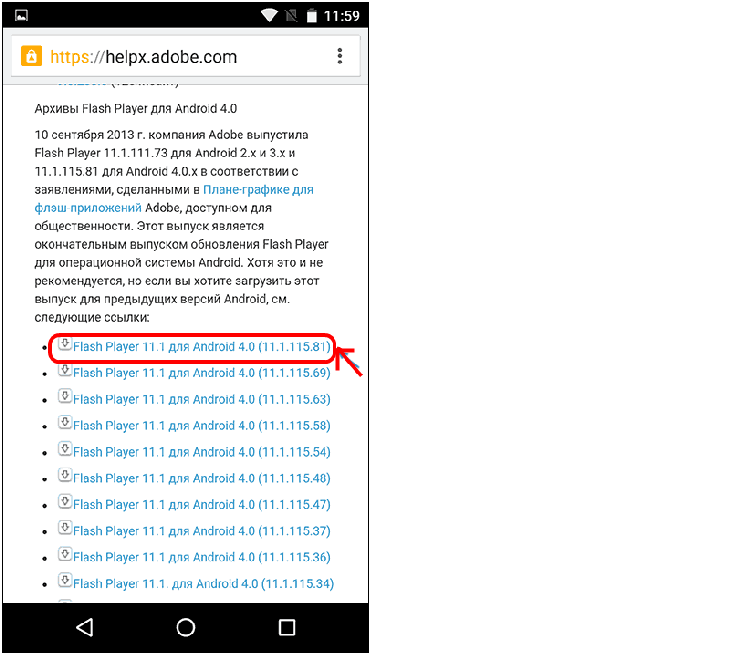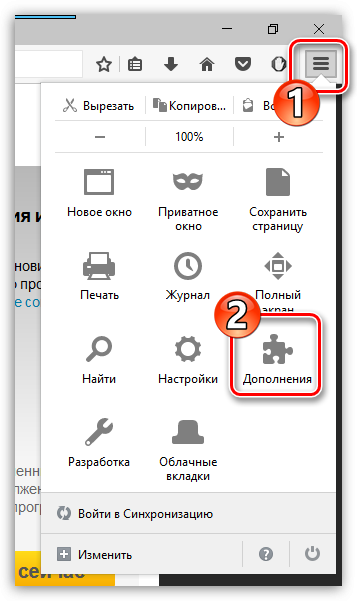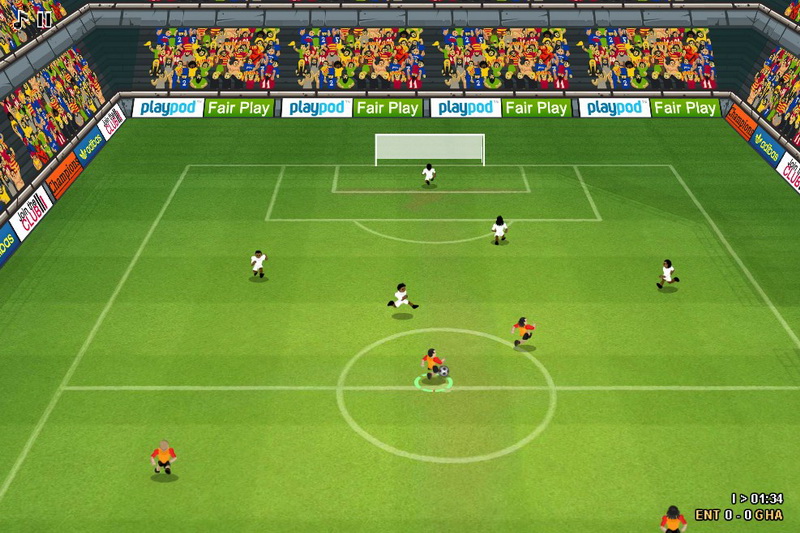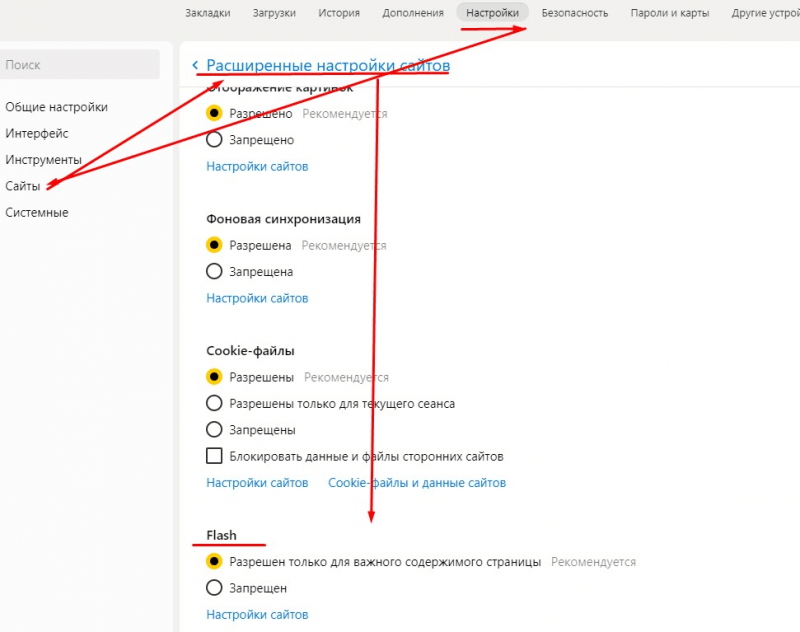Adobe flash player
Содержание:
- Другие браузеры
- Особенности программного обеспечения
- Альтернативы Lightroom
- Скачивание
- Обновление Флеш Плеера способствует повышению безопасности
- Инструкция: Как запустить приложения использующие Adobe Flash Player на компьютере?
- Альтернативы Premiere Pro
- Как включить автоматическое обновление Adobe Flesh Player
- Подготовка системы (удаление и установка плагинов флеш-плеера)
- Обновление браузера
- Суть проблемы
- Перестал работать Адоб Флеш Плеер, чем заменить?
- Основные плюсы и преимущества использования
- Как установить или обновить Флеш Плеер?
- Проверяем свою версию на компьютере
- Скачать и установить Flash Player на компьютер
- Google Chrome
- Особенности последней версии
- Как обновить Адобе Флеш Плеер правильно?
- Обновление Flash Player в браузере Chrome, Яндекс.Браузер и подобных
- Как получить Адобе Флеш плеер для Яндекс браузера
- Для чего нужен Adobe Flash Player
- Adobe Flash Player — немного истории
- Зачем на ноутбуке нужен флэш-плеер?
Другие браузеры
В отличие от Chrome в других популярных браузерах часто используется NPAPI-компонент Flash Player, то есть инсталлируемый отдельно от обозревателя компонент. В целом процедура установки новой версии проводится аналогично вышеописанному процессу при работе с браузером Google, но переход на страницу для скачивания инсталлятора может производиться средствами браузеров, а не вводом адреса веб-ресурса. Таким образом можно удостовериться, что обновление дополнения действительно необходимо.
Opera
Для получения новой версии рассматриваемого компонента в Opera могут применяться различные методы. Наиболее быстрым способом является открытие флеш-ролика либо попытка запуска браузерной игры. В ситуации, когда обновление плагина необходимо, обозреватель выведет соответствующее сообщение и станет доступной кнопка-ссылка «Обновить Flash». По нажатию на этот элемент автоматически осуществится переход на веб-страницу разработчика, c которой по нажатию кнопки «Установить сейчас» можно скачать инсталлятор обновленного Flash Player.
Таким образом, ничего сложного в процессе актуализации версии AdobeFlashPlayer нет. Обновлять компонент необходимо регулярно, что позволит использовать огромный перечень возможностей одной из популярнейших мультимедийных платформ, и находиться при этом в безопасности от потери данных.
Особенности программного обеспечения
Приложение Flash Player работает на ОС 32 и 64 бита и запускает в браузере файлы формата SWF, хотя правильнее будет сказать, что это среда выполнения, которая отображает на Windows 10 содержимое этих самых файлов и поддерживает:
- Растровую, векторную и трёхмерную графику.
- Встроенное аудио.
- Язык сценариев ActionScript.
- Видео.
Даже с учётом того, что в настоящее время активно развивается и набирает популярности язык HTML5, бесплатный софт Адобе Флеш Плеер всё ещё является востребованным, поэтому пока что вам не обойтись без его скачивания на ПК под управлением Виндовс 10 либо другой версии данной операционки. Также стоит отметить, что приложение является кроссплатформенным, следовательно, используется и на других операционных системах. Если на вашем ПК отсутствует Adobe Flash Player, то вы можете увидеть ошибку, которая показана на картинке ниже – решить проблему поможет только скачивание и инсталляция утилиты.
Альтернативы Lightroom
Raw Therapee
rawtherapee.com Raw Therapee претендует на звание лучшей замены Lightroom, а местами и значительно превосходит эту программу. Пусть интерфейс здесь довольно тяжеловесный, но функциональность приложения очень хороша. Raw Therapee поддерживает точно настраиваемые алгоритмы обработки фотографий, продвинутое шумоподавление и многие другие операции, нужные профессиональным фотографам и ретушёрам.
Платформы: Windows, macOS, Linux.
Загрузить Raw Therapee →
Darktable
darktable.org Darktable мало в чём уступит Lightroom и Raw Therapee. Это бесплатный редактор с открытым исходным кодом. Darktable быстрее и легче Raw Therapee, и его интерфейс несколько удобнее.
Платформы: Windows, macOS, Linux.
Загрузить Darktable →
PhotoScape X
x.photoscape.org PhotoScape до недавнего времени казался заброшенным. Но разработка продолжилась, и свет увидела новая версия редактора — PhotoScape X. Помимо богатых возможностей для обработки изображений, PhotoScape X может создавать GIF и коллажи.
Платформы: Windows, macOS.
Загрузить PhotoScape X →
Photivo
photivo.org Бесплатный Photivo с открытым исходным кодом предоставляет все необходимые функции для работы с RAW-файлами: есть цветовые каналы, фильтры, предустановки и массовая обработка изображений. Photivo может осуществлять экспорт изображений в GIMP или сохранять готовый файл в любые популярные форматы.
Платформы: Windows, macOS, Linux.
Загрузить Photivo →
Скачивание
Файлы флешплеера можно найти доступными для скачивания на множестве сайтов в русскоязычном сегменте интернета.
Но лучше пользоваться единственным официальным сайтом разработчика, так как на нем представлена для загрузки самая новая версия, свободная от вирусов.
Скачивать неофициально распространяемый софт бессмысленно, так как программа официально имеет свободную лицензию.
Для проведения обновления используйте следующий алгоритм:
Рис. 2 Главная
2Найдите поле Выберите операционную систему, нажмите на стрелку вниз в правой части поля. Откроется выпадающий список, в котором вам необходимо указать свою версию операционной системы, кликнув по ней.
Рис. 3 Шаг 1
3Теперь вы увидите, что активным стало второе поле (Шаг 2), называемое Выберите версию. Здесь также нажмите на стрелку вниз в правой части поля, а в выпадающем списке укажите движок вашего браузера. Первый вариант подходит для браузеров Опера, Гугл Хром, Яндекс Браузера и т.п., так как они работают на том же движке.
Рис. 4 Шаг 2
4Обратите внимание, что ниже двух полей ввода расположена кнопка Системные требования. Нажав на нее, вы увидите список требований выбранной версии к вашей операционной системе, аппаратному обеспечению
Если все требования соблюдены, то скачанная версия будет работать стабильно, без сбоев и неполадок.
Рис. 5 Системные требования
5Если в двух выпадающих списках вы не нашли актуальное для вашего компьютера сочетание версии операционной системы и движка, это значит, что актуальная для вас версия не является новейшей. Для того, чтобы найти подходящий вам вариант, перейдите в архив, нажав на ссылку Архивированные версии в нижней части страницы.
Рис. 6 Ссылка на архив
6Прокрутите страницу вниз до таблицы со списком версий. Справа расположенео название версии в виде ссылки, во второй части таблицы указаны системные требования версии к вашему ПК. Найдя подходящую, просто нажмите на ссылку-название, чтобы инициировать скачивание.
Рис. 7 Архив
Рис. 8 Дополнительно
8Переходите к третьему информационному блоку на главной странице – здесь расположены ссылки на Лицензионные соглашения по использованию скачанного софта. Нажмите на ссылке и прочитайте условия использования.
Рис. 9 Лицензионное соглашение
9В нижней части блока обратите внимание на уведомление о том, что ваш работающий антивирус компьютера должен разрешить сайту загрузку и установку программного обеспечения. Обычно, проблем с этим нет, так как в базах большинства популярных антивирусов издатель Adobe считается проверенным и надежным
Поэтому вы просто можете нажать на желтую кнопку Загрузит, предварительно ознакомившись с весом загружаемого файла (он различен для разных сочетаний операционная система-браузер).
Рис. 10 Размер
10Запустился процесс скачивания – его прогресс отображается в голубой строке ив правой части блока. Если возникли какие либо проблемы в ходе скачивания и/или установки программного обеспечения, то вы можете обратиться в Службу Поддержки пользователей, нажав на кнопку Требуется помощь? в правом верхнем углу основного окна. В левой части блока вы можете ознакомиться с информацией об изменениях, внесенных в обновленную версию ПК.
Рис. 11 Скачивание
11После окончания скачивания в правой части страницы появится короткая инструкция по дальнейшей установке. Если в ходе нее возникли какие либо сложности или вам требуется дополнительная помощь, просто воспользуйтесь соответствующей ссылкой в правой части страницы.
Рис. 12 Инструкция по установке
Скачивание подходящей вам версии программы на данном этапе завершено, однако не закрывайте пока данную страницу, чтобы в случае необходимости, быстро и легко воспользоваться инструкцией по работе с файлом или ссылкой на Службу поддержки.
Обновление Флеш Плеера способствует повышению безопасности
Прежде чем переходить к описанию процедуры обновления, следует еще раз акцентировать внимание на важности ее проведения. Дело в том, что при всех своих достоинствах Flash Player – это один из самых нестабильных плагинов. Многие создатели веб-браузеров даже считают нужным отказаться от использования расширения в будущем
Главной проблемой рассматриваемого компонента являются уязвимости, которые используются злоумышленниками для проникновения в систему пользователя
Многие создатели веб-браузеров даже считают нужным отказаться от использования расширения в будущем. Главной проблемой рассматриваемого компонента являются уязвимости, которые используются злоумышленниками для проникновения в систему пользователя.
Таким образом, если версия Adobe Flash Player устарела, можно говорить о снижении уровня безопасности пользователя любого интернет-обозревателя при работе в Сети. Поэтому пренебрегать плагина в любом случае не стоит.
Инструкция: Как запустить приложения использующие Adobe Flash Player на компьютере?
Разберемся, почему перестал работать Flash Player на компьютере?
Чтобы работа флеш плеера возобновилась, нам необходимо следовать следующей инструкции
Удаляем на своем компьютере (ноутбуке) уже установленный Flash Player. Для с компьютера, нам понадобится официальная программа Uninstall Flash Player от разработчиков Adobe Flash. Скачиваем деинсталлятор флеша
Программа удаления Flash Player работает как в 32, так и в 64 разрядной версии Windows. Сохраните файл в месте, где его можно легко найти. Например, сохраните его на рабочем столе
Закройте все браузеры и другие программы, которые используют Flash. Программа удаления не работает, если на компьютере открыты программы, которые используют Flash. Запускаем программу для удаления (Рис.1) Следуйте подсказкам. Нажмите кнопку «Да» при появлении сообщения «Разрешить следующей программе вносить изменения на этом компьютере?»
(Рис.1)
Программа работает быстро, долго ждать не придется (Рис.2)
(Рис.2)
Удалите файлы и папки Flash Player. Для этого Выберите «Пуск» > «Выполнить» (Рис.3)
(Рис.3)
Скопируйте и вставьте следующий путь к папке с установленной флеш (Рис.4) C:\Windows\system32\Macromed\Flash
(Рис.4)
Нажимаем «ОК». Откроется окно с остатками удаленной программы Adobe Flash Player. Удалите все эти файлы по возможности (Рис.5)
(Рис.5)
- Перезагрузите компьютер.
- Теперь нам нужно скачать старую версию Adobe Flash Player. Нажимаем скачать, переходим на станицу с программой, качаем на компьютер.
По мере установки в дальнейшем, пробуйте, какая подойдет именно для вашего ПК.
Установка. Запускаем программу (Рис.6) Отмечаем «галочкой» условия лицензионного соглашения.
(Рис.6)
Процесс установки проходит быстро (Рис.7)
(Рис.7)
Чтобы у нас флеш плеер не обновился опять до не рабочей версии, Ставим «галочку» напротив пункта — Никогда не проверять обновления (Рис.8)
(Рис.8)
- Убедитесь в завершении процесса установки. Перезагрузите компьютер.
- Проверьте состояние Flash Player, запустив любое приложение использующее его. К примеру игры (Рис.9)
(Рис.9)
Откройте приложение на компьютере которое использует Flash Player, и проверьте его работу.
Альтернативы Premiere Pro
Shotcut
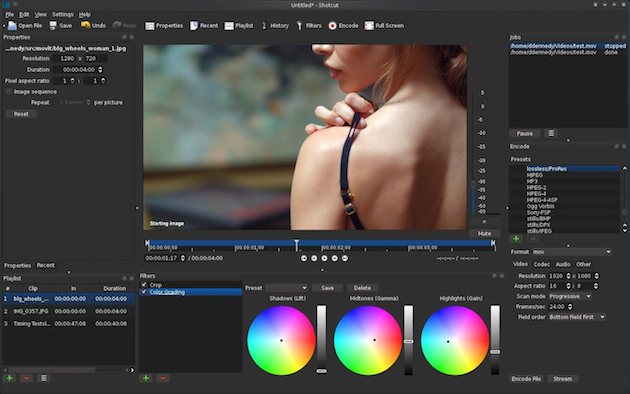
shotcut.org Shotcut обладает впечатляющим списком функций. По заявлениям разработчиков, он поддерживает сотни аудио- и видеоформатов. Удобный интерфейс включает в себя настраиваемые панели и плейлист с предпросмотром. Опробуйте Shotcut, и вы увидите, что это вполне подходящее профессионалам решение.
Работа над Shotcut продолжается, и приложение обновляется с периодичностью от одного до трёх месяцев. Так что если это и не лучшая замена Premiere Pro, то скоро таковой станет.
Платформы: Windows, macOS, Linux.
Загрузить Shotcut →
OpenShot
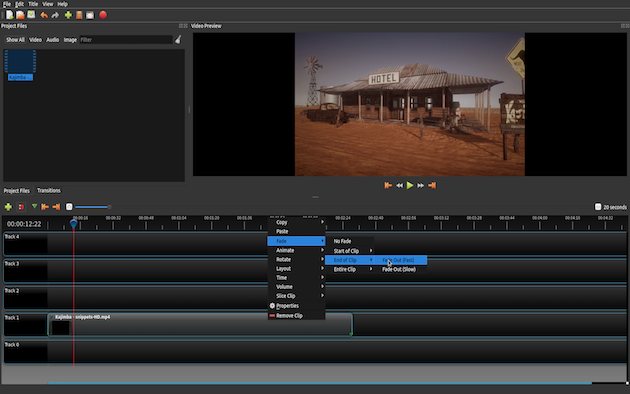
howtoforge.com OpenShot обновляется не так активно, как Shotcut, но он стабильнее и работает так же хорошо. Здесь есть все необходимые возможности и функции для обработки и монтажа видео.
Платформы: Windows, macOS, Linux.
Загрузить OpenShot →
Lightworks
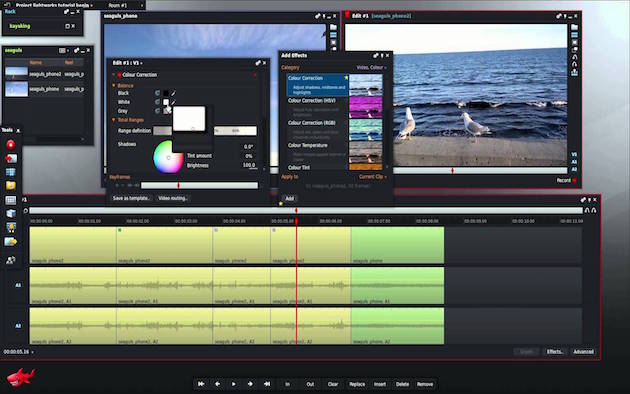
youtube.com Lightworks — профессиональный видеоредактор, в котором монтировались такие фильмы, как «Волк с Уолл-стрит», «Король говорит!» и «Криминальное чтиво». Он умеет всё то же, что и Premiere Pro. Но Lightworks всё-таки немного лучше хотя бы тем, что имеет полностью бесплатную версию. Да, в ней нельзя монтировать видео чётче 720p, но, если для вас это не критично, можно попробовать Lightworks. Версия Pro стоит 450 долларов.
Платформы: Windows, macOS, Linux.
Загрузить Lightworks →
HitFilm Express
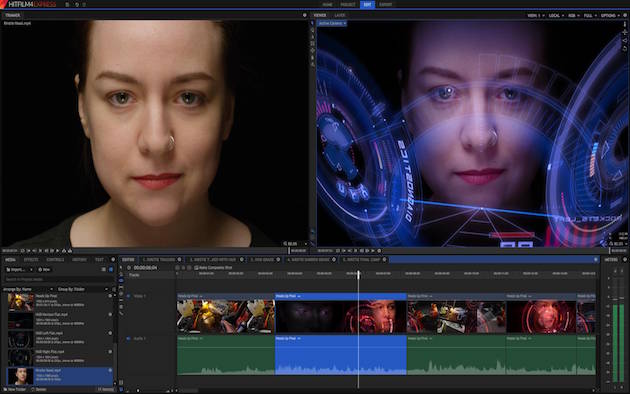
https://hitfilm.com HitFilm Express — мощный бесплатный инструмент для видеомонтажа. Заплатить придётся только за некоторые плагины к видеоредактору.
Платформы: Windows, macOS.
Загрузить HitFilm Express →
Как включить автоматическое обновление Adobe Flesh Player
Для того, чтобы не выполнять все вышеописанные действия при каждом новом обновлении плагина Флеш Плеер, через системные настройки можно включить автоматическое обновление программы. Как это осуществить:
Шаг 1. Перейдите в «Пуск» из иконки с логотипом Виндовс, затем откройте раздел «Панель управления».
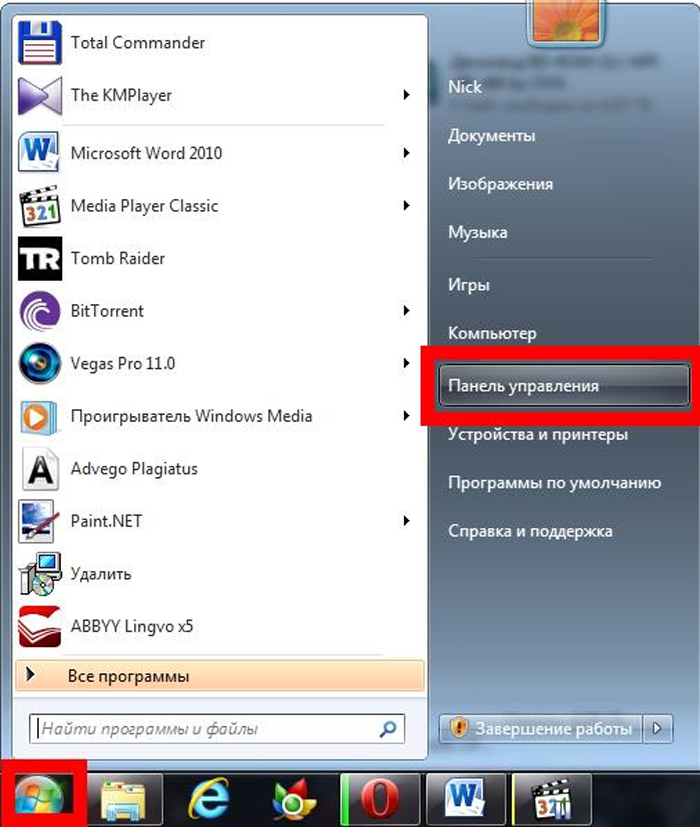 Переходим в «Пуск» из иконки с логотипом Виндовс, затем открываем раздел «Панель управления»
Переходим в «Пуск» из иконки с логотипом Виндовс, затем открываем раздел «Панель управления»
Шаг 2. Рядом с «Просмотр» выберите «Мелкие значки» для более удобного ориентирования. Найдите пункт «Flash Player», он будет расположен самым первым в списке. Кликните на него.
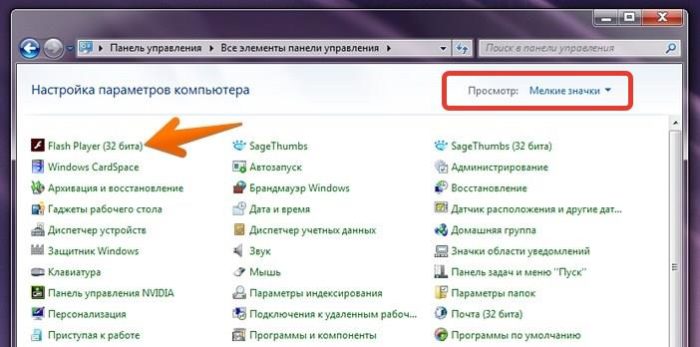 Рядом с «Просмотр» выбираем «Мелкие значки», находим пункт «Flash Player»
Рядом с «Просмотр» выбираем «Мелкие значки», находим пункт «Flash Player»
Шаг 3. Вы увидите окно с названием «Менеджер настроек Flash Player». Интересующая нас вкладка — «Обновления», перейдите в неё и отметьте «Разрешить Adobe устанавливать обновления».
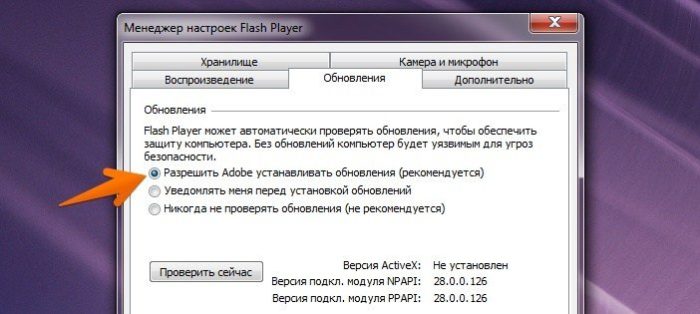 Переходим во вкладку «Обновления», отмечаем «Разрешить Adobe устанавливать обновления»
Переходим во вкладку «Обновления», отмечаем «Разрешить Adobe устанавливать обновления»
Теперь все необходимые обновления плагина Adobe Flesh Plaer будут производиться автоматически.
Подготовка системы (удаление и установка плагинов флеш-плеера)
1. Войдите в меню Пуск и нажмите последовательно на Параметры > Приложения > Приложения и возможности. В поиске программ введите Flash Player и удалите все приложения Adobe Flash Player которые там найдутся (нажмите на название приложения, а затем на кнопку «Удалить»).

2. Скачайте на нашей странице загрузки флеш-плеера для Windows плагины для браузеров версии 32.0.0.371. Для этого зайдите на эту страницу, нажмите на надпись «Скачать предыдущие версии» и последовательно скачайте все файлы, которые там есть (Adobe Flash Player (Opera, Chromium) PPAPI 32.0.0.371, Adobe Flash Player (Mozilla Firefox) NPAPI и Adobe Flash Player (Internet Explorer) ActiveX 32.0.0.371). Вы должны скачать все три файла с этой версией!
3. Закройте все браузеры и установите все три файла. При установке каждого обязательно отметьте пункт «Никогда не проверять обновления».
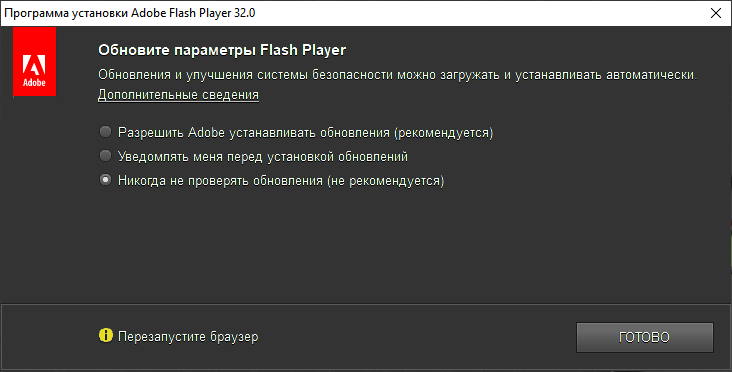
После установки правильных плагинов, переходим к выбору браузера, который мы будем использовать для проигрывания флеш-контента.
Обновление браузера
Если во вкладке «plugins» нет строки, указывающей на Adobe Flash Player, то, скорее всего, он не установлен на ваш компьютер. Но не спешите расстраиваться. Чтобы решить эту проблему, достаточно скачать его и проделать пару несложных действий.
Перед началом установки рекомендуется обновить браузер, во избежание лагов и проблем. Потратить на это придется всего пару минут, но в дальнейшем это обеспечит стабильную работу вашего ПК.
Процесс обновления каждого браузера происходит по-разному. Например, у Google Chrome это осуществляется автоматически. Убедиться в том, установлена ли у вас последняя версия, поможет вкладка «О браузере».
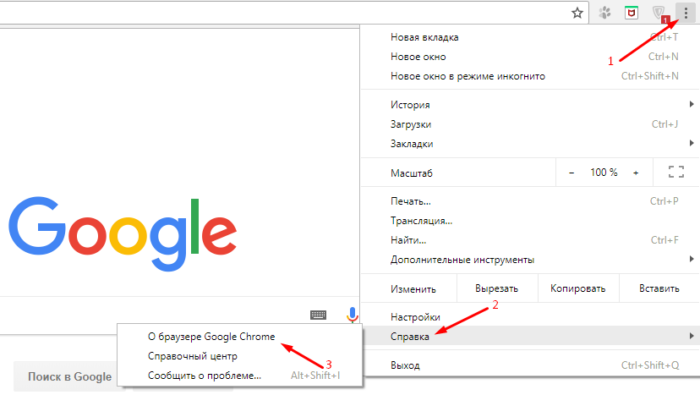 В настройках выбираем вкладку «О браузере»
В настройках выбираем вкладку «О браузере»
Если вы видите такую же надпись, как и на скриншоте ниже, значит можете смело переходить к установке Adobe Flesh Player.
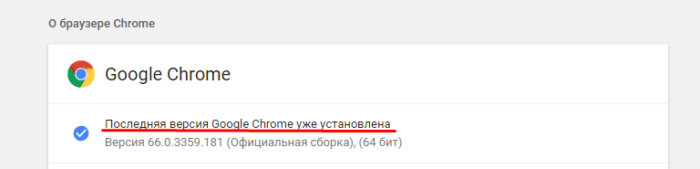 Проверяем обновление браузера Google Chrome
Проверяем обновление браузера Google Chrome
Аналогично Google Chrome автоматически обновляются такие браузеры как Opera и Internet Explorer. С ними у вас не должно возникнуть никаких проблем.
Однако если вы являетесь пользователем Mozila Firefox, заниматься обновлением браузера придется вручную. Чтобы сделать это, вам нужно:
-
Перейти во вкладку «Меню» и открыть Справку.
-
После чего выбрать строку «О Firefox».
-
Здесь кликните иконку «Проверить обновления» и подождите. Если они есть, то вам будет предложено обновиться до новой версии браузера.
Суть проблемы
Флэш – технология создания некоторых анимированных (чаще всего) графических элементов, наиболее простая в использовании и настройки, распространенная технология в интернете.
Флэш-плеер – скачиваемый модуль-настройка для браузера, наличие которой делает возможным просмотр сценариев флэш конкретным пользователем в конкретном браузере.
В каких же случаях рядовому пользователю приходится сталкиваться с технологией флеш в интернете?
- Графическое оформление сайтов с небольшими анимированными элементами.
- Практически все видеопроигрывателди работают на этой технологии, потому невозможно посмотреть видео онлайн без обновленного флеш плеера.
- Всплывающие окна обновлений, анимация некоторых кнопок также часто работают на флеш.
Adobe Flash Pleer – наиболее распространенное программное обеспечение, устанавливаемое как надстройка к любому браузеру.
Абсолютное большинство пользователей пользуются этим типом проигрывателя благодаря его позитивным чертам:
- Быстрая и простая установка.
- Малый вес файла и минимальная нагрузка на аппаратные ресурсы.
- Отсутствие дополнительной нагрузки на браузер.
- Способность работать со всеми известными форматами.
- Часто присутствует в базовой комплектации браузеров, дополнительно скачивать его не приходится.
Так как высокие технологии и электроника постоянно изменяются, приходится развиваться и создателям сайтов. В результате, из-за изменений формата, размера или соотношения сторон видео, старый флэш плеер уже не может воспроизводить такое видео, потому необходимо скачать максимально новую версию флешплеера, подходящую для вашего браузера. Только такой подход позволяет удобно и легко пользоваться интернетом.
При отсутствии обновления, система не воспроизводит видео, отображая сообщение о том, что для просмотра необходимо обновить флешмодуль.
Рис. 1 Логотип
Перестал работать Адоб Флеш Плеер, чем заменить?
Следуя нашим рекомендациям, и согласно опросу на сайте, у многих это получилось без проблем, многим удалось не сразу, а у другой части пользователей не получилось совсем. С чем это связано, сказать сложно, уж очень много подводных камней. Это и разная версия Windows, и опыт самого пользователя и простая невнимательность при настройках.
Использование нового формата HTML 5
Если с браузерами мы хоть как то добились работоспособности флеш, а многие разработчики уже подсуетились и перевели свои приложения и игры с формата флеш, на новый формат HTML 5, то с запуском приложений Adobe Flash на компьютере, у пользователей до сих пор остались проблемы. А ведь у многих, кроме игр и видео, есть образовательные и обучающие программы, а так же установлены разные приложения, использующие флеш плеер. Как быть таким пользователям, что им теперь делать?
Основные плюсы и преимущества использования
Flash элементы может воспроизводить не только Flash Player, но он по праву занимает первую позицию в списке таких программ. Основные достоинства:
- Установить Adobe Flash Player бесплатно можно на любое поддерживаемое его устройство;
- Flash Player по сути незаменим, так как Flash есть практически на любом сайте, а воспроизводит его стабильнее всего именно этот плагин;
- Установка происходит предельно просто и быстро, с ней справиться сможет каждый;
- Есть программный интерфейс на русском языке, а также на многих других;
- Разработчики постоянно работают над данным продуктом и совершенствуют его.
Недостатки у Flash Player по сравнению с преимуществами практически несущественны. Заключаются они в периодических ошибках, так называемых «багах». Но они оперативно исправляются, и именно поэтому программа часто требует обновить себя до улучшенной версии.
В последней версии разработчики ввели массу усовершенствований, направленных на экономию ресурсов компьютера, поэтому теперь программа работает еще более стабильно
Это важно потому, что снижается уровень энергопотребления устройства и соответственно увеличивается быстродействие всей системы в целом. Наиболее ощутимыми нововведения будут на Mac устройствах
На новый уровень качества вышло и воспроизведение контента в полноэкранном режиме.
В свое время против флеш технологии выступал Стив Джобс, который считал что технология требует большого количества доработок и еще нескоро разработчики смогут показать достойный продукт. Однако с этого момента прошло уже достаточно времени и именно последняя версия могла бы вполне в положительном ключе изменить его мнение.
Как установить или обновить Флеш Плеер?
Установка и обновление происходят одинаково. Чтобы обновить Флеш Плеер для Яндекс Браузера или в Опере необходимо произвести одни и те же действия.
Сначала нужно скачать Флеш Плеер последней версии на компьютер, затем закройте все запущенные Вами приложения, в первую очередь браузеры, а затем запустите загруженный файл. Все необходимые компоненты будут заменены на более новые.
В некоторых случаях перед обновлением может потребоваться предварительно удалить старую версию плагина, в таком случае воспользуйтесь специальной утилитой для его корректного удаления, ссылка для ее загрузки расположена внизу этой страницы.
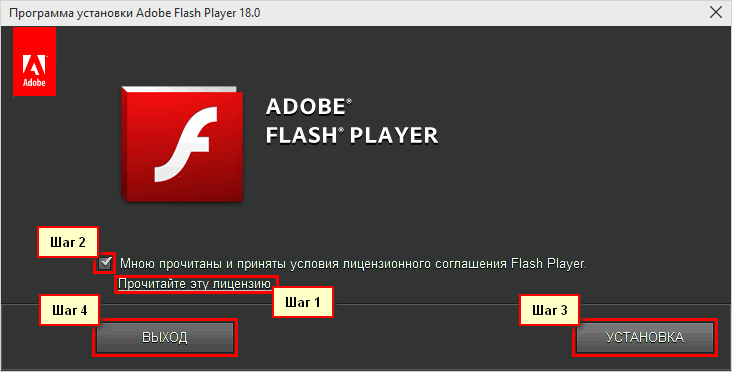
Установка Адобе Флеш Плеер
- Шаг 1: прочитайте Лицензионное соглашение, если все в нем Вас устраивает, переходите к Шагу 2, если лицензия противоречит Вашим убеждениям, то перейдите к Шагу 4
- Шаг 2: поставьте «галочку» напротив слов «Мною прочитаны и приняты…»
- Шаг 3: кликните по пункту «УСТАНОВКА» и ожидайте завершения установки
- Шаг 4: нажмите «ВЫХОД» (в случае несогласия с лицензией) и покиньте программу установки

Установка плагина
- Шаг 1: выберите один из методов последующего обновления, советуем выбрать пункт «Уведомлять меня перед установкой обновлений», чтобы контролировать процесс установки обновлений в будущем, если в этом нет необходимости, выберите другой вариант
- Шаг 2: нажмите «ГОТОВО», окно установки закроется.
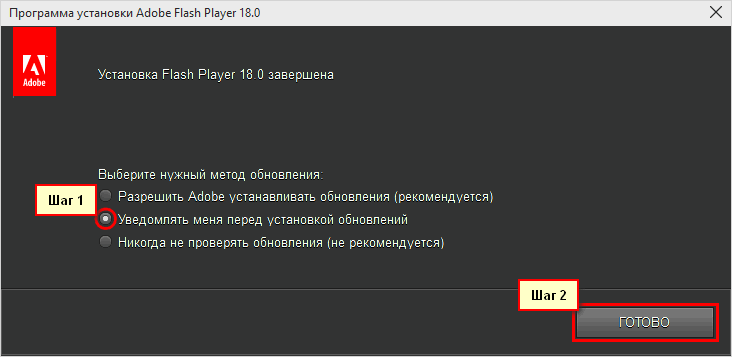
Завершение установки
Если при установке или обновлении плагина, появилось сообщение «…необходимо запустить программу удаления…»
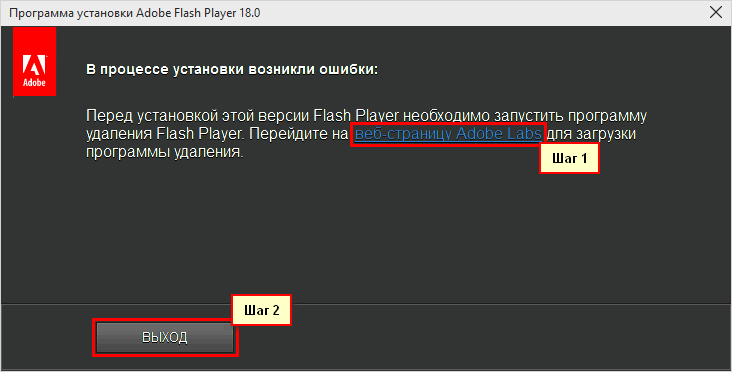
Сообщение «…необходимо запустить программу удаления…»
выполните следующее:
Проверяем свою версию на компьютере
Чтобы узнать, какая редакция инсталлирована на ноутбуке, достаточно выполнить парочку простых действий:
Открываем панель управления, устанавливаем режим просмотра «Мелкие значки», переходим к разделу «Программы и компоненты». Ниже привожу скриншоты для Windows 7 и 10:
Теперь в списке софта находим нужную строку и видим после названия цифры, указывающие на версию (в моём случае – 27):
Возможен и второй вариант:
Спустя секунду увидите информацию о системе, номере апдейта, и в каком браузере он используется.
Кстати, здесь же можно и скачать update, если система предложит это сделать.
Скачать и установить Flash Player на компьютер
Скачать флэш-плеер на компьютер можно через любой браузер. После его установки он так же будет работать во всех браузерах, хотя в каждом есть свои нюансы, которые могут блокировать его работу. Но обо всем по порядку.
Установка плагина Adobe Flash Player только звучит страшно, на самом же деле она не потребует от вас каких-либо познаний в области IT-технологий и с этой проблемой справится любой пользователь даже с самым низким уровнем знания компьютера. Думаю, со скачиванием у вас проблем точно не возникнет. Или возникнет?
- Нажимаете на кнопочку скачать, дожидаетесь окончания загрузки и кликаете по скачанному файлу. Откроется окно установки.
- До начала установки нужно закрыть все браузеры.
- Когда установке ничего больше не мешает, нажмите кнопку «Установить» и следуйте всем инструкциям, изложенным в этом окне.
- Если вы сделали все правильно, а по-другому и быть не могло, запустится процесс установки. Дождитесь его окончания, нажмите кнопку «Готово» и закройте окно.
- Далее открывайте любой браузер, будь то Google Chrome или даже Internet Explorer, и перейдите какой-нибудь сайт с имеющимся на нем flash-контентом. Попробуйте запустить, например, видео, если оно загружается нормально, значит флэш плеер включен.
Если же после всего этого флэш-плеер так и не заработал, возможно ваш браузер сознательно отключил его. В большинстве браузеров эту проблему можно решить одинаково путем обновления самого браузера или флэш-плеера. Либо же более кардинальными решениями такими, как переустановка флэш-плеера или даже браузера. Но бывают и отдельные нюансы. Например, браузер Google Chrome имеет встроенный Flash Player, но, так как технология постепенно устаревает и заменяется на HTML, в хроме флэш-плеер по умолчанию отключен. Однако, разработчики Google Chrome не учли того фактора, что HTML-плеер гораздо более требователен к железу, чем Flash. И что у пользователей со слабыми компьютерами нет выбора, чем пользоваться. Им нужен Flash. Если вы пользуетесь браузером от Google, не стоит сразу идти искать новый, чтобы смотреть в нем видео. Включить флэш-плеер можно и здесь. Заходите в Меню – Настройки и в строке поиска введите flash. Найдя нужный раздел, вы можете добавлять сюда сайты, на которых нужно включать флэш-плеер автоматически, или же поставить галочку на «Спрашивать всегда», и каждый раз, когда вы зайдете на сайт с flash-контентом, браузер будет спрашивать у вас разрешение на включение флэш-плеера.
Google Chrome
Разработчики одного из самых популярных на сегодняшний день браузеров Chrome привнесли в свой продукт PPAPI-версию плагина Adobe Flash, то есть компонент, интегрированный в браузер и обновляемый вместе с ним.
При этом обновление Adobe Flash Player с официального сайта возможно и при использовании Chrome. Для этого нужно:
- Перейти на официальную страницу компонента https://get.adobe.com/ru/flashplayer/
- Нажать «Установить сейчас» и дождаться подготовки нужного пакета.
- Загрузить предложенный ресурсом компонент на диск ПК.
- Запустить полученный инсталлятор Flash Player.
- Закрыть все запущенные веб-браузеры и другие приложения, на которые укажет программа установки.
- Дождаться завершения инсталляции.
Полная инструкция по правильному обновлению Adobe Flash Player за 2 минуты на It-doc.info.
Особенности последней версии
Подходит для операционных систем Windows, MacOS, Linux, Chrome OS и браузеров Firefox и Internet Explorer, Chrome, Opera и Edge.Поддерживает русский язык.
Изменения
- Добавлены новые возможности:
- Поддержка API ActionScript для диспетчера аудиоустройств.
- Загрузка асинхронной текстуры для рабочего стола AIR.
- Новые языковые пакеты в мобильной версии (финский, греческий, тайский, индонезийский, малайский и вьетнамский).
- Использование DirectX 11 вместо DirectX 9 для аппаратного ускоренного рендеринга для ОС Windows 8.0 и выше.
- Исправлены некоторые ошибки прошлых версий – вылет Флеш Плеера после входа в VMWare Vsphere и другие.
- Улучшена защита.
Установка
- Проверить наличие Flash Player на компьютере и удалить старую версию.
- Скачать установочный файл с расширением exe.
- Запустить мастер установки (два щелчка по скачанному файлу).
Ознакомиться с лицензией и отметить соответствующий пункт галочкой.
Нажать кнопку «УСТАНОВКА».
Подождать окончания процесса установки.
Выбрать наиболее подходящий метод обновления (рекомендуется автоматическая установка).
Нажать кнопку «ГОТОВО».
Включить флеш-плеер в браузере.
Обновление:
- При выборе автоматического обновления Флеш Плеера самостоятельно установит последнюю версию после её выхода.
- При выборе обновления по уведомлению программа предложит установить новую версию в течение 7 дней после её появления.
- Для установки обновления по желанию необходимо с самого начала проделать весь процесс установки (найти последнюю и удалить старую версию, скачать файл и так далее).
Как обновить Адобе Флеш Плеер правильно?
Для начала поясню один важный момент, который Вам обязательно нужно знать. Во время работы в браузере на любом сайте периодически появляется сообщение «Adobe Flash Player устарел» (или «Заблокирован устаревший модуль / плагин Adobe Flash Player»). В принципе, текст может немного отличаться, но суть остается все той же. Что значит Adobe Flash Player устарел? Все просто: разработчики выпустили новую версию, а ваша текущая является уже неактуальной. Поэтому ее нужно обновить.
Также о необходимости обновления может напомнить:
- антивирус;
- онлайн-плеер на каком-то сайте;
- сам Flash Player (например, в трее).
Ни в коем случае не соглашайтесь на это напоминание и не нажимайте кнопку «Обновить»! Просто прочитайте сообщение и закройте его. Дело в том, что оно может содержать в себе вирусы. Особенно, если сообщение появляется на неизвестном сайте.
Обновление Adobe Flash Player необходимо выполнять только с одного-единственного источника – официального сайта разработчика. В противном случае рискуете заразить компьютер или ноутбук всякими вирусами (чаще всего это баннер-вымогатель, блокирующий работу ПК).
С этим все ясно? Тогда переходим к главному.
Ниже я покажу пример для Windows 7 (в Firefox). Впрочем, данная процедура является универсальной. То есть, аналогичным образом вы можете установить Adobe Flash Player для браузеров Opera, Chrome, Internet Explorer, Яндекс и всех ОС (Windows XP, 8 или 10).
Итак, чтобы правильно обновить устаревший Adobe Flash Player до последней версии:
Переходите по адресу – https://get.adobe.com/ru/flashplayer/ (это оф. сайт разработчиков и обновлять его нужно только здесь!)
Обратите внимание на первую колонку. Здесь указана версия ОС и браузер
Если они определены правильно, переходите к пункту 4.
Если ОС или браузер определены неправильно, тогда нажмите на строку «Нужен Flash Player для другого компьютера?». После этого появится возможность вручную выбрать версию Windows и установленного браузера.
Во второй колонке указаны дополнительные приложения, которые установятся вместе с Адобе Флеш Плеером. Обычно они мало кому нужны, поэтому здесь рекомендуется убрать галочки.
В третьей колонке нажимаете на кнопку «Установить».
После этого в браузере появится небольшое окошко, где Вам нужно нажать кнопку «Сохранить файл» (сохраняете в любое место – например, на рабочий стол).
Скрываете браузер и запускаете этот файл. Откроется установщик Adobe Flash Player, где Вам необходимо выбрать настройки обновления. На выбор предлагается 3 варианта:
- автоматическое обновление Adobe Flash Player;
- уведомлять перед установкой обновлений;
- никогда не проверять обновления.
Выбираете любой пункт (рекомендуется первый или второй) и нажимаете кнопку «Далее».
После этого начнется установка плагина последней версии. При этом нужно закрыть браузер. Если Вы этого не сделаете, во время установки появится вот такое сообщение:
Закрываете браузер и нажимаете «Продолжить».
После обновления Adobe Flash Player ваш браузер автоматически запустится и откроет официальную страницу разработчиков.
Там будет написано что-то в стиле «Спасибо, что пользуетесь нашим продуктом»
Можете не обращать на это внимание – просто закройте данную вкладку.
Но здесь может быть одна проблема. Обновление плагина до последней версии периодически выходит боком. И в результате видеоролики, музыка и игры по-прежнему не работают. Или работают, но плохо: видео тормозит, браузер глючит, сайты зависают и т.д. Так иногда бывает. В данном случае надо откатить Adobe Flash Player к прежней версии, а затем установить его еще раз. То есть, требуется полная переустановка флеш-плеера.
Обновление Flash Player в браузере Chrome, Яндекс.Браузер и подобных
Ситуация с Adobe Flash Player в хромоподобных браузерах немного иная. В последних версиях браузера данный плагин уже вшит в сам браузер и обновляется он вместе с ним (отдельно обновлять его не нужно).
Рассмотрим на примере Яндекс.Браузера (он по сути тот же Chrome, только со своими доработками). Если на каком то из веб-ресурсов (Одноклассники этим грешат) вам пишут о необходимости обновить Adobe Flash Player, то в случае с Chromium браузерами нужно обновить сам веб-обозреватель, решив тем самым нашу проблему.
В Яндекс.Браузере перейдите в «Дополнительные Настройки» пункт «О браузере».
Произойдет проверка новой версии на сервере и браузер предложит Вам обновиться, соглашаемся и устанавливаем обновление. Вместе с обновлением для самого браузера обновится и Flash Player.
К сожалению не всегда веб-обозреватель может автоматически обновиться. Причин для этого может быть много, например, установка из неофициальных источников или использование портативной версии. При таком раскладе может помочь установка поверх или полная переустановка (об этом можно подробнее прочитать в заметке о том, как обновить Яндекс Браузер до актуальной версии… все это применимо и к Google Chrome — берите на вооружение).
Вот мы с Вами и разобрали как обновить Adobe Flash Player — ничего сложного в этом нет, главное понимать по какой из причин он не обновляется автоматически.
Как получить Адобе Флеш плеер для Яндекс браузера
Казалось бы, суть должна быть такой же. Но есть некоторые нюансы – ссылка для Гугл Хром не приведет нас на нужную страницу скачивания. Поэтому, следует переходить сюда.
Яндекс браузер
Как видите, сервис не определяет автоматически систему и браузер. Нужно указать эти данные вручную:
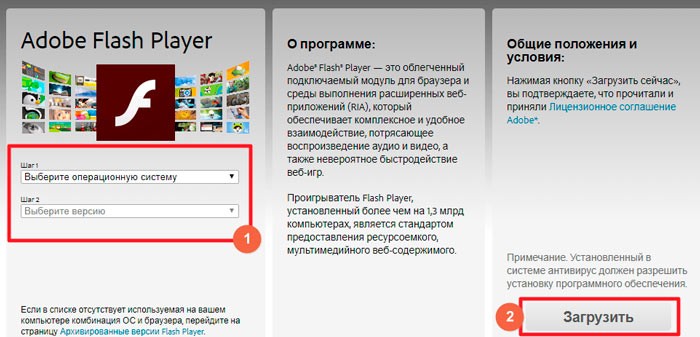
Если с первым полем выбора проблем возникнуть не должно, но во втором многие не находят своего варианта. Для Yandex Browser следует указывать – «PPAPI for Opera & Chromium».
Не забываем снять две «Галочки» под дополнительными предложениями и теперь можно «Загрузить». Дожидаемся завершения инициализации, выбираем – куда сохранить файл, а затем запускаем его.
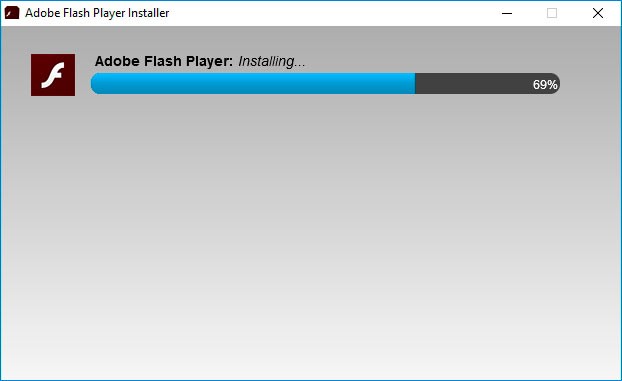
Если какая-либо программа мешает инсталляции, то отобразиться ошибка (в моём случае, просят закрыть Google Chrome и затем продолжить – «Continue»):
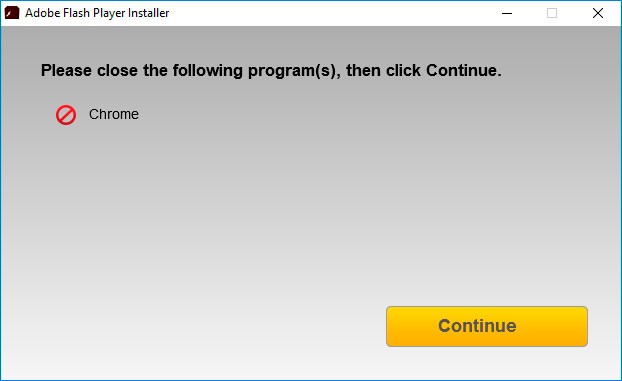
Выполняем требования и заканчиваем с процедурой.
Это может пригодиться:
- Устанавливаем драйвера без цифровой подписи
- 10 лучших программ-оптимизаторов для Windows
- Где найти и как запустить калькулятор на Windows 7/8/10: все способы
- Как поставить будильник на компьютере Windows
- Возвращаем “Персонализацию” в Windows 7
Для чего нужен Adobe Flash Player
Данная программа была специально разработана для максимального комфорта при просмотре видео в интернете, так как флеш – плеер поддерживает трёхмерную и векторную графику, и двунаправленную видеотрансляцию.
Помимо перечисленного, данная программа позволяет избежать сбоя при загрузке файлов API, качественно оптимизирует звуковые эффекты и загружает программное обеспечение, при этом файлы загружаются с максимальной скоростью.
Именно поэтому важно своевременно обновлять флеш – плеер. Это поможет избежать различных сбоев и проблем при воспроизведении аудио и видеофайлов
Adobe Flash Player — немного истории
Технология Flash достаточно старая и свою популярность она завоевала благодаря простоте создания анимации и относительно небольшой вес итоговых проектов. Именно благодаря Adobe Flash мы знаем с Вами легендарную Масяню (а если не знаете — обязательно посмотрите кто это, вполне возможно Вам понравится). А сколько было игрушек базирующихся на данной технологии — не счесть!
Но самое главное — их размер. К примеру ролик про Масяню длиной более 3 минут запросто мог занимать не более 2 мегабайт, а подавляющее большинство игрушек вообще измерялись килобайтами.
Где используется Flash? — Как правило, сейчас это различные проигрыватели на веб-ресурсах (YouTube не так давно перешел на HTML5) и часто его встречают в комнатах для вебинаров (флеш позволяет удобно взаимодействовать с Вашей периферией, например веб-камерой или микрофоном).
Зачем на ноутбуке нужен флэш-плеер?
Времяпровождение в браузерных играх приводит вас в неописуемый восторг? Просмотр фильмов в кровати с ноутбуком помогает вам расслабиться после тяжелого рабочего дня? А представьте, что все это может внезапно исчезнуть. Да, достаточно лишь нарушить работу одного единственного плагина: Adobe Flash Player
Поэтому важно следить не только за обновлениями своих любимых игр на ноутбуке, но и за обновлениями флэш-плеера. Ведь и игры, и фильмы онлайн вы имеете благодаря технологии Flash. Если вдруг произошло так, что вы потеряли доступ к одному из этих элементов, проверьте свой флэш плеер, скорее всего дело в нем
Если вам лень разбираться с обновлениями, вы всегда можете скачать заново и переустановить флэш-плеер. Скачать Adobe Flash Player самой актуальной версии на ноутбук можно по ссылкам внизу страницы.