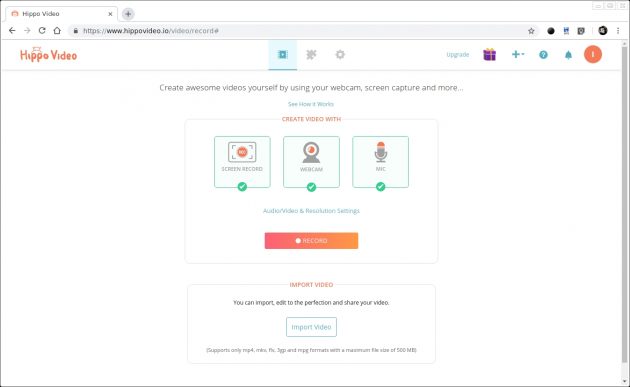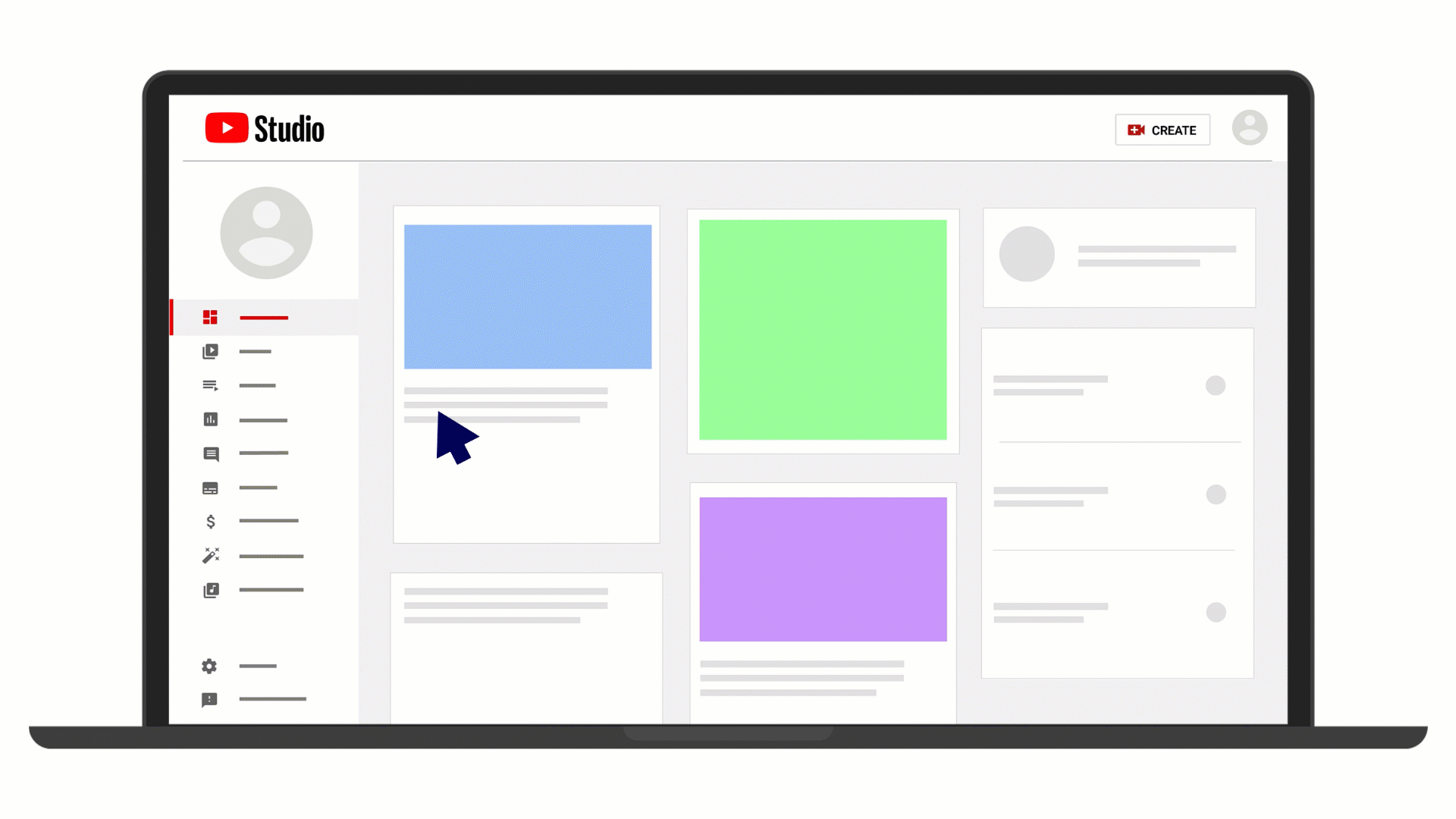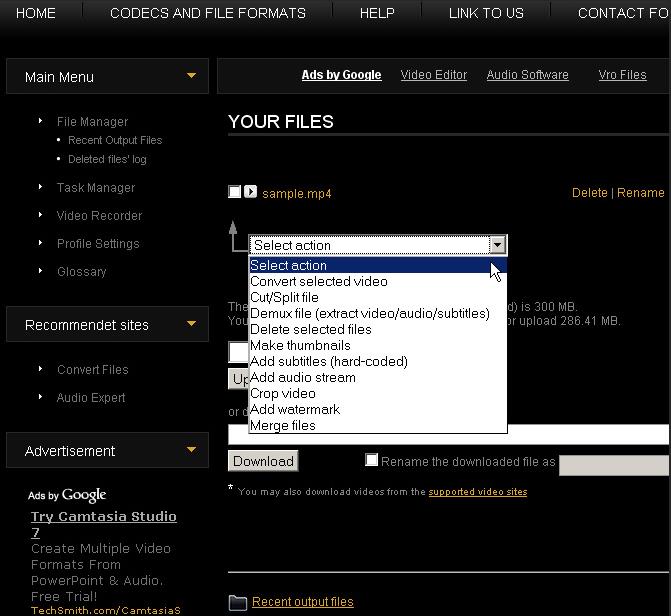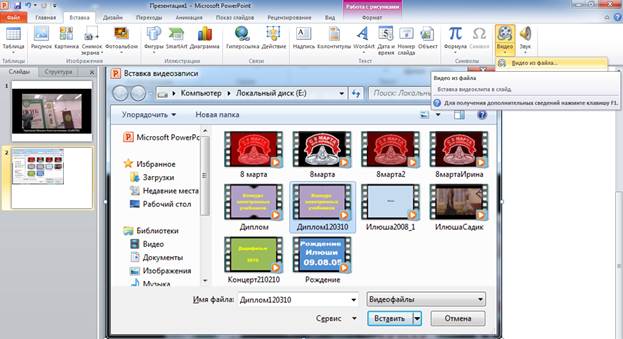Как вставить музыку в видео в ютубе?
Содержание:
- Затем нужно определиться с редактором видео
- ВидеоМАСТЕР
- Авторские права при использовании музыки
- Добавление музыки к видео онлайн
- Замена звука в редакторе YouTube
- Как пользоваться программой Movavi?
- Как наложить звук на видеофайл в «ВидеоМОНТАЖЕ»
- Где наложить музыку на видео онлайн бесплатно
- Другие программы
- В программах
- Приложения для обработки аудио
- ShotCut
Затем нужно определиться с редактором видео
Программное обеспечение для редактирования видео. Звучит дорого, и это может быть действительно так, но есть также очень много бесплатных и хороших решений.
Если у вас Mac, то это довольно круто, так как у вас уже должен быть iMovie — базовый нелинейный видеоредактор. Хотя он немного ограничен, свою работу он выполнит.
Если вы пользователь Windows, то у Microsoft есть бесплатное программное обеспечение для производства видео под названием Windows Movie Maker.
Есть три других бесплатных видеоредактора, которые можно рекомендовать, и они работают как на Mac, так и на ПК:
- Davinci Resolve;
- HitFilm;
- Lightworks (доступно и для Linux).
Если вы пытаетесь сделать фильм на ходу, то можно использовать мобильный редактор Adobe Premiere Clip (младший брат Premiere Pro CC).
Мобильный редактор Adobe Premiere Clip
Premiere Clip поддерживает iOS и Android. И у него есть другие полезные функции, такие как автоматическое приглушение (автоматическая балансировка аудиозаписей и фоновой музыки) и возможность синхронизировать все кадры с ритмом песни.
Кроме того, вы можете запустить проект в Premiere Clip и завершить его в Premiere Pro CC. Поэтому, если вы уже используете Premiere Pro CC, приложение должно хорошо вписываться в ваш существующий рабочий процесс.
Для того чтоб добавить музыку в видео можно использовать такой видеоредактор, как Movavi или ВидеоМонтаж, видеоконвертер ВидеоМАСТЕР или такие приложения для iOS и Android, как:
- Replay;
- 8mm Vintage Camera;
- KineMaster;
- Action Movie F;
- VidTrim;
- iMovie;
- Camu;
- и Hyperlapse.
Это 8 лучших приложений по редактированию видео для iOS и Android, которые можно с гордостью рекомендовать к использованию.
Добавить музыку в видео можно и на самом YouTube, воспользовавшись его бесплатным видеоредактором.
Добавляем музыку в видео с помощью видеоредактора на YouTube
Для этого нужно зайти в раздел «Мои видео» и нажать «Редактировать» (под тем видео, к которому вы хотите добавить мелодию), а затем «Звук». Более 150 000 мелодий песен будут в вашем распоряжении. Недостаток в том, что мелодии или песни, которую вы бы хотели видеть у видео может и не быть, а загрузить собственную мелодию нельзя.
После того, как вы определились с видеоредактором и открыли его, осталось только одно.
ВидеоМАСТЕР
Редактор, который позволит не только наложить музыкальную композицию, но и конвертировать видеофайл в другие форматы, обрезать лишние фрагменты, разделить клип на части, добавить эффекты и настроить скорость воспроизведения. Конвертер без проблем работает с AVI, MP4, MPEG, 3GP, WMV, MOV, VOB, MKV и многими другими расширениями. Также он предлагает готовые профили для воспроизведения ролика на мобильных устройствах и игровых приставках.
Чтобы заменить аудио на новый трек, не нужно обладать специальными навыками. Благодаря простому и понятному интерфейсу на русском языке приложение подходит для начинающих пользователей.
Для наложения музыки выполните несколько простых действий:
2. Загрузите видеофайл. Запустите конвертер и в левом меню нажмите «Добавить». Выберите нужное действие: можно импортировать видеоклип с компьютера, загрузить целую папку, захватить материал с веб-камеры или DVD-диска.
3. Добавьте мелодию. На верхней панели кликните на раздел «Обработка». Затем выберите действие «Работа со звуком». Вы можете заменить исходное аудио на новое, наложить фоновую мелодию, записать голос с микрофона. Для добавления музыки подходят первые два варианта.
В новом окне нажмите «Добавить аудио», укажите файл, настройте параметры и сохраните изменения.
4. Экспортируйте результат в подходящем видеоформате. В нижней части софта вы можете выбрать готовый профиль или расширение. Чтобы изменить настройки клипа, нажмите «Параметры». Затем укажите папку и начните конвертацию.
С помощью видеоредактора пользователь также сможет:
- Записывать видео с веб-камеры или импортировать материалы с сайтов и социальных сетей.
- Обрезать начало и конец ролика, вырезать момент из середины или разделить файл на отдельные фрагменты.
- Соединить несколько видеороликов воедино.
- Применить эффекты: добавить видеоряду насыщенности, сделать его черно-белым или рельефным, стилизовать под старое кино и негатив.
- Обрезать кадр: можно ввести готовые размеры или настроить вручную с помощью рамки.
- Разместить текст: у надписи вы сможете настроить шрифт, размер, цвет, степень прозрачности, курсивность и жирность.
- Добавить поверх ролика изображения JPEG, PNG, TIFF, GIF, BMP и других форматов.
- Настроить яркость, контраст, цветовой тон у видеоклипа.
- Включить автоматические улучшения: автоуровни, комплексную обработку, стабилизацию.
- Изменить скорость воспроизведения и повернуть кадр.
- Выбрать готовый профиль экспорта для устройств или сайтов. Также можно настроить все параметры самостоятельно: видеоформат, кодек, размер и частота кадров, битрейт.
Авторские права при использовании музыки
Все мы прекрасно знаем, что воровать плохо и это преследуется законом. Но, одновременно с этим, мы спокойно используем в собственных целях музыку написанную и исполненную другими людьми. А ведь у нас нет на это никаких прав. Если конечно мы официально не купили право это у официального правообладателя.
Если допустить, что видео с чужой музыкой используется только в личных целях и не выкладывается в социальные сети, то вероятно за это никто не накажет. Но если подобный клип окажется в интернете и каким-то образом это обнаружит правообладатель, то это вполне может окончиться судебным преследованием.
Добавление музыки к видео онлайн
Когда нет возможности что-то поставить на компьютер или же нужно буквально один раз наложить песню на видео и углубляться в тонкости видеообработки нет ни малейшего желания, пригодятся ссылки на онлайн-инструменты. Для использования онлайн-видеоредактора подойдет буквально практически устройство, на котором можно запустить браузер.
Fastreel
Цена: бесплатно + расширенная платная подписка
Fastreel – простой и удобный сервис, который пригодится для быстрой вставки музыки на видео без скачивания и установки программ. Он бесплатный и работает на любом компьютере, даже со слабым процессором. Лучший вариант, чтобы в несколько кликов совместить видеозапись с песней, например для того, чтобы загрузить результат в социальные сети или отправить в качестве интерактивной открытки.
Основные функции
наложение на видео собственных аудиозаписей или треков из внутренней коллекции мультимедиа Fastreel
регулировка громкости наложенного звука
понятные инструменты для обработки видео для начинающих
Плюсы
быстрая обработка
простое управление процессом
русский интерфейс
поддержка всех популярных форматов
работает на медленных компьютерах
своя библиотека звуков
поддержка загрузки из облака
Минусы
ограничение на размер видео – 500 МБ
Кому подойдет: новичкам, блогерам, диджитал-маркетологам
Для наложения музыки на видео онлайн сделайте следующее:
- Откройте Fastreel в браузере: просто перейдите по этой ссылке.
- Нажмите Добавить файл или перетащите видео мышкой внутрь пунктирной рамки. Файл должен быть не больше 500 МБ и в формате MOV, MKV, AVI, WMV или MP4.
- Нажмите Добавить аудио или выберите трек из встроенной коллекции сервиса.
- Отрегулируйте громкость музыки и собственного звука видеозаписи в боковом меню редактора.
- Нажмите Сохранить результат, чтобы скачать готовый ролик с наложенным звуком.
Clideo
Цена: от $6 в месяц + бесплатная версия с ограничениями
Clideo – браузерная программа для наложения музыки на видео. Сервис работает на условиях платной подписки. Бесплатно можно обработать короткий ролик до 100 МБ. Загрузка происходит не быстро, особенно если компьютер слабый. Причиной тому красивая, но крайне тяжеловесная оболочка редактора, которой нужно время для корректного отображения раскадровки и кнопки загрузки аудио для наложения.
Основные функции
наложение звуковой дорожки на видео
регулировка громкости звука из видео и наложенной дорожки
обрезка файла
Плюсы
поддержка загрузки видео и аудио из облачных хранилищ и по прямой ссылке
есть бесплатная версия с ограниченными возможностями
Минусы
медленная загрузка
нет собственной библиотеки аудио
заметно тормозит на слабых компьютерах
Кому подойдет: новичкам, маркетологам, дизайнерам
Clipchamp
Цена: от $9 в месяц + бесплатный вариант с ограничениями
На Clipchamp можно добавить сразу несколько звуковых дорожек к видеоряду, а также воспользоваться другими полезными возможностями для обработки ролика, например, обрезать, конвертировать, сжать файл. При этом в бесплатном варианте возможно обработать видео только с качеством до 480p, а библиотека мультимедиа и другие расширенные возможности недоступны.
Основные функции
редактирование видео
склейка видео с одной или несколькими звуковыми дорожками
конвертация и сжатие файлов
обрезка/объединение
Плюсы
много функций для видеообработки
в платных тарифах есть доступ к библиотеке мультимедиа и шаблонам
Минусы
много возможностей, из-за чего на слабых устройствах сервис будет работать нестабильно
за полезные функции нужно платить
в базовом тарифе установлено ограничение на качество экспорта – 480p, что очень мало
Кому подойдет: видеоблоггерам
Addaudiotovideo
Цена: бесплатно
Онлайн-сервис Addaudiotovideo подходит только для замены звука на видео. Никаких лишних и дополнительных функций, поэтому разобраться с управлением можно за минуту, а обработка происходит быстро, независимо от мощности вашего компьютера.
Основные функции
добавление звуковой дорожки или песни к видео
Плюсы
работает напрямую из браузера, ничего не нужно скачивать и устанавливать
русскоязычный интерфейс
не хранит загруженные файлы дольше нескольких часов
Минусы
нестабильно работает в браузерах Edge и Opera
поддерживает крайне ограниченное количество форматов видео и аудио
Кому подойдет: новичкам, начинающим блогерам
Мы рассмотрели разные возможности для наложения аудио на видео. То, какой инструмент лучше выбрать – зависит от ваших целей и привычек. Когда нужно быстро и без погружения в интерфейс, обычно проще воспользоваться онлайн-сервисом из числа описанных в обзоре. Для тех, кто хочет иметь доступ к тонким настройкам наложения, предпочтительны десктопные программы, например Movavi Video Editor Plus.
Замена звука в редакторе YouTube
Если вы создаете видеоконтент для YouTube, соединить видеоролик с аудио можно в режиме online в Творческой студии. Хотя сервис значительно ограничил свойства редактирования, все же на сайте можно найти некоторые полезные инструменты, в том числе бесплатную библиотеку музыкальных файлов, свободных от авторских прав. Чтобы добавить музыку в видео на ютубе, сделайте следующее:
1. Войдите в творческую студию YouTube и загрузите видеоролик в обычном режиме.
2. Когда сайт полностью обработает добавленный клип, перейдите в раздел «Контент». Найдите нужное видео и кликните иконку в виде карандаша.
Залейте ролик на свой Ютуб-канал и перейдите во внутренний редактор
3. В левой колонке выберите раздел «Редактор» и на монтажной шкале найдите дорожку с иконкой в виде ноты. Кликните по плюсу, чтобы добавить звуковое сопровождение.
При желании вы можете предварительно обработать ролик, например, обрезать лишнее
4. Возле окна предпросмотра появится список доступных бесплатных аудиотреков. Для удобства предусмотрен поиск по композициям и настройка фильтров. Чтобы подставить нужную песню в видеоряд, нажмите «Добавить».
Прослушайте композиции из предложенной библиотеки и выберите подходящую
5. Нажмите «Сохранить», чтобы опубликовать примененные изменения.
Преимущества этого способа:
- Нет ограничений на размер видеофайла;
- Можно добавлять несколько композиций;
- Никаких проблем с авторскими правами на музыку.
Существенным минусом редактора YouTube является то, что вы не сможете загрузить собственную дорожку с компьютера – допускается только добавление треков из библиотеки сайта. Также здесь нельзя полностью заменить оригинальную звуковую дорожку и обрезать аудиофайл, выбрав наиболее удачный фрагмент записи.
Как пользоваться программой Movavi?
Видеоредактор – один из самых популярных инструментов, используемых для соединения медиафайлов. Инструкция:
- Скачать, установить редактор на устройство.
- Добавить файл в программу. Для этого необходимо запустить Мовави, выбрать раздел «Новый проект» — «Добавить файлы». Здесь нужно будет выбрать два типа файлов – видео и аудио. Они автоматически добавятся в тематические разделы программы.
- Регулировка длительности аудиодорожки. При добавлении музыки может возникнуть ситуация, когда видеоряд и музыка окажутся разной длительности. Тут возможны два варианта: аудио длиннее ролика (понадобится инструмент «Ножницы» для обрезки), аудио короче ролика (придется наложить несколько повторяющихся фрагментов музыки).
- Сохранить результат. Стоит помнить, что редактор поддерживает возможность одновременного наложения нескольких треков. Например, один для фоновой музыки, другой для спецэффектов.
Как наложить звук на видеофайл в «ВидеоМОНТАЖЕ»
Когда в вашем распоряжении будет весь необходимый материал, приступайте к монтажу в видеоредакторе. Требуется выполнить следующие шаги:
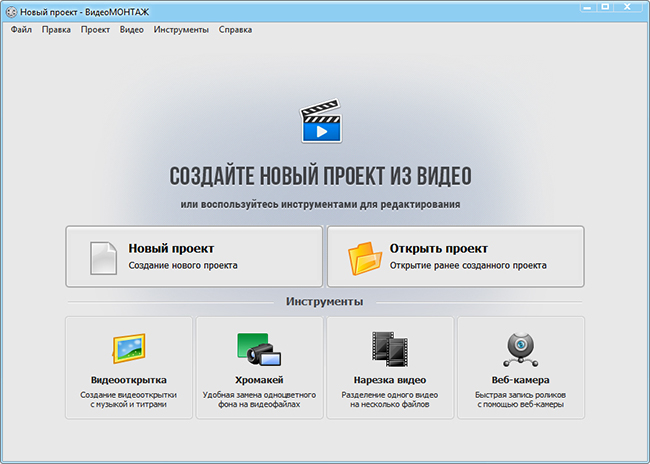
Начните новый проект в программе
Шаг 2. Добавление материала
В окне слева открывается перечень папок вашего компьютера. Найдите там ролики, которые собираетесь озвучивать и перетащите на таймлайн. «ВидеоМОНТАЖ» даёт возможность использовать в работе не только видеоматериал, но и изображения (картинки, фотографии). Добавляются они аналогичным способом. Чтобы настроить длительность показа выбранной иллюстрации, кликните на цифры под соответствующим окошком на монтажном столе и выставьте желаемое значение.
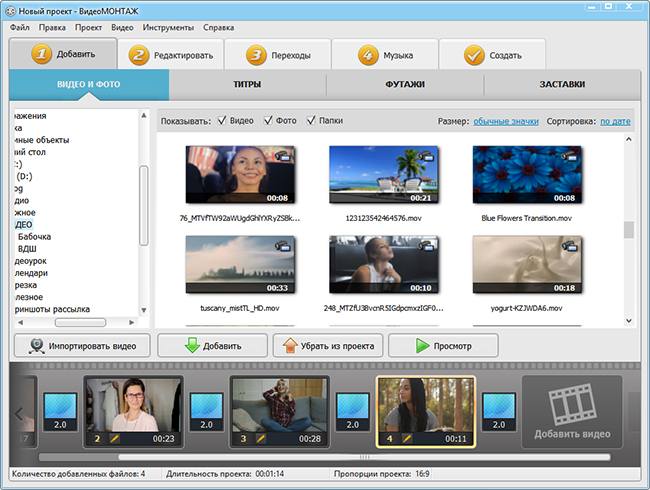
Выберите нужные ролики
Добавляйте рабочий материал в произвольном порядке – клипы и картинки всегда можно поменять местами.
Шаг 3. Наложение аудио
Программа для редактирования видео «ВидеоМОНТАЖ» предлагает два разных инструмента для работы со звуковым контентом. Разберём каждый отдельно:
1. Замена исходного. Если запись уже имеет звуковую дорожку, но хочется заменить её на новую, перейдите во вкладку «Редактировать» и возьмите инструмент «Замена звука». Кликните по кнопке «Добавить аудио». Будет предложено два варианта на выбор:
- Выбрать файл, то есть загрузить композицию с компьютера,
- Выбрать музыку из коллекции видеоредактора.
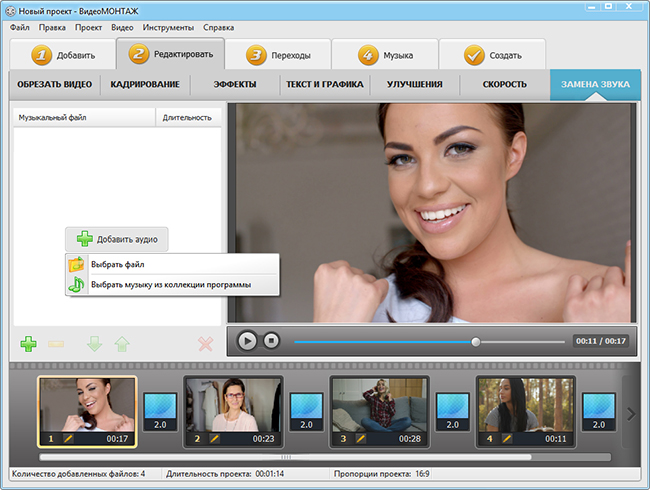
Выберите подходящую композицию для замены
Укажите желаемый вариант и добавьте подходящее аудио. Кликнув иконку с изображением плюса, можно включить в проект дополнительные музыкальные произведения.
2. Наложение поверх. Нужно, чтобы мелодия звучала на заднем плане? Перейдите во вкладку «Музыка» и нажмите «Добавить фоновую музыку». Аналогично предыдущему пункту, можно взять трек с компьютера или из встроенной аудиотеки. Выберите желаемый вариант. Можно добавить сразу несколько мелодий.
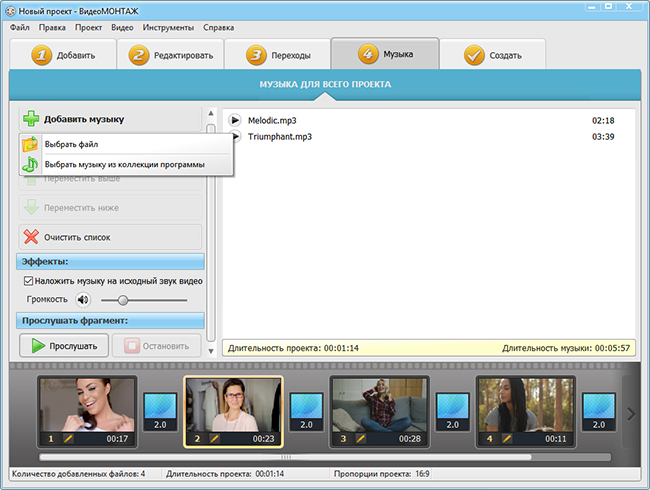
Подберите фоновую музыку
Проверьте, чтобы возле строки «Наложить музыку на исходный звук видео» стоит галочка, иначе новая композиция его попросту заместит. Отрегулируйте громкость. При необходимости можно обрезать песню, для этого её нужно выделить и нажать на иконку с ножницами.
Шаг 4. Сохранение проекта
Закончив работу, кликните по вкладке «Создать». Программа для озвучки видео предложит несколько вариантов сохранения. Она способна подстроить готовый ролик под просмотр на смартфонах и планшетах, подготовить к записи на диск, к публикации в сети или просто преобразовать проект в требуемый формат.
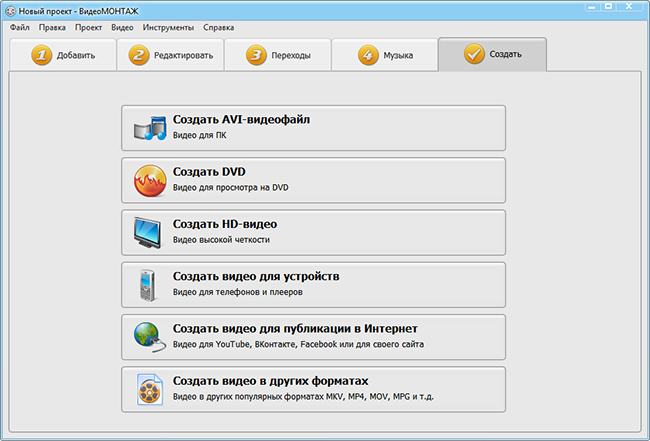
Выберите вариант сохранения
Далее нужно отрегулировать параметры качества и разрешение для AVI-файлов и HD-видео, выбрать модель девайса для подготовки к просмотру на устройствах, уточнить интернет-ресурс для публикации в сети или просто указать желаемый формат. Теперь дождитесь завершения конвертации и наслаждайтесь просмотром!
Вот вы и узнали, как найти и наложить на изображение звуковую дорожку, а также как озвучить текст, добавить его в фильм и подготовить проект к онлайн публикации. Теперь вы сможете самостоятельно делать клипы профессионального качества. Монтируйте в удовольствие!
Подпишитесь:
Где наложить музыку на видео онлайн бесплатно
Онлайн-сервис Clideo
Позволяет загружать видеофайлы с компьютера, Google Drive, DropBox. Кроме этого можно вставить видео из Интернета указав его URL адрес. По времени процесс занимает несколько минут. Музыку на видео можно наложить сохранив старый звуковой ряд. А можно старый звуковой ряд убрать. Это регулируется простыми ползунками. Работает сервис со всеми популярными форматами.
Кроме наложения музыки на видео сервис имеет и другие инструменты. Можно редактировать видео на свой вкус, конвертировать в другой формат и много ещё чего. Сервис очень прост в использовании и для наложения музыки на видео регистрации не требуется. Находится сервис здесь.
Видеоредактор videoredaktor.ru
Полноценный онлайн видеоредактор. Можно загружать видеофайлы с компьютера и телефона. Кроме этого позволяет загружать видеофайлы из социальных сетей ВКонтакте и Facebook. Для обработки видео файлов регистрации не требуется. Но просит принять политику конфиденциальности.
После загрузки видео и аудио файлов, нужно нажать кнопку «Создать видео» и пройти быструю капчу. Много настроек в которых обычному юзеру сложно разобраться. Музыку накладывает на старый звуковой ряд. Поэтому, если вам нужно убрать старый звук, то это нужно делать перед наложением музыки. Сделать это можно в этом же сервисе.
Времени процесс занимает достаточно долго. Поэтому, если у вас медленное соединение, то лучше воспользоваться каким-либо другим сервисом. А данный сервис находится вот здесь.
AddAudioToVideo
В этом сервисе при наложении музыки на видео старый звуковой ряд автоматически удаляется. После загрузки нужных файлов нажимаете кнопку «Загрузить». И тут же происходит наложение музыки на видео. По времени процесс очень короткий.
Недостатком я считаю невозможность посмотреть получившиеся видео прямо на сервисе. Файл нужно сначала скачать на компьютер. Но, в основном, сервис, безусловно, очень простой и удобный. Регистрации не требуется. Находится сервис здесь.
Vimperor.ru
Сервис просит регистрацию, но делать это необязательно. После загрузки видео и аудио файлов нужно нажать на кнопку «Сделать & скачать». Процесс происходит автоматически. Музыка накладывается на старый звуковой ряд. Поэтому, если он вам не нужен, то предварительно его нужно убрать. Процесс не быстрый, но и не особо медленный. Полученное видео можно посмотреть прямо на сервисе.
Не даёт загружать видео файлы большого размера. Ограничение видео файла до 50 мб. На сервисе много подсказок, но я мало что понял. То ли я тупой, то ли они через чур продвинутые. Сервис находится вот здесь.
Clipchamp
Полноценный онлайн видеоредактор. Можно не только наложить музыку на видео, но и создать запись с экрана или с веб-камеры. Конвертировать видео в другой формат, сжать, обрезать и так далее. Сервис требует регистрацию. Однако, можно авторизоваться по своей учётной записи в Facebook или Google. Также можно войти через Dropbox.
Интерфейс прост и интуитивно понятен. Музыку можно наложить как поверх старого звукового файла, так и без него. Старый звук удаляется в один клик. Видео и аудио файлы после загрузки перетаскиваются на дорожку с помощью мыши. Всё очень просто и удобно. По времени всё происходит достаточно быстро. Находится сервис здесь.
Другие программы
Movavi Video Editor
Шаг 1. Зайдите на сайт www.movavi.ru.
 Скачиваем программу Movavi Video Editor
Скачиваем программу Movavi Video Editor
Скачайте программу. Для этого нужно выбрать одну из трех версий и нажать на соответствующую голубую кнопку:
- для Windows;
- для Mac;
- для iOS Android.
 Выбираем версию программы
Выбираем версию программы
Шаг 2. После окончания загрузки следует открыть скачанный установочный файл и следовать инструкциям в нем.
Шаг 3. После установки программы откройте ее и щелкните на вкладку «Создать проект в расширенном режиме».
Шаг 4. Кликните «Добавить файлы», чтобы загрузите те аудиофайлы и видеофайлы, с которыми вы планируете работать.
Они автоматически появятся в разделах «Видеотрек» и «Аудиотрек» соответственно.
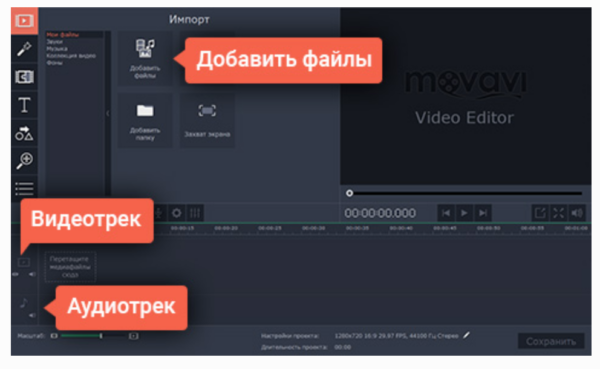 Нажимаем «Добавить файлы»
Нажимаем «Добавить файлы»
Шаг 5. Завершив загрузку файлов в ПО, вы можете приступать к наложению музыки на видео. Здесь вам, вероятно, понадобится отрегулировать длительность звука, поскольку зачастую аудио оказывается длиннее или напротив, короче, чем видео.
- если видео и длина звуковой дорожки не совпадают, вы можете это легко исправить. Например, если музыкальный файл длиннее вашего видео, вы можете переместить красный маркер в конец видео и нажать кнопку с «Разрезать» с ножницами, как показано на рисунке;
- если видео длиннее музыкальной дорожки, вы можете скопировать аудифайл и вставить в видео эту копию — все эти махинации проделываются нажатием правой кнопки мыши. Лишнее всегда можно обрезать.
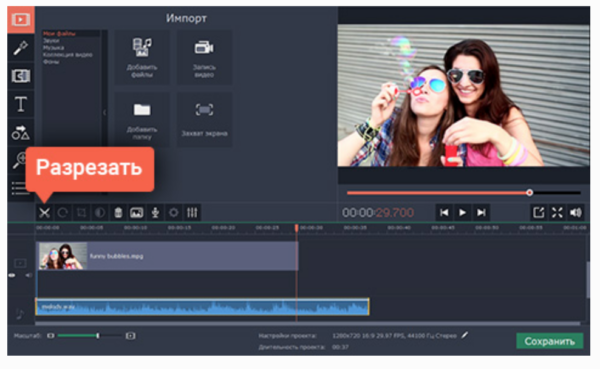 Налаживаем музыку на видео
Налаживаем музыку на видео
Шаг 6. Кликните «Сохранить», выберите папку для сохранения и жмите «Старт», чтобы запустить процесс загрузки видео в нужную папку. Готово!
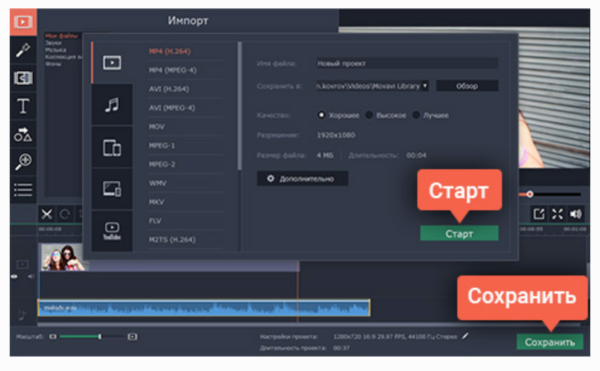 Нажимаем «Сохранить»
Нажимаем «Сохранить»
Шаг 1. Зайдите на сайт filmora.wondershare.com и скачайте программу.
 Скачиваем программу Wondershare Filmora
Скачиваем программу Wondershare Filmora
Шаг 2. Нажмите на кнопку «Import», чтобы выгрузить в программу необходимые файлы с вашего ПК. Также вы можете просто «перетащить» их с компьютера в альбом.
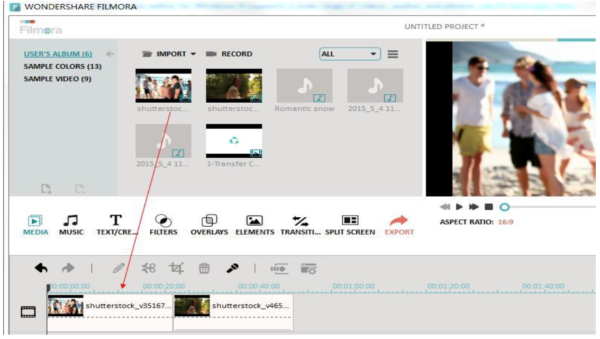 Нажимаем на кнопку «Import»
Нажимаем на кнопку «Import»
Шаг 3. Перетащите по одному загруженные видео в Video Timeline. Расположите файлы в порядке воспроизведения, после чего переместите аудиофайлы в Music Тimeline. Можете приступать к редактированию, перемещая бегунки и регулируя длину аудио и видео. Вы можете в режиме реального времени проверять результат в окне предварительного просмотра.
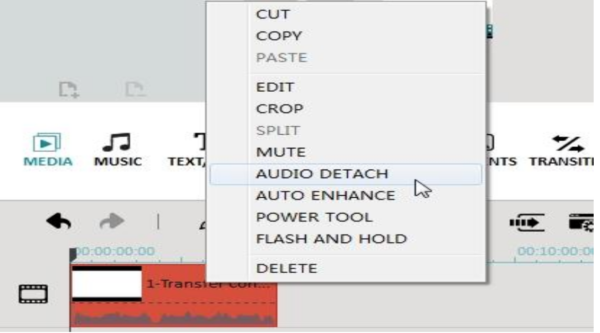 Открываем «Панель инструментов»
Открываем «Панель инструментов»
Шаг 4. Завершив редактирование видео, щелкните «Create», чтобы экспортировать видео. В открытом окне выберите формат сохранения вашего видео.
В этой программе можно делать видео для Phone, iPad или на YouTube, например, а также можно переписать на DVD для воспроизведения на телевизоре. И все это внутри редактора и без дополнительного ПО!
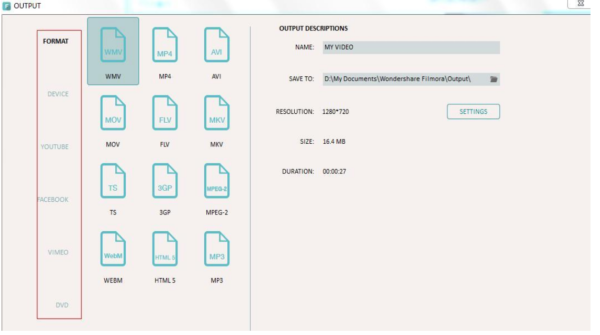 Выбираем формат для сохранения видео
Выбираем формат для сохранения видео
Готово!
В программах
Рассмотрим бесплатные программы для монтажа, через которые можно наложить звук на видео. Их преимущество в том, что нет ограничений на загружаемый объём и на выходе можно задать качество и разрешение сохраняемого материала.
VirtualDub
По умолчанию софт загружается на английском языке. Русские версии можно найти в неофициальных источниках.
1. В меню «File» выберите «Open Video file» и загрузите клип в программу.
2. В меню «Video» установите «Direct stream copy», чтобы на выходе файл не потерял качество и сохранил все кадры оригинала.
3. Откройте меню «Audio». Кликните «Audio from other file» и загрузите песню для наложения.
4. Готово! Теперь сохраните проект. Для этого в меню «File» щелкните по «Save as AVI».
Shotcut
Свободное программное обеспечение, работающее на любой платформе, в том числе и Windows. Отличительной особенностью является всеядность на форматы и простота в работе. Еще один плюс заключается в возможности загрузить портативную версию (не требующую установки).
1. При первом запуске придумайте название для будущего проекта и кликните на «Начало».
2. Нажмите кнопку «Открыть файл» и загрузите сразу оба файла — видео и аудио (клавиша Ctrl для выделения).
3. Нажмите на значок + для добавления видео на монтажную панель.
4. Кликните по значку звук, чтобы отключить изначальный звук в ролике.
5. Откройте меню (значок «три тире») и выберите пункт «Добавить аудио дорожку».
6. Перетяните композицию на аудио дорожку.
7. Нажмите «Файл» – «Экспортировать видео» для сохранения.
8. Выберите один из форматов или оставьте предложенный. Щелкните по кнопке «Экспорт».
9. Дождитесь окончания рендеринга и сохранения.
OpenShot
Интуитивно понятная программа, которая подойдет новичкам, желающим освоить основы монтажа.
1. В меню «Файл» выберите «Импортировать файлы». Добавьте ролик и звук для него.
2. Перетяните клип на монтажную панель.
3. Щелкните правой кнопкой мыши по ролику, в меню «Отделить звук» выберите «Один фрагмент (все каналы)».
Дорожка переместится на отдельный канал
4. Щелкните по отделенному аудио правой кнопкой мыши и выберите «Удалить клип».
5. Перетащите на монтажную панель новую аудио дорожку.
6. Готово! В меню «Файл» выберите пункт «Экспортировать проект» – «Экспортировать видео».
Укажите один из профилей или настройте нужное качество вручную. Для запуска рендеринга щелкните «Экспортировать видео».
Киностудия Windows
Возможно, эта программа уже установлена на вашем компьютере. Тогда сторонний софт не понадобится — все действия можно выполнить в ней.
До недавнего времени «Киностудия» входила в состав компонентов Microsoft, и ее можно было бесплатно загрузить с официального сайта. Но сейчас поддержка прекращена, и скачать программу можно только с неофициальных источников.
1. В главном окне кликните по «Добавить видео и фотографии» и выберите файл.
2. Щелкните по «Добавить музыку» и выберите аудио на замену.
3. Для удаления родной дорожки дважды кликните по клипу, в меню «Громкость» перетащите ползунок в самый край.
4. Откройте меню «Файл» – «Сохранить фильм» – «Рекомендуемые для этого проекта».
5. Укажите путь для загрузки и сохраните результат.
Кроме рассмотренных в уроке программ, есть и профессиональные редакторы. Такие как Adobe Premiere, Magix Vegas Pro, Power Director и другие. Для работы с ними потребуется более мощный компьютер и платная подписка. Но для теста их можно испытать в бесплатной пробной версии.
Приложения для обработки аудио
Если требуется сложная аудиодорожка, которую нужно создавать с нуля или каким-то образом модифицировать, понадобится программа для озвучивания текста и работы со звуком. Рассмотрим некоторые из них:
Редактор Audacity получил большую популярность благодаря неплохому функционалу, удобству и возможности скачать его бесплатно. Здесь можно записать голос и наложить эффекты.
Adobe Audition – профессиональный редактор, предлагающий обширную библиотеку фильтров и эффектов. Для начинающих он может показаться сложным, но продвинутые пользователи оценят солидный функционал.
Не знаете, как извлечь аудиодорожку из роликов или как изменить голос в видео? С этим прекрасно справится удобный редактор АудиоМАСТЕР на русском языке. Софт позволяет записывать речь, соединять аудиофайлы и накладывать различные интересные эффекты.
Работа со звуком в АудиоМАСТЕРЕ
ShotCut
Бесплатная программа Шот Кат может обработать отснятый материал даже в формате 4К. Редактируя проект можно отменить более 50 шагов в истории изменений. ShotCut поддерживает многие современные форматы, такие как JPG, SVG, TIFF, H.264, PNG, MPEG, WAV, WMA, GIF, AVI и прочие. Portable и полная версии ShotCut работает с потоковыми видео. ShotCut имеет небольшой набор инструментов. Они подходят для любительского монтажа, но их недостаточно для создания полноценного киноролика. Инструкция для работы софта предоставлена на английском языке, что усложняет изучение функционала.
Интерфейс ШотКат