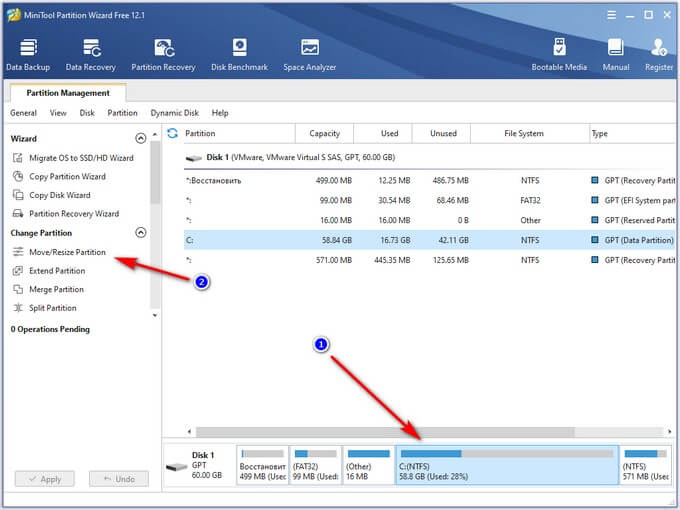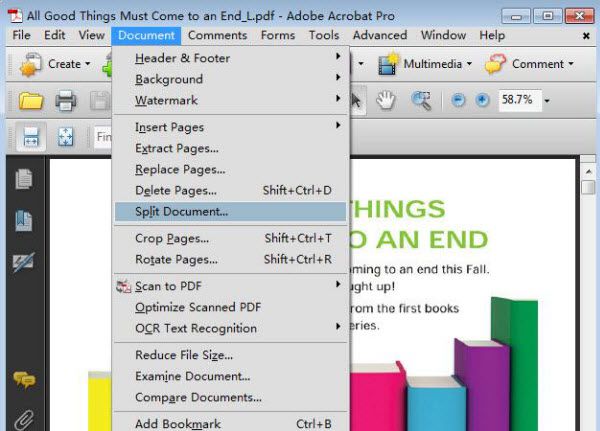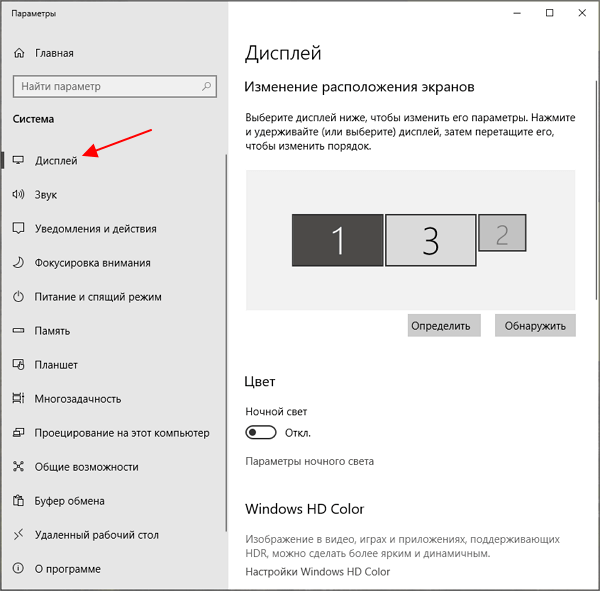В чем удобство опции разделения экрана на 2 части и как ее включить
Содержание:
- Как разделить экран смартфона на две части
- Способ 3. Использование приложений, которые помогут сделать скриншот
- Использование сторонних утилит
- Зачем нужно разделение экрана смартфона
- Через стороннюю программу
- Способ для Xiaomi и MIUI
- Для чего это может быть полезно?
- Резервное копирование фотографий в Google Фото
- Как сделать разделение экрана на виндовс 10
- iOS
- У приложения максимально лаконичный набор возможностей
- Как сделать двойной экран на Windows 7
- Нет сигнала
- Пример разделения на Андроид 7 и 8
- Подводим итоги:
- Николай Грицаенко
Как разделить экран смартфона на две части
Теперь практика – какими же методами можно добиться двойного экрана? Способов существует несколько, и каждый из них довольно простой и понятный.
Способ 1: с помощью тапов
Это самый распространенный и легкий вариант, работающий только на операционных системах не старее Android N. Запускаем несколько приложений или открываем определенное кол-во вкладок в браузере.
Кликаем по кнопке многозадачности (обычно она расположена или в центре наэкранной панели, или слева). Появляется перечень всех запущенных программ и окон. Выбираем одну вкладку и проводим движение вверх или вниз.
Экран мгновенно разделяется, и в верхней части мы уже можем наблюдать нужное окно. Аналогично поступаем со вторым приложением. Немного сдвигаем его и проводим двойной тап. Готово, появилось два экранчика с разделителем в виде линии, которую можно регулировать.
Способ 2: с помощью панели быстрых настроек
Это уже более нестандартный метод, который срабатывает не на всех моделях мобильных устройств. Но он гораздо проще вышеописанного! Так что начнем:
- Открываем движением вниз верхнюю панель быстрых настроек и кликаем на изображение шестеренки. Удерживаем палец в течение нескольких секунд. Гаечка должна завертеться, и вы можете увидеть новое всплывающее уведомление о добавлении функции «System UI Tuner»;
- Заходим в меню данной функции и активируем разделение экрана жестом. Теперь открытие многооконного режима будет происходить просто по свайпу вверх. Согласитесь, очень удобно, а главное – быстро.
Способ 3: с помощью программы Floating Apps Free
Floating Apps Free – великолепное приложение для разделения экрана, умеющее создавать настоящую мультиоконность. Вы можете не просто разделить экран пополам, но и создать три, четыре и больше отдельных окон (лучше на планшете).
Вкладки накладываются друг на друга и активируются при одноразовом нажатии на них. Перемещаются в любую точку экрана, увеличиваются или уменьшаются. Это просто идеальный вариант для людей, которые ценят свое время, но и имеют огромное количество задач для выполнения на телефоне.
QR-Code
Floating Apps Free (multitasking)
Developer: LWi s.r.o.
Price: Free
Приложение находится в свободном доступе на Google Play, скачивается и устанавливается стандартным способом. Утилита совершенно бесплатна и не требует root-прав.
На странице с описанием приложения имеются несколько видеороликов, которые помогут вам разобраться с интерфейсом, хотя он и так интуитивно понятен.
Но минусы, к сожалению, есть, а именно: инструмент не поддерживает разделение абсолютно всех программ и игр. Вообще выделяется около 40-60 приложений, которые могут быть уменьшены в многооконности. Среди них присутствуют самые популярные и востребованные:
- YouTube, Facebook, Twitter, Вконтакте, Viber, Wats App, Telegram;
- Заметки, Калькулятор, Файловый менеджер, Настройки, видео и аудио проигрыватели;
- Документы, Переводчик, Word;
- И прочие известные сервисы.
Как видим, в перечне присутствуют даже те программы, которые не имеют поддержки встроенного split screen. Так что программа крутая, и мы вам ее рекомендуем!
Способ 3. Использование приложений, которые помогут сделать скриншот
Чтобы создать скрин экрана на Samsung, мы можем использовать внешние приложения.
| Ссылки на приложения: | Описание: |
|---|---|
| Популярная программа, в настройках которой вы можете выбрать различные способы создания скриншота. Доступно создание снимка с помощью встряхивания смартфона, нажатия кнопки камеры или комбо-кнопок, значка уведомления, виджета и прочего. | |
| Данное полифункциональное приложение для Самсунга не только позволяет делать снимок, но и обрезать его, рисовать на нём, записывать видео и многое другое. | |
| Данное приложение позволяет быстро и удобно делать скриншоты с помощью боковых кнопок. Поддерживает глобальные жесты для создания снимков и другие удобные функции. |
Приложение «Touchmaster» обладает множеством удобных функций
Функционал всех указанных приложений довольно прост, и разобраться в нём не составит никаких проблем даже для неопытного пользователя.
Использование сторонних утилит
Если вы хотите разделить экран, но при этом возможности вашего смартфона не позволяют такого, можно загрузить специальное приложение. Одним из примеров такого ПО может быть продукт Floating Apps Free. В нем поддерживается работа многозадачности сразу нескольких приложений, и это не два, и даже не три окна, а в разы больше! Вы сами будете настраивать рабочее пространство так, как вам удобно:
- Загрузите приложение Floating Apps Free в Google Play и запустите на своем смартфоне;
- Предоставьте все права, запрашиваемые программой, необходимые для корректной работы;
- Кликните по пункту «Приложения» и из списка выберите то, что хотите запустить;
- Например, вам нужно одновременно запустить «Календарь» и лаунчер. Просто нажимаете их поочередно, после чего на экране увидите два открытых окна, которыми можно управлять, перетаскивать, закрывать, растягивать;
- В некоторых случаях требуется предоставление дополнительных прав. Например, при запуске камеры система попросит вас предоставить доступ к ней.
Внимание! Если вам не подошла эта утилита, вы можете попробовать другую. Например, с этими задачами хорошо справляется программа Split Screen Launcher
С помощью приложения Floating Apps Free
Если ни один из основных способов вам не показался удобным, воспользуйтесь программой Floating Apps Free. Она доступна для бесплатной загрузки через Google Play и позволяет на 100% использовать мультиоконный режим.
К числу основных возможностей программы относятся:
- Использование заметок и калькулятора в любом удобном месте.
- Просмотр вложений электронной почты, не выходя из самого приложения.
- Одновременный просмотр нескольких PDF-файлов.
- Плавающий браузер для отложенного просмотра ссылок.
- Быстрый перевод текста через словарь.
Floating Apps Free доступна в том числе на русском языке. Поэтому вы легко сможете разобраться с работой приложения даже в том случае, когда впервые пытаетесь активировать многооконный режим.
Приложение Multi Screen
С помощью стороннего ПО вы сможете получить двойной экран на Android даже старых версий. Таких приложений в Play Маркет есть множество. Все они должны разделять экран, позволяя выводить в рабочую область по несколько приложений сразу. Но, это в идеале. На деле вы получаете нестабильный продукт с кучей рекламы.
Конечно, есть исключения, которые работают сравнительно нормально, а некоторые даже хорошо справляются со своими задачами. Одним из таких исключений стала программа Multi Screen. С ее помощью вы сможете разделить экран на две части точно так же, как и в седьмом Android, даже если у вас стоит более старая версия ОС.
Но даже в таком случае попробовать стоит. Возможно, вас устроит работа приложения, хотя больших надежд полагать на это не стоит.
Настройка System UI Tuner
Данная фишка появилась в Android 6 и представляет собой сбор скрытых параметров для кастомизации вашего девайса. По умолчанию ее нет в основном меню настроек, но включить ее достаточно просто. Для этого:
- Включите режим разработчика.
- Откройте шторку уведомлений.
- Задержите палец на несколько секунд на шестеренке настроек вверху, пока последняя не начнет вращаться.
Сигналом, что у вас все получилось, будет уведомление внизу экрана, что настройки System UI Tuner стали доступны.
Теперь, чтобы иметь возможность получить два приложения на одном экране Android, вам нужно будет перейти по пути: «Настройки»-”Система”-”System UI Tuner” и включить там функцию разделения экрана жестом.
Чтобы перейти в двухоконный, режим нужно будет сделать жест вверх от кнопки многозадачности и выбрать программы, которые будут отображаться.
Зачем нужно разделение экрана смартфона
Представим ситуацию: человек играет на протяжении 20 минут, затем проверяет почту, а после – читает новости в специальном приложении. На все это уходит много времени. А что, если совместить несколько процессов? К примеру, пользователь будет работать в текстовом редакторе и попутно читать новости. Думаете, подобное просто невозможно? Вы очень сильно заблуждаетесь.
Функция разделения экрана Андроид-смартфона на 2 части позволяет людям совмещать несколько дел одновременно. Благодаря такой возможности, у человека всегда останется свободное время на общение с друзьями и работу, не исключая период взаимодействия со смартфоном.
Пример разделения на Андроид 7 и 8
Теперь давайте рассмотрим, как же выглядит разделения экрана на части. По скриншотам видно, что получилось две равномерные вкладки.
К сожалению, вся информация, хранившаяся на странице, в них не вмещается. А вот если потянуть за линию распределения вверх или вниз – можно увеличить одно окно, а второе уменьшить.
Видео с YouTube показывают без проблем, никаких глюков и торможений. Да, обзор видимости небольшой, а особенно, если у вас маленький смартфон. Но зато можно выполнять еще какое-то действие. Почта, ВКонтакте, Карты также запускаются и функционируют как в обычном режиме.
С играми, которые весят больше 1 Гб и отличаются детальной прорисовкой графики, мощностью и большим энергопотреблением, все не так радужно. Они могут подвисать в split screen, и здесь ничего не поделаешь. А супер популярная игра Subway Surfвообще не поддерживает многооконность, и неизвестно, когда производитель уберет этот недостаток.
Через стороннюю программу
Если у вас версия «Андроида» ниже шестой, ваш вариант — стороннее приложение, к примеру, Floating Apps или MultiScreen. Мы расскажем о разделении дисплея на примере Floating Apps:
-
Отыщите в «Плей Маркете» программу либо сразу перейдите с телефона по этой ссылке. Установите приложение и откройте его.
-
Тапните по пункту «Приложения», чтобы раскрылся полный перечень доступных приложений. Выберите в этом списке утилиту, которую нужно открыть. В бесплатной версии список не такой длинный. Чтобы получить полную версию, нужно оплатить подписку.
-
Тапайте по другим окнам, которые нужно запустить поверх остальных. Чтобы перемещать окна по дисплею, зажмите верхнюю панель с названием и перетащите окно в любое место.
-
Для расширения окна используйте метку треугольника в правом нижнем углу экрана.
-
Настроить окно можно через его меню: кликните по трём полоскам в левом верхнем углу и выберите нужный пункт.
-
Вид плавающих окон можно настроить и в самом приложении Floating Apps.
-
Если у вас «Андроид» 7 и выше, возможности этой программы будут шире: вы сможете открыть любое приложение, установленное у вас на телефоне, в отдельном окне.
Не забывайте, что ваша система может не выдержать одновременную работу большого количества окон: это может привести к зависанию и даже перезагрузке устройства, поэтому не злоупотребляйте функцией.
Если у вас «Андроид» версии 6, смело можете использовать встроенный инструмент для разделения экрана на несколько рабочих зон. Если у вас более старая «операционка», используйте стороннюю программу, к примеру, Floating Apps или MultiScreen. Для версии «Андроида» 7 и выше Floating Apps предлагает больше возможностей: запуск всех установленных программ на телефоне в отдельных окнах.
Способ для Xiaomi и MIUI
Как разделить экран на Xiaomi
Теперь вы знаете как разделить экран устройства под управлением Android на 2 части, и понимаете, что это очень просто.
В новом гайде по It Takes Two мы рассказываем о том, можно ли убрать в игре разделение экрана. И если да – каким образом вы можете сделать это?
Как убрать разделение экрана в It Takes Two
К сожалению, в It Takes Two вы всегда будете играть с разделенным экраном – игра специально была разработана таким образом. Даже если вы играете через интернет, а не на одном устройстве – картинка все равно будет разделена. Никакого способа убрать разделение экрана в этой игре нет.
Это все, что нужно знать о том, как убрать разделение экрана в It Takes Two.
Здравствуйте, уважаемые читатели!
Совсем недавно я писал о работе с двумя мониторами. Статья вызвала интерес, но, в то же время, возникли вопросы. Я написал о достоинствах работы с двумя экранами, о том, как подключить второй монитор, но почему-то упустил вопрос о его настройке. Теперь приходится ликвидировать этот пробел. В этой небольшой статье я напишу о том, как можно настроить два монитора. Можно подключить и шесть мониторов, но я с таким количеством не работал, поэтому писать буду только о двух.
Кстати, вспомнился в тему исторический анекдот:
Итак, после подключения второго монитора его нужно настроить. У меня стоит ОС Windows7, поэтому я буду показывать настройки на примере этой операционной системы.
Контекстное меню на Рабочем столе
Сначала нужно открыть диалоговое окно Разрешение экрана. Это можно сделать, либо щелкнув ПКМ на Рабочем столе, либо, открыв Панель управления, в разделе Оформление и персонализация выбрать Настройка разрешения экрана.
Разрешение экрана в Панели управления
Перед нами открывается такое окно Настройки экранов.
Сверху схематически показаны подключенные мониторы. Обычно операционная система сразу их обнаруживает, если этого не произошло, нажмите на кнопку Найти.
После нажатия на кнопку Определить на экранах появляются цифры, указывающие, какой монитор первый, а какой – второй.
Далее идет несколько выпадающих меню.
Первое, Экран – выбираем монитор для настройки.
Второе, Разрешение, обычно указано рекомендуемое, лучше не менять.
Третье, Ориентация, ее можно сделать альбомной или портретной. Это станет понятнее после рассмотрения дополнительных параметров.
Четвертое, самое главное для нас, Несколько экранов. Здесь четыре пункта, если выбрать Дублировать эти экраны, то на них будет отображаться одно и то же, будут двигаться совершенно одинаково два указателя мыши. Этот вариант следует выбирать, если второй монитор служит для демонстрации другим людям.
Для индивидуальной работы лучше выбрать второй вариант – Расширить эти экраны. В этом случае экран второго монитора станет продолжением первого. Указатель мыши будет один, его можно будет перемещать с экрана на экран, перетаскивать объекты, например, окна программ или папок. Посмотрите на скриншот и фотографию ниже – часть окна может быть на одном экране, а другая — на втором. Именно такой режим я использую в своей работе, привык к этому и очень доволен, что есть такая возможность.
Скриншот экрана с двумя мониторамиДва монитора с расширенным экраном
Есть еще два варианта – Отобразить рабочий стол только на 1 или 2 экране. Такая возможность есть, но зачем ее использовать, сказать трудно, может быть, кто-то поделится, как это применить.
Еще ниже вы можете определить, какой монитор будет основным. Основной – это тот, на котором расположена кнопка Пуск и Панель задач.
А теперь перейдем к дополнительным параметрам. Они определяются возможностями вашей видеокарты, поэтому окно, которое откроется, может быть различным. Опять же, покажу на своем примере.
Здесь есть несколько вкладок, меня интересует Панель управления графикой.
Пользуясь настройками этой панели, можно повернуть изображение на 90, 180 или 270 градусов. В качестве примера я поставил монитор вертикально, а изображение повернул на 90 градусов. Такой вариант можно использовать, например, при обработке фотографий с портретной ориентацией.
Вот так можно подключить и настроить второй монитор.
Чаще всего, купив компьютер или ноутбук, люди люди используют его не в полную меру, нерационально. Это объясняется отсутствием специальных знаний. Ликвидировать такие пробелы можно, изучив курс Евгения Попова «Секреты продуктивной работы за компьютером». В этом видеокурсе Евгений знакомит со множеством секретов, которые делают работу за компьютером более удобной и продуктивной.
До скорых встреч.
P.S. Дополнение от 15.01.2019. Рекомендую появившийся недавно бесплатный видеокурс о работе с двумя мониторами от команды Клабпрофи:
Посмотреть курс
Для чего это может быть полезно?
Ничто так ярко не иллюстрирует преимущества отдельных функций, как реальные примеры использования. Допустим, вы являетесь студентом и пишете курсовую работу. Разумеется, вы вынуждены использовать источники (например, из интернета), попутно набирая текст в редакторе.
Без режима двойного экрана вам придется постоянно переключаться между программой с источником и текстом работы. А при помощи рассматриваемой функции вы сэкономите время, отказавшись от частых переключений, поскольку оба окна в равной степени будут отображаться на главном экране.
Можно привести и более «приземленный» пример, который знаком любому геймеру. Человек запускает на YouTube видеоролик с прохождением и попутно пытается повторить действия в игре. В ситуации, когда программы открыты в разных окнах, речь не идет о комфорте. Процесс затягивается, и геймер вынужден после каждого шага ставить игру на паузу. Разделение экрана полностью решает эту проблему.
Включив воображение, вы и сами сможете привести еще, по меньшей мере, 5-10 примеров подобного толка. Все будет зависеть от сценариев работы за компьютером. Но одно остается неизменным – функция двойного экрана крайне важна, как в процессе потребления контента, так и при работе на ПК.
Резервное копирование фотографий в Google Фото
Google Фото – это фирменное приложение одноименной компании, которое предназначено для хранения, редактирования и передачи фото- , и видеофайлов. И одной из причин, почему стоит его использовать вместо других похожих приложений – бесплатное и неограниченное облачное хранилище.
Сервис обладает широким функционалом: передача файлов, редактирование фото и видео. Вы также можете сделать небольшое видео из фотографий или отрезков других видео и создать свой собственный фотоальбом.
Обычно Google Фото предустанавливается на большинство устройств с Андроид. Но, в связи с недавним решением Еврокомиссии об условиях лицензирования приложений, Google перестанет требовать предустановку своих сервисов. Поэтому у вас может и не оказаться этого приложения. В таком случае, необходимо скачать его из магазина Google Play. Для того, чтобы добавить свои фото/видео в облачное хранилище, нужно зайти в настройки Google Photos и зайти в соответствующий раздел. После этого выберите качество загружаемых фотографий: высокое или оригинальное. Файлы с высоким качеством могут быть загружены в неограниченном количестве, а вот за хранение файлов с оригинальным придётся покупать дополнительные гигабайты.
Как сделать разделение экрана на виндовс 10
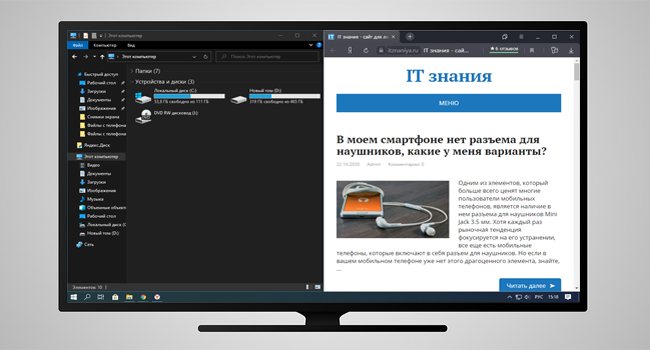
Если вы какое-то время использовали Windows 10, возможно, вы знаете, что операционная система предлагает множество функций многозадачности. Например, вы можете переключаться между приложениями, вы можете добавить настраиваемую боковую панель для быстрого запуска приложений и т. д.
Также в Windows 10 есть встроенная функция разделения экрана, и это лучшая функция многозадачности. Допустим, когда мы работаем с нашими компьютерами, у нас обычно одновременно открыто несколько окон. В основном мы работаем с одним окном за раз, но бывают случаи, когда нам нужно переключаться между двумя окнами.
Для переключения между двумя окнами вы можете использовать сочетания клавиш. Однако, если вы хотите работать в нескольких программах одновременно, то разделенный экран в Windows 10, кажется лучшим выбором.
Разделение экрана в Windows 10 для многозадачности
С помощью функции Split Screen вы можете легко разделить экран в Windows 10 на две или четыре части. После разделения вы можете работать со всеми приложениями одновременно. В этой статье мы поделимся подробным руководством по использованию функции разделения экрана в Windows 10.
Шаг 1. Прежде всего, вам нужно запустить две-три программы, чтобы разделить экран.
Шаг 2. После этого вам нужно определить активное окно. Для этого щелкните панель в верхней части программы. Удерживая левую кнопку мыши, потяните окно приложения к правой или левой границе экрана.
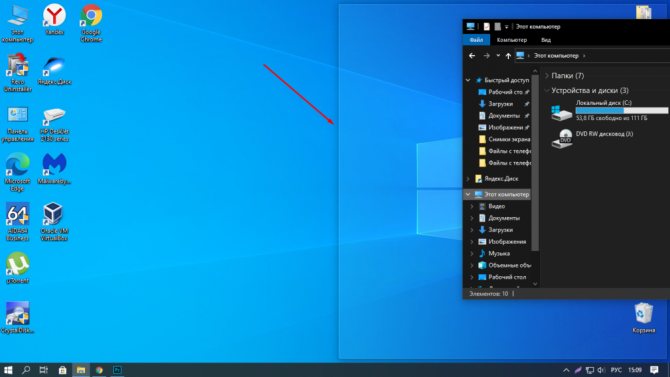
Шаг 3. Теперь Windows 10 покажет вам полупрозрачный контур того, где будет расположено окно. Если вас устраивает размещение, отпустите кнопку мыши.
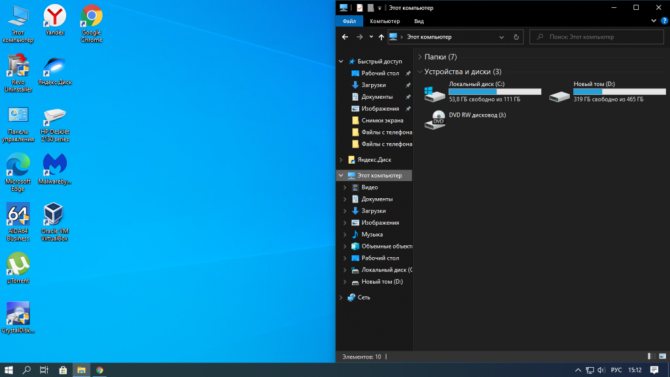
Шаг 4. Окно будет привязано к любой стороне экрана. Чтобы назначить другое окно на противоположной стороне экрана, щелкните другое окно программы. Таким же образом, удерживая левую клавишу мыши на верхней панели программы, передвиньте ее на противоположную сторону.
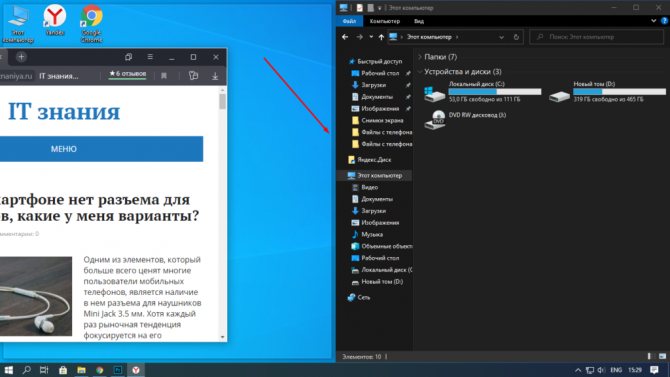
Шаг 5. Теперь вы увидите два окна, работающие раздельно на одном экране.
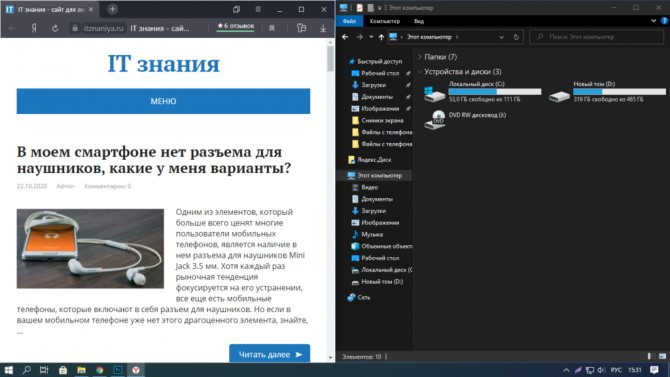
Шаг 6. Если вы хотите изменить ширину окна, просто поместите курсор мыши между окнами. Вы увидите, как указатель превратится в двунаправленную стрелку. После этого просто отрегулируйте ширину окна.
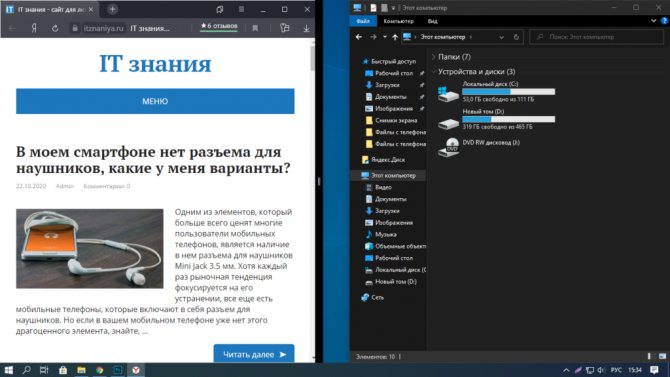
Шаг 7. Если вы хотите разделить экран между тремя или четырьмя программами, вам нужно перетащить окно программы в правый верхний угол экрана. Затем перетащите следующее окно в правый нижний угол.
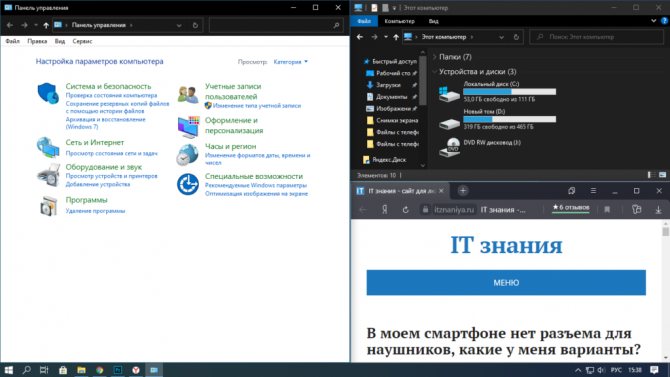
Шаг 8. Аналогичным образом можно заполнить левый нижний и левый верхний угол двумя программами в Windows 10. Таким образом, вы можете прикрепить к экрану до четырех окон.

На этом все! Теперь вы знаете, как вы можете разделить экран на компьютере с Windows 10 для многозадачности. Если у вас есть какие-либо вопросы по этому поводу, сообщите нам об этом в поле для комментариев.
Источник
iOS
Официальная поддержка разделения экрана появилась в iOS 9. Функция понравилась многим пользователям и работает лишь на планшетах iPad. Чтоб воспользоваться ей выполните такие действия:
- Запустив первое приложение, проведите пальцем от правого края дисплея, чтобы запустить программу, поддерживающую разделённый экран.
- Подхватите край открывшегося окошка и протяните его в сторону. Можно изменять размер окна в широких пределах.
- Если нужно оставить одну программу, сверните вторую, перетянув разделительную линию обратно к правому краю.
- Функция работает исправно, но поддерживается не всеми приложениями.

У приложения максимально лаконичный набор возможностей
 Вы можете изменить размер окон с помощью специального ползунка в центре экрана
Вы можете изменить размер окон с помощью специального ползунка в центре экрана
Разделение экрана. Именно это главная особенность Multitasking Split Screen, которая даст вам возможность смотреть фильмы и общаться с друзьями, читать новости и проверять почту или просматривать два сайта одновременно.
После запуска приложения на экране смартфона появляется сразу два окна браузера с адресной строкой, которая совмещена с поисковой, кнопкой для перехода к избранным сайтам и еще одной для добавления страниц в закладки.
Вы можете изменить размер окна, перетягивая разделитель вверх и вниз.
 Кнопка для выхода из полноэкранного режима просмотра находится в правом нижнем углу экрана
Кнопка для выхода из полноэкранного режима просмотра находится в правом нижнем углу экрана
Полноэкранный режим. Вы легко можете развернуть любое из двух окон браузера на весь экран, для этого просто перетяните разделительный ползунок к верхнему или нижнему краю экрана.
После этого в правом нижнем углу интерфейса приложения появится специальная кнопка, которая вернет вас в режим разделения.
 К сожалению, в списке избранных нельзя редактировать даже имена закладок
К сожалению, в списке избранных нельзя редактировать даже имена закладок
Избранные сайты. Чтобы добавить веб-страницу в закладки, используйте кнопку в виде звездочки справа от адресной строки.
Ссылка будет сохранена в меню избранных сайтов, которое можно открыть кнопкой слева от адресной строки — здесь также есть подборка популярных сервисов вроде Facebook, Google, Instagram, YouTube и Twitter.
 Даже в настройках есть реклама, которая мотивирует скорее воспользоваться встроенными покупками
Даже в настройках есть реклама, которая мотивирует скорее воспользоваться встроенными покупками
Две настройки. В меню параметров приложения всего два пункта: «Убрать рекламу» и «Восстановить покупки». Они нужны, чтобы перейти с демонстрационной версии браузера на полноценную.
Как сделать двойной экран на Windows 7
Процесс выполнения поставленной задачи разделяют на несколько этапов, каждый из которых рассматривается по отдельности.
Как подключить дополнительный монитор
В независимости от версии операционной системы подключение второго монитора к компьютеру Windows 7 осуществляется по алгоритму:
- Взять провод HDMI. При необходимости поменять на DVI, т. к. это разные провода.
- Один конец кабеля воткнуть во внешний разъём HDMI на видеокарте, а второй в такой же разъём на мониторе. Как правило, современные видеоадаптеры и мониторы оснащены несколькими портами HDMI, что позволяет подключать одновременно несколько экранов к одному ПК. На ноутбуке данные разъёмы также присутствуют на боковой панели.
- Проделать ту же операцию со вторым монитором и включить устройство, нажав на кнопку питания.
- Подсоединение также можно осуществить и с помощью проводов DVI или VGA, если видеокарта и мониторы имеют данные порты. После этого выключение ПК не требуется.
Как устанавливать подключение монитора к видеокарте
Обратите внимание! DVI и VGA — порты старого образца, сейчас практически не используются ни на мониторах, ни на видеокартах, ни на материнских платах. Более современные платформы их отказываются видеть, а делать специальные нет смысла
Как настроить два монитора на Windows 7
После подключения дополнительного дисплея на компьютере виндовс семь необходимо совершить определённые действия по настройке этих устройств. Для этого можно воспользоваться пошаговым алгоритмом:
- Включить ПК и дождаться окончательной загрузки операционной системы.
- На клавиатуре одновременно зажать кнопки «Win + P».
- После осуществления предыдущих манипуляций запустится небольшое окошко с выбором дальнейшего действия. Здесь можно будет дублировать монитор, расширить пространство или выключить один из экранов.
- Выбрать подходящий вариант и кликнуть по нему левой клавишей манипулятора.
- Дождаться, пока изменения вступят в силу. Выключать ПК не надо.
Обратите внимание! Дублирование представляет собой отображение одного и тоже изображения на двух дисплеях одновременно. Выбрав данный вариант, пользователь увидит одинаковую картинку на двух мониторах сразу. Все действия, производимые на рабочем столе, будут дублироваться на два устройства
Все действия, производимые на рабочем столе, будут дублироваться на два устройства.
Если выбрать вариант «Расширить», то картинка будет также отображаться на обоих дисплеях, но при этом на каждом из них можно будет осуществлять различные действия.
Опция «Только компьютер» предназначена для ноутбуков. Она блокирует работу подключенного к видеокарте девайса. Режим «Только проектор» также используется на ноутбуках. Он позволяет отключить главный экран ноутбука и отображать изображение только на дополнительном, подключенном мониторе.
Окно настройки двух экранов на виндовс 7
Важно! Последняя опция предназначена для использования специальных устройств, с помощью которых изображение с ПК выводится на большой экран
Нет сигнала
Когда вы видите надпись «Нет сигнала» на вашем новом мониторе, это может стать причиной для беспокойства, но это, возможно, самая простая проблема. Появление такой надписи просто означает, что визуальные данные не достигают дисплея. Есть ряд причин, по которым это происходит, и множество решений для устранения этой проблемы.
Используйте средство обнаружения Windows: возможно, система Windows не распознала, что подключен второй дисплей. Чтобы заставить систему обнаружить подключенные устройства, щелкните правой кнопкой мыши на рабочий стол и выберите «Настройки дисплея» в появившемся меню. В окне «Параметры дисплея» нажмите кнопку «Определить».
Выключите и снова включите экран: некоторые типы подключения не поддерживают горячую замену при включенном мониторе. Выключите и снова включите дисплей. Это может быть все, что может понадобиться для того, чтобы распознать видео и начать отображать его правильно.
Проверьте подключение кабелей: это может показаться очевидным, но плохо зафиксированный кабель – одна из самых частых причин ошибки передачи сигнала. Если вам кажется, что кабели зафиксированы хорошо, отключите их от сети и подключите снова, чтобы убедиться наверняка.
Убедитесь, что вы выбрали правильный разъем: мониторам с несколькими вариантами разъема необходимо выбрать, какой кабель вы используете. Используйте кнопки на мониторе, чтобы убедиться, что вы выбрали тот же вход, что и кабель, к которому подключаетесь.
Замените кабель для передачи данных. Если вы используете старый стандарт кабеля, такой как VGA или DVI-D, вы можете попробовать более новую альтернативу – HDMI или DisplayPort. Вы также можете просто заменить кабель на такой же, какой используете, на случай, если с этим конкретным кабелем возникла проблема.
Замените графический порт: если вы используете специальную графическую карту с несколькими выходами, попробуйте заменить тот, который вы используете. Иногда могут быть повреждены сами порты, и для исправления ситуации нужно просто поменять порт.
Обновите драйверы. Хотя Windows 10 по умолчанию поддерживает несколько мониторов, настройка по каким-либо причинам может не выполняться. Убедитесь, что ваша система использует новейшие графические драйверы – иногда это может решить проблему отсутствия сигнала.
Если у вас по-прежнему возникают проблемы с дополнительным монитором, убедитесь, что он работает, когда подключен отдельно. Отсоедините другой экран и повторите вышеуказанные действия. Если это помогло, попробуйте использовать его в качестве основного экрана, пока не найдете причину проблемы. Если это не поможет, мы рекомендуем обратиться к вашему розничному продавцу или производителю, чтобы обсудить возврат или замену экрана.
Пример разделения на Андроид 7 и 8
Теперь давайте рассмотрим, как же выглядит разделения экрана на части. По скриншотам видно, что получилось две равномерные вкладки.
- Многоэкранный режим
- Увеличение видимости окна
Видео с YouTube показывают без проблем, никаких глюков и торможений. Да, обзор видимости небольшой, а особенно, если у вас маленький смартфон. Но зато можно выполнять еще какое-то действие. Почта, ВКонтакте, Карты также запускаются и функционируют как в обычном режиме.
С играми, которые весят больше 1 Гб и отличаются детальной прорисовкой графики, мощностью и большим энергопотреблением, все не так радужно. Они могут подвисать в split screen, и здесь ничего не поделаешь. А супер популярная игра Subway Surfвообще не поддерживает многооконность, и неизвестно, когда производитель уберет этот недостаток.
Если вы только приобрели устройство или не пользовались многооконным режимом раньше, вполне возможно, что данная функция у смартфона отключена. Активировать ее довольно просто. Начинаем:
- Находим на главном экране ярлык «Настроек» и включаем режим разработчика;
- Возвращаемся в корень меню и переходим в пункт «Параметры разработчика;
- В данном разделе должна находиться функция «Разрешить изменять экран в многооконном режиме». Передвигаем ползунок в сторону «Вкл».
- Теперь осталось только перезагрузить смартфон, а после наслаждаться комфортным разделением.
Подводим итоги:
1. Два окна браузера одновременно на экране iPhone открывают широкий простор для использования: YouTube + мессенджеры или социальные сети, статья + заметочник для тезисов.
2. Реализация использования двух окон в Multitasking Split Screen близка к идеальной, и производительности последних iPhone более чем достаточно для использования приложения.
3. Приложение вышло совсем недавно, поэтому в нем все еще есть недоработки, которые нужно исправлять — например, имена закладок в меню избранных нельзя изменять.
4. Приложение очень часто показывает рекламу, и для ее отключения придется заплатить 749 руб.
Все подобные решения, которые нам удалось найти в App Store, не адаптированы для безрамочных экранов новых iPhone, поэтому полноценно использовать их не выйдет.
Получается, достойных конкурентов у программы просто нет, поэтому разработчики и продают ее так дорого.
Multitasking Split Screen (бесплатное демо + 749 руб. за полную версию)

iPhones.ru
У нас есть простой способ.
Николай Грицаенко
Кандидат наук в рваных джинсах. Пишу докторскую на Mac, не выпускаю из рук iPhone, рассказываю про технологии и жизнь.