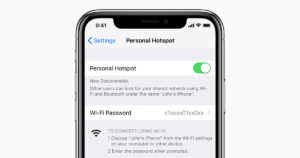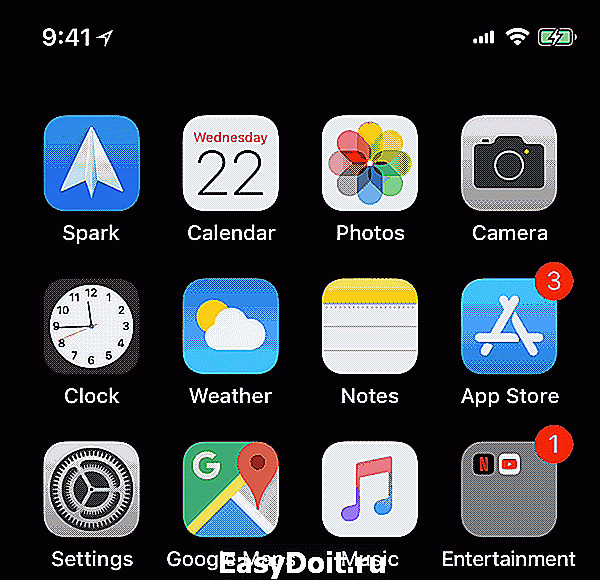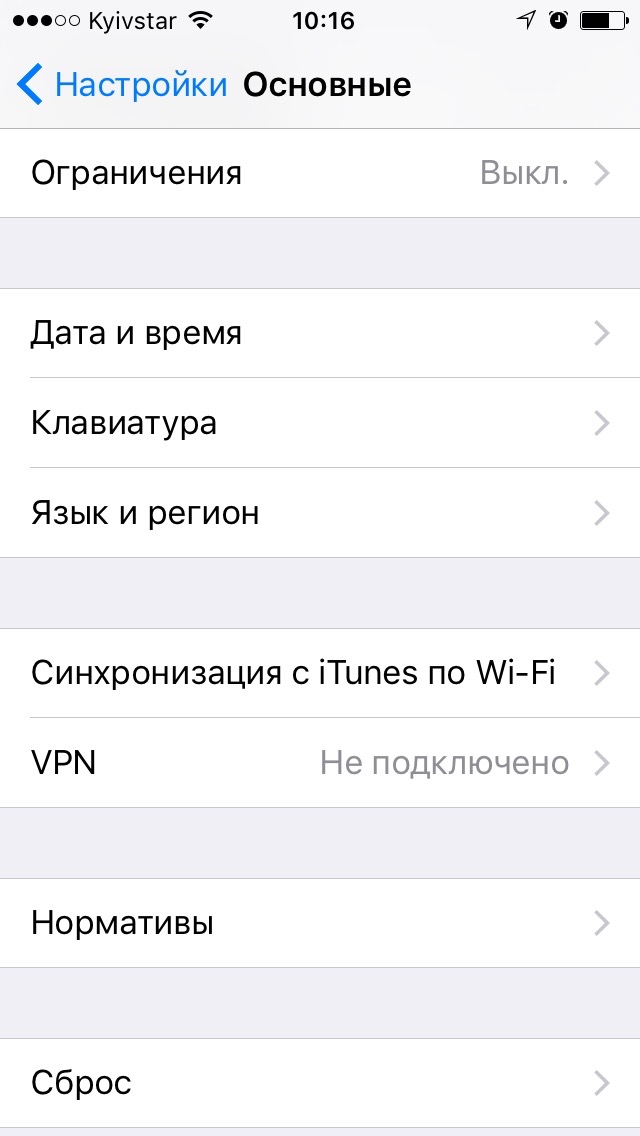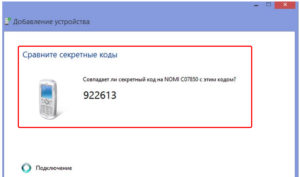Как включить раздачу интернета на iphone
Содержание:
- Как работает такой способ
- Как включить раздачу интернета на Айфоне?
- Раздаем интернет с iPhone по Bluetooth
- Почему не получается раздать вай-фай с iPhone на ноутбук?
- Программные ошибки в системе
- Как поделиться паролем от Wi-Fi в iOS 11
- Почему на Айфоне не работает интернет?
- Что делать, если не раздает интернет или в настройках нет пункта «режим модема»
- Как раздать интернет через USB кабель
- Настройка мобильного соединения
- Раздаем интернет с iPhone
- Как правильно настроить режим модема на Айфоне?
- Проблемы, которые могут возникнуть и пути их решения
- Способы раздачи
Как работает такой способ
Все довольно просто: для начала необходимо запустить мобильную сеть на девайсе, при необходимости выбрать 4G или LTE, затем включается режим модема, после чего смартфон берет на себя обязательства роутера и транслирует беспроводную сеть Wi-Fi, к которой можно подключить любые другие девайсы. Эти устройства получат выход в Интернет, и с них можно будет работать в сети. Как было сказано выше, режим модема предусматривает возможность транслировать Wi-Fi посредством кабеля или Bluetooth – способы редко используемые на практике, но иногда удобно раздать интернет для стационарного компьютера у которого не предусмотрен приемник Wi-Fi именно при помощи кабеля.
Дальше приведем инструкцию по настройке, которая актуальна и для iPhone 5, и для более поздних 11, 11 Pro, 11 Pro Max. Но перед тем, как перейти к конкретным действиям, необходимо учесть, что все подключаемые к Айфон устройства будут пользоваться трафиком и при необходимости расходовать денежные средства с баланса телефона. Это значит, что если у вас не безлимит, то трафик может закончиться быстро. Или же будет происходить снятие денежных средств со счета. Плюс ко всему, если iPhone переходит в режим модема, его аккумуляторная батарея быстро разряжается. Поэтому стоит заблаговременно позаботиться о том, чтобы рядом была розетка и зарядное устройство, а лучше всего поставить смартфон на подзарядку.
Как включить раздачу интернета на Айфоне?
Существует несколько способов раздать Wi-Fi другим устройствам при помощи Айфона.

Способ 1: режим модема по USB
Первый способ подойдет только для ноутбука или компьютера, так как требует подключения через USB-провод. Чтобы раздать Wi-Fi, необходимо связать ПК и телефон шнуром, а затем настроить точку доступа.
- Делается это в «Настройках».
- Открываем соответствующее приложение, кликаем по вкладке «Сотовая связь».
- Далее переходим в «Параметры данных» и «Сотовая сеть передачи данных».
- Листаем страницу в самый низ и смотрим «Настройки режима модема».
- Проверяем, чтобы имелся хоть какой-то APN. Обычно он выдается автоматически (в зависимости от оператора). Имя пользователя и пароль не играют никакой роли, можно эти поля оставить пустыми.
- После этих действий включаем «Сотовые данные» и видим, что пункт «Режим модема» стал активным.
- Заходим в него и настраиваем пароль для своей точки доступа.

При подключении через провод он не понадобится, но лучше все равно поставить, мало ли когда-то шнура не окажется под рукой, и придется подключаться «по воздуху». В этом же пункте можно узнать и имя точки. После этого остается только соединить устройства через USB и пользоваться интернетом.
Способ 2: режим модема по Wi-Fi
Второй способ – раздача интернета по Wi-Fi. Он не требует наличия провода и может использоваться как для раздачи интернета на другие гаджеты, так и на ПК.
Для раздачи потребуется выполнить настройку точки доступа таким же образом, как указано в предыдущей инструкции. Далее, активировать режим модема.
На устройстве, которое нужно подключить к интернету, включаем Wi-Fi, находим сеть с установленным вами именем, вводим пароль (если был установлен) и используем интернет.
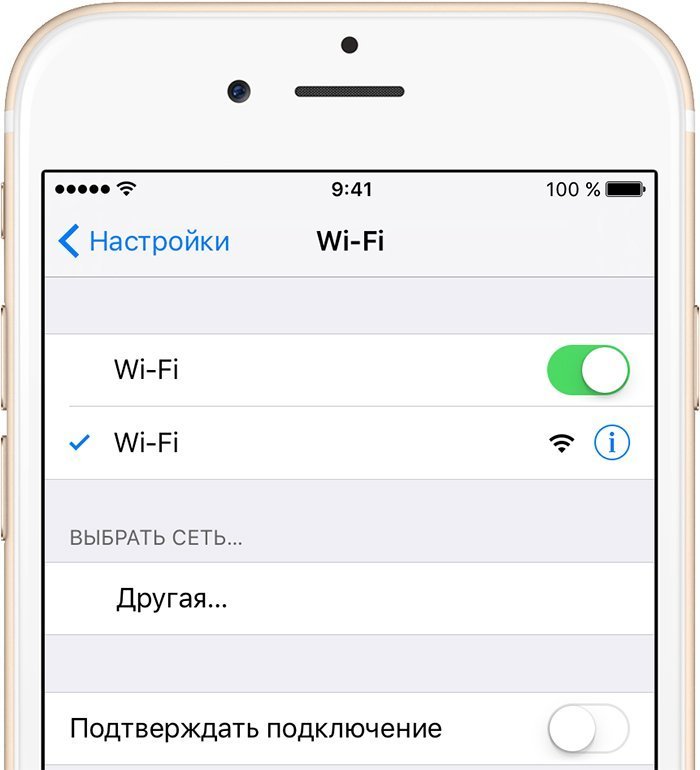
Способ 3: раздаем интернет через Bluetooth
Наименее распространенный способ, который используется в основном для раздачи на ноутбук – через Bluetooth.
Между телефоном и ноутбуком создается пара. После этого в настройках блютуза ноутбука выбирается привязанный Айфон в качестве точки доступа.
Заходим в «Настройки Bluetooth» (на ноутбуке или iPhone). Выбираем iPhone или ноутбук из списка найденных устройств.
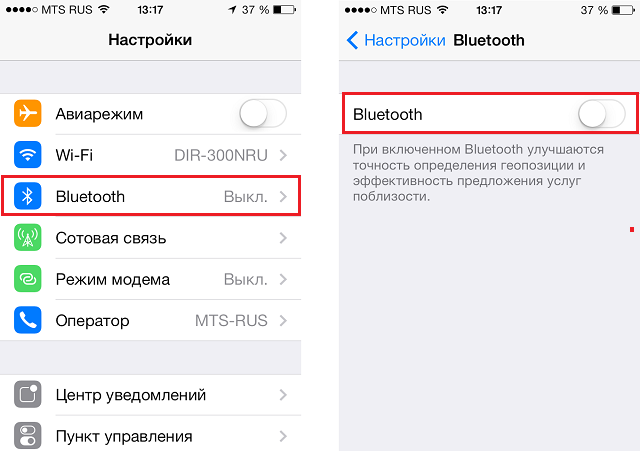
- Жмем на найденный ноутбук для подключения, подтверждаем на ноутбуке, что хотим создать пару.
- После того как между телефоном и ноутбуком создана пара, необходимо включить «Режим модема» и активировать раздачу Wi-Fi.
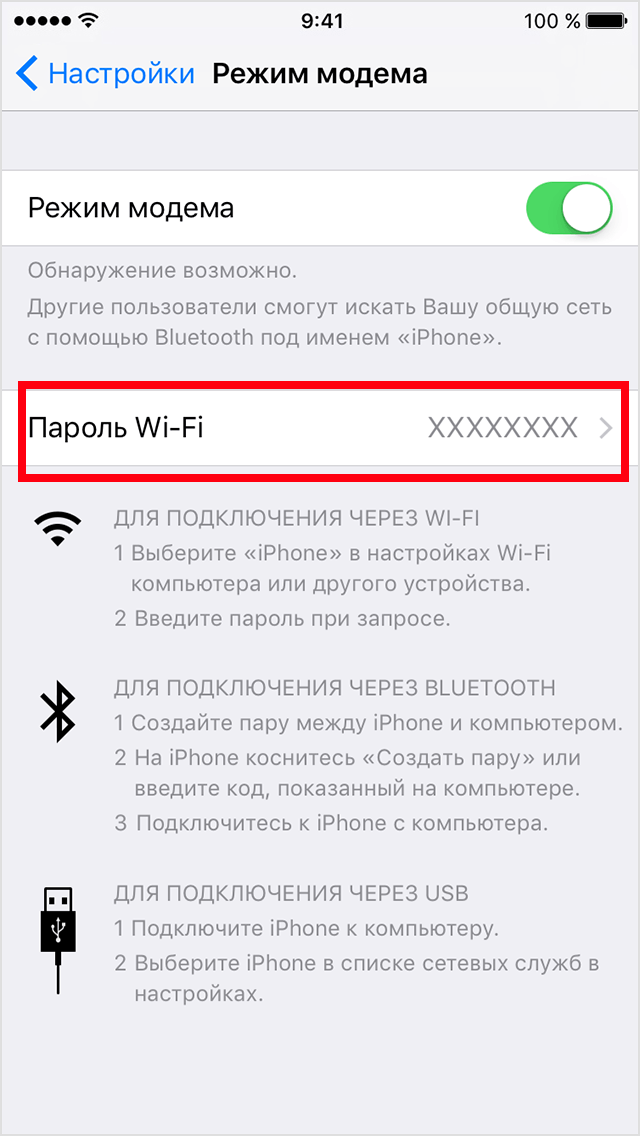
Дополнительно, если до этого устройство не было использовано для раздачи, то необходимо будет провести настройку точки доступа, по инструкции в соответствии с первым способом.
Раздаем интернет с iPhone по Bluetooth
Необходимость в таком способе раздачи сети возникает лишь за редким исключением. Впрочем, если это ваш случай, тогда следующая инструкция для вас:
- Убеждаемся, что на вашем ПК/ноутбуке есть Bluetooth-модуль и для него в наличии все необходимые управляющие программы (драйвера).
- Активируем режим модема.
- Переходим в панель управления на компьютере, выбираем вкладку «Устройства» и включаем «Bluetooth». Появится список с доступными для установки связи устройствами. Выбираем
- Нажимаем «Связать».
- На телефоне отобразится сообщение о подключении к компьютеру, подтверждаем запрос и аналогичное действие делаем на ПК.
- Когда телефон подключится, необходимо установить соединение по Bluetooth в качестве основного способа подключения к сети.
- Правой кнопкой мыши жмем на значке Bluetooth в области уведомлений ПК (правый нижний угол) и выбираем «Показать все устройства Bluetooth».
- Теперь выбираем iPhone, в меню выше «Подключаться через» и «Точка доступа».
Этот способ организации связи сложнее остальных, поэтому им пользуются не часто. Мы рассмотрели самые популярные решения, которые дают полноценный ответ на вопрос, как раздать интернет с Айфона.
Почему не получается раздать вай-фай с iPhone на ноутбук?
Теперь пройдемся по по тем случаям, когда не получает раздать интернет по WiFi из-за неполадок в настройках самого iPhone.
Некорректные настройки для связи с оператором
По умолчанию, при установке SIM-каты айфон автоматически подхватывает все параметры сети от сотового оператора и имеет возможность выходить в интернет. Однако, возможны какие-либо обстоятельства, которые этому препятствуют. Чтобы их исключить, стоит проверить настройки APN для своего провайдера. Для этого:
- Заходим в меню «Сотовая связь»
- Далее находим раздел «Сотовая сеть передачи данных»
-
И проверяем, чтобы здесь были прописаны следующие значения:
Если обнаружили, что для вашего оператора что-то задано неверно, то прописываем требуемое значение вручную.
- На случай, когда это не помогает, можно также сделать обнуление сетевых параметров. Для этого здесь же внизу страницы нажимаем на «Сбросить настройки»
Программный сбой
Довольно редко, но все же бывает, что в работе iPhone возникают некие программные сбои. В этом случае достаточно просто перезагрузить смартфон.
Неисправен модуль связи 3G/4G
Если ничего из вышеперечисленного не помогает, то нельзя исключать поломку iPhone. Особенно это актуально, если режим модема на нем периодически самопроизвольно отключается. В частности, в устройстве мог перегореть модуль сотовой связи 3G/4G. В этом случае стоит обратиться в сервисный центр для его замены
Программные ошибки в системе
Во избежание потери данных или нарушений работы устройства можно заручиться поддержкой специализированных программ, позволяющих восстановить утерянные данные, саму систему до сохраненных настроек или исправить другие нарушения в работе.
Создание резервной копии
Ни один телефон или пользователь в мире не может быть защищен от всевозможных неполадок. Чаще всего случаются они неожиданно. Помочь восстановить систему может функция резервного копирования телефона. В Iphone такая функция есть.
353
Независимо от того, какие улучшения Apple вносит в Wi-Fi каждый год в своих последних iPhone, обязательно будут пользователи, которые столкнутся с проблемами подключения и скорости. Это не означает, что ваш новый iPhone 12 mini, iPhone 12, iPhone 12 Pro или iPhone 12 Pro Max неисправен. Причиной частого отключения iPhone 12 или iPhone 12 Pro от сетей Wi-Fi или очень медленной скорости может быть ряд факторов. Ознакомьтесь с некоторыми из приведенных ниже советов, чтобы исправить проблемы с Wi-Fi на вашем iPhone 12 или iPhone 12 Pro.
Как правило, владельцы iPhone часто жалуются на невозможность подключения к определенной сети Wi-Fi, медленную скорость Wi-Fi, постоянное использование частоты 2,4 ГГц вместо 5 ГГц, получение неправильного пароля, настройки Wi-Fi серого цвета , периодически обрывается соединение или скорость очень низкая. Если вы столкнулись с подобными проблемами на своем iPhone 12 или iPhone 12 Pro, выполните указанные ниже действия по устранению неполадок.
Как поделиться паролем от Wi-Fi в iOS 11
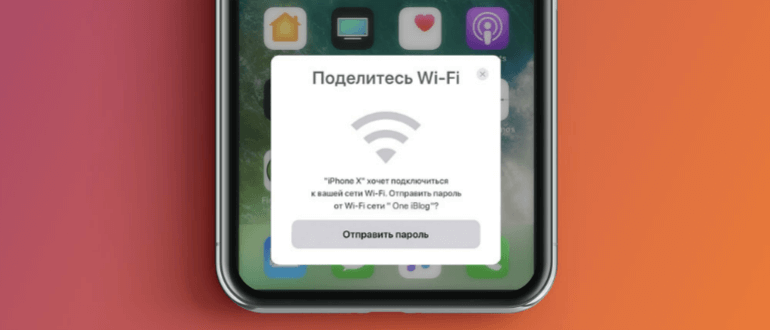
Основным условием для того чтобы устройства делились и принимали пароли, необходимо чтобы версия iOS была не ниже 11. Если данное условие соблюдено на устройствах, переходим к следующим не сложным действиям:
- Активируйте на обеих Apple устройствах Bluetooth.
- Далее на iPhone (iPad) активируйте Wi-Fi (на котором пароль не известен).
- Поднесите iPhone (или iPad) подключенный к Wi-Fi к не подключенному iPhone (или iPad).
- На активном устройстве появится сообщение «Пароль Wi-Fi» с кнопкой «Поделится паролем», нажмите и пароль передастся на другое устройство без ввода. В вашем же устройстве появится подтверждение что вы поделились паролем Wi-Fi.
| Как поделиться Wi-Fi | Функция передачи Wi-Fi | Передача пароля Wi-Fi |
|---|---|---|
Еще один нюанс при передаче Wi-Fi пароля с одного Apple-устройства на другое они должны быть рядом на расстоянии 5-15 сантиметров. Хотя возможно в нашем случае передача произошла не так хорошо как это возможно.
- https://vpautinu.com/planshet_smartfon/ios/kak-podelitsa-parolem-wi-fi-s-pomosu-iphone
- https://wifigid.ru/apple-iphone-i-ipad/podelitsya-parolem-ot-wi-fi-na-iphone
- https://oneiblog.com/kak-podelitsya-wi-fi-na-iphone/
Почему на Айфоне не работает интернет?
Если вы ввели настройки интернета верно, но передача данных всё равно не работает, причин этому может быть несколько:
На номере не подключена услуга, отвечающая за доступ к сети
Подобная услуга – компонент базового пакета опций любого тарифа; например, у МТС она носит название «Мобильный интернет». Объяснить её отсутствие можно только тем, что сам пользователь влез в «Личный Кабинет» и по незнанию удалил её. Подключить такую услугу можно по звонку в контактный центр оператора или при личном обращении в салон обслуживания с паспортом.
На сим-карте недостаточно денег для выхода в интернет
При отрицательном балансе доступ в интернет блокируется, даже если период действия предоплаченной опции безлимитного интернета ещё не истёк. Притом значок 3G (или E) по-прежнему будет виден рядом с названием оператора – просто страницы в браузере прогрузиться не смогут. Решение этой проблемы очевидно — нужно пополнить баланс.
Израсходован весь мобильный трафик
Если раньше при израсходованной квоте трафика пользователь сохранял возможность заходить в интернет (только на очень низкой скорости), то теперь в Сеть его просто не пускают. На экране мобильного появляется окно, предлагающее подключить дополнительные услуги для увеличения трафика – разумеется, на возмездной основе. Решений этой проблемы несколько, и использование дополнительных опций за деньги не входит в их число:
- Можно обратиться к оператору и попросить его переподключить предоплаченную услугу мобильного интернета с текущего числа. Это удастся сделать, только если на счету сим-карты достаточно денег для списания ежемесячной оплаты.
- Следует купить пакет мегабайтов за бонусные баллы. Самая развитая бонусная система у МТС. Например, для приобретения у этого оператора 100 Мб сверх основного пакета достаточно потратить 150 бонусов, 100 из которых можно получить, просто пройдя соцопрос на официальном сайте МТС.

Наконец, можно отыскать свободную раздачу Wi-Fi и, пользуясь ею, «перетерпеть» до даты обновления квоты трафика.
Многие пользователи ошибочно полагают, что интернет на iPhone не работает из-за установленного джейлбрейка или недавно проведённого обновления ОС. На самом деле ни то, ни другое никак не влияет на передачу данных.
Крайний способ решения проблемы с мобильным интернетом на Айфоне – сброс настроек сети. Следует пройти по пути «Настройки» — «Основные» — «Сброс» и выбрать пункт «Сбросить настройки сети».
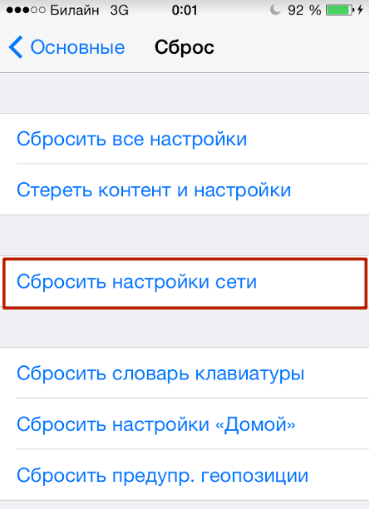
Информация пользователя – музыка, заметки, сообщения – при таком сбросе никуда с устройства не денется. По окончании процедуры нужно заново «вбить» настройки мобильного интернета и ещё раз попробовать зайти в Сеть. Если и сброс не помог, стоит обратиться за помощью в сервисный центр.
Как решить проблемы с Wi-Fi?
Если не удаётся включить интернет через Wi-Fi, стоит провести ряд манипуляций с маршрутизатором. Нужно:
- Отключить маршрутизатор.
- Подождать 20 секунд.
- Запустить устройство и активировать на iPhone функцию Wi-Fi.
Все скрытые процессы, провоцирующие сбой, при таком способе перезагрузки будут прекращены – следовательно, и проблема окажется устранённой.
Что делать, если не раздает интернет или в настройках нет пункта «режим модема»
Если айфон не раздает интернет, то проблема проявляется отсутствием модемного режима в автонастройке. Для его получения необходимо провести следующую схему:
- Убедиться, что на устройстве мобильный интернет находится в рабочем состоянии.
- Перейти в подотдел «настройки» и пройти путь «сотовая связь-сотовая сеть передачи данных-сотовые данные». Для более устаревших версий iOS: «сотовая связь – параметры данных – сотовая сеть передачи данных – сотовые данные».
- В подотделе «режим модема» и «сотовые данные» заполняют пустующие графы: вводят пользовательское имя, пароль и APN от сотового оператора. Информация автоматически высылается при установке СИМ-карты. Если действие не произошло, то нужно обратиться к консультанту, назвать тарифный план и получить необходимые сведения.
- В случае, если модемный режим не появляется после внесения всех данных, устройству требуется перезагрузка. После нее находят «режим модема», отыскивают пункт «подключить беспроводную сеть» и устанавливают пароль. При точном выполнении действий сверху экрана возникнет полоска синего цвета.
Важно! На айфоне и айпаде можно подключить опцию «автодоступ»
Раздача с айфона по вай-фаю
Если от аппаратуры в стандартном модемном режиме не раздается интернет, то основной проблемой является неправильная настройка параметров. Для устранения неисправности проходят пошаговый алгоритм:
- Проверяют включение необходимого режима.
- Убеждаются в правильном введении пароля.
- Перезагружают устройство.
При использовании проводного варианта также могут возникать трудности. Для устранения возникшей проблемы проходят ряд шагов:
- Обновляют программу iTunes – на официальной странице разработчика отыскивают последнюю версию.
- Присваивают статус доверенного подключаемому устройству.
- Убеждаются, что гаджет «видит» программу iTunes.
- Переходят в подраздел системных настроек, отыскивают подраздел «Айфон USB».
- Нажимают знак шестеренки и деактивируют службу, применяют функцию.
- Заново нажимают на значок, активируют службу и подтверждают изменения.
Важно! При нерабочем сотовом роутере необходимо обновить программу iTunes, подтвердить, что девайс входит в реестр доверенных и убедиться, что он распознается. После окончания всех манипуляций производится проверка качества подключения к сети по ЮСБ
При отсутствии интернет-соединения через Блютуз при помощи айфона на компьютере нужно отключить и подключить Bluetooth, разорвать связь между устройствами. В настройках отыскать «забыть это устройство» и подтвердить действие. На компе нажатием на соответствующий значок удаляют нужный пункт в списке возможных. После производится перезарузка всей аппаратуры.
Если пропал на айфоне режим модема, то к часто встречающимся причинам относят обновление программного обеспечения. Переход от девятой версии на последующую приводит к сбою всех настроек – операцию по восстановлению проводят по вышеуказанным схемам.
Второй источник неполадок – переход от одного сотового оператора ко второму. В настройках гаджетов остаются старые данные и происходит общий сбой. Иногда сам пользователь случайно сбрасывает всю информацию, вызывая полное удаление предыдущих параметров.
Для реанимации модемного режима проводят следующие действия:
- На девайсе открывают подраздел «настройки», постепенно передвигаясь из «сотовой связи» в «сотовую передачу данных».
- Отыскивают в наименованиях «режим модема».
- В графе APN вводят «internet».
- Возвращаются в первичные настройки и проверяют наличие «режима модема», при его отсутствии сотовый перезагружают.
В большинстве случаев вышеописанные действия позволяют вернуться к нормальной работе гаджета. Если проблема осталась нерешенной, то пробуют провести иные манипуляции:
- Перезагружают систему при помощи кнопок «Home» и «Power», которые жмут одновременно.
- Перейти из «настроек» в «основные», после из «сброса» в «сбросить сетевые настройки».
Чтобы не задаваться каждый раз вопросом, как подключить интернет к персональному компьютеру через айфон или андроид, необходимо тщательно изучить правила соединения и предупредить случайные изменения в системе настроек. После смены сотового оператора нужно убедиться в том, что переход прошел при обновлении данных. В противном случае все изменения придется проводить вручную.
Разобравшись в проблеме и настройках, обладатели гаджетов свободно пользуются расширенными возможностями гаджета, включая в сеть все требующие интернета устройства (телеаппараты, смартфоны, нетбуки и пр.). Чтобы избежать огромных счетов за пользование интернетом, необходимо постоянно отслеживать объемы трафика.
Как раздать интернет через USB кабель
Также вы можете раздать интернет с iPhone на компьютер через USB кабель. Этот вариант будет полезен в том случае, если компьютер не оснащен Wi-Fi адаптером.
После этого откройте настройки Айфона, прейдите в раздел «Режим модема» и активируйте данный режим.
Если на экране появится сообщение с предложением включить Wi-Fi и Bluetooth, то отклоните его, нажав на кнопку «Только USB».
После этого подключите Айфон к компьютеру. Сверху экрана должна появиться синяя полоса с сообщением о количестве подключений.
Если появится окно с запросом «Доверять этому компьютеру», то нажмите на кнопку «Доверять».
После этого в сетевых подключениях компьютера должно появиться новое соединение, которое и будет обслуживать раздачу интернета с Айфона на компьютер. В операционной системе Windows вы можете проверить список сетевых подключений нажав комбинацию клавиш Windows-R и выполнив команду «ncpa.cpl».
Настройка мобильного соединения
С сотовым подключением к сети Интернет обычно проблем не возникает, подключение и использование довольно простое, потому что базовые СИМ-карты продаются со всеми установленными настройками. Требуется только установить карточку в смартфон и начать пользоваться всеми привилегиями доступа к глобальной сети. Но бывает такое, что возможность передавать информацию по мобильному соединению теряется. В таких случаях может потребоваться самостоятельная настройка и включение сети. Также представленные настройки понадобятся в случае, если планируется использовать iPhone в качестве модема.
Важно! Благодаря программе «Айтюнс», которая устанавливается на ПК или ноутбук, можно выполнять большое количество различных действий совместно. Настройки для активации соединения с сотовой сетью проводятся в два этапа, сначала подключается доступ, а потом устанавливаются и вводятся необходимые данные для каждого из операторов
Первый этап состоит из следующих действий:
Настройки для активации соединения с сотовой сетью проводятся в два этапа, сначала подключается доступ, а потом устанавливаются и вводятся необходимые данные для каждого из операторов. Первый этап состоит из следующих действий:
- Для начала необходимо определиться с тем, активирована ли передача информации по сети. Проводится это в настройках гаджета. Чтобы проверить, нужно провести такую комбинацию: «Сотовая связь» — «Настройки».
- После этого нужно проверить активацию двух ползунков под названиями «Включить 3G» и «Сотовые данные». Они должны быть подключенными и гореть зеленым цветом.
- Если ползунок вкладки «Сотовые данные» находится в неактивном состоянии, то есть возможность соединения только по Wi-Fi. Пункт о включении 3G также рекомендуется активировать, иначе устройство будет принимать и передавать информацию только по старому стандарту EDGE. Он имеет очень низкую скорость (до 470 Килобит в секунду).
Обратите внимание! Подключение стандарта 4G проводится аналогичным образом, только от пользователя требуется выбрать вместо 3G подключение к LTE или 4G. После того как все перечисленные шаги и настройки закончены, необходимо приступить ко второму этапу работ
В этом случае нужно уточнить и установить правильность ввода всех данных для сотового соединения. Выполнить это рекомендуется следующим образом:
После того как все перечисленные шаги и настройки закончены, необходимо приступить ко второму этапу работ. В этом случае нужно уточнить и установить правильность ввода всех данных для сотового соединения. Выполнить это рекомендуется следующим образом:
- Заново зайти в раздел «Сотовая связь». Внизу раздела требуется найти дополнительный раздел под названием «Сотовая сеть передачи данных» и выбрать его для входа.
- В этом разделе появится блок «Сотовые данные», в котором есть три строки с наименованиями: APN, имя пользователя, пароль.
Обратите внимание! Для каждого из отечественных операторов требуется вносить различные данные. Их можно отыскать на официальном сайте, позвонить на горячую линию или внести данные, перечисленные ниже
Для мобильного оператора «Мегафон»:
- APN: internet;
- Имя пользователя: gdata;
- Пароль: gdata.
Соединение с Интернет от МТС требует введения следующих комбинаций:
- APN: internet.mts.ru;
- Имя пользователя: mts;
- Пароль: mts.
Пользователям «Билайна» необходимо внести следующие комбинации:
- APN: internet.beeline.ru;
- Имя пользователя: beeline;
- Пароль: beeline.
Для пользователей, подключенных к Tele2:
- APN: internet.tele2.ru;
- Имя пользователя: ничего не вводить;
- Пароль: ничего не вводить.
Оператор Yota требует введение таких данных:
- APN: internet.yota;
- Имя пользователя: не вводить ничего;
- Пароль: оставить пустым.
Небольшая требует ввода:
- APN: inet.ycc.ru;
- Имя пользователя: motiv;
- Пароль: motiv.
Национальный оператор связи «Ростелеком», данные:
- APN: internet.etk.ru;
- Имя пользователя: оставить пустым;
- Пароль: оставить пустым.
Есть возможность упростить и так несложную процедуру и не вводить данных в смартфон лично. В таком случае нужно только позвонить на горячую линию мобильного оператора и запросить отправку настроек. Через определенное время пользователь получит СМС-сообщение со всей необходимой информацией. После этого вносить ничего не понадобится, достаточно открыть сообщение, и все настройки сохранятся автоматически.
Важно! Следует помнить о необходимости перезагрузки смартфона всякий раз после внесения данных. Соединение активируется только после включения
Раздаем интернет с iPhone
В любом случае, какая ситуация не приключилась бы, самый правильный и удобный способ – это организация интернете по беспроводной связи. Рекомендуем пользоваться другими способами, только при условии, что раздача интернета по Вай-Фай недоступна или выход в сеть планируется с персонального компьютера без специального адаптера.
Чтобы обеспечить раздачу сети с мобильного телефона следует проделать несколько простых действий:
- Убедитесь, что в iPhone включен мобильный интернет. Для этого откройте настройки и перейдите в раздел «Сотовая связь».
- Дальше убедитесь, что «Сотовые данные» и «Включить 3G» активны. Если же вы находитесь за границей, и пользуетесь роумингом, необходимо перевести ползунок в положение «Включено» для опции «Роуминг данных».
- Возвращаемся на главный экран и переходим в раздел «Режим модема».
- Дальше устанавливаем пароль, который нужно будет вводить на других устройствах, пытающихся установить подключение с телефоном. Длина пароля обязательно должна быть не меньше восьми символов.
- Теперь включаем «Режим модема», переводя ползунок напротив опции в соответствующее положение. Обязательно переводим ползунок напротив «Разрешить всем» в положение «Включено».
- Настройка завершена.
Теперь ваше устройство готово к раздаче интернета. Есть возможность подключить ноутбук к iPhone. Сделать это точно так же легко и просто. В Windows необходимо нажать на иконку подключений (находится в правом нижнем углу), выбрать беспроводную сеть, созданную телефоном, и нажать кнопку «Подключиться». Для большего удобства активируйте еще и опцию «Подключаться автоматически». Теперь ноутбук будет каждый раз подключаться к iPhone, как только его переведут в режим модема.
Если отсутствует «Режим модема»
Стоит отметить такой момент: часто пользователи сетуют на то, что в настройках «яблока» отсутствует раздел «Режим модема». Что делать в таком случае? Перейдите в «Сотовая связь», дальше выберите «Параметры данных» и «Сотовая сеть передача данных». Здесь находится тот самый режим, который нам нужен. С его активацией включаются три параметры, требующие заполнения – APN, имя пользователя и пароль. Эту информацию можно запросить у вашего мобильного оператора. После перезагрузите мобильное устройство и вновь зайдите в настройки. Необходимый раздел должен теперь отображаться, как это полагается.
Как правильно настроить режим модема на Айфоне?
Что делать, если кто-то пытается взломать ваше соединение, тратя ваш трафик?
Вы должны успокоиться, потому что точка доступа iPhone защищена паролем. (Тем более не следует выбирать слово «пароль» или что-то еще, до чего легко догадаться.) И вы увидите небольшое уведомление в верхней части экрана вашего iPhone, когда какое-то устройство подключиться к своей точке доступа, поэтому вы получите предупреждение если кто-то в вашем вагоне поезда сумеет разгадать ваш пароль.
Более важное предупреждение касается ограничений трафика для вашего собственного серфинга. Мы рекомендуем избегать загрузки больших приложений и файлов
Одна важная вещь, которую следует помнить: в отличие от обычного Wi-Fi, ваша персональная точка доступа использует данные из вашего тарифного плана данных iPhone, который предлагает ограниченный объем данных. Ваш ежемесячный тариф данных может быть быстро израсходован, если вы будете смотреть видео или качать большие файлы.
Проблемы, которые могут возникнуть и пути их решения
Есть разные проблемы, которые могут возникнуть, в зависимости от которых различаются пути их решения.
Стандартные действия при каких-либо проблемах с функцией «Режим модема»
Попытаться решить самостоятельно проблему, возникшую при попытке включить данную функцию, можно дальнейшими действиями:
- Следует убедиться в работоспособности функции «Режим модема», для чего нужно перейти в соответствующую вкладку в настройках. Переключатель должен подсвечиваться зелёным цветом — это означает, что функция во включенном состоянии.
- Как правило большая часть проблем с техникой решается перезагрузкой, поэтому следует перезапустить как устройство, раздающее вай-фай, так и принимающий гаджет.
- Также, если возникли проблемы с этой функцией, следует убедиться в актуальности версии прошивки смартфона.
- Если все предыдущие действия не помогли, то на девайсе в режиме модема нужно совершить следующие манипуляции: «Настройки» > «Основные» > «Сброс» и нажать «Сбросить настройки сети».
Трудности с подключением к девайсу через Wi-Fi
На айфоне, находящемся в режиме модема, выбрать «Настройки» > «Режим модема» и совершить нужные манипуляции:
- Досконально проверить, что функция находится в рабочем состоянии.
- Запомнить введенный пароль от вай-фая и юзернейм устройства.
- Оставить телефон, как есть.
На устройстве-приемнике произвести следующие действия:
- Отключить функцию вай-фая, а затем заново включить.
- Удостовериться в корректности имени вай-фая, к которому производится коннект.
- Если после попытки ввести пароль, появляется сообщение о неверном пароле, тогда следует перепроверить правильность в разделе «Режим модема»
Проблемы при коннекте с использованием USB
Решение:
Самое важное — использовать айтюнс новейшей версии, поэтому стоит прежде всего обновить его.
С помощью шнура ЮСБ произвести подключение к макбуку девайса, находящегося в режиме модема. При необходимости обозначить устройство как доверенное.
Необходимо проверить, распознает ли программа iTunes девайс
При неудаче стоит заменить USB провод на другой, желательно оригинальный.
Выбрать «Системные настройки» > «Сеть» и установить маркер айфон USB. В случае, если вдруг маркер не прослеживается, нажать на крестик и добавить.
Нажать, выбрать пункт «Деактивировать службу» далее «Применить».
Нажать значок шестерни, далее «Активировать службу» и «Применить».
Важно! Есть еще одна причина недоступности режима модема: включена иная сеть. Необходимо отключить маячок такой сети — «Отключите, если это не нужно» — и далее «Применить»
Проблемы, возникающие при использовании Bluetooth
Активация блютуз-режима на гаджете также может сопровождаться рядом незначительных сложностей:
- Перезапуск функции блютуз на устройствах.
- Обновление сессии, путем прерывания пары с помощью удаления устройства сопряжения из списка. Используя возможность «Забыть это устройство», которое находится в настройках функции Bluetooth. Это нужно сделать как на смартфоне, так и на устройстве подключения, будь то макбук, ноутбук или ПК. Далее следует совершить перезагрузку айфонов и создать пару заново.
В статье раскрыты понятия обо всех возможных решениях проблем, освещен вопрос, как поделиться вай-фаем с айфона без помощи ремонтных сервисов. Если ничего из ранее перечисленного не помогло, то обращение в сертифицированные центры по ремонту техники имеет место быть. При появлении проблем перезагрузка нужна в первую очередь — очень большой процент неисправностей фиксится обычным ребутом. Имеет смысл перепроверки источника проблемы, и затем — решение неполадок по факту.
Функция раздачи интернета — несомненно, полезное решение со стороны производителей. Но необходимо учитывать, что при использовании такой возможности расхода трафика все равно не миновать.
Способы раздачи
Если Wi-Fi на телефоне выключен, будет предложено 3 способа раздачи: через Wi-Fi, Bluetooth или USB. Ниже мы подробно их опишем на примере iPhone 7.
WI-FI
Самый простой и удобный способ раздачи мобильного интернета на айфоне или айпаде. Отлично подойдет для ноутбуков, планшетов и других телефонов iPhone или Android. Мобильный телефон выступает в роли точки доступа и с легкостью может заменить wi-fi роутер. Очень удобно раздать вайфай с айфона, находясь с ноутбуком на даче.
Настроить раздачу wifi на айфоне можно двумя методами:
- Через настройки. Нужно зайти в «Настройки», далее выбрать пункт «Режим модема» и передвинуть ползунок напротив пункта «Разрешать другим». Wi-Fi должен быть включен. Остается только подключится на желаемом девайсе к раздаваемой сети.
- Через нижнее меню. Правда, на айфоне должна быть функция 3d touch. Поддержка этой функции начинается с iphone 6s. Нужно просто сделать свайп (потянуть от нижнего края экрана вверх). Далее сильно нажать на значок Wi-Fi. В открывшемся меню нужно тапнуть по значку «Режим модема» (два соединенных между собой кольца) для включения функции. Значок должен стать зеленым.
Подключение к сети на примере Windows 10:
- Кликаем на значок интернета (глобус) в нижнем правом углу.
- Далее остается только выбрать сеть, в поле «Ключ безопасности сети» ввести пароль от нее и нажать кнопку «Подключиться». Для автоматического подключения к сети стоит поставить галочку напротив одноименного пункта.
- После подключения к сети значок внизу поменяется на иконку Wi-Fi, а напротив выбранной сети будет написано «Подключено, защищено».
- Можно открыть браузер и пользоваться интернетом.
Пароль
Чтобы поменять пароль от сети, нужно зайти раздел в «Режим модема». Там есть пункт «Пароль Wi-Fi». Тапните на него. Откроется поле, в которое можно прописать желаемый пароль.
Имя сети
По умолчанию имя сети wifi (SSID) будет таким же, как и имя самого айфона. Чтобы его изменить нужно выбрать в меню настроек пункт «Основные». Далее выбираем раздел «Об этом устройстве». Нажимаем на строку «Имя» и в новом окне прописываем желаемое название.
USB кабель
Кабель чаще всего применяется, чтобы раздавать интернет с айфона на компьютер. Плюс в том, что айфон будет заряжаться и можно раздать интернет по вайфаю.
Чтобы раздать интернет с телефона iphone через USB кабель на компьютер или ноутбук, нужно:
- На компьютере должна быть установлена программа Itunes. Рекомендуем использовать последнюю версию.
- Желательно использовать оригинальный кабель lightning. С репликой может не получиться, потому что айфон распознает ее как неоригинальный аксессуар.
- Далее подключаем провод в USB порт компьютера и разъем lighting на телефоне.
- На телефоне появится сообщение «Доверять этому компьютеру?» выбираем «Доверять», далее потребуется ввести код-пароль от айфона.
- Выключаем Wi-Fi на телефоне. Заходим в «Режим модема» и включаем его. Айфон попросит выбрать способ раздачи. Выбираем «Только Bluetooth и USB».
- ПК может сообщить о доверии к этой сети – выбираем «Да».
- В сетевых подключениях должно появиться новое подключение. Наслаждаемся интернетом.
Bluetooth
Рекомендуем использовать только в исключительных случаях, когда нет возможности использовать другие способы. Обязательное условие – наличие Bluetooth модуля на подключаемом устройстве.
Стоит отметить, что при использовании этого типа скорость интернета будет заметно ниже, чем по Wi-Fi.
Алгоритм на примере Windows 10:
- Прежде всего нужно включить Bluetooth в Windows 10 и на айфоне. На телефоне заходим в настройки, выбираем пункт Bluetooth и ставим ползунок в активное положение. После этого нужно создать пару между устройствами.
- На компьютере находим значок блютуса в трее и кликаем на него. Далее выбираем «Добавление устройства». Включаем блютуз и нажимаем на плюс. В списке выбираем наш телефон.
- На компьютере и телефоне отобразиться код, если он одинаковый, нажимаем на компьютере “Подключиться”, а на айфоне создать пару.
- После создания пары остается в этом же окне слева выбрать пункт “Устройства и принтеры”.
- В новом окне найти телефон в списке устройств, нажать на него правой кнопкой мыши и выбрать в меню «Подключаться через» пункт «Точка доступа».
- После этих действий в настройках сети появится новое сетевое подключение.