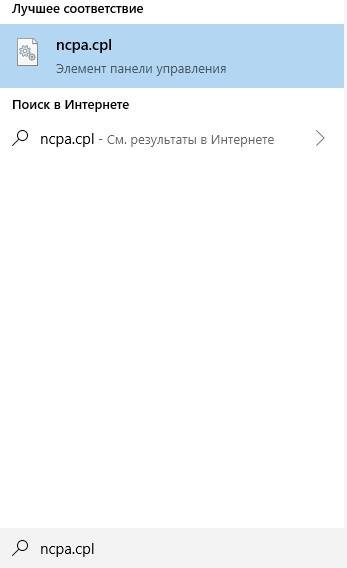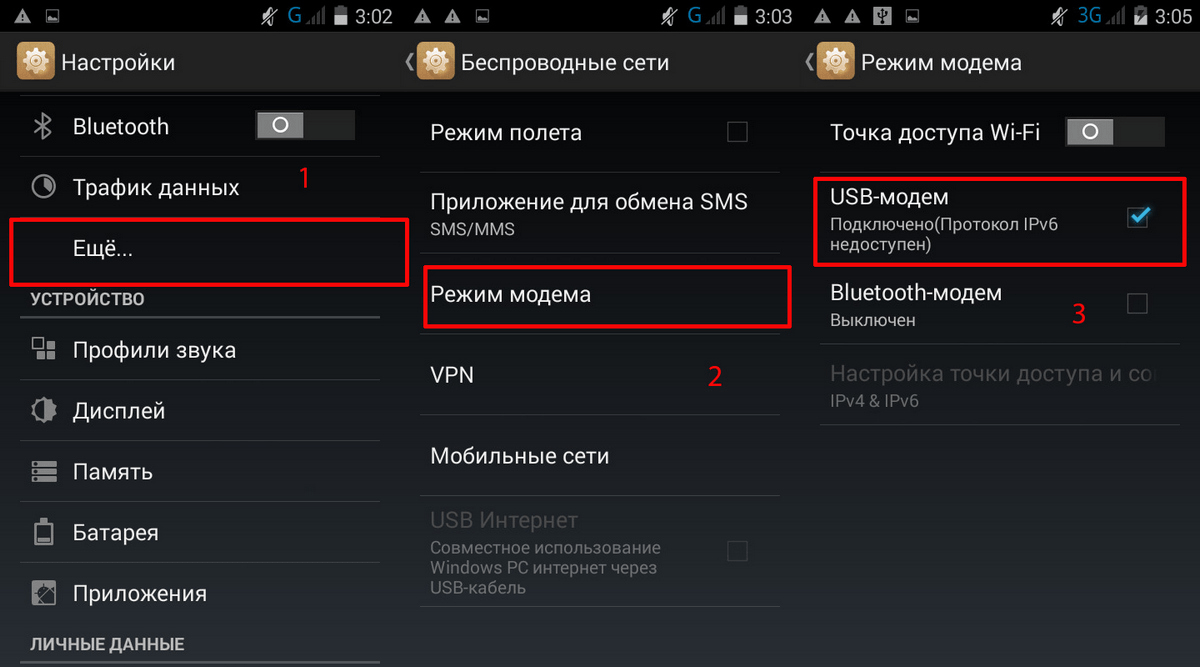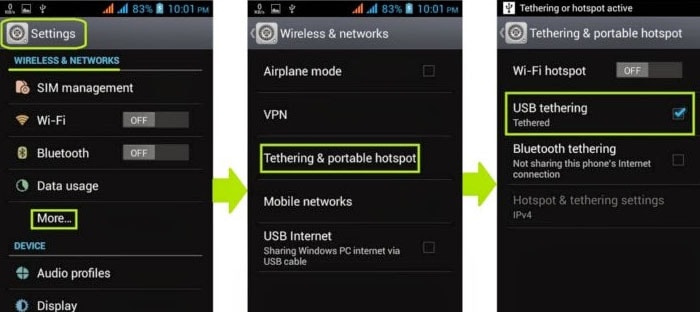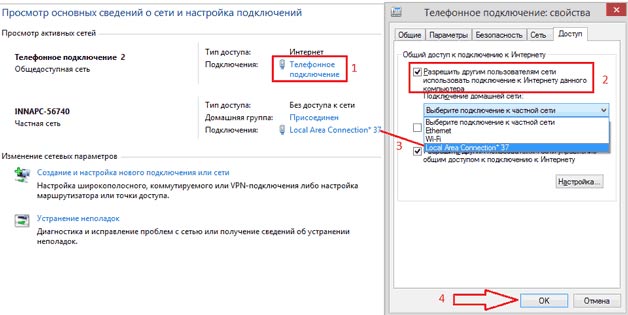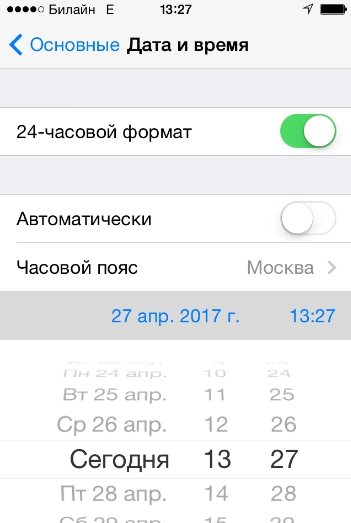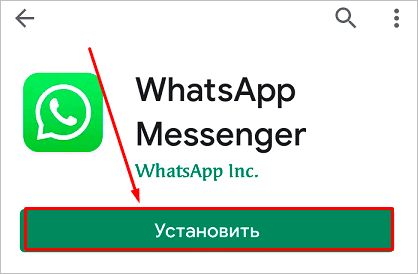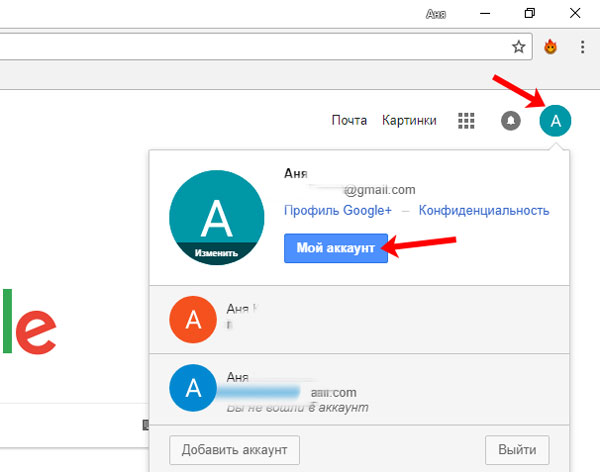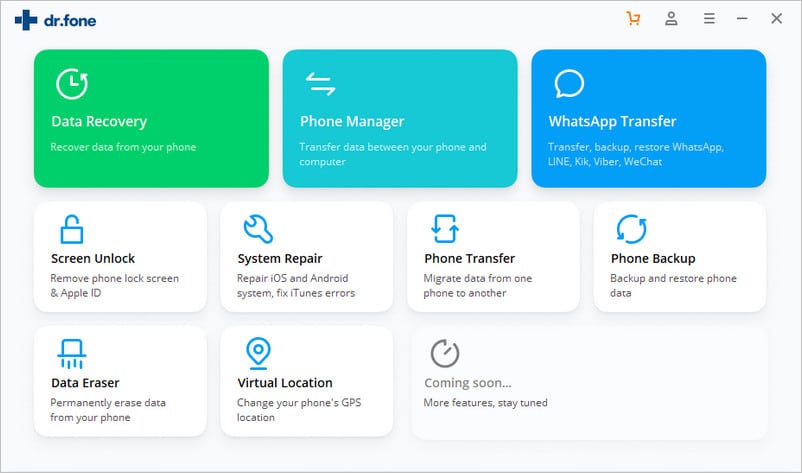Раздаём интернет с компьютера на телефон: как это сделать для android или iphone
Содержание:
- Что делать, если не получилось
- Используем различные программы и приложения (FoxFi, PdaNet+ и др.)
- Через программу My FTP Server
- С помощью программы SHAREit
- Делаем из телефона точку доступа Wi-Fi
- Если не получилось
- Два способа как подключить интернет через мобильный телефон
- Как подключить ноутбук к Интернету с помощью телефона
- Ввод ручных настроек
- Настройка телефона
- Часто задаваемые вопросы
- Создаем точку доступа с помощью Wi-Fi
- Подключить телефон к компьютеру в качестве usb-модема
Что делать, если не получилось
В некоторых случаях при попытках раздать интернет со смартфона на компьютер возникают проблемы. Они могут быть разного плана, но чаще всего решаются самостоятельно всего за несколько минут.
| Проблема | Решение |
| Нет соединения между компьютером и смартфоном, хотя видно, что трафик вырос. | Надо в настройках брандмауэра отключить, а потом повторно включить соответствующую опцию. После этого должна произойти синхронизация двух устройств. |
| Интернет на персональном компьютере или ноутбуке появился, а затем снова пропал. | Рекомендуется отключить и заново включить точку доступа. |
| Низкая скорость передачи данных. Долго скачиваются файлы или не открываются вообще. | Следует на смартфон закрыть все ненужные приложения. Если мобильное устройство часто используется в качестве роутера, то с него лучше удалить программы, мессенджеры и социальные сети, которые занимают память. Чем больший объём памяти на телефоне занят, тем медленнее интернет |
| Компьютер не видит смартфон. | В настройках нужно разрешить доступ. Причина может быть и в том, что автоматически не установились нужные драйвера, в этом случае их нужно ставить вручную. |
| На смартфоне нет доступа к мобильному интернету. | Причиной может быть отсутствие денег на счету. Надо просто пополнить свой баланс. |
Технологии не стоят на месте. Если ещё какие-то 15 лет назад мобильный телефон можно было использовать для звонков и передачи сообщений, то теперь такие устройства более функциональные. Смартфон можно использовать в качестве фотоаппарата, видеокамеры, а также роутера. При помощи мобильного устройства можно настроить доступ к интернету на ноутбуке или стационарном компьютере.
Автор
Слежу за новостями на рынке мобильных услуг. Всегда в курсе последних событий
Используем различные программы и приложения (FoxFi, PdaNet+ и др.)
Раздавать интернет можно при помощи программ, пользуясь их функционалом и возможностями. Раздавать wifi с телефона компу или другому устройству возможно через:
- FoxFi – простая программа на английском языке с интуитивным управлением, поддерживает открытый доступ к раздающему устройству или возможно введение пароля.
- Osmino – позиционируется как возможность бесплатной раздачи интернета, интерфейс русский и очень простой.
Подобных программ достаточно много, они позволяют работать в одно нажатия ярлыка на телефоне, но можно обойтись и без них, пользуясь настройками телефона.
Пожаловаться на контент
Через программу My FTP Server
Программа My FTP Server – еще один способ того, как подключить ноутбук к гаджету без проводов. Для этого, прежде всего, приложение устанавливают на планшет или телефон. После этого выполняют такие действия:
- запускают программу и осуществляют вход в настройки;
- вводят логин и пароль учетной записи;
- внесенные сведения сохраняют.
На главной панели программы нажимают на кнопку «Start Server». После этого соответствующее окошко загорается зеленым светом и вместо надписи «off» появляется надпись «on».
Далее настраивают ноутбук или компьютер:
- осуществляют вход в подраздел «Мой компьютер»;
- клавишей манипулятора, расположенной с правой стороны, нажимают на свободное поле и осуществляют переход во вкладку «Добавить новый элемент в сетевое окружение»;
- появляется новое окно и нажимают на кнопку «Далее»;
- копируют адрес сети из программы и вставляют в соответствующую строку;
- в поля вписывают логин и пароль, затем вбивают адрес;
- нажимают на окно «Далее».
После этого появляется меню «Мой компьютер», в котором расположен новый элемент.
Его открывают и вписывают логин и пароль в соответствующие окна. Так вы получили доступ к файлам гаджета.
С помощью программы SHAREit
Это самый простой способ беспроводного соединения компьютера или ноутбука с гаджетом. Прежде всего, нужно установить программу SHAREit на компьютер. Приложение рекомендуется скачивать с официального сайта. Такую же программу устанавливают на планшете или телефоне. После этого действуют следующим образом:
- запускают приложения на том и другом устройстве;
- заходят в меню программы на телефоне и нажимают на надпись «Подключить к ПК»;
- на радаре обнаруживают имя своего устройства и нажимают на него;
- подтверждают соединение.
После этого получают доступ к файлам гаджета с компьютера или ноутбука.
Делаем из телефона точку доступа Wi-Fi
Для подключения компьютера к интернету ваш смартфон будет выполнять роль маршрутизатора. Для этого на нем необходимо установить определенные настройки и сделать из него точку доступа для выхода в сеть. Но, прежде чем приступать к настройке, проверьте, есть ли интернет на телефоне. При его отсутствии пополните счет или свяжитесь с оператором вашей мобильной сети. Рассмотрим настройку точки доступа для каждой ОС, устанавливаемой на смартфонах.
Android
- Для настройки точки доступа сперва войдите в меню ”Настройки” во вкладку “Инструменты”.
- В открывшемся окне выбираем вкладку “Еще”.
- После этого выбираем “Режим модема”.
- Переводим ползунок во включенное положение “Точки доступа” и настраиваем параметры подключения.
- Прописываем “Имя сети”, “Защиту” и “Пароль”.
- Кликаем “Сохранить”.
- В “Панеле уведомлений” (вверху экрана) появится значок .
iOS
Начиная с 4 версии ОС у смартфонов от компании Apple появилась возможность создания Personal Hotspot (персональной точки доступа). По беспроводной сети к гаджету можно одновременно подключать до 3-х устройств.
- Включаем Wi-Fi на вашем мобильнике.
- Переходим во вкладку “Настройки”.
- Выбираем подпункт “Режим модема”.
- Активируем данный режим, переведя ползунок в активное положение. В этом же окне указываем пароль для созданной сети.
- На главном экране девайса появится уведомление о том, что режим модема активен. Кроме этого, здесь же будет отображаться количество подключенных устройств.
Возможно вам также будет интересна статья:
Способы раздачи Wi-Fi с Iphone
Windows Phone
Перед настройкой точки доступа следует подключить телефон к интернету. В “Панеле управления” появится соответствующий значок.
- Переходим в “Настройки”. На главном экране, проводим влево и из предложенного списка выбираем соответствующий раздел.
- В открывшемся меню выбираем подпункт “Общий интернет”.
- Переводим ползунок вправо, активируя требуемый режим.
- Выбираем клавишу “Установка” и переходим к настройкам подключения.
- Здесь вы сможете изменить имя сети, параметры безопасности, и придумать новый код доступа для подключения к интернету через телефон.
- Для сохранения параметров кликните на соответствующую кнопку внизу экрана.
- Этапа настройки на всех версиях системы одинаковые, а вот количество подключаемых устройств разное. К примеру, на Windows Phone 8 – 8 девайсов, на ОС WP7 – всего 5.
Возможно вам также будет интересна статья:
Как использовать телефон в качестве модема: подключаемся через кабель, Bluetooth и Wi-Fi.
Настройка ПК/лэптопа
Настройки подключения к интернету такие же, как и при соединении с обычным маршрутизатором. Только проверьте, чтобы параметры были в автоматическом режиме.
- Клавиша “Пуск” ->подраздел управления -> пункт с настройкой сетей и общего доступа.
- Выбираем беспроводное сетевое соединение.
- Затем перемещаемся в “Свойства”.
- Выбираем подраздел “Протокол интернета 4 версии”.
- Проверяем, чтобы получение IP-адреса и адреса DNS- сервера было автоматическое.
- Сохраняем выбранные настройки, кликая на область окна “ОК”.
На MacBook необходимо только в доступных подключениях выбрать ваш смартфон, ввести ранее установленный пароль и дождаться соединения гаджетов. При подключении в верхней строке на ПК/лэптопе появится соответствующий значок в виде двух соединенных звеньев цепи
Если не получилось
Если ни один из описанных алгоритмов не дал результата, нужно определить причину. Приведем список возможных.
Лимит устройств
Если превышен лимит подключенных устройств, дождитесь снижения загрузки сети. Если подобный лимит можно изменить программно в настройках мобильного устройства, зайдите туда и измените значение на большее.
Подключение к интернету
Если мобильное устройство не подключено к интернету, не важно, какой режим модема используется – трафик будет невозможно получить или передать. Решения проблемы:
- включите передачу данных на смартфоне или планшете, если она выключена;
- убедитесь, что технологии 3G и 4G включены в настройках мобильных сетей для SIM-карты, через которую смартфон подключается к интернету;
- переместите смартфон в другое место – попробуйте поймать сигнал базовой станции;
- замените старую SIM-карту, которая не поддерживает работу с сетями 3G или 4G;
- перезагрузите мобильное устройство.
Wi-Fi подключение
Иногда компьютер или ноутбук не видит Wi-Fi. Возможно, смартфон или планшет ведет передачу данных на канале, который не входит в диапазон частот, используемых стационарным абонентским устройством.
Решение – попробуйте перезагрузить мобильное устройство или само подключение. Если в настройках есть раздел для смены частоты или канала – смените. Проблема встречается редко и только со старыми беспроводными модулями.
USB-подключение
Любые повреждения кабеля, вилок или разъемов на абонентском или передающем устройстве ведут к неработоспособности способа «USB-модем».
Чтобы решить проблему, замените кабель, почините разъемы или воспользуйтесь другими USB-входами.
Беспроводные модули
Не только разъемы, но и беспроводные модули выходят из строя. Если неисправен Bluetooth или Wi-Fi модуль на смартфоне, планшете, компьютере или ноутбуке, замените его или воспользуйтесь другим видом раздачи трафика.
Неверные данные
Для авторизации Wi-Fi модем использует пароль. Мы рекомендуем не выключать эту функцию и не ставить классические пароли. Если вы хотите подключиться, но пароль для входа в сеть не подходит, решение напрашивается само – повторно зайдите в настройки подключения на смартфоне или планшете, запомните старый или укажите новый пароль.
Системная ошибка ОС
При ошибке во время подключения или отключения мобильного устройства от компьютера, могут быть внесены неверные данные о смартфоне или планшете. В результате он перестанет распознаваться системой компьютера вообще. Если мобильное устройство некорректно распознано при USB-подключении:
- Подключите устройства друг к другу с помощью USB-кабеля.
- Откройте «Мой компьютер» на стационарном компьютере.
- Кликните правой кнопкой мыши в пустую область окна «Мой компьютер».
- В открывшемся контекстном меню выберите «Свойства».
- Выберите «Диспетчер Устройств» из левого бокового меню в открывшемся окне.
- Найдите «Неизвестное устройство» в списке под заголовком «Другие устройства».
- Кликните правой кнопкой мыши по «Неизвестное устройство».
- Выберите «Удалить» в появившемся контекстном меню.
- Отключите смартфон или планшет от компьютера.
- Повторно подключите устройство через USB-кабель.
Если алгоритм не подошел, попробуйте подключить мобильное устройство к компьютеру через другой USB-разъем.
Драйвера
Редкая ошибка, которая заключается в том, что USB-драйвер компьютера повредился или не поддерживает конкретный смартфон.
Решается проблема обновлением драйвера, его удалением с переустановкой или ручным внесением недостающих данных.
Отключенный адаптер
Любой беспроводной или проводной сетевой модуль на компьютере может быть отключен программно. При необходимости его включить, следуйте инструкции:
- Откройте меню «Пуск».
- Запустите «Панель управления».
- Выберите «Сеть и Интернет».
- Нажмите «Центр управления сетями и общим доступом».
- Нажмите «Изменение параметров адаптера» в левом боковом меню.
Все адаптеры в списке находятся в одном из трех состояний:
- Отключено – не работает вне зависимости от того, подключено ли к нему что-то. Можно программно включить, не выходя из списка. Значок такого адаптера обозначен серым цветом.
- Нет подключения – включено, но нет соединения через адаптер. Состояние обозначено красным крестиком в правом нижнем углу иконки и текстом «Нет подключения» под названием адаптера.
- Включено – что-то подключено через данный адаптер. Состояние обозначено цветным значком без красного крестика.
Чтобы включить ранее выключенный адаптер:
- Кликните по нужному значку правой кнопкой мыши.
- Нажмите «Включить»/ «Подключить».
Подать интернет на компьютер через Андроид-устройство – быстро и просто. Достаточно использовать наши инструкции.
Два способа как подключить интернет через мобильный телефон
Сеть на компьютере может пропасть по нескольким причинам, зависящим от провайдера и независящим. Например летом очень часто отваливается соединение при грозе и восстановить его провайдер может не слишком быстро. Иногда это занимает до нескольких дней. Что делать если вам срочно нужно выйти в сеть с компьютера, а стационарный интернет не работает. Нужно просто подключить мобильный телефон посредством USB кабеля к системнику. Рассмотрим различные доступные варианты. Выбор способа зависит от того какой у вас телефон. Это может быть смартфон на Android, IOS (Iphone) или Windows.
Подключение компьютера к интернету через USB и Android
Сначала нужно проверить все ли у вас есть. Понадобится:
- компьютер,
- смартфон на Андроиде (предполагается, что интернет на устройстве подключен, настроен и работает без перебоев)
- USB кабель
На самом деле процедура очень проста:
- Подключаем смартфон к ПК через USB шнурок.
- Заходим в Меню -> Настройки -> Другие сети -> Модем и точка доступа -> USB модем ставим галочку на этом пункте. Компьютер обнаружит новое устройство и попытается установить драйвера. Если автоматическая установка драйверов не произойдет, то нужно будет их установить с диска, который шел в комплекте. Если же и его нет, то просим друзей, знакомых скачать их для вашего устройства и устанавливаем их через флешку.
- Удостоверьтесь, что ваше старое подключение отключено. В зависимости от вашей операционной системы на ПК могут всплывать дополнительные окошки с запросами. В них можно смело жать ОК, происходит настройка ОС к новому сетевому интерфейсу.
- После проделанной работы должен появиться интернет, который расшаривается с вашего телефона.
Не забывайте, что оплачивать его придется по тарифу сотового оператора. Будьте с этим внимательны и при первой же возможности отключайте его.
Чтобы разорвать соединение сетью, трафик которой берется с телефона, достаточно просто вытащить USB кабель или же убрать галочку с выше указанного пункта.
Подключение компьютера к интернету через Iphone с помощью USB
Для тех у кого в качестве смартфона выступает Apple Iphone инструкция по установке соединения с интернетом немного отличается, но подключить компьютер к сети по прежнему очень просто.
Понадобится:
- смартфон iphone с настроенным выходом в мобильный интернет.
- кабель от телефона
- компьютер c установленным на него свежей версией Itunes
Суть остается тойже:
- Сначала удостоверимся, что интернет настроен и работает.
- Подключаем шнурок к телефону и системнику
- заходим в Настройки -> Режим модема
- Двигаем переключатель в положение вкл. и выбираем пункт только wifi и USB
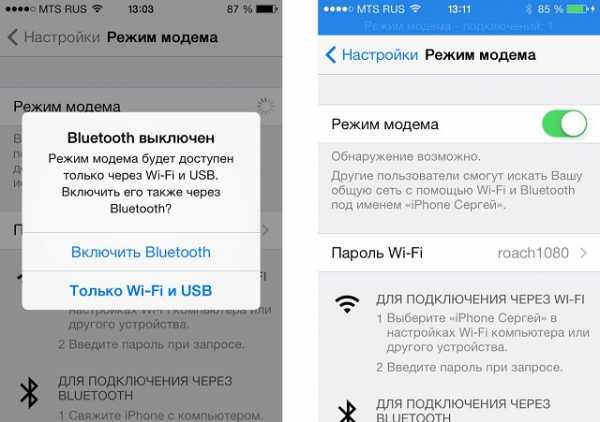
Для проверки есть трафик на ПК или нет, пройдите по следующему пути в Iphone Панель управления -> Сеть и Интернет -> Просмотр состояния сети и задач. Если, что то не так, перезагружаем компьютер и снова цепляем Айфон к нему.
Как подключить ноутбук к Интернету с помощью телефона
Есть несколько способов, как подключить Интернет с телефона на ноутбук. На то, каким из них пользоваться, влияет количество устройств, скорость соединения и возраст смартфона.
Через USB
Пошаговый путь для включения Интернета напрямую через кабель:
- В «Точке доступа и режиме модема» перевести ползунок в состояние активной работы для USB-модема.
- Подсоединить мобильник к ноуту проводом.
- Аппарат сам установит нужное программное обеспечение на ПК, но если этого не произошло, нужно самостоятельно скачать драйверы с официального сайта производителя смартфона.
Этот способ самый простой и надежный, он обеспечивает максимально возможную скорость.
Через Wi-Fi
Инструкция по раздаче WiFi через смартфон.
Для начала необходимо настроить телефонную точку доступа и сделать устройство видимым для других.
В аппарате уже сформировано стандартное имя, которое можно изменить по желанию, шифрование, по умолчанию, WPA2 PSK, от него отказываться не стоит, чтобы сохранить уровень безопасности. Далее вводится пароль, не менее 8 символов, он будет действовать постоянно. Сохранить настройки.
Этот вариант удобен отсутствием проводов и возможностью установить связь с 5-8 устройствами.
Через «блютуз»
Этот вид взаимодействия считается устаревшим, поскольку часто требует много настроек, качество связи слабое и расстояние сигнала короткое. Настраивается он следующим образом:
- Активировать функцию блютуз-модема, сделать смартфон видимым для окружающей техники.
- В меню «Пуск» в левой части экрана перейти в «Параметры» (шестеренка) либо «Панель управления», затем «Устройства». Далее нажать «Добавление устройства», для Windows 10 «Добавление Bluetooth или другого устройства».
Когда телефон будет найден, можно установить сопряжение, введя на ПК восьмизначный код со смартфона.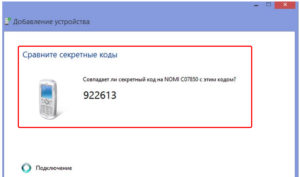 В пункте «Устройства и принтеры» выбрать данный аппарат как точку доступа.
В пункте «Устройства и принтеры» выбрать данный аппарат как точку доступа.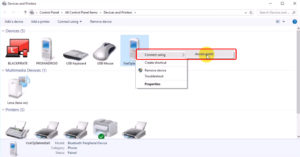
Ввод ручных настроек
Теперь мы перейдем к ручным настройкам, так как автоматические настройки могут не приняться и не примениться. Самый надежный способ – создать точку доступа самостоятельно, указать нужные настройки, сохранить точку, перезагрузить смартфон/планшет и попробовать выйти в сеть. Данная методика работает в 99% случаев. Точки создаются в меню «Настройки – Другие сети – Мобильные сети – Точки доступа». Здесь мы создаем точку и вводим настройки для своего оператора.
Как настроить интернет на Андроид с Теле2? Для этого нужно создать точку доступа, прописать ее имя и указать APN — internet.tele2.ru. Далее сохраняем настройки, активируем передачу данных и пробуем выйти в сеть. В старых смартфонах, с Android 2.3 и ниже, дополнительно указываются следующие параметры: APN type – default, MCC – 250, MNC – 20.
Для того чтобы настроить интернет на Андроиде через МТС, необходимо указать в точке доступа APN — internet.mts.ru, логин и пароль – mts, остальные поля не трогаем. Если не заполнены MCC и MNC, выставляем следующие параметры: MCC – 250, MNC – 01. Также в некоторых смартфонах нужно указать параметр Тип аутентификации — выбираем «Не установлено». Далее включаем передачу данных и пробуем выйти в сеть.
Нужно настроить мобильный интернет на Андроиде через Билайн? Заходим в меню настройки мобильных сетей, создаем точку доступа и указываем следующие параметры: APN – internet.beeline.ru, логин и пароль – beeline, MCC – 250, MNC — 03. После этого сохраняемся и пробуем выйти в интернет. На некоторых SIM-картах Билайн нужно убедиться в наличии подключенного «Пакета трех услуг» — позвоните оператору или загляните в «Личный кабинет».
Для того чтобы настроить мобильный интернет на Андроиде через МегаФон, нужно создать точку доступа и прописать в ней следующие данные: APN – internet, логин и пароль – не указываем, MCC – 250, MNC – 02. После сохранения настроек пробуем выйти в сеть. Если что-то не получается, проверяем правильность введения настроек, перезагружаемся и пробуем снова.
Настройка телефона
Есть несколько параметров в Android, влияющих на коннект с компьютером. Иногда пользователь что-то не то выбирает или меняет, а бывает, что подключенный аппарат по умолчанию работает в неправильном режиме соединения.
Параметры USB-подключения
Почти все современные мобильники могут коннектится с компьютером в разных режимах. Частенько дефолтным является параметр «Режим зарядки», то есть когда вы вставляете шнур в порт системного блока и гнездо телефона, второй начинает заряжаться, а не открывает доступ к хранилищу. Но это легко пофиксить, для этого нужно:
- свайпнуть «шторку» вниз и найти пункт «Зарядка через USB»;
- тапнуть по нему, выбрать «Передача файлов» (MTP).
Устройство переориентируется на передачу файлов, и вы сможете копировать их, перемещать, создавать папки и пр.
Манипуляции с Отладкой по USB
Иногда помогает переключение отладки. Чтобы найти ее, нужно разблокировать меню «Для разработчиков», для этого перейдите в «Настройки» — «О телефоне» и семь раз подряд нажмите на «Номер сборки».
Вернитесь в основное меню, откройте появившееся меню, расположенное в самом низу. Листайте немного вниз, пока не наткнетесь на «Отладка по USB». По умолчанию она выключена, включите ее, это может помочь, если коннект с компьютером никак не устанавливается. Также можете попробовать отключить ее, если она изначально активна. Иногда это помогает.
Часто задаваемые вопросы
Как подключить ноутбук через роутер к интернету, если у меня не установлены драйвера для беспроводного доступа?
Эту проблему можно решить разными способами. Если в комплекте с ноутбуком поставлялся компакт-диск с драйверами — попробуйте установить их с него. Зачастую, для старых портативных компьютеров актуальна такая проблема: после установки современной операционной системы часть драйверов не находится или работает некорректно. В такой ситуации поможет прямое подключение к сетевому кабелю с последующим поиском актуальных драйверов на сайте производителя вашей сетевой карты.
Как подключить ноутбук к интернету через другие устройства?
Если ваш смартфон или планшетный ПК поддерживает работу в режиме «горячей точки» Wi-Fi — следуйте подсказкам устройства для создания подключения для вашего ноутбука
Обратите внимание! Комфортное использовании интернета с ноутбуком в таком случае доступно исключительно при подключении к высокоскоростному мобильному интернету, работающему в стандарте LTE — например, предлагаемому интернет-провайдером Wifire.. Тарифы и услуги ООО «Нэт Бай Нэт Холдинг» могут быть изменены оператором
Полная актуальная информация о тарифах и услугах – в разделе «тарифы» или по телефону указанному на сайте
Тарифы и услуги ООО «Нэт Бай Нэт Холдинг» могут быть изменены оператором. Полная актуальная информация о тарифах и услугах – в разделе «тарифы» или по телефону указанному на сайте.
Создаем точку доступа с помощью Wi-Fi
Из мобильного можно сделать беспроводную точку доступа. Мы расскажем, как это осуществить на системах «Андроид», iOS и «Виндовс» Phone.
Для Android
Вам не придется подсоединять смартфон к компу. Проверьте, чтобы на ПК был Wi-Fi-адаптер (на ноутбуках он устанавливается с завода). Активирования выполняется по следующей инструкции:
- В смартфоне перейдите в подраздел «Дополнительные настройки».
- Выберите раздел «Модем и точка доступа».
- Нажмите «Настройка» в правом нижнем углу. В новом окне напишите наименование SSID, тип шифрования и сам пароль.
- Выберите режим подключения. Передвиньте бегунок в активное состояние.
Для iOS
Выполните активацию через «сотовую связь», как это показано в разделе «Подключение телефонов с iOS». Далее пропишите пароль и включите вайфай. Теперь можно использовать iPhone в качестве маршрутизатора.
На Windows Phone
Перед подключением ноутбука сделайте активацию передачи данных:
- Войдите в раздел настроек «Система», подраздел «Передача данных». Переместите выключатель в активное состояние.
- Зайдите в раздел «Общий Интернет». Передвиньте тумблер в состояние «Включено». Это активирует W-Fi.
Подключить телефон к компьютеру в качестве usb-модема
Второй способ, с помощью которого можно подключить компьютер к интернету является более сложным, зато он подойдет как для стационарного ПК, так и для ноутбука, при этом не требуется наличие модуля Wi-Fi. Разберем данный способ по шагам:
- Шаг 1. Нужно подключить телефон к компьютеру с помощью usb-кабеля.
- Шаг 2. Компьютер сообщит вам, что были установлены необходимые драйвера, а на экране телефона появится окно с выбором подключения по usb. Нажмите «Отмена».
- Шаг 3. В настройках телефона нужно выбрать пункт «Еще», после чего нажать «Режим модема». Здесь нужно нажать на кнопку, которая включить usb-модем.
- Шаг 4. Компьютер начнет устанавливать необходимые драйвера. Нужно будет разрешить подключение к модему, в который превратился телефон и указать тип подключения. После этого интернет на компьютере будет подключен.