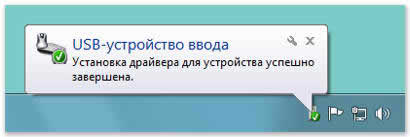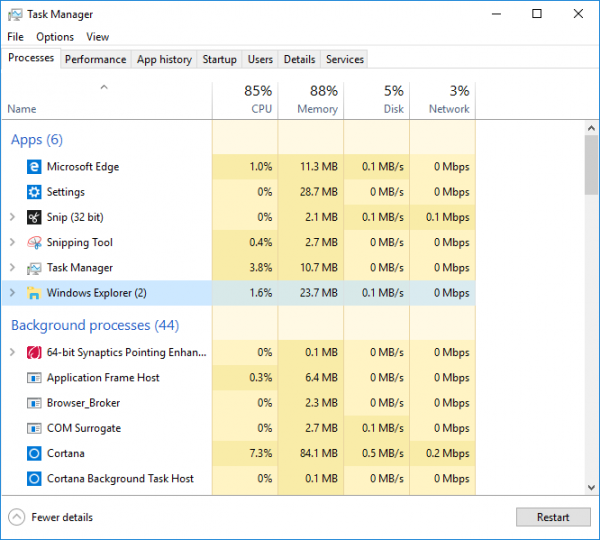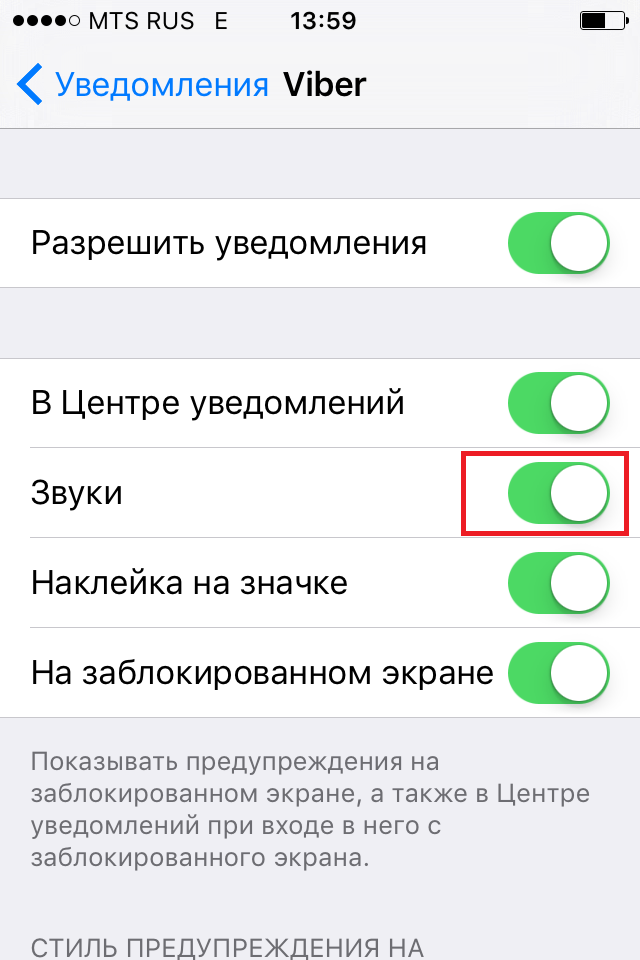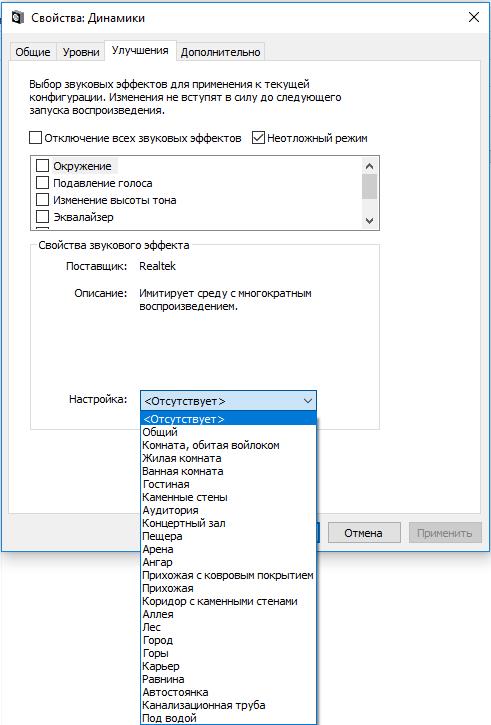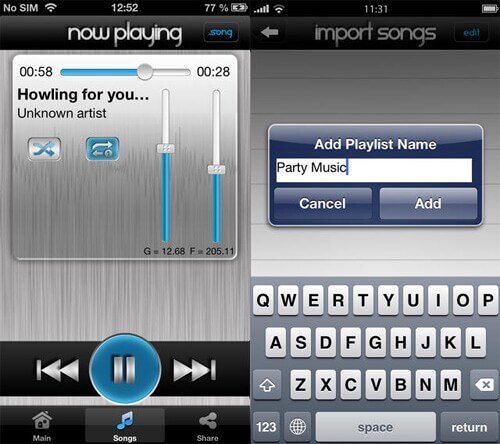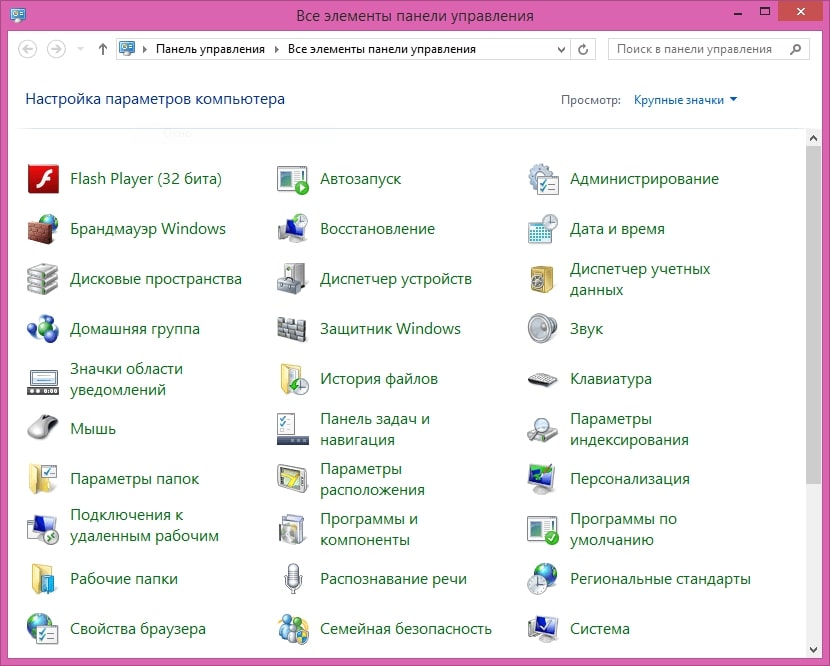Как вывести значок громкости на панель задач, если он пропал
Содержание:
- Итак, практикум: Что делать если пропал звук?
- Диспетчер задач
- Другие способы восстановления звука
- Через редактор реестра
- Элемент управления громкостью не активен
- Windows 7 пропала звуковая панель. Пропал значок громкости Windows решение проблемы
- Микшер громкости
- Утилита Microsoft Fix
- Почему пропал значок звука на панели задач Windows 7
- Как вернуть пропавшую иконку звука внизу экрана — 2 простых способа.
- Как вернуть значок звука
- Изменение уровня громкости и индикатора состояния
- Что делать, если не отображается значок громкости
- Решение проблем со значком громкости
- Устранение возможных причин отсутствия звука на компьютере
- Способ №2
Итак, практикум: Что делать если пропал звук?
Если звук не появился, найдите на панель задач внизу экрана компьютера, значок, изображающий динамик. Данный значок не должен быть не перечёркнут. Если значок перечеркнут, это означает, что звук на компьютере выключен. Чтобы его включить, щелкните правой кнопкой мыши по рисунку динамика, и, в появившемся окне нажмите “Включить звук”.
В этом же окне можно выставить звучание динамиков, передвигая с помощью мышки ползунки в соответствующую сторону.
Если появились подозрения в отказе колонок, то проверить их работоспособность можно с помощью подключения к любому другому источнику звука, имеющего идентичный разъем аудиовыхода, это может быть мобильный телефон, плеер, ноутбук и т.п.
Еще один способ решения проблемы со звуком: откройте «диспетчер устройств», например, таким способом — Меню Пуск > Панель управления > Система > Диспетчер устройств. Открыв «диспетчер устройств», убедитесь, что устройства на компьютере опознаны, то есть не должно быть восклицательных знаков. Если обнаружился восклицательный знак, то, с данным устройством возникли проблемы. Зайдите в меню «свойства» этого устройства, и попробуйте переустановить драйвер.
Можно установить в системный блок заведомо исправную звуковую карту, если на компьютере установлена дискретная, то есть отдельная, а не встроенная звуковая карта. Если проблема после этого решилась, то, причина крылась в звуковой карте – её придется заменить.
Следующий способ – попытаться восстановить какую — либо предыдущую точку восстановления в операционной системе, когда компьютер работал нормально. В операционной системе Windows 7 это можно сделать так: Меню Пуск > Все программы > Стандартные > Служебные > Восстановление системы”. Далее нужно просто выполнять все подсказки компьютера, и выбрать дату соответствующей точки восстановления.
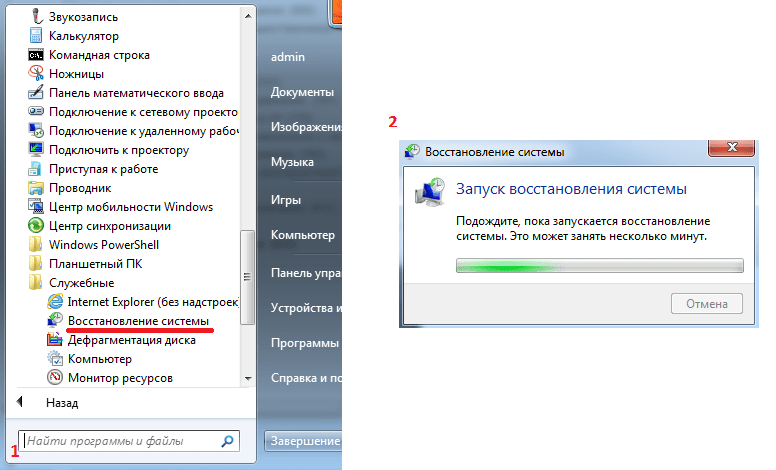
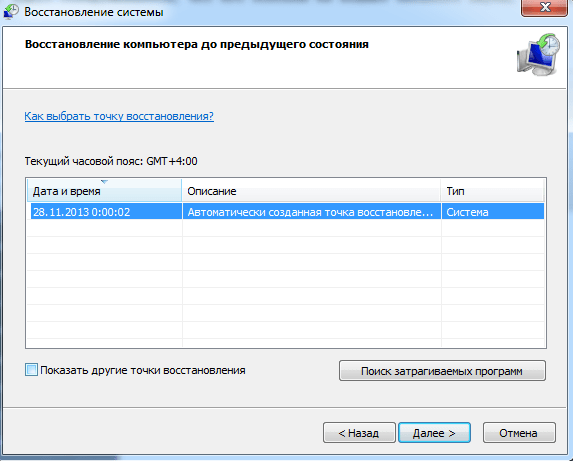
Боле трудоемкий способ — переустановка операционной системы. Браться за эту работу лучше, если у вас есть хоть немного опыта в этом деле. Если вы еще никогда самостоятельно не переустанавливали «операционку», то желательно попросить это сделать знающего знакомого, или обратиться к специалистам в сервис. Кстати, если все вышеописанные методы не принесли успеха, и звук на компьютере не появился, то, компьютер однозначно нужно показать специалистам.
Доброго времени суток.
Сегодня я решил объединить несколько вопросов в одну статью (тем более, что решение по обоим проблемам будет одинаковое).
Как правило, при исчезновении значка громкости (да и вообще при разных проблемах с ним) достаточно проделать ряд нехитрых шагов, чтобы восстановить работу. Приведу их ниже по порядку.
Диспетчер задач
Чтобы значок громкости был всегда под рукой, можно воспользоваться диспетчером задач.
Для его запуска необходимо:
- Зажать на клавиатуре одновременно клавиши «Ctrl+Shift+Esc». Таким образом, раскроется «Диспетчер задач».
- Далее выбираете раздел «Процессы».
- Ищите строчку «explorer.exe».
- Кликаете по нему правой клавишей мышки и нажимаете на «Завершить процесс».
- Для сохранения внесённых изменений кликаете на «ОК».
Следует предупредить, что после вышеописанных действий с рабочего стола исчезнут иконки всех программ.
Не стоит этого пугаться, можно быстро всё восстановить:
- Зажать клавиши «Ctrl+Shift+Esc».
- Далее щелкаете по «Файл» и выбираете «Новая задача».
- Затем нужно написать без кавычек «explorer.exe».
- Для сохранения и завершения действия, кликаете по «ОК».
- По завершению работы с «Диспетчером задач», перезагрузите ПК.
Восстановление значка через «Область уведомлений»
Наиболее простой и не менее действенный способ для выведения значка громкости – использование «Области уведомлений».
Для этого:
- Наведите мышку на правый нижний угол экрана ПК и щёлкните по ней правой клавишей и выбираете «Свойства», если на ПК установлена ОС Windows до 10 версии.
- При использовании ОС Windows 10, проделываете всё то же самое, только из меню выбираете «Параметры панели задач».
- Далее ищите раздел «Область уведомлений» и кликаете по «Настроить».
- В Windows 10 нажимаете на «Выберите значки…».
- В строке «Громкость», отмечаете «Показать значок и уведомления» и на «ОК».
- В Windows 10 напротив нужного значка переключаете кнопку на «Вкл.».
Редактор реестра
Ещё одним вариантом решения вопроса, как вывести значок громкости на панель задач, является использование «Редактора реестра»
В этом случае важно быть предельно внимательным, чтобы не удалить ничего важного, в противном случае ОС будет работать некорректно
Итак, чтобы запустить «Редактор реестра» потребуется:
- Одновременно зажать клавиши «Win(изображён флажок)+R».
- Далее в окошке «Выполнить» вводите без кавычек слово «regedit» и кликаете на «ОК».
- Затем выбираете раздел «HKEY_CURRENT_USER» и двойным щелчком левой кнопки мыши раскрываете содержимое папки.
- Далее ищите папку «Software» и постепенно переходите по её содержимому. Сначала нажимаете на «Classes». Затем на «Local Settings». Далее кликаете по «Software», где находите папку «Microsoft». Потом поочередно открываете папки «Windows», «CurrentVersion» и «TrayNotify».
- Теперь удаляете, «iconstreams» и «PastIconSteam», нажав по ним правой клавишей мышки. Если у вас имеется лишь один из параметров, то его всё равно потребуется удалить.
- По окончанию работы с реестром, закрываете его и перезагружаете ПК.
Редактор локальной групповой политики
Есть ещё один способ по добавлению значка громкости на панель задач – применение «Редактора локальной групповой политики»:
- Сначала зажимаете одновременно «Win+R», чтобы вызвать окно «Выполнить».
- Далее указываете без кавычек «gpedit.msc» и на «ОК».
- Теперь переходите в раздел «Конфигурация пользователя» и выбираете папку с названием «Административные шаблоны».
- Двойным щелчком по левой кнопке мышки открываете раздел «Меню Пуск и панель задач».
- Ищите строчку «Скрыть значок регулятора громкости» и кликаете по ней.
- Затем находите параметр «Отключить», отмечаете его и для сохранения настроек нажимаете на «ОК».
- После этого перезагружаете ПК.
Установка специальной программы
Для исправления ошибок в автоматическом режиме, можно воспользоваться специальной программой «Microsoft Fix». Всё, что для этого требуется – это скачивание и установка данной программы.
После чего утилита «Microsoft Fix» создаёт точки восстановления и происходит автоматическое устранение неполадок системы.
Как вывести значок громкости на панель задач, вывод
Как можно увидеть, осуществить вывод значка громкости на панель задач, довольно просто. Главное при использовании некоторых вариантов, проявлять максимальную внимательность, чтобы не нарушить работу Windows.
Кроме этого, если ни один из вышеперечисленных вариантов не помог справиться с возникшей проблемой, тогда можно переустановить драйвер, отвечающий за работу звукового оборудования. На этом можно закончить повествование о том, как вывести значок громкости на панель задач.
Почему не работают динамики на ноутбуке, а наушники работают;
Как запустить службу аудио на Виндовс 7;
Как редактировать видео на Ютубе;
Другие способы восстановления звука
Существует достаточно причин, из-за которых пропадает звук. Эти причины бывают разносторонние, поэтому не всегда известно, почему пропал звук на ноутбуке, и что делать для его восстановления. Приведем несколько рекомендаций, которые могут Вам помочь:
- Запустите инструмент устранения неполадок, который позволит исправить типичные звуковые проблемы.
- В настройках звука выставите свое аудиоустройство в качестве устройства воспроизведения по умолчанию.
- В диспетчере устройств включите устройство воспроизведения звука.
- и включите там аудиоустройство.
- Обновите BIOS.
- Убедитесь, что внешние колонки, наушники в работоспособном состоянии, а также посмотрите, что штекер воткнут именно в линейный выход.
- Установите обновления ОС.
- Сделайте восстановление системы.
Более подробно некоторые рекомендации выше Вы можете рассмотреть в статье, не работает звук на компьютере в Windows 7, 8, 10. Теперь Вы в курсе, почему пропал звук на ноутбуке, что делать и как его восстановить. В том случае если, Вы перебрали все способы, и у Вас так и не заработало аудиоустройство, вероятнее всего проблема кроется в аппаратной части. В домашних условиях штатному пользователю не под силу устранить проблемы с оборудованием, поэтому без похода в сервисный центр не обойтись.
Если при включении компьютера, вдруг обнаруживается, что его колонки не издают никакого звука, не спешите расстраиваться, возможно, проблему удастся решить самостоятельно, даже не обращаясь к специалистам.
Искать причину отсутствия звука, необходимо либо в аппаратной, либо в программной части компьютера. То есть, причина кроется в неисправности каких – либо компонентов, или в проблемах с настройками операционной системы.
Чтобы попытаться восстановить звук на компьютере, в первую очередь, необходимо установить причину его отсутствия. Начинать имеет смысл с самого простого. Вначале проверьте, включено ли питание звуковых колонок, и подключены ли они к компьютеру, горит ли на передней панели колонки светодиод питания, затем просто перезагрузите компьютер — вполне возможно, что после этого звук появится.
Через редактор реестра
Вернуть потерянный микшер громкости на компьютере или ноутбуке можно внеся некоторые изменения в системный реестр
Делать это следует осторожно, не удаляя ничего лишнего иначе операционная система в дальнейшем перестанет корректно работать:
- Сочетанием клавиш «Win+R» запустить окно «Выполнить».
- В открывшемся окне ввести команду «regedit» и нажать кнопку «ОК».
- Затем открыть раздел TrayNotify, пройдя по пути HKEY_CURRENT_USER\Software\Classes\LocalSettings\Software\Microsoft\Windows\CurrentVersion\TrayNotify.
- Параметры iconstreams и PastIconStream нужно удалить.
После всех манипуляций перезапустить ПК и проверить, появился ли значок динамика в области уведомлений.
Как исправить ошибку с кодом 105 в браузере
Элемент управления громкостью не активен
Описываемый сбой возникает по трём основным причинам: единичная неполадка, отсутствуют драйвера для устройства вывода звука или их файлы повреждены, другие проблемы в системе. Универсального метода устранения неполадки нет – они зависят от причины.
Способ 1: Запуск службы устранения неполадок
Зачастую проблема появляется вследствие программного сбоя неясной природы. Обычно в таких случаях помогает средство устранения неполадок со звуком.
- Откройте «Панель управления», например, через соответствующий пункт в меню «Пуск».
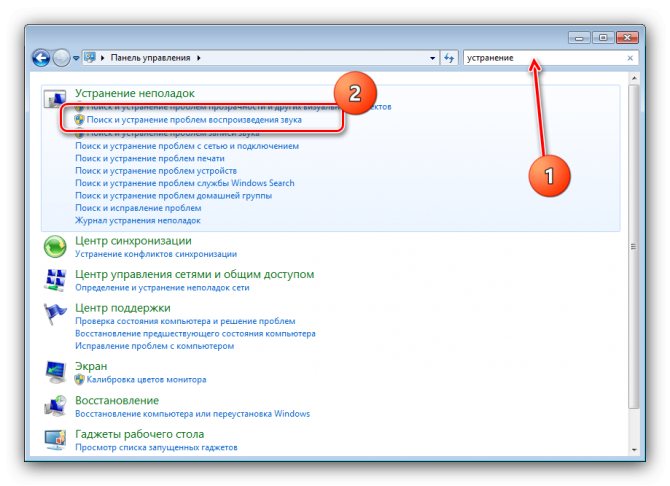
В окошке «Средства устранения неполадок» кликните «Далее».


Способ 2: Переустановка драйвера звуковой карты
Также стоит иметь в виду, что нередко проблемы с драйверами могут возникать вследствие активности вирусов, поэтому стоит проверить систему на заражение.

Способ 3: Устранение проблем с системными файлами
Наиболее сложная причина, по которой значок звука может быть неактивен – повреждение системных файлов. Как правило, проблема касается оснастки управления звуком, а также связанных с ней элементов панели управления. В диагностических целях стоит проверить целостность системных данных.

В случае если будут обнаружены проблемы, попробуйте выполнить восстановление файлов ОС.
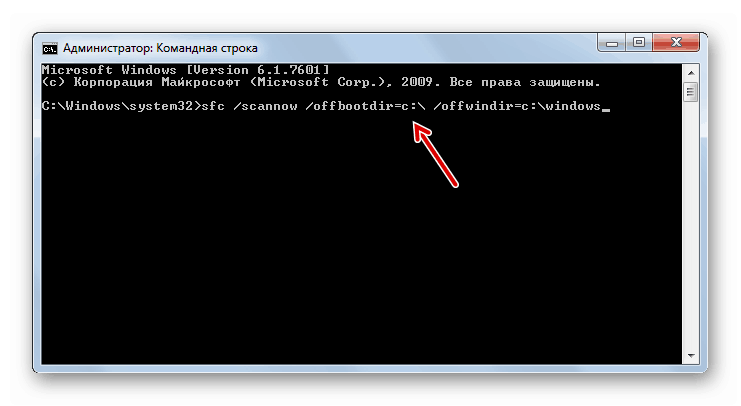
Способ 4: Проверка работоспособности звуковой карты
Нередко причиной неполадки является сбой в работе звуковой карты компьютера – программный или аппаратный. Поэтому если вышеперечисленные методы не помогают, следует продиагностировать работоспособность аудиоплаты, с чем вам поможет следующая инструкция.
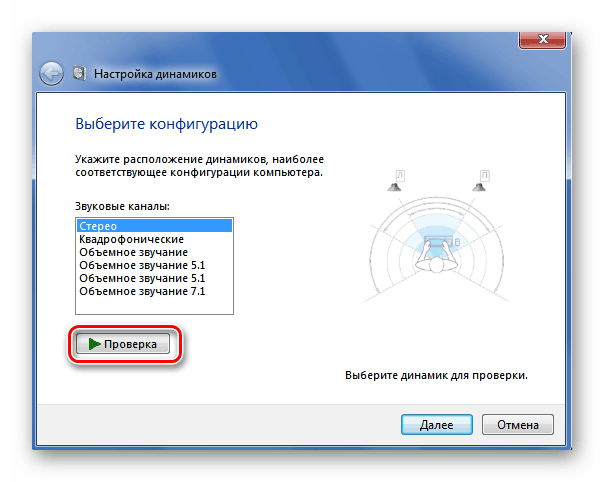
Заключение
На этом завершаем наш разбор способов устранения неполадки с активностью значка звука в Виндовс 7. Подводя итоги отметим, что чаще всего причина проблемы заключается в неработоспособности драйверов звуковых устройств.
Windows 7 пропала звуковая панель. Пропал значок громкости Windows решение проблемы
По умолчанию в операционной системе Windows 7 находится определенное количество системных значков, отображающих состояние веба, звука, заряда батареи и выводящих другую полезную информацию. Но время от времени случаются ситуации, когда такие пиктограммы просто исчезают. Сейчас мы бы желали затронуть эту тему, рассказав о значке регулятора громкости. Детально разглядим все доступные способы решения данной нам задачи, начав с самого обычного и очевидного, окончив редкими вариациями, которые тоже могут оказаться полезными пользователям.
Исправляем ошибку с пропавшим значком громкости в Windows 7
Появление схожей проблемы часто соединено с маленькими системными сбоями, случайными либо намеренными действиями юзеров. Всепригодного решения рассматриваемой трудности не имеется, потому для вас остается лишь перебирать каждый имеющийся способ, чтоб отыскать пригодный. Как постоянно, начать стоит с легкого и скорого варианта.
Способ 1: Настройка значков области уведомлений
В первую очередь рекомендуется проверить, включено ли отображение нужного для вас значка в настройках области уведомлений. Выполнение этого и следующих методов лучше во время сеанса под именованием админа, потому ежели вы еще не переключили учетную запись, лучше сделать это сейчас.
Микшер громкости
Вернуть значок громкости достаточно просто. Если Вам не хочется возиться с настройкой, то есть испытанный топорный способ, что не является самым простым в данном случае — это перезагрузить компьютер. При перезагрузке компьютера регулятор громкости вновь появится и можно будет работать с ним.
Если перегружать компьютер не хочется, то кликаем правой кнопкой по нижней горизонтальной панели (трею) между часами и значком доступа в Интернет.
В появившемся окне кликаем Свойства.
Появляется окно системных значков.
Напротив значка Громкости видим кнопку включения и выключения громкости. Кликая по ней включаем Громкость.
Теперь у нас микшер на трее должен появиться. Также здесь можно будет включить отображение часов, питания аккумулятора ноутбука, работы сети.
Если Вам нужны настройки динамиков и микрофона, то это также несложно. Идём в Пуск/Панель управления/Звук/Звуки. Это для операционной системы Windows 7.
Вот так всё просто это делается. Зачастую из-за таких мелочей мы начинаем злиться и нервничать.
Посмотрите весёлое фото и улыбнитесь.
Не знаю где это сделано, но что-то подобное я наблюдал в зоопарке Праги. Это было забавно.
Вот это фото.
Надо будеть пост про любознательность написать.)))
Почему пропал значок громкости на Панели задач в Windows 7, спросите вы? Конкретно ответить не смогу, так как во-первых – я не профессионал, а во-вторых, думаю причин может быть достаточно много, от сбоев в работе операционной системы и заражения вирусами до конфликтов между драйверами и программным обеспечением.
Но, речь в сегодняшней статье пойдёт не о причинах пропажи регулятора звука с Панели задач, а о способах его возврата на место, потому что регулировать громкость при прослушивании музыки или при просмотре фильмов через наушники как-то надо!
Ведь многие пользователи привыкли управлять уровнем громкости именно через этот регулятор. Сегодня ознакомлю вас с несколькими способами решения этой проблемы, из которых хотя-бы один должен будет помочь.
Утилита Microsoft Fix
Корпорация Microsoft знает о проблемах, которые возникают у пользователей, поэтому своевременно выпускает Fix-утилиты, исправляющие ошибки в автоматическом режиме.
Исправляется ошибка предельно просто:
- Запустите скачанный файл. Примите лицензионное соглашение.
- Нажмите «Далее» и подождите, пока программа создаст точки восстановления и устранит сбой.
- Нажмите «Закрыть» для завершения работы мастера.
Ничего сложного, но было бы лучше, если подобные сбои вообще не возникали. К сожалению, пока это невозможно, поэтому приходится исправлять ошибки в ручном режиме.
Почему пропал значок звука на панели задач Windows 7
Наверное, любой пользователь ПК хоть единожды в жизни жаловался на то, что у него пропали значок громкости с панели задач и звук в Windows 7. Приходится запускать поиск, восстанавливать звук, значок, перезагружать компьютер. При этом точную причину проблемы почти никогда не удается выявить.
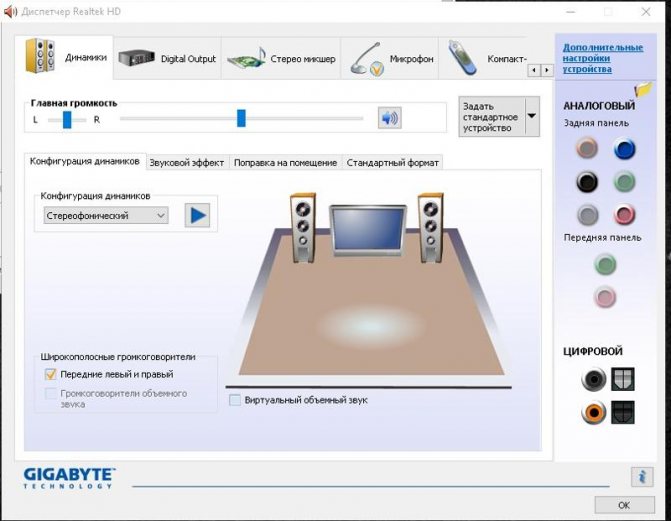
Микшер громкости при его открытии
Чаще всего такое случается:
- по вине глюков в ОС (сбой в графическом окружении);
- из-за действия вредоносной программы, с которой по какой-то причине не удалось справиться антивирусу;
- если нажата галочка «Скрывать неиспользуемые значки» (достаточно ее убрать, и значок появится вновь);
- если произошел сбой в системных службах и драйверах;
- при некорректном масштабировании дисплея.
Важно! Если значок звука не пропал с панели Виндовс 7, но помечен красным крестиком, проблему стоит искать в сбое, случившемся в системных файлах и драйверах. Возможно, нарушена работа компонента, отвечающего именно за звук
Как вернуть пропавшую иконку звука внизу экрана — 2 простых способа.
Бывают моменты и сайты, когда Volume не выкрутить, и приходится убавлять общую громкость компьютера, что невозможно при отсутствии значка в рабочей панели.
В таком случае, необходимо заходить в свойства компьютера и убавлять громкость там, что не совсем удобно, либо восстанавливать этот значок на положенное место. И как вернуть панель регулировки громкости, тот самый значок в правом нижнем углу экрана, я вам сейчас расскажу.
Нам необходимо зайти в параметры Windows.
- Далее проследовать в пункт персонализация.
- И выбрать панель задач.
- В этом меню есть подпункт выберите значки, отображаемые в панели задач, нажимаем на него.
- Перед вами откроется множество иконок который вы можете включить или отключить.
- Скорее всего иконка громкости отключена, просто передвиньте ползунок вправо.
Кстати если это #windows 10 — посмотрите в конфиденциальности, возможно вы запретили доступ к колонкам и микрофону.
Если первый способ не помог делаем следующее:
- Опускаем курсор мыши вниз нажимаем правой кнопкой выбираем параметры панели задач.
- В графе область уведомлений Нам необходимо найти строчку включение и выключение системных значков.
- Переходим туда и восстанавливаем наш значокиз, передвигая ползунок из режима выкл в режим включено.
Как вернуть значок звука
Основываясь на вышеупомянутых причинах отсутствия иконки звука, воспользуемся проверенными средствами устранения проблемы.
Способ 1: изменение настроек области уведомлений
Включение значка звука (Windows 7)
Шаг 1. Перейдите в панель управления, воспользовавшись меню «Пуск».
Переходим в панель управления, воспользовавшись меню «Пуск»
Шаг 2. Перейдите к следующему разделу, как показано ниже.
Выбираем раздел «Оформление и персонализация»
Шаг 3. В появившемся окне выберите «Настройка значков на панели задач».
Выбираем «Настройка значков на панели задач»
Кнопка громкости
Кнопка громкости включена
Шаг 3. Нажмите «ОК».
Изменение параметров отображения значка звука (Windows 7)
Шаг 1. Перейдите в панель управления, воспользовавшись меню «Пуск».
Переходим в панель управления
Шаг 2. В появившемся окне выберите «Настройка значков на панели задач».
Шаг 3. Откроется диалоговое окно «Выбор значков и уведомлений, которые необходимо отображать на панели задач».
Параметр «Показать значок и уведомления» включен
Шаг 4. Найдите иконку звука и убедитесь, что включен параметр «Показать значок и уведомления».
Нажимаем «Показать значок и уведомления» и сохраняем
Шаг 5. Нажмите «ОК».
Для решения проблемы воспользуйтесь приведенными ниже методами.
Способ 2: перезагрузка проводника и системного трея
Если проводник не загрузился, тогда панель задач и системный трей тоже. Этот метод позволяет перезагрузить Windows Explorer и, возможно, на этот раз проблема будет решена.
Шаг 1. Одновременно зажмите клавиши Windows и R. Так вы запустите команду «Выполнить». Затем введите taskmgr.exe и нажмите «ОК».
Шаг 2. С помощью левой кнопки мыши выделите «explorer.exe».
Выделяем «explorer.exe»
Шаг 3. Дальше нажмите «Завершить процесс» или «Снять задачу». Значки на рабочем столе, нижняя панель и открытые окна исчезнут.
Шаг 4. Нажмите «Файл»>«Новая задача».
Нажимаем «Файл» и «Новая задача»
Шаг 5. В поле «Открыть» введите «systray.exe».
Шаг 6. Нажмите «ОК».
Шаг 7. Снова выберите «Файл»>«Новая задача»
Шаг 8. В поле «Открыть» введите «explorer.exe».
В поле «Открыть» вводим «explorer.exe»
Шаг 9. Еще раз нажмите «ОК».
Способ 3: переустановка звуковых драйверов
Если драйверы устройств несовместимы с обновленной операционной системой, тогда этот метод решит проблему и отобразит значок звука.
Шаг 1. Нажмите Windows + R.
Шаг 2. Чтобы открыть «Диспетчер устройств» введите hdwwiz.cpl и нажмите Enter.
Шаг 3. В разделе «Звуковые, игровые и видеоустройства» отобразится неопознанный компонент. Щелкните по нему правой кнопкой мыши и выберите «Обновить драйверы».
Обновляем драйверы
Шаг 4. Затем нажмите «Автоматический поиск обновленных драйверов». Если правильный драйвер не найден, перейдите на сайт производителя и поищите его там.
Нажимаем «Автоматический поиск обновленных драйверов»
Шаг 5. По возможности перезагрузите компьютер.
Способ 4: перезагрузка компьютера
Если во время загрузки Windows что-то упустила, тогда перезапуск почти наверняка исправит проблему. Такая ситуация характерна для Windows Vista. Просто сделайте следующее:
Шаг 1. Нажмите кнопку «Пуск».
Нажимаем «Пуск» и «Перезагрузка»
Шаг 2. В параметрах выключения выберите «Перезагрузка» (для Windows 8/10). При этом удерживайте зажатой клавишу SHIFT.
Изменение уровня громкости и индикатора состояния
Первым делом проверьте состояние на наличие отключения звука в микшере громкости. Узнать Вы это сможете по красному перечеркнутому кругу на значке громкости, но не всегда. Пользователи случайным образом или сбои в системе выключают звук на ноутбуке. Ситуация может существовать следующая, полное исчезновение звука или частичное (в приложениях). Чтобы посмотреть и изменить шкалу громкости проделайте следующие шаги.
В системном трее нажмите правой кнопкой на значок громкости. В меню выберите «открыть микшер громкости». Если Вы не увидели этот элемент, читайте инструкцию, почему пропал значок громкости с панели задач в Windows.
В микшере громкости Вы увидите две области: «устройство» и «приложения». В области «устройство» осуществляется контроль над звуком динамиков ноутбука. В области «приложения» происходит регулирование звуков системы и приложений. У каждого элемента имеется ползунок громкости и индикатор состояния. Если индикатор имеет иконку динамика с красным перечеркнутым кругом, тогда кликните по нему левой кнопкой, чтобы поставить положение «включить звук». По необходимости передвиньте ползунки громкости на приемлемый уровень.
Если пропал звук на ноутбуке в отдельной программе, тогда запустите ее, после чего она появится в микшере громкости в области «приложения». Переключите индикатор и отрегулируйте положение ползунка. На скриншоте ниже представлен пример с Yandex браузером.
Не забывайте смотреть настройки или индикаторы громкости в самих программах. К примеру, в браузерах звук еще регулируется Flash плеером, где также имеется ползунок громкости и иконка полного отключения звука в плеере.
На ноутбуках имеются горячие клавиши управления общим звуком, поэтому Вам не всегда есть необходимость посещать микшер громкости. Чтобы включить пропавший звук, зажмите кнопку Fn и нажмите кнопку с иконкой перечеркнутой громкости или похожую (обычно находится в верхнем ряду клавиатуры). Вы так же можете зажать клавишу Fn и нажать клавишу прибавляющую звук с изображением громкости (обычно находится на клавиатурных стрелках, рядом с кнопками ). На скриншоте ниже смотрите горячие клавиши ноутбука Acer.
Когда пропал звук на ноутбуке, в первую очередь выполните шаги выше. Если проблема осталась, перезагрузите ноутбук, так как при длительной работе может произойти сбой в системе и после перезапуска системы работоспособность может восстановиться. Читайте дальше, если рекомендации выше не принесли успехов.
Что делать, если не отображается значок громкости
Пропал значок громкости, что делать? — такие вопросы часто возникают у пользователей операционной системы Windows 10. К сожалению, последняя версия системы Майкрософта не застрахована от ошибок, и одной из наиболее распространённых проблем является случай, когда пропадает значок громкости. К счастью, его можно легко вернуть обратно.
Но прежде чем перейти к решению этой проблемы, рекомендуем ознакомится со статьей, в которой описано, почему возникают проблемы со звуком в Windows 10 и как их решить. Проблема с исчезновением иконки регулятора громкости может указывать и на куда более существенные ошибки со звуком на вашем компьютере.
Решение проблем со значком громкости
ШАГ 1 — проверка скрытых значков
Windows по умолчанию скрывает малоиспользуемые значки (хотя, обычно, значок громкоговорителя под это не подпадает ). Но тем не менее, сейчас столько всяких сборок Windows, различных твиков и пр., что проверить не помешает.
Для этого щелкните по стрелочке в трее и посмотрите, нет ли там сего знака (см. показательный пример ниже).

Значок звука оказывается был скрыт Windows, как неиспользуемый
ШАГ 2 — перезапуск проводника
При проблемах с проводником (а к нему относится все, что вы видите: рабочий стол, панель задач, значки и т.д.) появляются проблемы и с видимостью некоторых элементов, или их реагирования на нажатие мышкой. Перезапуск проводника — помогает решить сию проблему.
Как перезапустить проводник : открыть диспетчер задач (сочетание кнопок Ctrl+Shift+Esc ), в процессах найти «проводник» (или explorer) щелкнуть по нему правой кнопкой мышки и в меню выбрать «Перезапустить» (см. скрин ниже).
Альтернативный вариант перезапуска проводника: перезагрузить компьютер.

Перезапуск проводника (диспетчер задач)
ШАГ 3 — проверка отображения значков в панели управления Windows
Многие значки (например, звук, питание, сеть, часы и др.) можно настраивать через панель управления Windows. Делается это в разделе «Оформление и персонализация», в подразделе «Панель задач и навигация» (см. скриншот ниже).

Оформление и персонализация
Если у вас Windows 7 — то вы сразу же сможете приступить к настройке: что отображать, а что нет.
Если у вас Windows 10 — то появится еще одно окно, в котором вам нужно открыть одну из двух ссылок (см. ниже), например, «Включение и выключение системных значков».
Устранение возможных причин отсутствия звука на компьютере
-
Неисправность колонок.
Подключите их к любому устройству с подходящим разъёмом (телефон, телевизор, ноутбук, планшет). Проверьте подключение колонок в розетку. Покрутите регулятор громкости, выключите и включите тумблер питания колонок. Если результата нет, то, скорее всего, акустика пришла в негодность. Необходимо отдать колонки в ремонт или купить новые. -
Громкость выключена.
Найдите значок громкости в трее (правый нижний угол, перед индикатором времени), нажмите на него и проверьте уровень громкости. Выставьте звук на 100%. Также посмотрите на значок звука, он не должен быть перечёркнут красной линией (крестиком). Если перечёркнут, то кликните на нём, чтобы исправить ситуацию. -
Системный сбой.
Возможно некоторые службы, которые отвечают за управление звуком, не включились при запуске компьютера. Такое бывает, поэтому необходимо просто перезапустить компьютер и снова проверить наличие звука. Если всё ещё нет звука на компьютере, то необходимо искать причину в самом устройстве или его драйвере. -
Ошибка драйвера звукового устройства.
Звуковая карта, в которую подключаются колонки, управляется – специальной программой. При неправильном выключении компьютера, замене звуковой карты или системном сбое драйвер мог «слететь» или начать работать неадекватно.
Если была переустановка операционной системы Windows, драйвера попросту может не быть в системе. Необходимо проверить его наличие к звуковому устройству. Нажмите Пуск
– Панель управления
(в режиме отображения мелких значков) – Диспетчер устройств
.
В списке нужно найти раздел «Звуковые устройства»
(возможно, «Звук, видео и игровые устройства»). Смотрим на значок устройства. Если он с вопросительным или восклицательным знаком (белого или жёлтого цвета), то драйвер не соответствует вашей звуковой карте, возникли проблемы при его установке или начал работать неправильно в результате системных сбоев.
Инструкция по устранению проблем со звуком
- Удалите звуковую карту из системы (клик правой кнопкой мыши – удалить) и обновите конфигурацию оборудования. Устройство заново подключится и автоматически установит драйвер, находящийся в системе.
- Если есть диск с драйверами, то вставьте его в привод компьютера, выполните установку, согласно требованиям, которые будет выдавать на экране программа.
- Можно обновить драйвер в ручном режиме. В диспетчере устройств выбрать необходимое оборудование (правой кнопкой мыши) и нажать «Обновить драйвер – Установка драйверов вручную». Далее необходимо выбрать папку на компьютере, в которой находится драйвер устройства, и нажать «Далее». Система автоматически проверит совместимость программы с оборудованием и проведёт процесс установки звуковой карты.
- Воспользоваться программой автоматической установки драйверов, которая сканирует всю систему и определяет наличие драйверов и устройств.
В результате на экране выводится информация о необходимости установки или обновления того или другого драйвера для устройства. Необходимо только согласиться с автоматической установкой и подождать окончания.
ВАЖНО! После выполнения каждого из вариантов обновления/переустановки драйвера, необходимо перезагружать компьютер и проверять работоспособность звуковой карты.
Последней причиной может быть неисправность аудио карты. Если звуковая карта дискретная (съёмная), то можно попробовать подключить её на другом компьютере и проверить звук. Если интегрированная (впаянная в материнскую плату), то необходимо найти съёмную, попробовать подключить на своём компьютере и проверить наличие звука.
Не забываем о необходимости установки драйверов, если система не найдёт их автоматически. В случае, если ни один из способов не дал результатов, и всё же нет звука на компьютере, то необходимо обратиться за помощью к специалисту или в сервисный центр.
Говоря о причинах появления проблем, связанных с отсутствием звука на компьютере, можно перечислять их очень долго: от самого банального — убавлен регулятор громкости, до настоящих серьезных механических поломок оборудования. Но чтобы определить, почему нет звука на компьютере
, все-таки нужно проверить каждый из вариантов.
Очень неприятно, когда в самый неподходящий момент пропадает звук. Хорошо, если это минутная аномалия, после которой оборудование восстанавливается и звук снова появляется. Но что, если это не так? Что, если звук пропал
и уже длительное время не работает. Почему нет звука на компьютере
? Рассмотрим различные причины и способы их устранения.
Способ №2
Нужно включить значок звука в области уведомлений. Чтобы это сделать, следуйте дальнейшим инструкциям:
-
Зайдите в меню «Свойства», предварительно нажав правую кнопку мыши на панели задач. Откроется окно, в котором будет три вкладки, но вам нужна только первая — «Панель задач».
Нажимаем правую кнопку мыши на панели задач и заходим в меню «Свойства»
-
В нужной вам вкладке найдите «Область уведомлений» и нажмите на кнопку «Настроить», которая находится справа.
Находим «Область уведомлений» и нажимаем на кнопку «Настроить»
-
Найдите нужный вам значок «Громкость» и измените его параметр на «Показать значок и уведомление».
Находим значок «Громкость» и меняем его параметр на «Показать значок и уведомление»
-
Если среди перечня всех значков нет нужного вам, то он должен находиться в меню системных значков, которое можно активировать, нажав на кнопку «Включить или выключить системные значки».
Нажимаем на кнопку «Включить или выключить системные значки»
Выбираем нужный нам системный значок и в столбце поведение нажимаем «Вкл»