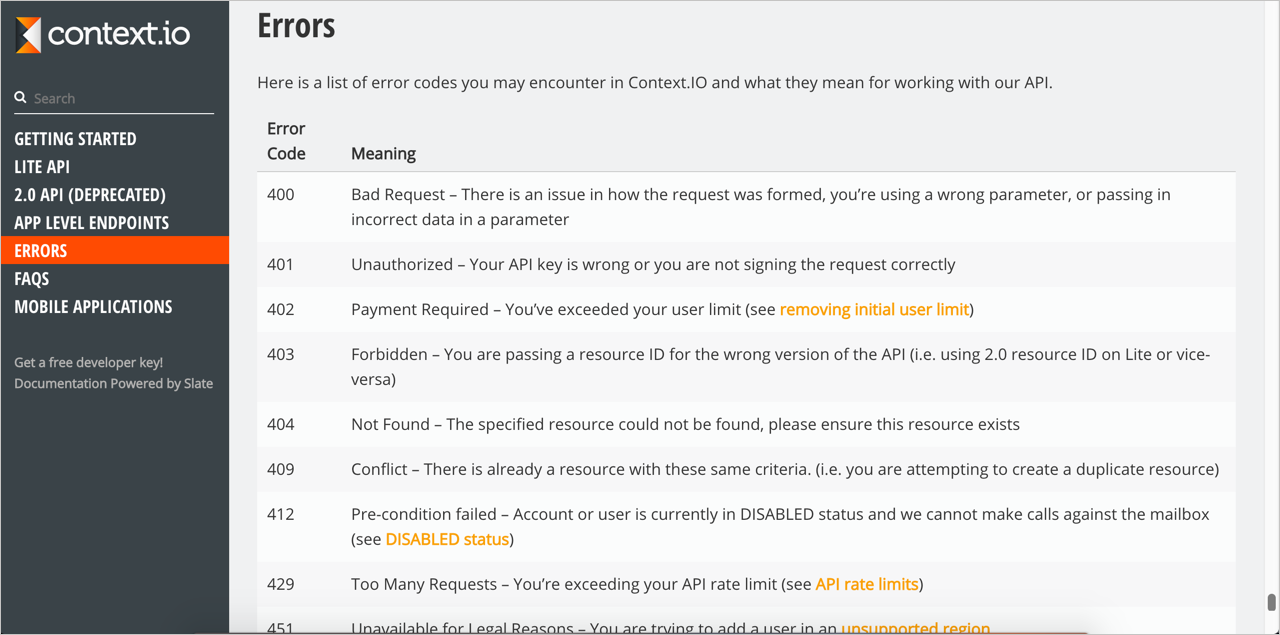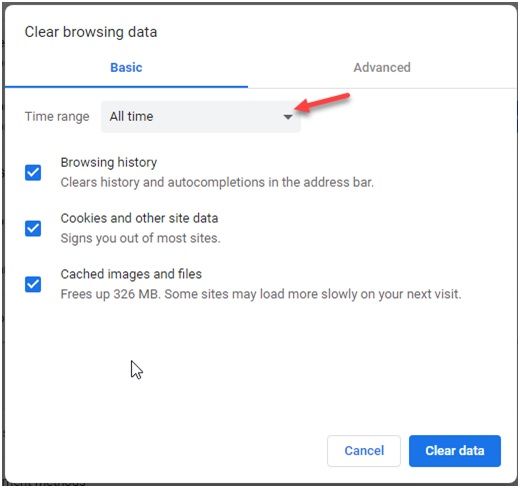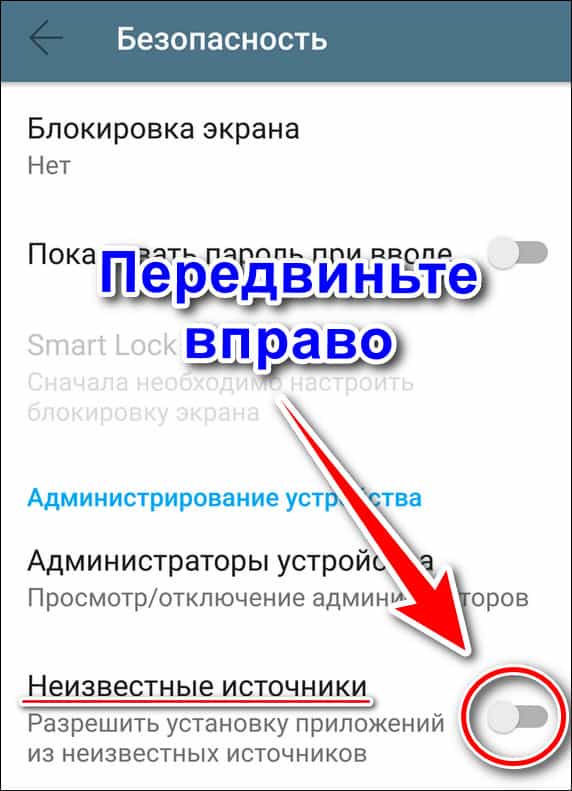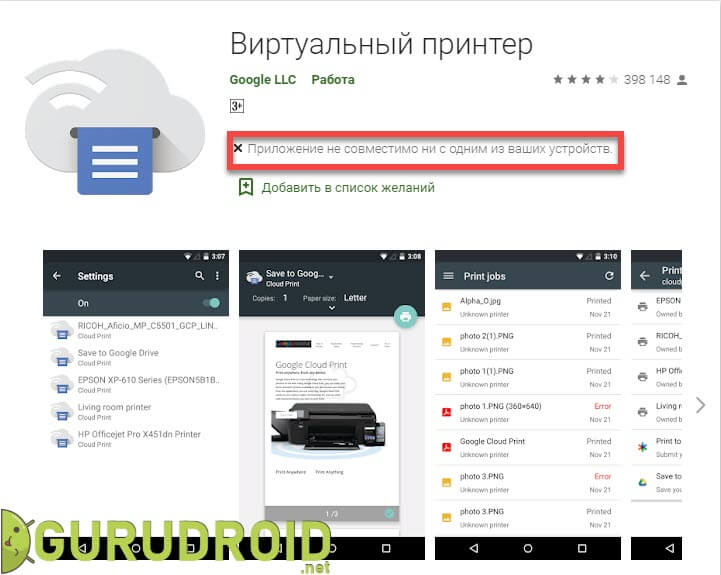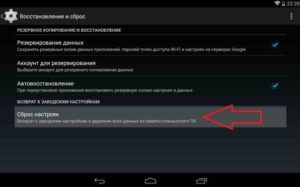Что означает уведомление «ваше подключение не защищено», как исправить
Содержание:
- Устранение сбоев Яндекс Браузер
- Причины и решения, связанные с браузером Mozilla Firefox
- Google Chrome
- Способ 5: обновить операционную систему
- Подробное руководство выше было объяснено ниже.
- Способ 1. Очистка кеша вашего браузера (Google Chrome)
- Способ 2: на некоторое время отключите брандмауэр вашей системы
- Способ 3: обменять текущие DNS-серверы с серверами Google
- Способ 4: изменить настройки сети и общего доступа
- Способ 5: протестируйте плагины Google Chrome
- Способ 6: очистка состояния SSL вашего компьютера
- Способ 7: переустановите Google Chrome
- Причины
- Системное время установлено неверно
- Страницы не открываются на всех браузерах
- Как исправить ошибку «Ваше соединение не защищено»
- Устранение сбоя в браузере Opera
- Работа с антивирусами
Устранение сбоев Яндекс Браузер
Этот браузер также входит в число наиболее распространенных. В нем тоже могут всплывать уведомления разного рода, мешающие серфингу в сети. Для решения проблемы первым делом чистят кэш.
В Яндекс Браузер для этого переходят в основное меню и в нем выбирают пункт «Настройки». В нем находится команда, стирающая информацию о загрузках и посещенных сайтах. На выбор пользователю система предлагает избавиться от нескольких типов файлов. Решить проблему с предупреждающим сообщением поможет очистка сохраненной в кэше информации, cookie и других данных веб-страниц. Проставив нужные метки, нажимают кнопку «Удалить».
Причины и решения, связанные с браузером Mozilla Firefox
При возникновении подобной ошибки её причину следует прежде всего искать непосредственно в браузере. Вариантов здесь есть несколько.
Проверка работы в режиме «инкогнито»
Иногда бывает, что сам запрашиваемый интернет-ресурс не способен предоставить сертификат безопасности (например, на сайте идут технические работы), и в таком случае пользователю не нужно ничего предпринимать. Достаточно подождать какое-то время и повторить попытку загрузки страницы. Если же вам во что бы то ни стало требуется зайти на сайт, то можно попробовать сделать это с помощью встроенного инструмента Mozilla Firefox — режима «инкогнито»:
-
Запустите Mozilla Firefox, щёлкните по кнопке «Открыть меню» и выберите пункт «Новое приватное окно».
-
В открывшемся окне введите адрес запрашиваемого ресурса, после чего страница должна загрузиться: в «приватном режиме» не предусмотрена проверка сертификатов безопасности.
Добавление сайта в список исключений
Этот способ является наиболее «гуманным» и не требует от пользователя каких-то серьёзных действий. Всё, что вам потребуется:
-
Зайти в браузер, ввести адрес запрашиваемого сайта и после появления «ошибки защищённого соединения» нажать кнопку «Дополнительно».
-
В появившемся дополнительном окне оповещения щёлкнуть по строке «Добавить исключение».
-
Далее, прописав полный адрес сайта, щёлкните по кнопке «Подтвердить исключение безопасности».
- Готово, перезапустите браузер и заходите на сайт без помех. Теперь проверка сертификата для этого сайта производиться не будет.
Отключение прокси-сервера
Этот способ подойдёт, если ошибка сертификатов безопасности возникает при посещении сразу нескольких сайтов. Отключив прокси-сервер в Mozilla Firefox, вы сможете устранить ошибку для всех ресурсов разом. Однако такой способ можно считать излишне радикальным, так как прокси-сервер — это своего рода «защитный посредник» между пользователем и запрашиваемым сайтом, в обязанности которого входит маскировка личных данных пользователя, в частности, истории посещений, персонального ip-адреса и т. д. Поэтому, деактивировав этот инструмент, вы тем самым частично откажитесь и от анонимности в сети. Но если вы всё же решили прибегнуть к этому средству, то нужно сделать следующее:
-
Открыть Mozilla Firefox, а затем войти в меню «Настройки».
-
В главном окне настроек выбрать «Основные», затем, промотав ленту вниз, найти параметр «Прокси-сервер» и нажать кнопку «Настроить».
-
Поставить маркер напротив варианта «Без прокси» и нажать кнопку ОК.
- Готово, теперь можно заходить на сайты без необходимости проверки сертификатов безопасности.
Повреждённое «хранилище сертификатов»
Как вы уже поняли, каждый раз при посещении интернет-ресурсов Mozilla Firefox проверяет их сертификаты безопасности. Чтобы повторно не проходить данную процедуру для уже посещённых ранее сайтов, браузер создаёт на системном жёстком диске специальное «хранилище сертификатов», где сохраняются все успешно полученные и обработанные данные. Однако такое хранилище может быть повреждено (например, в случае какого-либо системного сбоя на вашем ПК), вследствие чего появится ошибка «Ваше соединение не защищено». Поэтому одним из самых эффективных способов решения проблемы будет полное удаление «хранилища сертификатов» с жёсткого диска. Для этого:
-
Откройте Mozilla Firefox и проследуйте по пути «Меню настроек — Справка — Информация для решения проблем».
-
В открывшемся «профайле» браузера найдите строчку «Папка профиля» и щёлкните по кнопке «Открыть папку».
-
Найдите в папке файл cert8.db и удалите его.
- Готово, теперь можете снова запускать браузер.
Отключение проверки сертификатов SSL
SSL (Secure Sockets Layer) — это специальный интернет-протокол, благодаря которому осуществляется безопасное подключение к всемирной сети через кодирование исходящих и входящих данных. В браузере Mozilla Firefox имеется возможность отключить такую проверку для любого конкретного сайта.
Делается это так:
-
Перейдите в меню настроек браузера и войдите в раздел «Приватность и защита».
-
Найдите параметр настроек «Сертификаты» и нажмите кнопку «Просмотр сертификатов».
-
В открывшемся окне управления сертификатами перейдите на вкладку «Серверы» и выберите пункт «Добавить исключение».
-
Далее в строке «Адрес» введите интернет-адрес проблемного сайта, после чего нажмите кнопки «Получить сертификат» и «Подтвердить исключение».
- Готово, теперь для исключённого сайта не будет проводиться проверка сертификатов SSL.
Google Chrome
Если сообщение, почему ваше подключение не защищено возникло во время серфинга по интернету, с большой вероятностью можно утверждать, что браузер основан на системе Chromium. Рассмотрим же какие меры предпринять, если ваше соединение незащищено в Google Chrome.
Настройка часов (err_cert_date_invalid)
Код полученной ошибки в случае несоответствия дат, будет содержать следующий текст: «…ERR_CERT_DATE_INVALID». Иногда корректная работа сертификатов нарушается из-за неверно выставленного системного времени – оно банально отличается у клиента, запрашивающего сертификат и у сервера, который его предоставляет. Выход: необходимо синхронизировать время установленное на компе с временем на специализированом сервере. Для этого следует выполнить ряд действий:
- Откройте панель календаря нажатием по часам в правом нижнем углу экрана;
- Перейдите в пункт «Настройка даты…»;
- Перед вами появится окно, сообщающее точную информацию о времени, применяемом часовом поясе и моменте перевода часов в соответствии с сезоном;
- В верхней части окна будут находиться три вкладки, среди которых необходимо выбрать «Время по Интернету» и кликнуть на «Изменить параметры»;
- Поставьте отметку рядом с пунктом «Синхронизировать с сервером…» и введите в пустующей строке адрес «time.windows.com»;
- Выберите пункт «Обновить сейчас». В таком случае процесс соединения с сервером и уточнения времени займет от пары секунд до минуты (Рисунок 3).
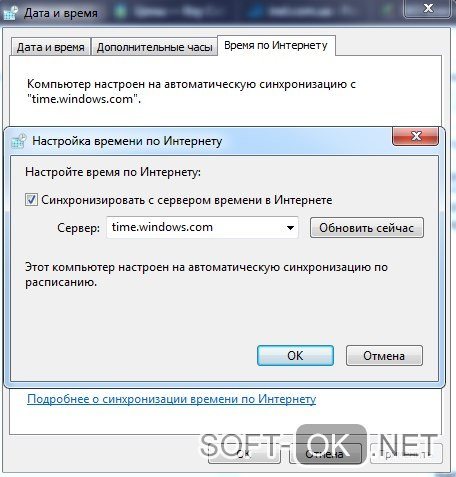
Рисунок 3. Окно настроек даты и времени рабочего ПК с синхронизацией по интернету
Способ 5: обновить операционную систему
Некоторые ошибки (как в браузере Хром, так и на самом устройстве) возникают из-за устаревшей версии ОС. Обновить её до актуальной можно вручную через настройки компьютера. Принцип схож для разных ОС, рассмотрим на примере Windows:
- Через «Пуск» на панели задач найдите «Центр обновления Windows».
- Откроется список доступных обновлений, которые не выполняются автоматически и требуют подтверждение от пользователя. Первым пунктом (при наличии) будет указано обновление Windows.
- Листните ниже и кликните «Скачать».
- Дождитесь окончания загрузки и перезапустите браузер.
«Ваше подключение не защищено» — системное предупреждение от браузера Хром, предупреждающее о переходе на небезопасный сайт. В большинстве случаев исправить проблему можно самостоятельно. Но, если причина в ошибке сервера, потребуется ждать, пока владелец страницы исправит её самостоятельно.
Подробное руководство выше было объяснено ниже.
В этом руководстве описаны некоторые методы, которые помогут вам исправить эту ошибку err_cert_date_invalid в Google Chrome и избавиться от раздражающих сообщений «Ваше соединение не является личным». Кроме того, предлагается попробовать все эти методы, поскольку нет гарантии, что только один из них сможет вам помочь.
Различные способы преодоления ошибки err_cert_date_invalid и устранения проблемы «Ваше соединение не является частным»
К сожалению, основной виновник проблемы не был установлен на данный момент. Однако многие технически подкованные энтузиасты придумали решения и советы, которые должны помочь вам избавиться от ошибки err_cert_date_invalid в Google Chrome. Вот что вам нужно попробовать в первую очередь:
- Если вы подключены к общедоступной сети, например, к точке доступа WiFi, это может означать, что соединение не является частным. В этих случаях может отображаться сообщение об ошибке err_cert_date_invalid; рекомендуется, чтобы вы прекратить просмотр немедленно и отключиться от публичной сети.
- С помощью профессионального анти-вредоносного программного обеспечения вы можете сканировать всю систему; Вы можете использовать программное обеспечение как Reimage для этой цели. Вероятно, что вирус или вредоносное приложение скомпрометировали ваш браузер.
- В уязвимом веб-браузере запрещать все сторонние расширения что вы считаете сомнительным.
- Удалить и Установите пострадавший веб-браузер.
- Проверьте настройки времени и даты, Также возможно, что проблема вызвана этими неправильными параметрами. Исправьте их, если это необходимо.
Если вы не можете решить проблему с ошибкой err_cert_date_invalid с помощью этих методов, вы можете попробовать еще несколько способов удаления сообщения «Ваше соединение не является личным».
Способ 1. Очистка кеша вашего браузера (Google Chrome)
- 1. Вам нужно открыть браузер и нажать на Меню кнопка
- 2. Ищите История и затем выберите Очистить данные просмотров
3. Убедитесь, что вы очищаете кеш и историю Chrome
4. Дождитесь полной очистки, затем закройте и снова откройте браузер.
Способ 2: на некоторое время отключите брандмауэр вашей системы
- 1. Нажмите на Windows Key и введите Брандмауэр Windows
- 2. Выберите первый вариант и откройте раздел, помеченный как Выключите или включите брандмауэр Windows
- 3. Используя это диалоговое окно, выключить брандмауэр и проверьте, сохраняется ли проблема
Способ 3: обменять текущие DNS-серверы с серверами Google
- 1. Щелкните правой кнопкой мыши на Windows Key и откройте Панель управления
- 2. Здесь, голова к Настройки сети и общего доступа
- 3. Щелкните правой кнопкой мыши на сетевом адаптере и нажмите на Свойства
- 4. Выберите опцию Internet Protocol Version 4 (TCP/IPv4); затем откройте Свойства
- 5. Выберите вариант «Использовать следующие адреса DNS-серверови использовать эти адреса сервера
8.8.8.88.8.4.4
6. Сохраните эти изменения и перезагрузите компьютер
Способ 4: изменить настройки сети и общего доступа
- 1. Направляйтесь к Панель управления и затем Центр управления сетями и общим доступом
- 2. Здесь вам нужно нажать на Изменить настройки расширенного общего доступа
- 3. Разверните раздел Домашняя или рабочая сеть и общедоступная сеть
- 4. Отключите параметры Общий доступ к общим папкам, Общий доступ к файлам и принтерами Обнаружение сети
- 5. Наконец, включите опцию Защищенный паролем Общий доступ
Способ 5: протестируйте плагины Google Chrome
- 1. После того, как вы откроете браузер, введите URL Chrome: // расширения /и нажмите на Enter
- 2. Здесь вам нужно отключить одно расширение за раз. После того, как вы отключите определенное расширение, откройте новую вкладку инкогнито и попробуйте открыть веб-сайт.
- 3. Делайте то же самое с остальными, пока не найдете расширение, которое вызывает все проблемы
Способ 6: очистка состояния SSL вашего компьютера
- 1. Отправляйтесь в Chrome установка и Дополнительные настройки
- 2. В разделе Сеть вы увидите Изменить настройки прокси
- 3. Нажмите здесь, чтобы открыть Свойства: Интернет Диалоговое окно
- 4. Нажмите на содержимое, а затем на Очистить состояние SSL
- 5. Нажмите OK и перезапустите браузер
Способ 7: переустановите Google Chrome
- 1. В крайнем случае вам, возможно, придется переустановить Google Chrome. Направляйтесь к Панель управления
- 2. Здесь ищите Удаление программы и поиск Google Chrome
- 3. Как только вы найдете его, вам нужно нажать на Удалить
- 4. Следуйте всем указаниям на экране
- 5. После загрузки вы можете использовать другой браузер для загрузки установочных файлов Chrome.
- 6. Следуйте инструкциям по установке и установить обновленный Google Chrome на вашем компьютере
Причины
Фраза о незащищенном подключении к сайту появляется в связи с разными ситуациями. Причин может быть несколько. Несколько лет назад поводом для такого предупреждения было несоответствие даты и времени, установленных на компьютере или другом устройстве, реальным. Сейчас такие настройки обычно регулируются автоматически. Поэтому здесь проблема решается самостоятельно.
Иногда возникают сбои, которые требуют ручной настройки времени и даты. Тогда появляется предупреждение об отстающих часах на устройстве. Тогда необходимо пройти в раздел настроек. Там нужно вручную установить время, совпадающее с региональным.
Другие причины появления предупреждения о незащищенном подключении:
- Сертификат, который используется на сайте, выпустил непроверенный издатель. Создать его легко, поэтому ресурс обязательно проверяет автора. Если о нем нет данных, браузер выдает ошибку. Так, случается при попытке зайти в Личный кабинет интернет-портала. Чтобы избавиться от проблемы, достаточно выбрать опцию «Дополнительно». Затем нужно нажать на «Перейти на сайт».
- Еще одним поводом для ошибки становится старая операционная система. Некоторые до сих пор используют Windows XP. Чтобы работа с такой ОС была корректной, необходима установка пакета обновлений SP3.
- Также уведомление о небезопасном соединении появляется по причине сбоя в работе самого веб-браузера. Если другие способы решения проблемы не приносят успеха, можно просто его переустановить. Для этого в Панели управления находят раздел программ и удаляют установленный браузер. Затем его нужно будет снова установить и проверить работу.
- Иногда причиной предупреждающего сообщения становятся расширения для браузера, устанавливаемые вместе с антивирусом. Такая функция применяется в Avast, Kaspersky Antivirus и некоторых других распространенных системах безопасности. Иногда они тоже дают сбои. Если такие уведомления появляются часто, можно просто отключить это расширение. Для этого открывают главное меню браузера и выбирают из пункта «Дополнительные инструменты» пункт «Расширения». Затем убирают метку «Включено» из своей модели антивируса.
Системное время установлено неверно
В качестве подсказки в сообщении может отображаться код Net::ERR_CERT_DATE_INVALID. Ошибка заключается в том, что установленное время и дата на вашем устройстве отличаются от аналогичных показателей, которые действуют на сервере. Собственно, решить проблему, как вы уже догадались, очень просто – изменить время. Если кто не знает или не помнит, подсказываем – перемещаем курсор мышки в правый нижний угол монитора и правой кнопкой вызываем контекстное меню, где выбираем пункт «Настройка даты и времени».
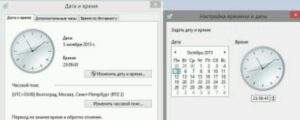
В появившемся окошке щелкните на кнопку «Изменить дату и время» и вносим необходимые поправки. По завершению сохраните новые параметры и повторите попытку с открытием сайта.
Так ли это на самом деле, вы легко можете убедиться сами еще до запуска системы, когда во время загрузки BIOS выдаст сообщение «Press F1 to continue, DEL to enter setup». Для решения проблемы нужно будет поставить новую батарейку.
Страницы не открываются на всех браузерах
Если же сообщение «Ваше подключение не защищено» появляется абсолютно на любой браузере, то причины, как вы понимаете, кроются в самой системе и их может быть несколько — рассмотрим основные.
Антивирус — первая и самая частая из них. Некоторые антивирусные комплексы или файрволы, руководствуясь своими алгоритмами, могут блокировать совершенно безобидные веб-ресурсы. Если вы уверены в безопасности открываемого сайта, то просто внесите его в белый список.
Следующим шагом проанализируйте, не устанавливали ли вы недавно новые программы? Бывает, что при инсталляции установщик вносит изменения в сетевые конфигурации Windows, из-за чего интернет перестает корректно работать
Обратите особое внимание дополнительным утилитам, которые часто устанавливаются автоматически, «присасываясь» к какой-то основной бесплатной программе — типа Бара Mail.Ru и ему подобных. Попробуйте удалить такую программу и почистить реестр — возможно, проблема решится.
Некорректная работа DNS серверов провайдера также может повлиять на то, что некоторые сайты будут не открываться
Для того, чтобюы этого избежать, сменить их на DNS от Google или Яндекс — на самом компьютере, либо сразу для всей сети на роутере.
Работа через VPN — еще одна возможная причина ошибки. Отключите его — возможно, поможет. Либо наоборот, установите VPN клиент для браузера и попробуйте просмотреть сайт, зайдя в качестве посетителя из другой страны
Проверьте конфигурацию сетевого подключения Windows, в частности Прокси-сервер. Для входа в его настройки вызовите форму поиска Windows, кликнув на иконку лупы, и введите в поле «настройка прокси сервера».
Войдите в появившийся в результате поиска инструмент, зайдите в «Настройки сети» во вкладке «Подключения» и убедитесь, что флажок стоит только на «Автоматическом определении параметров»
Наконец, как это ни банально, но причиной ошибки «Подключение не защищено» могут быть обычные вирусы. В частности, типично, когда мошенники вносят изменения в файл hosts во внутренней системной папке Windows, ограничивая тем самым работу тех или иных сайтов. Прогоните компьютер бесплатной лечащей утилитой Cure It от Dr.Web или Kaspersky Virus Removal Tool
Не помогло
Как исправить ошибку «Ваше соединение не защищено»
Мы рассмотрим все возможные способы, для исправить ошибку «Ваше подключение не является приватным». Советуем двигаться сверху вниз, так как они расположены в порядке сложности.
Способ №1. Обновите страницу
Начинать нужно с самого простого и очевидного. Чтобы исправить ошибку «Ваше соединение не защищено» обновите веб-страницу. Ведь предупреждение могло отобразиться в вашем браузере по ошибке. Нажмите клавишу F5 на вашей клавиатуре либо кнопку «Обновить». Страница в браузере перезагрузится. Если этот способ не помог – двигаемся дальше.
Способ №2. Обновите настройки даты и времени
Если настройки даты и времени отключены, это может вызвать ошибки сертификата, из-за которых браузер будет отображать это предупреждение. Обновление этих настроек – лучший способ решить проблему «Ваше соединение не защищено», если это является ее причиной.
На Windows
Если вы пользуетесь операционной системой Windows XP, Windows 7 или Windows 10 делать нужно следующее:
Шаг №1. Введите «Панель управления» в меню «Пуск» без кавычек. Щелкните на панели управления.
Шаг №2. В появившемся меню выберите «Часы и регион».
Шаг №3. В появившемся окне выберите «Дата и время».
Шаг №4. Щелкните вкладку с надписью «Время по Интернету». Затем выберите «Изменить параметры…».
Шаг №5. Во всплывающем окне убедитесь, что в поле рядом с «Синхронизировать с сервером времени в Интернете» стоит галочка. Затем нажмите «Обновить сейчас». Когда обновление будет завершено (что должно занять менее секунды), нажмите «ОК».
На Mac OS
Если же вы пользователь системы Mac OS. Перейдите в меню Apple > > «Системные настройки». Нажмите на пункт меню «Дата и время». В разделе Часовой пояс у вас должна быть установлена галочка на «Автоматически выбирать часовой пояс».
Теперь перезапустите ваш браузер Mozilla Firefox, Опера или Хром. Снова вернитесь на страницу, чтобы посмотреть, сработал ли этот способ в вашем случае. Все еще пишет ошибку? Двигаемся дальше.
Способ №3. Очистите кэш браузера
Очистка кэша в вашем браузере Mozilla Firefox (Мозила), Yandex, Opera, Google Chrome или любом другом – комплексное решение многих проблем.
Однако, для начала, проверьте, сохраняется ли ошибка «Ваше подключение не является приватным» в режиме инкогнито. Этот режим позволяет просматривать страницы без сохранения такой информации. Такой, как история браузера, кэш и файлы cookie.
Нажмите CTRL + Shift + N в Google Chrome, Opera или любом другом браузере, чтобы начать сеанс инкогнито. Если сайт способен загружаться в режиме инкогнито, то ваш кэш нужно очистить. Действия для этого этапа будут отличаться для разных браузеров.
Очистка кэша в Google Chrome
Если у вас браузер Google Chrome. Чтобы очистить свой кэш, перейдите в Настройки Хрома > Дополнительные Инструменты > > Очистить данные просмотров. Или нажмите сочетание клавиш CTRL + Shift + Del.
Выберите временной диапазон и отметьте «Изображения и другие файлы, сохраненные в кеше». Нажмите кнопку «Удалить данные» для продолжения.
Очистка кэша в Yandex браузере
Если у вас Яндекс Браузер выполняем следующие действия. Открываем в строке меню пункт «История». В открывшемся окне в нижнем левом блоке нажимаем на «Очистить историю».
У вас откроется окно. Ставим галочку напротив пункта «Файлы, сохраненные в кэше». И подтверждаем действие, нажав кнопку «Очистить».
Очистка кэша в Opera
В случае, если вы пользуете браузером Opera. Нажмите на пункт в левом закрепленном меню «История». Далее «Очистить историю посещений». Выбираем «Кэшированные изображения и файлы». Подтверждаем действие нажатием на кнопку.
После прохождения этого этапа появилась заветная надпись: «Защищенное соединение. Ваши данные в безопасности»? Если да – поздравляем, если все еще нет – двигаемся дальше.
Очистить Состояние SSL
Данный способ подходит только для пользователей Windows. Очистка протокола SSL сертификата на вашем ПК может помочь вернуть все в нормальное русло. Этот процесс сравним с очисткой кэша вашего браузера. Только для всего компьютера.
Чтобы очистить SSL в Windows нажмите кнопку «Пуск» и найдите «Свойства обозревателя». На вкладке «Содержимое» нажмите кнопку «Очистить состояние SSL». После этого перезагрузите ваш браузер.
Если этот шаг не помог убрать ошибку – впереди еще один.
Отключить Антивирус
Не редко встречались случаи, когда именно работа антивируса вызывала ошибку «ваше подключение не является приватным» или «ваше соединение не защищено». Для этого нужно временно его выключить.
Как отключить антивирус – на каждом будет проходить по-разному. Узнать, как выключить именно ваш, вы можете поискав в настройках.
То же самое может быть сказано для пользователей виртуальной частной сети (VPN).
Устранение сбоя в браузере Opera
Алгоритм обхода сообщения о незащищенном соединении в этом браузере аналогичен описанным действиям. Сначала в верхнем левом углу браузера открывают его меню. Там находят раздел «История». В нем находится команда, удаляющая информацию о предыдущих посещениях сайтов.
После перехода по этой команде открывается окно, в котором нужно выбрать, что именно необходимо удалить. При этом можно выбрать временной интервал, история которого будет очищена. Также можно выбрать тип стираемых данных. Для устранения, мешающего проходить по сайтам, сбоя оставляют все метки. Так, больше вероятности решить проблему. После этого нажимают на кнопку «Удалить данные».
Работа с антивирусами
Настраиваем Avast
Откроем меню антивирусной программы и перейдем к пункту «Настройки». Откроем раздел «Активная защита» и около части «Веб-щит» щелкнем по пункту «Настроить». Снимем галку с пункта «Включить HTTPS-сканирование», а потом сохраним изменения.
Настраиваем антивирус Касперского
Откроем меню антивирусной программы Касперского и перейдем к пункту «Настройки». Нажимаем по вкладке «Дополнительные», а потом перейдем к разделу «Сеть». Открывая вкладку «Сканирование зашифрованных соединений», вам придется выставить галку возле пункта «Не сканировать защищенные соединения», а потом можно сохранить настройки.
Для остальных антивирусов манипуляцию отключения сканирования защищенного и незащищенного соединения вы сможете увидеть на сайте создателя в разделе справки.