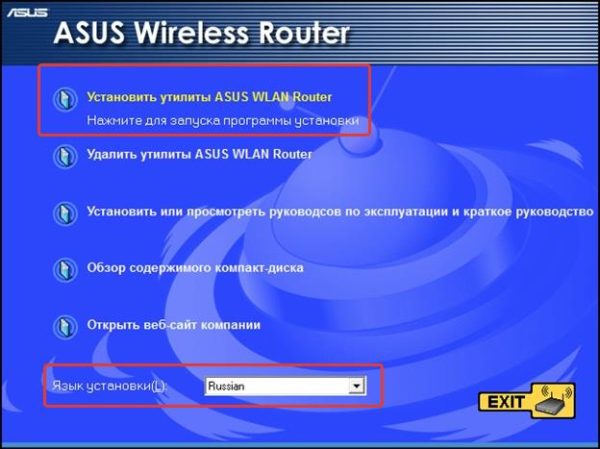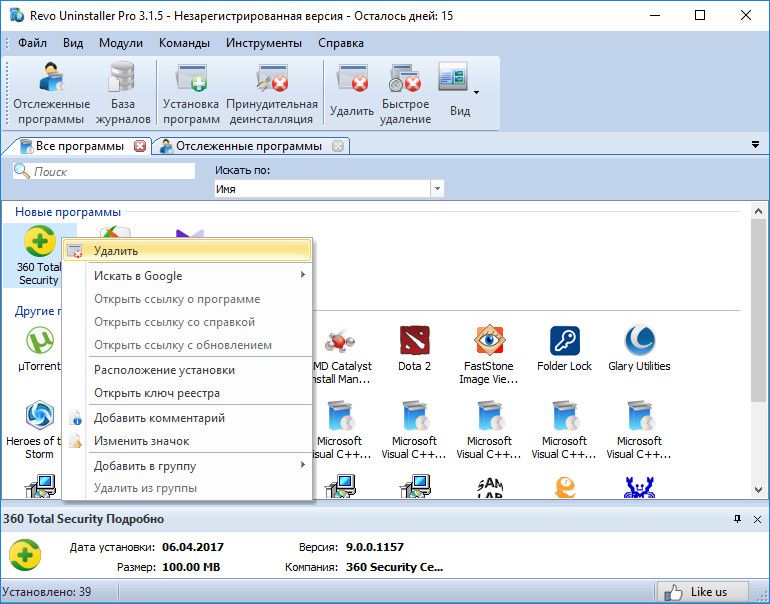Как заменить видеокарту в компьютере: пошаговая инструкция
Содержание:
- Переходник для PCIe-совместимого устройства
- Как выбрать новую видеокарту для компьютера
- Криптекс рекомендует 👍
- Как перевернуть экран в Windows 10?
- Сделать доп питание на видеокарту
- Где лучше купить?
- Как подключить две видеокарты к одному компьютеру
- Включение интегрированной графики
- Настройка видеокарты
- Чего не стоит делать при поиске и установке видеодрайвера
- Панель управления NVIDIA не открывается?
- Как подключить две видеокарты к одному ПК
- Подключение двух видеокарт к одному компьютеру
- Как подключить новую видеокарту к компьютеру
- Подготовка и подключению
- Выводы и умозаключения
Переходник для PCIe-совместимого устройства
После того, как мы определились со всеми деталями, пора браться за дело – искать нужное для нашего эксперимента оборудование.
В первую очередь, нам нужен переходник и корпус (кейс, или ‘external enclosure’) для нашей видеокарты. Желательно, чтобы он имел собственный блок питания, хотя может оказаться проще взять отдельный блок питания мощностью 400-500 Вт (около 2000 рублей за качественный образец) и подключить нашу карточку не к линии питания переходника, а к отдельному блоку питания. Решение более громоздкое, но и более качественное – при желании, можно даже заняться разгоном.
Так вот, переходники. Этим словом мы называем то, что можно подключить к нашему порту Thunderbolt, ExpressCard, mPCIe. А уже внутрь этого устройства мы подсоединяем графическую карту с интерфейсом PCIe x16.
Производителей таких штук в мире немного, и специализируются они явно не на кейсах для графических карт. Это становится понятно после первого же взгляда на мощности штатных линий питания
Единственным производителем, кто попытался обратить внимание на этот сегмент рынка, была компания MSI – но её устройство по имени GUS II просуществовало лишь до стадии инженерного образца
| компания-автор кейса | Firmtek | HWtools | Magma | OWC | Sonnet | VillageTronic |
| поддержка Thunderbolt | да | нужен адаптер | да | да | да | нужен адаптер |
| поддержка mPCIe | нет | да | нет | нет | нет | нет |
| поддержка Expresscard | нет | да | да | нет | нет | да |
| подходящий для видеокарты корпус* | нет | да, за доп. 60 долларов | да | нет | да | да |
| собственное питание | нет | 120 Вт за доп. 30 долларов | да (150 Вт) | нет | да (150 Вт) | да |
| цена при покупке с сайта производителя | 199$ | от 70$ | 499$ – 999$ | 349$ | 499$ – 979$ | 199$ – 279$ |
* Если считать, что графическая карта достаточно длинная (вплоть до 25-30 см) и занимает в высоту 2 слота PCIe.
Firmtek:За переходник Thunderbolt-PCIe эта компания просит менее 200 долларов. Однако, данный производитель появился на рынке относительно недавно, и достаточной базы отзывов о качестве продукции пока нет.
HWtools: Если есть собственный блок питания и корпус, в который можно спрятать свою видеокарту и провода, предложение данной компании выглядит приемлемо.OWC:Ассортимент почти совпадает с таковым у компании Sonnet, но цены ниже. Однако, корпус предлагаемого этой компанией переходника не подходит для большинства видеокарт, он слишком мал. Да и без дополнительного блока питания здесь не обойтись.Magma: Высокая стоимость = высокое качество. В разработанный этой компанией кейс можно установить сразу две или три карты PCIe, и есть даже корпусный вентилятор, регулирующий скорость оборотов в зависимости от температуры.Sonnet:Неплохой, но дорогой вариант для использования с интерфейсом Thunderbolt.
VillageTronic: VillageTronic ViDock оснащается качественным корпусом и адаптером питания мощностью 120/200/320 Вт (в зависимости от цены). Весьма привлекательная разработка.
Как выбрать новую видеокарту для компьютера
Довольно непростая задача, особенно в наше время, когда цены на видеокарты растут чуть ли не каждый день. Поэтому придётся лавировать между бюджетом и основными требованиями к карте. Если компьютер предполагается использовать как бродилку в интернете, для работы или простеньких игр, то можно присмотреться к дешёвым картам нижнего сегмента. Например, GeForce GT 710, 210, 730 от Nvidia или HD 6450, R5, R7 от AMD.
GeForce 710 – одна из самых доступных видеокарт, к тому же существуют абсолютно тихие модификации с пассивным охлаждением
</p>
Более-менее комфортно поиграть в относительно новые игры можно на картах стоимостью от 8-10 тысяч рублей. Здесь можно назвать такие модели как GTX 1050 от Nvidia и RX 560 от AMD. Ну а топовые видеокарты начинаются с ценника от 50 000 и до бесконечности. GTX 1080, 1070, 2080 у Nvidia и RX Vega 56, 64 у AMD. В общем, самый простой и действенный совет, как подобрать видеокарту — это чётко установить границы требований и соотнести их с бюджетом.
Криптекс рекомендует 👍
Остальные райзеры отличаются между собой, главным образом, только разъёмом питания. В порядке от лучших к худшим:
- Универсальные — сочетают несколько типов разъёмов;
- 4pin Molex — стандартный разъём с четырьмя штырьками;
- 6pin PCI-e — разъём как на видеокартах;
- 15pin SATA — разъём как на жёстких дисках;

Используйте любой разъём питания или все сразу, если на вашем универсальном райзере их несколько! Универсальные райзеры избавляют вас от переходников питания.
Предостережение по SATA-райзерам
Разъём 15pin SATA спроектирован для питания жёстких дисков, приводов оптических дисков, SSD накопителей и других маломощных устройств. Из-за этого производители блоков питания иногда экономят на качестве коннекторов питания и на толщине проводов. Если провода и разъёмы на линии SATA от вашего БП не вызывают доверия — используйте универсальные райзеры .
Какой длины выбрать кабель
Чаще всего встречаются райзеры с 30см и 60см usb-кабелями. В качестве и надёжности разницы нет. Выбирайте подлиннее — так проще размещать райзеры подальше друг от друга.
Как перевернуть экран в Windows 10?
В Windows 10 все изменения вносятся через новую панель «Параметры». Откройте панель настройки через меню «Пуск» или с помощью быстрых клавиш «Win» + «I». После этого:
- Выберите категорию «Система» — «Дисплей» (Чтобы быстро открыть «Параметры экрана», кликните правой кнопкой мыши по свободной области на рабочем столе и выберите соответствующий пункт в контекстном меню).
- Здесь найдите строку «Ориентация». По умолчанию должно быть выбрано «Альбомная».
- Чтобы перевернуть дисплей выберите из выпадающего списка нужную ориентацию (альбомная, книжная, портретная).
Изменения вступят в силу мгновенно. Подтвердите внесенные изменения кнопкой «Сохранить».
Сделать доп питание на видеокарту
Как подключить дополнительное питание видеокарты?
Если на видеокарте имеется такой разьем, то требуется к нему подключить дополнительное питание от БП.Если на блоке питания нет специального для этого кабеля, то дополнительное питание подключается специальным кабелем-переходником:
6-пиновый разьем подключается к видеокарте, а два разьема, типа molex, подключаются к блоку питания.К БП подключаются оба разьема.Черный и коричневый земля, жёлтый +12 вольт.
Нужно учесть, что такие видеокарты требуют повышенной мощности БП и он должен быть не менее 350 Вт.
В современных блоках питания уже имеется разьем дополнительного питания видеокарты, в этом случае необходимости в переходниках нет.
В последнее время появились видеокарты к которым необходимо подключить не 6-pin разьем питания, а 8-pin.Это связано с увеличением потребляемой мощности питания видеокартами.У таких разьемов на два контакта «земля» больше, чем у 6-pin разьемов.
Если у вашего БП нет такого выходного коннектора, то нужно приобрести переходник 6-pin —> 8-pin, но обычно такой переходник идет в комплекте с видеокартой.
Подключать разьем 6-pin вместо 8-pin без переходника нельзя.
К видеокартам, имеющим два разьема дополнительного питания, нужно подключать оба разьема.
Как подключить дополнительное питание видеокарты?
Если на видеокарте имеется такой разьем, то требуется к нему подключить дополнительное питание от БП.Если на блоке питания нет специального для этого кабеля, то дополнительное питание подключается специальным кабелем-переходником:
6-пиновый разьем подключается к видеокарте, а два разьема, типа molex, подключаются к блоку питания.К БП подключаются оба разьема.Черный и коричневый земля, жёлтый +12 вольт.
Нужно учесть, что такие видеокарты требуют повышенной мощности БП и он должен быть не менее 350 Вт.
В современных блоках питания уже имеется разьем дополнительного питания видеокарты, в этом случае необходимости в переходниках нет.
В последнее время появились видеокарты к которым необходимо подключить не 6-pin разьем питания, а 8-pin.Это связано с увеличением потребляемой мощности питания видеокартами.У таких разьемов на два контакта «земля» больше, чем у 6-pin разьемов.
Если у вашего БП нет такого выходного коннектора, то нужно приобрести переходник 6-pin —> 8-pin, но обычно такой переходник идет в комплекте с видеокартой.
Подключать разьем 6-pin вместо 8-pin без переходника нельзя.
К видеокартам, имеющим два разьема дополнительного питания, нужно подключать оба разьема.

Некоторые модели видеокарт требуют подключения дополнительного питания для корректной работы. Связано это с тем, что через материнскую плату невозможно передать столько энергии, поэтому соединение происходит напрямую через блок питания. В этой статье мы подробно расскажем, как и с помощью каких кабелей осуществлять подключение графического ускорителя к БП.
Где лучше купить?
- В Китае на площадках вроде AliExpress, Taobao, eBay. Доставка 2-4 недели, низкая цена и никакой гарантии.
- У перекупщиков. Быстрая доставка или самовывоз, высокая цена, минимальная гарантия на уровне «работает — не работает».
- В крупных компьютерных магазинах, например, в ДНС. Быстрая доставка или самовывоз, низкая цена, полноценная гарантия 1-3 месяца, но ограниченный ассортимент.
Хорошие предложения от продавцов на AliExpress:
- Райзер с 6pin питанием
- Райзер с питанием от 4pin Molex
- Универсальный белый райзер
- Универсальный чёрный райзер
- Ещё один универсальный чёрный райзер
- Райзер с питанием 15pin SATA
Как подключить две видеокарты к одному компьютеру
Подсоединение двух мониторов
Стандартный случай, просто вместо одного видеоконтроллера нужно использовать две видеокарты одновременно. Для этого:
- Выключить компьютер, отключить его от электрической сети и подождать 20 — 30 секунд. Открыть крышку системного блока.
- Если нужно удалить старый видеоадаптер, то открутить удерживающие его винты и вытянуть GPU из слота, оттягивая назад защелку сбоку слота.
- Вставить новые видеокарты. Нужно быть осторожным. Вставлять их надо под прямым углом к слотам, чтобы избежать поломки контактов. Вначале установить ГП в верхний слот, а потом в нижний. После установки закрепить карты винтами.
- Закрыть блок и включить компьютер. После запуска система начать установку драйверов видеокарт.
- Перезагрузить компьютер после установки драйверов и соединить карты с мониторами. Процесс завершен.
Использование видеокарт для вывода изображения на 2 монитора не добавляет системе производительности, поэтому улучшения графики не будет.
Увеличение производительности
Здесь подключение двух видеокарт происходит по технологиям SLI или Crossfire. Чтобы соединить карты необходимо проделать следующие шаги:
- Обесточить компьютер. Открыть системный блок и вставить GPU в слоты, прикрутив их винтами для большей надёжности.
- Подключить питание карт.
- Соединить карты мостами, в зависимости от технологии. Технология SLI Технология CrossFire
- Закрыть крышку корпуса и включить питание. После загрузки Windows обновить драйвера.
- В случае со SLI открыть «Панель управления NVIDIA» и найти меню «Configure SLI». В нем отметить «Maximise 3D performance» и «Auto-Select» в разделе «PhysX settings». Подтвердить действия.
Для CrossFire зайти в AMD Catalyst Control Center и в меню «Производительность» отметить пункт «Включить AMD CrossFireX» и поставить галочку в подпункте ниже.
Установка видеокарты на компьютер
Перезагрузить компьютер, система должна заработать. Нужно помнить, что не все игры поддерживают совместную работу карт. Поэтому роста производительности может и не быть.
Включение интегрированной графики
Обычно, чтобы воспользоваться встроенным графическим чипсетом, нужно подключить монитор к соответствующему разъёму на материнской плате. При этом нужно заранее вынуть видеокарту из слота PCI-E. При условии, что в самой материнской карте не предусмотрено разъёмов для подключения монитора, то воспользоваться интегрированной картой не представится возможным.
Иногда бывает так, что нужные разъёмы установлены на материнской плате, но при этом пользователи могут наблюдать чёрный экран во время загрузки компьютера и/или сообщение об ошибке. Чаще всего это бывает из-за того, что встроенный графический адаптер отключён в БИОСе компьютера.
Настройка BIOS
Если вы столкнулись с проблемой, описанной выше, то вам нужно просто выставить соответствующие настройки в БИОСе. Стоит понимать, что его интерфейс может несколько отличаться в зависимости от версии и характеристик компьютера.
Инструкция выглядит следующим образом для UEFI BIOS:
- Выполните вход в BIOS. Для этого перезагрузите компьютер и нажмите на клавиши от F2 до F12 или Delete. Чаще всего именно они отвечают за начало загрузки BIOS. Однако у вас на компьютере могут использоваться другие клавиши. Подробнее о них можно узнать в документации или описании характеристик материнской платы.
- В интерфейсе UEFI обычно доступно управление с помощью мыши. После перехода в меню BIOS вам нужно выбрать раздел «Дополнительно» или «Advanced». В некоторых версиях за переход к нему отвечает клавиша F7.
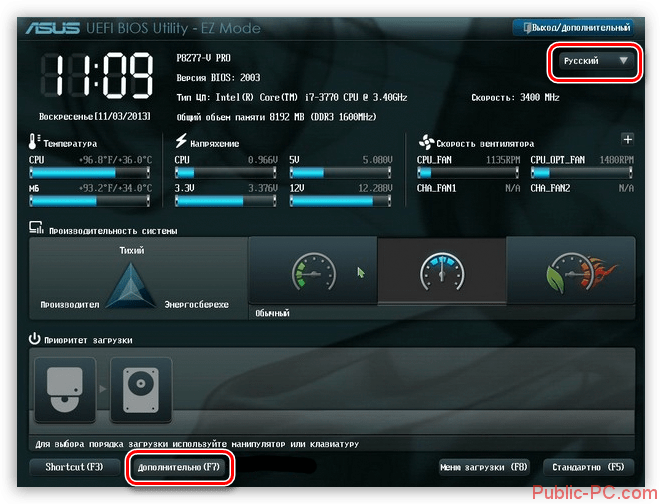
Всплывёт окошко, где будет запрашиваться разрешение к переходу к дополнительным настройкам. Нажмите «Ок».
Там снова нужно будет открыть вкладку «Дополнительно». Далее выберите пункт «Конфигурация системного агента». Она также может называться «System Agent Configuration».
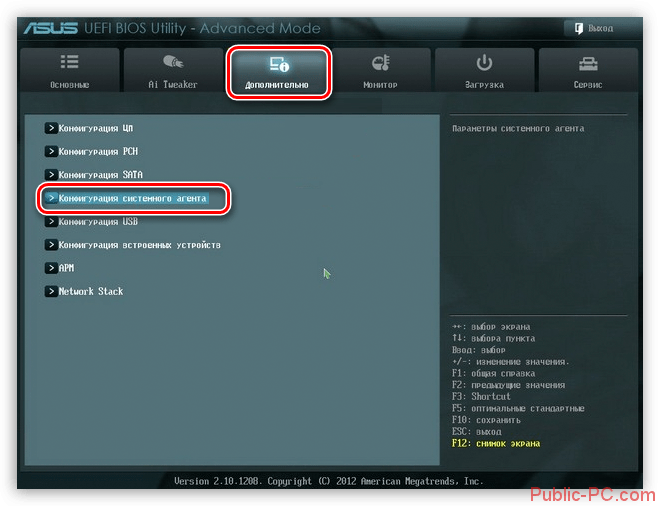
Теперь перейдите в «Параметры графики» или «Graphics Configuration».
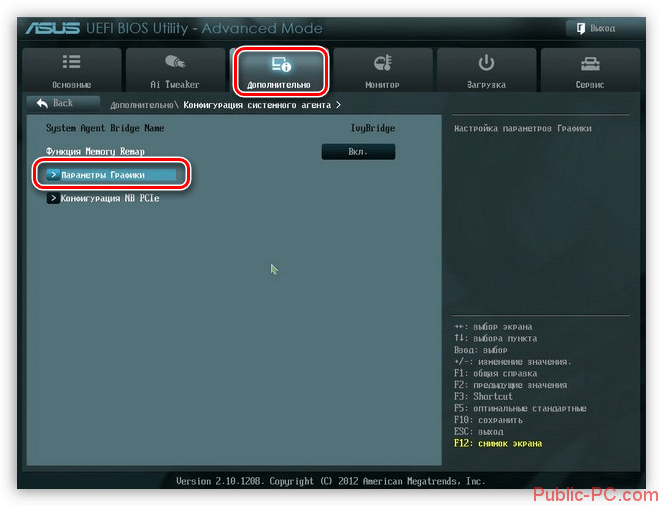
Обратите внимание на пункт «Основной дисплей» (может носить название «Primary Display»). Там нужно выставить значение «iGPU».
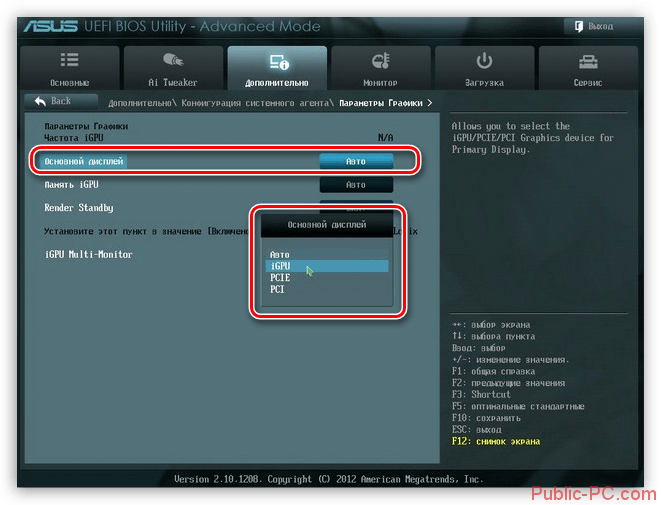
На этом настройки BIOS завершены. Вам нужно только сохраниться, воспользовавшись клавишей F10 или выбрав соответствующий раздел в меню.

Теперь попробуйте снова подключить монитор к системной плате и выполнить запуск компьютера.
Настройка драйверов
Если всё нормально с BIOS, то это не значит, что все проблемы решены. Вполне вероятно, что у вас на компьютере нет нужных драйверов или они устарели. В таком случае воспользуйтесь этой инструкцией:
- Запустите «Панель управления» любым удобным способом. Например, это можно сделать, нажав на иконку «Пуска» и выбрав в правой части меню вариант «Панель управления».
- В самой панели рекомендуется поставить напротив пункт «Просмотр» значение «Мелкие значки».
- Теперь найдите и перейдите к пункту «Диспетчер устройств».
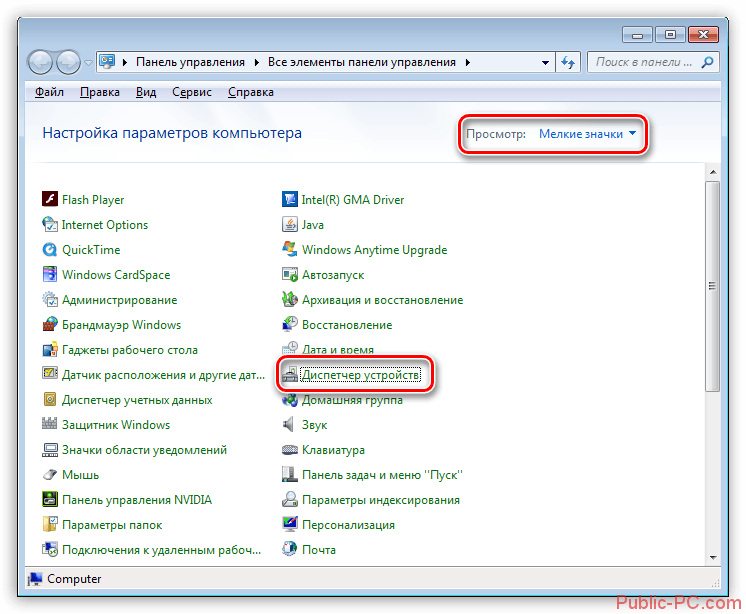
Раскройте ветку «Видеоадаптеры». Там нужно нажать правой кнопкой мыши по пункту «Базовый адаптер Майкрософт». Устройство может носить разное название в зависимости от версии Windows и конфигурации самого железа, но смысл останется примерно одним и тем же. Из контекстного меню нужно выбрать вариант «Обновить драйверы».
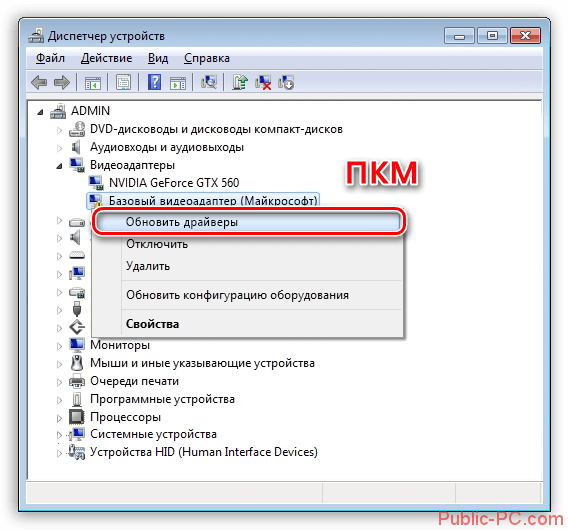
Вам будет предоставлено два варианта выбора поиска и установки драйверов. Чаще всего рекомендуется воспользоваться «Автоматическим поиском обновлённых драйверов». В таком случае операционная система сама проведёт поиск драйверов и их установку. Если вам нужно установить драйвера, которые ранее были загружены на компьютер, то выберите вариант «Выполнить поиск драйверов на этом компьютере».
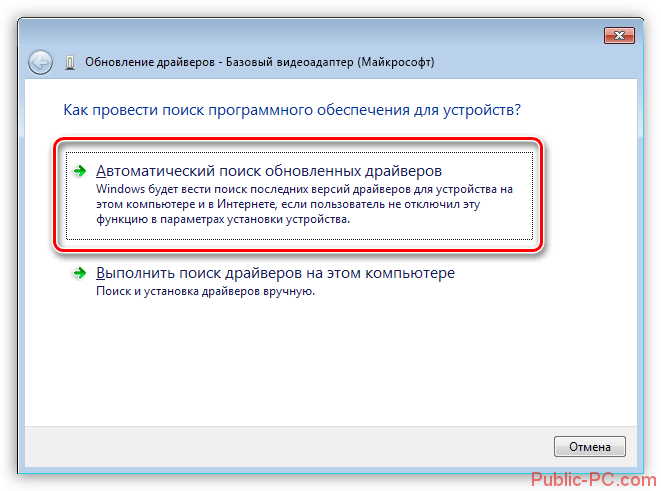
После всех манипуляций с драйверами перезагрузите компьютер.
Если вам потребуется отключить встроенный графический адаптер, то достаточно установить дискретную видеокарту и подключить её по новой. Не нужно предпринимать других действий, так как в таком случае вы можете навредить компьютеру.
Настройка видеокарты
ШАГ 1. Включите ПК.
Настройка видеокарты не займёт у вас много времени. Обнаружив новое устройство, операционка по максимуму настроит дисплей под видеокарту. От вас требуется лишь согласиться с изменениями, которые выберет система.
ШАГ 2. Установите драйвера.
Если в комплекте с платой видеоадаптера продавался диск, то для установки драйверов просто вставьте его в ПК и следуйте инструкциям. В противном случае скачайте драйвера в интернете. Оптимальный вариант — найти настройки на сайте производителя видеоадаптера.
После скачивания, запустите процесс установки. Программа установится автоматически. После этого перезагрузите ПК.
https://youtube.com/watch?v=l8lvr7wdFnE
ШАГ 3. Проверьте корректность настройки.
Для проверки выполненной настройки отлично подойдёт любимая компьютерная игра. Запустите её и включите на максимум все графические настройки. Попробуйте поиграть. Если настройка видеокарты выполнена правильно, результат будет налицо.
Если игра работает некорректно, это не означает, что плата некачественная или неправильно установлена. Очень часто игры конфликтуют с видеокартами, причём это не зависит от производителя детали. Если вы столкнётесь с такой ситуацией, то просто протестируйте настройки при помощи другой видеоигры. И помните, что не всё зависит от платы видеоадаптера, не малую роль играет процессор, скорость жёсткого диска и оперативная память.
Вот и всё, теперь вы знаете, как подключить видеокарту к компьютеру, выполнить все необходимые настройки и при этом сэкономить кровно заработанные средства. Не платите за то, что можете сделать самостоятельно. Лучше читайте много других полезных советов на нашем сайте и начинайте экономить.
Чего не стоит делать при поиске и установке видеодрайвера
Пользователи, обнаружившие проблему, кидаются в интернет и ищут решение своей проблемы. Обилие предложений может сбить с толку, особенно неопытных юзеров.
Если вы не знаете модель своей видеокарты, не пытайтесь установить видеодрайвер со сторонних ресурсов. Шансы, что вы установите правильный софт, очень малы.
На сайтах, которые предлагают скачать «сто пудов подходящий» драйвер, частенько сидят вирусы. Есть риск поймать один из них и похоронить свой компьютер заживо.
Сам процесс установки драйвера видеокарты очень прост. Но будьте внимательны и осторожны. Скачивайте драйвера только с официальных сайтов или со сборника драйверов, который рассмотрен в статье.
Видео инструкция по установке драйвера видеокарты для windows 10
Об авторе
Павел Угрюмов
Основатель и главный редактор компьютерного журнала PClegko. Маркетолог, предприниматель и и путешественник. Проект интернет-журнал PClegko — моё хобби. Но я планирую вырастить его в мировой проект. Каждая ваша оценка статьи и оставленный комментарий очень важны для меня. Если проект вам нравится, то буду рад если вы меня поддержите:) В ссылке находится мой основной проект. Буду рад, если загляните!
Панель управления NVIDIA не открывается?
Иногда пользователи сталкиваются с тем, что на их компьютере не открывается « Панель управления NVIDIA ». Обычно это сигнализирует о неполадках с драйверами. В таком случае лучше всего полностью удалить драйверы от видеокарты NVIDIA и установить их заново.
Для того чтобы полностью удалить драйверы с компьютера скачайте и установите программу « Display Driver Uninstaller ». После этого перезагрузите компьютер в безопасном режиме и запустите данную программу. После этого откройте выпадающее меню и выберите там « NVIDIA ». Таким образом вы сообщите программе Display Driver Uninstaller, что хотите удалить драйверы именно от видеокарты NVIDIA.
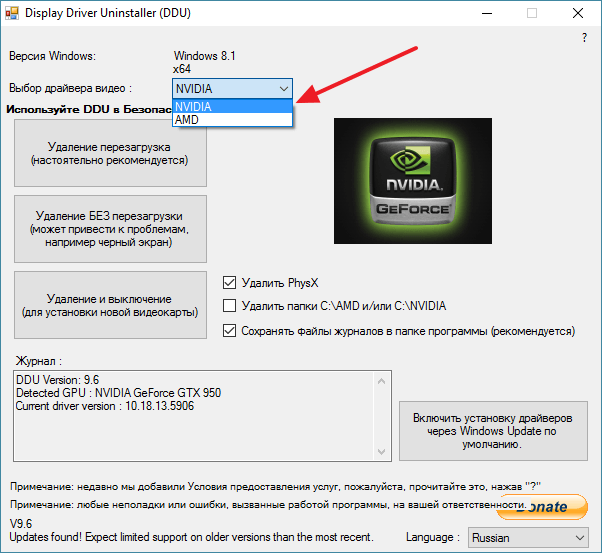
Дальше просто нажимаем на кнопку « Удаление и перезагрузка » и ждем пока Display Driver Uninstaller удалит драйверы и перезагрузит компьютер.
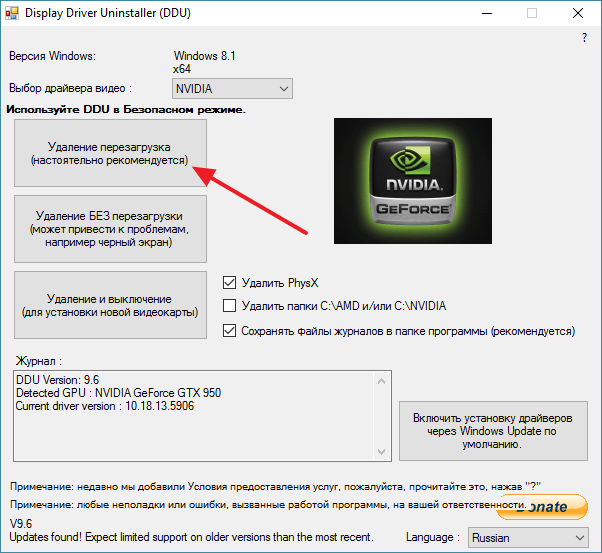
После перезагрузки заходим в обычный режим работы Windows, скачиваем последнюю версию драйверов с официального сайта NVIDIA, устанавливаем новые драйверы и еще раз перезагружаем компьютер.
В большинстве случаев такой переустановки будет достаточно для того чтобы « Панель управления NVIDIA » начала открываться нормально.
Как подключить две видеокарты к одному ПК
Если вы собрали очень мощную игровую или рабочую систему и хотите сделать ее еще мощнее, то в этом поможет приобретение второй видеокарты. Кроме этого две модели из среднего ценового сегмента могут работать лучше и быстрее, чем одна топовая, при этом стоить в разы меньше
Но для того, чтобы сделать это, необходимо обратить внимание на несколько моментов. Давайте подробнее разберем их
Что нужно знать перед подключением двух GPU к одному ПК
Если вы только собираетесь приобретать второй графический адаптер и еще не знаете всех нюансов, которые требуется соблюдать, то мы их детально опишем.Таким образом, при сборе у вас не возникнет различных проблем и поломок комплектующих.
- Убедитесь в том, что ваш блок питания имеет достаточную мощность. Если на сайте производителя видеокарты написано, что она требует 150 Ватт, то для двух моделей потребуется уже 300 Ватт. Мы же рекомендуем брать БП с запасом мощности. Например, если сейчас имеете блок в 600 Ватт, а для функционирования карт необходим на 750, то не экономьте на этой покупке и купите блок на 1 киловатт, так вы будете уверены, что все будет работать корректно даже при максимальных нагрузках.
Вторым обязательным моментом является поддержка вашей материнской платой связки из двух графических адаптеров. То есть, на программном уровне она должна позволить работать двум картам одновременно. Практически все системные платы позволяют включить Crossfire, однако с SLI все сложнее. А для видеокарт NVIDIA нужно лицензирование самой компанией, чтобы материнская плата на программном уровне разрешила включение технологии SLI.
Ну и конечно, обязательно на материнской плате должны присутствовать два разъема PCI-E. Один из них должен быть шестнадцатилинейным, то есть PCI-E x16, а второй PCI-E x8. Когда 2 видеокарты вступят в связку, то они будут работать в режиме x8.
Видеокарты должны быть одинаковы, желательно, одной и той же компании. Стоит обратить внимание, что NVIDIA и AMD занимаются лишь разработкой GPU, а сами графические чипы делают другие компании. Кроме этого можно купить одну и ту же карту в разогнанном состоянии и в стоковом. Ни в коем случае нельзя смешивать, например, 1050TI и 1080TI, модели должны быть одинаковы. Ведь более мощная карта опустится до частот слабой, тем самым вы просто потеряете свои деньги, не получив при этом достаточный прирост производительности.
И последним критерием является наличие у вашей видеокарты разъема под мост SLI или Crossfire. Обратите внимание, если в комплекте с вашей материнской платой идет этот мост, то она 100% поддерживает данные технологии.
Мы рассмотрели все нюансы и критерии, связанные с установкой двух графических адаптеров в один компьютер, теперь давайте перейдем к самому процессу установки.
Подключение двух видеокарт к одному компьютеру
В подключении нет ничего сложного, от пользователя требуется только следовать инструкции и соблюдать осторожность, чтобы случайно не повредить комплектующие компьютера. Чтобы установить две видеокарты вам потребуется:
- Откройте боковую панель корпуса или положите материнскую плату на стол. Вставьте две карты в соответствующие разъемы PCI-e x16 и PCI-e x8. Проверьте надежность крепления и прикрутите их с помощью соответствующих винтов к корпусу.
Обязательно подключите питание двух карт с помощью соответствующих проводов.
Соедините два графических адаптера с помощью моста, который идет в комплекте с материнской платой. Осуществляется подключение через специальный разъем, упомянутый выше.
На этом установка окончена, осталось только собрать все в корпус, подключить блок питания и монитор. Осталось в самой Windows настроить все на программном уровне.
В случае с видеокартами NVIDIA перейдите в «Панель управления NVIDIA», откройте раздел «Configure SLI», установите точку напротив «Maximise 3D performance» и «Auto-Select» возле «Processor». Не забудьте применить настройки.
В программном обеспечении от AMD технология Crossfire включается автоматически, поэтому дополнительных действий выполнять не нужно.
Перед тем, как покупать две видеокарты, хорошо подумайте над тем, какие это будут модели, ведь даже топовая система не всегда способна вытянуть работу двух карт одновременно. Поэтому рекомендуем внимательно изучить характеристики процессора и оперативной памяти перед сборкой такой системы.
Подключение двух видеокарт к одному компьютеру
Аппаратно поставить 2 видеокарты на ПК несложно: следует установить их в разные слоты PCIEx-16, подключить их к дополнительны шинам питания (если они предусмотрены) и соединить карты при помощи специального шлейфа (SLI для NVidia или CrossFire для AMD).
Программные настройки для поддержки такого режима работы делаются в программе-драйвере, работающем под ОС Windows. Обычно в панели дополнительных настроек необходимо указать, что карты будут работать совместно.
Особенности подключения двух GPU к одному ПК
Основные особенности при таком подключении состоят в подборе карт, которые будут соответствовать следующим требованиям:
1. Желательно, чтобы они были одного производителя и одного поколения (это необходимо для совместимости драйверов, чтобы обеспечить синхронность работы устройств).
2. Мощность БП должна быть достаточной для обеспечения обеих карт питанием.
3. Слоты PCIE на материнке должны быть расположены так, чтобы карты в них поместились.
Важно! Размер системы охлаждения современных видеоадаптеров может быть достаточно большим, поэтому их часто располагают не в соседних слотах, а через один. Впрочем, все материнки, поддерживающие подобный режим работы изначально проектируются с большими расстояниями между этими слотами
Специальные соединители
Для синхронизации работы двух видеоадаптеров используются специальные соединительные переходники: SLI- или CrossFire-адаптеры. Они используются для подключения видеоадаптеров непосредственно друг к другу. Разъём для подключения расположен в верхней части платы видеоконтроллера.
Адаптеры SLI подключаются ко всем платам одинаково, в одни и те же места. Разъём CrossFire состоит из двух разных частей (условно – передней и задней); при его подключении передняя часть разъёма карты, стоящей первой, подключается на «заднюю» часть второй карты. В свою очередь, «передняя» второй – на «заднюю» третьей и т.д. Именно поэтому подключать более 3-х карт фирмы АМД для совместной работы гораздо проще, чем карты NVidia.
SLI-видеоадаптер
Под этим термином понимают не только способ соединения двух видеоадаптеров при помощи разъёма, но общий принцип объединения нескольких независимых видеоустройств, каждое из которых может работать самостоятельно (например, два видеочипа на одной карте).
Как подключить новую видеокарту к компьютеру
Сложного в установке, подключении и настройке карты нет. По сути, то, что было написано про извлечение, подходит и сюда, только процесс выполняется в обратном порядке. А про настройку и установку драйверов мы поговорим отдельно.
Установка новой видеокарты
Вставить новую плату проще простого. Даже легче, чем её вытащить. Просто устанавливаем её в слот таким образом, чтобы ключ на передней части защелкнулся, а задняя панель с разъёмами и металлической планкой уперлась в нишу. Загнутая часть должна остаться сверху. В неё должен вкрутиться винт, который поставляется в комплекте. По идее, установка видеокарты на компьютер завершена — можно запускать ПК.
Но после того, как видеокарта вставлена в компьютер, нужно ознакомиться со спецификацией адаптера и изучить инструкцию. Некоторые видеокарты требуют дополнительного питания, которое не может обеспечить шина PCI. Обычно на таких моделях присутствует отдельный разъём и в комплекте есть кабель для дополнительного подключения. Это геймерские или профессиональные адаптеры с высоким уровнем производительности.
Как установить драйвера на видеокарту
Скачать драйвера с официального сайта AMD очень просто
</p>
Это сэкономит время и устранит проблемы несовместимости. Что касается самого процесса установки, то сейчас пакет драйверов поставляется в удобной форме в виде инсталлятора, для запуска которого хватает двойного клика.
Поиск драйверов от Nvidia тоже не должен вызвать проблем
</p>
Затем мастер установки автоматически проведёт пользователя по всем шагам, даст возможность выбрать пути и компоненты. В целом, после того, как видеокарта установлена на компьютер, она сама будет обнаружена системой и предложит установить драйвера.
Как включить встроенную видеокарту на компьютере
Все операции, описанные выше в разделе про отключение карты, сработают и здесь — с той лишь разницей, что теперь надо всё включать. То есть при работе на дискретной карте нужно выбрать в диспетчере устройств второй адаптер и активировать его. Если же были удалены и драйвера, то в списке может и не оказаться видеоадаптера — хотя такое бывает крайне редко. В любом случае, драйвера лучше поставить снова. Но есть и один нюанс. Современные системы позволяют использовать обе видеокарты по необходимости. То есть при малых нагрузках работу на себя берет встроенная, и, как правило, более энергоэффективная карта. Как только ресурсов начинает требоваться больше, в ход идет дискретная, и менять что-то в этом дуэте не особо требуется: какой смысл отключать встроенную карту, если она и так не работает, когда включается более мощная? А с другой стороны, при менее ресурсозатратных задачах, наоборот, экономит электроэнергию.
Подготовка и подключению
Одна из наиболее частых проблем, с которой приходится сталкиваться при подключении новой видеокарты, — недостаточная мощность блока питания. Как правило, источник питания должен быть рассчитан на вдвое большую мощность, чем потребляет графическая карта. Например, для питания видеокарты GeForce GTX 1080 Ti-a, которая потребляет 250 Вт, нужен блок питания мощностью более 500 Вт и оснащенный 8-контактным и 6-контактным разъемами питания. Для получения более точного значения можно воспользоваться онлайн-калькулятором, предназначенным для расчета мощности блока питания ПК.
Чтобы узнать мощность установленного блока питания, надо вскрыть корпус и посмотреть на стандартную идентификационную наклейку, в которой содержится нужная информация. Пока корпус вскрыт, следует также посмотреть, сколько 6 и 8-контактных разъемов питания доступны. Ориентировочно, какой тип разъема какую мощность обеспечивает, можно узнать из таблицы:
| Разъем | Мощность |
|---|---|
| PCIe16 | 75 Вт |
| 6-pin | 75 Вт |
| 8-pin | 150 Вт |
Особенно важно внимательно подходить к выбору блока питания при установке нескольких видеокарт. Обычно в таком случае требуется источник питания мощностью 1 кВт или более

Также перед покупкой новой видеокарты следует убедиться, что для нее хватит места. Некоторые производительные видеокарты могут по ширине занимать два или три слота расширения или очень много места по длине или высоте. Узнать геометрические размеры требуемого устройства можно на веб-сайте производителя.
На этом подготовка системного блока к подключению видеокарты закончена.
Выводы и умозаключения
С выходом NVLink, технологию CrossFire от AMD можно смело хоронить. Она и так была хуже по реализации, чем SLI, а теперь вообще не конкурент. AMD срочно нужно что-то новое придумать, так как технологии совместной работы двух и более видеокарт станут намного производительнее, что повлечет за собой их распространение. Это станет еще одним конкурентным преимуществом.
Я думаю, что параллельная работа двух и более видеокарт будет похожа по развитию на многоядерные процессоры. Технологические процессы изготовления чипов уже настолько малы, что выпускать более сложные микросхемы становиться дорого.
Сделать многоядерным графический процессор скорее всего не получиться, так как он намного сложнее центрального. Да и с отводом тепла что-то придумывать придется. Проще отладить технологию параллельных вычислений и завести ее качественную поддержку во все игры, а не как сейчас. С выходом следующего поколения видеокарт, будет реально видно, куда будет идти развитие.
На момент написания статьи положение дел такое, что устанавливать в компьютер две видеокарты имеет смысл только если у вас разрешение монитора 4k и более. Только тогда вы получите прирост скорости в играх. Для меньших разрешений целесообразно купить одну хорошую видеокарту.
В общем пока использование двух видеокарт в компьютере остается уделом богатеньких буратино, и таким останется ближайшие 2-3 года. При примерном подсчете, стоимость игровой системы с двумя современными топовыми видеокартами ушла за 300 тысяч вместе с монитором на 8k? и чуть дешевле на 4k.
Более приземленных пользователей хочу обрадовать, что сильно расстраиваться пока не о чем, так как на самые ходовые разрешения и мониторы одной среднего уровня видеокарты пока более чем достаточно. Об этом подробнее я рассказал в статье о выборе монитора и видеокарты. Загрузка …
Что делать, если ваш компьютер не «тянет» современные игры? Если процессор и память у вас на уровне, то слабое звено в вашей системе — именно видеокарта. Итак, подключаем две видеокарты к одному компьютеру — в этой статье.
Как подключить 2 видеокарты к компьютеру