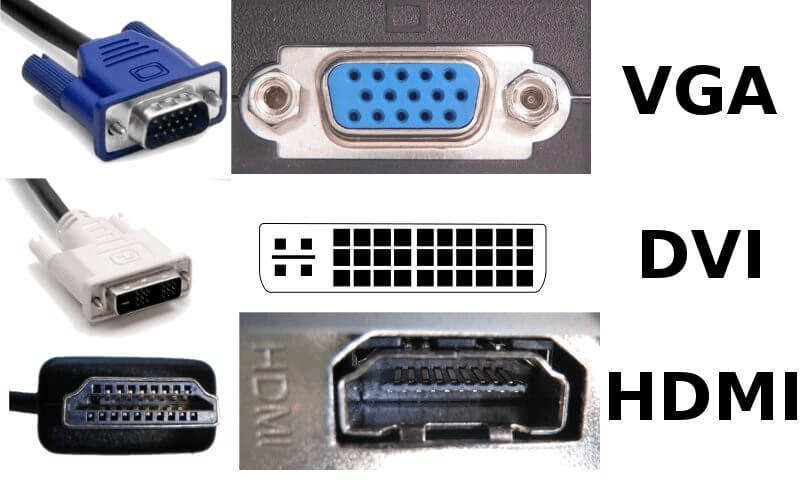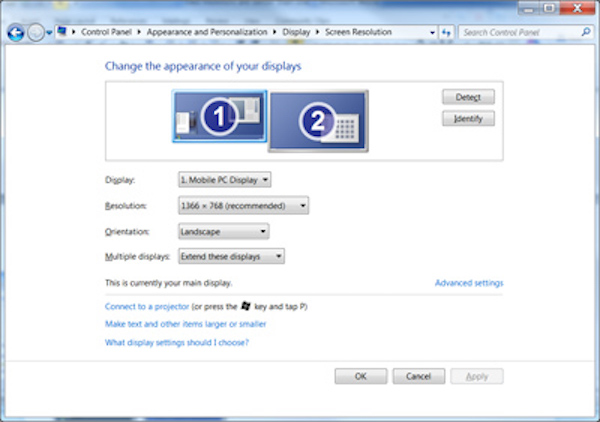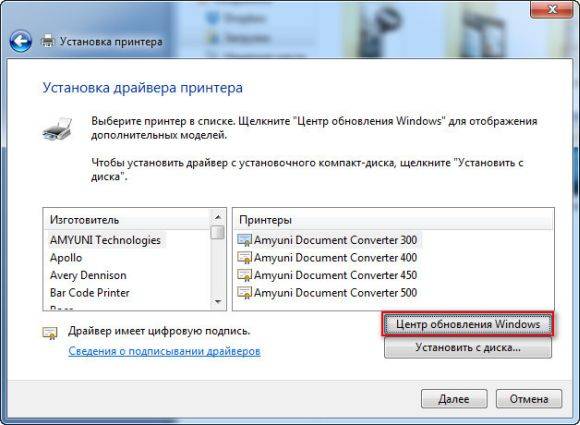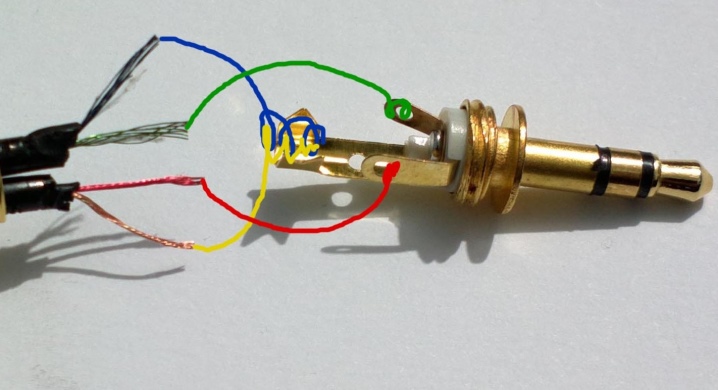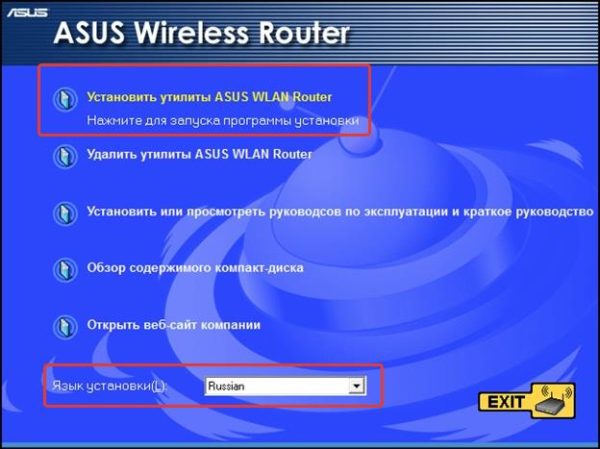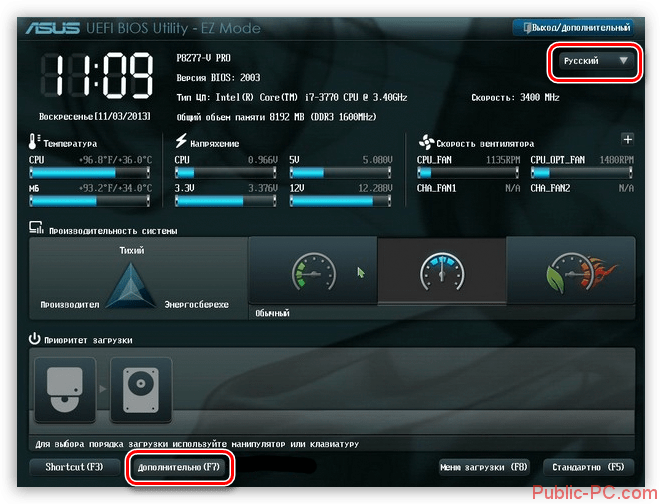Как подключить проектор к ноутбуку: пошаговая инструкция
Содержание:
- Полезные фишки для Power Point
- Полезные фишки для Power Point
- Как отключить проектор
- Беспроводное подключение по Wi-Fi
- Настройка проектора BenQ
- Как подключить проектор к другим устройствам
- Подключение проектора к ПК
- Как подключить проектор к компьютеру и ноутбуку — простые решения для идеального эффекта
- Как исправить проблему соединения техники с компьютером
- Программы для работы с проекторами
- Подключение проектора к компьютеру с помощью VGA
Полезные фишки для Power Point
Режим докладчика – удобный инструмент для показа презентаций на проекторе. Пользователю доступен дополнительный интерфейс, который виден только ему, но скрыт от зрителя.
Основные функции:
- Заметки. Позволяет делать примечания к слайдам. Полезен, как указания для помощника, переключающего слайды. Чтобы добавить новую заметку, нужно перейти к вкладке «Вид», в группе «Показ» и нажать «Заметки». Внизу появится панель для пометок.
- Перо и лазерная указка. Инструменты позволяют оставлять наброски или выделять текст.
- Просмотр всех слайдов. Показывает все слайды сразу, помогает осуществлять навигацию.
- Увеличение слайдов. Можно приблизить область слайда для более подробного ознакомления.
Чтобы включить режим, нужно запустить презентацию. Сделать это можно во вкладке «Показ слайдов» или с помощью клавиши F5. Откроется окно презентации, кликнув правой кнопкой по которому нужно выбрать «Показать режим докладчика». Сделать то же самое, но быстрей можно нажав Alt+F5.
Полезные фишки для Power Point
Режим докладчика – удобный инструмент для показа презентаций на проекторе. Пользователю доступен дополнительный интерфейс, который виден только ему, но скрыт от зрителя.
Основные функции:
- Заметки. Позволяет делать примечания к слайдам. Полезен, как указания для помощника, переключающего слайды. Чтобы добавить новую заметку, нужно перейти к вкладке «Вид», в группе «Показ» и нажать «Заметки». Внизу появится панель для пометок.
- Перо и лазерная указка. Инструменты позволяют оставлять наброски или выделять текст.
- Просмотр всех слайдов. Показывает все слайды сразу, помогает осуществлять навигацию.
- Увеличение слайдов. Можно приблизить область слайда для более подробного ознакомления.
Чтобы включить режим, нужно запустить презентацию. Сделать это можно во вкладке «Показ слайдов» или с помощью клавиши F5. Откроется окно презентации, кликнув правой кнопкой по которому нужно выбрать «Показать режим докладчика». Сделать то же самое, но быстрей можно нажав Alt+F5.
Как отключить проектор
После завершения презентации с проектором, следует обращаться максимально осторожно, не следует бездумно выдергивать все провода и нажимать на кнопки. Для начала необходимо закрыть все документы и вкладки презентации на компьютере
Потом вернуть расширение экрана в нужное положение. Отключаем настройки, которые выводят или прячут изображения с экрана на проектор.
Отключать проектор надо поэтапно, также как его и включали. Кнопка выключения нажимается после того, как убедились, что все огонечки погашены. Единовременным нажатием удерживается кнопка, пока не перестанет работать вентилятор. Только после этого можно отключить проектор от блока питания.
После выключения обязательно закрываем шторку экрана, чтобы пыль не попала на сам монитор. Сам экран можно для профилактики протереть мягкой салфеткой смоченной в спирте или водке. Для этих целей в магазинах можно найти специальные салфетки или жидкости для очищения монитора.
Пульт и порт также можно протереть спиртом. Вовремя выполненная дезинфекция и очищение проектора сохранит его работу надолго. Кабеля проводов аккуратно сматываем, следим, чтобы не было перегибов и заломов.
Стоит помнить, что проектор – это очень нужное устройство для проведения современных презентаций. Поэтому ему необходим правильный уход и правильная система использования. Этот аппарат очень хрупкий и стоит бережно к нему относиться, вовремя очищать все его элементы. Тогда он вам прослужит долгую жизнь и станет незаменимым помощником во время презентаций.
- https://tehnofaq.ru/metody-podklyucheniya-videoproektora-k-noutbuku/
- https://wifigid.ru/poleznoe-i-interesnoe/kak-podklyuchit-k-noutbuku-proektor-cherez-hdmi
- https://tehnovedia.ru/proektory/kak-podklyuchit-proektor/
Беспроводное подключение по Wi-Fi
Современные интернет соединения с быстрым и качественным wi-fi позволяют исключить полностью из использования проводные соединения и воспользоваться всемирной паутиной. Причин для этого может быть несколько:
- помещение не подразумевает использование шнуров;
- большое количество проводов мешается и их некуда спрятать;
- необходимо срочное дополнительное подключение мобильных устройств на мероприятии;
- выездная презентация, требующая оперативной организации;
- во время обучения при подключении всех устройств мочь контролировать процесс выполнения заданий.
Использование wi-fi может производится двумя способами:
- через интернет соединение организации, в которой проводится презентация или
- использовать проекторы с поддержкой wi-fi связи, который сам является его источником.
Для использования проектор сначала необходимо как следует зарядить и установить на надежный штатив. Далее настраиваем качество и размер изображения на экране. Для ноутбука в настройках выбираем систему hdmi, подключаемся к wi-fi роутеру в разделе параметры.
Преимущество этого подключения состоит в том, что можно искать видео презентации в интернете по ссылкам напрямую.
Настройка проектора BenQ
Разобравшись, как подключить проектор BenQ, давайте перейдём к его настройке. Меню настроек поделено на несколько групп, разделённых вкладками: базовые и расширенные настройки изображения или дисплея, управление проекцией, настройки системы, расширенный настройки и общая информация. Последняя вкладка носит большие информационный характер и на работу проектора практически не влияет.
Передвигаться по меню очень просто при помощи пульта управления. Перевод на русский очень качественный, у вас вряд ли возникнут вопросы, даже когда будут встречаться какие-то сокращения. Шрифт крупный и удобочитаемый, что не может не понравиться людям, имеющим проблемы со зрением. Вызывается меню нажатием специальной кнопки на пульте дистанционного управления
Давайте теперь обратим внимание на основные настройки проектора для комфортного просмотра

Устройство имеет интуитивно понятное меню
Настройка изображения
Если вы устанавливаете мультимедиапроектор на потолок, он получается подвешенным вверх ногами и соответственно изображение на экране изначально также вверх ногами. Чтобы перевернуть изображение на 180 градусов, вам нужно перейти в подменю Настройки системы — Положение проектора. Здесь вам следует выбрать параметр «Спереди — потолок» либо аналогичный. После этого картинка сразу же будет отображаться как положено.
Кроме того, в пунктах меню «Дисплей» («Изображение») и «Расширенные настройки дисплея» («Расширенные настройки изображения»), можно отредактировать следующие параметры:
- Формат видеосигнала.
- Яркость, контрастность, цветность, тон и резкость.
- Уровень чёрного. Этот параметр следует выставить на уровне 0 IRE и больше никогда не менять.
- Контроль резкости. Позволяет выполнить точную настройку подавление посторонних шумов, а также достичь более точного отображения мелких деталей.
- Цветовая температура. Даёт возможность настроить соотношение цветов для более комфортного просмотра в разное время суток.
В этом разделе параметров могут присутствовать пункты, характерные конкретным моделям проекторов. Советуем настраивать их лишь после внимательного изучения руководства пользователя.
Управление проекцией
От этого параметра сильно зависит, каким вы будете видеть изображение на вашем экране. Следует также вспомнить, что на большинстве проекторов BenQ имеется качелька управления вертикальной и горизонтальной проекцией. Это может пригодиться, если кадр немного не совпадает с экраном. Правильно настроенный девайс будет отображать картинку без искажений. Помимо этого, можно настроить следующие параметры:
- Формат. На выбор предлагается соотношение сторон 4:3, 16:9, а также Letterbox и некоторые другие, если они представлены в вашей модели проектора. Кроме того, можно настроить сжатие 16:9 к 4:3 и растянуть картинку в обратном направлении.
- Трапецеидальность. Настроить отклонение по вертикали и горизонтали через меню проектора. Особенно удобно при потолочной установке, когда лезть под потолок, чтобы вручную настроить установленный проектор, не совсем удобно.
- Настройка нерабочей области. Позволяет уменьшить искажения по краям экрана путём обрезания кадра.
Настройки системы
В этом разделе меню проектора можно настроить такие параметры:
- Язык. По умолчанию проекторы, продающиеся в России, имеют русский язык меню, вы же можете поменять его на другой.
- Начальный экран. Картинка, которую вы будете видеть при включении проектора.
- Положение проектора. Как уже упоминалось выше, позволяет выбрать, как именно установлен проектор и поворачивать изображение соответствующим образом.
- Таймер сна. Автоматическое выключение после какого-то периода бездействия.
- Цвет фона. При отсутствии сигнала вы будете видеть сплошной цвет.
- Источник сигнала. Выбор интерфейса, по которому поступает видеосигнал.
- Автоматический поиск источника сигнала.
В расширенном меню настроек можно дополнительно настроить:
- Настройки лампы.
- Настройки
- Скорость передачи.
- Режим большой высоты. Стоит активировать, если вы живете в гористой местности на высоте более 1500 метров над уровнем моря.
- Настройки безопасности.
- Сетевые настройки.
Как подключить проектор к другим устройствам
Подсоединение к другим устройствам возможно, если разъемы соответствуют друг другу. В противном случае потребуется подбирать специальные переходники и кабеля.
Как соединить проектор с компьютером
Чаще всего для подключения устройства к компьютеру используются следующие типы разъемов:
- HDMI;
- VGA;
- DVI.
Последний вариант используется реже всех.
Для подключения необходимо взять подходящий кабель (при необходимости использовать переходник) и соединить им компьютер и проектор. Использование кабеля HDMI дает пользователю ряд преимуществ. Во-первых, качество изображения будет самым лучшим. Во-вторых, это позволяет передать звук на проектор. Соответственно, получится подключить акустическую систему. С кабелем VGA сделать этого не получится.

После этого необходимо определиться с тем, какой режим отображения будет использоваться. Чтобы это сделать, нужно нажать на клавиатуре комбинацию «Win+P» и выбрать один из предлагаемых вариантов:
- изображение показывается на компьютере, но отсутствует на полотне;
- видео транслируется только на проекторе;
- изображение видно на обоих экранах;
- специальная возможность, при которой проекционное полотно становится продолжением изображения на мониторе.
Как соединить проектор с телевизором
Если телевизор не удовлетворяет требованиям пользователя о качестве, то изображение с него можно перенести на проектор
Важно помнить, что сделать это можно только при наличии на телевизоре следующих видеовыводов:
- RCA;
- SCARD;
- S-Video (OUT).
Современные модели телевизоров чаще всего не обладают такими разъемами. Другим вариантом подключения является соединение кабелем вывода Out на телевизоре и In – на проекторе. Если возникают какие-то проблемы, то нужно использовать специальные переходники.
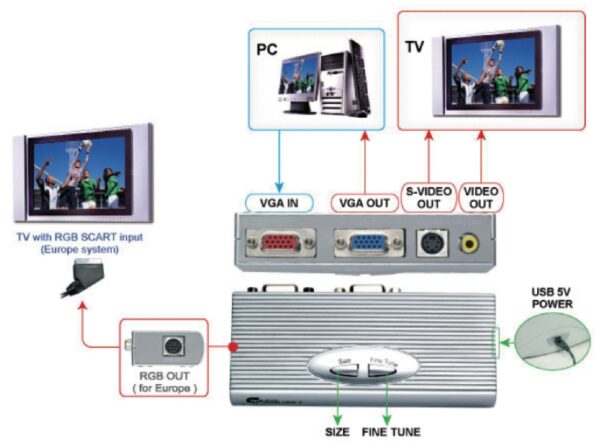
После этого достаточно включить оба устройства. В настройках проектора нужно выбрать воспроизведение через разъем, к которому подключен телевизор.
Читайте подробнее о подключении проектора к телевизору.
Как соединить проектор с приставкой
Кроме того, подключить к устройству можно и обыкновенную спутниковую/кабельную/цифровую приставку. Сделать это проще всего. Достаточно найти одинаковые разъемы на обоих видах техники и приобрести соответствующий кабель. Самым подходящим обычно является HDMI. Когда все готово, останется включить оба устройства и на проекторе выбрать отображение картинки с разъема, подключенного к приставке. Таким образом, можно заменить большой и громоздкий телевизор в квартире на плоский экран, который легко убрать, если не планируется им пользоваться.
Как соединить проектор с телефоном

Те проекторы, на разъемах HDMI которых есть пометка MHL, легко подключить к мобильному устройству. Благодаря этому можно вывести изображение со смартфона или планшета на проекционный экран. Главное, что нужно сделать перед этим – купить HDMI-кабель и MHL-переходник. Данный адаптер соединяет телефон через micro USB с разъемом HDMI на проекторе. Самое главное преимущество такого способа подключения – возможность одновременно заряжать устройство и передавать с него изображение на проектор. Кроме того, данный способ позволяет посмотреть все сохраненные на смартфоне видео в хорошем качестве и в полноэкранном размере, а не на маленьком экране.
Важно помнить, что сам по себе проектор не гарантирует изображения высокого качества. Для этого необходимо выполнить подключение и настройку устройства в соответствии с инструкцией
Кроме того, следует правильно рассчитать расстояние между проектором и экраном. Если все сделано правильно, то можно насладиться качественным изображением, переданным практически с любого устройства, имеющегося дома.
Подключение проектора к ПК
Представленное в данной статьи руководство подойдет для подключения проектора как к ПК, так и к ноутбуку. Но учтите, далеко не все устройства по умолчанию оборудованы необходимыми видеовходами и выходами.
Шаг 1: Подключение
Процесс подключения проектора не должен вызвать у каких-либо сложностей, достаточно просто следовать представленной нами инструкции. При этом не забывайте, что предварительно оба устройства необходимо отключить от высоковольтной сети.
- На корпусе проектора и вашего компьютера найдите один из следующих разъемов:
- VGA;
- HDMI;
- DVI.
В идеале на обоих устройствах должен присутствовать один и тот же тип разъема.
Примечание: Наиболее оптимальным является HDMI, так как гарантирует высокое качество видеосигнала.
Некоторые модели могут по умолчанию использоваться без проводов, работая через WiFi.

В магазине электроники приобретите кабель, имеющий с двух сторон одинаковые коннекторы.

Если на проекторе и ПК присутствует лишь одна разновидность разъема, вам придется обзавестись подходящим переходником.


Сделайте то же самое на компьютере и проследите, чтобы провода были подключены плотно. В случае с VGA-кабелем обязательно закрепите коннектор с помощью стандартных фиксаторов.
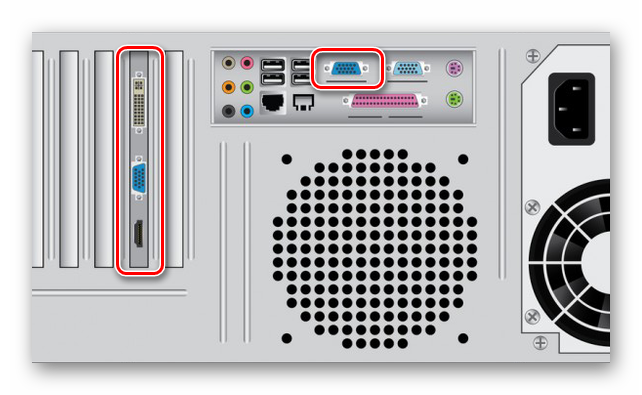
Завершив подключение провода, включите питание на обоих устройствах, после чего можно будет переходить к их настройке.
Шаг 2: Настройка
В случае подключения компьютера к проектору необходимо не только правильно соединить оборудование, но и настроить его для дальнейшего использования. В некоторых случаях настройка осуществляется автоматически, достаточно одного лишь их включения.
Проектор
- Как сказано выше, обычно проекторы автоматически настраиваются на передачу видеосигнала. Узнать об успешном подключении вы сможете, если проектор после включения начал отображать изображение с компьютера.

Некоторые модели оборудования оснащены пультом управления с кнопкой «Source», по нажатию на которую начинается поиск видеосигнала, а при его обнаружении картинка с основного монитора дублируется на стену.
Иногда на ПДУ проектора может быть несколько кнопок, соответствующих тому или иному интерфейсу подключения.
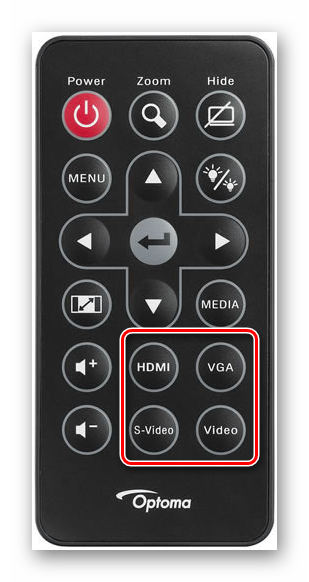
Существуют также проекторы и с собственным меню для настройки, устанавливать параметры в котором следует исходя из инструкции в комплекте.

Разрешение экрана
- Изучите технические характеристики используемого проектора, что, в частности, касается поддерживаемого разрешения экрана.

На рабочем столе кликните правой кнопкой мыши и выберите пункт «Разрешение экрана».
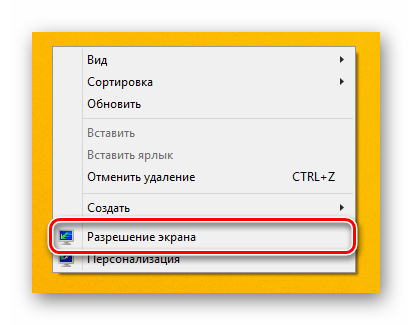
Через список «Дисплей» выберите модель проектора.
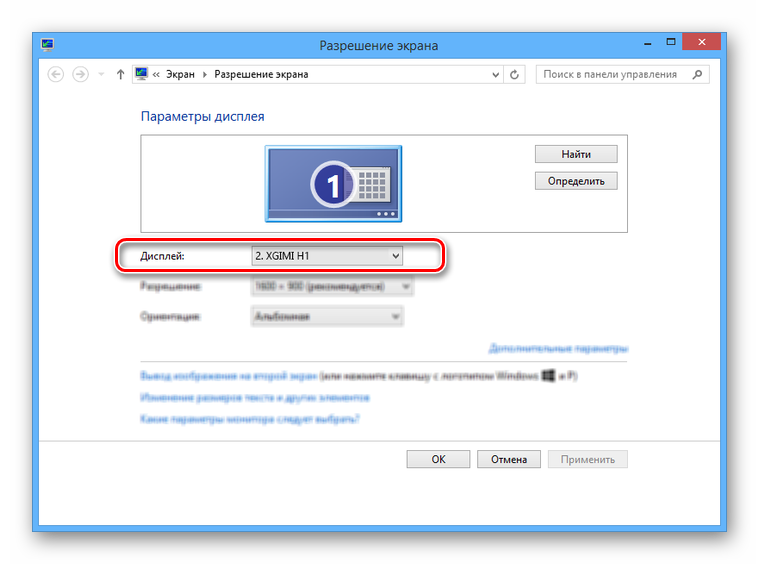
В настройках графики измените значение в соответствии с требованиями подключенного оборудования.
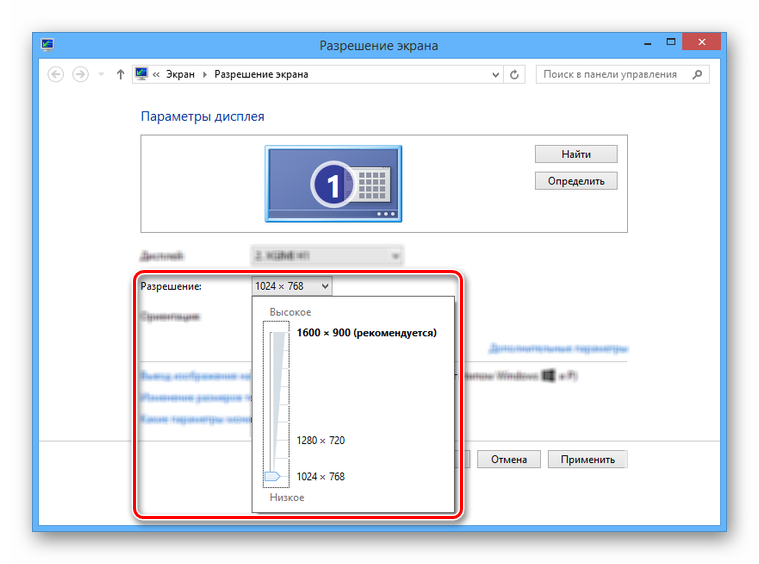
На Windows 10 требуется выполнить несколько дополнительных шагов.
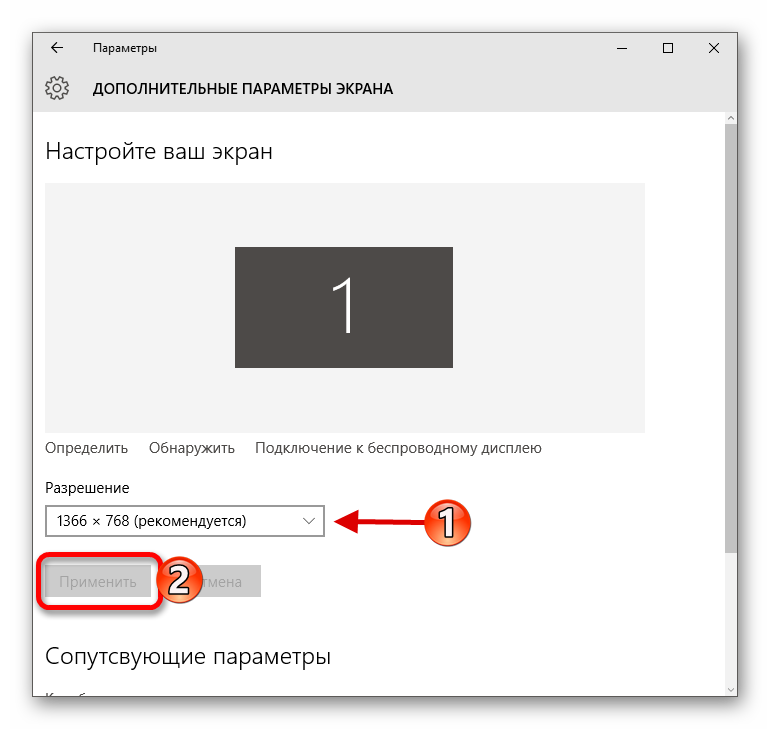
Если вы все сделали правильно, качество изображения с проектора стбализируется.
Режим отображения
- Чтобы изменить принцип работы проектора, на клавиатуре нажмите сочетание клавиш «Win+P».

Сочетание клавиш является универсальным для версий ОС Windows выше седьмой.
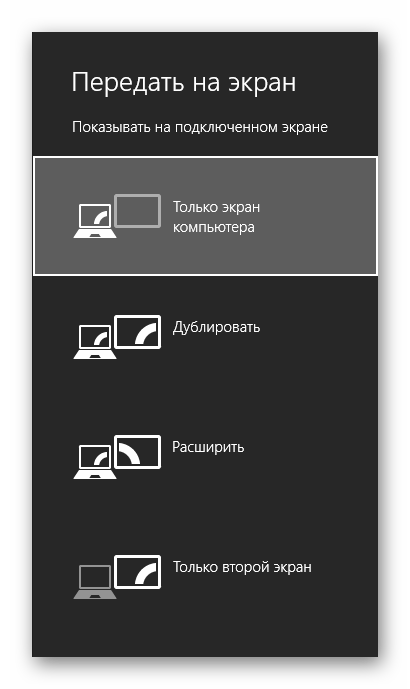
Интерфейс с настройками режима отображения может отличаться от представленного нами.
Как подключить проектор к компьютеру и ноутбуку — простые решения для идеального эффекта
Работа с видеопроектором открывает широкие возможности для качественного и эффективного проведения презентаций, деловых встреч, семинаров. При кажущейся простоте подключения к компьютеру эта задача порой вызывает серьёзные сложности. Постараемся рассмотреть основные тонкости качественной настройки без ненужных трат времени и рисков для успешного мероприятия.
Узнайте, как подключить проектор к компьютеру или ноутбуку
Рассмотрим простые советы и принципы подключения. Как правило, подключение не предполагает особых сложностей — достаточно лишь учесть некоторые нюансы, о которых мы поговорим подробнее.
Зачем и как подключить проектор к ноутбуку
В определённый момент каждый владелец компьютера или ноутбука начинает осознавать довольно миниатюрные размеры своего экрана. Если ещё штатный компьютер поддерживает возможность подключить другие мониторы, то в случае с ноутбуком на такую возможность рассчитывать не приходится. Чтобы решить подобную проблему, следует позаботиться о подключении видеопроектора, позволяющего увеличить диагональ показа.
Если вы никогда не подключали проектор, то некоторые моменты настройки могут показаться непонятными
Как подключить проектор к ноутбуку Windows 7 и XP — переходим к практике
Прежде всего, обесточьте оба устройства, в том числе ноутбук и видеопроектор. Их следует выключить, выдернув сетевые кабели из розеток. От проектора VGA-кабель протягиваем к своему ноутбуку. Далее предстоит подключить этот кабель. Первым после этого включается видеопроектор, соединяется с электрической сетью, а затем подключается ноутбук.
После этого вся несложная процедура подключения успешно завершена. Нам при необходимости остаётся лишь отрегулировать изображение.
Обычно изображение появляется само автоматически. Однако в редких случаях возможна проблема отсутствия автоматического включения. В таком случае дожидаемся, когда операционная система полностью загрузилась, затем воспользуйтесь сочетанием клавиш Fn + «клавиша перехода между экранами». На разных моделях ноутбуков может использоваться разные сочетания клавиш.
Жмем Fn и клавишу переключения экранa. Она имеет разное расположение на разных моделях.
На самом деле подключение проектора к компьютеру практически не отличается от подключения второго монитора. Хотя стоит признать — некоторые различия существуют, поэтому следует отметить характерные нюансы.
Если функционал конкретного видеопроектора поддерживает возможность обработки цифрового сигнала, с выводом качественного изображения на выходе, более рациональным решением станет работа с цифровым каналом передачи данных. Если находятся на проекторе лишь аналоговые порты, тогда более логичный вариант — переключение монитора на цифровой порт видеокарты. Проводим соответствующие действия со своим монитором.
Так работает включенный проектор
При наличии в видеокарте портов VGA и DVI, а у обоих устройств имеются лишь VGA-порты, следует обзавестись дополнительным кабелем DVI-VGA. Стоимость его невысока, легко можно найти в интернете или различных магазинах цифровой техники. Безусловно, такой вариант приведёт к снижению качества картинки. Однако появится при этом возможность подключения обоих устройств сразу. Далее подключаем проектор к свободному слоту видеокарты. Включаем проектор. После включения персонального компьютера дожидаемся, когда загрузится операционная система.
Нам остаётся лишь пожелать вам успешного проведения презентаций и мероприятий. И, конечно, не стоит забывать о ценном совете — попробовать подключить видеопроектор заранее, чтобы иметь достаточно времени перед самим мероприятием, не столкнувшись со сложностями и проблемами в самый неподходящий момент.
Как исправить проблему соединения техники с компьютером
Если к устройству был подключен недавно купленный проектор, но сигнал не хочет появляться, это свидетельствует о том, что пользователем было неправильно настроено оборудование. В данном случае необходимо перепроверить, все ли было подключено в правильном порядке.
Сначала подключается устройство, а уже только потом включается лэптоп. Сам процесс подключения выполняется через разъем VGA или HDMI кабеля, которые дают максимально детализированную картинку. Существуют модели, функционирующие посредством WI-FI. В каждом отдельном случае необходимо внимательно перечитать инструкцию и понять, что все было сделано верно.
Порой случается такое, что лэптоп внезапно перестает контактировать с проектором, хотя еще недавно такие проблемы отсутствовали. Если это случилось, когда произошла переустановка ОС, скорее всего, случилась драйверная проблема.
- Стоит перейти в «Диспетчер устройств» и заняться поиском в списке своего драйвера. Если с оборудованием имеются какие-либо проблемы, рядом будет нарисован желтый восклицательный знак.
Проблемы с оборудованием
- Если саму систему давно не переустанавливали, лучше проверить ее с помощью антивирусной защиты . Вероятнее всего, драйверы были удалены после заражения софта компьютера. Удалив все вирусы, можно браться за загрузку драйверов с официального сайта производителя и их установке.
Проверяем систему с помощью антивирусной защиты
- Инсталлирование загруженных драйверов обычно происходит в автоматическом режиме, но также это делается в диспетчере устройств. Правым щелчком мыши нужно нажать на неотображаемые устройства и кликнуть на «Обновить драйвер», вариант «Вручную» и определить, где располагаются загруженные установочные файлы. Порой требуется удаление остатков старых драйверов для успешной установки новых.
Нажимаем на неотображаемые устройства и кликаем на «Обновить драйвер»
Как показывает практика, обычно проблемы отсутствия подключения случаются из-за невнимательности во время подключения. Современные проекторы отличаются простейшим управлением, поэтому достаточно будет ознакомиться с вышеописанной инструкцией и все получится. При этом даже после успешного подключения и настройки программ работа с оборудованием не заканчивается
Важно надежно и правильно поставить технику, грамотно рассчитать расстояние, чтобы изображение было детализированным и четким
Программы для работы с проекторами
Очень часто при работе с проектором используют программу Power Point. С помощью нее можно включить метод докладчика, где часть информации будет выведена на другое устройство и будет видна только презентующему.
Функция «заметки» позволяет делать дополнительные примечания. Что позволяет не заучивать все выступление наизусть. Перо или лазерная указка выделяют определенные важные элементы.
Также с помощью программы можно просматривать все слайды одновременно или, наоборот, изменить размер одного слайда.
Иногда при использовании маленьких ноутбуков необходимо скачивание специальных приложений для проектора, таких же как для мобильных телефонов. Чтобы работал монитор отдельно или вместе с рабочим столом в этих приложениях настраивается отдельно.
Подключение проектора к компьютеру с помощью VGA
В течение долгого времени дисплеи Video Graphics Array (VGA) были королем компьютерного видео. Первоначально разработанный в 1987 году, он до сих пор используется во многих современных проекторах, и даже некоторые современные портативные и настольные компьютеры все еще используют VGA в качестве надежного метода передачи видео.
Если и ваш проектор, и компьютер имеют VGA, вы можете подключить их с помощью стандартного кабеля VGA. Если нет, вам понадобится DVI или Конвертер HDMI в VGA действовать как мост.

После подключения выберите VGA в качестве источника входного сигнала и выполните те же действия, что и в разделе HDMI выше.
Качество VGA ухудшается при более высоком разрешении, поэтому вы можете обнаружить, что изменение разрешения вашей системы на 1024 x 768 дает более четкое изображение.