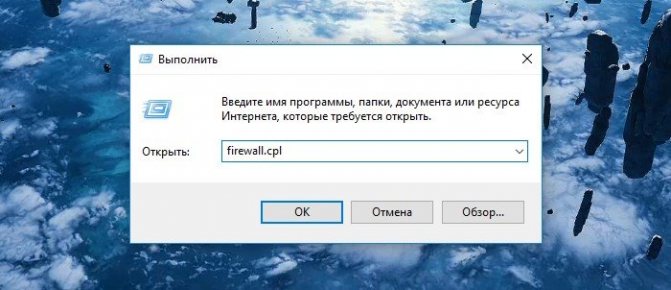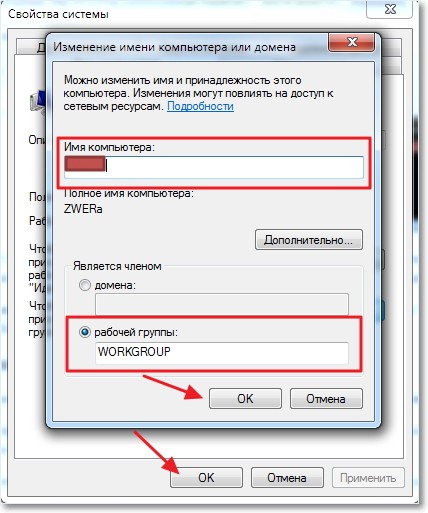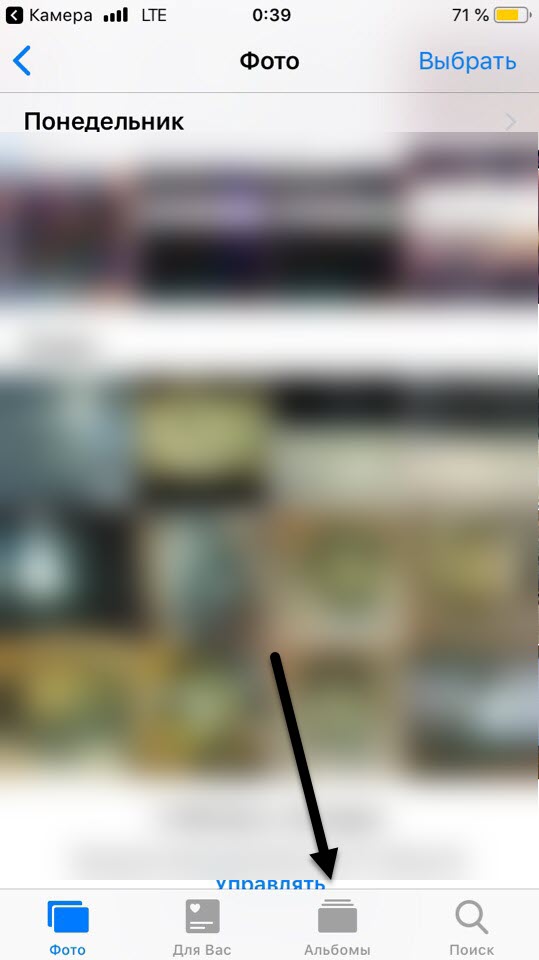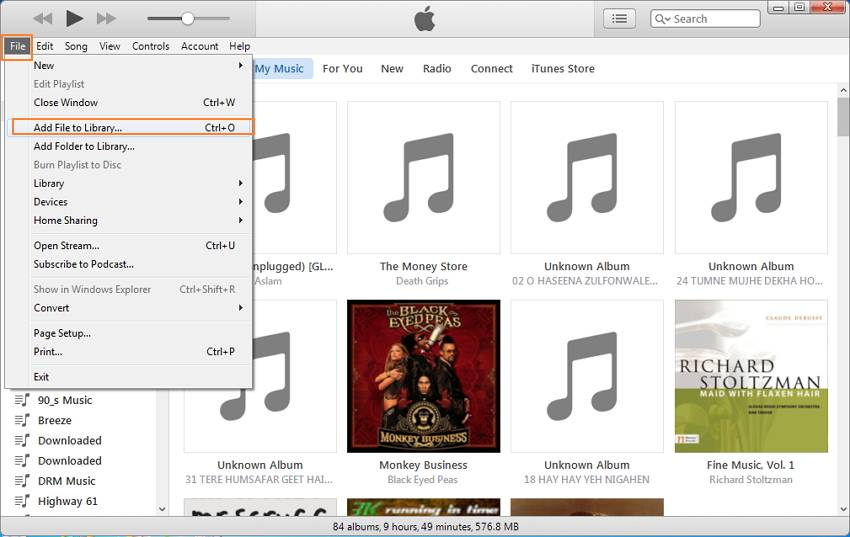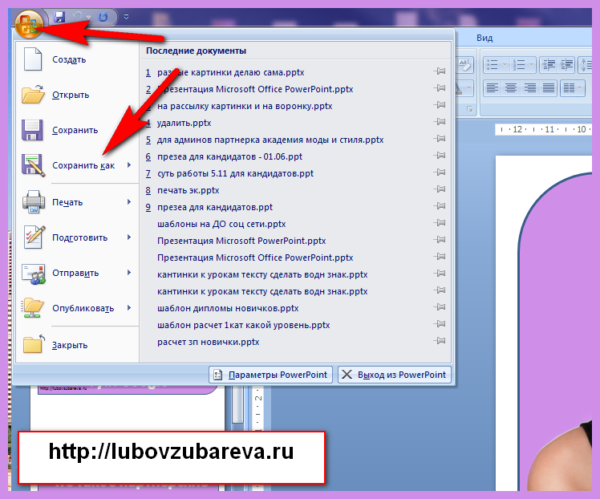Как скопировать фотографии с телефона на компьютеры
Содержание:
- Способ 5: Отправка файла в сообщении
- Используем специальные приложения
- Перенос фото с Андроид на компьютер:
- Как скинуть файлы с компьютера на Андроид через USB-кабель
- Как передать файлы на телефон по Wi-Fi
- Как передать файлы с телефона на компьютер, способы
- Как переслать видео с телефона на телефон с помощью мессенджеров
- Как скачать фото со смартфона на компьютер через шнур
- Копирование данных из папки на компьютере в буфер обмена компьютера
- Как передать с телефона на компьютер видео через USB-кабель
- Вывод экрана через браузер
Способ 5: Отправка файла в сообщении
Приложение должно быть установлено на смартфоне и ПК.
Кроме этого, потребуется группа или чат, который владелец телефона использует для отправки смс себе или для сохранения важных файлов.
В приложении WhatsApp создаем группу из двух человек и удалить второго (так можно получить свой чат), а также можно добавить собственный номер телефона в контакты.
В программе «Telegram» можно использовать чат под названием «Избранное».
Порядок действий:
- Открываем выбранное приложение на смартфоне и компьютере.
- Перекиньте видео в свой чат.
- Видео появится после загрузки в компьютерной версии приложения.
- Теперь скачиваем ролик на свой компьютер.
Используем специальные приложения
Существует большое количество программных обеспечений, которые позволяют скидывать файлы с компьютера на другие устройства. Например, приложение «AirDroid» позволяет перекидывать разные материалы, помимо привычной передачи аудио- и видеофайлов, пользователь сможет передавать смс-сообщения и управлять своей камерой.
Ниже представлена видеоинструкция по использованию программного обеспечения AirDroid:
Другое популярное приложение «Feem» нужно подключить через вай-фай, а затем синхронизировать оба приложения. После успешной привязки устройств, пользователь сможет передавать любые файлы. Передача работает в виде чата, в окно файлы прикрепляются и отправляются на устройство.
Перенос фото с Андроид на компьютер:
Android-смартфон позволяет передавать изображения через USB-шнур, Bluetooth, специальные приложения и облачные сервисы. Дальше подробнее о каждом способе.
Использование USB-кабеля
Это самый простой метод передать изображения с Андроид на ПК, но требует наличие USB-шнура (практически всегда идёт в комплекте с гаджетом).
Как фото с телефона перенести на компьютер
- Находим кабель microUSB-USB или USB Type-C на USB, он может быть составной частью зарядного устройства. В таком случае шнур отключается от блока питания, но часто в комплект кладут отдельный кабель.
- Подключаем шнур к телефону и одному из USB-портов.
- Берём смартфон, на нём высвечивается окно с выбором режима работы. Указывает вариант «Передача фото (PTP).
- Жмём на «Пуск» в Windows и открываем Проводник.
- В разделе «Этот компьютер» находим логический диск с названием смартфона и открываем его.
- Во внутреннем каталоге переходим в папку «DCIM», а затем – «Camera».
- Выделяем желаемые фотографии или жмём Ctrl + A для выделения всего содержимого и нажимаем комбинацию Ctrl + C.
- Открываем папку, в которую хотим перенести файлы, щёлкаем ПКМ и выбираем «Вставить».
Важно! Данная инструкция подразумевает копирование фотографий, то есть они дублируются на ПК и сохраняются на телефоне. Чтобы перенести фото, удалив их из памяти смартфона, в пункте 7 нужно нажимать Ctrl + X вместо Ctrl + C
Bluetooth
Каждый более или менее новый телефон включает технологию беспроводной связи Bluetooth. Радиосвязь можно установить и с компьютером, а затем просто передать на него скопированные файлы. В момент подключения потребуется указать пароль, стандартно установлен 0000, 1111 или 1234.
Алгоритм действий:
- Активируем на компьютере Bluetooth. Обычно нужный пункт находится в «Сетевых подключениях». Делаем ПКМ по нужной технологии связи и выбираем «Включить».
- Запускаем Bluetooth на телефоне. Для этого выдвигаем верхнюю шторку свайпом сверху вниз в верхней части экрана и жмём на одноимённый пункт. Правда, шторка может быть свёрнутой, в таком случае придётся сделать ещё один свайп.
- Переходим в галерею, касаемся картинки и задерживаем палец на ней. Через секунду появится выделение, сейчас одним касанием можем выделить нужное количество фотографий.
- Нажимаем кнопку «Отправить» в нижней части окна, выбираем вариант – «Bluetooth» и указываем устройство для передачи.
- Принимаем запрос.
Кстати, удалять файлы придётся отдельно, ведь после такого переноса они останутся в памяти телефона.
Важно! Возможна синхронизация телефона с компьютером, на котором есть модуль Bluetooth. Обычно стационарные ПК им не оборудуются, но на ноутбуках радиосвязь является стандартным модулем
Чтобы стационарный компьютер получил данную технологию, придётся либо устанавливать модуль отдельно, либо покупать специальный Bluetooth USB-адаптер.
Через программу Android File Transfer
Приложение необходимо для создания синхронизации Андроид-гаджета с компьютером, при этом утилита работает даже в Mac OS, а эта система по умолчанию не распознаёт Android.
Руководство:
- Подключаем компьютер и смартфон через USB-кабель.
- На ПК открываем сайт http://www.android.com/filetransfer/ и жмём на кнопку «Download now».
- Запускаем загруженный файл двойным кликом по нему.
- Открываем приложение и в его внутренних разделах находим папку «DCIM» на локальном хранилище смартфона или на карте памяти.
- Снова открываем следующий каталог «Camera» и выделяем курсором мыши все готовые к переносу фотографии.
- Нажимаем комбинацию Command ⌘ + C (в Mac OS).
- Переходим в «Finder», а через него – в конечную папку.
- Нажимаем на элемент меню «Изменить», затем – «Вставить элемент».
Google Фото
Ещё один простой способ, как загрузить фото с телефона на компьютер подразумевает использование специального облачного сервиса от Google.
Алгоритм действий:
- На смартфоне открываем Google Фото – это предустановленное приложение, имеющее иконку своеобразного цветка из четырёх цветов.
- Жмём на иконку трёх полос в верхней части экрана (слева) и кликаем на «Настройки».
- Нажимаем на пункт «Автозагрузка и синхронизация».
- Активируем ползунок одноимённого пункта.
- На компьютере открываем браузер и переходим на сайт Google Фото.
- Авторизуемся в том же аккаунте, что и на смартфоне.
- Устанавливаем выделение напротив нужных фото и нажимаем на вертикальное троеточие в правом верхнем углу, где жмём на кнопку «Загрузить».
- Остаётся только указать место для скачивания и дождаться его завершения.
Важно! Чтобы выполнить эту инструкцию, обязательно наличие подключения к интернету на смартфоне и компьютере
Как скинуть файлы с компьютера на Андроид через USB-кабель
Самым проверенным и распространенным методом до сих пор является передача изображений, видео и документов посредством USB-кабеля. Современные телефоны имеют зарядное устройство, состоящее из двух частей: кабеля и самого адаптера. Таким образом пользователь может изъять кабель и с его помощью произвести синхронизацию персонального компьютера и телефона. Пошаговая инструкция для передачи файлов с компьютера на телефон с операционной системой Андроид:
- Потребуется включить оба устройства и проверить их работу. Далее нужно вынуть USB-кабель из зарядного адаптера. Вставить конец кабеля в системный блок компьютера (порт может быть расположен в задней части корпуса устройства). Другой разъем вставляется в телефон;
- На телефоне потребуется выбрать тип передачи файлов. В большинстве случаев на экране гаджета будет по умолчанию отображен режим «Зарядка через USB-кабель». Потребуется нажать пальцем на пункт «Передача файлов», после чего зарядка телефона может прекратиться. На мониторе ПК появится уведомление о нахождении нового устройства. В некоторых случаях компьютер может не извещать пользователя об успешной синхронизации. В таком случае потребуется зайти в папку «Мой компьютер», навести курсор мышки на команду в левом окне «Компьютер». Далее следует кликнуть правой кнопкой мышки по разделу «Устройства и диски», чтобы просмотреть все подключенные гаджеты;
- Там появится значок телефона, будет обозначена модель гаджета. Если в разделе не появилось такого значка, то произошла ошибка в процессе подключения. Необходимо вытащить кабель из смартфона, а затем вновь вставить разъем в порт устройства. Заново выбрать режим работы USB;
- Открытие хранилища смартфона на компьютере осуществляется через проводник. Пользователь кликает два раза ПКМ по ярлыку гаджета, после чего открывается новое окно, где отображены все папки смартфона. Теперь можно открыть нужную папку на компьютере или выбрать файл, который пользователь хочет скопировать на телефон;
- Для того чтобы не было проблем в обнаружении местонахождения скопированного материала на телефоне, рекомендуется создать новую папку. Копирование осуществляется при помощи выделения файлов, затем пользователь открывает окно опций, щелкнув ЛКМ. Здесь нужно выбрать команду «Копировать». Как вариант пользователь может выделить файл, а затем нажать на клавиатуре клавиши Ctrl+C. При переносе картинок или фотографий рекомендуется зайти в папку «DCIM» или «Camera». Следует создать новую папку и дать ей название. Все изображения скинуть в эту папку, чтобы не возникало трудностей с поиском;
- Если у пользователя файлы другого типа, например, аудио, видео или документы, то папка создается в окне со всеми файлами телефона. После выполнения копирования, пользователю нужно щелкнуть левой кнопкой мыши по значку синхронизации на панели уведомлений и значков. Следует выбрать безопасное извлечение устройства. После десинхронизации гаджетов пользователь проверяет папки на наличие нужных файлов. Это можно сделать в галерее, либо при помощи менеджера файлов.
Как передать файлы на телефон по Wi-Fi
Сейчас многие устройства оснащены технологией Wi-Fi, телефоны и компьютеры не являются исключением. Некоторые компьютеры не имеют встроенного вай-фай, однако можно купить специальный внешний адаптер, который вставляется в USB-слот. Стоимость такого адаптера варьируется от 300-4000, однако для передачи материалов подойдет самый простой вариант. Способ передачи через вай-фай удобен для тех пользователей, которые имеют рабочий и настроенный роутер, раздающий интернет. Существует несколько способов копирования файлов посредством вай-фай технологий.
Передача файлов через Web-сервер. Пошаговая инструкция:
- Для копирования потребуется скачать специальное программное обеспечение «Web File Transfer». Приложение можно найти в Гугл маркете, скачать и дождаться установки. После загрузки нужно нажать на ярлык софта пальцем, зайти в интерфейс. Также потребуется подключение к сети вай-фай на обоих устройствах;
- После получения доступа в интернет, пользователь увидит в окне установленного приложения IP-адрес. Нужно скопировать цифровое значение или переписать его вручную;
- Пользователю потребуется открыть любой веб-обозреватель на компьютере, например, Яндекс или Гугл Хром. В адресную строку нужно вписать адрес с приложения телефона, и нажать Enter. Так откроется интерфейс телефона. Теперь пользователь может выделить и скопировать нужные файлы на компьютере, а затем передать их на гаджет. В правой стороне есть папка «Передача файлов на устройство», нажав по значку, пользователь сможет начать передачу. Единственным неудобством является ограничение, есть возможность перекинуть только 5Мб.
Следующий способ позволяет копировать крупные файлы. Алгоритм передачи файлов:
- Потребуется зайти в маркет приложений и скачать программное обеспечение «FTP-сервер». После загрузки и установки софта, пользователь заходит в приложение «Настройки», затем нажимает в телефоне на раздел «Беспроводное подключение»;
- Далее владелец телефона щелкает по команде вай-фай, потребуется создать новую точку доступа. В поле название вводится любое наименование сети. По умолчанию выставлена модель гаджета. Обязательно нужно придумать пароль и установить защищенное соединение;
- Потребуется синхронизироваться с этой точкой доступа на компьютере. Следует нажать на значок беспроводных сетей на панели значков и уведомлений, откроется список найденных точек доступа. Нужно навести курсор мышки на нужную сеть, ввести пароль, авторизоваться и подключиться;
- После авторизации следует нажать на ярлык установленного приложения, включить сервер и переписать цифровые значения из строки «URL-адрес сервера». Потребуется продолжить настройку синхронизации на ПК, следует нажать на папку «Мой компьютер». При открытии окна с устройствами и дисками, пользователь нажимает правую кнопку мыши, появляется окно с опциями. Нужно кликнуть по команде «Добавить новый элемент в сетевое окружение». В новом окне «Расположение веб-сайта» нужно написать адрес, который ранее высветился в приложении на телефоне;
- После потребуется нажать на кнопку «Далее». В следующем окне отметить галочкой пункт «Анонимный вход». Следующий шаг – введение IP-адреса 192.168.43.1. Так пользователь создаст новый сервер, откуда будет доступ к файлам телефона. Можно копировать в эту папку любые файлы (чтобы материалы было проще найти, пользователь создает еще одну папку для изображений, видео и аудио).
Ниже представлена таблица, в которой указаны плюсы и минусы передачи через современную технологию вай-фай:
Плюсы и минусы
Быстрая передача файлов
Для синхронизации не нужны кабели. Даже если потребуется приобрести адаптер, то он не занимает много места на столе пользователя
Пользователь может легко передавать и принимать файлы через сервер с любого устройства
Большинство компьютеров не оснащены модной функцией, поэтому потребуется купить адаптер
Иногда возможны сбои в соединении
Потребуется скачать приложение и подключиться к серверу. Не все серверы и программные обеспечения позволяют перекидывать крупные файлы
Для удобства пользователей дана видеоинструкция, в которой подробно показано, как можно передавать файлы посредством вай-фай:
Как передать файлы с телефона на компьютер, способы
Итак, как передать файлы с телефона на компьютер? Для передачи данных, Вы можете использовать множество различных способов. Перечислим самые основные из них:
- передача файлов через USB-кабель;
- с помощью Bluetooth;
- использование Вай-фая;
- сервисы облачных дисков;
- сервис DropBox;
- утилита для Виндовс Тотал Коммандер.
Все они имеют разные возможности. Посмотрев на каждый из этих вариантов передачи файлов с практической стороны, Вы убедитесь какой Вам лучше всего подходит.
Как передать файлы с телефона на компьютер через USB
Передавать файлы по USB кабелю с телефона на компьютер очень просто. Для этого нам потребуется обычный небольшой USB провод, который входит в комплект зарядного устройства для телефона. Берём его, и подсоединяем один конец в разъём на компьютере или ноутбуке, а другой вставляем в телефон. Нужно немного подождать, чтобы компьютер увидел Ваше подключенное устройство. Если всё прошло успешно, оно будет отображаться в «Моём компьютере», в разделе «Портативные устройства» (Рисунок 1).
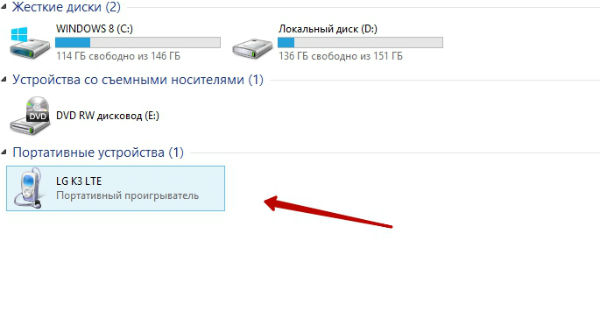
Далее, заходим туда, и видим в появившемся окне «Внутреннюю память», только что подключенного телефона. Нажимаем на него, и смотрим какие файлы мы можем перенести на компьютер. Например, у меня на телефоне были картинки, которые нужно перенести. Я их выделяю левой кнопкой мыши, затем правой выбираю из меню функцию «Копировать» (Рисунок 2).
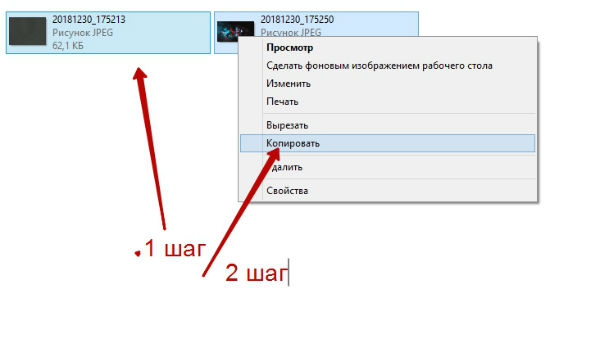
После этого, иду на рабочий стол компьютера и переношу их туда, куда нужно (Рисунок 3).

Нажимаю правой кнопкой мыши «Вставить». Впоследствии, выбранные нами картинки появятся на компьютере. Таким образом, Вы можете переносить и другие файлы с телефона на компьютер достаточно быстро и удобно.
Как передать файлы с телефона на компьютер через bluetooth
Блютуз — это ещё один способ передачи файлов с телефона на компьютер. Практически в каждой современной системе Windows есть эта программа. Но, если Вы её не нашли, то можете скачать с этого официального сайта и установить – (bluetooth.ru.com).
Далее, переходим к процессу передачи информации. В правой нижней части панели задач на компьютере, нажимаем на стрелку, которая отображает скрытые значки. Выбираем из списка значков наш установленный блютуз и «Добавляем устройство», затем подключаем его (Рисунок 4).
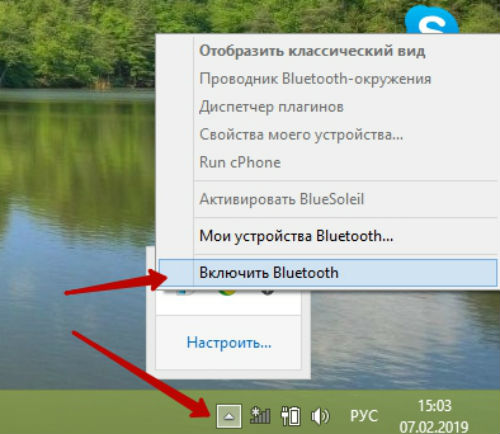
Так же включаем на телефоне эту программу, чтобы можно было связать, телефон и компьютер между собой для передачи файлов. После соединения телефона с компьютером можно передавать файлы.
Для этого заходим опять в значок трея, выбираем блютуз и из меню «Принять файлы». После этого немного ждём пока загрузятся все файлы телефона. Далее, Вы сможете смело их перетаскивать в любое месторасположение на компьютере.
Как передать файлы с телефона на компьютер через wifi
Насколько всем известно, WiFi это беспроводной Интернет. Доступ к которому, можно получить только по паролю. Всё что нужно сделать – включить одновременно на телефоне и компьютере Вай фай и указать пароль для входа в Сеть.
Далее, дожидаемся подключения к Сети и затем можем передавать файлы с телефона на компьютер. Там всё просто, самое главное разобраться в подключении.
Используем облако Яндекса, Гугла и Майл
Для переноса файлов с телефона на компьютер можно использовать облачные сервисы – Яндекс, Гугл, и Майл. Все они просты в использовании. Достаточно загрузить на их сервис определённый файл, и получить ссылку для скачивания этого файла. Они могут вмещать в себя большие гигабайты данных.
Используем DropMeFiles
О сервисе DropMeFiles уже неоднократно говорилось на моём блоге. Отмечу лишь то, что это один из лучших облачных сервисов, который позволяет хранить и передавать различные файлы с телефонов на компьютеры разного объёма.
Используем программу Total Commander
Тотал Коммандер – это отличный инструмент для переноса разного типа файлов с одного устройства на другой. Как же переносить файлы с телефона компьютер? Для начала установите программу через Плей Маркет на телефоне, затем на компьютере.
Далее, подключаем телефон к компьютеру и перекидываем на него файлы с помощью проводника Тотал Коммандера. Этот процесс занимает недолгое время. Достаточно лишь просто одним нажатием мышки перенести тот или иной файл.
Как переслать видео с телефона на телефон с помощью мессенджеров
Функциональность всех современных мессенджеров предусматривает передачу текстовых сообщении и файлов. Благодаря тому, что у многих сотовых операторов есть тарифы с безлимитным интернетом обмениваться видео через мессенджеры удается на большом расстоянии друг от друга.
В целом механизм передачи видеофайлов другим пользователям в мессенджерах один. Разберем его на примере популярной утилиты Telegram.
Для передачи видео другому абоненту с помощью этой программы, необходимо выполнить следующее:
- Открыть приложение и зайти в свой профиль;
- Выбрать пользователя, которому требуется передать видеоклип;
- В окне чата выбрать иконку скрепки, которая размещается слева от поля ввода текста;
- Выбрать вкладку «Галерея» и отметить необходимый для отправки файл;
- После прикрепления файла к сообщению нужно нажать стрелочку, чтобы оно было отправлено другому пользователю.
Как скачать фото со смартфона на компьютер через шнур
Чтобы не потерять фотографии можно через USB-шнур перекинуть их на ПК. В этой статье вы узнаете как это сделать.
Несколько важных нюансов
Для некоторых марок мобильных устройств, чтобы просматривать фотографии, видео и иные данные, требуется включать режим отладки по USB.
Чтобы это сделать нужно:
- Войти в настройки смартфона.
- Затем перейти в раздел «О телефоне» или
«Телефон» и несколько раз нажать на «Номер сборки».
Таким образом, можно получить расширенные настройки,
используемые разработчиками:
- Далее нужно вернуться в меню настроек.
- Далее переходите в раздел «Для разработчиков»,
где включается «Режим отладки по USB».
Как только все сделано, можно подключить смартфон к ПК и
нажить на «ОК», при появлении на дисплее мобильного устройства оповещения
«Разрешить отладку по USB».
Кроме этого, при первичном подключении устройства, на компьютере появится оповещение с предложением установить драйвер.
Его нужно принять и произвести установку, так как в противном случае обмен данными между смартфоном и ПК осуществить не получится.
Скачивание фото со смартфона на ПК
Итак, у смартфонов при покупке в комплекте с зарядным
устройством идёт USB-шнур.
Именно с его помощью и происходит обмен данным между смартфоном и ПК.
Чтобы скинуть фотографии с мобильного устройства на
компьютер или ноутбук потребуется:
- Подключить USB-шнур к смартфону и подсоединить его к ПК.
- Далее на смартфоне нажимаете на «Включить USB-накопитель» или «Разрешить отладку по USB».
- После подключения смартфона к компьютеру переходите в меню «Пуск» и выбираете «Компьютер» или «Мой компьютер».
- Находите новый диск и кликаете по нему левой клавишей мышки пару раз.
- Откроется внутренняя память смартфона или его флеш-карта.
- Из раскрывшегося списка нужно выбрать DCIM, Images или Downland.
- При открытии DCIM или Images (наименование данной системной папки зависит от модели и марки смартфона) появится две папки с фотографиями «100ANDRO» и «Camera». Открываете одну из папок и при помощи правой кнопки мыши копируете все файлы или, отмечая галочками, выбираете определённые и переносите на рабочий стол или какую-либо папку на ПК. Аналогично можно поступить с картинками и фотографиями, которые находятся в папках Images или Downland.
Проблемы
Проблемы, с которыми можно столкнуться при скачивании фото
со смартфона на ПК
Если после подключения смартфона к компьютеру через USB-шнур, он его не увидит, тогда можно попробовать ещё раз переподключиться.
Как вариант, можно попытаться проделать то же самое на другом ПК.
Если это не решит проблему, то есть, компьютер так же не будет видеть подключенное к нему мобильное устройство, стоит воспользоваться другим USB-шнуром.
Поскольку такие ситуации чаще всего случаются, когда USB-шнур неисправен или имеются иные проблемы, с которыми возможно справится самостоятельно не получиться.
Так как речь идёт о неисправности разъёма для зарядки смартфона, куда также подключается USB-шнур при работе с ПК.
Резюме
Если интересует вопрос о том, как скачать фото со смартфона на компьютер через шнур, то, как можно увидеть, в целом сделать это не сложно.
Трудности могут возникнуть лишь при первичном подключении мобильного устройства к ПК.
Однако в дальнейшем, после выполнения всех необходимых настроек проблем с этим больше возникать не будет.
Рекомендую изучить следующие статьи по данной теме:
Компьютер не видит телефон Самсунг через USB.
Копирование данных из папки на компьютере в буфер обмена компьютера
Нам нужно записать данные (фотографии в нашем примере) из компьютера в телефон. Для этого следует данные из исходной папки на компьютере скопировать в буфер обмена компьютера. И уже затем из этого буфера обмена будем данные переносить в телефон.
Для начала нужно расположить рядом друг с другом два окна Проводника:
- с исходной папкой «1» с фотографиями на компьютере и
- с папками телефона.
Чтобы открыть окно с первым Проводником, достаточно кликнуть ЛКМ (левой кнопкой мыши) по значку Проводника (обозначен цифрой 1 на рис. 5).
Далее можно открыть окно второго Проводника, если щелкнуть ПКМ (правой кнопкой мыши) по тому же значку (1 на рис. 5). Появится меню, в котором левой кнопкой мыши нужно кликнуть ссылку «Проводник» (2 на рис. 5).
Рис. 5 (клик для увеличения). Как на компьютере открыть второй Проводник.
Для того, чтобы два окна с Проводниками были расположены на экране компьютера рядом, можно перемещать окна по экрану, а также менять их размеры. В итоге у нас должна получиться картинка, где, например, слева расположена папка Проводника с данными телефона, а справа от нее – папка Проводника с фотографиями из папки «1», как показано на рис. 6:
Рис. 6 (кликните для увеличения). Копирование всех фотографий на компьютере в папке «1».
Подробнее о том, как можно два любых окна расположить так, чтобы каждое из них занимало половину экрана на компьютере, можно посмотреть в видео.
Видео «Проводник рядом с Блокнотом или с Браузером на одном экране»
Как выделить файлы на компьютере и поместить их в буфер обмена
Следом нужно поместить курсор мышки в любом месте правого окна с фотографиями, расположенными пока еще на компьютере. Затем нужно одновременно нажать на клавишу <Ctrl» (ее еще называют клавишей «Контрол», с ударением на первый слог, от английского слова «Control») и на клавишу с изображением латинской (не русской, будьте внимательны!) буквой «A». Сочетание двух клавиш <Ctrl>A означает операцию «Выделить все». Таким образом будут выделены абсолютно все фотографии (файлы), которые размещены на компьютере в папке «1».
Теперь, когда все фотографии (файлы) выделены, их нужно скопировать в буфер обмена компьютера. Для этого, не двигая курсор мышки и не нажимая на левую клавишу мышки (!), нужно кликнуть правой кнопкой мышки на любом из выделенных значков. После этого на экране должно появиться выпадающее контекстное меню, как это показано на рис. 6.
Из контекстного меню выбираем опцию «Копировать», что означает копирование всех выделенных файлов в буфер обмена компьютера. Само копирование данных в буфер обмена происходит «бесшумно» – на экране компьютера не появляется никаких надписей, не звучат никакие сигнал. Все происходит «молча», тихо, без каких-либо сообщений: подвели курсор мышки к опции «Копировать», и кликнули левой кнопкой мышки. Все, на этом копирование всех данных из исходной папки «1» в буфер обмена закончено. Данные (фотографии) теперь размещены в буфере обмена, и готовы для копирования в телефон.
Как передать с телефона на компьютер видео через USB-кабель
У большей части гаджетов зарядное устройство сделано из 2-х частей — кабеля и адаптера. Провод можно использовать для подключения телефона к компьютеру. Алгоритм действий выглядит следующим образом:
- проверяется работоспособность оборудования, соответствующий конец кабеля вставляется в блок ПК, другой разъем помещается в смартфон;
- на гаджете выбирается способ обмена данными, следует нажать на надпись «Передача файлов»;
- система компьютера выдаст уведомление о подключении нового устройства, если этого не произошло, необходимо перейти в раздел «Мой компьютер», вкладка «Устройства и диски», здесь будут находиться все подключенные приборы;
- значок телефона в этом разделе обозначает успешное подключение модели, в том случае, если этой иконки нет, следует провести всю процедуру подключения еще раз либо заменить кабель;
- информацию на телефоне можно посмотреть, кликнув два раза по ярлыку мобильного устройства;
- после этого можно из нужной папки на ПК выбрать видеофайл, который необходимо скопировать на смартфон.
После завершения процесса, рекомендуется выбрать безопасное извлечение устройств, эта функция располагается на панели уведомлений. Память телефона проверяется на наличие скопированных файлов. Это можно сделать либо через галерею, либо через встроенный менеджер файлов.
Вывод экрана через браузер
Этот способ наиболее простой, но не у каждого может работать. У каждого пользователя свой набор устройств с разными операционными системами и возможностями. Получается такая связка, смартфон + ПК + браузер.
Для вывода экрана телефона на компьютер потребуется приложение Android Screencast. Подключение двух устройств будет осуществляться с помощью IP адреса.
Запускаете приложение на телефоне и выбираете Screen.
Ниже в окне Status ссылка с IP адресом.
Открываете браузер на компьютере и в адресную строку вводите цифры IP адреса и жмете кнопку Enter.
На смартфоне даете разрешение на подключение, ожидаете до 30 секунд и появляется экран телефона в браузере.
В приложении имеется еще пару кнопок, с помощью которых можно выводить изображение внешней и внутренней камер смартфона в окне браузера.
В заключении
Еще раз хочется сказать, что не все способы вывода экрана телефона на ПК могут подойти каждому пользователю. Здесь нужно учитывать, модели смартфонов с операционной системой, ПК и ОС, установленную на нем, и уровень владения ПК пользователя соответственно.