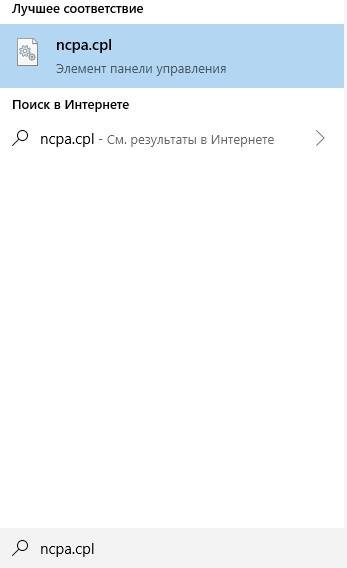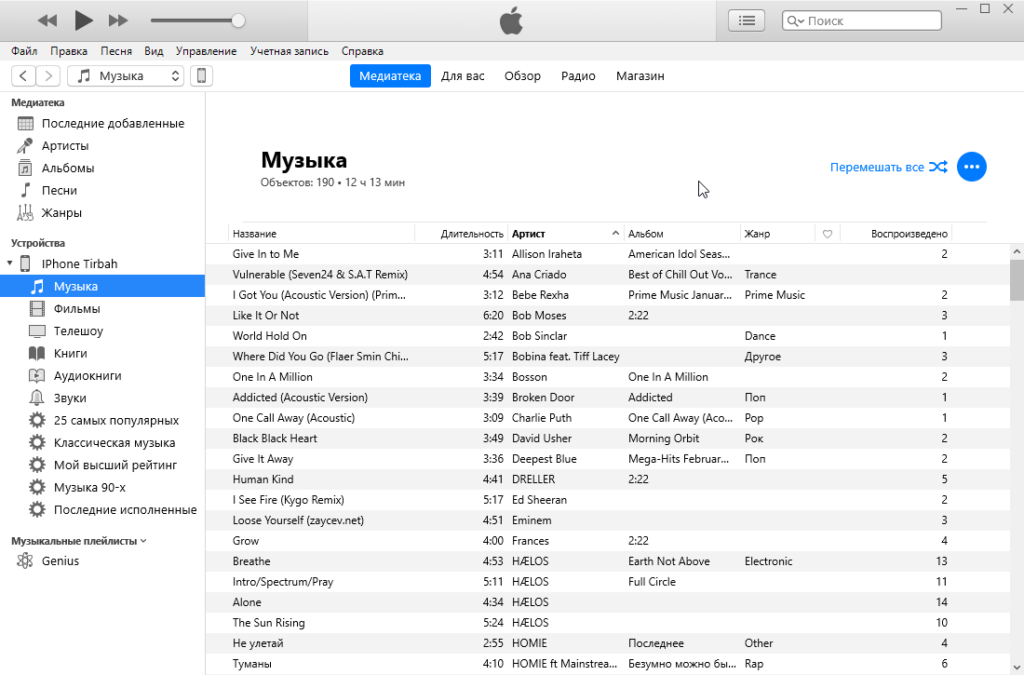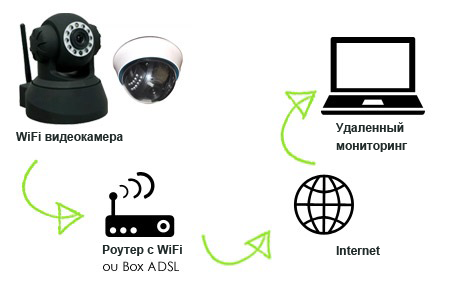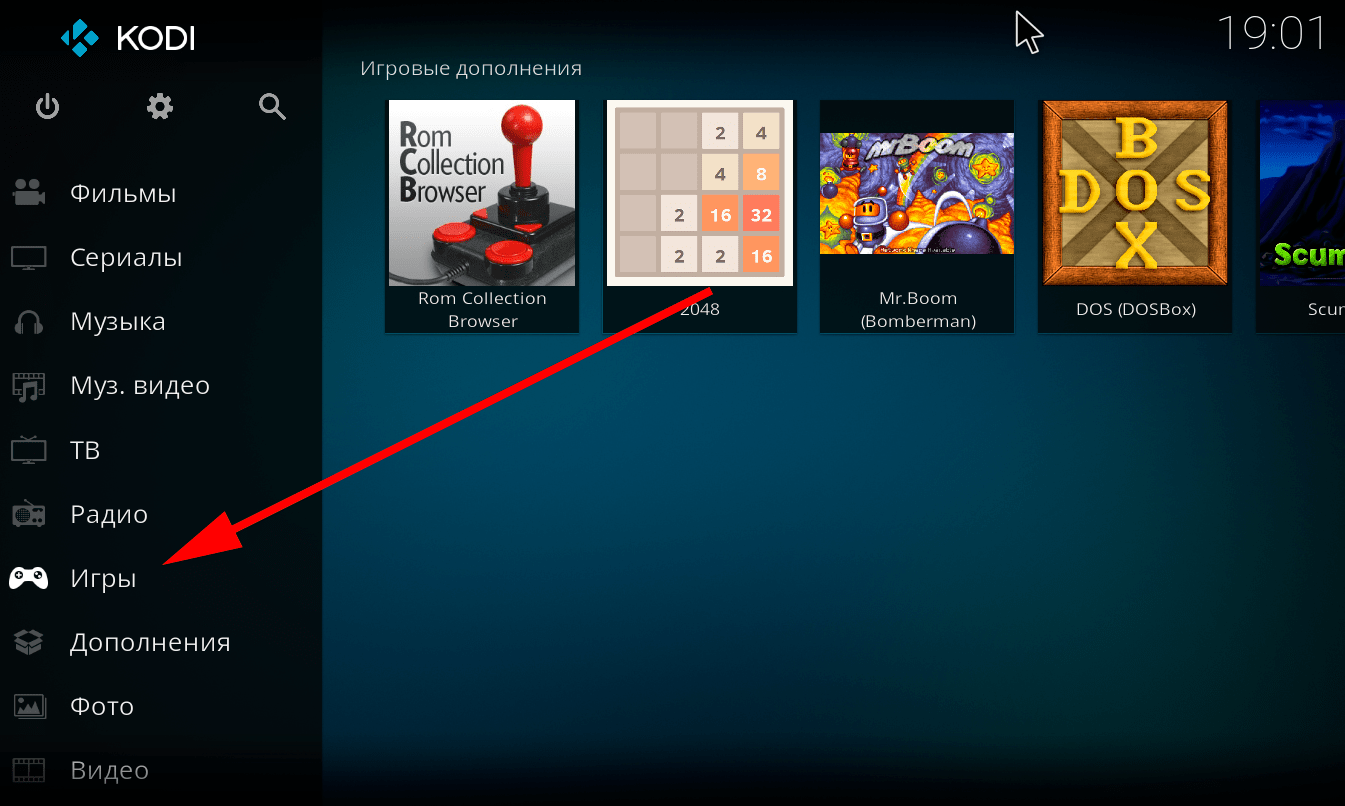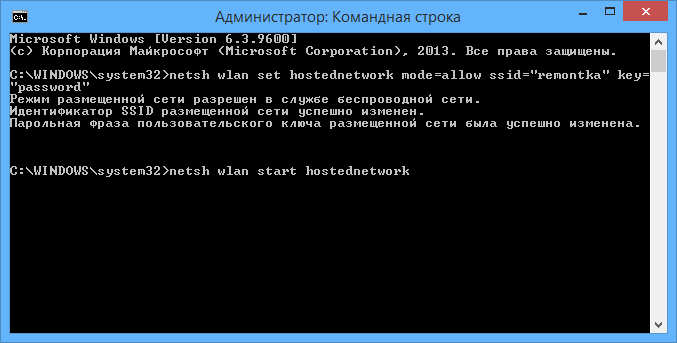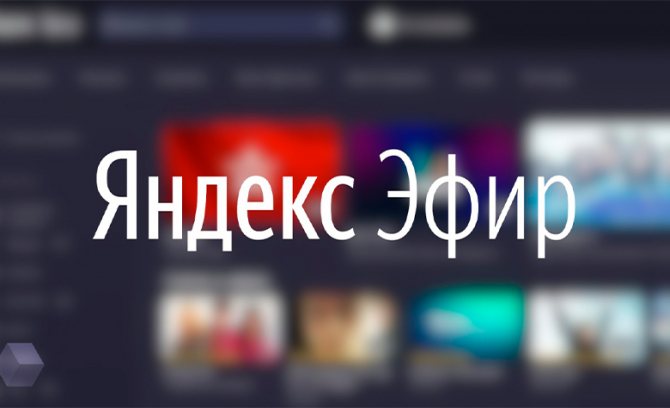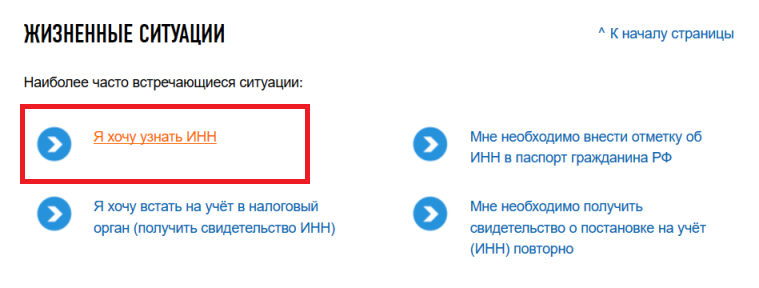Как передать большой файл через интернет
Содержание:
- На компьютере
- Передача видео электронкой — возможно ли?
- Как передать большой файл через Яндекс Диск
- Как передать большой файл через Yandex
- ☛ При помощи стороннего ПО
- Как отправить большие видеофайлы с Android или компьютера
- Как передать файл большого размера в uTorrent
- Использование популярных облачных хранилищ
- Отправка в Telegram
- Отправка видеофайлов на популярных почтовых сервисах
- Отправка с помощью Yandex
- Как отправить большой файл?
- Часть 1. Лучшие решения для сжатия видео для Email
- Как отправлять большие видео с помощью облачных сервисов
- File Pizza
На компьютере
Сразу стоит сказать, что отправить видеозапись можно прямиком со страницы ютуба, а можно при помощи копирования ссылки.
Предложенные в списке соц. сети
Сначала разберемся, как осуществляются данные способы с персонального компьютера в такие соц. сети.
- В одноклассниках
- В фейсбук
- В вк
- Твиттер
- Электронную почту
Чтобы более детально разобрать вопрос с отправкой видеозаписи прямиком из ютуба, будем рассматривать способ на конкретном примере социальной сети. Начнем:
- Открываем видеозапись в ютубе, которую хотим скинуть кому-либо. Под самим роликом нужно найти кнопку «Поделиться». Она будет находиться правее лайков и дизлайков. Кликаем по ней левой кнопкой мыши.
- Как это сделали, откроется окошко «Поделиться». Из предложенного списка выбираем необходимую социальную сеть и жмем по ней.
- После этого откроется страница одноклассников. Там будет находиться выбранное видео и раздел, куда вы можете добавить свой комментарий. Как все закончили, жмете левой кнопкой мыши по графе «опубликовать». Данная строка расположена в правой нижней части экрана.
- Готово! Теперь данный видеоролик будет находиться на вашей странице в одноклассниках. В любое время вы сможете его удалить, если это необходимо.
Таким способом можно делиться в любое место, из предложенных вам в списке. Но, если вы хотите отправить видеозапись в какое-либо иное место, которого нет в списке, то вам придется воспользоваться другим методом.
Копируем ссылку
Выглядит он следующим образом:
- Открываете видео и под ним находите кнопку «Поделиться». Кликаете по ней левой кнопкой мыши.
- Так как нужного варианта в списке нет, придется скопировать ссылку на видеоролик. Для этого просто кликаете по графе «Копировать».
- Готово! После этих действий, ссылка будет успешно скопирована. В подтверждение этому, в левой нижней части экрана можно будет наблюдать характерную надпись.
- Остается дело за вами. Просто переходите в любое место и вставляете скопированную ссылку. Таким образом, вы легко сможете поделиться видео с ютуба.
Устанавливаем таймкод
Чтобы отправленное видео воспроизводилось с указанного места вам нужно установить таймкод. Для этого поставьте галочку напротив «Начало», затем укажите время в формате Мин. : Сек. После этого можете отправлять ссылку на видео любым способом.
Передача видео электронкой — возможно ли?
Сразу следует отметить, что вложить большой видеофайл в письмо электронной почты не получится. Максимум, что доступно пользователю практически в любом почтовом сервере, это отправка файлов размером до 20-50 мБайт. Другой способ отправки тяжелого файла:
- ужимать в архиватор с максимальной потерей качества;
- дробить архиватором на несколько составных частей.
Для видеофайла это неудобно и кропотливо. При распаковке такого количества файлов общий видео пазл может не сложиться. То есть максимум, что доступно пользователю, это отправка ссылками. Через почту большой файл не уйдет. Об этом потребителя даже при вкладке любого письма предупредит сам почтовый сервер.
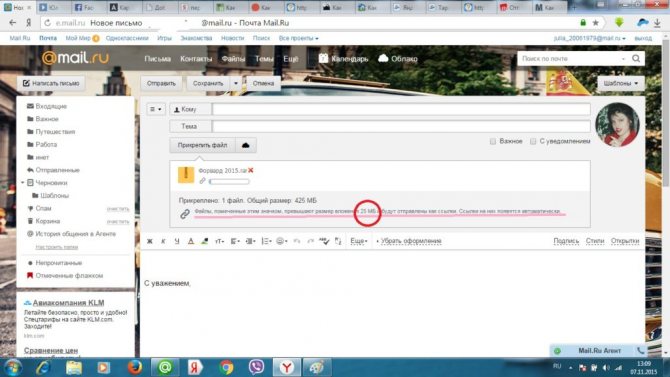
Почтовый сервер при закачке файла сообщает, что в состоянии отправить файл весом всего 25 мб
Как передать большой файл через Яндекс Диск
Для использования сервиса Яндекс.Диск необходимо имеет почту на Яндексе. При помощи сервиса Яндекса можно передать большой файл двумя способами: непосредственно через Яндекс Диск, или переслать файл большого размера, прикрепив файл к сообщению электронной почты.
При отправке файла через электронную почту, нажмите на значок «Прикрепить файлы из Диска», а затем отправьте сообщение получателю.
К сообщению электронной почты можно прикрепить можно файл размером до 10 ГБ (при условии установки на вашем компьютере программы-клиента Яндекс Диск). Файл размером более 2 ГБ получатель может сохранить на своем Яндекс.Диск, а файл до 2 ГБ можно скачать на компьютер, или сохранить на Диске.
Обратите внимание, что Яндекс Диск позволяет загружать файлы размером до 10 ГБ (через приложение Яндекс.Диск, или по WebDAV), а при загрузке через веб-интерфейс размер файла не может превышать 2 ГБ. Второй способ передать большой файл через Яндекс: скопируйте ссылку на файл непосредственно из Яндекс Диска, а затем отправьте ее получателю
Ссылку можно отправить одному человеку, нескольким адресатам, или выложить в публичный доступ
Второй способ передать большой файл через Яндекс: скопируйте ссылку на файл непосредственно из Яндекс Диска, а затем отправьте ее получателю. Ссылку можно отправить одному человеку, нескольким адресатам, или выложить в публичный доступ.
Выполните следующие действия:
- Выделите файл.
- В правом верхнем углу окна Яндекс Диска переключите переключатель «Поделиться ссылкой» в положение «Включить».
- Скопируйте ссылку на файл в буфер обмена.
- Отправьте ссылку адресату.
В облачном хранилище файл будет доступен для скачивания постоянно, пока не будет удален из хранилища, или к данной ссылке будет закрыт публичный доступ.
Подобным образом можно воспользоваться услугами другого облачного хранилища, например Google Диск, Облако Mail.Ru, Dropbox и т. д. Облачные хранилища имеют разный размер, предоставляемый пользователю, некоторые свои особенности.
Как передать большой файл через Yandex
При отправке большого файла по электронной почте вам нужно заботиться о том, чтобы не превышать ограничения по размеру. Однако с Яндекс.Почтой дело обстоит иначе. Несмотря на ограничение размера файла (всего 30 МБ) в одном письме, если вы превысите ограничение размера, Яндекс.Почта автоматически загрузит ваш файл на Яндекс.Диск (встроенное облачное хранилище) и позволит вам поделиться загрузкой с помощью ссылки на документ.
ВАЖНО. Одновременно можно загружать только файлы размером не более 2 ГБ. . С другой стороны, когда вы получаете вложение файла в своей учётной записи Яндекс.Почты, вы получаете возможность сохранить файл непосредственно на свой Яндекс.Диск
Яндекс.Почта имеет практически всё, что пользователь ожидает от почтовой службы – от мощного веб-доступа, мобильных приложений, до доступа IMAP/POP и неограниченного пространства для хранения
С другой стороны, когда вы получаете вложение файла в своей учётной записи Яндекс.Почты, вы получаете возможность сохранить файл непосредственно на свой Яндекс.Диск. Яндекс.Почта имеет практически всё, что пользователь ожидает от почтовой службы – от мощного веб-доступа, мобильных приложений, до доступа IMAP/POP и неограниченного пространства для хранения.
Преимущества сервиса:
- Сервис позволяет пользователям легко планировать почту и получать напоминания.
- Яндекс позволяет легко и просто искать похожие письма, используя темы и контакты.
- Неограниченное хранилище, предлагаемое Яндекс.Почтой, является ещё одним большим преимуществом.
- Возможность использования IMAP/POP позволяет легко получить доступ к Яндекс.Почте через почтовый клиент на ПК и мобильное приложение.
Особенности сервиса:
- Яндекс предлагает бесплатный почтовый сервис с неограниченным объёмом памяти, который начинается от 10 ГБ и увеличивается до 1 ГБ за один раз при достижении лимита.
- Идеально подходящий как для POP, так и для IMAP, пользователь может легко настроить свою учётную запись Яндекс.Почты для отправки сообщений в клиенте электронной почты на рабочем столе и в мобильном приложении.
- В настройках «Яндекс.Почта» доступны темы, поэтому вы можете настроить свою учётную запись в соответствии со своими предпочтениями.
- Передача больших файлов осуществляется в пару кликов.
- Почта включает в себя RSS-ридер. Хотя программа чтения RSS-каналов работает отдельно от электронной почты, она не учитывает такие новости, как электронные письма.
- Пользователь может получить доступ к Яндекс.Почте через безопасные соединения SSL/TLS и проверить её на мошенническое использование или действия. Также вы можете удалённо выйти из почтовых клиентов с помощью веб-интерфейса.
- Почта может переносить электронные письма от почтовых клиентов IMAP и POP, и пользователи могут отправлять электронные письма через свою учётную запись Yandex или через веб-интерфейс.
- В Яндекс.Почте есть встроенный переводчик, который помогает вам читать и отправлять электронные письма на разных языках.
- Вы можете отправить файл большого размера из своей учётной записи Яндекс.Почты, интегрировав Яндекс.Диск. Некоторые из общих документов, которые можно просмотреть в Яндекс.Почте, это PDF, XLS, RTF, Doc и PPT.
- Если вы отправили электронное письмо со своей учётной записи Яндекс.Почты, но не получили своевременного ответа (в течение 5 дней), вы можете сделать так, чтобы ваша учётная запись Яндекс.Почты напоминала вам о таких письмах.
- Mail может предоставлять уведомления о доставке DSN для отправляемых вами писем.
- В Яндекс.Почте доступны сочетания клавиш, что значительно повышает удобство использования.
- С учётной записью Яндекс.Почты вы также можете автоматически устанавливать определённые задачи. Это включает пересылку писем на другой адрес, удаление писем, экспорт контактов, автоматический ответ на письма и т. д.
- Вы можете сохранять электронные письма как шаблоны для использования в будущих сообщениях.
- Вы можете запланировать автоматическую доставку электронных писем на определённую дату и время.
- Отправляя приглашения, пожелания или приветствия через свой аккаунт в Яндекс.Почте, вы можете использовать встроенные электронные открытки.
- Сузьте область поиска в соответствии с ярлыком, статусом, папкой, датой и полем (например, тема или отправитель) и найдите свои электронные письма быстрее.
- Вместо того, чтобы хранить электронные письма в одной папке, вы можете организовать их в отдельные папки и метки в соответствии с вашими предпочтениями.
Почта поставляется со встроенным антивирусным программным обеспечением, которое защищает вашу учётную запись, проверяя входящие электронные письма и фильтруя электронную почту от попадания в ваш почтовый ящик. Сервис также имеет диспетчер задач.
☛ При помощи стороннего ПО
Способы, рассмотренные ниже, позволят узнать, как сжать видео для отправки по почте с применением дополнительного ПО. Выберите подходящий вариант и следуйте представленным подсказкам. Вы можете:
- ★ Создать многотомный архив с помощью 7-Zip
- ★ Использовать видеоредактор
- ★ Разрезать фильм, используя файловый менеджер
- ★ Сжать, используя более эффективные алгоритмы, чем привычный Zip
- ★ Конвертировать в новый формат
Инструкция по созданию многотомного архива:
- установите программу 7-Zip и запустите ее;
- нажмите на кнопку «Создать новый архив»;
- в пункте «Другие параметры» активируйте «Разделить на тома» и выберите необходимое количество Мб (с учетом того, что будет прикреплена еще служебная информация, которая может занимать до 5-10% объема);
- добавьте файлы, которые необходимо подготовить к передаче;
- загрузите результат и добавьте к e-mail.
С помощью 7-Zip вы сможете сжать видеофайл до оптимального размера и сразу отправить по почте
Как отправить видео по почте, подготовив его в редакторе
«ВидеоМОНТАЖ» или аналогичный софт для редактирования видео позволяет «нарезать» фильм в соответствии с требованиями провайдера, а также сжать их, сохранив в другом формате и разрешении.
Инструкция по «нарезке» в «ВидеоМОНТАЖЕ»:
- запустите редактор;
- в стартовом окне нажмите пункт «Нарезка»;
- загрузите клип;
- обозначьте отрезок, установив маркеры на шкале времени плеера;
- если требуется создать несколько фрагментов, отмечайте их на таймлайне и нажимайте кнопку «Новый»;
- прикрепите к письму и направьте адресату.
Вырежьте самые важные фрагменты из видео
В файловом менеджере
Большинство файловых менеджеров (Total Commander, Double Commander) позволяют разрезать любые файлы и сохранить их как в исходном, так и в сжатом виде.
Инструкция по нарезке для Double Commander:
- выделите фильм, который требуется разделить;
- пройдите по пути: «Файлы» > «Разрезать»;
- установите каталог назначения;
- в выпадающем списке определите количество частей и их размер (по имеющемуся шаблону или вручную);
- отметьте создание контрольной суммы, чтобы получателю можно было проверить правильность «сборки»;
- сохраните результат и вставьте его в сообщение.
Файловый менеджер поможет быстро разделить видео на части
Сжатие в RAR
Zip — привычный способ создать сжатую папку, но его эффективность может оказаться недостаточной, особенно, если ролик превышает ограничение всего на 10-15%. В этом случае воспользуйтесь RAR.
Инструкция по созданию архива при помощи WinRAR:
- в контекстном меню выберите пункт «Добавить в архив»;
- в открывшемся окне, укажите имя, установите формат (RAR или RAR5);
- укажите метод сжатия. Лучше задействовать максимальный параметр, но стоит учитывать, что в этом случае обработка займет больше времени;
- параметры словаря можно оставить без изменений;
- отметьте пункт «Разделить на тома». Указать размер 23 Мб для каждой части — этого гарантированно хватит, чтобы почтовый сервер пропустил письмо.
Настройте параметры сжатия видео в архив
Смена кодека
Если ролик на пару Мб больше допустимой нормы вложения, его можно «пережать» более эффективными кодеками. Для этого, идеально подойдет видеоредактор «ВидеоМОНТАЖ», где вся настройка проста и интуитивно понятна. Так, если при съемке был применен MPEG2 (основной для DVD, HDR), его можно сменить на более эффективный x.264/MPEG-4. Для этого:
перетащите на монтажный стол клип, который необходимо обработать;
Добавьте видеофайл на шкалу времени
- откорректируйте, при необходимости;
- перейдите на вкладку «Создать»;
- тип контейнера — AVI;
Выберите среди предложенных вариантов AVI
- установите маркер для включения H.264 кодека;
- введите размер — остальные параметры будут применены автоматически.
Настройте качество видеофайла
Помимо нарезки и кодирования, с помощью «ВидеоМОНТАЖа» можно:
- менять или полностью удалять звуковые дорожки;
- применять фильтры, корректировать яркость, контрастность и насыщенность изображения;
- создавать текстовые надписи поверх картинки, титры;
- осуществлять монтаж видео;
- использовать хромакей для смены фона;
- готовить ролики для публикации на хостинге.
Эффекты из каталога программы за секунду преобразят любой видеоряд
Как отправить большие видеофайлы с Android или компьютера
При возникновении потребности отправить большой видеофайл с Android-устройства, можно задействовать услуги популярных поставщиков облачных хранилищ: Google Диск (15 ГБ бесплатно), Яндекс.Диск (10 ГБ бесплатно), Облако Mail.ru (8 ГБ бесплатно), Microsoft OneDrive и Apple iCloud (по 5 ГБ бесплатно) или же воспользоваться сервисами (приложениями) для передачи больших файлов. Вот наиболее удобные из них:
WeTransfer
Есть возможность использовать WeTransfer для бесплатной отправки больших видеофайлов при их размере до 2 ГБ. Подписка на план Plus обойдется в 12 долларов в месяц, но это даст возможность отправлять файлы размером до 20 ГБ.
Скачать WeTransfer для AndroidСкачать WeTransfer для iPhone и iPadБраузерная версия (для компьютера)
Скачать Pushbullet для AndroidСкачать расширения для браузеров компьютера
Send Anywhere
Это приложение может считаться максимально близким к AirDrop из всего, что доступно для Android. Оно позволяет отправлять большие видеофайлы любому пользователю в Интернете. При этом посланная через приложение информация будет шифроваться. Максимальный размер файла, поддерживаемый приложением, составляет 50 ГБ.
Скачать Send Anywhere для AndroidСкачать Send Anywhere для iPhone и iPadСкачать расширения и десктопные приложения Send Anywhere
Как передать файл большого размера в uTorrent
С помощью программы — торрент клиента uTorrent (или другого подобного приложения) можно передать файл большого размера непосредственно между компьютерами без использования посредника: торрент трекера.
Посредством технологии, работающей по протоколу BitTorrent, файл с одного компьютера отправляется на другой компьютер, без посредников.
Необходимые условия для отправки файла этим способом:
- на обоих компьютерах должна быть установлена программа для работы с торрентами;
- передача файла происходит только в то время, когда компьютер отдающего файл включен и подключен к интернету.
Процесс передачи файла проходит в несколько этапов:
- Создание торрент файла с расширением «.torrent».
- Создание раздачи.
- Передача адресату торрент файла или магнет-ссылки любым удобным способом.
- Загрузка большого файла на другом компьютере.
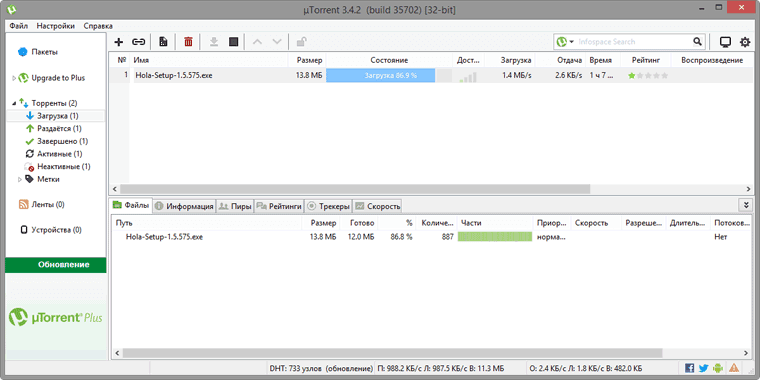
Прочитайте здесь подробную статью об этом способе отправки файлов большого размера на другой компьютер.
Использование популярных облачных хранилищ
Думаю, вы слышали про такие популярные облачные хранилища, как Google Диск, Яндекс Диск, Dropbox, iCloud. Так вот ими можете воспользоваться, чтобы отправить файл большого размера другому человеку.
Когда человек по ней перейдет, перед ним откроется тот файл, что вы ему отсылали. Дальше он сможет его просмотреть или скачать на своё устройство (компьютер или телефон).
Что важно помнить. Во всех этих сервисах есть ограничение по количеству бесплатного места для одного аккаунта
Так, например, Гугл Диск и Яндекс Диск дают бесплатно до 15 ГБ. В Dropbox можно бесплатно использовать 2 ГБ. Если вы владелец яблочной техники, то в iCloud предоставляется бесплатно 5 ГБ. За остальное место придется доплачивать.
Dropbox — что это за программа
Давайте разберемся на примере. Если вы хотите отправить большой файл по электронной почте и это фильм, который весит 6 ГБ, то в этом случае можно использовать Гугл или Яндекс Диск. Если же документ весит меньше 2 ГБ, то можете воспользоваться любым сервисом. Но если у вас фильм в классном качестве весом 20 ГБ, то чтобы его отправить одним из сервисов, придется заплатить за дополнительные гигабайты. Подробнее про цены можно прочесть на официальном сайте конкретного сервиса. Но это может не всем подойти, поэтому переходим к следующему пункту данной статьи.
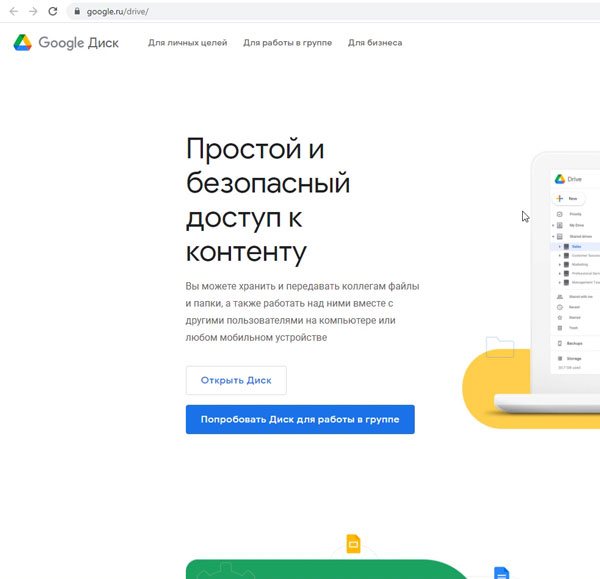
Отправка в Telegram
Популярный мессенджер позволяет делиться крупногабаритными объектами (например, фильмы) с другими собеседниками. Минусы такого метода — низкая скорость загрузки и скачивания данных, а так же невозможность передачи данных вне мессенджера (нет внешних ссылок на файл).
Инструкция как прикреплять большие файлы к сообщениям:
1 Войдите в свой аккаунт Телеграм. Выберите адресата из списка собеседников, либо введите в поиск свой собственный никнейм для отправки файла самому себе, как это сделано в нашем примере. Ссылку на отправленный самому себе файл можно будет моментально отправить другим пользователям, при этом она всегда будет под рукой.
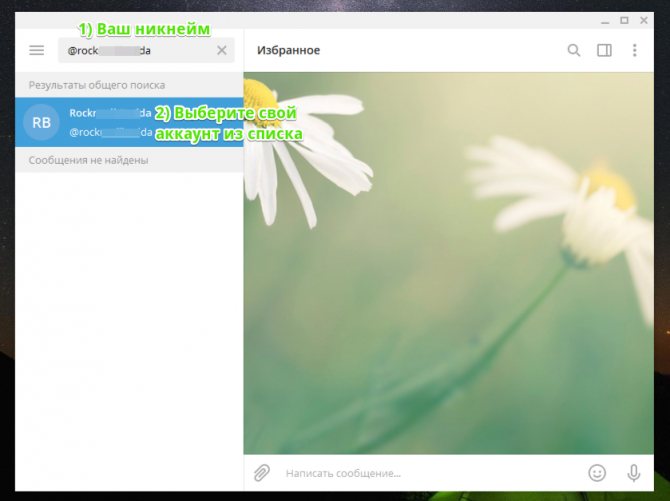
2 В поле сообщения кликните по иконке со скрепкой. В открывшемся окне найдите и выделите нужный файл, чтобы прикрепить его (размер до 1.5 гб). Кликните по кнопке Отправить.
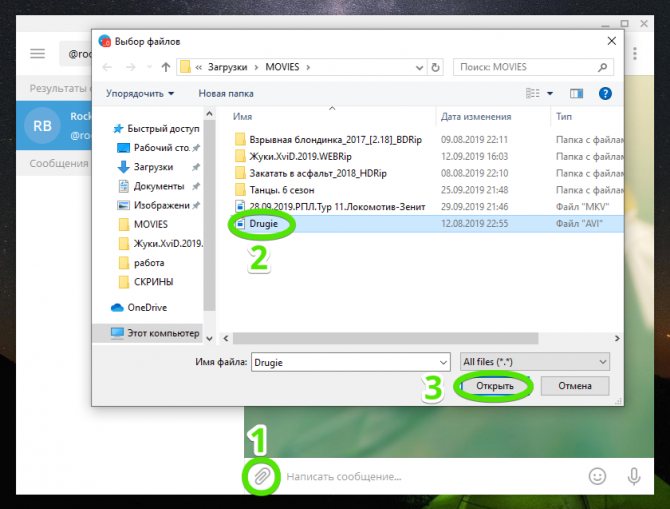
3 Если нужно, сопроводите файл каким-либо комментарием или оставьте поле пустым. Запустите загрузку файла в облачный сервис Telegram нажатием кнопки Отправить.
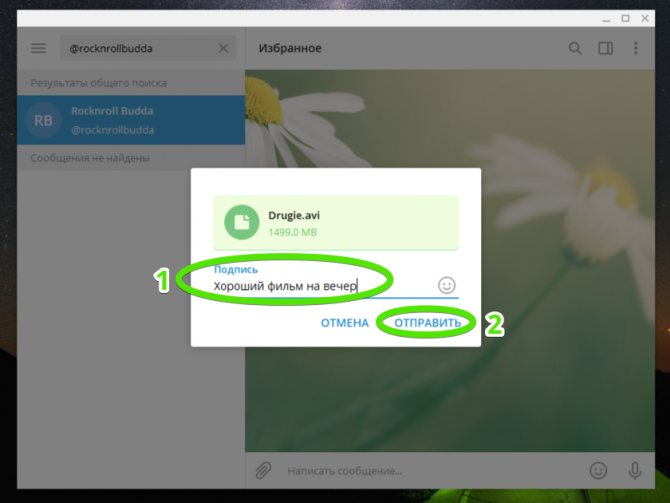
4 В истории диалогов, которая обозначена как Избранное (переписка с самим собой) отобразится прогресс-бар загрузки. Закачивать файл в 1гб Telegram будет около 15 минут.
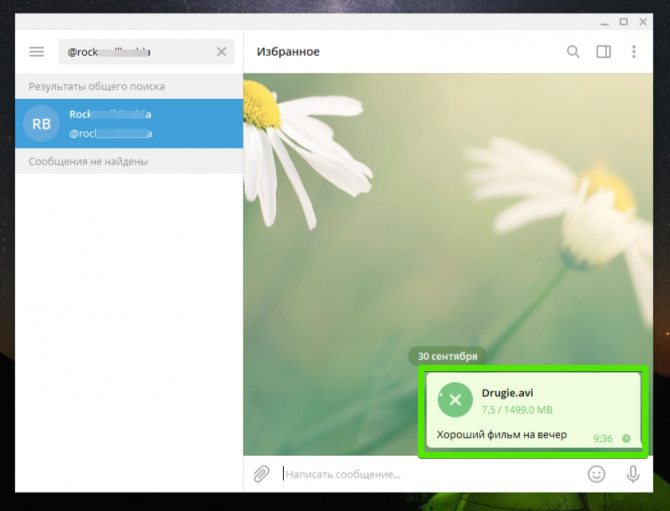
5 Кликните по сообщению с файлом правой кнопкой и в ниспадающем меню выберите Переслать сообщение.
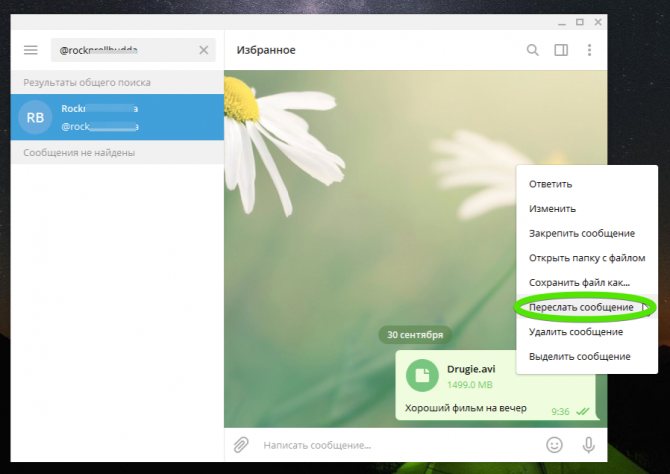
6 Выберите получателя файла из списка контактов, расположенного ниже либо введите никнейм адресата самостоятельно.
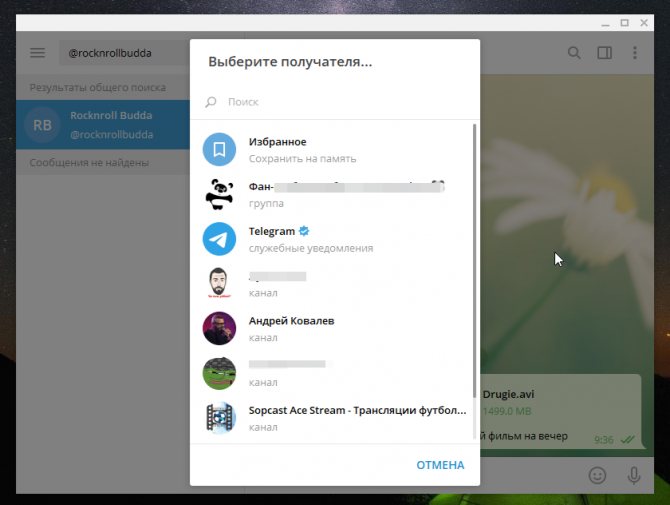
7 Файл будет автоматически вставлен в строку сообщения. Проверьте еще раз, правильно ли выбран адресат, и нажмите на треугольник в правом нижнем углу.
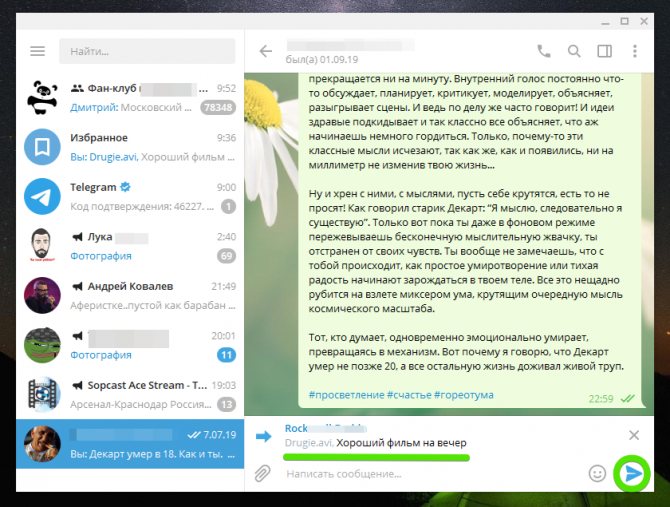
Готово, файл отправлен собеседнику. Скачать можно будет в любое удобное время. Увидев двойную зеленую галочку вы поймете, что клиент получил отправленное вами сообщение.
Если вы хотите максимальной защищенности данных, то удалите сообщение через час после прочтения. Однако, если вы попробуете поделиться им с кем-то еще, то придется заново разместить его в облаке.
Отправка с телефона
Загруженный файл удобно передавать и из мобильной версии Telegram. Вот как это делается:
1 Откройте приложение на телефоне. Перейдите в раздел Избранное (переписка с самим собой). Нажмите по трем точкам на сообщении с файлом.
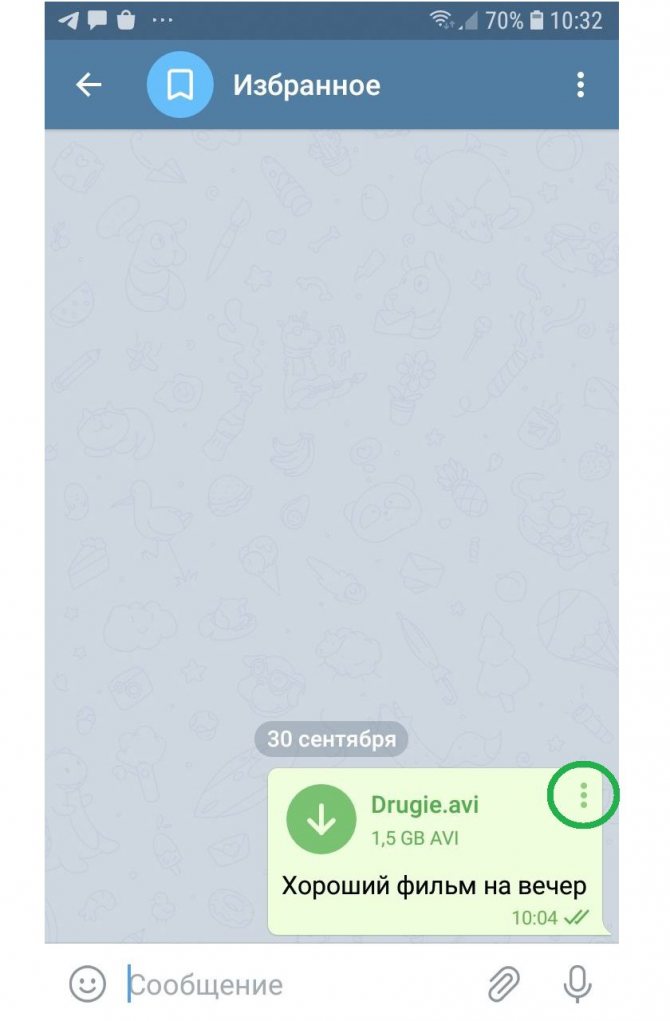
2 В открывшемся меню выберите функцию Переслать.
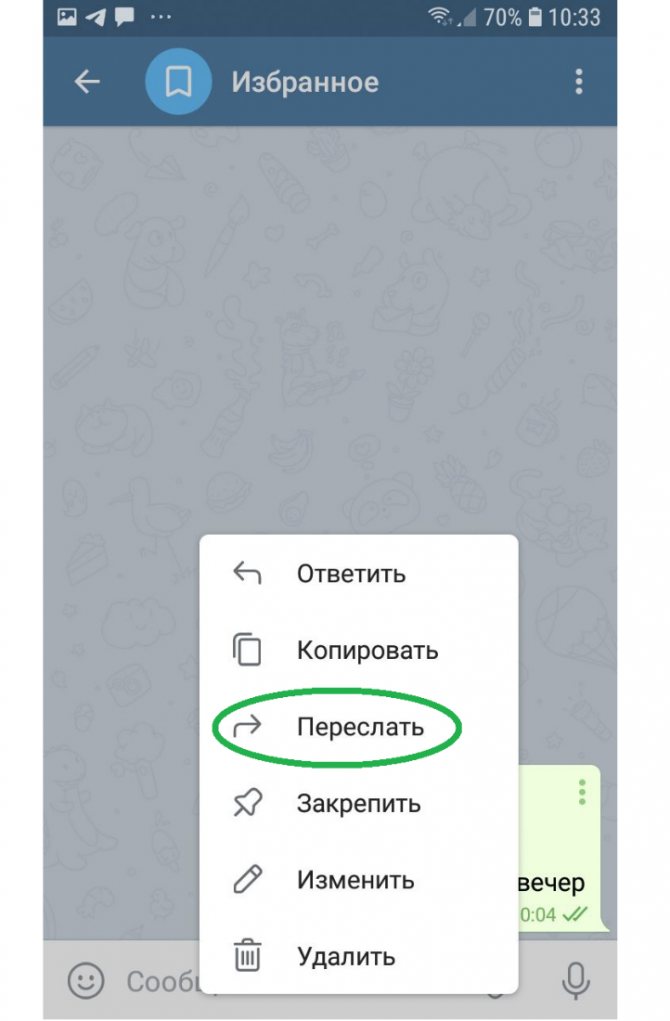
3 Выберите адресата из списка или введите новое имя. В открывшемся окне переписки еще раз проверьте все данные и нажмите на иконку самолетика для отправки.
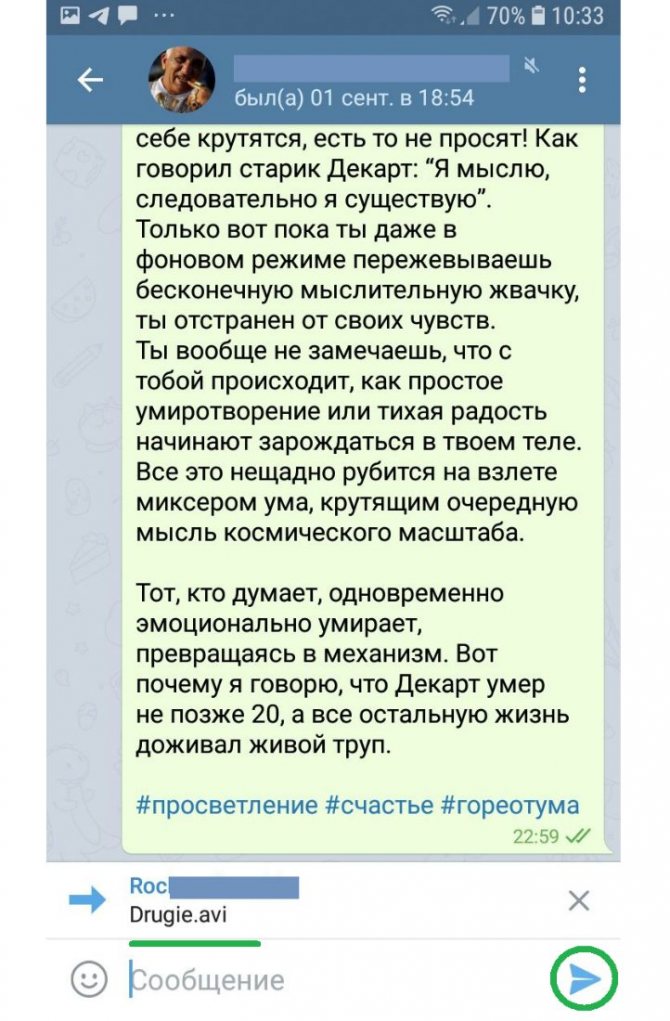
Загружать файл в облако “Телеграм” можно как с компьютера, так и с телефона. Однако, во втором случае процесс будет идти очень долго и иногда прерываться, из-за чего придется начинать все заново. Именно поэтому рекомендуется все крупные объекты заливать с ПК, а со смартфона только отправлять готовую ссылку.
Отправка видеофайлов на популярных почтовых сервисах
Mail.ru
Чтобы переслать видеоролик на Майл.ру, сделайте так:
1. В форме для отправки сообщения нажмите кнопку «Прикрепить файл» (она расположена под строкой «Тема»).
2. В появившемся окне клацните в левой панели раздел диска, а затем папку, в которой хранится видео.
3. Клацните левой кнопкой по файлу, который необходимо загрузить, и нажмите «Открыть».
4. Дождитесь завершения закачки видео.
5. Отправьте письмо адресату (кнопка «Отправить»).
Внимание! На Yandex и других почтовых сервисах действую ограничения на объём прикрепляемого к письму файла: например, не более 10, 20, 30 Мб… О том как загружать большие видео, читайте в следующей главе этой статьи.
Yandex.ru
1. В нижней части формы для отправки сообщения клацните «Прикрепить файлы».
2. Откройте папку с видео, кликом левой кнопки выберите файл. Его название должно появиться в поле «Имя… ».
3. Щёлкните «Открыть».
4. После загрузки отошлите письмо с видероликом адресату.
Gmail
1. В профиле сервиса нажмите «Написать».
2. Заполните поля формы (адрес получателя, заголовок, текст письма).
3. В нижнем ряду кнопок клацните «скрепку».
4. Перейдите в директорию с файлом, выделите его кликом мыши.
5. Нажмите «Открыть».
6. Щёлкните в форме кнопку «Отправить», чтобы активировать пересылку письма.
Отправка с помощью Yandex
Работа с Яндекс.Диском принципиально не отличается от работы с Гугл Диском. Также обязательным условием является наличие аккаунта в системе. У большинства пользователей он есть либо его можно создать за 1 минуту.
Инструкция как отправить файл через Яндекс:
1 Необходимо зайти в свой аккаунт Yandex. В правом верхнем углу выберите вкладку Диск.
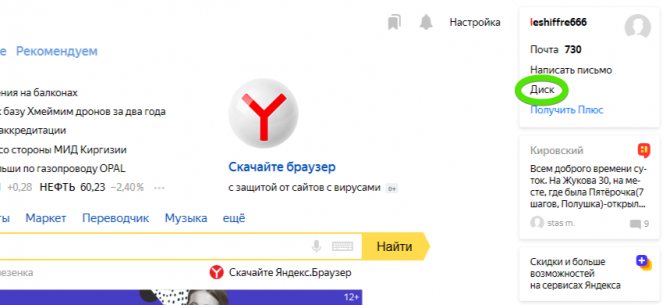
2 Нажмите оранжевую кнопку Загрузить в левом верхнем углу.
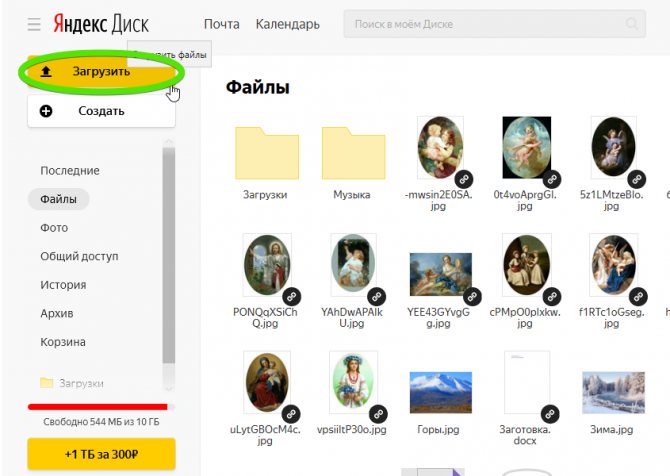
3 Укажите на нужный файл, после чего следует нажать кнопку Открыть.
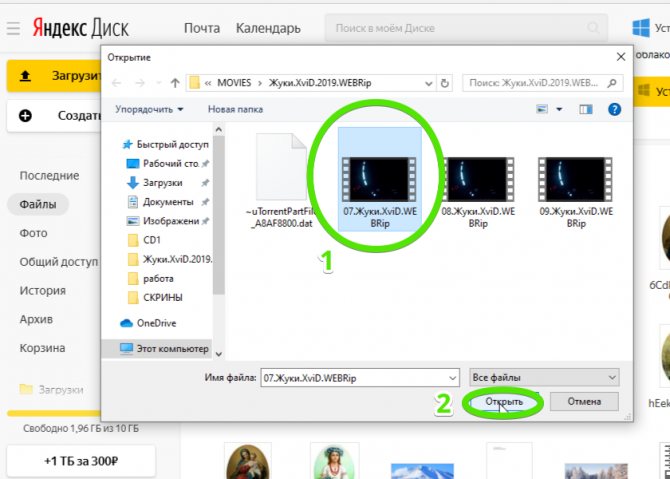
4 Начнется загрузка, за ходом которой можно будет наблюдать в специальном окне в правом нижнем углу.
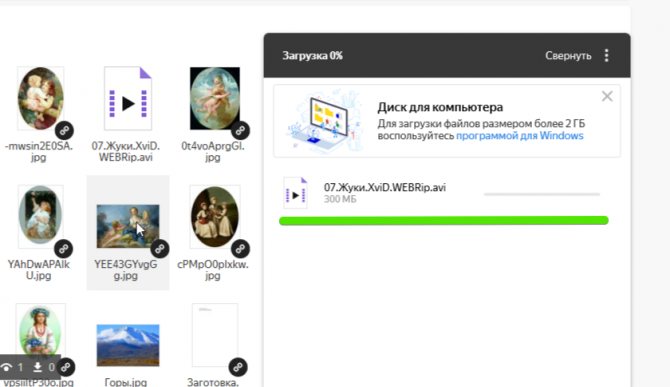
5 Когда file будет загружен нажмите появившуюся кнопку Поделиться.
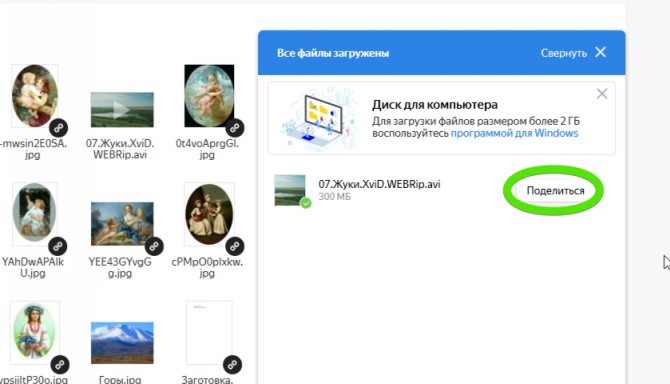
6 Яндекс предложит несколько вариантов на выбор: просто скопировать ссылку в буфер обмена, отправить ее в Vkontakte, Одноклассники, Facebook, по почте или сгенерировать QR-код. Для примера выберем копирование ссылки.
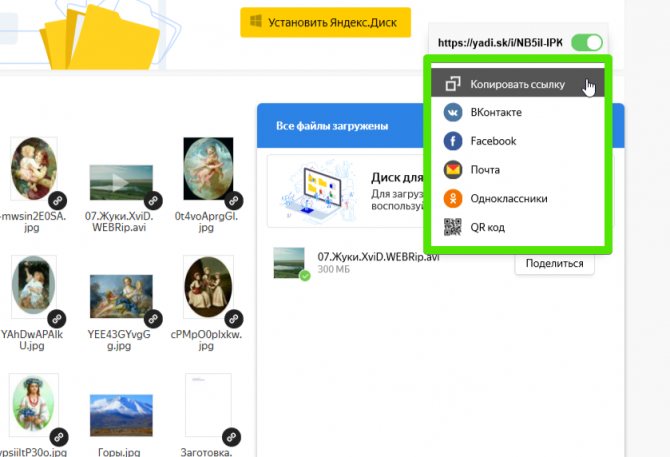
7 Сразу же после нажатия по кнопке Копировать вы увидите сообщение, что ссылка уже находится в буфере обмена. Теперь ее можно вставить в любое сообщение с помощью Cntrl+V или клика правой кнопкой мышки по полю сообщения и затем Вставить.
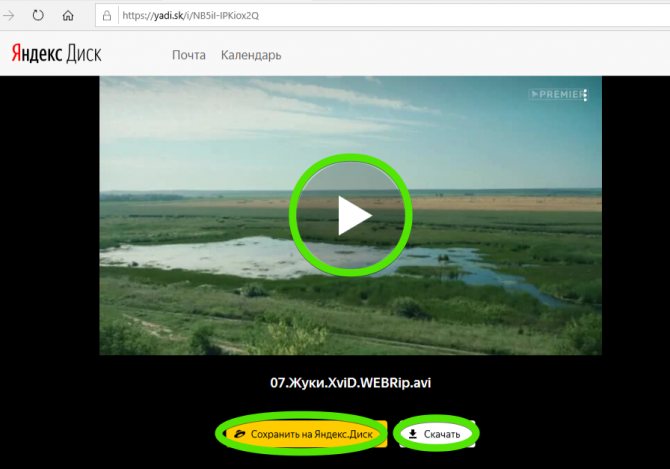
В отличие от Гугл.Диска здесь нельзя открыть данные только для одного конкретного пользователя. Все, кто каким-то образом получил ссылку, смогут скачать файл.
С помощью Яндекс.Диска можно отправлять файлы и папки до 10 гб. Есть возможность воспользоваться платной опцией и расширить диск до 1 тб за 300 руб./мес либо до 100 гб за 90 руб./мес. Ограничения по сроку хранения отсутствуют.
Как отправить большой файл?
Размер прикрепляемого к письму файла составляет всего лишь 30 МБ. Если ваша видеозапись намного больше по размеру, тогда вы можете воспользоваться Яндекс.Диском. По сути, система все сделает за вас — вы точно также загружаете файл, как я показал в предыдущем случае, однако файл автоматически будем загружен на Яндекс.Диск, а ваш адресат вместе с письмом получит ссылку на скачивание файла.
В принципе, достаточно удобно, но здесь есть пара особенностей. Во-первых, на Яндекс.Диск вы можете загрузить файл, размер которого не превышает 2 ГБ. А во-вторых, хоть ссылку на данный файл будете видеть только вы и ваш знакомый, если она попадет в сеть, то ролик сможет скачать любой желающий. Не забывайте об этом.
И, как я говорил ранее, этот способ актуален и для других почтовых сервисов. Разница может заключаться только в допустимых размерах прикрепленного файла.
Электронная почта — это очень удобный и универсальный инструмент. Ее с одинаковым успехом можно использовать как для делового общения с коллегами по работе и партнерами по бизнесу, так и в развлекательных целях для общения с друзьями и близкими людьми. На заре развития компьютерной сети Интернет пользователи по электронной почте обменивались преимущественно текстовыми сообщениями. С расширением каналом и увеличением скоростей подключения к интернету конечных пользователей, появилась возможность отправки и получения мультимедийных файлов. В настоящее время по электронной почте можно отправить целый видеофильм.
Как по электронной почте отправить видео небольшого размера
таблицы ExcelКак отправить большое видео по электронной почте
передаваемых файлов
2.
Напишите письмо
После того как вы зашли в свой почтовый ящик, нажмите кнопку Написать
в верхнем левом углу экрана. В появившемся окне в нужных полях введите адресата, тему и текст вашего письма.
3.
Прикрепите видео к письму
Нажмите на значок скрепки, находящийся в нижней части окна, выберите на компьютере или внешнем носителе файл, который вы хотите послать, и подождите несколько секунд, пока ваше видео загрузится. Как только загрузка файла закончится, вы можете отправить письмо.
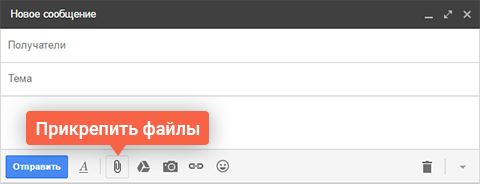
Обратите внимание, что таким способом вы можете загружать только небольшие видеофайлы размером до 25 МБ – таковы ограничения Gmail. Если вы используете другой почтовый сервис, ознакомьтесь с его правилами – возможно, он также ограничивает отправку файлов большого объёма
Как же отправить большое видео по электронной почте? Ниже вы найдете два простых способа сделать это.
-
Уменьшите размер вашего видео.
Попробуйте сжать видео для отправки по почте с помощью программы Movavi Конвертер Видео и нашей по уменьшению размера видеофайлов. Следует помнить, что эта процедура приведет к снижению качества вашего видео. Если размер файла после сжатия больше не превышает 25 МБ, вы можете отослать его, прикрепив к электронному письму, как описано в Шаге 3. -
Загрузите видео в Сеть.
Если первый способ вам не подходит и у вас не получается передать по почте видео большого размера, вы можете попробовать загрузить его в Интернет, например на YouTube , а затем скинуть ссылку с видео всем, кому вы хотите его показать. Если у вас нет аккаунта YouTube, вы можете легко это исправить – вам поможет о том, как создать свой канал на YouTube.
С видеоконвертером Movavi вы можете подготовить видео к загрузке в Сеть, просто выбрав готовый профиль с настройками для популярных сайтов. Добавив видео на веб-ресурс, скопируйте нужную ссылку и вставьте ее в ваше письмо.
4.
Отправьте письмо с видео
Какой бы способ вы ни выбрали, последний шаг остается неизменным: нажмите кнопку Отправить
и подождите, пока адресат получит ваше письмо.
Часть 1. Лучшие решения для сжатия видео для Email
Лучший видеокомпрессор для Windows / Mac (Mojave included)
- Легко сжимает различные виды видео, включая MOV, MP4, AVI, WMV и другие 1000+ видеоформаты.
- Легко изменяет битрейт, разрешение, размер файла и частоту кадров для сжатия видео на email.
- В видеокомпрессоре также доступны следующие функции: обрезка кадра, обрезка по времени, объединение, повороты и деление видео на части.
- Может сжимать сразу несколько видео для дальнейшей передачи по email.
- Передача сжатых видео с ПК/Mac на iPhone/Android устройства легко через USB кабель.
- Скачивание или запись видео с YouTube и других 10,000 сайтов для хранения видео.
- Универсальный набор инструментов выполняет следующие функции: исправление метаданных видео, разработка GIF, трансляция видео на ТВ, запись CD/DVD и запись экрана.
- Поддерживаемые ОС: Windows 10/8/7/XP/Vista, mac OS 10.15 (Catalina), 10.14, 10.13, 10.12, 10.11, 10.10, 10.9, 10.8, 10.7, 10.6.
Безопасность проверена, 5,481,347 людей скачали это приложение.
Шаг 2 Задать настройку «Небольшой размер» в выходном окне.
Советы: Если формат для вас не имеет значения, вы можете конвертировать видео в другие популярные форматы, такие как FLV, M4V, MP4, которые обычно весят меньше.
Также вы можете вручную настроить параметры битрейта, частоты кадров, разрешения, кодека в окне настроек, чтобы добиться нужного вам качества. Чем ниже значения для данных параметров, тем меньше размер файла, а также ниже качество видео. Поэтому учитывайте это и пытайтесь добиться необходимого вам эффекта, оставляя приемлимым размер файла.
Шаг 3 Начать сжатие видео на email.
Когда будете удовлетворены результатом, просто нажмите Конвертировать все, чтобы немедленно запустить процесс конвертации. Данный видеокомпрессор является весьма эффективным, вы можете следить за тем, сколько процентов осталось конвертировать.
Советы
Как отправлять большие видео с помощью облачных сервисов
Большинство облачных сервисов хранения позволяют загружать файлы намного больше, чем ограничения по электронной почте.
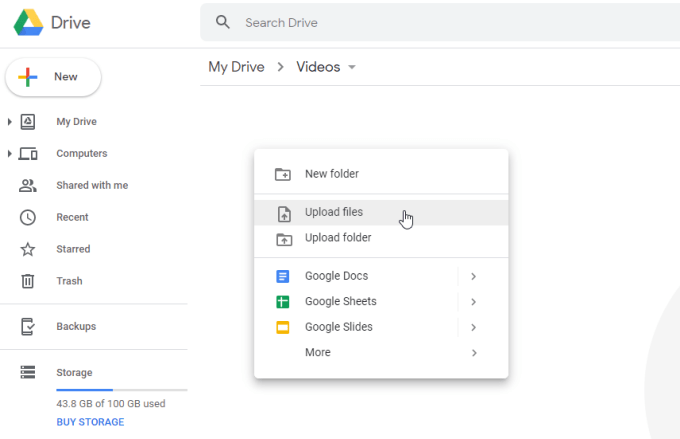
Загрузите видеофайл в свою учетную запись облачного хранилища. Если файл большой, это может занять несколько минут. После загрузки вы можете щелкнуть правой кнопкой мыши по файлу и получить ссылку для вставки в электронную почту.
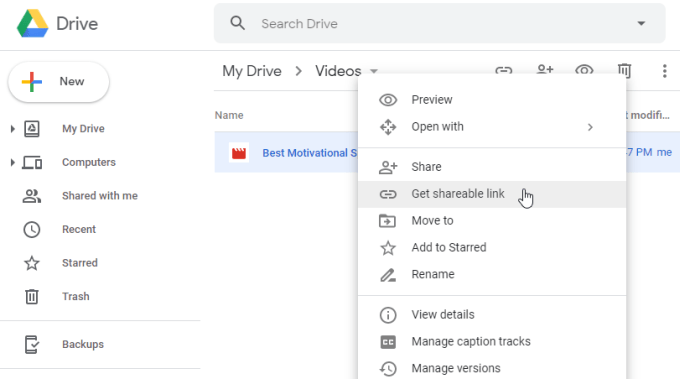
Если вы используете Google Диск и Gmail, Gmail на самом деле предложит вам загрузить его на Google Диск, если вы попытаетесь вложить файл, размер которого превышает лимит отправляемых файлов.
Ограничения общего аккаунта в облаке больше, чем у электронной почты, но они не безграничны. Лимиты бесплатного хранилища для каждого из самых популярных сервисов облачного хранения:
- Гугл драйв: 15 ГБ
- Я еду: 5 ГБ
- Dropbox: 2 ГБ
- Microsoft OneDrive: 5 ГБ
- Apple iCloud Drive: 5 ГБ
Пока ваши видеофайлы меньше этого предела и у вас есть свободное место в вашей учетной записи, вы сможете загружать весь свой файл, чтобы поделиться с кем угодно.
File Pizza
Сервис передачи файлов File Pizza работает не так, как остальные перечисленные в этом обзоре: при его использовании никакие файлы нигде не хранятся: передача идет напрямую с вашего компьютера на другой компьютер.
У этого есть плюсы: отсутствие ограничения на размер передаваемого файла, и минусы: пока файл скачивается на другом компьютере, вы не должны отключаться от Интернета и закрывать окно с сайтом File Pizza.
Само по себе использование сервиса выглядит следующим образом:
- Перетащили файл на окно на сайте https://file.pizza/ или нажали «Select File» и указали расположение файла.
- Передали полученную ссылку тому человеку, который должен скачать файл.
- Дождались, когда он скачает ваш файл, не закрывая при этом окно File Pizza на своем компьютере.
Учитывайте, что при передаче файла ваш канал Интернета будет использоваться для отправки данных.