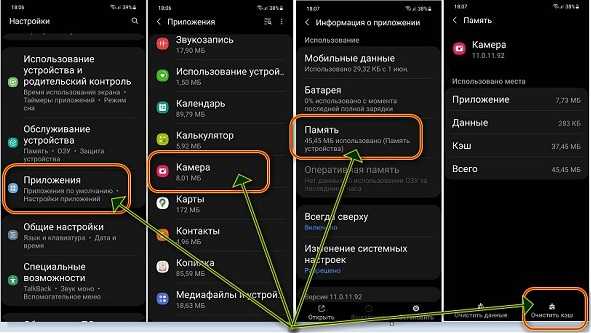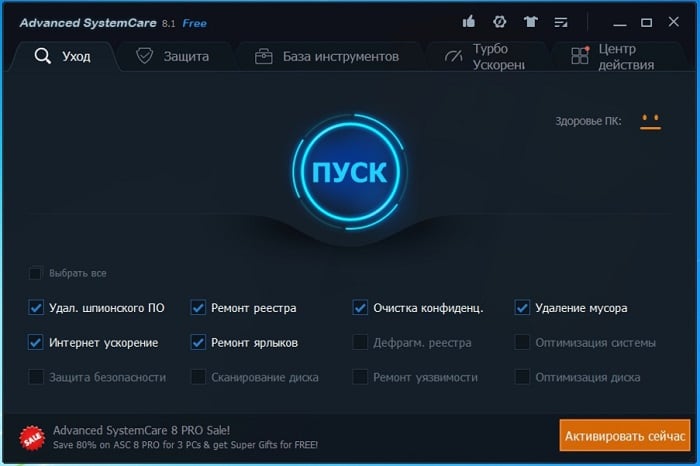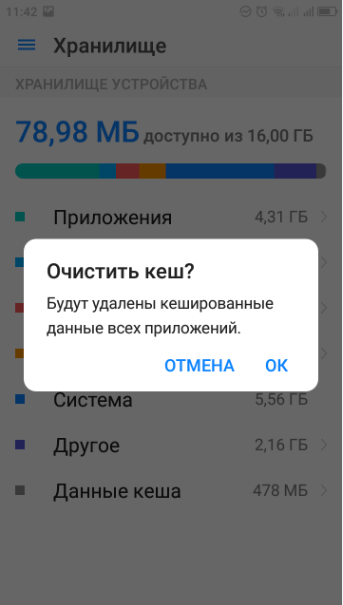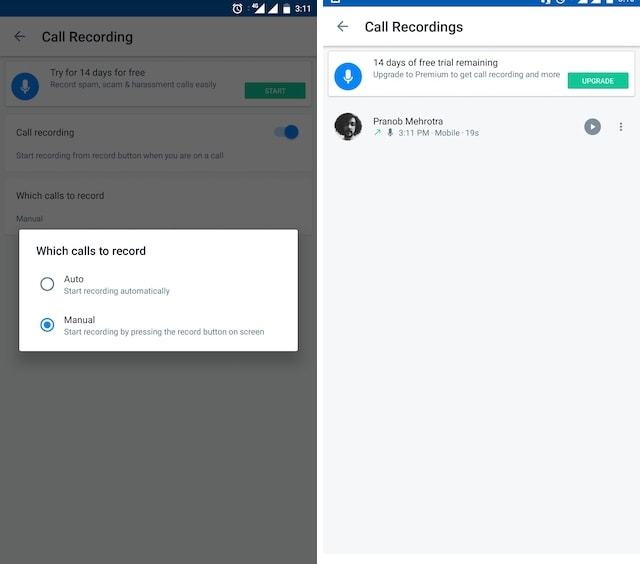Очистка кэша на устройстве samsung
Содержание:
- Второй способ – где найти корзину в телефоне в галакси а50
- Облачная корзина на телефонах Android
- Где расположена корзина на Андроиде – поиск и реализация данной функции
- Видеоинструкция
- Настройка эмулятора корзины Dumpster
- Dumpster корзина, восстановление файлов на Андроид
- Где скачать Dumpster для Андроид
- Приложение для корзины Dumpster
- Мобильное приложение Dumpster
- Существует ли корзина на Андроиде и где она находится
- Видеоинструкция
Второй способ – где найти корзину в телефоне в галакси а50
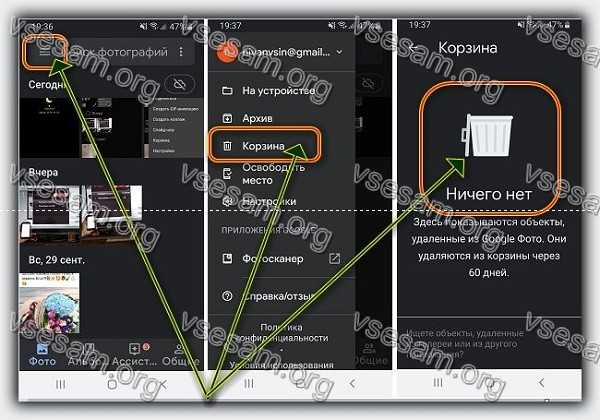
Дело в том, что самсунг а 50 имеет несколько корзин. Так, например галерея имеет свою, гугл фото свою, фильмы свою и так далее.
Откройте например «гул фото». Затем нажмите на з полоски. Появится контекстное меню. В нем как можете заметить на фотке выше также есть корзина.
Вот только если в нее перейти с галереи, то там у меня полно мусора, а вот если с фото гугла, то тишина – ни одного файла нет.
Также буде если запустите «Фильмы». Там также будет свой мусоросборник, с которого можно восстановить то, что удалили.
На этой неделе любители Samsung рассказали о новой функции в обновлённой оболочке One UI. Система получила возможность блокировки изменений на рабочем столе. Это значит, что никакие случайные нажатия больше не сдвинут самые важные иконки и виджеты — всё будет оставаться на своих местах. Особенность не новая, однако найти её в настройках лончера от производителя приятно. Теперь в One UI нашлась ещё одна полезная функция.

Апдейт получила Галерея, сообщают представители Sammobile. Теперь изображения и видеоролики из неё не удаляются навсегда, а сначала отправляются в корзину. Там файлы пробудут 15 дней, после чего автоматически исчезнут. Это значит, что у пользователя будет две недели на то, чтобы при необходимости восстановить картинку.
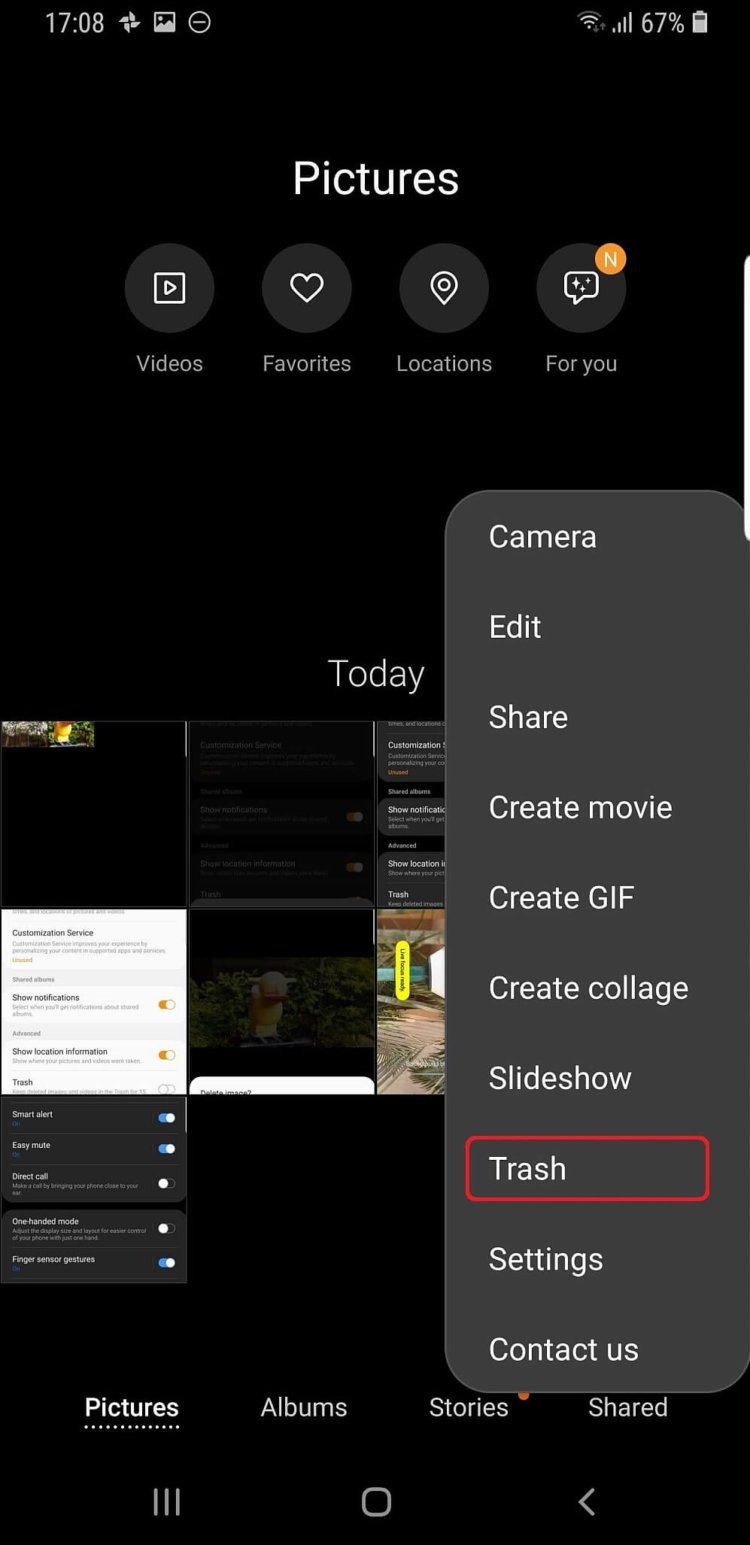

В корзине видим все временно архивированные файлы. Удалить их можно в одно нажатие — с помощью кнопки в правом верхнем углу.
Смартфон самостоятельно предложит включить функцию корзины при первой попытке удалить изображение. Также активировать её получится в настройках галереи. Для этого находим «продвинутые» опции и передвигаем соответствующий тумблер.
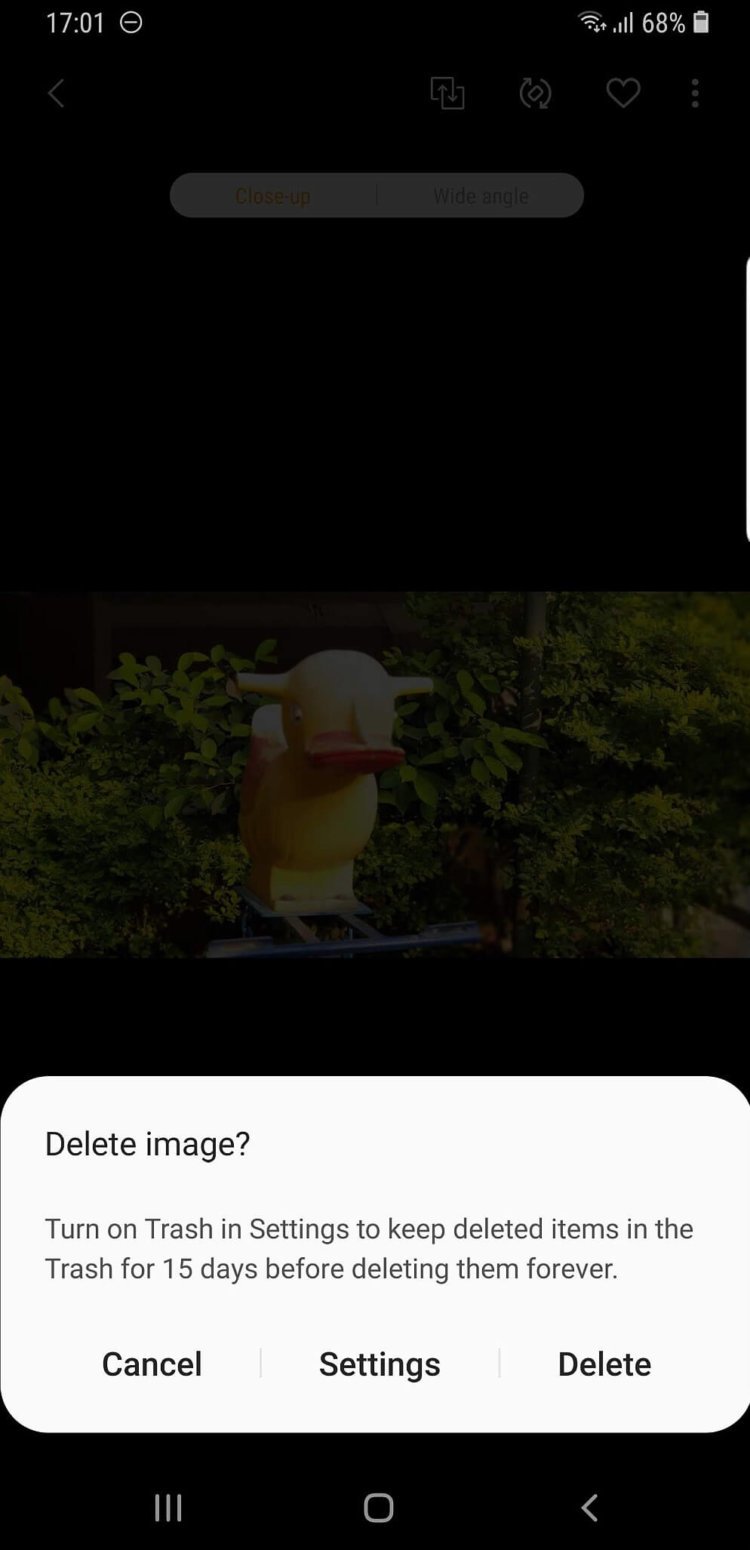
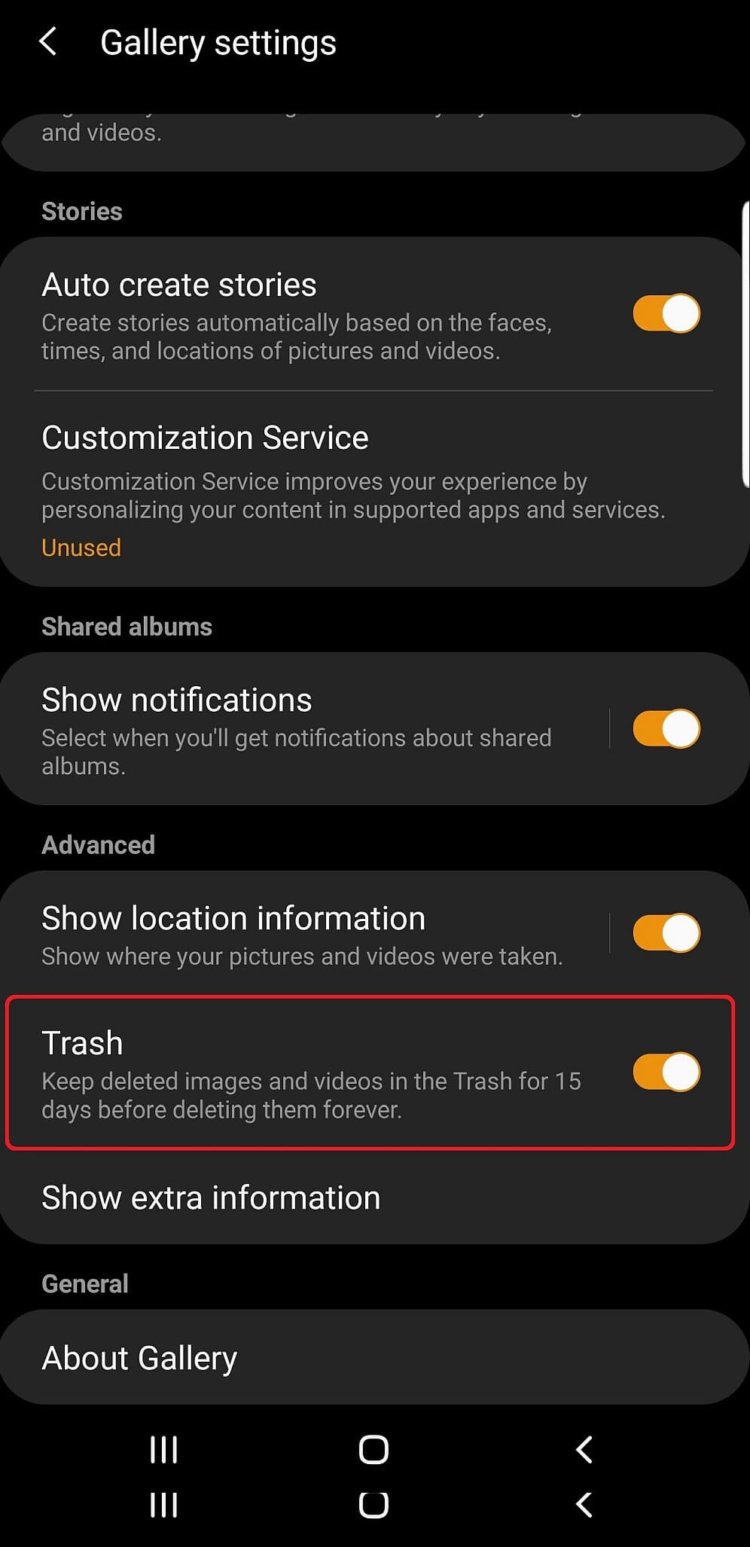
Особенность не новая — аналогичное решение уже достаточно давно есть на iOS. При этом iPhone очищает корзину раз в месяц.
Напомним, в One UI от Samsung есть и другие важные изменения. Самым заметным из них стала тёмная тема, которая окрашивает в чёрный практически все стоковые приложения. Цвет меняют настройки, калькулятор, календарь, галерея, заметки и многое другое. Клавиатура тоже становится тёмной. Оценить обновлённый внешний вид системы получится в этой статье.
Новости, статьи и анонсы публикаций
Свободное общение и обсуждение материалов





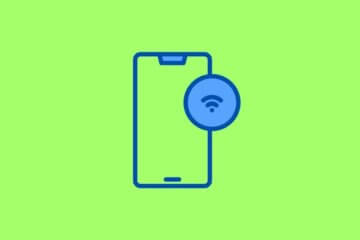
В прошлом году Apple добавила в iPhone поддержку технологии Ultra Wideband, но так толком и не объяснила, зачем она нужна. Скорее всего, внедрение шло в условиях строжайшей секретности, потому что за весь следующий год эта технология появилась только в смартфонах Galaxy Note 20 и Note 20 Ultra. Но Google решила, что так дело не пойдёт, и нужно внедрять её в Android более активно. Осталось разобраться, зачем вообще нужна Ultra Wideband, что она умеет и почему не стоит ждать её в России.
Откройте меню устройства и выберите Настройки .
Выберите Об устройстве или Сведения о телефоне .
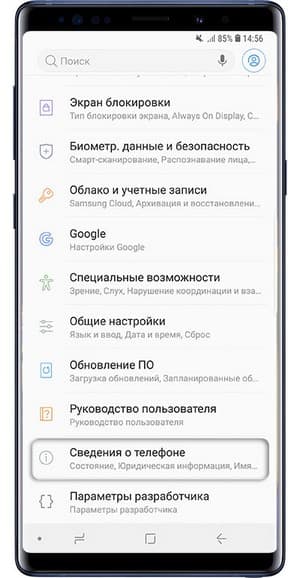
Выберите Сведения о ПО . Если такого пункта нет, перейдите к следующему шагу.
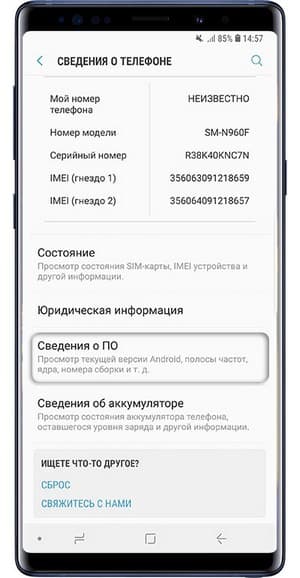
В пункте Версия Android указана установленная на данный момент версия.
Для использования инструкций на сайте Samsung достаточно первой цифры, например на скриншоте ниже установлена 8-я версия.
Облачная корзина на телефонах Android
Если не получилось узнать, где находится корзина в телефоне андроид, значит в мобильном устройстве стационарной папки для хранения удаленной информации нет. Стоит попробовать воспользоваться облачной папкой. Это очень удобная и многофункциональная опция, которая выручит в сложной ситуации и при этом сохранит свободное место в памяти телефона.
Как сделать скриншот на Андроиде Хуавей и Хонор 7а, 8, 9 или 10
Важно! Радует то, что не обязательно пользоваться Гуглом (основным компаньоном Android), можно воспользоваться виртуальной корзиной любой другой интернет-компании
Google Drive
Google Drive — это одно из облачных хранилищ данных. На каждом андроиде разработчики предусмотрели встроенное приложение Гугл Диск или Гугл Драйв.
Обратите внимание! При создании аккаунта в Google система предлагает воспользоваться своими облачными сервисами. При наличии приложения и Гугл аккаунта можно легко пользоваться ими, тем более что под хранение выделено до 15 Гб совершенно бесплатно
Чтобы файл оставался в корзине Google Drive, его для начала нужно загрузить в облако. Для этого следует:
- Войти в приложение Гугл Драйв.
- Нажать на плюсик в нижнем правом углу.
- В выпавшем меню выбрать «Загрузить», после чего откроется список недавно использованных файлов. Это могут быть фото, музыка, диктофон и другая информация.
- Если в списке нет нужного файла, следует нажать на три полоски в левом верхнем углу экрана и из нового списка приложений выбрать путь, где содержатся требуемые данные.
- Выбрать файл и просто нажать на него, он моментально будет закружен в папку «Мой Гугл Диск».
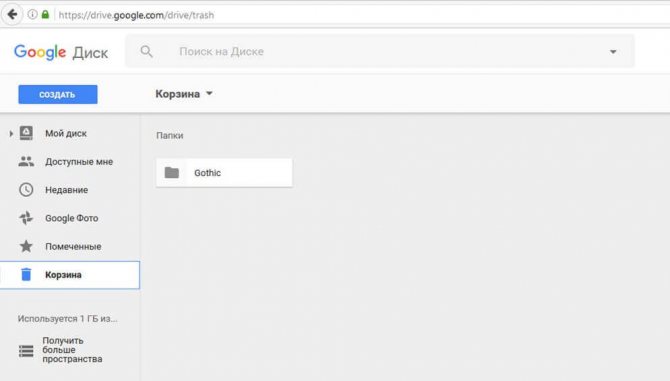
Google Drive
Чтобы удалить данные с облака, нужно:
- Зайти в приложение.
- Выбрать уже ненужный файл, тапнув его.
- Нажать на три точки в правом верхнем углу экрана.
- Выбрать строку «Удалить», после чего появится предупреждающая надпись «Переместить в корзину?». После согласия на удаление файл перемещается в облачную корзину.
С данными, содержащимися в корзине, можно выполнить следующие действия:
- восстановить;
- удалить навсегда;
- посмотреть сведения о файле, его свойства и историю.
Как видно, пользоваться приложением Google Drive легко и удобно, память телефона сохраняется, а нужные папки не пропадут бесследно.
«Яндекс.Диск»
«Яндекс.Диск» (Yandex Disk) — еще одно популярное облачное хранилище. На телефонах с платформами андроид приложение не установлено, и сделать это придется самостоятельно, воспользовавшись услугами Плэй Маркета.
Обратите внимание! Чтобы переместить ненужный файл в корзину, нужно просто тапнуть его, нажать на три точки вверху экрана и выбрать функцию «Удалить». Файлы в этой папке хранятся в течение 30 дней
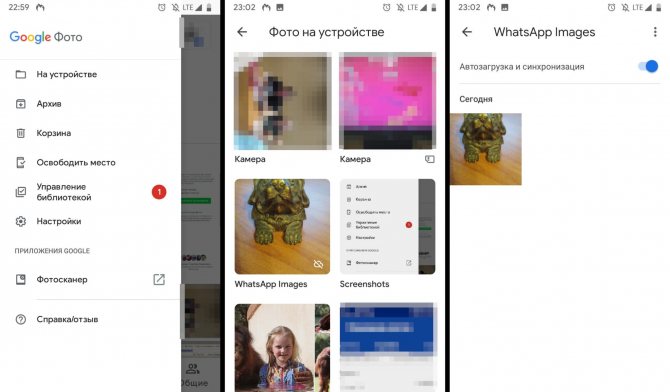
«Яндекс.Диск»
Если зайти в нее, можно запросто восстановить данные или удалить их навсегда. Для этого нужно только нажать на изображение в появившемся окошке, которое содержит предложение удалить или восстановить инфу, и выбрать необходимое. Все предельно просто.
Google Фото
Google Фото — онлайн-сервис, который помогает синхронизировать и хранить фото и видео с телефона в облачном хранилище. Это приложение, как и Гугл Диск, уже встроено во все андроид-телефоны. В нем также есть такой сервис, как временное хранение данных в отдельной папке. Порядок действий при удалении файлов, их хранении в корзине, удалении навсегда и восстановлении такой же, как и на диске при помощи программного меню.
Важно! Есть только одно положительное отличие — изображения сохраняются в корзине не 15, а 60 дней
Где расположена корзина на Андроиде – поиск и реализация данной функции

При использовании файлов на смартфоне, добавляя новые и удаляя старые, вы задавались вопросом – где находится корзина на Андроиде. Чтобы в случае можно было вернуть файл.
На настольных ПК папка-корзина, это неотъемлемая часть операционной системы. О ней знают все. Она является тем промежуточным звеном между “Удалить данные” и физическим стиранием данных.
На телефонах Андроид такой функции нет, удаляя файл, мы удаляем его совсем. Восстановление его возможно, только используя специальный софт и то не всегда.
Преимущественно основными файлами смартфона являются фотографии, видео. Как правило, они уникальны и представляют наибольшую ценность. Далее, рассмотрим, где искать и как управлять корзиной и ее содержимым.
Видеоинструкция
Если корзина в вашем случае по каким-то причинам отключена, настоятельно советуем включить ее незамедлительно. Для этого в галерее нажмите на три точки и в меню выберите «Настройки».
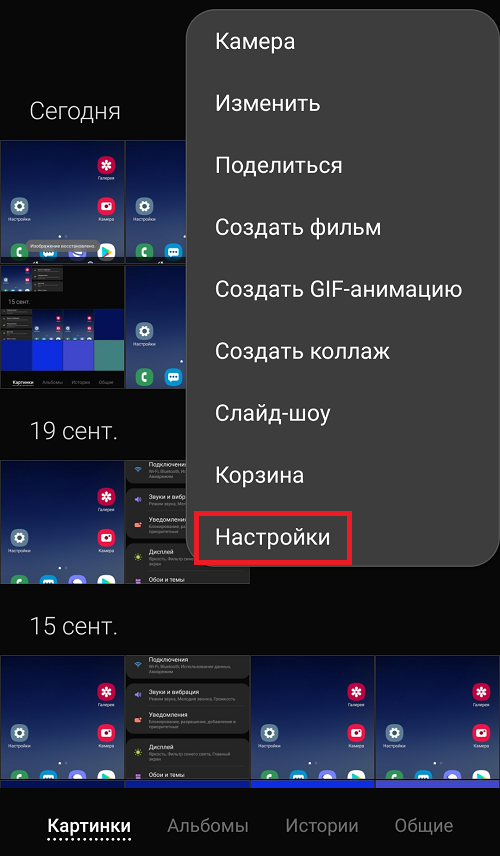
Найдите пункт «Корзина» и включите его.
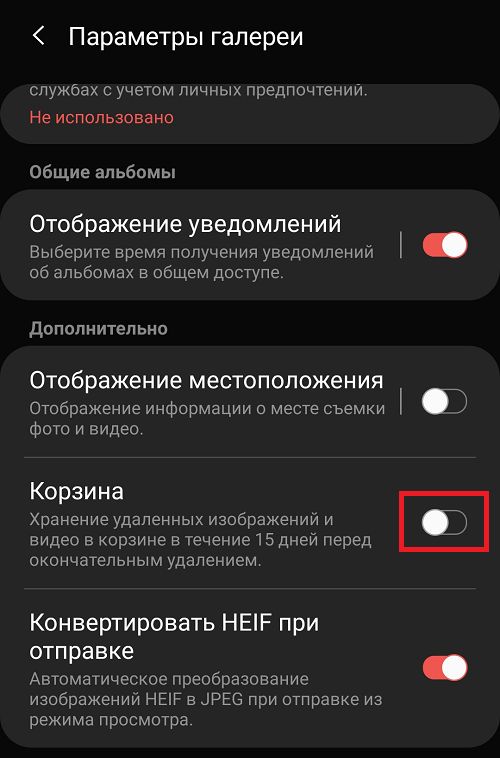
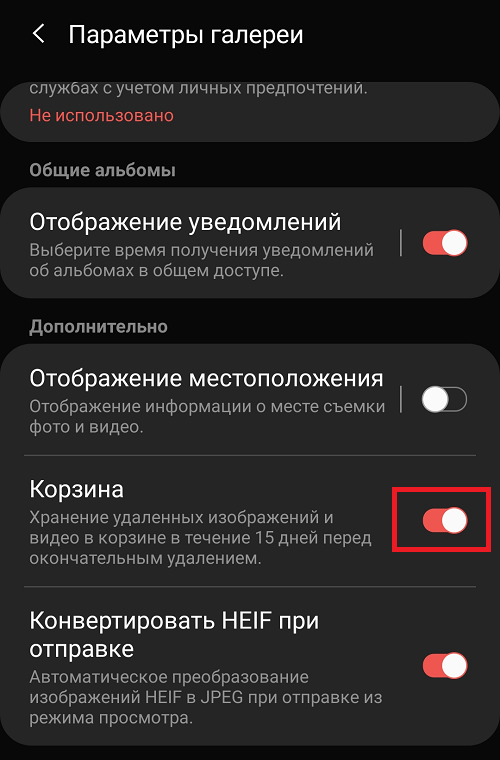
Теперь изображения после удаления будут перемещаться в корзину, а не удаляться безвозвратно.
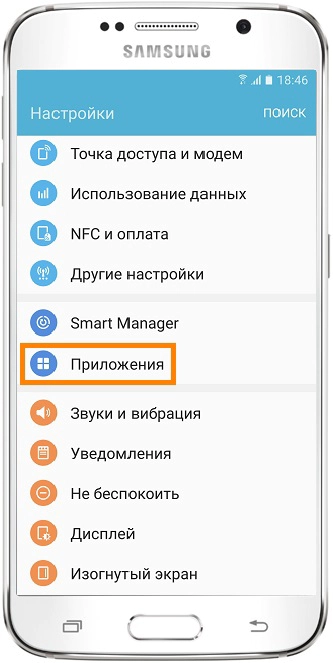
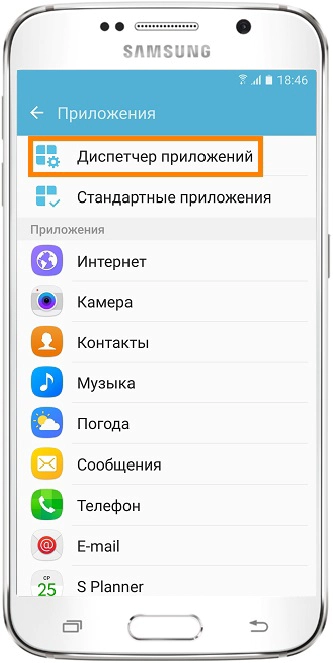
5 Найдите приложение, которое хотите удалить.
Если нужного приложения нет, нажмите кнопку «Опции» в правом верхнем углу (может выглядеть как три точки) и выберите пункт «Показать системные приложения». Нужное приложение появится в списке, выберите его.
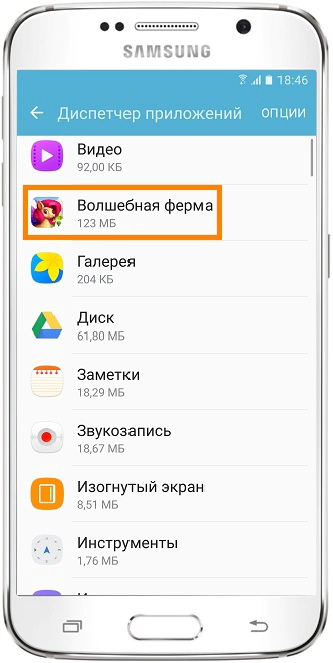
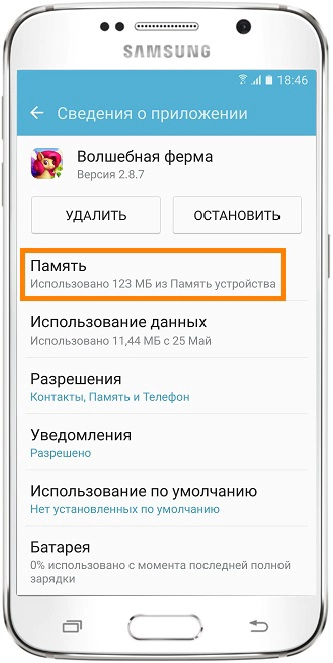
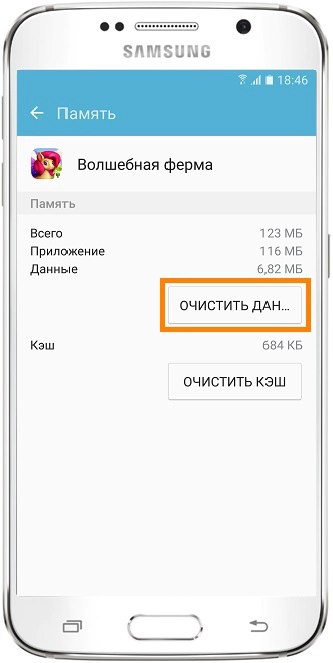
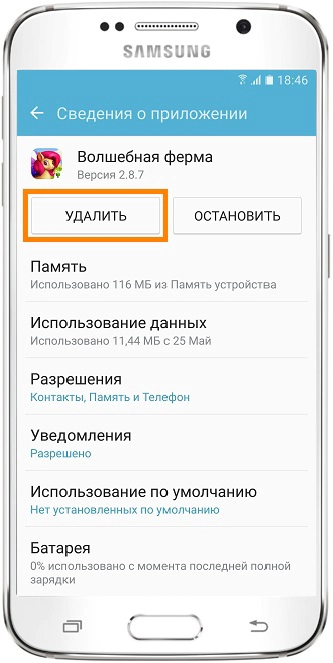

Можно ли очистить корзину на андроид устройствах?
Если Вы взялись за очистку любимого телефона или планшета на Android и начали с не нужных файлов либо программы, но для уверенности хотите очистить корзину с удаленными элементами, то мы вас обрадуем. В стандартной версии андроид её нет.
Миллионы людей уже много лет пользуются системой Windows поэтому привыкли к тому, что все удаленные элементы сразу перемещаются внутрь корзины, а уже оттуда их можно как восстановить, так и стереть безвозвратно. Именно поэтому при переходе на Android возникают подобные вопросы. Но в системе андроид, такого приложения, как «корзина» изначально не было.
Вы конечно, можете поставить специальные приложения, например «Dumpster», которые изменять внешний вид Android на привычный рабочий стол Windows, тогда появится «корзина», очистка которой осуществляется тем же способом что и в Windows. Но обычным пользователям это не нужно.
Поэтому если Вы хотите полностью очистить устройство и быть уверенным, что все файлы удалены, тогда читайте про это тут.
Настройка эмулятора корзины Dumpster
Для получения на планшете или смартфоне полноценной корзины можно воспользоваться программой Dumpster. Она имеет интуитивно понятный интерфейс и распространяется в сети абсолютно бесплатно. Единственный ее недостаток заключается в необходимости активации на гаджете прав Суперпользователя.
Разблокировать на мобильном аппарате расширенный доступ позволяет приложение Kingo Root. Делается это следующим образом:
- Скачиваем и инсталлируем данную утилиту на компьютер.
- Подсоединяем к нему девайс посредством USB кабеля, а затем включаем отладку по USB.
- При необходимости устанавливаем на ПК драйвера к Андроиду. Если они не предусмотрены комплектацией, загружаем их с интернета.
- Открываем Kingo Root и ждем, когда подключенное устройство определится системой. Далее кликаем Root, тем самым запуская процедуру рутирования.
После перезагрузки мобильника на нем появится профиль superuser, который позволит максимально эффективно работать с корзиной. Переходим непосредственно к инсталляции и настройке Dumpster:
- Устанавливаем программу. Данная процедура является стандартной, так что вы должны без проблем с ней справиться.
- После запуска утилиты предоставляем ей права Суперпользователя.
- На следующем этапе определяем, какой тип файлов мы хотим защитить от непреднамеренного стирания. Отмеченные объекты после удаления будут попадать в корзину. В этом же окне имеется возможность разместить ярлык Dumpster на рабочем столе, что позволит ускорить процесс доступа к нужной информации.
Запустится сканирование внутренней и внешней памяти девайса, длительность которого будет зависеть от объема хранилища. После этого откроется главный экран программы, где вы сможете включить автоматическую очистку содержимого корзины на Андроид через определенные промежутки времени. Это позволит держать смартфон или планшет в чистоте и своевременно избавляться от ненужной информации.
Оснастив мобильный аппарат корзиной, вам больше не нужно переживать, что случайно стертый документ утратится навсегда. Его можно будет найти в Dumpster и при необходимости восстановить в папку, где он раньше хранился. Для этого следует выделить требуемый объект и в появившемся списке нажать Restore.
Если нужно полностью очистить резервную область Android вручную и освободить место для других целей, войдите в Dumpster и активируйте функцию Delete All.
Dumpster корзина, восстановление файлов на Андроид
Всё мы привыкли пользоваться «корзиной» на ПК и я думаю, что вы не раз пожалели об её отсутствии на мобильных устройствах. Но данную проблему удалось решить создателям приложения Dumpster, о котором мы и поговорим в сегодняшнем обзоре.
Всё, что от вас требуется — это установить приложение Dumpster — Корзина из Google Play, открыть его, согласиться с пользовательским соглашением, выбрать какие файлы необходимо сохранять, а также указать время, через которое файлы будут полностью удаляться с вашего устройства. В дальнейшем вы всегда сможете изменить эти настройки.
Полезные статьи по восстановлению данных на Android:
Затем приложение проанализирует память вашего Android смартфона или планшета, после чего можно приступать к использованию.
Любой удалённый вами файл автоматически будет попадать в Dumpster, откуда вы всегда сможете его восстановить. Можно также безвозвратно удалить его раньше времени. Удалённые группами файлы сохраняются в отдельных папках.
Вы можете выделить всё или несколько файлов, поделиться ими в соц. сетях, отсортировать по дате, размеру, типу или названию. Любой удалённый файл можно просмотреть перед восстановлением в самом приложении, а если у вас есть root права, то вы сможете предоставить Dumpster доступ к корневым папкам.
Кроме этого у приложения есть такие премиум функции, как возможность убрать рекламу и защита паролем, за которые разработчики просят не так уж и много.
Где скачать Dumpster для Андроид
Приложение Dumpster доступно для бесплатного скачивания через Гугл Плей Маркет. Ссылка ведет на Google Play, где доступна полная бесплатная версия приложения Dumpster.
Последняя версия приложения Dumpster вышла 14 декабря 2021 г., количество скачиваний достигло 10 000 000, что явно свидетельствует о востребованности Корзины на Андроиде.
Dumpster устанавливается на смартфон как обычное приложение и может работать без root. В то же время, активированный Root-доступ позволит более эффективно использовать Корзину на телефоне.
Можете отметить флажком опцию Enable root access (Включить root-доступ), предоставив права суперпользователя на следующем экране. Если же рут прав у вас нет, самое время их получить.
8 месяцев назад
Как можно очистить корзину на Samsung Galaxy S10?
В галерее Samsung есть корзина. Откройте меню (три точки друг над другом справа) и выберите, картинка в аттаче. Фото там хранятся 30 дней.
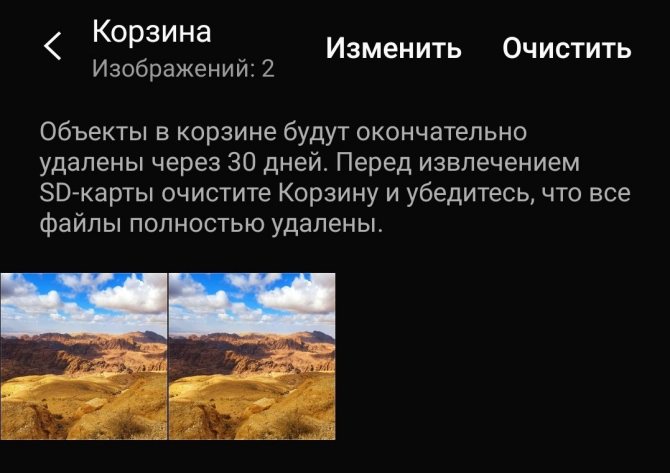
Для удаления кликните «Очистить».
Важный момент — если на смартфоне включена синхронизация с облаком Samsung, есть еще одна корзина. Тогда фото при удалении в штатной галерее будут попадать в корзину не только на телефоне, но и в этом самом облаке.
Как в нее попасть? Перейдите в настройки, «Учетные записи и архивация», «Samsung Cloud», «Галерея», «Корзина». Фото там хранятся 15 дней, к сведению.
Некоторые пользователи, которые удалили со своего смартфона тот или иной файл, нередко задаются вопросом, где в устройстве находится корзина, с помощью которой можно было бы восстановить удаленный файл (по аналогии с операционной системой Windows). В Android нет корзины как таковой, поэтому если вы удалили, скажем, фотографию, то она удалена безвозвратно. Конечно, ее можно попробовать восстановить, но для этого как минимум нужны рут-права.
Существуют специальные приложения, которая позволяют отправлять файл в корзину перед удалением. Вы можете установить такое приложение и в случае чего — восстановить случайно удаленные файлы. Пример покажем на Samsung Galaxy.
Откройте Play Market.

После запуска приложения ему понадобится предоставить права. Предоставьте, иначе приложение не будет правильно работать.

Теперь протестируйте приложение. Для этого откройте галерею и удалите ненужное нам изображение, которое вы точно не собираетесь восстанавливать.
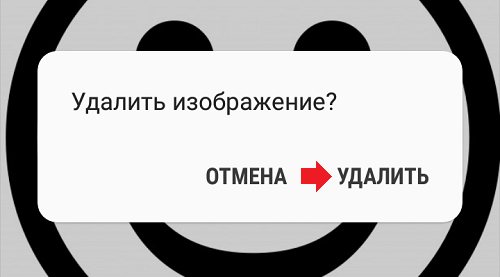
Откройте приложение «Корзина Dumster» и если увидели удаленное изображение, значит, приложение работает.
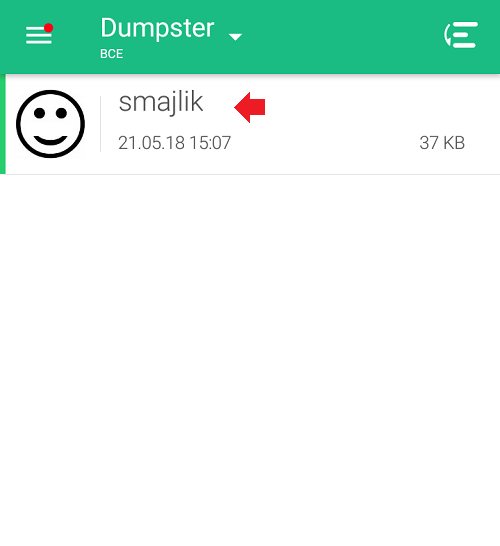
Для его восстановления нажмите на файл, а затем — на кнопку «Восстановить». В этом случае файл должен быть восстановлен в той же директории, откуда и был удален. В нашем примере это «Галерея».
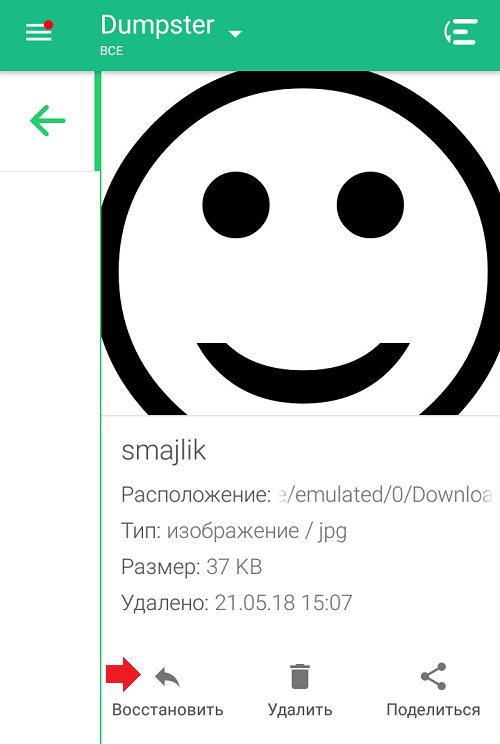
Обращаем ваше внимание на то, что если вы используете файловый менеджер, в нем обычно файлы удаляются сначала в корзину. Пример — «Файловый менеджер +»
Открываем, выбираем файл, жмем «Удалить».
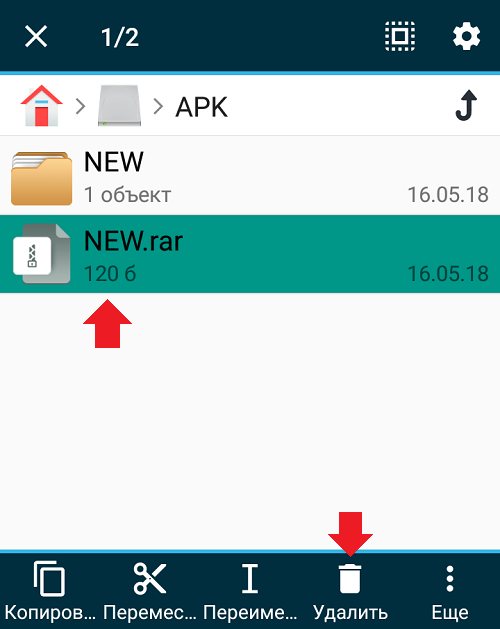
Видим сообщение, что файл будет перемещен в корзину. Нажимаем ОК.
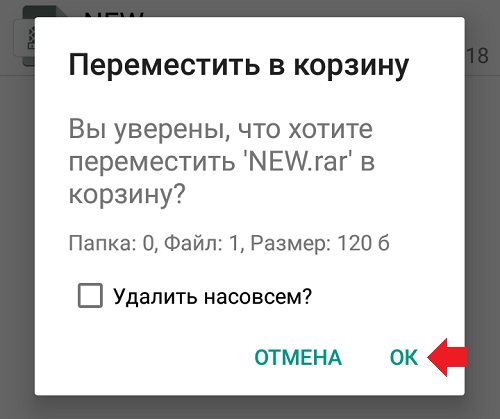
В основном меню выбираем «Корзина».
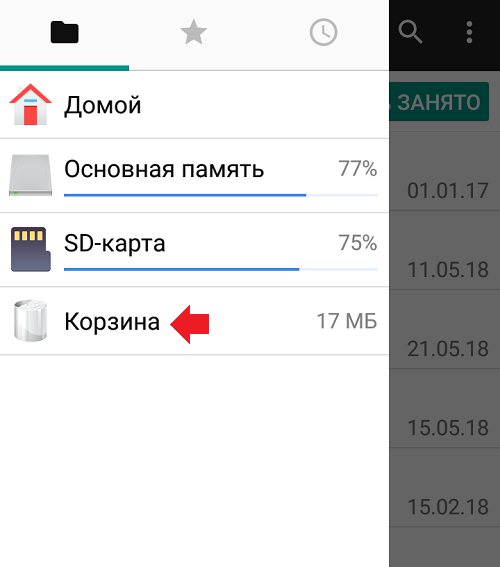
Видим наш файл, выделяем и решаем, что с ним делать — восстановить или удалить навсегда.
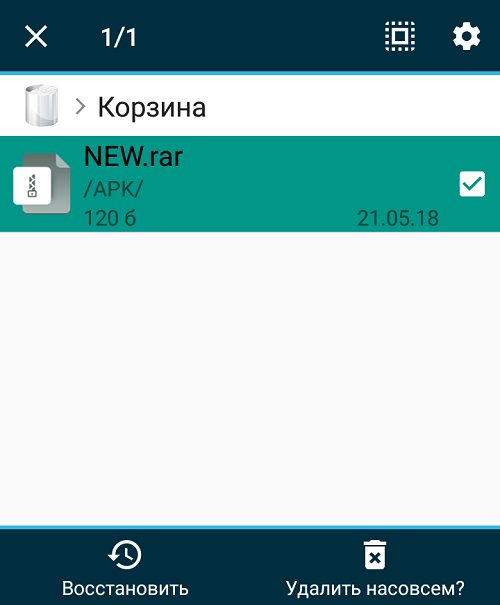
Правда, такой функционал поддерживают не все файловые менеджеры.
Приложение для корзины Dumpster
Формирование специальной папки позволит вам избежать моментального удаления информации. Для конструирования хранилища вам потребуется утилита под названием Dumpster. Преимущества софта:
- мультиязычность;
- автоочистка любой директории через кеш (временной отрезок настраивается);
- запароленный предпросмотр “выброшенных” фотоснимков;
- молниеносное восстановление;
- связь с облачным хранилищем (для этого придется перейти на платную версию).
Для начала потребуется инсталлировать программу на свой планшет или смартфон, а уже потом выяснять, как почистить корзину на “Самсунге”.
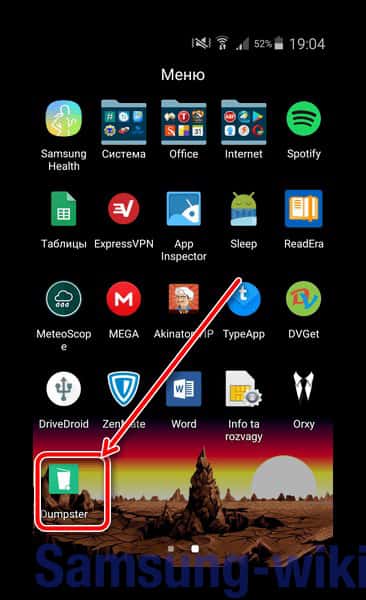
Запустив утилиту впервые, соглашайтесь на защиту конфиденциальной информации. Кликните “Я принимаю” и действуйте дальше.
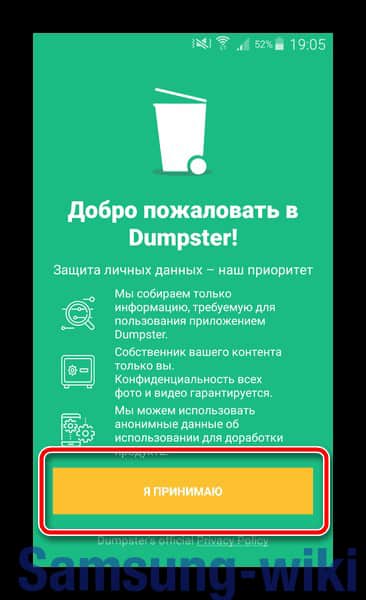
Чтобы добраться до облака, вам необходимо активировать платную версию. Новичкам мы советуем предварительно опробовать базовый вариант.
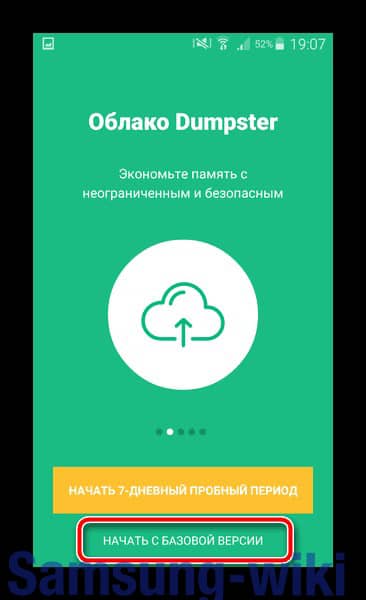
После запуска вам будет предложен туториал – обучающий квест, которым снабжаются почти все современные приложения. Если желания чему-то учиться нет, пропускайте этот шаг. Теперь переходите во внутренний режим настроек.
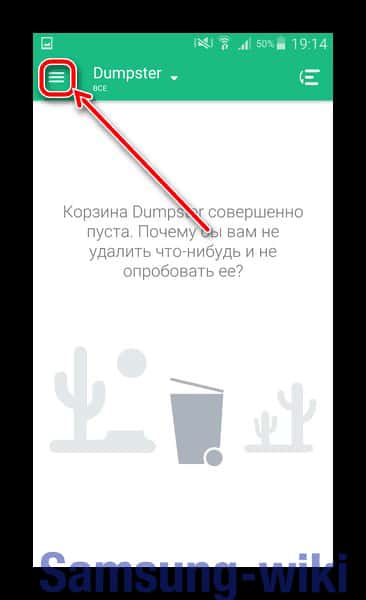
Появится выпадающее меню. Жмите на нужный пункт.
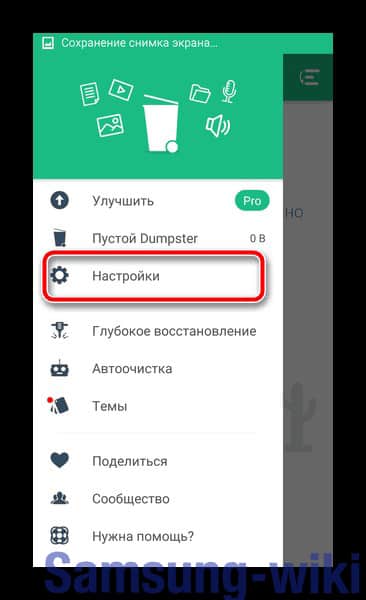
Главный параметр – это “Настройки корзины”. Тут задаются типы файлов, помещаемые программой во временное хранилище. Переходите в этот пункт.

Утилита позволяет настраивать:
- Сортировку файлов (название, размер и другие важные параметры).
- Апгрейд (подключение платной версии).
- Автоматическое перемещение мусора в облако (если опция доступна).
- Пользовательскую инструкцию (пока доступен исключительно английский язык).
- Параметры облачной синхронизации (только для премиум-аккаунтов).
Теперь вы знаете, как находить настройки. О том, как очистить корзину на Андроиде “Самсунг”, мы поведаем в следующем разделе. А пока разберемся с типами файлов, автоматически помещаемых в хранилище.
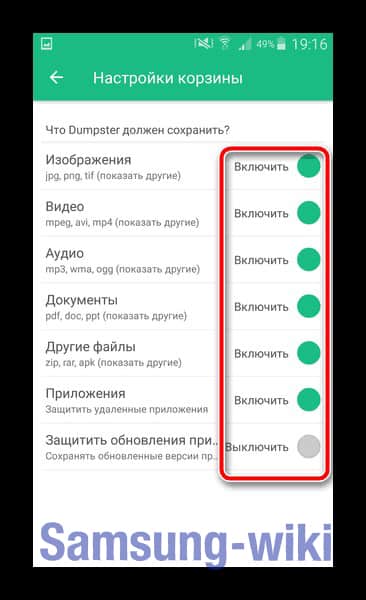
Автоочистку можно настроить на неделю, месяц или три. Когда этот отрезок времени закончится, файлы перестанут существовать.
Мобильное приложение Dumpster
Но есть отличный способ исправить этот недостаток. Мобильное приложение Dumpster – полный аналог Корзины. После установки Dumpster вы сможете безопасно удалять файлы, чистить Корзину от ненужных файлов по мере ее заполнения, хранить удаленные файлы в облаке и многое другое.
Главные особенности приложения Dumpster:
- Восстановление удаленных фотографий, видеороликов, музыки (поддерживаются все возможные форматы медиа), других форматов
- Для установки Корзины на Андроид не требуются права суперпользователя
- Восстановление удаленных приложений Android
- Превью (предосмотр) фотографий до их восстановления на прежнее место
- Протекция файлов с помощью блокировщика
- Хранение удаленных файлов в облаке
- Функция автоочистки: спустя заданное время Корзина в Андроиде очищается автоматически
Примечание. К слову, разработчики Apple реализовали Корзину на iOS-устройствах пойдя на уступки многочисленным пользователям; те испытывали понятные неудобства при отсутствии мобильного аналога Recycle Bin. Так, отдельная Корзина есть для приложений вроде Mail и Photo.
Современные смартфоны по техническим характеристикам мало чем уступают среднестатистическому компьютеру, и мало кто использует их исключительно по прямом назначению. Мы привыкли пользоваться смартфонами для серфинга в интернете, просмотра видео, хранения больших объемов данных, благо объем памяти чаще всего это позволяет.
Для того, чтобы на вашем смартфоне всегда было место, производители рекомендуют регулярно очищать память (линк на статью «Очистка памяти). И в связи с этим у многих пользователей возникает вопрос, есть ли на их смартфонах LG Корзина, аналогичная той, что предусмотрена на компьютерах, — место временного хранения удаленных файлов. А если есть, то где она находится и можно ли очистить ее вручную.
В смартфонах LG, как и в других Android-устройствах, можно удалять файлы любого типа, чтобы освободить внутреннюю или внешнюю память телефона. Однако, все данные удаляются безвозвратно. Исключение составляют только фото, так как в новейших версиях ОС Android появилась функция «Корзины» для фото- и видеофайлов. Удаленные снимки хранятся в этой папке 30 дней, о чем система предупреждает пользователя.
Функцию «Корзины» предоставляют облачные сервисы Google или Яндекс. Если вы удаляете фото со смартфона, копия хранится в Облаке. А если удаляете снимок из Облака, то он автоматически переносится в Корзину, где хранится 60 дней. То же самое касается и данных, которые вы храните на облачном диске. Но есть одно отличие: здесь данные будут храниться до тех пор, пока владелец не удалит их вручную.
Чтобы удалить файлы из облачных сервисов, которые привязаны к вашему смартфону LG, нужно зайти в Корзину, выбрать «Панель управления» (пиктограмма три вертикальные точки в правом верхнем углу экрана) и выбрать пункт «Очистить все». Его можно применять как к отдельным файлам, так и к содержимому «Корзины» целиком.
Помимо этого решить проблему отсутствия Корзины на смартфоне LG можно, скачав одно из специализированных приложений на Google.Play, представляющих собой временные папки для хранения и организации удаленных файлов с возможностью их последующего восстановления или дальнейшего удаления.
Топ-3 приложения с функциями Корзины для Android:
Бесплатное приложение, которое пригодится всем, кто случайно удаляет нужные файлы и данные. Поддерживает все форматы файлов. Корзина очищается автоматически через заданное время (срок выставляет сам пользователь от 1 недели до 3 месяцев). Для премиум-версии (платной) доступно облачное хранилище для удаленных пользователем данных, что помогает экономить место на смартфоне.
Это полноценный файловый менеджер с обширным функционалом и удобной функцией «Корзина» в том числе. Бесплатное, есть встроенные покупки. Для премиум-версии доступно облачное хранилище для удаленных данных.
Приложение для временного хранения удаленных данных на смартфонах Android. Файлы в приложении хранятся в папках, согласно их типам (аудио, видео, фото, загруженные файлы и т.д.) Также есть функция настройки папок и автоочистки Корзины через заданное пользователем время (от 1 дня до 1 месяца).
Существует ли корзина на Андроиде и где она находится
Довольно часто мы удаляем файлы и приложения с внутреннего накопителя телефона или mircoSD карты. При этом они исчезают из памяти мобильника навсегда, без возможности последующего восстановления. Но что делать, если вместе с ненужной информацией, случайно удалился и важный для вас документ, фотография или видеозапись? В таких случаях весьма кстати было бы наличие специальной папки — корзины, в которой хранились бы помещенные на удаление файлы. Предлагаем рассмотреть, где находится корзина на Андроиде и как ее добавить на ваш мобильник.
Где находится корзина
В отличии от стационарных ПК и ноутбуков, на смартфонах и планшетах под управлением ОС Андроид отсутствует папка с корзиной. Скорее всего, разработчики исключили ее из-за ограниченного количества внутренней памяти, которой и так довольно часто не хватает. С другой стороны, свободное место для хранения помещенных на удаление файлов можно было бы найти с установкой карт памяти. Можно конечно самому создать папку, в которую перемещать все ненужные документы, фотки и видеозаписи, однако это не так удобно, как с помощью корзины. Но не стоит расстраиваться, ведь ее аналог создали и для операционной системы вашего мобильника, о чем расскажем далее.
Как добавить корзину на Андроид
Чтобы добавить на свой смартфон или планшет Андроид корзину, в которой будут хранится помещенные на удаление файлы, нужно скачать специальное приложение. Одно из лучших в своем роде абсолютно бесплатное и называется Dumpster Image & Video Restore.
Страница корзины в Плеймаркете
Найти его можно на специализированных форумах и мобильных ресурсах, однако проще всего скачать в фирменном магазине Гугл — Плеймаркете. Для использования, Dumpster Image & Video Restore не требует рутирование мобильника или наличия в телефоне топового «железа». А поэтому его можно смело ставить на любую модель телефона Андроид, для этого потребуется:
- Заходим в Плеймаркет, выполняем поиск утилиты Dumpster Image & Video Restore и скачиваем ее на мобильник.
- После установки и запуска корзины, система предложит выбрать какие виды файлов после удаления будут переноситься на временное хранилище.
- Далее требуется выбрать с какой периодичностью (день, неделя, месяц и более) они будут автоматически удаляться, очищая память. В дальнейшем вид файлов и периодичность очистки можно будет выбрать в меню настроек программы.
- Система проведет анализ внутренней памяти и приложение будет готово к работе.
Главная страница приложения Помещенные на удаление фильмы
После выполнения приведенных этапов создание и предварительная настройка корзины для Андроид окончены. Рекомендуем посмотреть обучающий видеоролик для наглядности.
Как пользоваться корзиной на Андроид
Установив корзину на Андроид, можно удалять как отдельные документы через проводник, так и целиком приложения с рабочего стола. При этом, все помещенные на удаление файлы будут временно оставаться в специальном хранилище.
Посмотреть этот можно на главной странице бесплатного приложения Dumpster Image & Video Restore. При желании, их также можно восстановить обратно в память вашего телефона. Альтернативными вариантами является перенос в другое место (к примеру на облачное хранилище) либо полное удаление.
Для большинства типов файлов доступен предварительный просмотр прямо из меню приложения. Музыкальные дорожки можно прослушать, а исполнительные файлы запустить. Присутствует также сортировка данных по имени, дате создания или занесения во временное хранилище, типу и размеру. Можно выбрать тип отображаемых файлов, чтобы быстрее найти необходимые вам документы. После чего для их восстановления потребуется всего пару кликов.
Полный перечень функций утилиты Dumpster Image & Video Restore выглядит следующим образом:
- Простое и удобное сохранение помещенных на удаление файлов в памяти.
- Моментальное восстановление необходимых файлов: музыки, документов, изображений и т.д. из меню приложения.
- Настройка опции автоматической очистки с возможностью выбора периодичности (день, неделя, месяц и три месяца).
- Облачное хранилище данных (доступно при покупке премиальной версии утилиты).
- Функция блокировки рабочего экрана для защиты изображений.
- Возможность выбрать один из 14 языков интерфейса.
- Удобный виджет в выдвигающемся меню.
Купив платную версию утилиты, помимо облачного хранилища данных, в ней также отсутствует встроенная реклама. Загрузка …
Видеоинструкция
Еще один вариант — удаление с помощью сторонних приложений вроде ES Проводник. Скачиваем приложение. Если оно у вас установлено, обновляем до последней версии. Запускаем приложение и видим такую главную страницу, на ней есть иконка корзины.
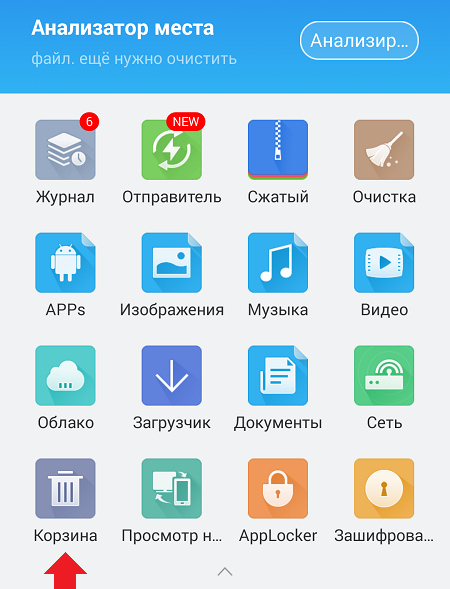
Теперь в ES Проводнике ищем файл для удаления. Мы нашли изображение, его и будем удалять. Нажмите на файл и удерживайте, пока не появится галочка. В нижней части страницы нажмите «Удалить».
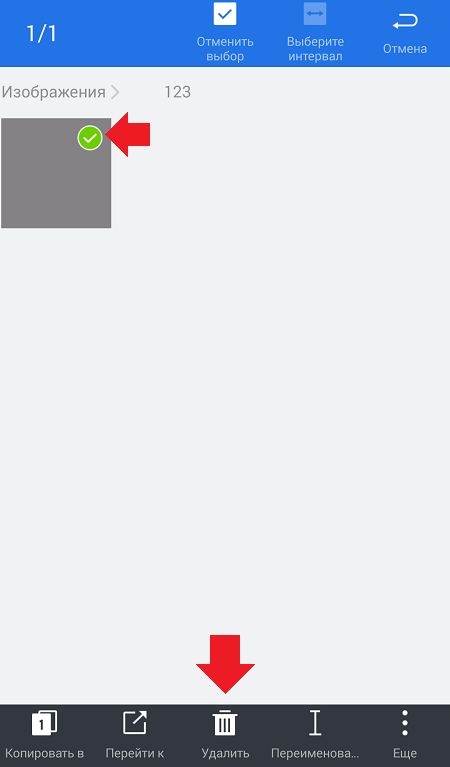
Нужно подтвердить действие. Как вы можете заметить, по-умолчанию стоит галочка «Перенести в корзину». Не снимайте ее, нажмите ОК.
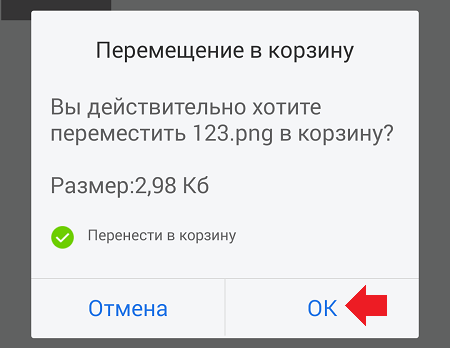
Файл был перемещен в корзину, но не удален окончательно. Возвращаемся на главную страницу приложения, заходим в корзину и видим наш файл. Чтобы его восстановить или удалить окончательно, нажмите на него и удерживайте. На файле появится галочка, а внизу — дополнительное меню. В нем выберите действие, которое нужно провести с файлом.
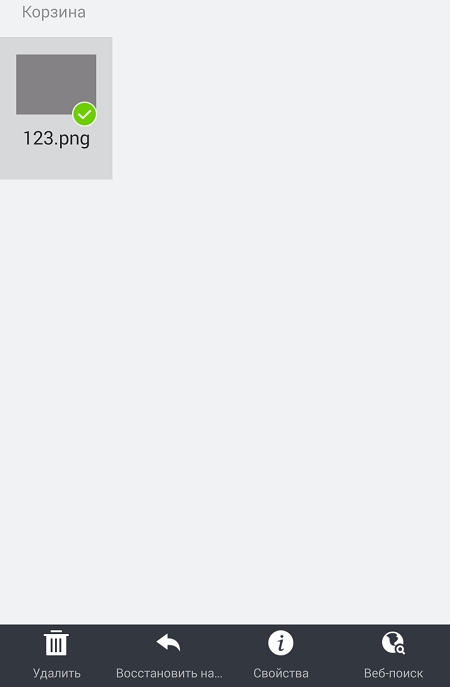
Как видите, все очень даже просто.