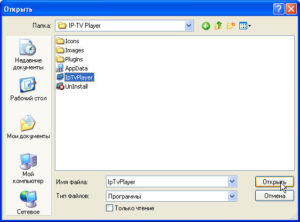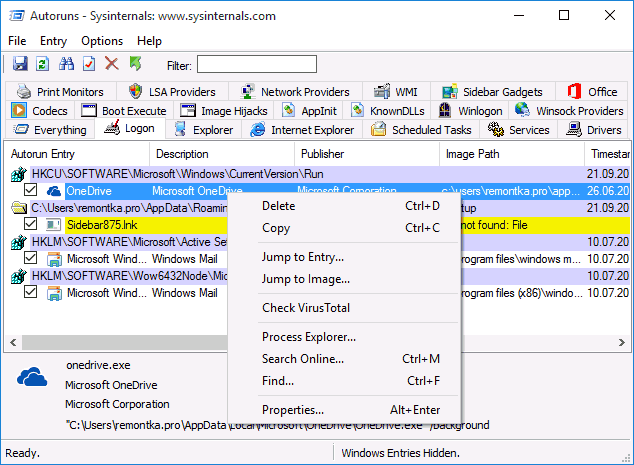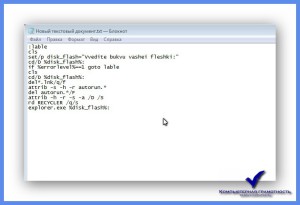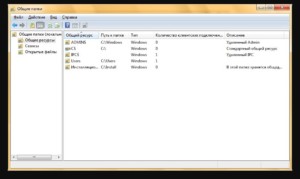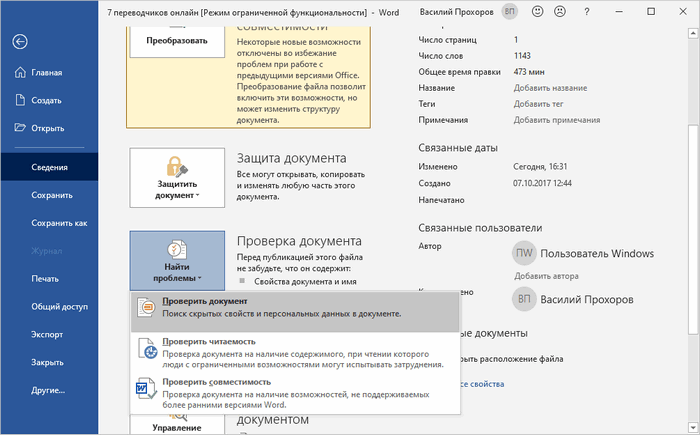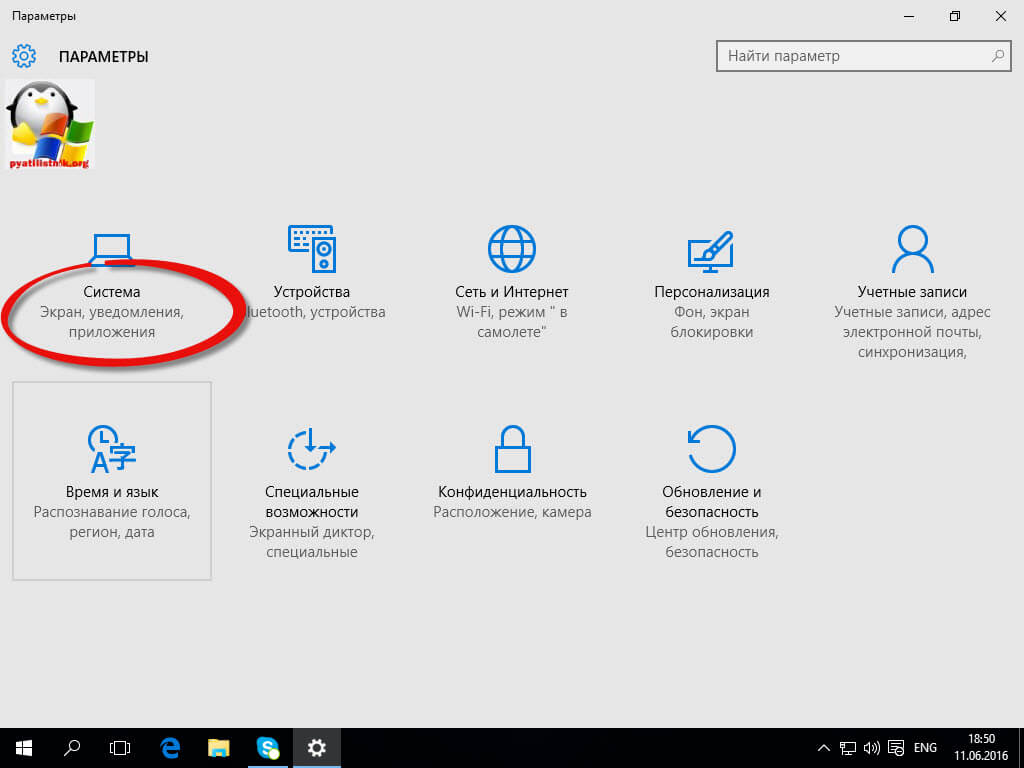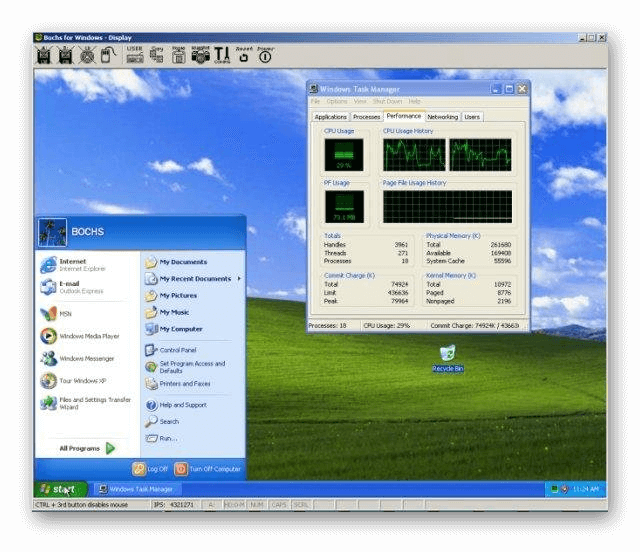Способы архивирования файлов или папок
Содержание:
- Как создать архив WinRAR или 7-Zip?
- Как пользоваться WinRar для создания архива?
- Создание многотомного архива
- Архивация средствами ОС Windows
- Архивы и их особенности
- Можно ли доказать в суде юридическую значимость документов, прошедших процедуру «перештамповки», если лицензия удостоверяющего центра, выдавшего сертификат ЭП, отозвана или истек срок ее действия?
- Как открыть ZIP файлы на Android
- Три самых распространенных архиватора для Windows:
- Создание SFX-Archive в 7zip
- Создаем архив при помощи стороннего софта
Как создать архив WinRAR или 7-Zip?
С программой WinRAR или похожей утилитой 7-Zip дело обстоит гораздо лучше. При установке эти приложения, как обычно, помещают свои команды в меню правого клика. Опять же, в самом примитивном случае можно использовать команды добавления файлов и папок.
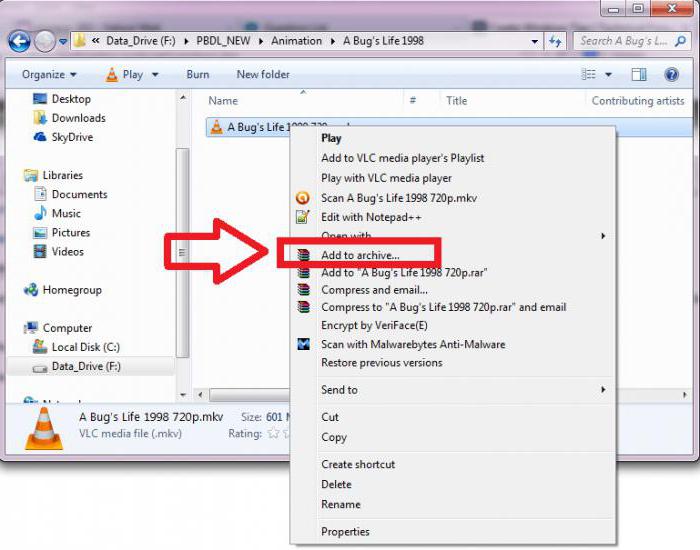
И тут есть несколько вариантов действий. Можно создать архив с именем по умолчанию, которое совпадает с названием папки или файла. А можно просто использовать команду добавления, после чего присвоить новому файлу другое имя или даже отправить по электронной почте.
Есть и не менее интересный способ, позволяющий решить проблему того, как создать архив. Можно сначала запустить само приложение-архиватор, а потом воспользоваться кнопкой обзора для добавления нужного контента. При этом имеется возможность установки выходного формата (благо, все современные программы-упаковщики имеют поддержку не только самых популярных типов архивов, но и перекрестную взаимосвязь, которая состоит в том, что они могут создавать или распаковывать архивы, созданные в других приложениях), разбиения на составляющие с указанием конечного размера, установки степени сжатия и т.д.
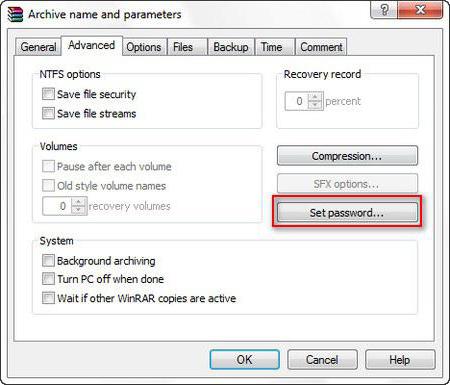
Не менее интересной функцией в любом современном ПО этого типа можно назвать защиту упаковываемой информации. В самом примитивном случае используется задание пароля, без которого распаковка станет невозможной. Однако в случае с 7-Zip такие процедуры могут производиться не только при помощи установки пароля, а и посредством шифрования данных на основе алгоритма AES256, не говоря уже об использовании дополнительных модулей сжатия на основе технологий, не поддерживаемых другими программами.
Как пользоваться WinRar для создания архива?
Упаковать файл в архив можно с помощью той же программы – WinRar. Делается это также просто, как и извлечение из архива. Упаковать можно как отдельные файлы, так и целые папки и, даже, группу папок и файлов одновременно.
Для этого выделяете нужные файлы левой клавишей мыши и кликаете правой кнопкой мыши по выделенным объектам.
В открывшемся меню есть 4 пункта, относящиеся к работе архиватора. Обычно используются только 2 первых. Начну со второго, так как он проще, и я использую его чаще.
Добавить в архив «название архива»
Вместо фразы «Название архива» автоматически подставляется название выделенного вами файла или папки, в которой находятся выбранные файлы.
Достаточно просто выбрать этот пункт и программа начнет упаковку данных – никаких дополнительных настроек делать не придется. На выходе вы получите файл с расширением .rar и названием, которое было показано ранее. Файл будет лежать в той же папке, в которой находятся все исходные материалы.
Добавить в архив…
Этот вариант приходится использовать, если вы хотите придать создаваемому вами архиву, какие-то специальные функции. Сейчас я расскажу о них подробнее. После выбора пункта добавить в архив у вас откроется вот такое окно:
В самом верху вы можете задать нужное вам имя архива, оно может отличаться от предлагаемого по умолчанию, также, нажав на кнопку «обзор» вы можете изменить место, куда сохранится созданный архив.
Настройка параметров архива
Дальше, в левой части окна настраиваются параметры сжатия файлов. Можно выбрать формат сжатия – RAR, RAR5 или ZIP.
ZIP – это тоже формат архивного файла. Его достоинство в том, что .zip файлы читаются очень многими программами и сервисами без установки дополнительных программ, в частности, Windows может работать с ним даже без WInRar. Но степень сжатия у этого формата намного хуже.
RAR5 появился только что, с выходом пятой версии архиватора. Я им еще не пользовался, поэтому, сказать ничего не могу. Пока не использую, так как я не уверен в его совместимости со старыми версиями архиваторов.
RAR стоит по умолчанию – его и применяйте.
После выбора формата нужно выбрать метод сжатия. В выпадающем списке все понятно – сильнее сжатие – дольше будет идти обработка файлов, скоростной метод сжатия сделает размер файла чуть больше.
Размер словаря я оставляю по умолчанию.
Разделить на тома размером – эта функция позволяет разделить конечный архивный файл на несколько частей, они будут помечены как part1, part2 и т.д. Нужно это бывает в тех случаях, когда:
- конечный архивный файл очень велик и, например, не помещается на вашу флешку
- вам нужно нарезать файлы на CD или DVD диски, а объем данных больше чем вмещается
- если вы используете 32-х разрядную операционную систему, то файлы не должны превышать объем 4 ГБ, больше она не видит.
Одним словом – нужно порезать файл – задайте размеры кусков, которые вам нужны.
В правой части окна идет настройка специальных возможностей
Метод обновления нужен в том случае, если у вас уже есть созданный архив и вы создаете обновленный с тем же названием. Если создаете файл RAR впервые, то не обращайте на этот пункт внимания, если архив с таким названием у вас уже есть, то выберете нужный способ замены или обновления файлов.
Параметры архивации – большинство пунктов тут понятны по названию, поэтому я остановлюсь лишь на тех, которые могут вызвать вопросы.
Что такое SFX? – эта функция позволяет создавать самораспаковывающиеся архивы. Если поставить чекбокс напротив нее, то на выходе вы получите не файл RAR, а файл EXE. Размер будет больше, но для распаковки такого архива не нужна будет программа архиватор. Если не установлен WinRar, то архив все равно распакуется.
Заблокировать архив – эта функция позволяет защитить архив от изменений. Извлечь из него файлы можно будет без проблем, а вот внести изменения внутри архива не получится.
Кнопка настройки – «установить пароль». Если вам нужно защитить данные, вы можете задать пароль. В этом случае извлечь данные можно будет только после ввода пароля, который вы задали.
Создание многотомного архива
Для создания многотомного архива предварительно (перед нажатием на кнопку «Добавить») нужно указать максимальный размер архивных файлов.
Это делается в поле «Распределить на тома размером (в байтах)» на вкладке «Общие» в окне архиватора WinRAR:

Распределение на тома в архиве rar
Для удобства ввода размера архиватор предлагает «готовые» варианты, например:
3,5” (создание архивных файлов, размером с трехдюймовую дискету в 1,44 Мб),
ZIP100 (создание архивных файлов, размером в 100Мб каждый),
CD700 (размер CD-диска на 700 Мб),
DVD+R 4481 (размер DVD-диска),
автоопределение (размер архивного файла определяется фактическим размером носителя, на который производится архивация).
Но можно и самостоятельно указать размер файла (в байтах).
И все. Архивация будет делаться сначала в первый файл (в нашем примере это будет «F:\Copy_2011.05.15\DISK_D.part01»), затем – во второй файл «F:\Copy_2011.05.15\DISK_D.part02» и т.д.
Если размер архивного файла задать равным размеру CD-диска или DVD-диска, то затем можно эти архивные файлы по очереди переписать на CD- или DVD-диски. Таким образом, можно делать архивы не только на внешнем жестком диске, но и на CD- или DVD-дисках.
Вы все еще сомневаетесь? Совершенно напрасно!
Восстановление данных из многотомного архива, созданного с применением архиватора WinRAR
Восстановление данных из многотомного архива ничем не отличаются от восстановления данных из обычного однофайлового архива WinRAR.
Подключаем носитель, на котором хранится многотомный архив (например, внешний жесткий диск).
Выделяем первый файл многотомного архива (в нашем примере – это файл «DISK_D.part1»):
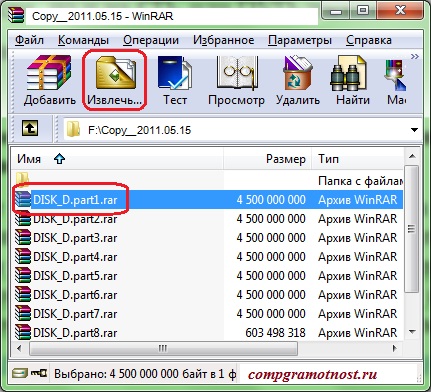
Выделение файла многотомного архива
И нажимаем кнопку «Извлечь».
Если все тома (файлы) многотомного архива хранятся на одном внешнем носителе (например, на внешнем жестком диске), то программа восстановления данных будет автоматически извлекать архивные данные последовательно из первого, второго, третьего и т.д. файлов многотомного архива.
Если же многотомный архив был записан, например, на разные CD-/DVD-диски, то после восстановления данных из первого тома (с первого CD-/DVD-диска) программа восстановления данных попросит пользователя вставить следующий CD-/DVD-диск в дисковод.
После ручной замены диска восстановление будет продолжено. И так – пока не завершится восстановление данных из всех томов многотомного архива.
Восстановление данных из многотомного архива делается намного быстрее, чем формирование этого же архива. Это опять же связано с тем, что в момент архивации WinRAR стремится сжать данные для экономии места.
Кроме того, при создании многотомного архива WinRAR тратит достаточно много времени для проверки так называемых контрольных сумм, которые ему нужны для гарантированного последующего восстановления данных из многотомного архива.
Не восстановление данных из многотомного архива – более вероятная возможность, чем не восстановление данных из однотомного архива. Ведь повредить один из нескольких архивных файлов можно с большей вероятностью, чем повредить один единственный архивный файл. Хотя и в том, и в другом случае – это проявление законов Мэрфи, проявление законов «подлости» или просто невезение.
Следующая статья из серии «Архивация и восстановление» – Создание защищенного архива (с паролем)
Далее можно почитать:
Распечатать статью
Получайте актуальные статьи по компьютерной грамотности прямо на ваш почтовый ящик. Уже более 3.000 подписчиков
.
Важно: необходимо подтвердить свою подписку! В своей почте откройте письмо для активации и кликните по указанной там ссылке. Если письма нет, проверьте папку Спам
Архивация средствами ОС Windows
Операционная система от Microsoft имеет встроенный архиватор, так что скачивать сторонний софт не обязательно. Правда, эта утилита не лишена недостатков, которые для некоторых юзеров могут оказаться решающим доводом не в пользу встроенного упаковщика:
вам будут недоступны параметры архивации, имеющиеся у Winrar, Winzip, 7 Zip и прочих программ от сторонних производителей;
формат архива доступен тоже только один, то есть вы можете архивировать файлы только в zip, другие же программы предоставляют пользователям право выбора;
вы также не сможете запаролировать архив, что важно, если вы планируете пересылать конфиденциальную информацию
Создать архив на компьютере с Windows 10 возможно непосредственно с файлового менеджера. Для этого достаточно в проводнике выбрать подлежащий упаковке файл/каталог и кликнуть на нём правой кнопкой мыши. Если требуется заархивировать группу файлов – просто выделите её и нажмите ПКМ, чтобы курсор при этом находился в выделенной области.
Откроется контекстное меню, в котором выбираем пункт «Отправить» – он часто используется для пересылки файлов или папок на другие устройства, для создания ярлыков и, конечно же, архивов. В подменю функции выбираем пункт «Сжатая ZIP-папка».
Хотя дополнительные опции при этом доступны не будут, некоторые манипуляции с архивом можно выполнять и здесь. В частности, добавлять в уже созданный архив новые файлы/папки. Для этого достаточно перетащить их на ярлык архива стандартным способом.
ВНИМАНИЕ. При архивировании встроенными средствами удаление оригинального файла не происходит, на диске появится ещё один файл с таким же именем, но расширением zip.. Кстати, Windows умеет не только создавать архивы, но и работать с ними, точно так же, как это делают описанные выше программы
То есть можно выполнить двойной клик на zip-файле, появится окно с содержимым архива, и вы сможете выполнять с файлами все необходимые операции, от копирования до разархивирования
Кстати, Windows умеет не только создавать архивы, но и работать с ними, точно так же, как это делают описанные выше программы. То есть можно выполнить двойной клик на zip-файле, появится окно с содержимым архива, и вы сможете выполнять с файлами все необходимые операции, от копирования до разархивирования.
Последняя операция выполняется нажатием вкладки «Извлечь всё». Можно также выбрать этот пункт из контекстного меню, кликнув по архиву ПКМ.
Для большинства задач встроенного архиватора будет вполне достаточно, но если вам потребуются дополнительные опции (например, порезать архив на части или, наоборот, собрать его из фрагментов, или установить пароль), то придётся воспользоваться сторонним ПО.
Архивы и их особенности
Будем углубляться в тему постепенно.
Изначально архивирование было создано как раз для сжатия размера данных, ведь в таком случае «легкие» файлы удобнее хранить на компьютере и легче передавать по сети. Однако на сегодняшний день цели архивов значительно расширились, а возможностей прибавилось.
Их использую достаточно часто в повседневной жизни не только в рабочем процессе, а и во время обучения и при простом общении в соцсетях или с помощью электронных писем.

Почему это так удобно? На это есть несколько причин:
Можно скомпоновать в один документ множество файлов разных форматов. К примеру, вы решили отправить некое приложение, текстовое руководство к нему и видеозапись с презентацией продукта. По отдельности высылать такое неудобно, да и некоторые передаваемые данные весят слишком много. Поэтому идеальное решение – заархивировать весь проект;
- Достаточно хорошее сжатие данных. Благодаря этому стало доступно пересылать увесистую информацию. Именно поэтому архивы так часто используют для пересылки объемных документов в организациях;
- Кстати об этом. Иногда в организациях возникают такие ситуации, когда нельзя просто передать незащищенные данные. Архивы и тут могут выручить, ведь во всех современных архиваторах файлы можно зашифровать и передать с паролем. Таким образом ваши данные будут в безопасности;
- Архивы могут выступать и в роли дистрибутивных пакетов, т.е. пакетов, в которых содержатся программные продукты для последующей установки. К ним относятся APK для Android, JAR для Java и т.д.;
- Ну и последнее. В архиве хранится структура каталогов и вложенных папок, что также удобно использовать во многих случаях.
Можно ли доказать в суде юридическую значимость документов, прошедших процедуру «перештамповки», если лицензия удостоверяющего центра, выдавшего сертификат ЭП, отозвана или истек срок ее действия?
Для получения лицензии удостоверяющий центр (УЦ) проходит проверку на соответствие требованиям законодательства в надзорных органах. Затем проводятся аккредитация и регистрация УЦ в Реестре Минсвязи аккредитованных удостоверяющих центров. Далее оформляется регламент работы с УЦ. Только после этого центр может выдавать сертификаты электронной подписи.
Если сертификат ЭП выдан аккредитованным центром, статус УЦ в случае прекращения его работы можно подтвердить, запросив соответствующую информацию у надзорного органа. Данные об отозванных сертификатах ЭП не удаляются, а передаются в другой УЦ.
Как открыть ZIP файлы на Android
Если у вас смартфон или планшет Android и вы хотите узнать, как открыть на нём ZIP-файлы, я предлагаю вам рассмотреть инструменты, о которых пишу ниже.
Google Files
Для распаковки файлов ZIP на Android, лучший совет, который я могу дать, – использовать приложение Google Files. Это, на самом деле, файловый менеджер, среди многих функций которого также извлечение ZIP-архивов. Он бесплатный, очень простой в использовании и, как понятно из самого названия, является решением, разработанным «большим G».
Чтобы скачать приложение на ваше устройство, зайдите в соответствующий раздел в Play Store и нажмите на кнопку Установить. Затем запустите приложение, коснувшись кнопки Открыть.
Теперь, когда вы видите главный экран приложения, выберите место на вашем устройстве, где находится ZIP-файл, который нужно распаковать, используя соответствующие элементы внизу, затем нажмите на значок сжатого архива и в открывшемся окне нажмите кнопку извлечения.
Затем нажмите кнопку Готово, расположенную в правом нижнем углу, после чего вы можете получить доступ к файлам, содержащимся в архиве, из той же позиции, в которой он находится. Если вы хотите убедиться, что ZIP-файл удален после завершения извлечения, также установите флажок рядом с опцией Удалить ZIP-файл.
Другие приложения для открытия файлов ZIP с Android
Вы ищете другие приложения, чтобы разархивировать ваши файлы ZIP с Android? Протестируйте решения, которые вы найдете в списке ниже.
- ZArchiver – известное приложение, которое позволяет сжимать и распаковывать файлы в ZIP, RAR, BZIP2, GZIP, XZ, ISO, TAR, ARJ и многие другие. Это бесплатно и очень просто в использовании.
- X-plore File Manager – файловый менеджер для Android, который поддерживает извлечение ZIP-файлов и других типов сжатых архивов, в том числе защищенных паролем. Это бесплатно, но предлагает покупки в приложении (от 1 евро), чтобы разблокировать дополнительные функции.
- WinZip – это аналог для Android-устройств утилиты для открытия и создания ZIP-файлов и в других форматах, о которой я упоминал на шаге, посвященном Windows, и в шаге, связанном с macOS. Она всё также бесплатна, но с помощью покупок в приложении (при базовой стоимости 80 центов) можно разблокировать доступ к облачным службам хранения и другим вспомогательным функциям.
Три самых распространенных архиватора для Windows:
1) WinZip — один из самых известнейших и старейших архиваторов.
Дата создания первой версии WinZip — 1989 год. Это условно-бесплатная программа, цена около 30 долларов. Умеет работать с архивами zip, zipx, lha, lzh. Умеет распаковывать файлы bz2, rar, iso, img, 7z. Ранее это был пожалуй самый популярный архиватор. Ситуация изменилась с выходом весьма неплохих бесплатных аналогов, самый достойнейший из которых — 7zip.
Установка WinZip.
Для установки архиватора WinZip нужно скачать установщик из Интернета и запустить.
Установщик обычный и затруднений вызвать не должен.
Как открыть или распаковать архив с помощью программы WinZip.
После установки у файлов с расширением ZIP должна смениться иконка. Чтобы открыть файл ZIP, RAR, 7z или ISO вам нужно будет кликнуть на нем дважды мышью и откроется программа WinZip:
Для того, что чтобы распаковать архив, Вам нужно выбрать его и кликнуть кнопку «Распаковка».
Так же, для формата zip и rar при клике правой кнопкой по файлу будет доступны пункты контекстного меню «Извлечь (Extract to)», с помощью которых так же можно быстро распаковать файл архива.
2) WinRar — ещё один именитый архиватор.
Первая версия WinRar увидела свет в 1995 году. WinRar считается одним из лучших архиваторов по соотношению степени сжатия к скорости работы.
К сожалению, тоже платная программа — стоимость лицензии на WinRar — около 35 долларов. Первоначально умел работать с архивами rar и zip. Сейчас умеет распаковывать файлы формата cab, arj, lzh, tar, gz, ace, uue, bzip, jar, iso, 7z, z.
Как установить WinRar.
Установка WinRar проста, как и у большинства программ под Windows. Скачиваем установщик и запускаем:
Выбираем папку для установки и нажимаем кнопку «Установить (Install)». После установки WinRar у архивных файлов rar измениться значок и добавятся пункты в контекстное меню.
Как открыть или распаковать архив с помощью программы WinRar.
Чтобы открыть файл rar или zip Вам нужно будет кликнуть на нем дважды мышью и откроется программа WinRar:
Чтобы распаковать архив с помощью WinRar — Вам нужно открыв архив нажать кнопку «Извлечь». Можно распаковать архив быстрее, прямо из проводника Windows с помощью клика правой кнопкой на файле архива — откроется контекстное меню, где нужно выбрать пункт «Извлечь»:
3) 7-ZIP — самый популярный на сегодняшний день архиватор для Windows.
7zip — бесплатный файловый архиватор с высокой степенью сжатия данных. Первая версия 7zip была выпущена в 1999 году. Кроме свободного распространения , архиватор 7zip стал таким популярным в первую очередь благодаря тому, что умеет полноценно работать с 7z, bzip2 (bz2, tb2, tbz, tbz2), gzip (gz, tgz), tar, zip (jar), xz, wim, а так же распаковывать архивы форматов arj, cab, chm, cpio, deb, dmg, mbr, iso, lzh (lha), lzma, msi, nsis, rar, rpm, vhd, xar, z (taz).
Установка архиватора 7Zip.
Для установки архиватора 7zip Вам нужно скачать его с официального сайта 7-zip.org и запустить установщик:
Выбрав папку для установки архиватора, нажимаем кнопку Install и ожидаем окончания установки программы. По умолчанию программа не делает ассоциации с файлами архивов, то есть чтобы архивы открывались с помощью программы 7zip — Вам надо будет настроить ассоциации. Для этого надо запустить 7zip и выбрать пункт меню «Сервис «=> «Настройки»:
На вкладке «Система» выбираем нужные типы архивов и нажимаем кнопку «Применить». После этого все выбранные типы файлов будут открываться с помощью архиватора 7zip.
Как открыть или распаковать архив с помощью программы 7zip.
Для того, чтобы открыть архив с помощью программы 7zip — нужно дважды кликнуть по нему левой кнопкой мыши. Откроется вот такое окно:
Далее для того, чтобы распаковать файл архива — Вам нужно кликнуть кнопку «Извлечь».
Так же, как и у платных собратьев, в случае с 7zip в контекстное меню Windows добавляются пункты контекстного меню:
То есть, чтобы распаковать любой из поддерживаемых типов архивов, Вы можете прямо в проводнике Windows кликнуть правой кнопкой мыши по архиву и выбрать пункт меню «7-Zip» => «Извлечь».
Способ второй — открываем архив с помощью Онлайн-архиватора.
Чтобы распаковать архив, Вам надо на главной странице сайта нажать кнопку «Browse from computer». Откроется окно выбора файла — в нем нужно выбрать архив, который будем распаковывать и нажать кнопку «Открыть». Затем нажимаем кнопку «Uncompress» и ждем результата:
Появится ссылка на распакованные файлы, которые будут храниться на сервере 3 дня.
Теперь я объясню подробнее по каждому из самых популярных типов архивов — zip, rar и iso.
Создание SFX-Archive в 7zip
Описание процесса по шагам
Наиболее популярный выбор пользователей, который можно установить бесплатно — 7zip. Поэтому именно на его примере первым разберем процесс создания самораспаковывающегося архива.
Чтобы заархивировать нужную информацию и создать самораспаковывающийся архив используя программу 7zip необходимо:
- В Проводнике Windows открыть место хранения нужных каталогов (папок) или документов.
- Нажать в свободном месте левую кнопку мыши и удерживая нажатой выделить объекты, которые требуется поместить в самораспаковывающийся архив через 7zip. Аналогичный результат получим если нажать клавишу CTRL и последовательно щелкать левой клавишей мыши по нужным объектам.
- Выполнить правый клик по области выделения и в открывшемся контекстном меню выбрать пункт «7zip – Добавить к архиву».
Если вы правильно выполнили описанные выше шаги, то откроется стандартное окно 7z вида:
Впишите имя, выберите формат (в нашем случае, «7z») и включите чек-бокс, отмеченный на картинке.
Закончив с выбором настроек, можно приступать к архивации с помощью клика по кнопочке «Ок».
Перед сжатием можно модифицировать остальные параметры процедуры. К примеру, установить степень сжатия, метод, подключить опцию включения шифрования или разделения на тома. Настройка опций не обязательна. Для быстрого создания достаточно будет остановиться на шаге описанном в предыдущем параграфе.
По окончании в директории с исходными файлами будет создан EXE.
Распаковка
После того как его запустить откроется окошко (см. рисунок внизу), в котором нужно выбрать путь для выгрузки содержимого и подтвердить выбор нажатием на «Extract».
Например, приложение Защитник Win 10 не только считает, что во всех архивах вирусы, но и автоматически удаляет подобные экзешники без предупреждения.
Создаем архив при помощи стороннего софта
На просторах всемирной сети можно найти множество программ данной категории. Всевозможные 7-Zip, ACB, ACE, ARJ, JAR, WaveZip, WavPack, WinRAR, WinZip, PowerArchiver, ZipMagic и прочие, имея некоторые различия, выполняют одну основную задачу – создают архивы. Далее мы разберём принцип их работы на примере самых популярных.
WinRAR — самый популярный архиватор
Эта программа является самой популярной. Её интуитивно понятный интерфейс позволяет разобраться в тонкостях создания архива пользователю любого уровня подготовки. И так, если вы уже установили программу себе на компьютер, то вам необходимо:
- Запустить программу;
- Используя его как обычный проводник найти необходимую папку;
- Выделить её;
- В левом верхнем углу нажать кнопку Add или «Добавить»;
- Установить параметры архивирования в появившемся меню (имя, формат, степень сжатия, разделение по томам, пароль и пр.);
- Нажать OK.
Интерфейс WinRAR
Также, помимо описанного выше способа, можно воспользоваться другим методом:
- Кликните правой кнопкой мыши по необходимой папке;
- Выберите во всплывшем окне Add to archive…» или «Добавить в архив…»;
- В открывшемся меню параметров проделайте манипуляции из предыдущего метода.
Выбравшие во втором пункте «Добавить в архив «название.rar»» или Add to name.rar»» получат одноимённый архив в формате «.rar» в этой же папке.
Если же вас интересует как заархивировать папку с паролем, то для этого всего лишь необходимо в меню параметров сжатия нажать кнопку «Установить пароль…» или Set password…» и задать желаемую комбинацию.
Архиватор — 7-Zip
Это ещё один популярный архиватор, довольно часто встречающийся на компьютерах пользователей. Многие отдают ему предпочтение по причине того, что он абсолютно бесплатный. По принципу своей работы и методам создания архива он практически не отличается от WinRAR. Процесс также может быть реализован двумя способами:
- Через интерфейс программы (процесс запускается командой из меню программы);
- Через контекстное меню (команда на архивацию даётся из выпадающего после нажатия на папку правой кнопкой мышки меню).
Интерфейс архиватора 7-Zip
Как и в случае использования WinRAR, у пользователя имеется возможность задать имя, формат, степень сжатия, пароль и пр.
WinZip — альтернативный архиватор для Windows
Отличительной особенностью данного архиватора является обширный набор доступных функций. Помимо этого, от предыдущих двух он отличается внешним видом. А значит алгоритм в ответе на вопрос как заархивировать папку с файлами будет несколько иным. Чтобы создать архив из самой программы, необходимо:
- Запустить WinZip;
- В левом верхнем углу выбрать раздел меню «Файл»;
- Далее кликаем на функцию «Создать файл Zip;
- Теперь из левого окна программы (выступает в роли проводника) необходимо перетащит целевую папку в правое окно;
- Снова нажимаем «Файл»;
- Выбираем функцию «Сохранить».
Вот так выглядит программа WinZip
Помимо этого, процесс архивации может быть запущен из контекстного меню. Для этого правой кнопкой мышки кликаем на необходимую папку, выбираем «Добавить к архиву…» и в уже знакомом окне выполняем описанные выше шаги.