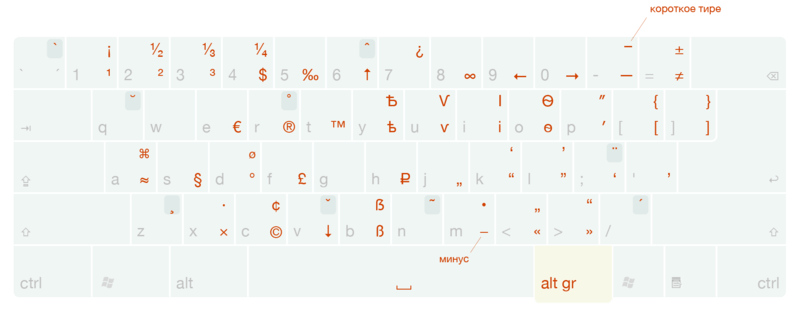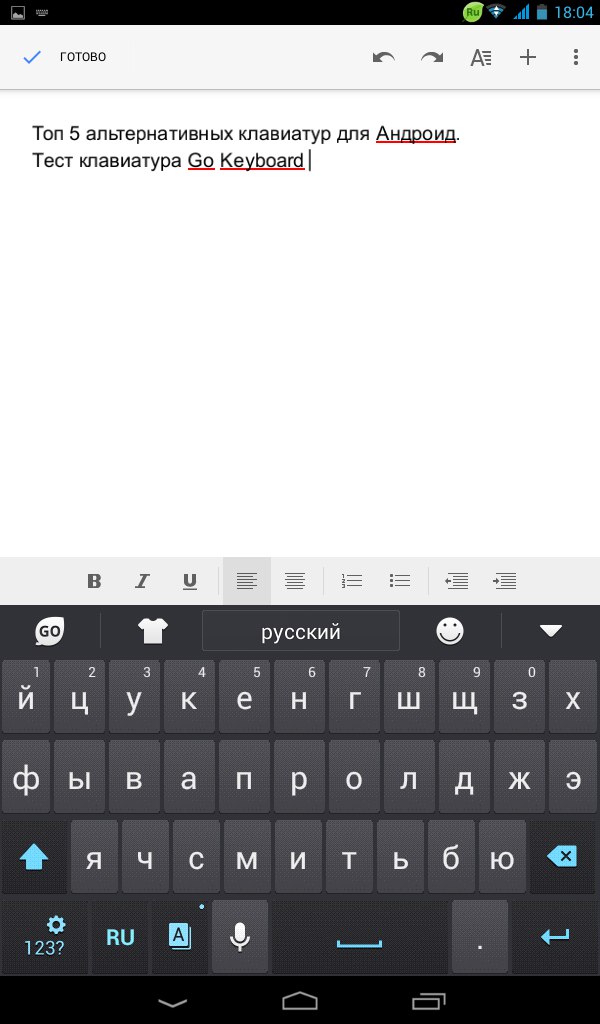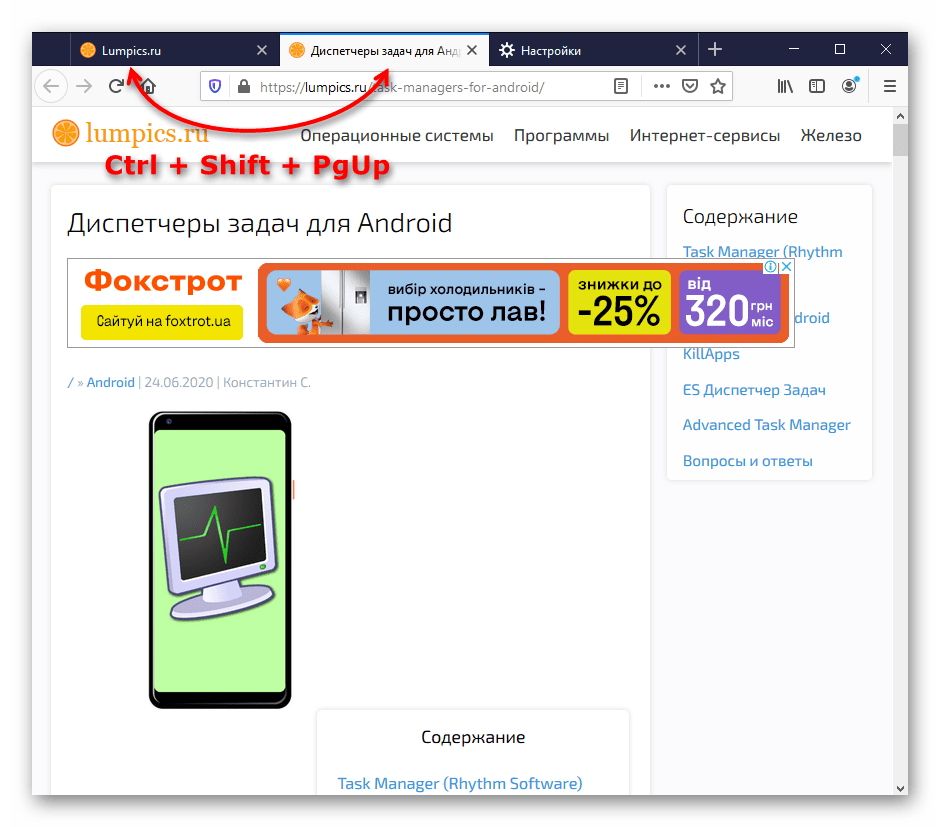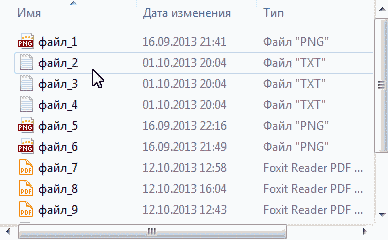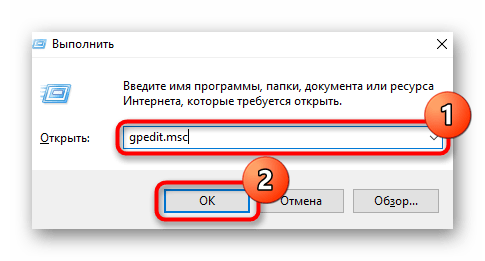Как поменять язык на клавиатуре с помощью горячих клавиш
Содержание:
- Отключение ненужных клавиш
- Установка на клавишу: запуск калькулятора, открытие «моего компьютера», избранного и пр.
- Прямое переназначение клавиш
- Клавиатура печатает не те буквы, которые нажимаешь
- Переназначение клавиш с помощью сторонних утилит
- Добавление ctfmon.exe в автозагрузку
- Статьи из блога
- Установка горячих клавиш для смены языка
- «Меняем» одну кнопку на другую
- Настраиваем горячие клавиши с помощью сторонней утилиты
- Переназначение неработающих кнопок
Отключение ненужных клавиш
Есть клавиши, которыми вы не пользуетесь? Отключите их, чтобы не мешали. Это возможно с помощью другой утилиты SharpKeys, которая, как и упомянутая выше, не требует установки. Качать лучше с официальной страницы https://github.com/randyrants/sharpkeys.
Чтобы выключить неиспользуемые кнопки, следуйте данной инструкции:
- После запуска проги нажмите внизу внизу «Add». Перед вами предстанут два списка: слева те клавиши, которые нужно переназначить, а справа — те, на которые мы их будем менять.
- В левом списке выберите ненужную клавишу, допустим, «Function: F1».
- В правом нажмите строку «Turn Key Off».
- Подтвердите решение кнопкой «ОК».

Надеюсь, что я не зря писал такую объемную статью — и вы нашли подходящий способ решения своей задачи.
Успехов!
Установка на клавишу: запуск калькулятора, открытие «моего компьютера», избранного и пр.
Согласитесь, отремонтировать клавиатуру, переназначив клавиши, это не плохо. Но было бы вообще отлично, если бы на редко-используемые клавиши можно было повесить другие опции: скажем, чтобы по щелчку по ним открывались нужные приложения: калькулятор, «мой компьютер» и т.д.
Чтобы это сделать, понадобится одна небольшая утилита — SharpKeys.
SharpKeys
SharpKeys — это многофункциональная утилита для быстрого и легкого изменения в реестре значений кнопок клавиатуры. Т.е. вы легко можете изменить назначение одной клавиши на другую: например, нажали на цифру «1», а вместо нее будет нажиматься цифра «2». Очень удобно в тех случаях, когда какая-то кнопка не работает, а в планах менять клавиатуру пока нет. Так же в утилите есть одна удобная опция: на клавиши можно повесить дополнительные опции, например, открывать избранное или калькулятор. Очень удобно!
Утилита не нуждается в установки, кроме того, один раз запустив и внеся изменения — ее можно более не запускать, все будет работать.
После запуска утилиты, вы увидите окно в нижней части которого будет несколько кнопок — жмите на « Add «. Далее в левой колонке выберите кнопку, которой вы хотите дать другую задачу (я, например, выбрал цифру «0»). В правой колонке выберите задачу для этой кнопки — например, другую какую-либо кнопку, или задачу (я указал «App: Calculator» — т.е. запуск калькулятора). После этого нажмите «OK».
Далее вы может добавить задачу для другой кнопки (на скриншоте ниже я добавил задание для цифры «1» — открывать мой компьютер).
Когда переназначите все клавиши и расставите для них задачи — просто нажмите кнопку « Write to registry » и перезагрузите компьютер (возможно хватит просто выйти из Windows, а затем снова войти).
После перезагрузки — если вы нажмете на кнопку, которой вы дали новую задачу, увидите, как она будет исполнена! Собственно, этого и добивались…
По большому счету, утилита SharpKeys более универсальна, нежели MapKeyboard. С другой стороны, большинству пользователей дополнительные опции SharpKeys не всегда и нужны. В общем, выбирайте сами, какой пользоваться — принцип работы у них идентичный ( разве что SharpKeys не перезагружает автоматически компьютер — лишь предупреждает ).
Как известно, для большинства компьютеров или ноутбуков PC и Mac используются стандартные клавиатуры с заранее установленным расположением клавиш и языковыми раскладками. Многим пользователям, например, при смене операционной системы или самого оборудования бывает достаточно трудно привыкнуть к новому положению кнопок. В этом случае можно переназначить клавиши на клавиатуре таким образом, чтобы они соответствовали той раскладке, к которой привык пользователь. Но чаще всего это касается только тех ситуаций, когда при вводе текста пользователь не смотрит на символы, а применяет так называемую слепую печать.
Прямое переназначение клавиш
Прямое переназначение клавиш ОС производится с использованием реестра. Пример отключения клавиши «Win» через ее редактор.
Шаг 1. Нажать «Поиск» рядом или в меню «Пуск», напечатать «regedit», щелкнуть правой кнопкой мыши на программе, выбрав запуск с администраторскими правами.

В меню «Пуск», печатаем «regedit», щелкаем правой кнопкой мыши на программе, выбираем запуск с администраторскими правами
Шаг 2. Перейти по пути, последовательно раскрывая папки щелчками мыши до: «HKEY_LOCAL_MACHINE»/»SYSTEM»/»CurrentControlSet»/»Control»/»Keyboard Layout».

Переходим по указанному пути, последовательно раскрывая папки щелчками мыши
Шаг 3. Щелкнуть в окне содержимого папки правой кнопкой мыши и выбрать левой «Двоичный параметр».
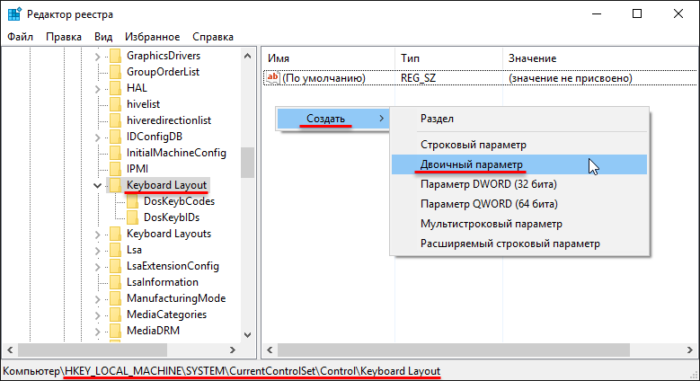
Щелкаем в окне содержимого папки правой кнопкой мыши и выбираем левой «Двоичный параметр»
Шаг 4. Назвать файл «Scancode Map» и нажать «Enter».
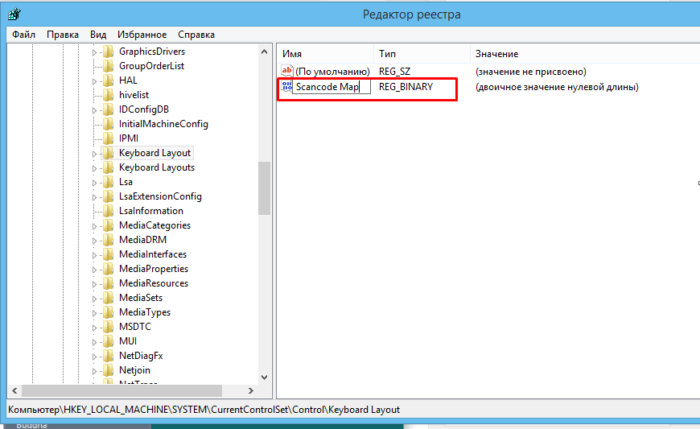
Называем файл «Scancode Map» и нажимаем «Enter»
Шаг 5. Открыть созданный файл щелчком мыши и ввести данные, как показано на примере. Нажать «OK».
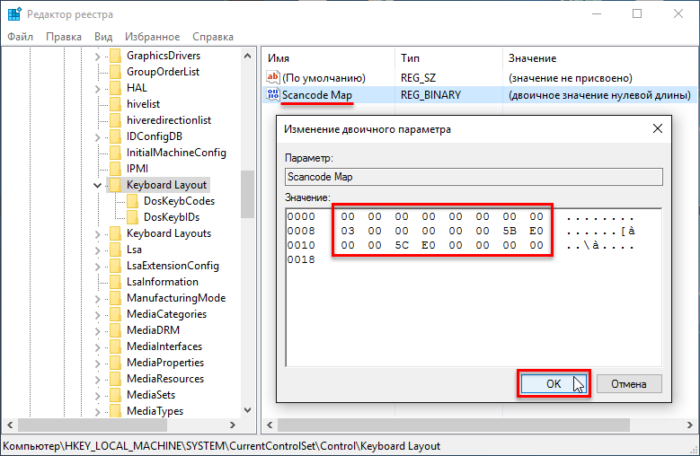
В поле «Значение» вводим данные, как на скриншоте, нажимаем «OK»
Шаг 6. Перезагрузить ПК, чтобы изменения вступили в силу.
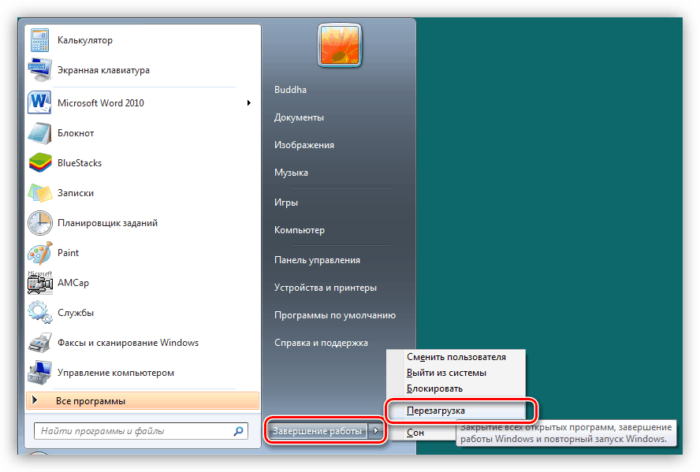
Перезагружаем ПК
Шаг 7. Если клавишу необходимо включить, открыть раздел Реестра (см. «Шаг 2»), щелкнуть правой кнопкой мыши на файле «Scancode Map» и выбрать «Удалить», затем перезагрузить ПК.

Щелкаем правой кнопкой мыши на файле «Scancode Map» и выбираем «Удалить»
Клавиатура печатает не те буквы, которые нажимаешь
Нажимаете на одни буквы на клавиатуре ноутбука или компьютера, а на экране появляются совсем другие? Не переживайте это легко исправить. Если клавиатура печатает не те буквы и символы, причин может быть несколько. О каждой из них и вариантах решения проблемы, расскажу ниже.
Причина №1: Включена дополнительная клавиатура, которая активируется клавишей Fn.
Если вы используете ноутбук. Скорее всего причина в нажатой клавише FN, нажмите Fn+Ins(Insert) и попробуйте печатать. В некоторых случаях Fn+Num Lock, должно помочь.
Как я сказал выше, нажатие клавиши Fn активирует дополнительные символы привязанные на кнопки. Обычно они подписаны другим цветом и нарисованы на кнопках в углу.
Если вы уверены, что на вашей клавиатуре нет кнопки Fn просто читайте дальше. Есть еще несколько способов ниже.
Причина №2: Включено залипание клавиш.
В Windows есть механизм «Залипание клавиш», активируется он если много раз подряд нажать на одну кнопку или на несколько кнопок. Очень часто этот режим нам включают кошки, гуляя по клавиатуре или лежа на ней.
Отключить залипание клавиш просто:
- Зайдите в меню Пуск
- Найдите пункт «Настройка»
- Здесь «Панель Управления»
- Далее «Специальные возможности» или «Центр специальных возможностей»
- Найдите «Набор сочетаний клавиш по очереди» или «Залипание клавиш»
- Найдите галочку «Включить залипание клавиш» и уберите её.
Причина №3: Крошки в клавиатуре, либо другой мусор.
Тут всё просто, посмотрите визуально на клавиатуру, если между кнопок видны крошки или другой мусор. Переверните клавиатуру и аккуратно трясите, пока все или большая часть крошек не выпадут из под кнопок, затем проверяйте помогло ли. Повторять до работоспособности всех кнопок.
Причина №4: Проблемы с региональными настройками.
Проверьте в меню:
- Пуск
- Настройка
- Панель Управления
- Язык и региональные стандарты
- Здесь вкладка «Языки» и нажимайте «Подробнее»
- Затем проверьте какие клавиатуры у вас стоят, должны быть Русский и Английский(США).
Обратите внимание, чтобы рядом со словом Русский, не было приписок: Машинный, Украина, Беларусь и тд. Если у вас была неправильная раскладка, то удалите её и нажмите на кнопку «Добавить язык» или «Добавить раскладкуклавиатуру»
Затем выбирайте правильный Русский, без приписок.
Выбор правильной Русской раскладки
Если обе клавиатуры были правильными, попробуйте нажать каждую букву в английской раскладке и посмотрите правильно ли нажимаются буквы и символы, соответствуют ли тем, что вы нажимаете. Если да, проверьте пожалуйста компьютер на вирусы и еще раз на всякий случай убедитесь, что добавлена правильная Русская раскладка. Не лишним будет на всякий случай удалить её и добавить снова. Если же на английской раскладке продолжаются несоответствия того, что вы нажимаете и того, что появляется на экране, значит у вас проблема с самой клавиатурой и её нужно заменить. Зачастую это случается из-за попадаения жидкости на клавиатуру.
Переназначение клавиш с помощью сторонних утилит
Для более углублённой настройки клавиш нужно работать через реестр системы — создавать новые разделы и назначать им команды. Всё это долго, сложно и порой слишком рискованно. К счастью, энтузиасты создали несколько приложений, которые выполняют все нужные действия за пользователя.
MapKeyboard
В установке программа не нуждается.
- Скачайте архив и распакуйте его.
- Запустите файл MapKeyboard.exe от имени администратора.Запустите приложение от имени администратора
- Выберите клавишу на виртуальной клавиатуре, которую будете переназначать, нажмите на неё мышью и в пункте «Remap selected key to» укажите клавишу, которая заменит выбранную.Переназначьте клавиши с помощью пункта «Remap selected key to»
- Нажмите на кнопку «Save layout» и перезагрузите компьютер.
Видео: как отключать и переназначать клавиши в MapKeyboard
SharpKeys
Эта утилита не просто даёт возможность переназначать клавиши, но также полностью дезактивировать их (например, верхний ряд функциональных клавиш зачастую просто мешает пользователю). Так же, как и предыдущая утилита, эта программа не требует установки.
- Запустите программу от имени администратора.
- Добавьте клавиши, требующие перенастройки с помощью кнопки «Add».Добавьте клавиши, нажав кнопку «Add»
- Выберите из левой колонки клавишу, которую хотите перенастроить, а из правой ту, которая её заменит. Не пугайтесь — список отображает больше пунктов, чем есть клавиш в вашей клавиатуре.Слева выберите клавишу, которую будете перенастраивать, а справа ту, которая её заменит
- Чтобы дезактивировать клавишу, выделите её в списке слева, а в правой колонке выберите «Turn Key Off». Нажмите «ОК». Все действия, произведённые в этом окне, будут отображены в главной рабочей области приложения.Произведённые изменения сохраняются в рабочей области приложения
- Нажмите на «Write to Registry» после внесения всех желаемых изменений и перезагрузите компьютер.
Добавление ctfmon.exe в автозагрузку
Обычно проблема решается моментально. Служба запущена, языки переключаются. Но после перезагрузки компьютера, повторном его включении все возвращается на исходную – переключить языки в Windows 10 снова оказывается невозможно.
По всей видимости, служба ctfmon.exe не запускается автоматически при старте операционной системы. Ее нужно добавить в автозагрузку. Воспользуемся для этого редактором реестра. Можете ознакомиться с подробной инструкцией, как его открыть.
В редакторе следуем указанному на скриншоте пути. Последняя папка Run – каталог автозагрузки. Здесь мы создадим параметр, который будет запускать языковую службу автоматически при старте ОС.
Кликаем правой кнопкой мыши на пустую область редактора. Выбираем пункт «Создать», а далее «Строковой параметр». Называем его именем нашей службы и указываем значение – путь к исполняемому exe-файлу (C:Windowssystem32ctfmon.exe).
Все, теперь служба будет запускаться автоматически. Осталось закрыть редактор и перезагрузить компьютер.
В 99% случаев данный способ оказывается спасительным. Остальному проценту пользователей, которым не помогло включение службы ctfmon.exe и добавление ее в автозагрузку, советуем проверить систему на вирусы, оптимизировать реестр, проверить целостность системных файлов.
Ранее мы писали о том, как изменить сочетание клавиш для смены языка на Windows 10. На этот раз рассмотрим проблему, когда не переключается язык на клавиатуре с Windows 10 и что делать в данном случае.
Эта проблема распространённая. Причина неполадки кроется в повреждении системного файла или в неправильных настройках системы. Поэтому предлагаем рассмотреть способы решения проблемы.
Читайте на SoftikBox:Как изменить язык операционной системы Windows 10 по умолчанию?
Если на компьютере с Виндовс 10 вы не можете переключаться с русского на английский или наоборот, стоит проверить файл ctfmon.exe на работоспособность. Именно он отвечает за отображение языковой панели и её функционирование. Для этого стоит перейти в «диск С/Windows/System32» и найти файл «ctfmon.exe».
Запускаем файл и смотрим результат. Возможно, потребуется перезагрузить систему и проверить ПК на вирусы.
Также стоит отметить, что раскладка не меняется, если этот же файл отсутствует в автозагрузке. Для этого стоит выполнить следующее:
Найдите файл «ctfmon.exe». Нажмите на нем правой кнопкой мыши и выберите «Копировать».
Далее переходим по адресу: «С:/Users/Имя Пользователя/AppDate/Roaming/Microsoft/Windows/Главное меню/Программы/Автозагрузка». Нажимаем правой кнопкой мыши на пустом месте и выбираем «Вставить».
Перезагружаем ПК.
Если после данных манипуляций переключение по-прежнему не работает, стоит внести изменение в реестр. Для этого проделываем следующее:
Жмём «Win+R» и вводим «regedit».
Откроется реестр. Переходим по ветке «HKEY_LOCAL_MACHINE/Software/Microsoft/Windows/CurrentVersion/Run». Смотрим, есть ли в каталоге «Run» параметр со значением «ctfmon.exe». Если его нет, нажимаем правой кнопкой мыши на пустом месте и выбираем «Создать», «Строковый параметр».
Задаем параметру любое имя. Значение прописываем ”ctfmon”=”CTFMON.EXE” (кавычки ставить обязательно!).
Сохраняем параметр. Закрываем все окна и перезагружаем систему.
Также значение реестра можно изменить, создав .reg файл со следующим содержанием:
Windows Registry Editor Version 5.00
«CTFMON.EXE»=»C:\WINDOWS\system32\ctfmon.exe»
После запуска файла раскладка будет меняться привычным образом. Если же русский язык отсутствует, придется загрузить языковый пакет и внести изменение в настройки раскладки клавиатуры.
О том, как выполнить изменение клавиш для смены языка с помощью раскладки клавиатуры смотрите в видео:
В операционной системе Windows 10, как и в предыдущих версиях, присутствует возможность добавлять несколько раскладок клавиатуры с разными языками. Изменяются они путем переключения через саму панель или с использованием установленной горячей клавиши. Иногда юзеры сталкиваются с проблемами переключения языка. В большинстве ситуаций это связано с неправильными настройками или сбоями в функционировании системного исполняемого файла ctfmon.exe. Сегодня мы бы хотели детально разобрать способы решения возникшей неполадки.
Статьи из блога
У меня такое бывает нередко. По старинке, стираю все, переключаюсь, перенабираю. Но, Вы, наверное, знаете какой-нибудь более эффективный способ. Например, можно ли создать кнопку на панели инструментов, нажав на которую текст станет читаемым и сэкономится время на исправление собственной же рассеянности.
Может, такое возможно?
Да, возможно. Вообще, можно было бы здесь привести код для соответствующего макроса, позволяющего переводить ошибочно набранный текст в нужную кодировку. Но я нашел более легкое решение: я дам ссылку на одну программку, которая самостоятельно установит в панель инструментов редактора Word свои две кнопки (для русской раскладки и латинской).
Программка довольно старенькая, но вполне работающая в Word 2002. Я обнаружил ее на сайте Microsoft в разделе библиотеки разработок.
Для установки необходимо скачать файл, распаковать в какую-нибудь папку и запустить файл с расширением DOT. Запустится редактор и на панели инструментов появятся две кнопки:
Однако, после закрытия редактора Word существует вероятность, что установленные кнопки пропадут, поэтому есть смысл скопировать макрос из активного документа в глобальный шаблон Normal.dot.
Это делается просто.
Выделите ваш текст и нажмите на соответствующую кнопку преобразования. Неправильно набранный текст будет переведен в нужную вам раскладку.
Вы можете помочь в развитии сайта, сделав пожертвование:
—> Или помочь сайту популярной криптовалютой:
BTC Адрес: 1Pi3a4c6sJPbfF2sSYR2noy61DMBkncSTQ
ETH Адрес: 0x7d046a6eaa1bd712f7a6937b042e9eee4998f634
LTC Адрес: LUyT9HtGjtDyLDyEbLJZ8WZWGYUr537qbZ
USDT (ERC-20) Адрес: 0x7d046a6eaa1bd712f7a6937b042e9eee4998f634
Яндекс Деньги: 410013576807538
Установка горячих клавиш для смены языка
Чтобы поменять клавиши переключения раскладки, следуйте этой инструкции:
- Через меню «Пуск» войдите в Панель инструментов;
- Выберите раздел «Язык»;
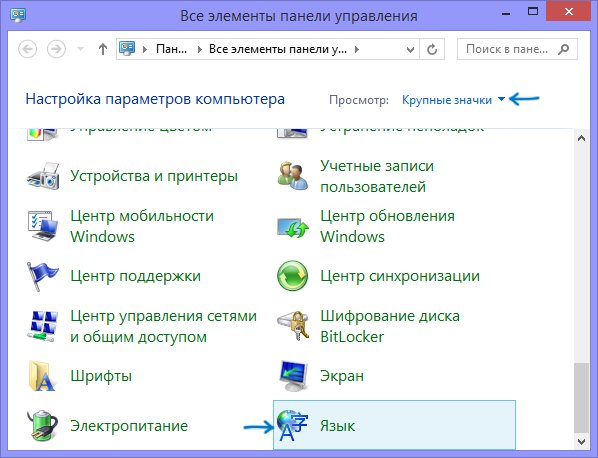
Кликните по расположенной слева строке «Дополнительные параметры»;

В следующем окне нажмите ссылку «Изменить сочетания клавиш»;

Откроется еще одно окошко, где вам нужно щелкнуть внизу кнопку «Сменить сочетания клавиш»;
Далее в первой колонке «Смена языка ввода» необходимо переместить отметку на пункт «Ctrl + Shift»;

В завершение нажмите кнопки «ОК» и сохранить» на всех открытых окнах.
Почему мы ничего не меняли во второй колонке «Смена раскладки клавиатуры»? Потому что она может потребоваться только при добавлении сенсорной и расширенной клавиатуры.
Замена комбинации на блокировочном экране
Вышеописанная настройка действует только в открытой учетной записи, а на экране блокировки (где мы вводим пароль, чтобы в нее войти) — нет. Чтобы и на нем заменить сочетание клавиш, выполните следующее:
- Повторите первые два шага из предыдущей инструкции;
- Слева щелкните по строке «Изменение форматов даты, времени и чисел»;

- Перейдите на вкладку «Дополнительно»;
- Кликните по пиктограмме «Копировать параметры…»;
Внизу поставьте галочки напротив обеих строчек.
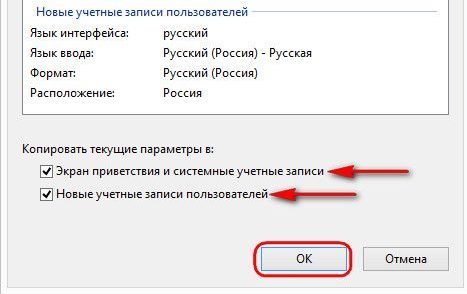
«Меняем» одну кнопку на другую
MapKeyboard
Разработчик:
MapKeyboard: всего три действия для замены клавиши (кликабельно!)
Одна из самых надежных в плане работы утилит. По крайней мере у меня она работала как в «старых» Windows 2000/XP, так и в относительно новых ОС Windows 8/10.
Утилита очень компактная и не нуждается в установке. После запуска, для замены клавиши, вам нужно выполнить всего 3 действия (они у меня помечены на скрине выше):
- выбрать клавишу, взамен неработающий (например, левый Ctrl);
- затем указать в графе «Remap selected key to» клавишу, которая не работает (т.е. вместо нее будет использован левый Ctrl);
- нажать кнопку сохранения «Save layout» (система будет перезагружена). После перезагрузки — вместо Ctrl, будет срабатывать кнопка «Z».
Если вы хотите сбросить все введенные изменения: воспользуйтесь кнопкой
«Reset keyboard layout».
PowerToys
Эта утилита обладает лучшей совместностью с ОС Windows 10 (работает во всех ее версиях!). К тому же, отключать и переназначать клавиши в ней простой и быстро!
Рассмотрю краткий пример.
1) После установки и запуска утилиты — необходимо будет открыть раздел
«Keyboard Manager» и нажать по кнопке «Remap a key».
Утилита PowerToys — настройка клавиш
Далее указать:
- клавишу, которую будем менять (или отключать) — она слева (в моем примере «Numpad 0»);
- а справа указать то, на что ее меняем — например, «Undefined» (если ее совсем отключаем) или указать конкретную клавишу (сочетание).
Undefined — клавиша будет отключена (Утилита PowerToys).
Вот так всё просто!
KeyTweak
Сайт разработчика:
Главное окно KeyTweak: действие №1
Простая, но надежная программа, позволяющая менять назначение клавиш на клавиатуре. Позволяет поменять scan-код клавиш между собой, либо вообще отключить отдельные клавиши.
Отмечу, что пользоваться программой крайне просто (несмотря на то, что у нее нет перевода на русский). Сначала выбираете клавишу, которая у вас плохо срабатывает, затем в графе «Choose New Remmaping» указываете клавишу взамен, и нажимаете кнопку «Remap Key» (см. скрин выше).
После чего примите изменения (кнопка «Apply» в правом нижнем углу экрана) и согласитесь на перезагрузку компьютера.
Применяем изменения
Собственно, перезагрузившись, ваши клавиши станут выполнять «новые» назначенные действия. Удобный, простой, и эффективно работающий инструмент!
Key Remapper
Главное окно программы (после установки и запуска программы).
Эту программу просто не мог не отметить в этой статье. Она не просто позволяет переназначать отдельные клавиши клавиатуры, но и позволяет задавать целые комбинации нажатий: как вам, например, если на колесико мышки вы повесите Alt+Shift+Esc (быстрое переключение программ)?!
Также с помощью кнопок на клавиатуре можно эмулировать работу мышки.
И еще одна важная деталь: настроить замену можно только в определенных приложениях (что, несомненно, понравиться любителям игр: ведь можно получить некоторое преимущество и ускорить свою реакцию, если по нажатию на одну кнопку — будет выполняться целая комбинация!).
Программа поддерживает несколько профилей (например, можно создать набор замен под каждую игру в отдельности).
Важно: программа не делает никаких изменений в реестре системы, не требует перезагрузки ПК для того, чтобы изменения вступили в силу. Что касается использования: то здесь все просто:
Что касается использования: то здесь все просто:
- указываете сначала ту клавишу, которую хотите поменять;
- а затем, во второй графе, ту клавишу, которая заменит ее. См. скрин ниже.
Обратите внимание, что задавать можно целые комбинации
Отмечу, что полная версия программы платная. Однако, знакомство можно спокойно начать с бесплатного продукта. Рекомендую!
Настраиваем горячие клавиши с помощью сторонней утилиты
Компания Microsoft практически лишила пользователей своей ОС возможности гибко настраивать горячие клавиши под себя, но зато об этом позаботились сторонние разработчики. Программ для добавления и назначения собственных сочетаний горячих клавиш множество. Одним из наиболее популярных бесплатных приложений является утилита «Mkey», которая кроме изменения стандартных комбинаций клавиш позволяет настраивать и дополнительные клавиши, имеющиеся на мультимедийных клавиатурах. Разберем настройку горячих клавиш в Windows 10 на ее примере.
Нажимаем кнопку для скачивания утилиты «Mkey»
- Скачается архив. После его распаковки и инсталляции программы (на сайте разработчика можно посмотреть видеоинструкцию по установке) запускаем ее.
- Первым делом нам нужно нажать кнопку «Добавить» в левом нижнем углу окна.
Добавляем новую настройку
- В появившемся окне необходимо нажать клавишу или сочетание клавиш (можно использовать клавиши-модификаторы «Ctrl», «Shift», «Alt» и «Windows»), на которые мы хотим назначить действие.
Нажимаем клавишу или комбинацию, для которой собираемся задать действие
- Для примера попробуем назначить свою комбинацию клавиш для запуска «Диспетчера задач». Нажимаем нужные клавиши, например, сочетание «Windows» слева + «F2». Теперь вводим название для новой настройки в программе «MKey» и нажимаем кнопку «ОК».
Вводим название для клавиши или комбинации
- В левой части окна программы появится новая настройка. Далее нас интересует средняя колонка с настройками. Выбираем в ней категорию действий, например, «Запуск программ» и указываем, что при нажатии данной комбинации клавиш нам нужно запустить «Диспетчер задач». Для сохранения настроек нажимаем кнопку с дискетой в правом нижнем углу.
Настраиваем запуск «Диспетчера задач» и сохраняем настройку
- Проверяем работу новой комбинации клавиш. Теперь кроме стандартной комбинации для вызова «Диспетчера задач» — «Ctrl» + «Shift» + «Esc» нам доступна еще одна. В разделе «Запуск программ» также можно назначать на выбранную комбинацию клавиш открытие любого указанного вручную приложения или файла, а также стандартных приложений Windows: «Командной строки», «Редактора реестра» и т.д., некоторых апплетов «Панели управления» и др.
- Утилита «Mkey» имеет широкие возможности по настройке самых разных горячих клавиш. Например, в разделе «Мультимедиа» можно назначать клавиши для управления громкостью звука и воспроизведением аудио и видео во всех популярных плеерах.
Здесь можно настроить горячие клавиши для медиаплееров
Программа умеет также эмулировать нажатие клавиш. Эти настройки можно задать в разделе «Клавиатура», «Клавиши», где можно включить опцию «Эмулировать нажатие» и указать клавишу или комбинацию для эмуляции
Обратите внимание, что комбинации клавиш с клавишей-модификатором «Windows» эмулировать возможности нет
Настраиваем эмуляцию нужных клавиш
- При подключении соответствующего плагина (это можно сделать на вкладке «Настройки») «Mkey» позволяет назначать действия не только на клавиши клавиатуры, но и на кнопки мышки, причем использовать их в сочетании с модификаторами на клавиатуре.
- Возможностей у этой небольшой утилиты так много, что рассказать обо всех в рамках этой статьи не удастся. Вы можете ознакомиться с дополнительными функциями программы, нажав кнопку со знаком вопроса в правом нижнем углу окна.
- Если потребуется удалить сделанную настройку, выберите ее название в списке слева и нажмите кнопку «Удалить».
Удаляем выбранную настройку
- Кнопка «Настроить» на панели внизу позволяет переименовать настройку или изменить комбинацию клавиш.
Как вы могли убедиться, несмотря на то что штатных средств для переназначения горячих клавиш в Windows 10 явно недостаточно, на помощь могут прийти сторонние утилиты. Однако даже они не позволят вам переопределить все комбинации клавиш, поскольку некоторые настройки заблокированы разработчиками ОС.
Переназначение неработающих кнопок
Эта задача требует более глубокой настройки, нежели предыдущие. Для ее выполнения необходимо создавать новые разделы в реестре системы и задавать им определенные параметры. Не будем усложнять себе жизнь, а воспользуемся утилитой MapKeyboard, которая сделает все за нас. Она не нуждается в установке, то есть вам следует только скачать отсюда https://mapkeyboard.ru.uptodown.com/windows/download и запустить от имени администратора (через меню ПКМ).
Прежде, чем приступать к переназначению, решите, какие функциональные клавиши заменят те, которые отпали или не работают. Логично, что ими должны быть редко используемые, например, Scroll Lock, Insert, Pause (Break), End, Home, Page Up и Down, а также блок цифр справа вместе с кнопкой Num Lock.
Переходим к действию:
- Интерфейс приложения представлен в виде виртуальной клавиатуры. Первой на ней нажмите ту кнопку, которая заменит отсутствующую.
- Внизу есть поле со стрелочкой. Клацните по ней, чтобы увидеть список клавиш и выберите из него ту, что заменит выбранная на предыдущем шаге.
- Таким же путем замените другие неработающие кнопки.
- Когда закончите, в правом нижнем углу клавиатуры нажмите кнопку «Save Layout».
- Всплывет окошко, требующее перезагрузки системы для вступления изменений в силу. Нажмите «Да».
Делаем, как было
Если вы решите вернуть раскладку в прежнее состояние, в той же утилите произведите такую процедуру:
- Нажмите внизу виртуальной клавиатуры кнопку «Reset keyboard layout».
- Всплывет диалоговое окно, где нужно согласиться на возвращение раскладки в былое состояние.
Затем появится еще одно окошко, предупреждающее о необходимости перезапуска системы, чтобы подействовали изменения. Дайте и на это свое согласие.
Когда компьютер включится заново, раскладка клавиатуры будет прежней.