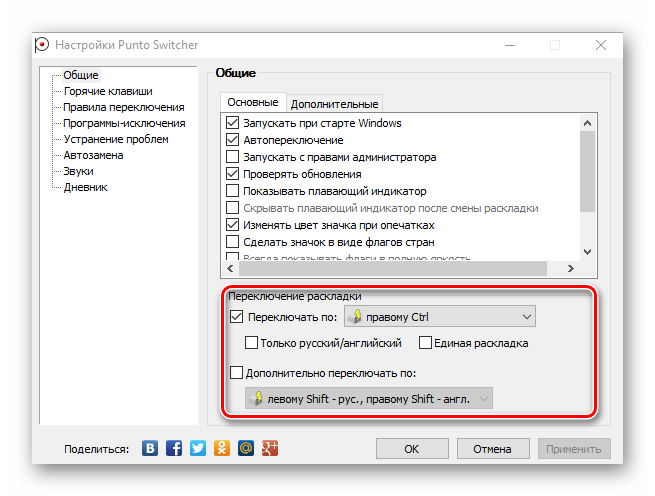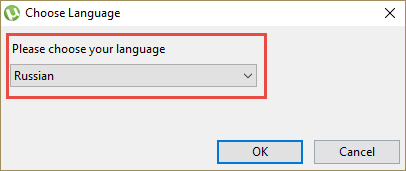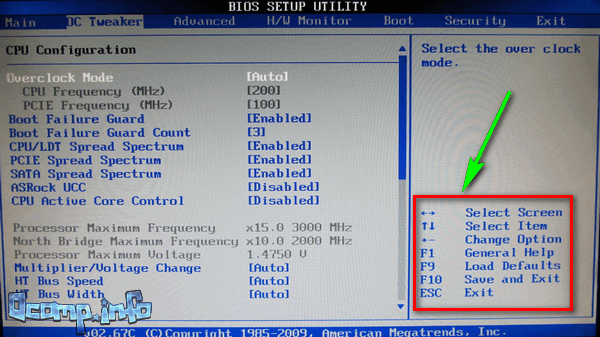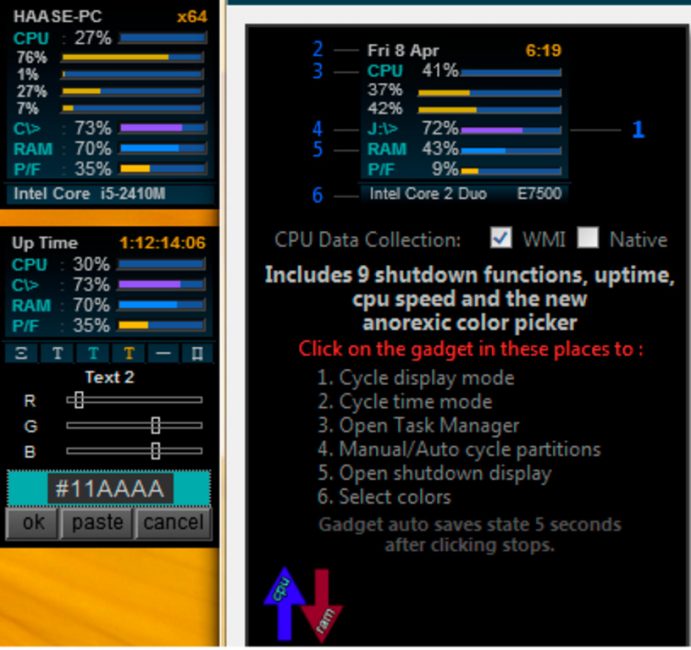Антивирусная защита или как установить касперского на windows 10
Содержание:
- Временное отключение – установим период неактивности
- Windows 7
- Временное отключение – установим период неактивности
- Как на время отключить антивирус
- Полное удаление продуктов Касперского
- Исправление ошибок установки антивируса Kaspersky на Windows 10
- Способ второй
- SmartScreen
- Самозащита касперского
- После установки Windows 10 пропал Касперский – возвращаем антивирус к работе
- Отключение защитника в ранних версиях
- Как удалить Касперского если забыл пароль
- Способ второй
- Windows 10
- Как отключить «Защитник Windows» с помощью приложения «Редактор реестра»?
- Как удалить антивирус Касперского утилитой Kavremover
- Способ второй
- Программная несовместимость
- Обновление
- Установка нового пароля в различных версиях Антивируса Касперского
- Как отключить касперский на время?
- Как отключить Касперского на время установки игры
- Сброс пароля для Касперского
Временное отключение – установим период неактивности
Оптимальным решением будет отключить систему, заранее задав время или условия запуска и выключения. В первом случае:
- Найдём иконку Касперского в трее «Панели задач» и нажмём на неё правой кнопкой мыши.
-
В выпадающем списке нажмём на ссылку «Приостановить защиту…».
-
Дождёмся появления нового окна «Приостановки защиты». Выделим параметр «Приостановить на указанное время» и зададим нужное нам время, либо выберем настройку «Приостановить до перезагрузки».
- Нажмём на кнопку «Приостановить защиту».
Антивирусная защита будет отключена на заданное время либо до следующего запуска системы.
Windows 7
Выпущенная почти девять лет назад, она находится на втором месте в мире по распространенности. По статистике ею пользуются 42% пользователей, ценя за простоту и гибкость настроек. Итак, рассмотрим, как отключить Защитник «Виндовс» 7. В этой операционной системе он интегрирован не так глубоко, как в последующих. Собственного значка в трее Defender пока не имеет. Поэтому, чтобы добраться до его настроек, откроем панель управления.

Активировав Защитник, перемещаемся в область «Программы». Открываем о пункт «Параметры».
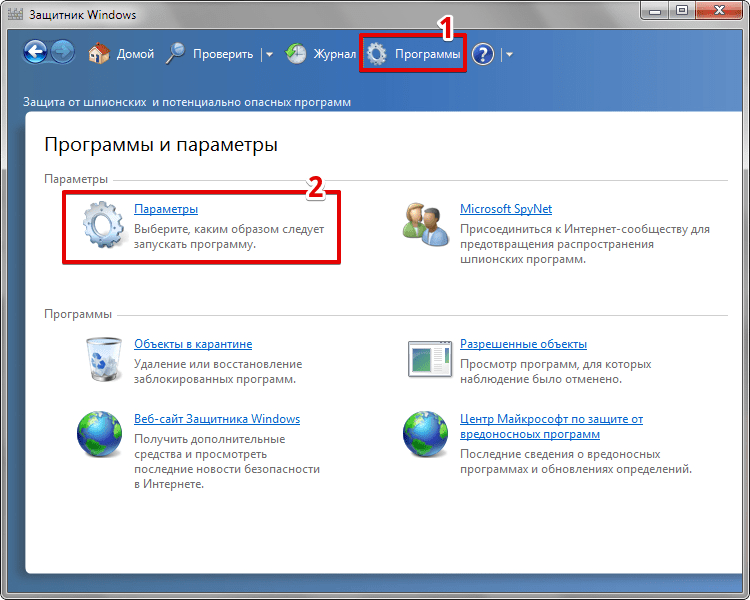
Перемещаемся в области навигации к указанному разделу. Снимаем галочку в месте, на которое указывает стрелка. Таким образом, мы запретим работу в режиме реального времени.
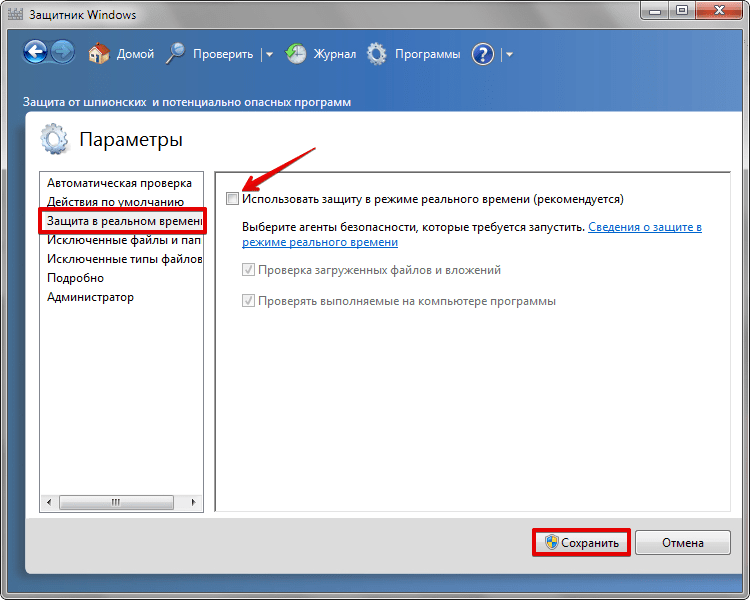
Опускаемся к последнему разделу параметров. Снимаем еще одну галочку, полностью запретив использование программы. Сохраняем выполненные действия, нажав на соответствующую кнопку.
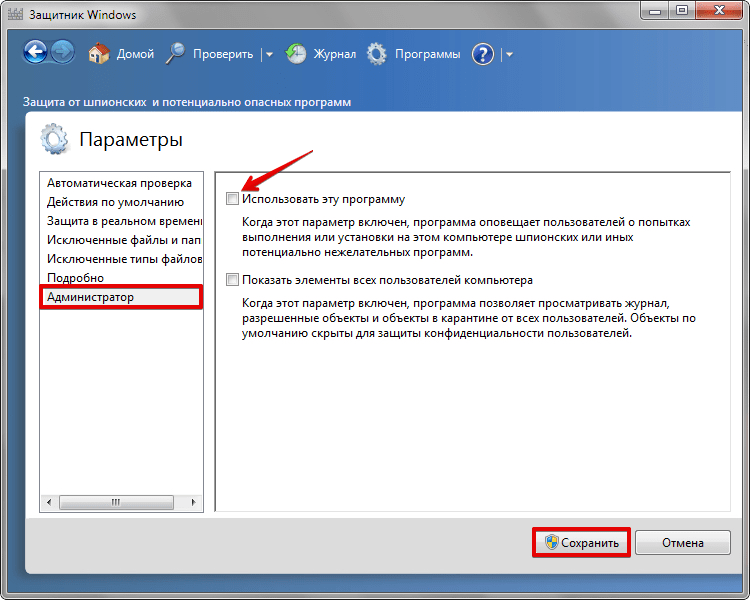
Система отрапортует об отключении защиты и предложит настроить использование другой программы.
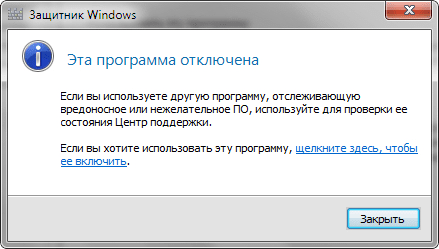
Система отрапортует об отключении защиты и предложит настроить использование другой программы.
Чтобы отключить Windows Defender в Windows 7 навсегда, нужно остановить системную службу. Воспользуемся меню «Выполнить». Вводим в текстовое поле «services.msc», как показано на скриншоте.
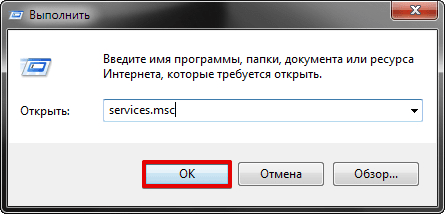
В консоли управления находим службу Защитника.
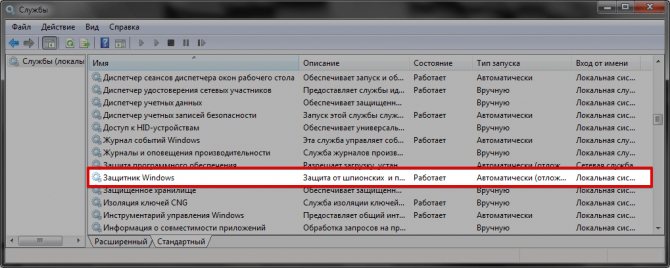
Открываем сервисное меню для редактирования. Переводим тип запуска в положение «Отключена». Останавливаем текущее выполнением задачи. Применяем изменения.
Временное отключение – установим период неактивности
Оптимальным решением будет отключить систему, заранее задав время или условия запуска и выключения. В первом случае:
- Найдём иконку Касперского в трее «Панели задач» и нажмём на неё правой кнопкой мыши.
- В выпадающем списке нажмём на ссылку «Приостановить защиту…».
Вызовем меню приостановки защиты буквально в один щелчок мыши
-
Дождёмся появления нового окна «Приостановки защиты». Выделим параметр «Приостановить на указанное время» и зададим нужное нам время, либо выберем настройку «Приостановить до перезагрузки».
Приостановим защиту – пока что на время
- Нажмём на кнопку «Приостановить защиту».
Антивирусная защита будет отключена на заданное время либо до следующего запуска системы.
Как на время отключить антивирус

- Как на время отключить антивирус
- Как отключить антивирус касперского
- Как отключить авиру
- Как отключить защитник Windows 10
- Как отключить на время nod32
- Как убрать Avast
- Как отключить защиту от вирусов
- Как отключить McAfee: антивирусное программное обеспечение
- Как убрать антивирус
- Как отключить защитник
- Как отключить временно антивирус
- Как временно отключить антивирусник
- Как выключить Nod
- Как отключить NOD32 временно
- Как закрыть антивирус
- Как отключить антивирус на компьютере
- Как отключить веб-антивирус
- Как отключить нортон
- Как отключать антивирус Нод 32
- Как отключить антивирусную программу
- Как отключить Internet Security
- Как выключить антивирус
- Как отключить windows defender
- Как отключить самозащиту
- Как отключить антивирус в висте
- Как отключить антивирус Norton
- Как отключить вирус
- Как удалить Mcafee
Полное удаление продуктов Касперского
Если в результате обновления Windows до 10 версии пропал Kaspersky, то сначала надо удалить его полностью. Полностью это сделать возможно только с помощью специального ПО.
Удаление стандартными средствами Windows происходит не полностью по причине сложности данного антивирусного программного обеспечения.
Для выполнения удаления с сайта Касперского требуется скачать вспомогательную программу kavremover. Запустив её, ввести защитный код,
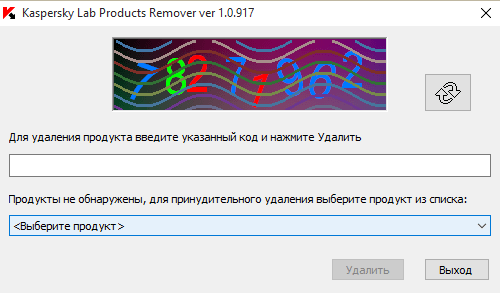
в окне лицензионного соглашения нажать «Я согласен», затем Удалить .
Дождаться окончания процесса, перезагрузить ПК. Возможно, утилита найдет несколько антивирусов. В этом случае после удаления каждого следует выполнить перезагрузку устройства. Далее скачать и установить антивирус (совместимый с последней версией Виндовс) вновь.
Исправление ошибок установки антивируса Kaspersky на Windows 10
Проблемы с установкой антивируса Касперского обычно возникают из-за наличия еще одного антивируса. Также, возможно, что вы неправильно или не полностью установили его. Или систему мог заразить вирус, который не дает инсталлировать защиту. Желательно, чтобы Виндовс 10 имела установленное обновление KB3074683, при котором Kaspersky становится совместимым. Далее будут подробно описаны основные варианты решения проблемы.
Способ 1: Полное удаление антивируса
Есть вероятность, что вы не полностью деинсталлировали старую антивирусную защиту. В таком случае нужно выполнить эту процедуру правильно. Возможно также и то, что вы инсталлируете второй антивирусный продукт. Обычно Kaspersky уведомляет, что он не единственный защитник, но этого может и не произойти.
Как было сказано выше, ошибку может провоцировать неправильно установленный Касперский. Воспользуйтесь специальной утилитой Kavremover, чтобы без проблем очистить ОС от компонентов неверной инсталляции.
- Загрузите и откройте Kavremover.
- Выберите антивирус в списке.
- Введите капчу и кликните «Удалить».
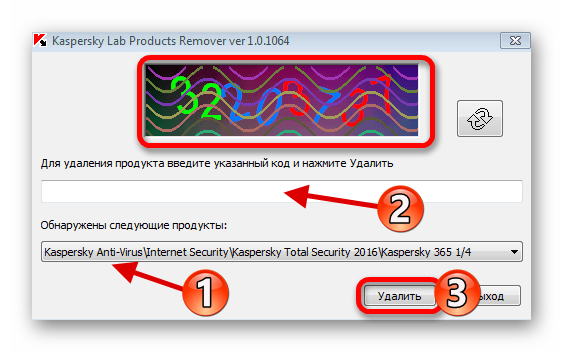
Способ 2: Чистка системы от вирусов
Вирусное программное обеспечение тоже может стать причиной ошибки при инсталляции Kaspersky. На это указывает ошибка 1304. Также могут не запускаться «Мастер установки» или «Мастер настройки». Чтобы это исправить, воспользуйтесь портативными антивирусными сканерами, которые обычно не оставляют следов в операционной системе, поэтому маловероятно, что вирус помешает сканированию.
Если вы обнаружили, что система заражена, но у вас не выходит ее вылечить, обратитесь к специалистам. Например, в Службу технической поддержки Лаборатории Касперского. Некоторые вредоносные продукты очень сложно стереть полностью, поэтому может понадобиться переустановка ОС.
Другие способы
- Возможно вы забыли перезагрузить компьютер после деинсталляции защиты. Это следует обязательно сделать, чтобы установка нового антивируса прошла успешно.
- Проблема может заключатся и в самом файле установщика. Попробуйте вновь скачать программу с официального сайта.
- Убедитесь, что версия антивируса совместима с Виндовс 10.
- Если ни один из методов не помог, тогда можно попробовать создать новую учётную запись. После перезагрузки системы войдите в новый аккаунт и установите Kaspersky.
Данная проблема случается очень редко, но теперь вы знаете, в чем может заключаться причина ошибок при установке Касперского. Перечисленные в статье методы легкие и обычно помогают преодолеть неполадку.
Способ второй
Нам потребуется непосредственно попасть в настройки программы. Это можно сделать как и в первом способе из контекстного меню или же непосредственно, открыв антивирус, нажав по его ярлыку на рабочем столе, если он там имеется.
Для изменения выбранных параметров от вас потребуется подтверждение ваших действий.
Возобновить защитные функции антивируса Вы можете также двумя способами – поставить галочку напротив «Включить защиту» или же вызвать контекстное меню, как описано в первом способе, и нажать на «Возобновить защиту».
При использовании Kaspersky Anti-Virus, иногда возникают ситуации, когда защиту необходимо на время выключить. Например нужно скачать какой-то нужный файл, а антивирусная система его не пропускает. В программе есть такая функция, которая позволяет с помощью одной кнопки выключить защиту на 30 минут, по истечении этого времени программа напомнит о себе. Это было сделано для того, чтобы пользователь не забыл включить защиту, тем самым подвергая систему опасности.
SmartScreen
Третьим инструментом для защиты Windows 10 выступает браузер Microsoft Edge – детище Майкрософт, загружаемое всем пользователям 10 версии автоматически. Он имеет особый фильтр SmartScreen, помогающий блокировать вредоносные загрузки и сайты.
Чтобы проверить работает ли вышеупомянутый фильтр, надо проделать следующий путь:
- Запустить Microsoft Edge, кликнув на соответствующий значок слева внизу (на панели задач);
- Нажать на многоточие в верхнем правом углу (прямо под крестиком);
- Открыть настройки;
- Нажать «Просмотреть дополнительные параметры»;
- Опуститься в самый низ. Последний параметр должен быть включен.
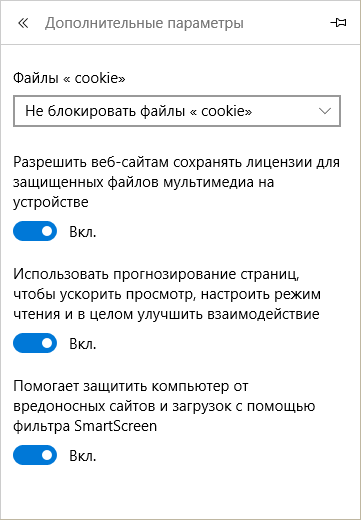
Самозащита касперского
Как отключить самозащиту касперского
При нормальных условия Самозащита касперского отключается в меню Настройки → Дополнительно → Самозащита . Чтобы попасть в настройки необходимо в левом нижнем углу главного окна программы нажать на значок шестеренки.
Затем нажать Самозащита и снять флажок напротив надписи Включить самозащиту .
Касперский самозащита не активна
По истечении срока действия лицензии на использование касперского его работа приостанавливается, а большинство функций блокируются. В числе таких функций и Самозащита. Для восстановления работы компонентов защиты необходимо активировать Касперского по новой лицензии либо воспользоваться следующим вариантом решения проблемы.
1 Удалить Касперского с помощью утилиты удаления продуктов Лаборатории Касперского . Для этого запустите утилиту, согласитесь с условиями лицензии. В появившемся окне выберите версию Касперского, которую нужно удалить, введите код капчи в соответствующее поле и нажмите Удалить .
После удаления система предложит перезагрузить компьютер откажитесь от перезагрузки. Сделаем это позже.
2 Дальше. Открываем системный реестр и находим в нем папку KasperskyLab . Точный путь HKEY_LOCAL_MACHINESOFTWAREKasperskyLab. Удалите ее . Да, УДАЛИТЕ , правой кнопкой.
Остановить работу антивируса Касперского можно двумя способами, каждый из которых может быть актуальным в определенных случаях.
Инструкция
Подобное действие чаще всего становится актуальным в тот момент, когда пользователь желает поиграть в компьютерную игру. Необходимость в приостановке работы антивируса обуславливается тем, что некоторые игры при включенном ПО начинают зависать, отчего невозможно насладиться игровым процессом.
Чтобы временно приостановить работу антивируса Касперского, необходимо выполнить следующие действия.
На панели задач наведите курсор на иконку антивирусного ПО и кликнете по ней правой кнопкой мышки. В открывшемся меню левой кнопкой мышки кликните по разделу «Приостановка защиты». Далее вам необходимо определить время, в течение которого антивирус будет находиться в неактивном состоянии. Как вы заметите, после установленного времени в окне не отобразится кнопка сохранения настроек – чтобы применить новые параметры, кликните левой кнопкой мышки по самому окну «Приостановить на указанное время». По истечению указанного вами времени программа будет запущена автоматически.
Если же вы желаете полностью отключить антивирус Касперского, вам нужно поступить следующим образом. Так же как и в случае с временной приостановкой защиты, кликните по иконке антивируса правой кнопкой мышки и выберите пункт «Выйти». В таком случае работа антивирусной программы будет завершена до того момента, пока вы вновь не активируете ее. Минусом подобного способа является тот факт, что пользователи зачастую забывают включать антивирус, вследствие чего, компьютер заражается вредоносными программами. Совет добавлен 11 августа 2011 Совет 2: Как отключить защиту Касперского Антивирус Касперского – одна из самых популярных программ для защиты компьютера от вирусов и различных атак. Он не только распознает вредоносные программы, но и лечит зараженные файлы.
После установки Windows 10 пропал Касперский – возвращаем антивирус к работе
Давайте разберем еще одну немаловажную проблему, возникающую у некоторых юзеров в процессе пользования ОС Windows 10
. Набирается эта группа в основном из людей, которые отдали предпочтениеАнтивирусу К асперского , однако по некоторым данным схожая проблема появляется и с другими приложениями. Их количество не очень большое, а вот способов решения есть несколько. И судя по некоторым из них, проблема не всегда в Виндовс 10 – другие приложения, в том числе и такое, какАнтивирус К асперского , иногда показывают свой характер! Читаем дальше, чтобы скорее разобраться!
Знакомая ситуация? Вы решили обновить железного друга до Windows 10. Все прошло хорошо и все отлично работает. Однако одновременно с этим, а может и через некоторый промежуток времени, вы обнаруживаете, что пропал К асперский
после обновления до Windows 10. Немного странно, если учитывать, что с другими программами все нормально.
. Недавно вы купили на него лицензию, которая будет длиться еще немалый промежуток времени.
Вам не очень хочется терять деньги, поэтому вы скорее заходите на нужный сайт, качаете установщика. Параллельно с этим начинаете вспоминать, где же у вас хранится лицензионный ключ.
То ли на вашем почтовом ящике, или вы записали его куда?
Дистрибутив уже скачался, и вроде бы осталось его установить, чтобы больше ничего не напоминало вам о том, что после установки Windows 10 пропал К асперский
, но тут случается еще один прикол. Приложение почему то становится несовместимым с вашей ОС. Почему, как и зачем? Существует несколько версий. Если с дистрибутивомК асперского вам поможет одна, то, например, установку другого приложения можно будет начать немного по-другому. Давайте немного ознакомимся.
Отключение защитника в ранних версиях
Покажу несколько способов, как выключить встроенную антивирусную защиту, если у вас установлена редакция Windows 10 ниже версии 1703.
Способ 1: в групповых политиках (для версий Про)
1. В меню Пуск печатаем gpedit.msc, и запускаем приложение.
2. Поочередно открываем папки: Конфигурация компьютера – Административные шаблоны – Компоненты Windows – Endpoint Protection. Дважды щелкаем по настройке «Выключить Endpoint Protection».
3. Значение задаем 1 и жмем на «Применить». Закрываем окно и перезагружаемся.
Способ 2: в реестре (для домашней редакции)
1. В меню Пуск печатаем regedit, запускаем приложение.
2. Поочередно открываем ветки: HKEY_LOCAL_MACHINE – SOFTWARE – Policies – Microsoft – Windows Defender. Создаем новый параметр DWORD (32 бита) с названием DisableAntiSpyware.
Присваиваем параметру значение 1.
3. Перезагружаем компьютер.
Способ 3: временная приостановка защиты
Способ также подходит для операционной системы Windows 7 и 8.
1. В меню Пуск печатаем панель управления, и открываем приложение.
2. Переходим в раздел «Защитник Windows».
3. Открываем вкладку «Параметры» и убираем галочку с пункта «Включить защиту в режиме реального времени». Нажимаем на кнопку «Сохранить изменения».
Как удалить Касперского если забыл пароль
Удалить пароль оказалось достаточно легко. Для этого:
1. Перезагружаем компьютер и заходим в безопасный режим (при загрузке компьютера нажимаем F8, перед загрузкой Windows). Выбираем самый первый пункт Безопасный режим.
В обычном режиме сбросить пароль на касперском не получится.
2. Когда мы загрузимся в безопасном режиме, необходимо зайти в папку с касперским. Обычно пути такие:
Если не нашли, ищите папку в Program Files Kaspersky Lab
3. Заходим в папку находим файл avp (расширение .exe) и переименовываем, например в 1.exe
Теперь перезагружаемся, компьютер включится в обычном режиме. Запускаем касперского из папки, в которой вы его переименовывали и заходим в настройки.
Теперь в настройках Касперского идем в параметры и снимаем галочку защита паролем и самозащита.
Нажимаем ОК выгружаем касперского. Нажав выход в трее.
Заходим в папку и обратно переименовываем в avp.exe. Если у вас не отображается расширение exe то просто переименовываем в avp .
Перезагружаем компьютер и разуемся, мы сбросили пароль на Касперском. Пароля на Касперском теперь быть не должно! )
Скачиваем утилиту:
Запускаем от имени администратора
И нажимаем любую клавишу.
Перезагружаемся, пользуемся.
Способ второй
Нам потребуется непосредственно попасть в настройки программы. Это можно сделать как и в первом способе из контекстного меню или же непосредственно, открыв антивирус, нажав по его ярлыку на рабочем столе, если он там имеется.
Для изменения выбранных параметров от вас потребуется подтверждение ваших действий.
Возобновить защитные функции антивируса Вы можете также двумя способами – поставить галочку напротив «Включить защиту» или же вызвать контекстное меню, как описано в первом способе, и нажать на «Возобновить защиту».
Как известно, самозащита Антивируса Касперского представляет собой компонент, выполняющий роль защиты самого антивируса от вредоносного программного обеспечения, пытающегося нанести вред работе антивирусной программы либо удалить его с компьютера. Отключить самозащиту довольно просто — из меню настроек. Однако, не всегда можно это сделать. В этой статье узнаем, что делать, если самозащита касперского не отключается и как это исправить.
Windows 10
Управление параметрами безопасности здесь устроено по-другому. Отключить Защитник в Windows 10 рассмотренными выше способами уже не получится. Рассмотрим, как устроено управление антивирусом Microsoft и разберемся с его параметрами.
Центр безопасности
Defender получил собственный интерактивный значок в системном трее. Воспользуемся им, чтобы открыть Центр безопасности Windows.
Нужный нам раздел первый в общем списке и отмечен рамкой.
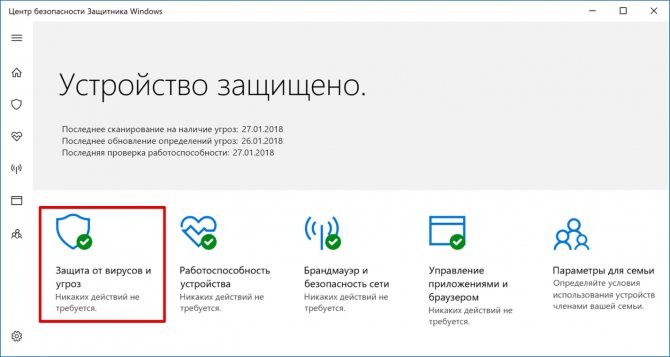
Ниже статистических данных расположена нужная нам область управления. Нажимаем на обозначенную гиперссылку.

Переводим оба указанных стрелками переключателя в положение «Откл».
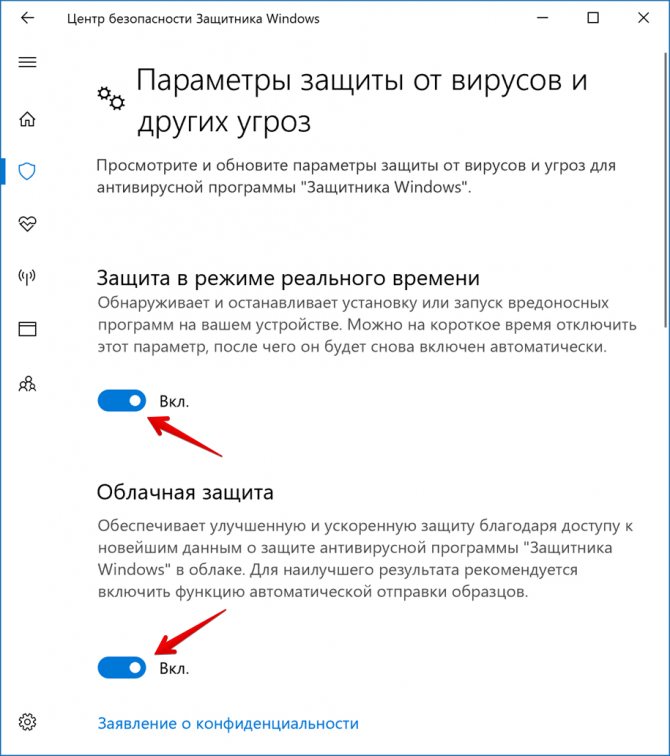
В этом же окне опускаемся ниже и отключаем автоматическую отправку образцов в Microsoft.
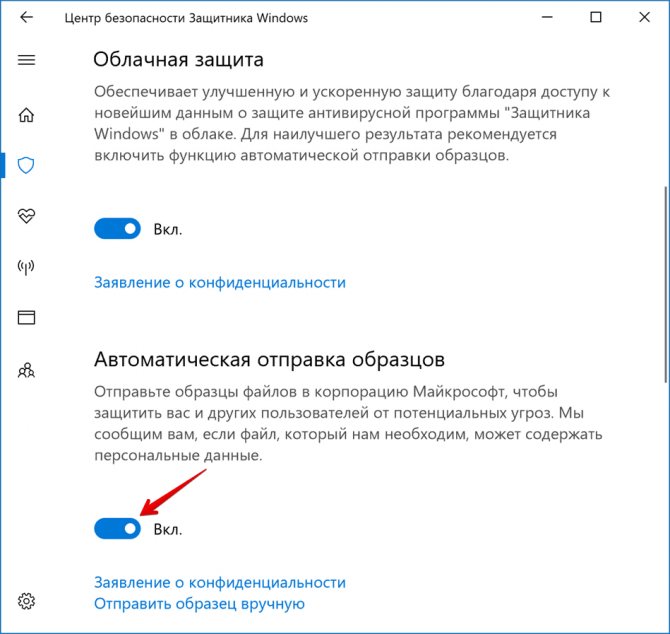
В области уведомлений появится сообщение об отключении антивирусной защиты. Иконка Защитника вместо зеленой галочки украсится красным кругом, предупреждающим о потенциальной опасности.

В ранних сборках Windows 10 если пользователь не предпринимал никаких действий резидентный сканер запускался самостоятельно спустя 15 минут. После выхода Fall Creators Update обратное включение выполняется вручную, отдельно для каждого параметра.
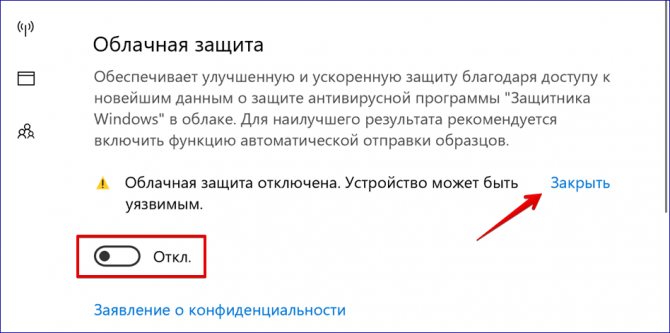
Критичным для системы будет только слежение в текущем режиме времени. Остальные два параметра можно оставить отключенными. Чтобы запретить показ уведомлений о текущем состоянии, нажимаем на указанную стрелкой гиперссылку. Повторяем эту операцию для следующего раздела в списке.
Групповая политика
Чтобы полностью отключить Защитник Windows 10, внесем изменения в работу групповой политики. Запускаем диалоговое окно «Выполнить» клавиатурной комбинацией «Win + R». Набираем в поле ввода команду открытия управляющей консоли.
Как отключить «Защитник Windows» с помощью приложения «Редактор реестра»?
В случае, если у пользователей нет непосредственного доступа к редактору локальной групповой политики по причине установленных ограничений системным администратором компании или используется операционная система
«Windows 10» версии «Home», в которой возможность изменять параметры политики отсутствует по умолчанию, пользователи могут воспользоваться встроенным инструментом «Редактор реестра», чтобы навсегда отключить антивирус «Защитник Windows».
Предупреждение: Настоятельно рекомендуем помнить, что безответственное и необдуманное редактирование реестра опасно и может привести к необратимым повреждениям, выраженным в массовом появлении множества ошибок и сбоев, отказе работоспособности отдельных приложений или полному краху операционной системы. Поэтому, особенно для начинающих пользователей, не обладающих опытом работы с реестром, предпочтительно, в целях обеспечения безопасности и сохранности работоспособности системы, создать полную резервную копию данных компьютера, прежде чем продолжить редактирование.
Отключение функции «Защита от подделки»
Как и в предыдущем разделе, перед непосредственной процедурой изменения реестра, пользователям предстоит первоначально отключить защиту от подделки. И выполнить данную операцию можно следуя пошаговому алгоритму действий, представленному далее.
Нажмите на
«Панели задач» в нижнем левом углу рабочего стола на кнопку «Поиск», представленную в виде схематического изображения лупы, и откройте поисковую панель.
В поле запроса введите фразу
«Безопасность Windows». Система произведет поиск указанного запроса и в разделе «Лучшее соответствие» представит искомый результат. Щелкните его левой кнопкой мыши или нажмите в боковой панели поискового окна на кнопку «Открыть», и нужное приложение будет незамедлительно запущено.
На странице, предоставляющей доступ к разнообразным инструментам защитного приложения, выберите вкладку
«Защита от вирусов и угроз».
Отыщите из доступных вариантов, представленных на вкладке, и перейдите в раздел
«Параметры защиты от вирусов и других угроз», в котором нажмите на текстовую ссылку «Управление настройками».
Теперь на связанной странице, посредством использования ползунка полосы перемещения или колеса управления ручного манипулятора (компьютерной мыши), найдите раздел
«Защита от подделки» и установите ответственный переключатель в положение «Откл.» (цветовой индикатор тумблера будет изменен с синей окраски на белую).
Теперь при следующей перезагрузке компьютера встроенный антивирус автоматически включаться не будет.
Примечание: Операционная система «Windows 10» содержит раздел реестра «TamperProtection» (расположенный в приложении «Редактор реестра» по следующему адресу: «HKEY_LOCAL_MACHINE\SOFTWARE\Microsoft\Windows Defender\Features») для управления функцией защиты системы от подделки. Тем не менее, операция редактирования данного раздела является достаточно трудной, поэтому не рекомендуется ее использовать для отключения защиты.
Как удалить антивирус Касперского утилитой Kavremover
Запустите скачанную утилиту Kavremover с правами администратора. При необходимости смотрите, как запустить программу от имени администратора Windows 10. В открывшемся окне достаточно выбрать продукт среди списка обнаруженных, после чего для удаления продукта введите указанный код и нажмите кнопку Удалить.
В принципе после удаления можно воспользоваться программами для оптимизации компьютера с Windows 10. Конкретно в нашем случае можно дополнительно выполнить автоматическую очистку реестра и временных файлов. Только после этого можно утверждать, что получилось удалить Касперского с компьютера полностью. Для удаления приложений и очистки системы отлично подойдёт программа CCleaner для Windows 10.
Заключение
Процесс удаления действительно простой, несмотря на то что он может занимать продолжительное время. Обычно средств операционной системы достаточно для полного удаления антивируса Касперского с Вашего компьютера. Если же по непонятным причинам деинсталятор попросту не запускается, тогда уже стоит обратиться за помощью к утилите Kavremover.
Способ второй
Нам потребуется непосредственно попасть в настройки программы. Это можно сделать как и в первом способе из контекстного меню или же непосредственно, открыв антивирус, нажав по его ярлыку на рабочем столе, если он там имеется.
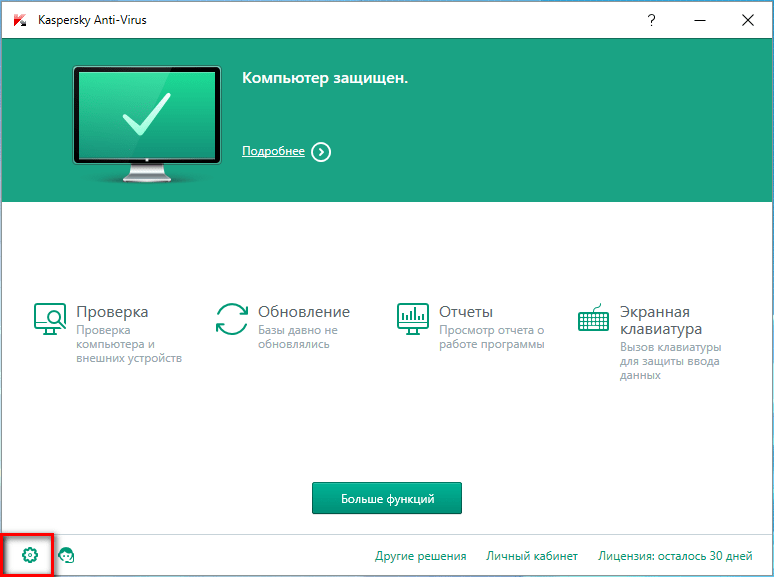
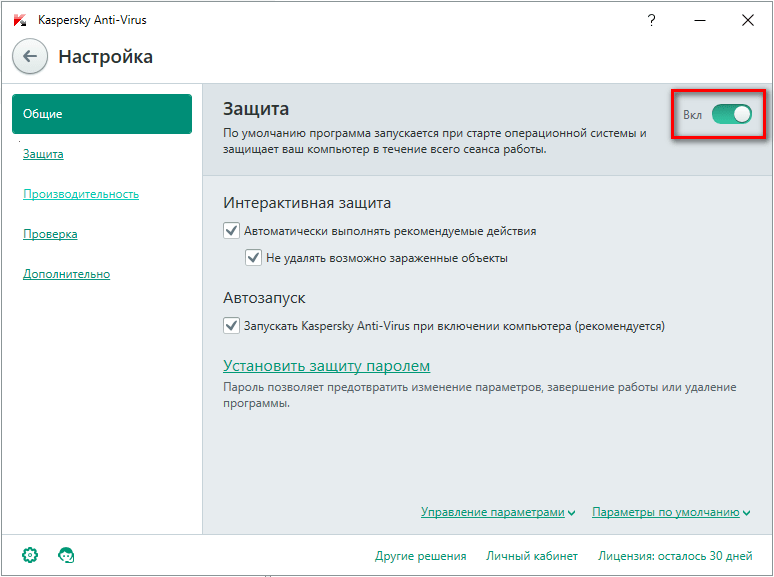
Для изменения выбранных параметров от вас потребуется подтверждение ваших действий.
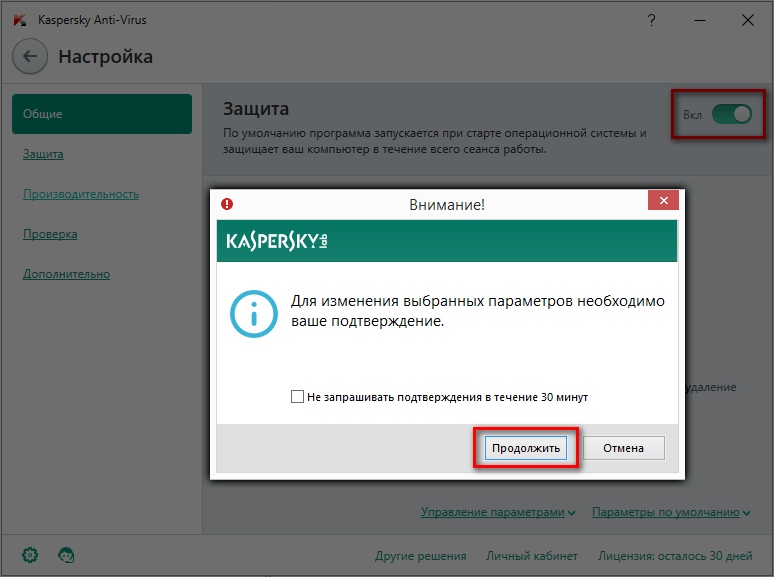
Возобновить защитные функции антивируса Вы можете также двумя способами – поставить галочку напротив «Включить защиту» или же вызвать контекстное меню, как описано в первом способе, и нажать на «Возобновить защиту».
У многих пользователей возникает необходимость отключить антивирус Касперского на время. Поводов для реализации этой процедуры может быть великое множество: ложные срабатывания, установка пиратского ПО и игр, программные конфликты, запуск другой антивирусной программы и т.д.
Однако не все знают, как корректно отключить Касперского на время.
В этой статье мы подробно поговорим о возможных способах отключения данной антивирусной программы.
Программная несовместимость
Kaspersky работает с разными версиями Windows. Но это не значит, что один установщик подойдёт и для 10-ки, и для XP. Если вы попробуете загрузить устаревший антивирус на современную систему, ничего не получится.
- Чтобы устранить проблему, загрузите актуальную версию инсталлятора с официального ресурса Лаборатории Касперского.
- Откройте сайт.
- Перейдите на вкладку «Для дома» (или «Для бизнеса», если вы ищете корпоративный Antivirus).
- В колонке слева выберите подходящий продукт.
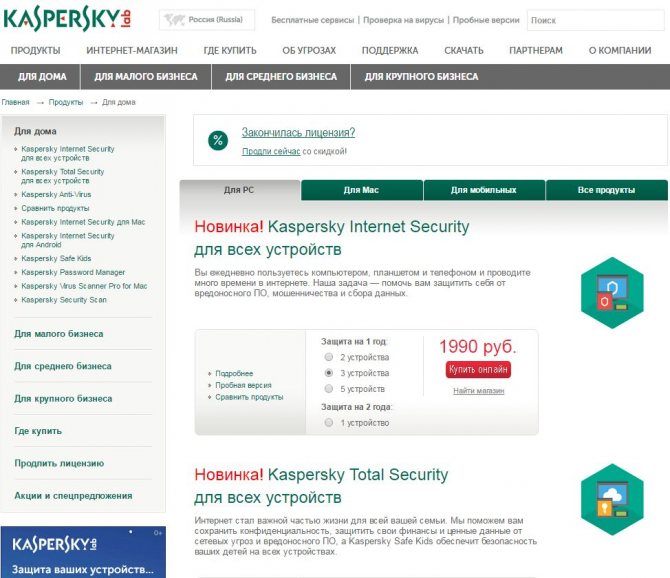
Выбор версии Kaspersky
Там есть раздел «Системные требования». В нём указаны поддерживаемые ОС.
Можно сделать проще:
- Наведите курсор на «Скачать».
- Пункт «Дистрибутивы».
- Кликните нужный антивирус.
Kaspersky для старых систем можно найти в интернете.
Обновление
Современные продукты «Майкрософт» очень любят предлагать пользователям свои обновления. Особенно это касается операционных систем. Так, к примеру, если у вас Windows 7, то «Центр обновлений» может предложить вам обновиться до «восьмёрки». Либо сделать это в принудительном порядке. И как раз после такого шага можно заметить, что «Касперский»не запускается. Порой не только это программное обеспечение попадает под раздачу.
Как быть в таком случае? Если вы заметили, что софт отказывается работать после обновления операционной системы, можете переустановить программу. Это вполне действенный способ, который решает множество проблем без особой мороки. Так что, не упускайте его.
Установка нового пароля в различных версиях Антивируса Касперского
При необходимости, вы можете установить новый пароль. Для этого, в главном окне антивируса, щёлкните «Настройки». В окне настроек, в зависимости от версии антивируса, выберите вкладку:
В версии 6.0, выберите вкладку «Параметры», о и нажмите кнопку «Настройка»; В версии 7.0, выберите вкладку «Сервис», о и нажмите кнопку «Настройка»; В версии 2009 и 2010, выберите вкладку «Защита», о и нажмите кнопку «Настройка»; В версии 2012 и 2013, выберите вкладку «Основные параметры», о и нажмите кнопку «Настройка»;
В версиях 2014 — 2020 и Kaspersky Free, выберите вкладку «Общие» и щёлкните по «Установить защиту паролем»:
В появившемся окне, дважды введите новый пароль, отметьте области действия пароля и нажмите «ОК»:
Запомните или запишите ваш новый пароль. Закройте окно настроек нажав «Применить и «ОК».
Примечание. Описанная в статье инструкция сброса пароля, предназначена только для личного использования, на ваших личных устройствах. Взлом чужих паролей — незаконен и грозит уголовной ответственностью (Статья 272 УК РФ).
Как показывает практика, программные продукты «Лаборатории Касперского» при установке сохраняют свои файлы не только в стандартных каталогах вроде Program Files, а еще в таких местах, о которых пользователь даже не догадывается. При этом по умолчанию включена самозащита антивируса. К сожалению, большинство юзеров не знает, что делать, если забыл пароль от «Касперского», поскольку удаление программного пакета иногда (заметьте, иногда, а не всегда) становится невозможным. Тем не менее есть несколько простых способов обхода такой блокировки.
Как отключить касперский на время?
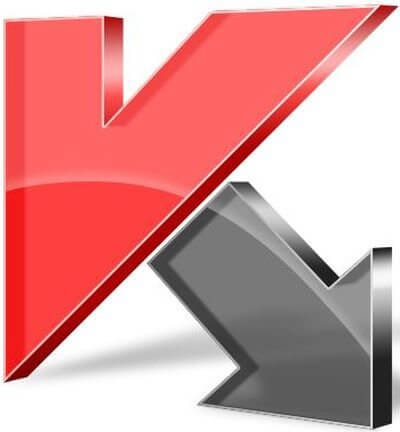
Антивирус позволяет приостановить защиту на определённое время, после чего опять её возобновить. Однако эта операция предполагает только отключение компонентов защиты. Приостановка защиты никак не скажется на выполнении остальных функций антивируса.
Существует несколько способов отключить защиту:
— Отключение на указанное время – приложение автоматически возобновит свою работу через указанный пользователем временной интервал. Очень удобно, если вас интересует то, как отключить касперский на время игры.
— Отключение до перезагрузки компьютера.
— Отключение до того времени, пока вы не запустите приложение сами.
Как отключить антивирус касперского на время
Итак, чтобы отключить защиту компьютера будет достаточно выполнить пару несложных действий:
— Кликнуть на значок программы в правой нижней части экрана (если у вас установлена операционная система виста или виндовс 7, и у вас имеется гаджет антивируса, то на нём нужно кликнуть по кнопке
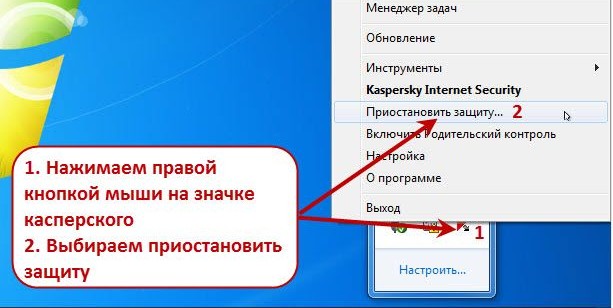
— В появившемся после клика окне, приложение предложит вам выбрать один из трёх пунктов:
- «Приостановить на указанное время»
- «Приостановить до перезагрузки»
- «Приостановить».
Если вы желаете приостановить защиту антивируса на определённое время, то выберете интервал времени под первым пунктом:

После того, как вы сделали всё то, что вам было необходимо, вы можете возобновить защиту вашего компьютера. Для этого от вас потребуется практически то же самое: в правом нижнем углу кликнуть по значку программы и выбрать строчку «Возобновить защиту».
Дабы убедиться, что антивирус включен/выключен, вы можете проверить значок в правом нижнем углу экрана – если он серый — защита отключена.
Как отключить Касперского на время установки игры
Нижеописанный способ подходит на те случаи, когда Касперского ввиду чрезмерного «любопытства» необходимо отключить на время, например, при загрузке какого-нибудь файла или установке новой компьютерной игры.
Итак, для временного отключения Касперского необходимо лишь зайти в панель задач и, кликнув на значке с антивирусом правой мышью, выбрать опцию выхода из программы или ее временного отключения, в зависимости от ваших пожеланий.
После осуществления данной манипуляции на экране появится окно с информацией о том, что активное сетевое соединение будет разорвано. Вам необходимо нажать кнопку «нет», поскольку в противном случае интернет отключится и, соответственно произойдет остановка всех загрузок (в том числе, и закачка игры).
В некоторых случаях антивирус Касперского может быть активирован таким образом, что периодически будет происходить его автоматическая загрузка. Чтобы предотвратить этот процесс необходимо сделать следующее:
- Зайдите в меню Пуск и, выбрав Все программы, найдите среди них Автозагрузку.
- При обнаружении в перечне программ антивируса Касперского удалите его оттуда, нажав ПКМ, затем Удалить.
- Если программы там нет, нажмите комбинацию Win + R. В открывшемся окне введите msconfig.
- Перед вами откроется окошко системной конфигурации. Найдите вкладку Автозагрузка и снимите галочку с Касперского. Перезагрузите компьютер.
Важно также помнить, что Касперский «ругает» скачиваемые файлы с игрой чаще всего безосновательно, ведь зачастую на сайтах выкладывается «пиратка», но важно также учитывать возможность наличия в загружаемом файле вируса. Качайте информацию лишь с проверенных или хорошо знакомых вам сайтов
Сегодня вы узнали о том, как можно на короткий промежуток времени (и не только) отключить Касперский, даже если на нем стоит защита паролем, причем без вреда для ПК. Удачи!
Сброс пароля для Касперского
Итак, что нам нужно делать? Наиболее оптимальное решение — это использовать специальную утилиту, которую можно скачать с официального сайта компании. После загрузки нужно выполнить определенные действия.
- Извлеките файл KLARP.bat из архива и поместите в доступное место, например, на рабочий стол.
- Перезагрузите ПК и войдите в безопасный режим. Если у вас Windows 7 или 8, то это можно сделать во время включения компьютера, нажав кнопку F8 и выбрав в новом окне соответствующий пункт. Если же у вас Win 10, то необходимо загрузить систему, перейти в параметры, выбрать вкладку «Обновление и безопасность», перейти в меню «Восстановление» и в блоке «Особые варианты загрузки» выбрать «Перезагрузить сейчас». В новом окне выберите «Диагностика» — «Дополнительные параметры» — «Параметры загрузки», нажмите «Перезагрузить» и в новом окне нажмите F4 (напротив будет указан соответствующий режим).
- После загрузки ПК в безопасном режиме найдите извлеченный из архива файл и запустите его. Дождитесь завершения работы и перезагрузите компьютер.
Все готово. Процесс завершен, удаление прошло успешно, осталось установить новый пароль.
Как видите, процедура не очень сложная, но потребует определенных манипуляций. Такая сложность обусловлена дополнительной защитой от действий вирусов. Вам же стоит не только знать, как удалить забытый пароль Kaspersky, но и стараться не терять его. Лучше всего записать и положить на рабочий стол, так как вряд ли кому-то эта информация будет полезна. Но не храните комбинацию символов на самом ПК, ибо шпионское ПО может заполучить данные из файлов.
Бывает так что на меня что-то накатывает и я становлюсь параноиком. Когда-то давным-давно на меня что-то так накатило, и я установил пароль на антивирус Касперского, вернее на Kaspersky Internet Security, если уж быть точным. Логика в этом есть – без этого пароля злобные вредители не смогут отключить антивирус и поменять там настройки.
Время шло, каспер тихонько работал и внимания не требовал. Постепенно я забыл что на нём установлен пароль. И тут, как обычно, внезапно мне понадобилось изменить расписание проверки компьютера, чтобы комп не докучал вечером своим кряхтением. А пароль то уже забылся =)
Поиск решения
И тут в сети был найден файлик, который предлагалось добавить в реестр, с целью удаления пароля. Я таким файликам не доверяю, но ради удовлетворения любопытства на компьютер его таки закачал.
Оказалось, что пароль можно снять поменяв всего два значения в реестре. Это мне подходило идеально.
Решение проблемы
Для начала нужно зайти в безопасный режим (перезагрузиться с зажатой клавишей F8), иначе самозащита Касперского вам ничего не даст поменять, и будет права.
В безопасном режиме нужно запустить редактор реестра (regedit.exe в пуске или поиске win8)
В реестре нужно найти ветку HKEY_LOCAL_MACHINE\SOFTWARE\Wow6432Node\KasperskyLab\protected\
для 64х разрядных систем илиHKEY_LOCAL_MACHINE\SOFTWARE\KasperskyLab\protected\ для 32х разрядных.
В этой ветке представлены все продукты Касперского, которые установлены на компьютере. Нас интересуют ветки AVP
,KSOS или что-то на них похоже. В них среди остальных веток нужно найти веткуsettings .
Здесь нужно поменять 2 значения:
EnablePswrdProtect
нужно поменять на 0
OPEP
нужно поменять на пустую строку