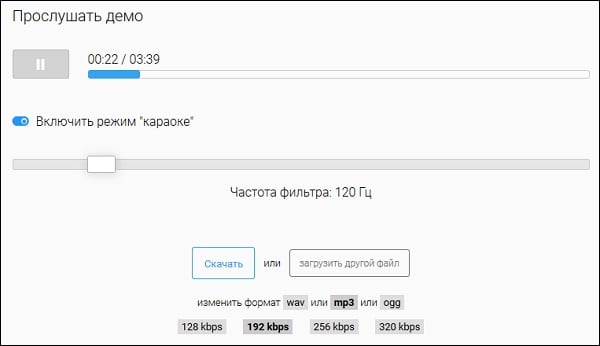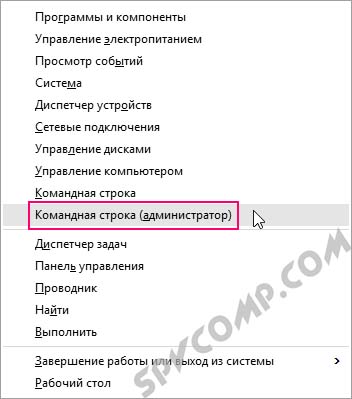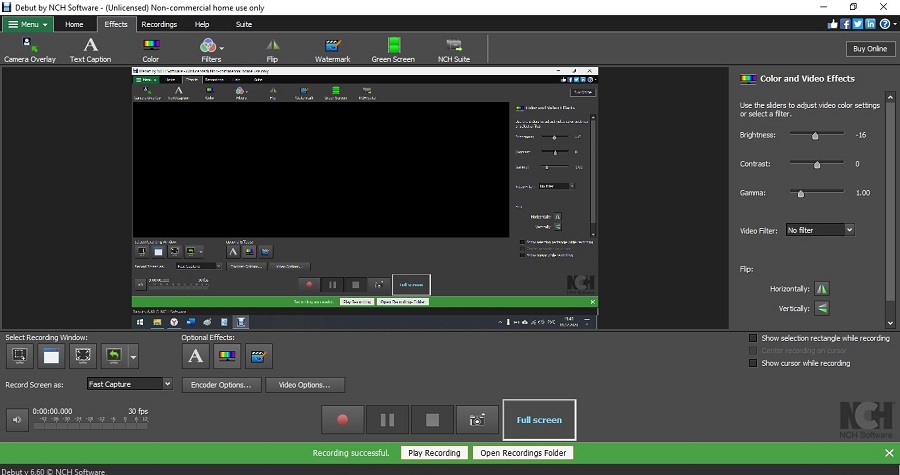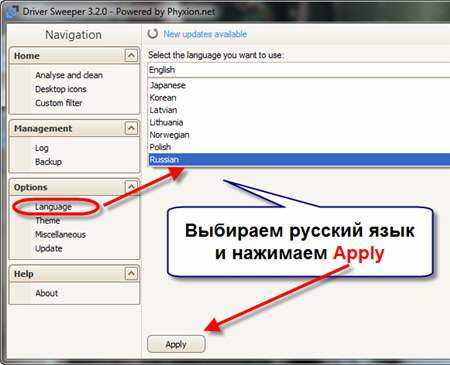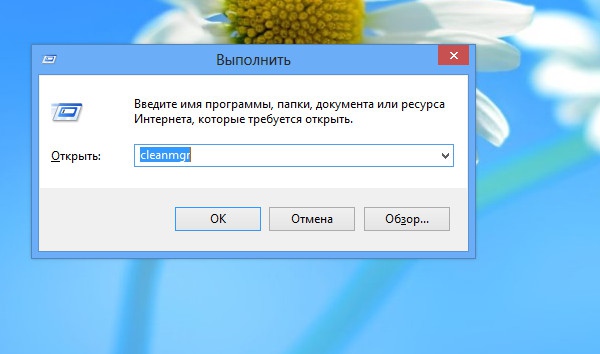Программы для полного удаления касперского с компьютера
Содержание:
- Полное удаление антивируса Касперского с помощью сторонних программ
- Как удалить Касперского если забыл пароль
- Как полностью удалить Касперского утилитой KavRemover
- Сброс пароля для Касперского
- Полное описание
- Как удалить с помощью командной строки
- Applications that can be removed with kavremover
- Выбор общего действия для всех объектов
- Что такое Virus Removal Tool от «Лаборатории Касперского»
- Зачем нужен пароль в Касперском
- Инструменты системы
- Общая информация
- Видео: Удаление Антивируса
- Как полностью удалить Касперского с помощью сторонних утилит
Полное удаление антивируса Касперского с помощью сторонних программ
Нередко пользователи, решающие удалить Kaspersky, настолько разочаровываются в программном обеспечении, что боятся устанавливать что-либо еще от этого разработчика. В подобной ситуации стоит предложить обратиться к помощи стороннего ПО, благо существует немало приложений для удаления остатков других утилит и прочего мусора.
IObit Uninstaller
Программа, которая прекрасно подойдет для любого ноутбука или стационарного компьютера. Она распространяется совершенно бесплатно и предлагает пользователям широкий набор инструментов, позволяющих избавиться от мусора. Нас же будет интересовать процесс удаления продуктов Касперского, так что обратитесь к следующей инструкции:
- Скачайте программу и установите ее на компьютер.
- Запустите IObit Uninstaller.
- Раскройте вкладку «Программы» и перейдите в раздел «Все программы».
- Найдите в списке антивирус, отметьте его галочкой и нажмите на кнопку в виде мусорного ведра.
- После запуска деинсталлятора не забудьте отметить галочкой пункт «Автоматически удалять все остаточные файлы». В противном случае на компьютере останутся сохранения и прочие данные.
- Подтвердите удаление.
Важно. После удаления любого приложения рекомендуется перезагружать компьютер во избежание проблем, связанных со стабильностью работы программного обеспечения
Если IObit Uninstaller по каким-либо причинам вам не понравится – не беда. Есть еще несколько похожих программ, способных с аналогичным уровнем эффективности избавить компьютер от следов лишнего софта.
Ускоритель компьютера от студии AMS Software
Студия AMS Software разработала многофункциональный инструмент, оптимизирующий работу компьютера. В числе мер, позволяющих ускорить ПК, выделяется очистка реестра от остатков удаленных приложений. Именно эта фишка нам и потребуется:
- Скачайте и установите приложение.
- Запустите ускоритель.
- Перейдите в раздел «Очистка».
- Начните сканирование системы.
- Удалите мусор, отмеченный программой от AMS Software.
Для надежности можно обратиться к разделу «Реестр» для очистки любых упоминаний Kaspersky Internet Security. Правда, как показывает практика, стандартной очистки оказывается вполне достаточно, чтобы раз и навсегда забыть о существовании Касперского.
Crystalidea Uninstall Tool
Еще одна программа, предлагающая кучу инструментов для удаления мусора. Поскольку нас интересует все, что связано с Касперским, рекомендуется действовать по следующему сценарию:
- Загрузите дистрибутив Uninstall Tool и установите утилиту на ПК.
- Запустите приложение.
- В разделе «Деинсталлятор» найдите раздражающий антивирус.
- Щелкните по нему ЛКМ и нажмите на кнопку «Деинсталляция».
- Подтвердите удаление программы.
- По окончании деинсталляции на экране высветится еще одно окно, где нужно подтвердить удаление остатков Касперского.
- Uninstall Tool отсканирует систему и покажет список файлов, оставшихся после деинсталляции Kaspersky. Подтвердите их очистку.
Ни в коем случае не пренебрегайте последним шагам инструкции, ведь после стандартного удаления антивируса на компьютере продолжает оставаться огромное количество файлов. Зачастую их объем составляет несколько гигабайт. Так что такая простая операция, как очистка реестра встроенными средствами Crystalidea Uninstall Tool, точно не станет лишней.
Как удалить Касперского если забыл пароль
Удалить пароль оказалось достаточно легко. Для этого:
1. Перезагружаем компьютер и заходим в безопасный режим (при загрузке компьютера нажимаем F8, перед загрузкой Windows). Выбираем самый первый пункт Безопасный режим.
В обычном режиме сбросить пароль на касперском не получится.
2. Когда мы загрузимся в безопасном режиме, необходимо зайти в папку с касперским. Обычно пути такие:
Если не нашли, ищите папку в Program Files Kaspersky Lab
3. Заходим в папку находим файл avp (расширение .exe) и переименовываем, например в 1.exe
Теперь перезагружаемся, компьютер включится в обычном режиме. Запускаем касперского из папки, в которой вы его переименовывали и заходим в настройки.
Как полностью удалить Касперского утилитой KavRemover
Это официальная утилита, разработанная Касперский Лаб – лабораторией Касперского, для полного устранения этого антивируса. Ее можно применять ее «с нуля». Но для корректного удаления необходимо сначала деинсталлировать антивирус способом, описанным выше. Очистите системный реестр, и только после этого применяйте данное приложение для полного устранения остатков и следов антивируса в системных файлах ОС.
Скачать приложение можно на сайте . Архив так и называется – kavremover. Распакуйте архив себе на компьютер. Далее сделайте следующее:
Найдите в папке файл kavremover.exe и дважды щелкните по нему. Программа установки запустилась;
рис.1. Возникает лицензионное соглашение, которое Вам нужно подтвердить
В окошке Kaspersky Lab Products Remover введите защитный код. Посмотреть можно в поле над строкой для печати;
рис.2. Справа от поля кнопка Обновить (нажмите в том случае, если не понимаете, какой код изображен на картинке)
- Выпадающее меню Обнаружены нужно для выбора продукта, который Вы удаляете. Выбирайте удалить «Касперский»;
- Нажмите Удалить;
- Если у Вас несколько продуктов Лаборатории, то избавиться от них через kaspersky remover можно только по – очереди;
- Дождитесь появления сообщения, что деинсталлирование успешно завершено. В зависимости от параметров ОС это занимает от нескольких минут до часа;
рис.3. После появления уведомления, нажмите ОК, выйдите из ПО и перезагрузите компьютер
Сброс пароля для Касперского
Итак, что нам нужно делать? Наиболее оптимальное решение — это использовать специальную утилиту, которую можно скачать с официального сайта компании. После загрузки нужно выполнить определенные действия.
- Извлеките файл KLARP.bat из архива и поместите в доступное место, например, на рабочий стол.
- Перезагрузите ПК и войдите в безопасный режим. Если у вас Windows 7 или 8, то это можно сделать во время включения компьютера, нажав кнопку F8 и выбрав в новом окне соответствующий пункт. Если же у вас Win 10, то необходимо загрузить систему, перейти в параметры, выбрать вкладку «Обновление и безопасность», перейти в меню «Восстановление» и в блоке «Особые варианты загрузки» выбрать «Перезагрузить сейчас». В новом окне выберите «Диагностика» — «Дополнительные параметры» — «Параметры загрузки», нажмите «Перезагрузить» и в новом окне нажмите F4 (напротив будет указан соответствующий режим).
- После загрузки ПК в безопасном режиме найдите извлеченный из архива файл и запустите его. Дождитесь завершения работы и перезагрузите компьютер.
Все готово. Процесс завершен, удаление прошло успешно, осталось установить новый пароль.
Как видите, процедура не очень сложная, но потребует определенных манипуляций. Такая сложность обусловлена дополнительной защитой от действий вирусов. Вам же стоит не только знать, как удалить забытый пароль Kaspersky, но и стараться не терять его. Лучше всего записать и положить на рабочий стол, так как вряд ли кому-то эта информация будет полезна. Но не храните комбинацию символов на самом ПК, ибо шпионское ПО может заполучить данные из файлов.
Бывает так что на меня что-то накатывает и я становлюсь параноиком. Когда-то давным-давно на меня что-то так накатило, и я установил пароль на антивирус Касперского, вернее на Kaspersky Internet Security, если уж быть точным. Логика в этом есть – без этого пароля злобные вредители не смогут отключить антивирус и поменять там настройки.
Время шло, каспер тихонько работал и внимания не требовал. Постепенно я забыл что на нём установлен пароль. И тут, как обычно, внезапно мне понадобилось изменить расписание проверки компьютера, чтобы комп не докучал вечером своим кряхтением. А пароль то уже забылся =)
Поиск решения
И тут в сети был найден файлик, который предлагалось добавить в реестр, с целью удаления пароля. Я таким файликам не доверяю, но ради удовлетворения любопытства на компьютер его таки закачал.
Оказалось, что пароль можно снять поменяв всего два значения в реестре. Это мне подходило идеально.
Решение проблемы
Для начала нужно зайти в безопасный режим (перезагрузиться с зажатой клавишей F8), иначе самозащита Касперского вам ничего не даст поменять, и будет права.
В безопасном режиме нужно запустить редактор реестра (regedit.exe в пуске или поиске win8)
В реестре нужно найти ветку HKEY_LOCAL_MACHINE\SOFTWARE\Wow6432Node\KasperskyLab\protected\
для 64х разрядных систем илиHKEY_LOCAL_MACHINE\SOFTWARE\KasperskyLab\protected\ для 32х разрядных.
В этой ветке представлены все продукты Касперского, которые установлены на компьютере. Нас интересуют ветки AVP
,KSOS или что-то на них похоже. В них среди остальных веток нужно найти веткуsettings .
Здесь нужно поменять 2 значения:
EnablePswrdProtect
нужно поменять на 0
OPEP
нужно поменять на пустую строку
Полное описание
Утилита Kaspersky Virus Removal Tool — бесплатный антивирусный сканер, позволяющий быстро обнаружить и удалить все угрозы с вашего компьютера или ноутбука. Достаточно запустить установочный файл и принять лицензионное соглашение, после чего вы получите все необходимые инструменты для гарантированного удаления вирусов, троянских программ, червей, шпионского (spyware) и рекламного (adware) ПО, руткитов и прочего вредоносного кода.
Касперски Вирус Ремовал Тул проводит комплексную проверку, эвристический анализ, в ходе которого будут отображены все инфицированные объекты. Есть возможность сканировать не только винчестер, но и любые носители, подключенные к вашему ПК, выбирая область проверки и типы файлов. Проверять файлы можно как в ручном, так и в автоматическом режиме
Обратите внимание на полезную функцию отправки результатов действия утилиты Касперского на электронную почту владельца
Присутствует интегрированный планировщик задач, благодаря которому средство слегка напоминает полноценный антивирус. Софт получил интуитивно понятный интерфейс. Легкое управление не вызовет вопросов у новичков. К сожалению, разработчики не предусмотрели поддержку автоматических обновлений вирусных баз сигнатур. В целях самой эффективной защиты компьютера, вам придется самостоятельно обновлять бесплатный антивирус Kaspersky Virus Removal Tool на официальном сайте лаборатории Касперского.
Пользоваться утилитой проще простого. Если вы подозреваете, что компьютер заражен, просто запустите скачанный kvrt.exe и примите соглашение. Далее нажмите кнопку «Начать сканирование», чтобы выполнить проверку важных системных областей и процессов в оперативной памяти. Технология предусматривает экспресс анализ самых частых мест дислокации вирусов.
Если поисковая система ничего не обнаружила, но у вас остались сомнения, выполните ручное лечение компьютера вирусов. На стартовом экране кликните по шестеренке с надписью «настройка параметров» и выберете все системные разделы. Запустится мощный сканер изображений, документов, аудио и прочих файлов. Он способен опознать даже компьютерный вирус, находящийся в неактивном состоянии. По окончанию проверки согласитесь провести лечение и не забудьте снять галочки с объектов, помеченных как вирусы ошибочно.
Как удалить с помощью командной строки
Вы можете удалить Kaspersky Endpoint Security 10 для Windows из командной строки:
- в интерактивном режиме с запуском мастера установки и с участием пользователя;
- в тихом режиме без запуска мастера установки и без участия пользователя.
Как удалить с помощью командной строки в интерактивном режиме
- Запустите командную строку.
- Выполните команду:
-
Для всех версий:
<путь к файлу setup.exe>\setup.exe /x
Пример:
C:\kes10\ru\setup.exe /x
-
Для версии SP1 MR2 (10.2.4.674), SP1 MR3 (10.2.5.3201), SP1 MR4 (10.2.6.3733):
msiexec.exe /x {7A4192A1-84C4-4E90-A31B-B4847CA8E23A}
-
Для версии SP2 (10.3.0.6294) и выше:
msiexec.exe /x {7911E943-32CC-45D0-A29C-56E6EF762275}
-
- Следуйте инструкциям мастера установки программы.
Если удаление программы защищено паролем, выполните команду:
-
Для всех версий:
setup.exe /pKLLOGIN=<Имя пользователя> /pKLPASSWD=*** /x
-
Для версии SP1 MR2 (10.2.4.674), SP1 MR3 (10.2.5.3201), SP1 MR4 (10.2.6.3733):
msiexec.exe KLLOGIN=<Имя пользователя> KLPASSWD=*** /x {7A4192A1-84C4-4E90-A31B-B4847CA8E23A}
-
Для версии SP2 (10.3.0.6294) и выше:
msiexec.exe KLLOGIN=<Имя пользователя> KLPASSWD=*** /x {7911E943-32CC-45D0-A29C-56E6EF762275}
Как удалить с помощью командной строки в тихом режиме
- Запустите командную строку.
- Выполните команду:
-
Для всех версий:
<путь к файлу setup.exe>\setup.exe /s /x
Пример:
C:\kes10\ru\setup.exe /s /x
-
Для версии SP1 MR2 (10.2.4.674), SP1 MR3 (10.2.5.3201), SP1 MR4 (10.2.6.3733):
msiexec /x {7A4192A1-84C4-4E90-A31B-B4847CA8E23A} /qn
-
Для версии SP2 (10.3.0.6294) и выше:
msiexec /x {7911E943-32CC-45D0-A29C-56E6EF762275} /qn
-
Если удаление программы защищено паролем, выполните команду:
-
Для всех версий:
setup.exe /pKLLOGIN=<Имя пользователя> /pKLPASSWD=*** /s /x
-
Для версии SP1 MR2 (10.2.4.674), SP1 MR3 (10.2.5.3201), SP1 MR4 (10.2.6.3733):
msiexec.exe /x {7A4192A1-84C4-4E90-A31B-B4847CA8E23A} KLLOGIN=<Имя пользователя> KLPASSWD=*** /qn
-
Для версии SP2 (10.3.0.6294) и выше:
msiexec.exe /x {7911E943-32CC-45D0-A29C-56E6EF762275} KLLOGIN=<Имя пользователя> KLPASSWD=*** /qn
Applications that can be removed with kavremover
With kavremover, you can remove the following Kaspersky applications:
- Kaspersky Safe Kids (all versions)
- Kaspersky Secure Connection (all versions)
- Kaspersky Small Office Security for Personal Computer / File Server (all versions)
- Kaspersky Security Cloud (all versions)
- Kaspersky Total Security (all versions)
- Kaspersky PURE/CRYSTAL (all versions)
- Kaspersky Anti-Virus (version 2009 and later)
- Kaspersky Internet Security (version 2009 and later)
- Kaspersky Free (all versions)
- Kaspersky Password Manager (all versions)
- Kaspersky Fraud Prevention for Endpoint (all versions)
- AVP Tool driver
- Endpoint Sensor
- Kaspersky Security Scan (all versions)
- Kaspersky Endpoint Security for file servers and workstations (version 8 and later)
- Kaspersky Anti-Virus 6.0/6.0 R2 for Windows Workstations
- Kaspersky Anti-Virus 6.0/6.0 R2 for Windows Servers
- Kaspersky Anti-Virus 6.0 FS MP4
- Kaspersky Anti-Virus 6.0 SOS MP4
- Kaspersky Anti-Virus 6.0 WKS MP4
- Kaspersky Anti-Virus 8.0 for Windows Servers Enterprise Edition/MR1/SP2
- Nifty Security 24 Internet Security/Nifty Security 24 Internet Security 2013
- KTFS for Windows 3.0
- Kaspersky Anti-Ransomware Tool (KART) for Business (all versions)
- Kaspersky Anti-Targeted Attacks (KATA) Endpoint Sensor (all versions)
- MSI Integration Service MR2/MR3
- MSI Integration Tool MR2/MR3
- Kaspersky Security Integrations for MSP
- Kaspersky Security for Virtualization 5.0 Light Agent
- Kaspersky Security Center 11 Web Console
- Kaspersky Endpoint Agent 3.7
Выбор общего действия для всех объектов
В верхней части списка обнаруженных объектов находятся кнопки группового выбора действий.
Скопировать все в карантин — всем объектам из списка будет назначено действие Скопировать в карантин, оригинальные файлы останутся нетронутыми.
Обработать все — объектам будет назначено активное действие:
- Если объект излечим — Лечить.
- Если лечение невозможно, но есть резервная копия объекта — Восстановить.
- Во всех остальных случаях для объекта будет назначено действие Удалить.
Пропустить все — всем объектам из списка будет назначено действие Пропустить.
По умолчанию — окно «Выберите действие для обнаруженных объектов» приводится в первоначальное состояние.
Что такое Virus Removal Tool от «Лаборатории Касперского»
Virus Removal Tool — утилита, предназначенная для единоразового лечения компьютера от вирусов. Она использует те же алгоритмы поиска вирусов, что и Kaspersky AntiVirus. Отличие только в том, что сканирование происходит онлайн. Это значит, что эта программа также хорошо справляется с вирусами, троянскими и шпионскими программами и любыми другими типами вредоносных программ, как и Антивирус Касперского. Скачать программу можно бесплатно с официального сайта.
Плюсы утилиты для удаления вирусов:
- Программа полностью бесплатна.
- Для пользования программой не нужны никакие особые навыки управления компьютером. Дизайн сделан очень хорошо и прост в использовании.
- Помимо удаления вирусного ПО, антивирус может лечить заражённые файлы.
- Во время работы утилита использует эвристический и сигнатурный анализ, что позволяет обнаружить даже неизвестные вирусы и передавать их на сервер онлайн.
- Её можно использовать вместе с другими работающими антивирусами.
- Утилита может быть запущена в безопасном режиме Windows.
- Программа скачивается с официального сайта бесплатно, поэтому можно не бояться, что вместе с программой на компьютер попадёт вирус, как если бы это было пиратское ПО.
Минусы Virus Removal Tool:
- Эта программа устанавливается только для одноразового использования. После одной проверки, она удаляется.
- Базы данных вирусов не обновляются автоматически, поэтому их приходиться удалять и скачивать новые при каждой установке.
- Антивирус не может защищать компьютер в режиме реального времени.
- Сканирование антивирусом проводится с использованием базы данных, находящейся в облаке. То есть программа работает онлайн и только если есть интернет.
Virus Removal Tool не подходит для постоянного использования. Скачивать её нужно только в случае, если вам кажется, что компьютер заражён, а установленный антивирус не может избавить от этой проблемы.
Зачем нужен пароль в Касперском
Для начала вкратце изучим вопрос того, зачем он необходим. В настройках в соответствующем меню можно установить защиту паролем. После этого всякий раз при выполнении определенных действий будет появляться окно, куда его нужно ввести. Если этого не сделать, то действие не выполнится. Как правило, пароль устанавливают, чтобы другие пользователи не имели доступ к вашему антивирусу. В том числе и злоумышленники, которые могут удаленно подключиться к ПК и попробовать отключить его. Сам пароль ставится на следующие действия:
- внесение изменений в настройки (например, изменение режима работы или попытка отключить защитные модули);
- отключение защиты (временное или до перезапуска ПК);
- завершение работы антивируса;
- удаление программы.
Как видите, пароль очень полезен
И важно помнить его. Но, увы, бывает так, что его забывают
И нужно разобраться, как удалить забытый пароль Kaspersky.
Инструменты системы
Самый сложный и в то же время эффективный метод удаления антивируса от «Лабораторий Касперского» – ручной. Метод состоит из двух этапов: непосредственно деинсталляции и очистки системы от остаточных данных.
Этап 1: Удаление основного приложения
Первым делом потребуется удалить непосредственно файлы программы. Проделать это можно через оснастку «Программы и компоненты» либо задействованием инструмента «Параметры» (только Windows 10).
«Программы и компоненты»
- Вызвать «Программы и компоненты» проще всего через средство «Выполнить». Используйте для его вызова клавиши Win+R, введите ключ и нажмите «ОК».
Оснастка «Программы и компоненты» будет запущена. Найдите в списке приложений позицию, соответствующую приложению, предназначенному для деинсталляции, выделите её одиночным нажатием левой кнопки мыши, затем воспользуйтесь кнопкой «Удалить/Изменить» на панели инструментов.
Будет запущен Мастер по удалению программы – нажмите «Далее» и следуйте инструкциям на экране.
После завершения деинсталляции перезагрузите компьютер и переходите к следующему этапу.
«Параметры» Windows 10
Для пользователей десятой версии ОС от Microsoft более предпочтительным будет удаление «Антивируса Касперского» посредством оснастки в «Параметрах».
- На «Рабочем столе» нажмите сочетание клавиш Win+I, затем в появившемся окне выберите пункт «Приложения».
По умолчанию открывается список установленных приложений – найдите в нём позицию «Kaspersky Antivirus».
Щёлкните по ней мышкой один раз и выберите опцию «Удалить».
Подтвердите своё желание деинсталлировать выбранный продукт.
Дальнейшие действия ничем не отличаются от удаления через «Программы и компоненты».
Этап 2: Стирание остаточных данных
Основная сложность при удалении антивирусов заключается в очистке системы от остаточных файлов – если этого не сделать, в дальнейшем могут возникнуть программные проблемы, вплоть до необходимости переустановки операционной системы.
- Откройте меню «Выполнить» (выше сказано, как это сделать), в котором введите команду .
После открытия реестра поочередно перейдите по следующим веткам:
Кликните сначала по первому каталогу правой кнопкой мыши и выберите вариант «Удалить», а затем повторите это же со вторым.
Подтвердите своё желание удалить записи.
Если одной или обеих директорий не нашлось – не беда, это значит, что антивирус полностью удалён.
После стирания записей закрывайте «Редактор реестра» и перезагрузите машину.
Как видим, удаление «Антивируса Касперского» вручную занятие несложное, но трудоёмкое.
Общая информация
Итак, в рассматриваемой теме целевым антивирусным программным обеспечением являются продукты от всемирно известной «Лаборатории Касперского».
Антивирусы отечественного разработчика применяются во всём мире и уже давно признаны одними из лучших в своей категории, а пользовательский интерес (в том числе интерес, проявляемый крупнейшими мировыми компаниями) не спадает даже при такой сложной политической обстановке и всей критики, относительно «параноидальной» слежки, о которой любят говорить на Западе.
Подобная популярность «Касперского» обуславливается качественной всесторонней защитой компьютера. Это вполне логично приводит к тому, что при установке их продуктов в операционную систему внедряется множество инструментов, которые продолжают функционировать даже, после штатного удаления программы.
В связи с этим для полной деинсталляции потребуется осуществить несколько больше усилий, нежели с обычными программами. Но будет не лишним напомнить, что, решившись оставить свой компьютер без защиты, все возможные негативные последствия, образованные в результате деятельности вирусного ПО, придётся решать вам. Поэтому не стоит оставлять Windows без средств защиты на продолжительный срок.
Видео: Удаление Антивируса
Специальные утилиты
При удалении продуктов Лаборатории — разработчика данного программного обеспечения с помощью штатных средств Windows могут возникнуть ошибки, в результате которых приложение не будет полностью удалено.
Ранее были рассмотрены «официальные» методы деинсталляции, однако бывают ситуации, когда штатные методы не могут помочь. В такой ситуации имеет смысл использовать для удаления приложений специализированные утилиты.
Kav Remover
Для полного удаления антивируса Касперского с компьютера можно использовать утилиту Kavremover. Утилита предназначена для деинсталляции большинства программных продуктов Лаборатории Касперского.
Для полной очистки компьютера от антивируса необходимо проделать следующее:
- загрузите архивный файл kavremover.zip, а затем извлеките из архива. Или сразу загрузите исполняемый файл kavremover.exe;
запустите загруженный исполняемый файл kavremover.exe, дважды кликнув левой клавишей мыши;
прочитайте внимательно Лицензионное соглашение. В случае согласия с ним подтвердите решение, нажав кнопку «Я согласен»;
в появившемся окне вбейте в пустое поле символы, изображенные на картинке. Если код не понятен, нужно запустить его повторную генерацию. Для этого требуется нажать на кнопку со стрелочками правее изображения с кодом;
выберите в меню «Обнаружены следующие продукты» программу, которую необходимо удалить с рабочей станции, и подтвердите, нажав «Удалить»;
процесс удаления продолжается довольно продолжительное время. Необходимо дождаться появления окошка с сообщением о результате завершения выполнения задачи и нажать «ОК» для пререзагрузки;
перезагрузите рабочую станцию;
по умолчанию в каталоге, в который была проинсталлирована утилита, создается лог-файл kavremvr xxxx-xx-xx xx-xx-xx (pid xxxx).log, содержащий информацию о версии приложения Kav Remover.
Crystalidea Uninstall Tool
Crystalidea Uninstall Tool — мощное и надёжное средство для деинсталляции программ, увеличивающее производительность рабочей станции. С помощью данной утилиты можно комфортно, быстро и безопасно деинсталлировать ненужные приложения и системные компоненты из Windows.
Скачать русскую версию утилиты можно с официального сайта разработчика CrystalIdea Software Inc.
Uninstall Tool возможно использовать для следующих целей:
корректного удаления служб;
очистки операционной системы от мусора (временных файлов), образовавшегося в результате функционирования в системных каталогах и других расположениях;
очистки от различных неиспользуемых ярлыков;
очистки неиспользуемых записей в реестре операционной системы.
Таким образом, если штатные средства Windows не решили задачу полного удаления антивируса с компьютера, то решить проблему не сложно с помощью подобных утилит. Uninstall Tool — лучшая альтернатива стандартным средствам деинсталляции приложений из операционной системы Windows.
Как полностью удалить Касперского с помощью сторонних утилит
Если у пользователя нет желания использовать официальный софт, для него доступно несколько сторонних программ, которые также прекрасно справляются с задачей удаления защитного программного обеспечения от Касперского.
Удаление Касперского с помощью Revo Uninstaller
Программа Revo Uninstaller
Одна из крайне востребованных и популярных утилит носит название Revo Uninstaller. Она прекрасно справляется с задачей полного удаления программ, поэтому нужно скачать ее с официального ресурса и инсталлировать.
- По завершении установки и запуска требуется найти антивирус в списке и нажать на «Удалить».
Находим антивирус в списке и нажимаем «Удалить»
После прохождения нескольких стандартных шагов получится полностью очистить систему от антивирусной программы и при этом ликвидировать сторонние записи из реестра .
Использование утилиты Crystalidea Uninstall Tool
Также к использованию рекомендуется утилита под названием Crystalidea Uninstall Tool. Ее активно используют опытные пользователи для того, чтобы деинсталлировать любой мешающий им софт.
- Когда будет завершена простая установочная процедура, понадобится запустить утилиту с помощью ярлыка, расположенного на рабочем столе. В окошке приложения в списке появится Kaspersky Anti-Virus. В окошке приложения в списке выбираем Kaspersky Anti-Virus
- Требуется принудительно удалить антивирус – данная кнопка располагается слева. В итоге будут запущены стандартные приложения операционной системы. Утилита отыщет массу файлов и реестровых записей, относящихся к Касперскому, и удалит их. При нажатии на «Деинсталляция» будет открыто стандартное средство для удаления. После подтверждения всех действий и завершения операций понадобится перезагрузка компьютера.
Принудительно удаляем антивирус нажав на кнопку «Да»
Таким образом, сегодня удаление вышеописанной антивирусной системы возможно как в ручную, так и сторонним софтом. В первом случае пользователю будет предложено самостоятельно ликвидировать реестровые записи, а согласно второму варианту все данные об антивирусе очистятся в автоматическом режиме. Оба метода являются крайне действенными и подойдут как для самых древних версий софта, так и недавно вышедших. В итоге пользователи смогут деинсталлировать антивирус, если из-за него происходят проблемы с запуском игрового приложения или каких-либо файлов.