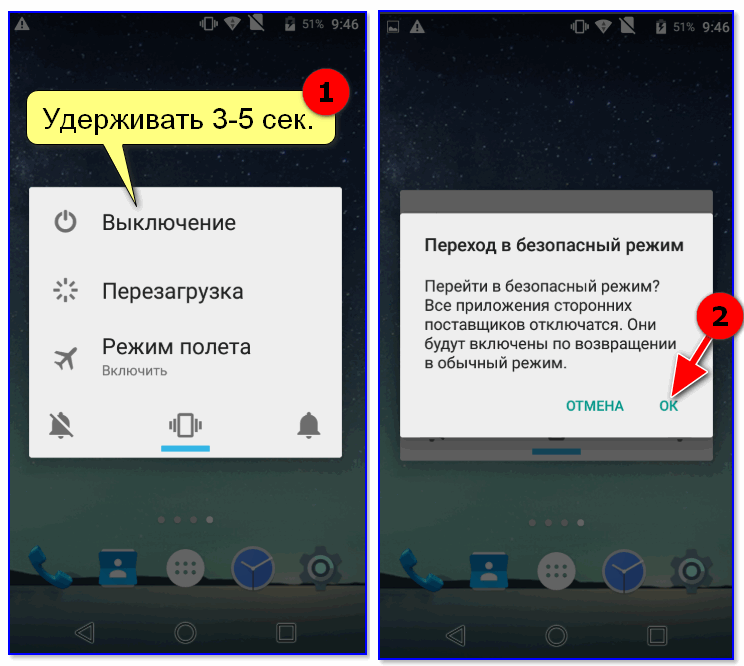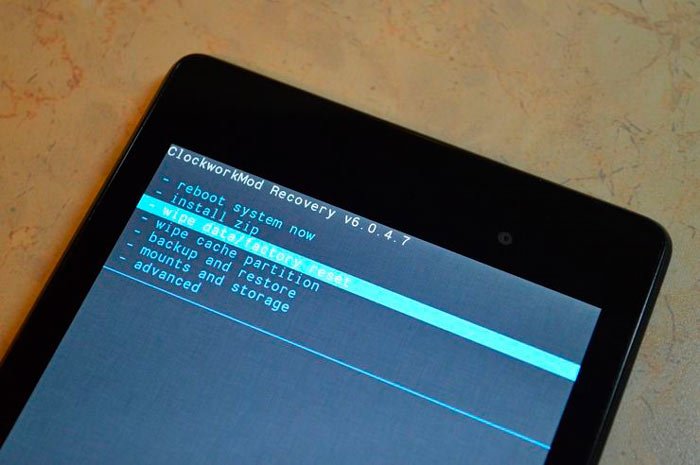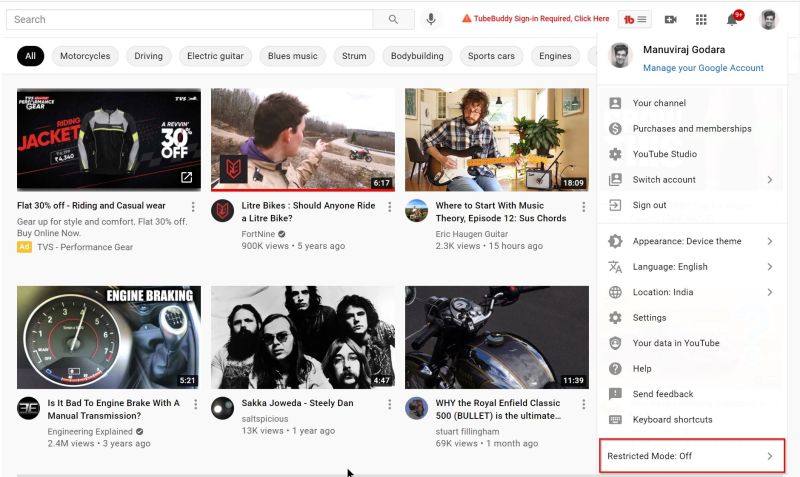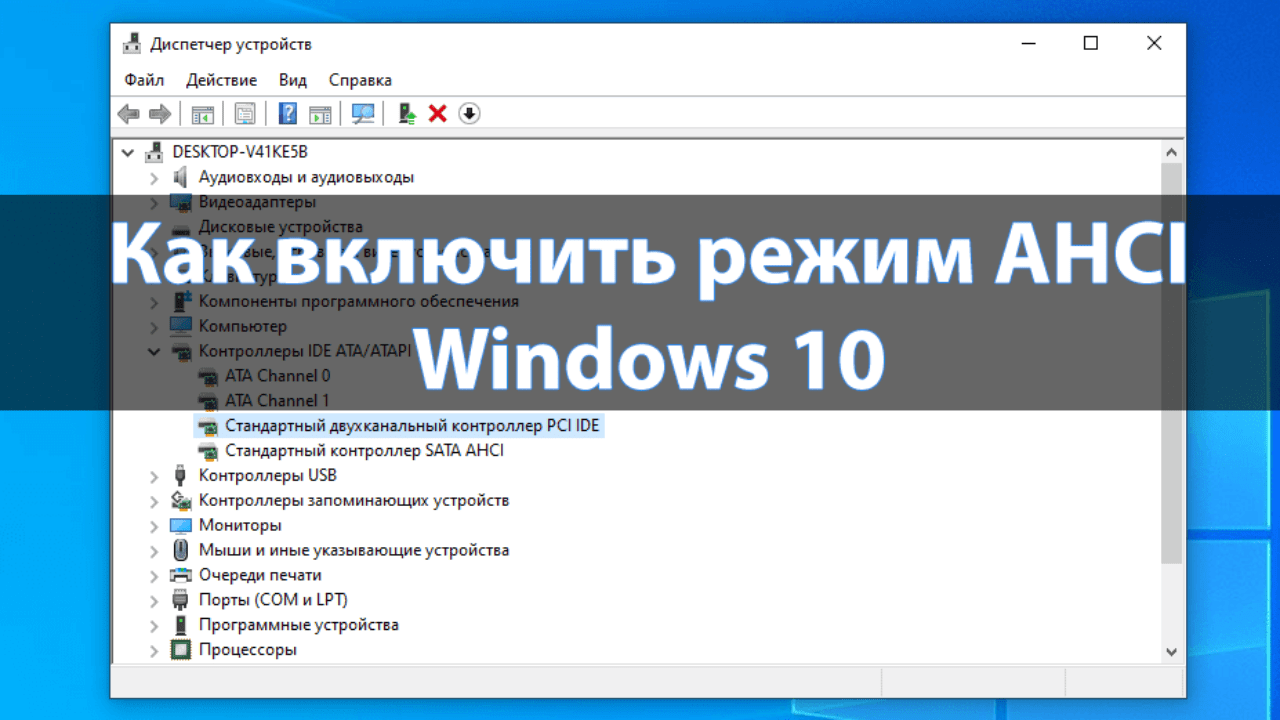Как зайти в безопасный режим windows 7
Содержание:
- Как выйти из безопасного режима
- Зачем нужен безопасный режим ноутбука
- Как зайти в безопасный режим Windows 10 через MSCONFIG
- Как выйти из безопасного режима
- Как использовать безопасный режим на моем Lenovo A369i Andro >
- Безопасный режим
- Рекомендации пользователи операционной системы Microsoft Windows 10
- Как выйти из безопасного режима на Windows 10, Windows 8, Windows 7 — 2 способ
- Как загрузить windows 7 в безопасном режиме: инструкции
- Как выйти из безопасного режима windows 7?
- Причины перманентной работы операционной системы в Safe Mode
- Причины
- Способ 4: выбор режима во время включения компьютера
- Как выйти из безопасного режима в Windows 7
- Выводы статьи
Как выйти из безопасного режима
Работать в безопасном режиме длительное время не слишком удобно, ведь в нем отключены некоторые важные функции, драйвера и программы. Обычно находиться в «сейф моде» постоянно нет необходимости, поэтому мы подробно расскажем, как вернуться из него в обычный режим загрузки.
Как выйти из безопасного режима в windows?
Данная задача не составит труда, если следовать приведенной инструкции. Просто жмем кнопку «Пуск» и выбираем пункт «Перезагрузить». Если операционная система снова загрузилась в безопасный режим, производим такие действия:
- нажимаем горячие клавиши Win+R;
- в открывшейся строке пишем команду msconfig + жмем «Ок»;
- появляется окно конфигурации системы;
- на вкладке «Общие», подразделе «Startup selection» (первый сверху), оставляем отметку напротив пункта «Нормальная загрузка»;
- далее переходим в соседнюю вкладку «Загрузка», под окном выбора системы проверяем строку «Безопасная загрузка» (флажок в ней должен отсутствовать, убираем, если он на месте);
- подтверждаем внесенные изменения кнопкой «ОК»;
- появится системное сообщение, предлагающее перезагрузить компьютер для применения настроек — жмем «Restart» (перезагрузку можно отложить соответствующей кнопкой, если необходимо сохранить результаты работы в программах или документах);
- если ПК все еще грузится в безопасный режим, следует удалить загрузочную запись через командную строку;
- для этого жмем Win+R, вводим в строку команду cmd, кликаем «Ок»;
- в открывшейся консоли набираем bcdedit /deletevalue {current} safeboot, Enter’ом отправляем на выполнение;
- перезагружаемся, проверяем результат.
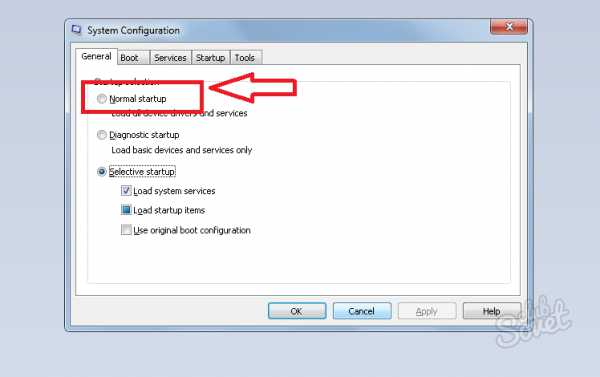
Как выйти из безопасного режима в Mac OS?
В компьютерах от компании Apple также существует безопасный режим, требующий отдельных разъяснений. Чтобы выйти из него:
- открываем системное меню, щелкнув на логотипе «яблока»;
- выбираем пункт «Перезагрузить»;
- если ПК все еще автоматически входит в безопасный режим, сбросим настройки PRAM, неисправность которых может приводить к ошибке;
- для этого выключаем компьютер и одновременно зажимаем клавиши Option + Command + P + R;
- удерживаем их, пока устройство не перезагрузится и запустится в обычном режиме.
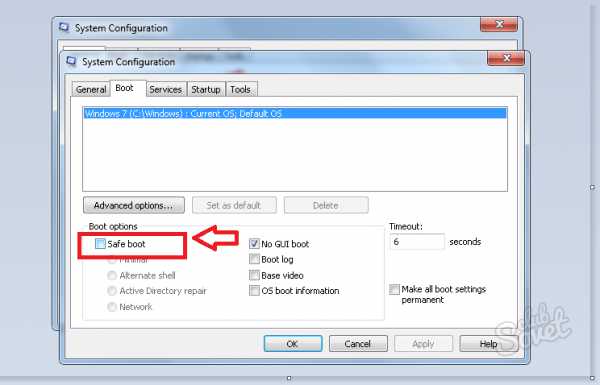
Если ни один способ не срабатывает — проверьте исправность клавиатуры. На современных версиях windows и Mac зажатая клавиша Shift приводит к загрузке в безопасном режиме. Возможно, проблема заключается именно в «залипшей» кнопке.
SovetClub.ru
Зачем нужен безопасный режим ноутбука

Запуск системы в безопасном режиме причиняет ущерб удобству пользователя, но он необходим для борьбы с неполадками в работе Windows. Перечень некоторых способов его применения:
- Проверка ОС на вирусы. Автозагрузка в данном режиме не используется, поэтому программы, запускающиеся сразу и защищающие вирусы от проверяющего софта, не будут работать.
- Восстановление системы. Если была сделана резервная копия настроек Windows, то их можно восстановить. Рекомендуется делать это в безопасном режиме.
- Переустановка драйверов. Если не получается по каким-то причинам сделать это в обычном состоянии компьютера из-за системных сбоев, то получится в безопасном режиме.
- Решить проблему с некоторыми программами.
Как зайти в безопасный режим Windows 10 через MSCONFIG
Если вы не знаете как зайти в безопасный режим Windows 10, то самый простой и доступный способ через конфигурацию системы.
Как зайти в безопасный режим Windows 10:
- Нажмите клавиши комбинацию клавиш Win+R
- Введите msconfig в поле для ввода
- Нажмите “ОК”
- В открывшемся окошке перейдите во вкладку “Загрузка”
- Далее установите галочку напротив пункта “Безопасный режим” и выберите подходящий режим:
- Минимальная — доступен рабочий стол с минимальным функционалом
- Другая оболочка — выбирайте, если в безопасном режиме вам будет нужна командная строка
- Восстановление Active Directory — только для пользователей в домене
- Сеть — если в безопасном режиме вам нужна поддержка сети
Выбрав нужный режим, жмите ОК и подтвердите перезагрузку. После перезагрузки система будет загружена в безопасном режиме.
Таким способом вы легко и просто сможете зайти в безопасный режим при включении.
Как выйти из безопасного режима
В разных версиях Windows порядок действий и способы выхода из Safe Mode (он же безопасный режим) несколько отличаются, но обычно все манипуляции стандартны для версий ОС старше десятой.
Большинство компьютеров в мире работают с Windows
Выход из БР стандартным способом
После того как пользователь закончил исправлять ошибки в безопасном режиме, систему нужно запустить снова в режиме стандартном. Чтобы при этом не возникло проблем, нужно:
- Сохранить внесенные изменения.
- Вытащить флешки, отключить другие съемные носители.
- Кликнуть на «Пуск», выбрать «Завершение работы» (или «Выключение»).
- Нажать «Перезагрузку».
После этого операционная система на ПК или ноутбуке должна загрузиться как обычно, со всеми приложениями и службами.
Второй вариант – вызвать диалоговое окно нажатием Alt+F4. Здесь также выбирают перезагрузку и жмут «Ок», чтобы система перезапустилась.
Если при новой загрузке компьютера появился экран с надписью «Восстановление после ошибок Windows», выбирают обычную загрузку, кликнув на ней и потом нажав Enter. Стоит помнить, что такое окно появляется, когда работа системы завершилась неправильно, поэтому лучше проверить корректность внесенных изменений.
Важно! При работе в безопасном режиме нельзя выключать компьютер принудительно
Как быть, если Виндовс все время загружается в безопасном режиме
Если при включении компьютера операционная система стартует только в режиме Safe Mode, причины обычно следующие:
- активна настройка БР в параметрах загрузки системы;
- блокирование антивирусом;
- конфликт видеодрайверов;
- вирус;
- наличие битых секторов на диске;
- автоматический запуск сторонних программ.
Если причина в антивирусной программе, нужно отключить ее или удалить из меню автозагрузки.
Удалить антивирус из автозагрузки можно в одноименной вкладке в Конфигурации системы
В случае с вирусом – просканировать диски и удалить опасные файлы. Конфликт видеодрайверов бывает обычно на ноутбуках с Виндовс 10, у которых стоят и встроенная видеокарта и дискретная. Для встроенной система сама обновляет драйверы, в то время как на дискретной стоят другие, тоже рабочие.
Чтобы решить проблему, нужно:
- Через Панель управления зайти в Диспетчер устройств.
- Найти пункт «Видеоадаптеры», развернуть его.
- Кликнуть правой кнопкой мыши, выбрать «Свойства».
- В разделе «Драйвер» кликнуть «Удалить».
- Перезагрузить компьютер.
Когда ОС запустится в нормальном режиме, свежие драйверы нужно заново скачать и установить.
Чтобы проверить, не побиты ли сектора диска, и отладить его, можно использовать специальные утилиты (например, HDDScan) или командную строку. Сначала нажимают Win+R и в появившемся окне пишут «cmd». Затем вводят «chkdsk С: /f» (без кавычек), нажимают Enter. С – это буква диска, который нужно проверить. Когда процесс закончится, компьютер перезагружают.
Как использовать безопасный режим на моем Lenovo A369i Andro >
Сегодня ковырялся с этим аппаратом и ни как не мог войти в безопасный режим. Стандартные для андроида способы не работают. Решил для памяти записать для себя (а может кому еще пригодиться) инструкцию для Lenovo A369i
Безопасный режим позволяет переключить аппарат в режим «сторонние приложения отключены». После этого можно удалить приложения, которые могут вызывать конфликт или программные проблемы и в обычном режиме не удаляются.
Чтобы включить безопасный режим и использовать его для устранения неполадок приложения, выполните следующие действия:
Включение безопасного режима
1. Выключаем аппарат.2. Нажмите и удерживайте для кнопку вкл.3. Когда появится логотип «Lenovo», отпустите кнопку вкл. и сразу же после освобождения кнопки питания, нажать и удерживать клавишу громкости вниз. 4. Удерживайте нажатой клавишу уменьшения громкости, пока телефон не загрузиться и в нижнем левом углу экрана появится надпись Безопасный режим
Удаление сторонних приложений
В любом главном экране, коснитесь Приложения -> Нажмите Настройки -> Приложения ( Applications в англ. варианте) .Нажмите Диспетчер приложений.Двигайте вправо , пока на экране не будет приложения.Коснитесь требуемого приложенияНажмите Удалить.Нажмите Удалить еще раз для подтверждения
Удаление через маркет меню Нажмите> Play Маркет> Меню> Мои приложения Нажмите приложение , которое вы хотите удалить нажмите Удалить , а затем нажмите кнопку OK , чтобы подтвердить?
Отключение безопасного режима
Чтобы выключить безопасный режим, выполните следующие действия:
Нажмите и удерживайте для вкл.Нажмите Перезагрузка .
Это не относится к безопасному режиму, просто для памяти
Комбинации клавиш смартфона Lenovo A369i1. Режим загрузки с ПК Выключите аппарат. Подсоедините USB шнур. Смартфон на 3 секунды войдет в режим прошивки
2. FactoryModeУ выключенного телефона нажимаем кнопку питания и держим 1-2 секунды, затем нажимаем качельку громкости «+» , «+»и питание держим до входа в режим. В этом режиме все на китайском3. РекавериУ выключенного телефона нажимаем кнопку питания и держим 1-2 секунды, затем нажимаем качельку громкости «+» и «-» одновременно , качельку и питание держим до входа в recovery.
4.####0000# – Просмотр номера версии программного обеспечения####8888# – Factory Reset*#06# – IMEI####5993# – Проверка внутреннего версии программного обеспечения
*#*#4636#*#*-сервисное меню андроида*#*#3646633#*#*-серсисное меню телефона
Иногда возникают ситуации, когда установив какое-то приложение, смартфон начинает вести себя не совсем «адекватно», выдавая непонятные ошибки, перезагружаясь или зависая. В таком случае необходимо выявить причину возникновения конфликта в системе и устранить ее.
Предположим, вы знаете что это за программа, но устройство настолько тормозит, что добраться до его удаления не представляется возможным. В таком случае, как и на операционной системе Windows, в телефонах Леново предусмотрен безопасный режим, который позволяет загружать телефон без вмешательства в автозагрузку сторонних программ.
Чтобы зайти в «безопасный режим» Леново необходимо:
- Нажать на кнопку выключения смартфона.
- Длинным нажатием на пункт «Выключение телефона» активировать переход в безопасный режим.
После этого телефон будет перезагружен и автоматически запустится в безопасном режиме. Во время работы в данном состоянии в нижнем левом углу будет постоянно светиться надпись: «Безопасный режим» (или «Safe mode», если прошивка на английском языке).
При этом все сторонние виджеты, установленные в системе, будут отключены, а клавиатура переключится на стандартную, тем самым давая возможность работать в первоначальном виде операционной системы без вмешательства других программ.
Данный режим позволяет удалить ненужное, мешающее корректной работе телефона, приложение, тем самым приведя его в нормальное состояние. После того, как всё ненужное удалено, необходимо снова перезагрузить свой телефон, но уже в обычном режиме. Если кнопка перезагрузки отсутствует в прошивке, можно просто выключить и снова включить свое устройство.
Безопасный режим
Запуск Windows с минимальным набором драйверов и служб.
Чтобы запустить Windows в безопасном режиме, выполните указанные ниже действия.
-
Удалите все гибкие диски, компакт-диски и DVD-диски с компьютера, а затем перезагрузите компьютер. Нажмите кнопку “Пуск” , щелкните стрелку рядом с кнопкой Завершение работы (или стрелку рядом с кнопкой Блокировать), а затем выберите Перезагрузка.
-
Выполните одно из следующих действий:
-
Если на компьютере установлена одна операционная система, во время перезапуска компьютера нажмите и удерживайте клавишу F8. Необходимо нажать клавишу F8 до появления логотипа Windows. Если отобразился логотип Windows, необходимо повторить попытку; для этого дождитесь появления экрана входа в систему Windows, а затем завершите работу компьютера и перезапустите его.
-
Если на компьютере установлено несколько операционных систем, с помощью клавиш со стрелками выберите операционную систему, которую вы хотите запустить в безопасном режиме, а затем нажмите клавишу F8.
-
-
На экране Дополнительные варианты загрузки с помощью клавиш со стрелками выберите необходимый вариант безопасного режима, а затем нажмите клавишу ВВОД.
-
Войдите в систему, используя учетную запись пользователя с правами администратора.
-
Безопасный режим с загрузкой сетевых драйверов. Запуск Windows в безопасном режиме, а также загрузка сетевых драйверов и служб, необходимых для доступа к Интернету или другим компьютерам в локальной сети.
-
Безопасный режим с поддержкой командной строки. Запуск Windows в безопасном режиме с окном командной строки вместо обычного интерфейса Windows. Этот вариант предназначен для ИТ-специалистов и администраторов.
-
Вести журнал загрузки. Создает файл ntbtlog.txt, в который заносятся все драйверы, установленные во время запуска. Эта информация может оказаться полезной для расширенной диагностики.
-
Включение видеорежима с низким разрешением (640 × 480). Запуск Windows с использованием текущего видеодрайвера и низкими значениями разрешения и частоты обновления изображения. Этот режим можно использовать для сброса параметров дисплея. Дополнительные сведения см. в статье “Изменение разрешения экрана”.
-
Последняя удачная конфигурация (дополнительно). Запуск Windows с использованием последней успешно работавшей конфигурации реестра и драйверов.
-
Режим восстановления служб каталогов. Запуск контроллера домена Windows, на котором выполняется Active Directory, для восстановления службы каталогов. Этот вариант предназначен для ИТ-специалистов и администраторов.
-
Режим отладки. Запуск Windows в режиме расширенной диагностики, предназначенном для ИТ-специалистов и системных администраторов.
-
Отключить автоматическую перезагрузку при отказе системы. Запрет автоматического перезапуска Windows в случае сбоя в работе системы. Этот вариант следует выбирать только в том случае, если Windows вошла в цикл, когда сбой в работе системы вызывает перезапуск, и система продолжает перезапускаться снова и снова.
-
Отключить обязательную проверку подписи драйверов. Позволяет устанавливать драйверы, содержащие неправильные подписи.
-
Обычная загрузка Windows. Запуск Windows в обычном режиме.
Рекомендации пользователи операционной системы Microsoft Windows 10
Чтобы получить доступ в Win10, выполните следующие действия.
- Нажмите клавишу Win, введите Изменить дополнительные параметры запуска и нажмите клавишу ВВОД .
- На вкладке «Восстановление» выберите «Перезагрузить сейчас» в разделе «Расширенный запуск» .
- Через мгновение вы увидите меню с тремя вариантами. Выберите вариант устранения неполадок .
- Выберите «Дополнительные параметры», «Параметры запуска» и нажмите кнопку «Перезагрузить» .
- Вы должны увидеть экран с информацией, подобный изображенному выше. Выберите подходящую опцию safe режима, нажав соответствующий номер на клавиатуре.
Альтернативный метод включения
- Нажмите клавишу Win и клавишу R вместе, чтобы получить доступ к опции Run.
- Введите msconfig в поле Open: .
- В окне «Конфигурация системы» перейдите на вкладку « Загрузка ».
- В левом нижнем углу в разделе Параметры загрузки установите флажок SafeBoot.
- Выберите параметр «Минимальный» , затем «Применить» , а затем нажмите «ОК» .
- Перезагрузите компьютер, и он должен загрузиться в нужном rezhime.
Как выйти из безопасного режима на Windows 10, Windows 8, Windows 7 — 2 способ
В операционной системе Windows имеется системное средство — «Конфигурация системы», предназначенное для настройки параметров ОС. В числе прочих параметров, в инструменте имеются опции для выбора режима запуска Windows. Этот способ одинаково работает во всех современных версиях Windows.
Пройдите шаги:
- Нажмите на клавиши «Win» + «R».
- В открывшемся диалоговом окне «Выполнить», в поле «Открыть…» введите команду «msconfig» (без кавычек).
- Нажмите на клавишу «Enter».
- В окне «Конфигурация системы» откройте вкладку «Загрузка».
- В разделе «Параметры загрузки» снимите флажок напротив опции «Безопасный режим», а затем нажмите на кнопку «ОК».
- В окне с предупреждением нажмите на кнопку «Перезагрузка» для того, чтобы проведенные изменения в конфигурации вступили в силу.
После перезагрузки ПК, операционная система Windows запустится в обычном режиме.
Как загрузить windows 7 в безопасном режиме: инструкции
Двумя методами проводится запуск в безопасном режиме, они отличаются один от другого принципиально. В первом варианте процедура происходит при загрузке, и установленная виндовс семерка не запускается, поэтому вы легко внесете изменения в работу устройств. Во втором случае включение базового набора служб происходит из среды ОС, что накладывает некоторые ограничения и не даст возможности полноценно провести ремонтные процедуры. Однако оба эти методы способны решить некоторые проблемы, возникающие при работе. Подробнее о них читайте дальше.
Вход в безопасный режим windows 7 при запуске ОС
При возникновении проблем в функционировании ПК, необходимо знать, как войти в безопасный режим windows 7. Если устройство включено, нажмите во вкладке «Пуск» кнопку «Перезагрузка». В специальный режим нужно перейти при выключенном компьютере. Перед тем, как появится значок, свидетельствующий о запуске Windows, вы должны несколько раз щелкнуть по клавише F8. Постарайтесь не упустить момент, иначе ОС запустится, и придется снова перезагружать устройство. На экране должно появиться окно со следующими параметрами подключения:
- Безопасный режим. С его помощью вы сможете выполнить запуск, используя набор стандартных драйверных программ. Включаются только те службы, которые нужны для запуска и работы компьютера.
- С загрузкой сетевых драйверов. Вам нужно будет выбрать этот способ, если вы хотите воспользоваться интернетом или подключиться по локальной сети.
- С поддержкой командной строки. Привычный интерфейс рабочего стола не будет запущен. Выбор этого варианта предусматривает появление вместо него командной строки.
Кроме вкладок, описанных выше, вы увидите и другие возможности. К примеру, включение протоколирования загрузки создает специальный файл, записывающий все драйвера, которые есть в Автозапуске. Это помогает обнаружить битую программу. Запуск VGA поможет вам настроить идеальное разрешение монитора. Выбор последней удачной конфигурации позволит восстановить windows с теми настройками, которые были при работоспособной загрузке. Оставшиеся варианты (восстановление службы каталогов, откладка) предназначены для специалистов области IT.
Используйте клавиши со стрелками, чтобы выбрать вкладку, оптимальную для решения возникнувшей задачи. После того, как выбор будет сделан, нажмите кнопку Enter на клавиатуре. Дальше вы сможете войти в виндовс и разобраться в причинах неполадок. Используя этот способ, у вас получится восстановить систему, сделав откат до того момента, когда устройство работало нормально, удалить вирусные программы, битые драйвера и многое другое.
- Как варить яблочное варенье дольками
- Последние новости пенсионной реформы в России — слушания в Госдуме и референдум
- Как потратить бонусы Спасибо от Сбербанка: 5 лучших предложений компаний-партнеров
Возможные проблемы при включении:
- Запускается окошко, означающее включение Windows. Это может случиться, если вы слишком медленно или недостаточное количество раз нажимаете F8. Повторите процедуру, перезагрузив компьютер.
- Отключены кнопки с F1 по F12. Если такое произошло, нужно знать, какая клавиша включает их. Зажмите кнопку Fn, а потом нажмите на F8, и устройство загрузится.
Как попасть в безопасный режим из среды ОС
В некоторых случаях может быть осуществлен системный вход с использованием минимального количества служб из среды операционной системы. Этот метод способен оказать помощь при решении многих задач, хотя пользуется меньшей популярностью. Если сбои работы windows слишком серьезные, включение из ОС может не принести должных результатов. Как попасть в нужный вам режим (безопасный), используя операционную систему:
- Найдите на клавиатуре клавишу Win (на ней может быть изображен значок виндовс, отображающийся при включении). Зажмите ее вместе с кнопкой R.
- Появится командная строка. Введите там следующие буквы без кавычек «к». Нажмите клавишу «Ок».
- Так вы сможете вызвать окно настроек. Среди вкладок откройте раздел под названием «загрузка».
- Выберите нужную операционную систему. Как правило, на большинстве компьютеров стоит одна ОС – в вашем случае windows 7, загружаемая по умолчанию.
- Ниже вы увидите раздел, который называется «Параметры загрузки». Выберите пункт «Безопасный режим», поставьте галочку напротив значения «Минимальная».
- Нажмите «Применить», потом «Ок».
- Дальше появится небольшое окошко, где вы увидите две вкладки «Перезагрузка» и «Выход без перезагрузки». Если вы хотите перезагрузить компьютер сейчас, выберите первый вариант. Во втором случае при следующем включении ПК устройство запустит базовый набор программ.
Как выйти из безопасного режима windows 7?
Здравствуйте, мои дорогие читатели! Сегодня я попробую доступно объяснить вам, как выйти из безопасного режима windows 7.Вопрос не так давно мне задал один подписчик, и я радостью раскрою его суть для остальных. Так же я коснусь момента правильного удаления конфликтующего ПО и восстановления операционной системы.
Безопасный режим нужен нам, к примеру, при проверке совместимости драйверов или устранении ошибок ОС, или может быть вы захотели найти и удалить вредоносные программы.
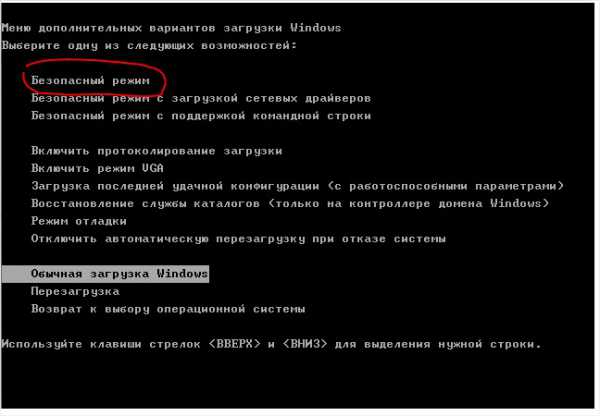
- При использовании безопасного режима появляется возможность отката ОС до крайней грани восстановления. Уметь активировать Safe Mode – это конечно хорошо, но необходимо так же знать, как вернуть все на исходные позиции.
- Те, кому пришлось разрабатывать Виндовс, предусмотрели создание безопасного режима для ситуаций, когда возникают какие-либо неполадки в работе ОС. Суть состоит в задействовании программ и драйверов, используемых для системного старта.
- При активном Safe Mode доступ в интернет отсутствует, так как сетевые драйвера не активны. Однако разрешается самостоятельно выбрать именно то, что желаете привести в действие. Слаженная работа ОС достигается так же тем, что ненужные приложения просто не проходят стадию включения.
Запуск безопасного режима
За запуск Safe Mode в ОС windows 7 отвечает кнопка F8.Её следует нажать, когда происходит запуск системы. После нажатия на экране отобразятся несколько версий загрузки системы, из которых вы выберите необходимый:
- Безопасный режим с задействованными основными драйверами
- С сетевыми драйверами.
- Через командную строку.
- Загрузка с возможностью применения использовавшихся в последнее время параметров.
Безопасный режим еще можно загружать, используя отладку или загрузку с графическим интерфейсом. Стрелками на клавиатуре можно будет сделать выбор необходимого режима.
Безопасный режим и команда msconfig
Мsconfig поможет вам, когда простой режим не срабатывает на загрузку ОС. Комбинация Win + R активирует её запуск. В командной строке, которая появится необходимо ввести название команды. Далее сделать запуск «Конфигурация системы», где в «Загрузке» отметить птичкой «Безопасный режим». Выбрав самую маленькую загрузку подтвердить решение нажатием кнопки ОК. ОС пройдет этап самостоятельной перезагрузки после нажатия на одноименный пункт.
Как выйти из безопасного режима windows 7
А как выйти из безопасного режима windows 7 после перезагрузки ПК и устранения всех неточностей? Это просто, так как выход является аналогичным входу. Снимите галочку с «Безопасного режима», сделайте перезагрузку ОС.
Возникновение проблем с запуском БР
Случаются ситуации, когда после запуска Safe Mode мы наблюдаем синий экран. Зачастую причиной этого служит измененный реестр. Для устранения проблемы необходимо реанимировать его, используя SafeBootKeyRepair.
Скачать программу можно без ограничений в интернете, и после разархивирования сделать запуск файла и сделать перезагрузку ПК. Кроме этого можно использовать антивирус AVG, где есть возможность по восстановления БР.
Safe Mode и работа в нем
При активированном безопасном режиме необходимо определиться с причиной, которая приводит к неполадкам в работе windows 7.Если программа, приводящая к конфликту вам известна, просто удалите её. В том случае если все же точные причины работы со сбоями вам неизвестны, необходимо будет провести проверку всех программ, которые загружаются с ОС.
Привожу вам еще один действенный способ – восстановление windows. Вам необходимо:
- Нажать правой клавишей мышки «Мой компьютер».
- В открывшемся меню нажать на «Свойства».
- Далее в «Защите системы» кликаем «Восстановить».
- Выбираем точку восстановления.
Дополнительная информация
Клавиши F1- F12 могут быть неактивны, тогда задействовать их можно зажав Fn или «Функция». Чтобы определиться с режимом загрузки ОС нужно нажать кнопку F8 во время загрузки компьютера.
Возможность пользоваться стрелками на клавиатуре появляется после включения Num Lock.
Встречаются ситуации, когда у новых компьютеров при нажатии F8 появляется окно с возможностью выбора места загрузки. Используя стрелочки нужно выбрать источник с ОС и сделать повторное нажатие функциональной клавиши F8.
После того как все неполадки будут устранены, необходимо провести отключение безопасного режима.
24PK.ru
Причины перманентной работы операционной системы в Safe Mode
Если описанный выше способ не дал желаемого результата, то это свидетельствует о том, что по какой-либо причине система не может запустить тот или иной процесс или службу в штатном режиме. Чаще всего причина кроется в отсутствии или некорректной работе критически важных компонентов hardware (материнская плата, видеокарта, процессор и т.д.) или драйверов, которые запускаются и сразу же прекращают свою работу. В случае, если система загружается только в безопасном режиме из-за неисправности тех или иных комплектующих, исправить проблему программными методами вряд ли получиться, и единственным вариантом станет их физическая замена или ремонт.
Определить точные причины неисправности помогут логи системы. Для доступа к ним необходимо правой кнопкой мыши кликнуть по иконке «Компьютер», которую можно найти на рабочем столе или в меню «Пуск», а в выпадающем контекстном меню выбрать пункт «Управление».

Вторая часть статьи будет посвящена другому важному аспекту защиты на Windows 7 и других ОС этого семейства — предупреждения системы безопасности, которые иногда приводят к некорректной работе приложений или полностью блокируют их
Причины
Безопасный режим — один из диагностических вариантов работы Windows, при котором работает необходимый минимум служебных приложений и служб. Он используется для выявления проблем и ошибок, как самой системы, так и сторонних служб, программ или драйверов. Но может произойти неприятная ситуация, что вам не удастся найти выход из этого состояния системы.
Существует несколько способов решения проблемы, но самый простой и лёгкий способ отключить безопасный режим Windows 10 и выйти из него — перезагрузить систему.

При стандартном способе запуска Safe mode действие производится однократно — при следующей загрузке, система запустится как обычно.
Но при использовании других вариантов, могут случиться небольшие проблемы — можно забыть или перепутать используемый способ и можно потерять выход из безопасного режима Windows 10. Кроме этого, системные ошибки и повреждения Windows могут помешать корректному выходу.
Давайте разберем основные ошибки и варианты решения проблемы отключения безопасного режима Windows 10.
Способ 4: выбор режима во время включения компьютера
Бывают также и такие ситуации, когда на компьютере установлена загрузка «Safe Mode» по умолчанию, но пользователю требуется одноразово включить ПК в обычном режиме. Такое бывает довольно редко, но все-таки случается. Например, если проблема с работоспособностью системы ещё полностью не решена, но юзер хочет протестировать запуск компьютера стандартным способом.
- Перезапустите компьютер, работающий в «Безопасном режиме», как было описано в Способе 1. После активации БИОС прозвучит сигнал. Сразу же, как звук будет издан, необходимо произвести несколько нажатий на F8. В редких случаях у некоторых устройств может быть и иной способ. Например, на ряде ноутбуков необходимо применить сочетание Fn F8.
Откроется список с выбором типов запуска системы. Путем нажатия на стрелку «Вниз» на клавиатуре выделите пункт «Обычная загрузка Windows».
Компьютер будет запущен в обычном режиме функционирования. Но уже при следующем запуске, если ничего не предпринимать, ОС снова активируется в «Safe Mode».
Существуют несколько способов выхода из «Safe Mode». Два из указанных выше производят выход глобально, то есть меняют настройки по умолчанию. Последний изученный нами вариант производит только одноразовый выход. Кроме того, существует способ обычной перезагрузки, которым пользуются большинство юзеров, но его можно применять только в том случае, если «Безопасный режим» не задан как загрузка по умолчанию.
Как выйти из безопасного режима в Windows 7
Безопасный режим Windows 7 — эффективный инструмент аварийного администрирования операционной системы. Его суть заключается в том, что ОС загружается с базовым набором драйверов, давая тем самым возможность отключить установленные вредоносные программы, которые часто помещают себя в автозапуск.
Однако из-за различных сбоев и неполадок Windows может работать только в безопасном режиме, что сопряжено со значительными неудобствами. Возможные решения такой проблемы и будут описаны в этой статье. А в качестве самого очевидного и простого метода будет рассмотрено штатное отключение Safe Mode.
Выводы статьи
Для выполнения диагностики и поиска проблем в работе Windows, на компьютере используется специальный режим ограниченной функциональности Safe Mode (Безопасный режим). В безопасном режиме загружаются только основные компоненты и модули операционной системы.
Войти в безопасный режим в Windows 7 можно в работающей ОС из командной строки или из инструмента «Конфигурация системы», а также в момент запуска компьютера, перед загрузкой системы при выборе дополнительных вариантов загрузки, или из среды восстановления Windows RE.
Как войти в безопасный режим Windows 7 (видео)
Похожие публикации:
- Автозагрузка Windows 7: настройка автозагрузки программ
- Как создать загрузочную флешку Windows 7 — 5 способов
- Удаление обновлений Windows 7 — 3 способа
- Переустановка Windows 7 без диска, флешки и BIOS
- Сравнение версий Windows 7: таблица