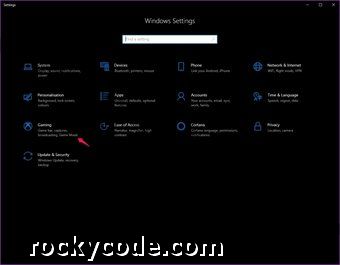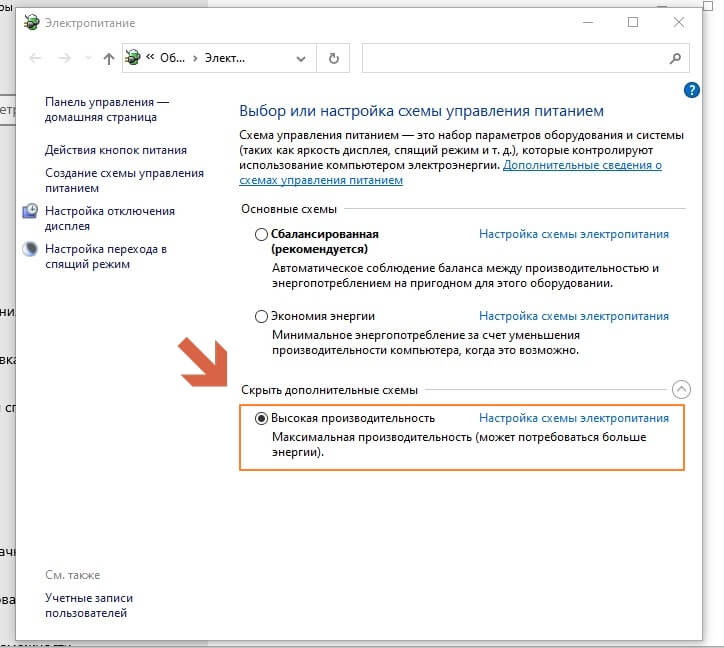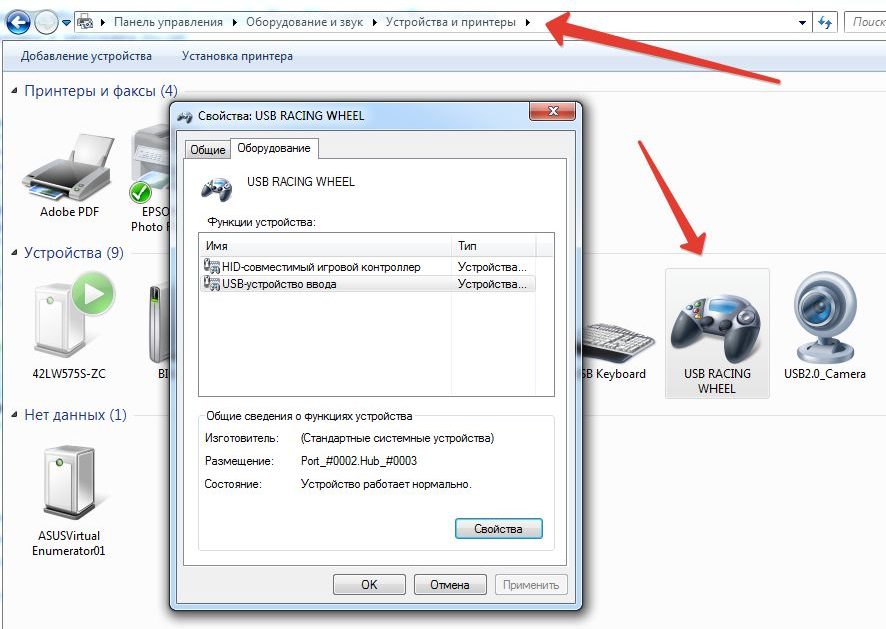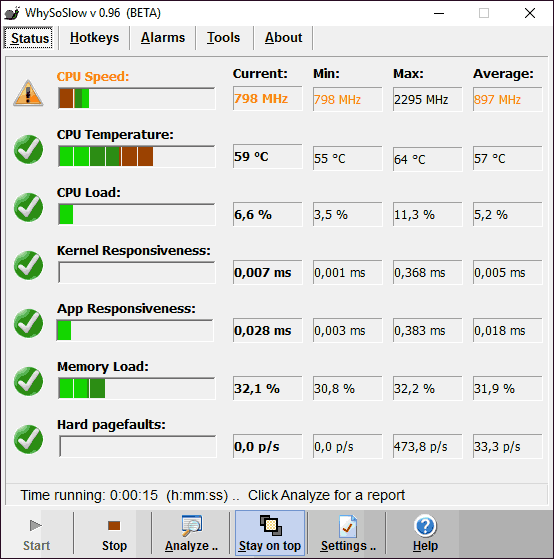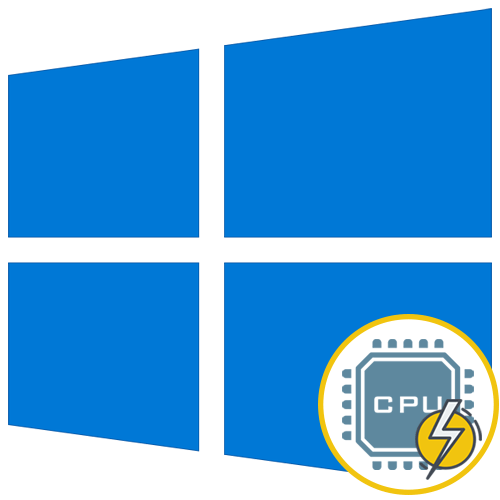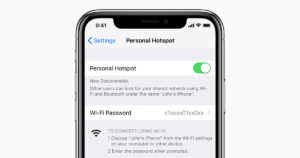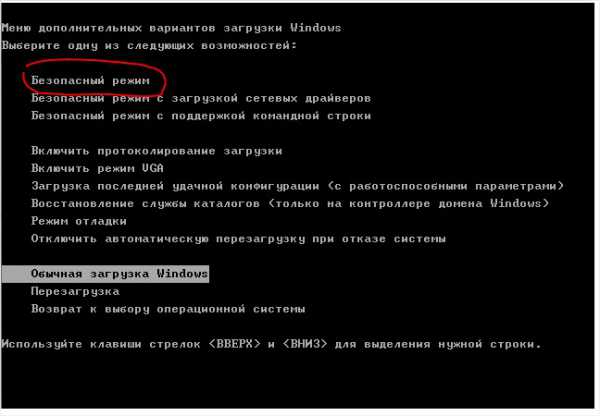Как настроить windows 10 для игр: максимальная производительность, игровой режим и другие советы
Содержание:
- Как ускорить работу при помощи правильной дефрагментации
- Отключение уведомлений, рекомендаций и советов
- Использование системного инструмента для исправления неполадок
- Очистка места на диске
- Измените часы активности Центра обновления Windows
- Отключение автоматического обновления в Windows 10
- Стороннее ПО для оптимизации работы Windows 10
- Оптимизация пинга и частоты кадров
- Оптимизация Windows 10 для игр: способы ускорения операционной системы
- Настройка Windows 10 для игр: чек-лист
- Удаление ненужных программ из автозагрузки
- Очистка диска от ненужных файлов
- Технические гайды для геймеров на ПК
- Как ускорить работу компьютера на Windows 10 при помощи обновления
- Настройка визуальных эффектов Windows 10
- Работа с диском: удаление программ, очистка диска, дефрагментация и файл подкачки
Как ускорить работу при помощи правильной дефрагментации
Дефрагментация магнитных носителей является важнейшей частью повышения скорости работы системы. Есть несколько способов сделать это. Вначале стоит отметить встроенные возможности.
Предусматривается следующий порядок действий:
- Открываем проводник и кликаем правой кнопкой по нужному диску. В открывшемся меню нам нужен пункт «Свойства».
- В открывшемся окошке выбираем вкладку «Сервис» и жмем «Оптимизировать».
- Тут видно насколько фрагментирован диск. В нашем случае все отлично, так как работает автоматическая оптимизация, которая раз в неделю проводит дефрагментацию.
- Чтобы начать оптимизацию, нажмите кнопку «Оптимизировать», а если хотите установить автоматический режим, то кликайте по «Изменить параметры».
Если, как в нашем случае, процент фрагментирования составляет 0 – 15%, то никаких работ проводить не нужно. Если больше, то можно оптимизировать диск
Важно помнить, что для работы утилиты нужно иметь столько свободного места на диске, сколько занимает самый большой файл на нем. По времени процесс может занимать от 5 минут до нескольких часов
Все зависит от степени захламленности носителя.
Дефрагментация с применением сторонних программ
Встроенная утилита Windows 10 хороша, она значительно шагнула вперед, если сравнивать с 7 и 8, однако, существуют и более качественные решения в виде стороннего ПО.
Рассмотрим несколько программ, способных оптимизировать винчестер Windows 10 и устранить фрагментацию его файлов:
PiriformDefraggler – это «родственник» знаменитого CCleaner. Инструмент «умнее» штатной утилиты: он может проанализировать значительно большее количество данных. Также его достоинством выступает полная бесплатность. Интерфейс понятен и не вызывает затруднений. Как видно на скриншоте, программа нашла фрагментацию там, где «Десятка» уверяла нас о нулевых проблемах.
Auslogics Disk Defrag. Еще одна мощная программа, схожая с предыдущей. Распространяется инструмент бесплатно, а его функционал выходит далеко за рамки обычной дефрагментации.
В режиме работы программы есть несколько уровней дефрагментации. Первый, поверхностный, рассчитан на быстрое сканирование и исправление основных проблем (делать его нужно раз в неделю). Есть еще и углубленный анализ, который требует намного больше времени, а проводить его достаточно раз в месяц.
Отключение уведомлений, рекомендаций и советов
Попробуем оптимизировать Windows 10 отключив уведомления. Использование системы Виндовс является сугубо индивидуальным. Каждый пользователь делает упор на только ему необходимые функции. При этом гибкость настроек сохраняется именно благодаря их широкой опциональности.
Если принимается решение повысить быстродействие за счет отключения подсказок, следует найти основное системное меню, раздел «Уведомления и действия».
Стоит отметить, что в десятой, более совершенной версии управляющей платформы, любой пункт меню можно найти из поиска стартового меню.
Разработчик предлагает, как минимум три варианта:
- Полное отключение уведомлений;
- Выбор отключаемых оповещений из списка;
- Запрет на отправку сообщений от каждого установленного на компьютере приложения.
Использование системного инструмента для исправления неполадок
Неисправности в работе устройств и операционной системы оказывают влияние на работу ПК, поэтому неполадки необходимо исправить. В операционную систему Windows 10 встроены инструменты для автоматического исправления ошибок в работе системы и оборудования, например, проблемы со звуком, принтером, клавиатурой, подключением к Интернету, BSOD и т. п.
Средство «Устранение неполадок» автоматически исправляет проблемы, возникающие в работе устройств или некоторых функций системы. Для этого необходимо выбрать проблему из доступного перечня, а затем запустить системное средство:
- Войдите в меню «Пуск», запустите приложение «Параметры».
- Откройте «Обновление и безопасность», войдите в раздел «Устранение неполадок».
Подробнее: Средство устранения неполадок Windows 10
Очистка места на диске
Производительность устройства определяется большим количество факторов и одним из них необходимо назвать объем лишних файлов. Большую часть из них мы добавляем самостоятельно, но некоторые формируются самой системой. Оптимизация Windows 10 должна предусматривать увеличение свободного места на жестком диске. Чем меньше на нём файлов, тем эффективнее работает ОС. Можно использовать встроенные возможности или специальное ПО.
На «десятке» имеется утилита «Очистка диска», которая предназначается для подобных ситуаций. Для доступа к неё, необходимо вызвать провод ник с панели быстрого запуска. Следующим этапом открывается «Мой компьютер». Выбирается тот диск, на котором произведена установка системы. Требуется нажать по нему правой кнопкой мыши и в появившемся меню выбрать «Свойства».
В открывшемся окне предусматривается несколько вкладок и среди них требуется перейти в «Очистка диска». Будет автоматически подсчитано, какое именно пространство удастся освободить в ходе подобных мероприятий
Важно принимать во внимание тот факт, что процесс может быть длительным и занять гораздо больше нескольких минут. Все зависит от степени «захламленности» жесткого диска
Автоматически происходит только поиск. Пользователь должен подтвердить удаление в специальном окне. Там будут представлены несколько категорий с указанием их объёма. Выбираем нужное (обычно это всё) и нажимаем подтверждение.
Не забудьте нажать на «Очистить системные файлы». Это позволит удалить ненужные документы, которые находятся в системных разделах. Их удаление не повлияет на функционирование ОС. Аналогичным образом выполняется чистка всех остальных жестких дисков.
В случае удаления программ довольно удобными являются средства определения того, насколько часто они используются. Требуется выполнить анализ подобного момента. Программы, которые не запускались продолжительное время или не нужны рекомендуется удалить.
Измените часы активности Центра обновления Windows
Центр обновления Windows, о чем вы можете и не знать, потребляет ресурсы системы, работая в фоновом режиме. Вы можете настроить его на запуск только в определенное время. Лучше всего дать возможность работать Центру обновления в отсутствие пользователя
Это гарантирует, что перезапуска системы не произойдет, когда вы погружены в решение какой-то важной задачи
Для настройки запуска Центра обновления Windows только в определенные часы:
1. Введите Дополнительные параметры Центра обновления Windows в строку поиска Windows и перейдите в Центр обновления Windows.
2. Выберите «Изменить период активности».
3. Вы можете задать часы своей работы в следующем меню. А для работы Центра обновлений оставить время, когда компьютер включен, но не используется.
Примечание. Этот параметр лишь задает время, в течение которого Windows не будет автоматически устанавливать обновления и перезагружаться. Но Центр обновления Windows по-прежнему будет загружать обновления и на протяжении этих часов.
Отключение автоматического обновления в Windows 10
Windows 10 автоматически обновит вашу ОС и запланирует перезагрузку без вашего разрешения. Хотя эта функция активируется не часто, вы вряд ли захотите, чтобы вас застали врасплох и не дали сохранить игру.
Автоматические обновления не только могут перезагружать Windows без предупреждения, но и загрузка обновлений в фоновом режиме ограничивает сетевое подключение.
Хоть и нет возможности отключить автоматический перезапуск, его можно отложить. Чтобы снизить вероятность того, что загрузка Центра обновления Windows нарушит игровую производительность:
- Открыть настройки клавишей Windows + I
- Нажмите Обновление и безопасность> Центр обновления Windows
- Найдите дополнительные параметры и нажмите « Обновить параметры».
- Отключить Перезагрузите устройство как можно скорее, если для установки обновления требуется перезагрузка.
- Включить Показать уведомление (Windows выдаст много предупреждений, когда система будет перезагружена после обновления)
- Используйте Паузу обновлений, чтобы отложить установку обновлений на срок до 35 дней.
Указав, когда вы будете использовать Windows 10, вы можете запретить загрузку и установку обновлений Windows во время активных часов.
Стороннее ПО для оптимизации работы Windows 10
Максимальная производительность компьютера – это результат, которого сложно добиться исключительно встроенными средствами ПК. Параллельно с соблюдением рекомендаций, обозначенных ранее, рекомендуется воспользоваться сторонним ПО. Среди хорошо зарекомендовавших себя программ выделяются следующие:
- Advanced System Optimizer;
- Game Gain;
- Game Buster.
Обратите внимание, что не все из выделенных приложений предоставляются на бесплатной основе. Однако платить за подписку совершенно не обязательно
Даже бесплатные утилиты вроде Game Gain или Game Buster отлично справляются со своей задачей, оптимизируя игровой процесс.
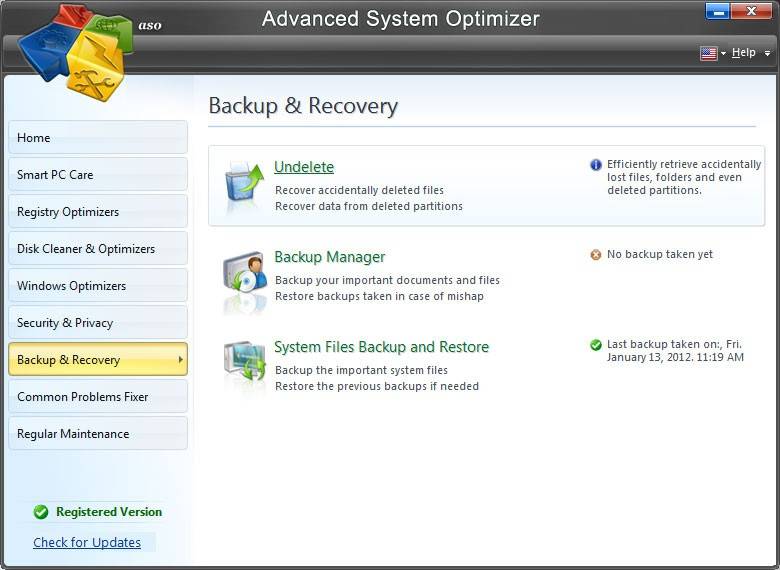
Оптимизация пинга и частоты кадров
Такой показатель, как пинг, используется для описания скорости интернет-соединения и является важнейшим фактором, определяющим стабильность и качество работы онлайн-игр. Он измеряется в миллисекундах и показывает задержку сигнала, проходящего путь от компьютера до игрового сервера. Чем ниже это значение, тем быстрее происходит передача данных. И наоборот, чем выше пинг, тем дольше сервер реагирует на действия игрока, в результате чего возникают задержки, приводящие к нарушению онлайн-сессии
Таким образом, для оптимизации под игры системы Виндовс 10, очень важно показатель пинга понизить. Сделать это можно двумя способами
Изменение схемы электропитания
На большинстве устройств, работающих под Windows 10, по умолчанию установлен сбалансированный режим питания, способный обеспечить и наилучшее взаимодействие, и достаточное время работы от батареи.
Стандартные настройки электропитания
Однако некоторые геймеры утверждают, что такой режим питания негативно отражается на игровом процессе. Чтобы найти оптимальный для себя вариант, стоит попробовать внести некоторые изменения в настройки питания и протестировать другие возможные режимы.
Оптимизация Windows 10 для игр через параметры электропитания:
- Запустить «Пуск» и перейти в «Параметры».
- Открыть раздел «Система».
- Выбрать подраздел «Питание и спящий режим».
- Кликнуть на строку «Дополнительные параметры питания».
- Поставить отметку в графе «Высокая производительность».
- Перезагрузить устройство.
Совет! Активация режима высокой производительности предполагает повышение рабочих температур и соответствующий уровень потребления энергии, поэтому использовать его лучше только на ПК.
Удаление временных файлов
Данный способ универсален и позволяет снизить пинг и поднять фпс как на ноутбуках с Виндовс 10, так и на стационарных компьютерах. Более того, подобную очистку системы рекомендуется регулярно проводить всем владельцам техники, даже при отсутствии видимых проблем.
Алгоритм действий:
- Кликнуть ПКМ по ярлыку «Этот компьютер».
- Из контекстного меню выбрать пункт «Свойства».
- Перейти во вкладку «Общие» и выбрать опцию очистки диска.
- Поставить отметки в каждом пункте.
- Нажать на «ОК».
- Перезагрузить устройство.
Установка последней версии DirectX
DirectX представляет собой набор API и является необходимым элементом для корректной работы программ, приложений и игр под управлением Виндовс 10. Обновления для него выходят нечасто, но с каждым новым апдейтом DirectX становится всё более стабильным и многофункциональным, позволяя каждый раз выводить игровой процесс на совершенно новый уровень.
Чтобы проверить версию установленного инструмента, нужно:
- Комбинацией «Win» + «R» вызвать меню «Выполнить».
- Ввести команду «dxdiag».
- Во вкладке «Система» найти строку «Версия DirectX».
Определение версии DirectX
Если на устройстве стоит самая актуальная версия, то можно переходить к следующему шагу. Если же установленное обновление уже устарело, нужно перейти в параметры системы и запустить проверку обновлений, в ходе которой загрузка доступного пакета начнётся автоматически.
Оптимизация Windows 10 для игр: способы ускорения операционной системы
Какой бы новой операционной системой ни была Windows, она все ещё требует доработок. ОС приносит удобства для пользователей, постоянные обновления, но в некоторых случаях хочется повысить производительность своего компьютера. Очень много владельцев старых ПК, или не самых новых комплектующих, а поиграть в игры получая удовольствие от быстрой картинки всегда в радость. Да и ждать пока устанавливаются игры не хочется.
Рекомендуем ознакомиться
Проводить оптимизацию для Windows 10 довольно сложно, ведь существует много способов для очистки, много файлов и программ которые лишь заполняют место на диске, тормозят систему и, конечно же, игры. Прежде чем удалять какие-либо программы, файлы или службы обязательно проверьте в интернете, что именно можно очищать.
Как ускорить установку игры на Windows 10
- Щёлкаем правой кнопкой мыши по пуску и выбираем пункт «Диспетчер задач».Переход в «Диспетчер задач»
- Открывается список процессов на вашем компьютере в данный момент.Переходим
- Рассмотрим на примере игру Grand Theft Auto 5, которая сейчас устанавливается на компьютер. Чтобы загрузка ускорилась нужно перейти на вкладку «Подробности», и отыскать в списке «setup.exe» игры, которая сейчас у вас загружается.Ищем
- Нажимаем правой кнопкой мыши по «setup.exe». Далее, щёлкаем «Задать приоритет». Изначально у вас будет режим «Обычный». Переключите его на «Высокий».Выбираем команду «Задать приоритет»
- Для второго файла игры делаем то же самое.Ставим «Высокий приоритет»
- Если возникает ошибка «Операция не может быть завершена. Отказано в доступе» при выборе режима «Высокий», то переходим во вкладку «Процессы» и ставим галочку на «отображать процессы всех пользователей».Выбрать «Отображать процессы всех пользователей
- Загрузка вашей игры ускорится, поэтому лучше не открывать лишних программ или приложений для её скорейшего окончания.
Настройка Windows 10 для игр: чек-лист
Предлагаем подборку самых полезных советов, которые помогут сделать любую игру насыщеннее и интереснее:
1. Включите встроенный игровой режим: нажмите Win + I > «Тип игрового режима» > «Настройки игрового режима» или «Включить игровой режим». Это увеличивает производительность компьютера для достижения максимальной частоты кадров и приостанавливает обновления Windows.
2. Отключите алгоритм Нейгла, если играете онлайн: нажмите Win + X > Windows PowerShell > ipconfig. Вам нужно скопировать свой IP. Далее нажмите «Пуск» > откройте реестр Windows (Windows Registry), вставьте в адресную строку путь: HKEY_LOCAL_MACHINE\SYSTEM\CurrentControlSet\Services\Tcpip\Parameters\Interfaces. Слева вы увидите большой список папок. Чтобы найти нужную, кликайте по очереди на каждую и смотрите на DhcpIPAddress справа на экране. Нужна папка, в которой DhcpIPAddress соответствует вашему IP-адресу. Далее кликните правой клавишей мыши по нужной папке, создайте новую запись реестра > DWORD (32-bit) и назовите TcpAckFrequency > «Ок». Создайте еще одну запись реестра с названием TCPNoDelay. Поменяйте в обоих записях параметры на 1.
3. Поменяйте настройки сети, чтобы не было задержек: Win + I > «Настройки» > «Сеть и интернет» > «Изменить настройки адаптера». Кликните правой клавишей мыши по иконке беспроводного соединения > «Свойства» > «Интернет-протокол версии 4» > укажите два DNS-адреса: 1.1.1.1 и 1.0.0.1. Подтвердите действие и перезапустите браузер. Читайте подробнее о том, как изменив одну настройку можно существенно ускорить Интернет.
4. Отключите обновления ОС: Win + I > «Обновления и безопасность» > «Обновление Windows» > «Расширенные настройки» > «Опции обновлений». Отключите функцию автоматической перезагрузки системы после установки обновлений.
5. Отключите уведомления: Win + I > «Настройки» > «Система» > «Фокусировка внимания» > «Только будильники».
6. Отключите автоматическое обновление игр в Steam: откройте Steam > «Настройки» > «Загрузки» > снимите флажок, разрешающий загрузку во время игры.
7. Измените настройки визуальных эффектов: Win + I > начните вводить слово «производительность» > выберите настройку, отвечающую за внешний вид и быстродействие системы > «Обеспечить наилучшее быстродействие» > «Применить». Перейдите на вкладку с расширенными настройками и выберите для наилучшего быстродействия «Программы» > «Применить» > «Ок».
8. Отключите мешающую настройку мыши: откройте системные настройки > «Устройства» > «Мышь». Перейдите на вкладку «Опции курсора» и отключите повышение точности. Также здесь можно отрегулировать чувствительность мыши, передвигая ползунок.
9. Измените текущий план электропитания: перейдите в «Настройки» > «Питание» > «Настройки питания и режима сна» > «Дополнительные настройки». В этом разделе выберите самую высокопроизводительную опцию или создайте свою схему.
10. Проверьте обновления для драйверов: «Свойства» > «Драйвер» > «Обновление драйвера» или зайдите на сайт производителя «железа»
Крайне важно, чтобы была установлена последняя версия программного обеспечения и драйвера видеокарты
11. Проверьте обновления DirectX 12: откройте PowerShell > введите dxdiag > нажмите клавишу Enter. Если вдруг DirectX 12 не установлен, нажмите Win + I > «Обновление и безопасность» > «Обновление Windows» > «Проверить обновления» и дождитесь установки. DirectX 12 автоматически внесет коррективы в некоторые гейм-настройки системы.
Удаление ненужных программ из автозагрузки
Переходим к настройкам ОС, которые нам помогут выполнить оптимизацию ноутбука Windows 7 или стационарного ПК
Особое внимание нужно уделить автозапуску программ
Часть приложений после установки прописывает себя в автозагрузке. Это значит, что эти программы автоматически запускаются после старта операционной системы Windows. Это ПО расходует память компьютера и увеличивает время запуска ОС.
Программное обеспечение работает в фоновом режиме, зачастую бесполезно потребляя ресурсы компьютера. Многие приложения используются очень редко, но продолжают все время работать.
Некоторые приложения должны находиться в автозагрузке, например, антивирус. Другим программам там нечего делать, потому пользователь может их самостоятельно запустить только тогда, когда понадобиться.
Для настройки автозагрузки выполните следующие действия:
- Нажимайте на клавиши «Win» + «R»
- В диалоговое окно «Выполнить» введите команду: «msconfig».
- Нажмите на кнопку «ОК».
- В окне «Конфигурация системы» откройте вкладку «Автозагрузка».
- В колонке «Элемент автозагрузки» снимите флажки напротив названия тех приложений, фоновый запуск которых не нужен сразу после включения компьютера.
- Перезагрузите ПК для применения изменений.
Опытные пользователи могут воспользоваться более продвинутым вариантом: бесплатной программой AutoRuns, в которой отображены все процессы, запускаемые при загрузке операционной системы.
Уменьшить время загрузки Windows, можно при помощи задержки запуска некоторых программ из автозагрузки. Программы заработают в фоновом режиме через некоторое количество секунд или минут, поэтому они не будут тормозить загрузку ОС. В этом случае, приложения загружаются по очереди, не мешая запуску Windows.
Подобная функция отложенного запуска программ имеется в приложении Autoruns Organizer.
Autorun Organizer — менеджер автозагрузки
Очистка диска от ненужных файлов
Можно ознакомиться, как очистить диск от ненужных файлов, на примере системного диска C в Windows 10. Мне удалось освободить более 200 Гб дискового пространства на винчестере объёмом 1 Тб удалив содержимое папки $Recycle.Bin Windows 10.
Перейдите в раздел Параметры > Система > Память устройства. Выбрав Временные файлы дождитесь завершения оценки выделите ненужные и нажмите Удалить файлы.
Заключение
Рекомендуется сделать ускорение и оптимизацию работы системы для слабых ноутбуков. В принципе существует множество программ для настройки Windows 10. Непосредственно в одной программе можно отключить различные службы, визуальные эффекты и даже очистить систему от ненужных данных.
Технические гайды для геймеров на ПК
- Как настроить Windows 10 для игр: максимальная производительность, игровой режим и другие советы
- Как узнать температуру процессора в Windows 10
- Как настроить мониторинг MSI Afterburner в играх: узнаем температуру и загрузку процессора и видеокарты
- Загрузка видеокарты в играх: как проверить, почему нагружена не на 100%, что такое раскрытие
В прошлом гайде мы рассказали, как настроить видеокарту NVIDIA для игр. Теперь рассмотрим, какие настройки нужно сделать в Windows 10 для игровой оптимизации системы. В отличие от многочисленных гайдов в сети, следуя которым вы сломаете систему полностью или убьете часть функционала, мы не будем лезть в дебри. Только те настройки и методы, которые автор статьи лично использует на домашнем ПК.
Как ускорить работу компьютера на Windows 10 при помощи обновления
«Десятка» появилась совсем недавно. Понятно, что изначально она была довольно «сырой», но разработчики постоянно трудятся над своим продуктом и выпускают обновления, которые делают систему производительнее, надежнее и безопаснее.
Обновление драйверов
Данный метод заметно наращивает производительность компьютера. Особенно актуально обновить драйверы всех устройств после апдейта Windows c 7 до 10 версии, а не после «чистой» установки. Многие драйвера подходят для обеих ОС, но с некоторыми могут возникать трудности, вплоть до прекращения работы устройства. Например, ваша звуковая карта может полностью перестать работать.
Приведем несколько признаков, по которым можно понять, что некоторые драйвера работают не так, как нужно, или не работают вовсе:
- не функционируют мультимедийные клавиши клавиатуры;
- на ноутбуке перестала настраиваться яркость экрана;
- исчезла часть системных настроек;
- изменилось разрешение дисплея;
- перестали действовать вспомогательные клавиши мыши.
Приложения для автоматического обновления драйверов
Не всегда удобно искать драйвера вручную. Во-первых, у нас нет уверенности в достоверности ресурса, на котором будет вестись скачивание, во-вторых, хорошо если драйвер один: если их 10, то обновление может занять много времени.
Рассмотрим несколько программ, которые облегчают процесс:
Driver Pack Solution. Основным плюсом этой утилиты выступает возможность обновления даже без подключения к сети (офлайн-версия). Приложение сканирует ваш ПК, после чего предоставляет список драйверов, которые нужно установить или обновить. В процессе выполнения обновления отображается информативный прогресс бар, который показывает, сколько осталось до конца обновления. Когда процесс будет завершен, компьютер потребует перезагрузки и новые драйвера вступят в свои права;
Driver Booster. У данной программы нет недостатков кроме ее стоимости. Во всем остальном – это совокупность достоинств: работа ведется быстро и качественно, а вероятность скачивания ошибочного драйвера отсутствует. Точно так же, как и Driver Pack Solution, приложение сканирует систему и устанавливает новые версии драйверов. Перед началом внесения изменений в Windows делается резервное копирование, благодаря чему ее состояние можно легко вернуть в первоначальное положение;
Slim Drivers. Важным преимуществом данной программы выступает сканирование драйверов. Оно может найти даже то ПО, которое было пропущено предыдущими утилитами. Впечатляет и быстрая в целом проверка всех устройств (у нас она заняла около 30 секунд).
Отключение раздачи обновлений
Это один из важнейших моментов в работе по повышению быстродействия Windows 10. «Десятка» устроена таким образом, что после получения обновлений, она начинает «раздавать» их другим ПК, соответственно, мы расходуем скорость дисковой подсистемы, быстродействие центрального процессора и интернета. Работает раздача обновлений по технологии торрента, причем архивы с обновлениями, которые уже распаковались и установились, хранятся на диске компьютера, занимая лишнее место.
Для того чтобы отключить раздачу обновлений, делаем следующее:
- Открываем меню настроек Windows 10 (найти можно через поиск).
- Переходим в раздел «Обновление и безопасность».
- В левой части окна жмем по надписи, которую мы отметили красным прямоугольником, а в правой – «Дополнительные параметры».
- Прокрутите содержимое окна немого вниз и выберите пункт, обозначенный на скриншоте.
- Осталось только переключить триггер в положение «Выкл». Готово. Обновления системы будет скачиваться, устанавливаться и тотчас же удаляться.
Настройка визуальных эффектов Windows 10
Графический интерфейс пользователя (GUI) может быть помехой для вычислительной мощности. По умолчанию настройки внешнего вида Windows 10 настроены так, чтобы произвести впечатление.
Игры, работающие на переднем плане, могут конфликтовать с красивым GUI, работающим на заднем плане. Настройте эти параметры для оптимизации производительности Windows 10 в играх.
- Открыть настройки клавишей Windows + I
- Тип производительности
- Выберите « Настроить внешний вид и производительность Windows».
- В окне настроек выберите « Настроить для лучшей производительности».
- Нажмите Применить
- Перейдите на вкладку « Дополнительно »
- Убедитесь, что для параметра «Наилучшая производительность» установлено значение « Программы».
- Применить снова, затем ОК, чтобы подтвердить
Работа с диском: удаление программ, очистка диска, дефрагментация и файл подкачки
Мы уже с вами изучили базовые принципы, как ускорить пк с Windows 10 и сейчас перейдём к расширенным вариантам.
Не секрет, что чем меньше свободного места на диске, тем компьютер дольше работает. Тут можно выделить 2 проблемы:
- Файлы на диске не структурированы и “разбросаны” по разным частям накопителя и системе требуется больше времени, чтобы открыть файл или выполнить команду;
- Системе недостаточно оперативной памяти и она сохраняет данные на жесткий диск в файл подкачки. Чем меньше остается свободного пространства тем меньше данных выгружается из оперативной памяти и на обработку данных уходить больше времени, следовательно ПК тормозит.
Для работы с этой проблемой можно выделить 4 направления:
- Удаление лишних программ, которые отнимают не только оперативную память, но и свободное пространство накопителя
- Очистка диска — удаление мусора и ненужных файлов, которые “засоряют” систему
- Дефрагментация диска — упорядочивание данных жесткого диска, чтобы системе было легче и быстрее получать к ним доступ
- Оптимизация файла подкачки — убираем подтормаживания системы из-за заполненной оперативной памяти.
Удаление программ
Для начала откройте “Программы и компоненты”. Через Параметры Windows, панель управления или введите в окне выполнить (сочетание клавиш Win+R) команду appwiz.cpl
Выделите приложение которое вы хотите удалить и нажмите соответствующую кнопку
Очередной вариант также поможет ускорить работу Виндовс 10 на ноутбуке и ПК, если у вас недостаточно свободного пространства на жестком диске.
Очистка диска
Вам потребуется выполнить следующие действия:
Откройте окно “Выполнить” (сочетание клавиш Win+R) и введите команду cleanmgr
Выберите диск (если он не один в системе) и дождитесь сканирования системы
- Если приложение было запущено не от имени Администратора, нажмите на “Очистить системные файлы”
- В этом окне будет указано, сколько места вы можете освободить и какие файлы занимают свободное пространство диска
Выберите файлы, которые вы хотите удалить и нажмите кнопку ОК, после чего начнется очистка
Дефрагментация диска
Еще один способ, как ускорить производительность ноутбука или ПК windows 10 — выполнить дефрагментацию диска.
Дефрагментация — это упорядочивание файлов в единый кластер, для более быстрого доступа системы.
Чтобы выполнить дефрагментацию, потребуется:
Открыть свойства диска, на котором установлена система
Откройте вкладку “Сервис” и нажмите на кнопку “Оптимизация”
Выберите диск и нажмит на кнопку “Оптимизировать”
В настройках вы можете выставить оптимизацию диска по расписанию — ежедневно, еженедельно или ежемесячно.
Файл подкачки
Оптимизация файла подкачки поможет вам ускорить систему windows 10 на слабом ноутбуке или ПК. Данный файл выступает своеобразной дополнительной оперативной памятью (только более медленной), если её самой недостаточно для выполнения команд или запуска приложений. Что для этого требуется выполнить:
Откройте свойства системы (через иконку Этот(Мой) компьютер или сочетанием клавиш Win+Pause) и нажмите на Дополнительные параметры системы
Во вкладке “Дополнительно” перейдите в параметры быстродействия
После чего, откройте вкладку “Дополнительно” и нажмите на кнопку Изменить
Сложно вычислить оптимальный файл подкачки, так как многое зависит от характера использования устройства и количества оперативной памяти. Но чем меньше оперативной памяти, тем больше должен быть файл подкачки.
Но стоит знать, что для работы “мощных” приложений может потребоваться файл подкачки, даже если у вас большое количество оперативной памяти
Дополнительно
Все манипуляции с жестким диском, чтобы ускорить Виндовс 10 на слабом пк можно выполнять через функционал самой системы, но вы также можете воспользоваться и сторонними программами, которые могут ускорить процесс и улучшить результат.
К одной такой программе относится Ccleaner и основной функционал программы довольно впечатляющий:
- Очистка диска — временных файлов браузера, приложений и самой системы
- Поиск и устранение проблем с реестром Windows
- Удаление программ и выключение/выключение автозагрузки
- Анализ диска и поиск дублей и многое другое
Используя только Ccleaner, можно значительно очистить систему и ускорить быстродействие компьютера на Windows 10.
Но если указанные выше варианты вам не помогли, то попробуйте перейти к расширенным способам оптимизации системы.