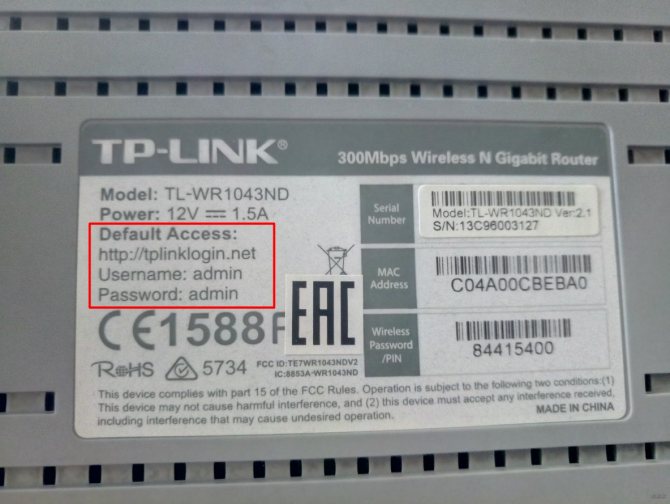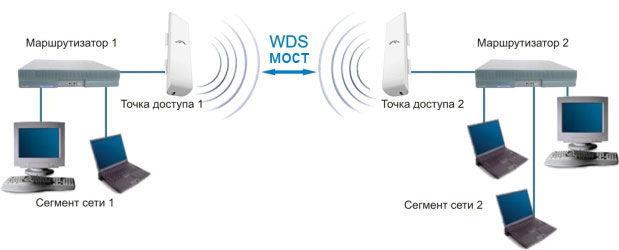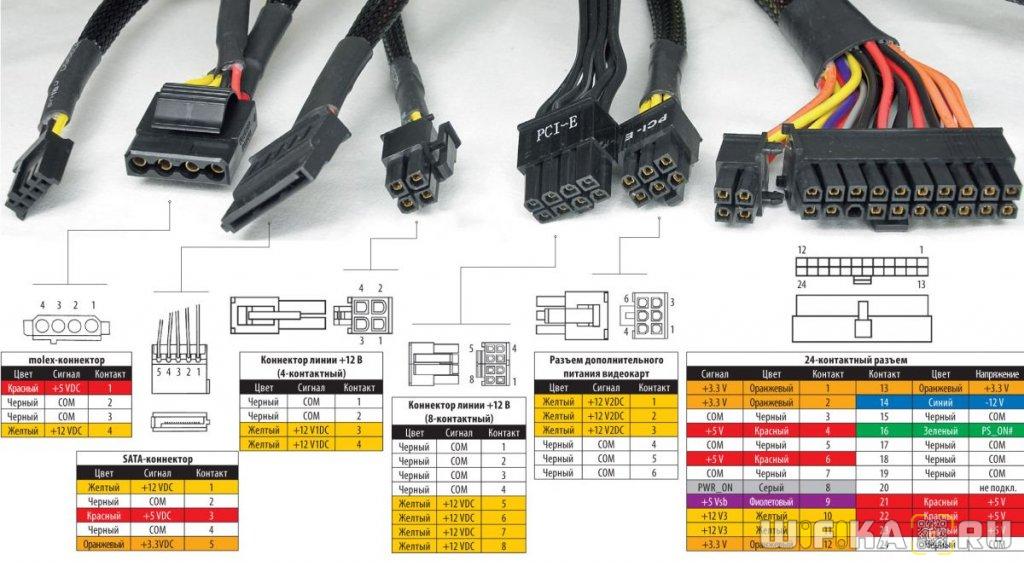Где скачать прошивку для роутера tp-link? как правильно выбрать прошивку?
Содержание:
- Узнаем модель, ревизию роутера и скачиваем прошивку для Asus
- Стандартные способы обновления прошивки
- Как прошить ASUS RT-N10
- Процесс обновления прошивки Wi-Fi роутера
- Перепрошивка роутера от «Билайн»
- Обновление прошивки
- Как узнать версию роутера
- Дополнительные функции
- Прошиваем роутер — пошаговая инструкция:
- Прошивка роутера от D-Link
- Начальные настройки
- Право на выбор
- Как обновить прошивку роутера
- Прошивка других роутеров D-Link
- Полезные советы
Узнаем модель, ревизию роутера и скачиваем прошивку для Asus
Модель вашего роутера, и его аппаратную версию, лучше всего смотреть на наклейке снизу самого устрйоства.

Теперь заходим на страницу поддержки на официальном сайте Asus по адресу http://www.asus.com/support/.
В строек поиска пишем модель своего роутера и нажимаем Enter. Например, у меня RT-N12+.

В списке найденных устройств найдите свой маршрутизатор и нажмите под ним на ссылку Driver & Tools.

Откроется страница вашего устройства. В списке, где нужно выбрать операционную систему, выберите Others. Нажмите на пункт Firmware и скачайте самую новую прошивку (она как правило в самом верху)
Обратите внимание на версию прошивки, сверьте ее с прошивкой, которая уже установлена на вашем устройстве (посмотреть можно в настройках, или снизу устройства)
Если на сайте новая версия, то нажмите на ссылку Global и сохраните архив с ПО на компьютер.

Сразу извлеките файл прошивки в формате .trx из архива, который мы только что скачали.
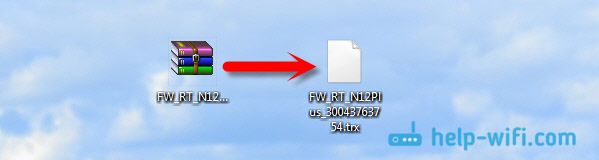
Все готово, можно приступать к обновлению программного обеспечения.
Стандартные способы обновления прошивки
Возможность обновления прошивки роутера стандартными средствами предусмотрена производителями. Здесь мы расскажем об общих принципах, частные случаи могут отличаться в зависимости от модели вашего устройства.
Скачиваем прошивку
Для начала нужно скачать прошивку для роутера с официального сайта производителя.
Обратите внимание, что одна модель маршрутизатора может иметь несколько аппаратных версий. Прошивку следует выбирать с учётом аппаратной версии устройства
Попытка прошить Wi-Fi роутер неправильной прошивкой может привести к выходу его из строя.
Подключаемся к роутеру
Будем считать, что прошивку вы скачали и распаковали в отдельную папку. Далее заходим в веб-интерфейс маршрутизатора. Как правило, для этого нужно набрать в строке браузера адрес 192.168.0.1 или 192.168.1.1 (могут быть другие варианты).
Обычно параметры подключения к маршрутизатору указываются на наклейке. Она расположена на его тыльной стороне.
Например, на фото ниже изображена наклейка маршрутизатора ZyXEL Keenetic. На ней указан IP-адрес по умолчанию 192.168.1.1. Для подключения потребуются логин и пароль. В данном случае они логин admin, а пароль 1234. На многих моделях логин и пароль по умолчанию одинаковый: admin/admin.

Прошиваем
Найдите в меню пункт обновления ПО. У роутеров TP-Link и D-Link он обычно так и называется: Обновление встроенного ПО. У моделей других производителей могут быть свои варианты. Например, «Обновление микропрограммы». Через «Обзор» указываем путь к файлу прошивки и жмём кнопку «Обновить». Ждём завершения процесса. В конце маршрутизатор перезагрузится. Прошивка обновлена.
Пока обновление не завершилась, нельзя выключать питание роутера и перезагружать компьютер.
Пример TP-Link
В системных инструментах выбираем пункт «Обновление встроенного ПО». Здесь сразу отображается текущая версия прошивки маршрутизатора и его версия. Выбираем файл прошивки. После этого жмем кнопку «Обновить».

Пример ZyXEL
В системе выбираем пункт «Микропрограмма». Там отображается версия прошивки. Загружаем файл микропрограммы (скачанную прошивку) и обновляем ее.

Как прошить ASUS RT-N10
Основных методов прошивки рассматриваемой модели роутера всего два. Первый применяется при необходимости обновления или отката версии микропрограммы устройства, а второй следует использовать, если программная часть маршрутизатора была повреждена и требует восстановления. Оба варианта предполагают использование официальных программных средств, предлагаемых производителем.
Способ 1: Обновление, понижение версии и переустановка микропрограммы
Стандартный способ прошивки АСУС РТ-Н10, задокументированный производителем официально, предполагает использование инструмента, которым оснащен веб-интерфейс маршрутизатора, и подходит для применения в большинстве ситуаций
Неважно, какая версия микропрограммы установлена в аппарате и какой сборкой пользователь желает оснастить свой роутер – все делается путем выполнения следующих шагов
- Откройте страницу административной панели и авторизуйтесь. Перейдите в раздел «Администрирование».
Кликните «Обновление микропрограммы».
Откройте окно выбора файла прошивки, который будет устанавливаться в RT-N10, нажав «Выберите файл» возле пункта «Файл новой микропрограммы».
Укажите путь к загруженной с сайта производителя микропрограмме, выделите файл *.trx и нажмите «Открыть».
Для инициации процедуры перезаписи флеш-памяти роутера данными из файла с прошивкой кликните кнопку «Отправить».
Ожидайте завершения процесса установки микропрограммы, который обычно сопровождается заполнением индикатора выполнения.
В момент окончания перепрошивки маршрутизатор автоматически перезапустится. В браузере отобразится административная панель АСУС РТ-Н10, где можно убедиться, что версия микропрограммы изменилась. Переходите к использованию возможностей роутера, функционирующего под управлением новой прошивки.
Способ 2: Восстановление
Во время эксплуатации маршрутизаторов, а тем более в процессе вмешательства в программную часть пользователем очень редко, но все же случаются различные сбои. В результате микропрограмма, управляющая работой устройства, может быть повреждена, что приводит к неработоспособности устройства в целом. В такой ситуации требуется восстановление прошивки.
К счастью, Asus позаботился о пользователях своей продукции в том числе и модели RT-N10, создав простую утилиту для проведения процедуры аварийного восстановления микропрограммы. Средство получило название ASUS Firmware Restoration и доступно для загрузки со страницы технической поддержки RT-N10:
Таким образом, использование официальных программных средств, разработанных в компании ASUS, позволяет довольно легко провести перепрошивку роутера RT-N10 и восстановить его работоспособность даже в случае краха системного ПО. Внимательно следуйте инструкциям и в результате получите безупречно работающий центр домашней сети!
Опишите, что у вас не получилось.
Наши специалисты постараются ответить максимально быстро.
Процесс обновления прошивки Wi-Fi роутера
Для начала необходимо перейти в веб-интерфейс самого роутера. Делается это довольно просто: все на той же задней крышке корпуса роутера присутствует еще одна наклейка, на которой содержатся данные, позволяющие попасть во внутренние настройки устройства.
Дополнительное видео по перепрошивке маршрутизатора:
Как правило, такие данные содержатся под заголовком «Default settings» (настройки по умолчанию), это означает, что данные настройки были предустановлены производителем по умолчанию. Под заголовком находятся IP адрес, а также логин и пароль для доступа к внутренним настройкам роутера.
IP адрес необходимо ввести в адресную строку браузера (стандартный 192.168.1.1 или 192.168.0.1). После чего запустится веб-интерфейс роутера и предложит ввести логин и пароль для доступа к настройкам (стандартные admin и admin).
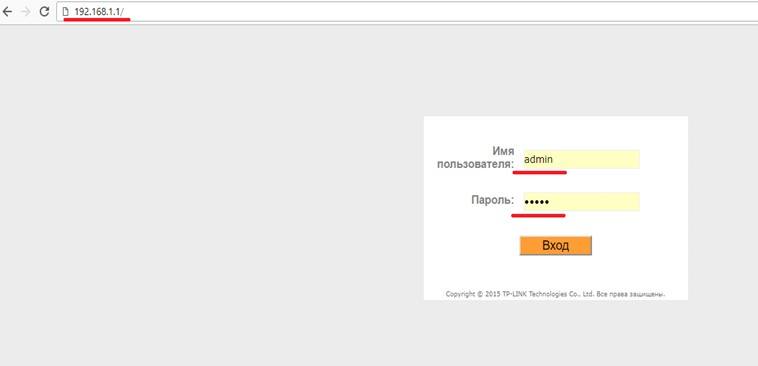
После того, как доступ в настройки роутера получен, необходимо сделать точку восстановления. Для этого переходим во вкладку «Эксплуатация устройства» или «System Tools» и ищем там раздел «Backup and restore» или «Восстановление настроек». Далее нужно нажать на кнопку «Backup » и сохранить файл с текущими настройками в любое удобное место на жестком диске.
ВАЖНО! При любых манипуляциях с программным обеспечением рекомендуется создавать точку восстановления параметров. Делается это для того, чтобы, в случае возникновения непредвиденных ситуаций, восстановить уже имеющиеся настройки
Это может сэкономить вам не только нервы, время, но и деньги, которые могут быть потрачены на вызов специалиста интернет-провайдера.
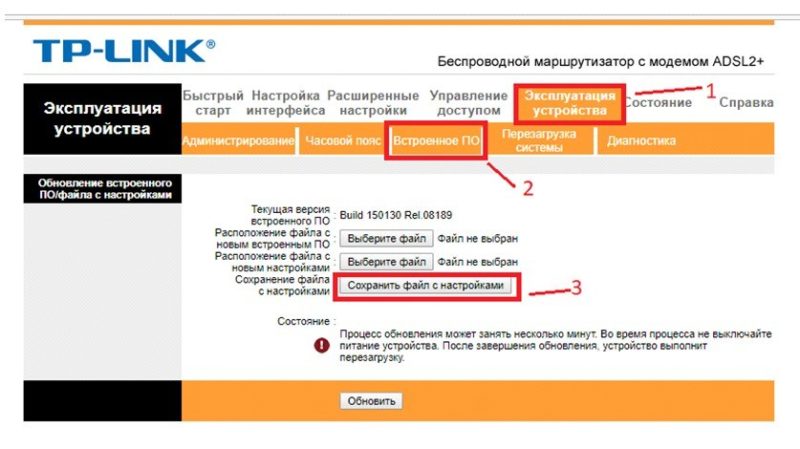
Далее приступаем непосредственно к прошивке. Нужно снова перейти во вкладку «Эксплуатация устройства» или «System Tools» и найти там раздел «Firmware update» или «Обновление ПО». Выбираем файл новой прошивки, которая была скачена ранее, нажав кнопку «Выберите файл». После чего необходимо прошить роутер, подтвердив выбранные действия и дождаться окончания прошивки.
ВАЖНО! Никаких действий с роутером во время прошивки производить нельзя. Это может привести к сбою, во время которого старая прошивка будет удалена, а новая еще не установится
В таких случаях шансы восстановить устройство в домашних условиях будут очень малы.

После перепрошивки роутер перезагрузится и будет готов к дальнейшей настройке уже новой прошивки.
Перепрошивка роутера от «Билайн»
Тех, кто задается вопросом, как перепрошить роутер «Билайн», хочется обрадовать. Процесс обновления программного обеспечения ничем не отличается от стандартного. Как обычно, необходимо подключить прибор к компьютеру, ввести в браузерную поисковую строку локальный адрес и зайти во внутренние настройки устройства.
Для того чтобы обновить программное обеспечение, необходимо найти раздел «Расширенные (дополнительные) настройки». Там будет пункт «Другое», в который нужно зайти. В последнем меню пользователь увидит кнопку «Обзор». Нажав на нее, необходимо прогрузить на сервер свою обновленную версию прошивки. Далее кликнуть на кнопку «Обновить» и дождаться окончания процесса.
Внимание! Если потребитель сбивает заводскую прошивку и меняет ее на кастомную с целью разрешить работу с другими операторами мобильной связи, роутер автоматически лишается гарантии

Обновление прошивки
Прошить модем возможно автоматически или при помощи компьютера. При выполнении перепрошивки роутера от «Ростелекома» следует последовательно выполнять все этапы.
Автоматическое
Некоторые устройства снабжены системой автоматического обновления ПО
Важно, чтобы при этом присутствовало подключение к интернету. Для автоматической прошивки устройства необходимо:
- Перейти в конфигуратор модема «Ростелеком».
- На странице найти строки «Базовая версия» и «Обновление».
- При наличии обновлений высветится надпись «Доступны», кликнуть по ней.
- На окне появится страница с данными базовой системы.
- Нажать «Обновить».
Установка запустится в автоматическом режиме.
Прошиваем через компьютер
Алгоритм прошивки через компьютер роутера «Ростелеком»:
- Скачать необходимую версию, распаковать архив.
- Проверить подключение прибора к сети, отключить кабель поставщика услуг из WAN.
- Открыть веб-интерфейс модема, введя в адресной строке 192.168.1.1. или 192.168.0.1 для D-Link.
- Заполнить логин admin или набор цифр 1234 (либо оставить строку пустой).
- «Системные настройки».
- Найти «Обновление ПО».
- Нажать кнопку «Обзор», выбрать требуемый файл.
- Нажать «Обновить».
После этого начнется обновление. По окончании приставка «Ростелекома» перезагрузится.
Как узнать версию роутера
Перед началом поиска подходящей прошивки следует узнать текущую версию устройства. Для этого необходимо тщательно изучить информацию на этикетке. В случаях повреждения наклейки можно обратиться к онлайн-меню, где записаны все параметры роутера. Попасть в меню можно с помощью персонального компьютера. В адресной строке необходимо ввести адрес 192.168.1.1 или http://tplinklogin.net. После авторизации появятся сведения о заводской версии встроенного программного обеспечения. Для правильного выбора актуальной прошивки нужно руководствоваться номером аппаратной ревизии.
Дополнительные функции
Кроме управления внешними накопителями и функций мультимедийного сервера, DD-WRT умеет делать еще кое-что, чего маршрутизаторы с заводскими настройками не предлагают: блокировать следящие скрипты сервисов рекламы.
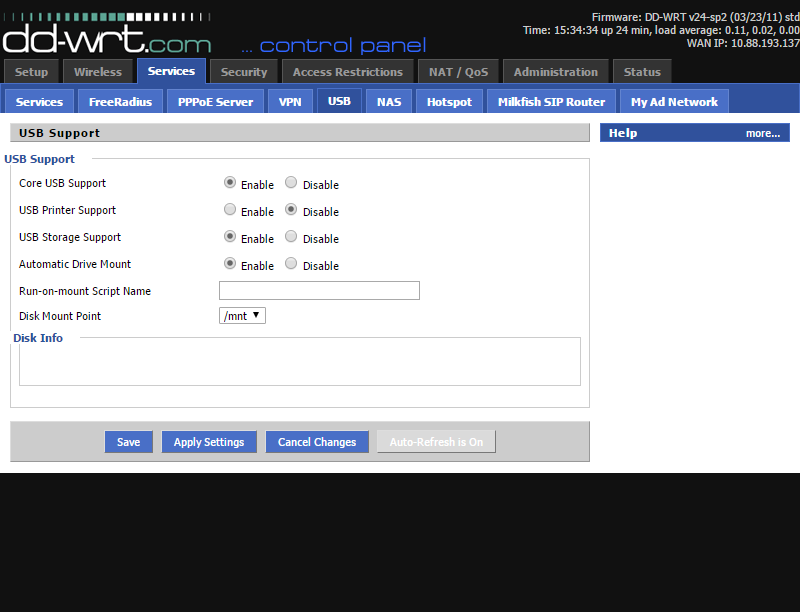 Если вы хотите, чтобы ваши файлы стали доступны со смартфона, умных часов или телевизора, потребуется подключить к роутеру USB-накопитель.
Если вы хотите, чтобы ваши файлы стали доступны со смартфона, умных часов или телевизора, потребуется подключить к роутеру USB-накопитель.
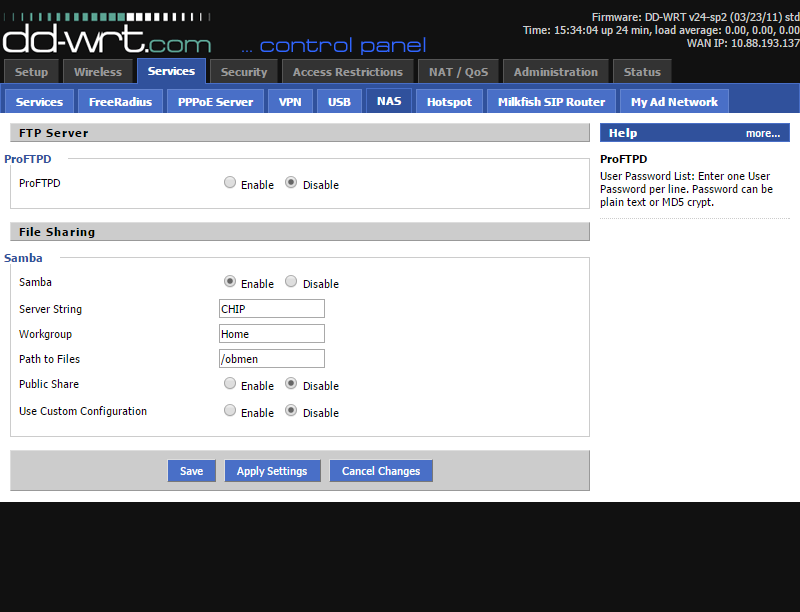 После подключения к роутеру USB-накопителя, расшарьте сохраненные на нем данные для домашней группы пользователей.
После подключения к роутеру USB-накопителя, расшарьте сохраненные на нем данные для домашней группы пользователей.
Файловый сервер из маршрутизатора
Чтобы подключить внешние диски и USB-флешки к домашней сети при помощи роутера с DD-WRT, в меню «Services | USB» активируйте опции «Core USB Support», «USB Storage Support» и «Automatic Drive Mount». После сохранения и применения конфигурации вставьте внешние накопители в USB-порт маршрутизатора.
Затем откройте меню «Services | NAS» и активируйте опцию «Samba». Для строки сервера «Server String» задайте имя сети маршрутизатора на выбор, для «Workgroup», соответственно, имя рабочей группы. Для «File Sharing | Path to Files» выберите внешний накопитель и задайте объекту имя.
Файлы, находящиеся в общем доступе, можно найти в Проводнике Windows 10, зайдя в «Мой компьютер». Щелкнув левой кнопкой мыши по опции в верхнем меню «Подключить сетевой диск», можно присвоить букве диска папку с открытым доступом. К слову, объем дискового пространства можно увидеть со смартфона или умных часов: приложение DD-WRT доступно для скачивания в официальных магазинах приложений Apple и Google.
Доступ к хранящимся на внешних накопителях данным DD-WRT умеет предоставлять как DLNA-сервер — то есть сервер для вещания мультимедиа. Умные телевизоры таким образом получают контент прямо от накопителя.
Блокировка рекламы для всех устройств
Теперь для отключения агрессивной рекламы больше не понадобится сторонний блокировщик — это будет делать маршрутизатор. В меню «Services | Adblocking» активируйте опции «Privoxy» и «Transparenter Mode» и в белый список внесите сайты, рекламу на которых блокировать не нужно (например, ichip.ru), а затем сохраните конфигурацию и примените созданные изменения, нажав «Apply». Чтобы убедиться, что блокировка рекламы срабатывает должным образом, введите в браузер URL config.privoxy.org. Если открывается страница блокировщика — значит, все в порядке.
Прошиваем роутер — пошаговая инструкция:
Шаг 1. Скачиваем прошивку и распаковываем его в корневой каталог диска C:\.Шаг 2. Обязательно проверьте чтобы блок питания роутера хорошо держался в электрической розетке.По возможности желательно обеспечить роутеру бесперебойное питание. Так же желательно отключить кабель провайдера из WAN-порта роутера.Шаг 3. Заходим с компьютера в веб-интерфейс роутера. В подавляющем большинстве случаев адрес веб-интерфейса роутера — http://192.168.1.1, у роутеров D-Link — http://192.168.0.1. Логин на доступ — admin или Admin, пароль admin или Admin, или 1234 или пустая строка. Если зайти не получается — читаем эту статью — ссылка.Шаг 4. Ищем в веб-интерфейсе роутера раздел системных настроек. В зависимости от производителя и локализации, этот раздел может называться Tools, System, Maintenance, Administration Техническое обслуживание, Администрирование или Управление. В этом разделе должен быть пункт — Обновление программного обеспечения — он так же может обзываться по-разному: Firmware upgrade, Обновление ПО, Обновление микропрограммы. Здесь, как правило, есть кнопка выбора файла прошивки — Browse или Обзор, c помощью неё надо выбрать файл прошивки, который Вы скачали и распаковали. После этого надо нажать кнопку Обновить или Upgrade.Шаг 5. Прошивка роутера — операция полностью автоматическая, Вам остается только дождаться пока программное обеспечение установиться и роутер перезагрузится. После перезагрузки Вам останется только проверить настройки роутера и подключить кабель провайдера в разъем WAN.
192.168.0.1, 192.168.1.1, Asus, D-Link, Linksys, Netgear, Sagemcom, TP-Link, Zyxel, прошивка, прошить роутер, роутер
Прошивка роутера от D-Link
Чтобы прошить Wi-Fi роутер фирмы D-link, что означает внести более стабильную и адаптированную версию программного обеспечения на микрочип.
- Для начала необходимо подключить интернет, присоединив шнур в соответствующий разъем, а затем подключаем в сетевой разъем материнской платы. Индикаторы модема должны засветиться, подавая сигнал о работоспособности интернета.
-
Скачав программное обеспечение с официального сайта(https://ftp.dlink.ru/pub/Router/), сверив прошивку с версией роутера, для обеспечения совместимости данного устройства.
- Приступая к процессу обновления, отключаем роутер от интернета, оставляя только подключение к компьютеру.
- Выделив нужную прошивку, необходимо проследовать по указанным в программе командам, согласившись с условиями процедуры.
- После последовательных описанных действий роутер начнет перезагружаться, после чего начнется непосредственно «прошивка» устройства.
- После завершения роутер вновь перезагрузиться, и зайдя в интерфейс роутера, вы сможете увидеть изменения в номенклатурном номере версии устройства, при этом базовые функциональные настройки не изменятся.
Если у вас остались вопросы о том как прошить Wi-Fi роутер от D-Link посмотрите видео с подробной инструкцией:
Начальные настройки
Суперпрошивка устанавливается на маршрутизатор так же, как и обычное обновление прошивки. Установочный файл нужно скачать на сайте dd-wrt.com в разделе «Router Database», выбрав свою модель роутера. Если захотите когда-нибудь вернуться к оригинальной прошивке, вам понадобится файл прошивки от производителя устройства. Чтобы установить DD-WRT на свой роутер, обычно диалогом обновления, предоставляемым оригинальной прошивкой. После перезагрузки войдите в веб-интерфейс (192.168.1.1), введя логин «root» и пароль «admin».
Конфигурация сетевых подключений
Когда откроется интерфейс DD-WRT, вам будет предложено задать новый пароль и имя пользователя для доступа к маршрутизатору — все как в обычной прошивке, за исключением того, что некоторые модели роутеров не предполагают смену имени пользователя. Вместе с тем, изменение стандартного имени пользователя повышает уровень безопасности. Логин и пароль затем можно будет изменить в разделе «Administration | Management | Router Password».
 Идеальная пара: Linksys ACM3200 является одним из роутеров, которые официально подходят для DD-WRT. Другие модели тоже будут работать хорошо.
Идеальная пара: Linksys ACM3200 является одним из роутеров, которые официально подходят для DD-WRT. Другие модели тоже будут работать хорошо.
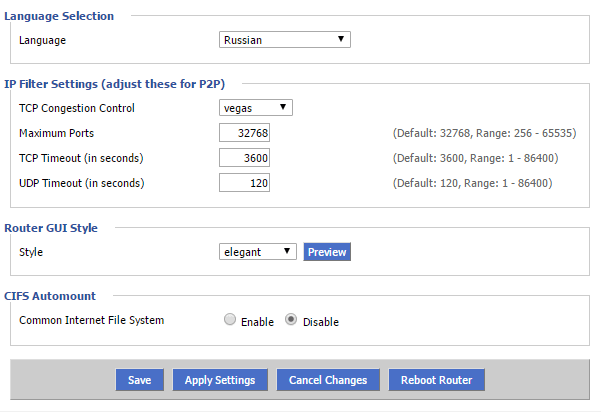 Изменение языка: Практически все пункты настроек русифицированы, но во избежание неточностей перевода мы используем в нашем гиде английские названия опций.
Изменение языка: Практически все пункты настроек русифицированы, но во избежание неточностей перевода мы используем в нашем гиде английские названия опций.
Далее на вкладке «Administration | Management» вы можете переключить стандартный язык с английского на русский: прокрутите страницу до нижней трети, в «Language Selection» выберите «Russian» и сохраните настройки, нажав «Save» в самом низу страницы. Соединение WAN (Wide Area Network), обеспечивающее доступ к Интернету, маршрутизатор обычно устанавливает сам. Но на всякий случай до обновления прошивки зайдите в соответствующий раздел веб-интерфейса роутера и запишите старые настройки.
Проблема может возникнуть только в том случае, если для соединения WAN вы используете другой модемный маршрутизатор, то есть подключение к Интернету происходит не прямо с устройства с прошивкой DD-WRT. Заключается она в том, что в пределах диапазона IP-адресов локальной сети может возникнуть конфликт адресов, когда IP-адрес одного из пользователей сети повторяет уже существующий.
В таком случае в меню «Setup | Basic Setup | WAN Connection Type» нужно прописать для маршрутизатора DD-WRT статический IP-адрес. Для этого нужно изменить последнюю часть заданного IP-адреса, прибавив к числу единицу. Не забывайте сохранять каждое изменение нажатием «Save» и в заключение нажать кнопку «Apply».
| Продвинутая Сеть в каждый дом! |
| Маршрутизаторы с прошивкой DD-WRT могут обеспечить все необходимые функциональные возможности, которые могут потребоваться пользователям в домашних условиях (см. ниже). |
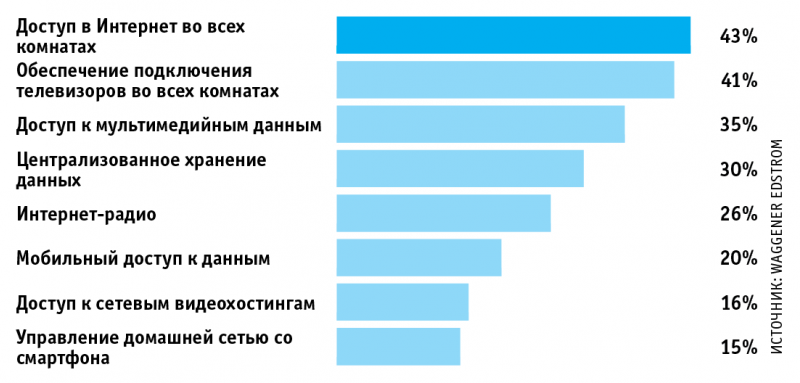 Оптимальная настройка беспроводной сети
Оптимальная настройка беспроводной сети
За установлением соединения WAN следует очередь WLAN. DD-WRT позволяет разворачивать не просто беспроводную домашнюю сеть. Можно, например, создавать отдельные сети для гостей, для мультимедийных устройств или для чего-нибудь другого. Преимущества такого подхода заключаются в том, что устройства, попадающие в сферу Интернета вещей и наиболее подверженные риску взлома, будут работать в своей сети, из которой доступа к остальным домашним сетям не будет. Потом можно будет задать приоритет отдельно взятых сетей по пропускной способности (см. далее раздел «Оптимизация производительности»).
В первую очередь нужно настроить параметры физических беспроводных сетей. Для маршрутизаторов с поддержкой современного стандарта 802.11ac их три: по одной для полос 2,4 ГГц и 5 ГГц и комбинированная сеть Dualband для 2,4 и 5 ГГц. Для этих сетей в меню «Wireless | Basic Settings | Wireless Network Name» нужно задать одно имя — таким образом обеспечивается оптимальное подключение всех домашних устройств к маршрутизатору. Для сети IoT используйте полосу 2,4 ГГц. Для создания дополнительной сети щелкните в разделе «Virtual Interfaces» по кнопке «Add» и задайте индивидуальное имя сети.
Право на выбор
Для начала упомянем некоторые неофициальные прошивки и определим их наиболее заметные особенности.
OpenWrt – одна из наиболее известных альтернатив «родным» прошивкам. Фактически это целая операционная система, построенная на основе ядра Linux. Здесь работают стандартные утилиты командной строки Linux (mount, kill и т.д.), существует репозиторий с готовыми программами для разных устройств, пакетный менеджер, позволяющий установить нужные компоненты, и т.д. Вообще список расширенных возможностей OpenWrt просто огромен, но работоспособность тех или иных функций напрямую зависит от модели роутера. К счастью, эта операционная система хорошо документирована: существуют и официальные руководства от разработчиков, и различные советы от опытных пользователей.
DD-WRT– еще одна популярная альтернативная прошивка. Отличается достаточно удобным веб-интерфейсом «из коробки», позволяющим быстро настроить роутер и получить доступ к сети. Для желающих получить представление о веб-интерфейсе разработчики даже создали небольшой демо-сайт. При этом, как и в случае с OpenWrt, опытный пользователь может осуществить тонкую настройку системы с помощью текстового интерфейса – к счастью, в Интернете вполне подробно описаны особенности работы с прошивкой.
LibreCMC – полностью свободный проект операционной системы для роутеров и мини-компьютеров, ответвление OpenWrt. Отличается полным отсутствием драйверов с закрытым исходным кодом в составе дистрибутива. Также по умолчанию доступны средства анонимизации сетевого трафика (Tor).

Разумеется, это далеко не все прошивки, разрабатываемые в настоящее время. Нетрудно заметить, что альтернативные решения в основном разрабатываются на базе ядра Linux и стандартных утилит. Эти операционные системы в ряде случаев позволяют получить доступ к некоторым дополнительным возможностям, не всегда присутствующим в прошивках от производителя. С их помощью можно настроить файлообмен (Samba), раздачу контента (торрент-клиент, например, transmission-cli), домашний медиацентр на основе DLNA и даже попытаться использовать роутер для VoIP-телефонии. Также альтернативные прошивки могут заинтересовать тех, кому «посчастливилось» приобрести недорогой китайский роутер с некачественным ПО.
Как обновить прошивку роутера
Самые новые роутеры могут обновляться как автоматически, так и по желанию пользователя через мобильное приложение. Но не все модели обладают такими возможностями, поэтому в большинстве случаев придётся выполнять процесс вручную. У разных маршрутизаторов он может немного отличаться, но в целом схож.
Скачивание прошивки

Отыщите раздел «Поддержка», «Загрузки», Downloads или Support — там и содержатся файлы прошивок.
Учтите, что чрезвычайно важно устанавливать на роутер правильную прошивку, иначе он может перестать работать. Иногда бывает, что у одной модели маршрутизатора есть насколько так называемых аппаратных версий
Изучите подписи на корпусе устройства и убедитесь, что скачиваете соответствующую прошивку
Иногда бывает, что у одной модели маршрутизатора есть насколько так называемых аппаратных версий. Изучите подписи на корпусе устройства и убедитесь, что скачиваете соответствующую прошивку.
Переход в настройки роутера
Когда прошивка загружена на диск, переходим к её установке. Для этого откройте браузер и введите в адресную строку IP маршрутизатора. Как правило, это 192.168.1.1 или 192.168.0.1.
Если эти адреса не подходят, посмотрите нужный в документации к вашему роутеру. Когда введёте нужные цифры, нажмите Enter.
Перед вами окажется панель входа в настройки роутера. Здесь нужно ввести пароль и логин — чаще всего это слово admin. Иногда в качестве пароля используется комбинация 1234. Если эти учётные данные не подходят, вам придётся снова обратиться к документации роутера.

Сохранение параметров
Иногда после обновления прошивки настройки роутера сбрасываются до заводской версии, и у маршрутизатора не получается подключиться к сети. Поэтому нужно заранее сделать их резервную копию.
Найдите пункт, который называется «Резервная копия и восстановление», Backup and Recovery или как-то так. Обычно он находится в разделе Advanced, Management, «Расширенные настройки» или «Системные инструменты». Нажмите «Резервная копия», и вам на диск будут сохранены настройки роутера.

После завершения обновления прошивки их можно будет восстановить. Откройте «Резервная копия и восстановление», выберите сохранённый файл и нажмите «Восстановить».
Установка обновления
Теперь отыщите в настройках опцию обновления прошивки. Чаще всего она находится в разделе Advanced, Management, «Расширенные настройки» или «Системные инструменты» — в зависимости от модели роутера. Выберите пункт «Обновление программного обеспечения».
Сейчас самое время убедиться, что та версия прошивки, что вы скачали, новее установленной. Уже имеющееся ПО отображается в настройках маршрутизатора.

Теперь нужно указать роутеру на скачанный файл прошивки. Если ваш маршрутизатор снабжён USB‑портом, вам может понадобиться записать файл с новым ПО на флеш‑диск и подключить носитель к порту. Но в большинстве случаев достаточно нажать на кнопку Open или «Открыть» и выбрать скачанный с сайта производителя файл на диске вашего компьютера.
Выбрав нужный элемент, нажмите Update или «Обновить» и подождите, пока процесс не завершится.
Прерывать процесс не следует, иначе роутер может выйти из строя.
Так что не стоит затевать обновление во время грозы или в те моменты, когда наблюдаются слишком частые перебои с электричеством.
Когда процесс завершится, роутер перезагрузится. Обычно это происходит автоматически, но если маршрутизатор попросит, придётся перезагрузить его вручную.
Прошивка других роутеров D-Link
Задумываясь о том, как перепрошить роутер D-Link различных версий, нужно иметь четкий план того, как это будет осуществляться. Выше уже описан процесс обновления одной из моделей данной линейки. Однако нужно рассмотреть и общий вариант смены программного обеспечения. Дело в том, что устройство Dir 300 особенно капризно ведет себя при перепрошивке, поэтому подробное описание обновления было вынесено на отдельное рассмотрение.
Необходимо включить роутер, подключить его к компьютеру или ноутбуку посредством специального кабеля. После этого зайти в системные настройки, прописав в адресной строке стандартный IP маршрутизатора. Далее нужно найти раздел расширенных опций. В нем будет пункт «Система». Зайдя в него, пользователь увидит специальный раздел для обновления. В нем необходимо нажать на кнопку «Обзор», найти нужный файл, загрузить его и обновить устройство. В конечном итоге роутер все так же следует перезагрузить.
Полезные советы
Чтобы не оказаться в неприятной ситуации, лучше следовать нескольким простым рекомендациям:
- Вы можете в Windows 8 убрать пароль при входе, но делайте это только в том случае, когда есть уверенность, что конфиденциальная информация на вашем компьютере не будет доступна другим пользователям.
- Что касается самих паролей, то старайтесь не делать их слишком легкими. Желательно, чтобы пароль состоял из цифр и букв.
- Помните, что в восьмой версии «Виндовс» существует два вида учетных записей: пользовательская и «Майкрософт». Удалять вторую нежелательно.
- Убрать пароль Windows 8 достаточно легко. Однако если вы решили не делать этого, то запишите его где-нибудь в блокноте и храните в надежном месте.
Кстати, совсем необязательно использовать утилиту «Выполнить» (Win + R), чтобы вписать туда команду netplwiz. На начальном экране сразу можно вызвать панель Charms Bar и воспользоваться функцией поиска.
 Оптимальная настройка беспроводной сети
Оптимальная настройка беспроводной сети