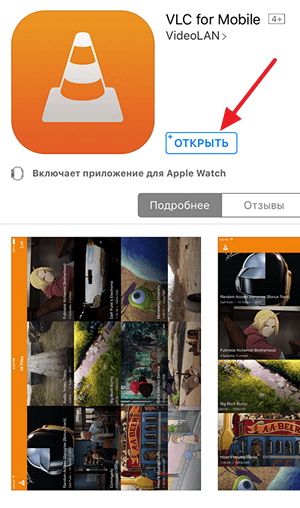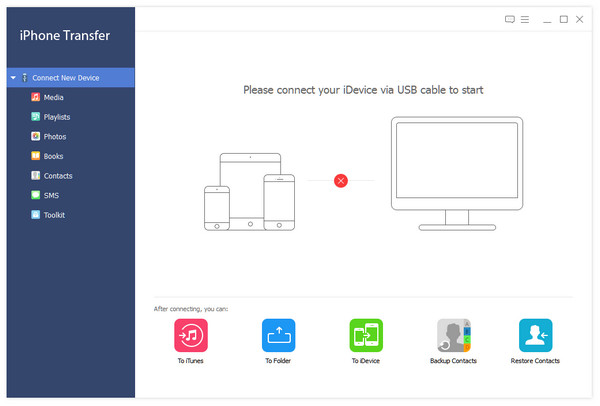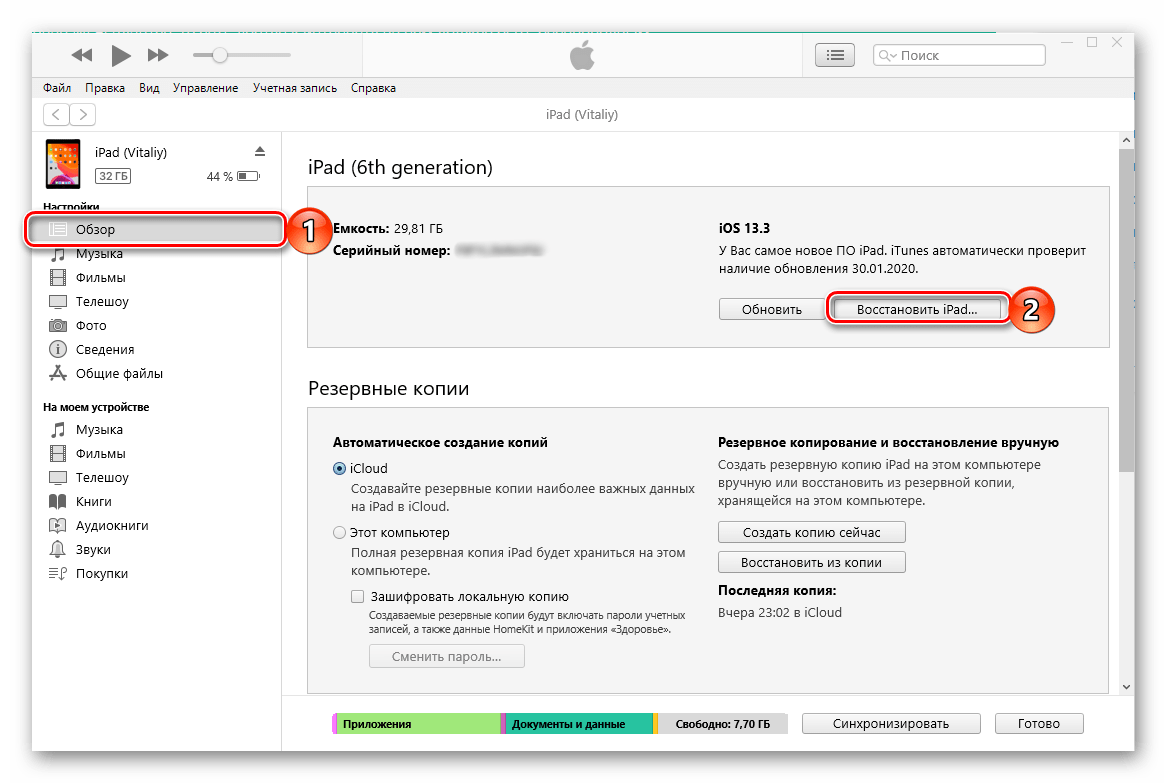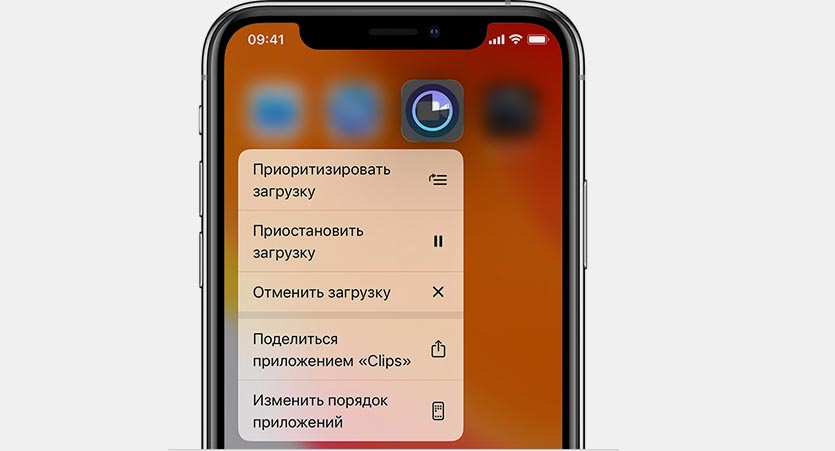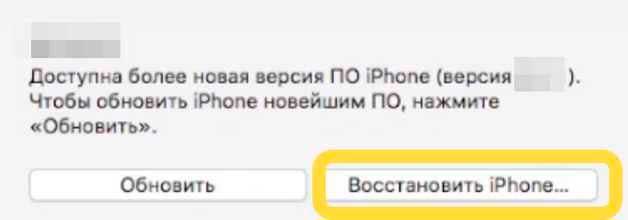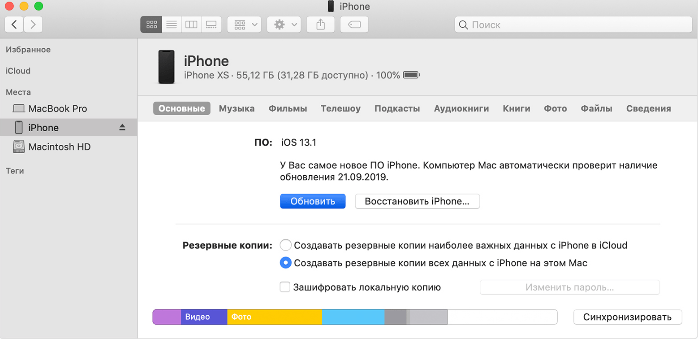Как быстро скачать фильмы на ipad?
Содержание:
- С помощью iTunes
- Cкачать видео на iPhone с помощью VLC-плеер.
- Загрузка через торрент
- Способ 2. Копирование файла через iTunes
- Как скачать видео на iPhone или iPad при помощи программы iTools, Syncios и т.д.
- Куда сохраняются файлы на iPhone и iPad?
- Как смотреть фильмы на Айпаде с флешки
- ITunes
- Как скачать фильм при помощи сторонних программ
- Как закачивать фильмы с помощью приложения iTunes
- Как скачать фильм на iPhone и iPad через VLC
- Как пользоваться
- Как бесплатно скачивать фильмы на iPad / на Mac OS
- 6 способов скачать фильм на Айпад
- Онлайн сервисы для iPad
- Варианты переноса видео на планшет
- Выбор приложения
С помощью iTunes
Самый простой вариант скачивания фильма без подключения к компьютеру. Главное преимущество – вся процедура полностью легальна. Подойдет в том случае, если у человека нет финансовых затруднений. Это наиболее удобный и скоростной способ, используя который можно сохранить идеальный звук и прекрасное качество. В iTunes Store собрано множество фильмов, количество которых достигает 100 000, что гарантированно дает возможность найти подходящий контент. Их можно купить или взять напрокат (до 30 дней).
Чтобы купить фильм вам надо зайти в iTunes Store, далее «ФИЛЬМЫ», выбрать фильм, оплатить.
Способы оплаты:
- Кредитные карты.
- Дебетовые карты.
- Деньги на счету магазина.
- PayPal (англ. «приятель, помогающий расплатиться»). Это крупнейшая в мире платежная система, которая помогает отправлять и принимать деньги, оплачивать покупки со 100% гарантией безопасности. Если выбор пал на эту систему, то в качестве связанного способа оплаты необходимо указать кредитную карту.
- Alipay (система создана китайской публичной компанией Alibaba). Все платежи проходят через безопасную систему Merchant Money, обеспечивающую сохранность денег на всем протяжении пользования.
- China UnionPay (национальная платежная система Китая). С 2013 ООО «ЮнионПэй» включено в реестр операторов платежных систем РФ.
- Оплата с помощью счета мобильного телефона (только для поддерживаемых операторов).
После оплаты любым удобным вам способом необходимо найти иконку «Видео» и нажать на нее. Далее нажать на облако со стрелочкой, направленной вниз (для непосредственной загрузки)
Чтобы взять фильм напрокат нужно сначала найти в iTunes нужный фильм. Далее нажать «прокат фильма» (если такой кнопки нет, то соответственно взять данный фильм напрокат невозможно). В конце лишь осталось оплатить прокат.
Единственное отличие проката от покупки в том, что фильм автоматически будет удален через определенный срок (примерно 30 дней). Брать фильмы напрокат дешевле, а также это помогает экономить место на устройстве, но не все фильмы из библиотеки можно взять напрокат.
Преимущества скачивания фильмов через iTunes Store:
- Все скачивания легальные.
- Доступ к скаченным фильмам на любых устройствах Apple.
- У всех скаченных фильмов гарантированно будет хорошее качество и хороший звук
- Множество удобных способов оплаты.
- Постоянный доступ к скаченным фильмам
МИНУСЫ СКАЧИВАНИЯ ФИЛЬМОВ ЧЕРЕЗ iTunes Store:
- Все фильмы платные
Cкачать видео на iPhone с помощью VLC-плеер.
Если фильм не в том формате и не хочется заниматься его конвертацией, можно установить через AppStore проигрыватель VLC.
Для скачивания файлов iPhone подключается к ПК всё так же через кабель. Запустить iTunes. В разделе «Устройства» выбрать iPhone, провалиться в настройки и выбрать раздел «Приложения». Выбрать VLC foriOS, «Документы VLC» . Выбрать нужные видео и нажать кнопку «Добавить».
Интересно, что можно обойтись без кабеля, воспользовавшись WI-FI сетью. Для этого оба устройства должны быть на одном IP-адресе. Надо отметить, что передача файлов через кабель происходит с большей скоростью и более стабильно.
Загрузка через торрент
После установки клиента переходим к главному этапу — скачиваю мультфильма на планшет. Подключитесь к бесплатной точке Wi-Fi, так как видеофайлы отличаются большим объемом. Порядок скачивания фильма такой:
- Найдите сайт с мультфильмами для iPad.
- Выберите качество и скачайте торрент-файл.
- При выборе программы для открытия файла укажите iTransmission и дождитесь завершения загрузки.

Во время загрузки нельзя блокировать устройство, так как это приведет к приостановке процесса скачивания. Если у сети высокая пропускная способность, то даже полнометражный фильм можно скачать за 15-20 минут, не говоря уже о нескольких коротких эпизодах мультсериала
Кроме того, обращайте внимание на формат видео перед загрузкой. Встроенный проигрыватель iOS работает только с файлами, сохраненными в формате MP4
Соответственно, вам необходимо подбирать мультфильмы в этом формате или установить проигрыватель от стороннего разработчика с кодеками для воспроизведения других форматов.
Способ 2. Копирование файла через iTunes
Используем iPhone, USB-провод от него для подключения к ПК, ноутбук с установленным на нем iTunes. Следующая инструкция покажет, как закачать фильм с компьютера на телефон по VLC.
- Подключить iPhone к персональному компьютеру или ноутбуку, открыть программу iTunes (обычно запускается автоматически).
- В меню слева выбрать Айфон, нажав на него.

- В разделе «Настройки» выбираем подменю «Приложения». Пролистать вниз и нажать «VLC for iOS».
- Переместить видео-файлы в раздел «Документы VLC» и нажать кнопку добавления фильмов, отметить нужные ролики.
- Ожидать завершения загрузки видеоклипов на смартфон.
- После копирования видео-, аудио-материалов, можно просмотреть или прослушать их в медиа-плеере на Айфоне.

Загрузка через iTunes без USB-кабеля
Другим подобным способом закачивания фильма в iPhone будет соединение обоих устройств по Wi-Fi, без кабеля USB. Для этого надо «раздать интернет» с мобильного устройства. Чтобы включить режим передачи проделаем следующее.
Открыть на главном экране Айфона «Настройки». Найти и выбрать пункт «Режим модема».
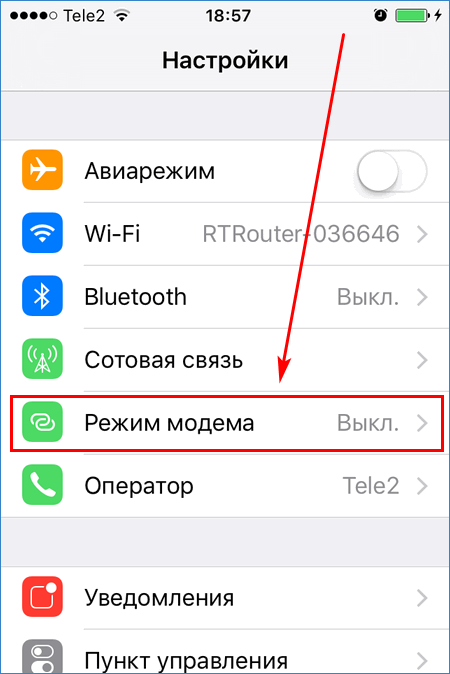
Установить переключатель в активное положение. Если ранее компьютер подключался к интернету через этот iPhone, вверху экрана появится информация о подключении.
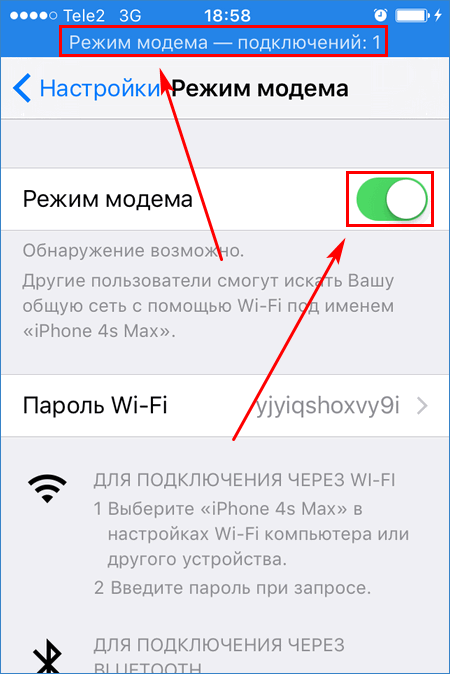
Дальнейшие действия по загрузке фильма с ноутбука на смартфон будут такими же, когда подключение выполняется через USB-кабель. В результате загружаемый видеоролик появится в разделе «Фото» смартфона. Открыв ролик, можно просмотреть его.
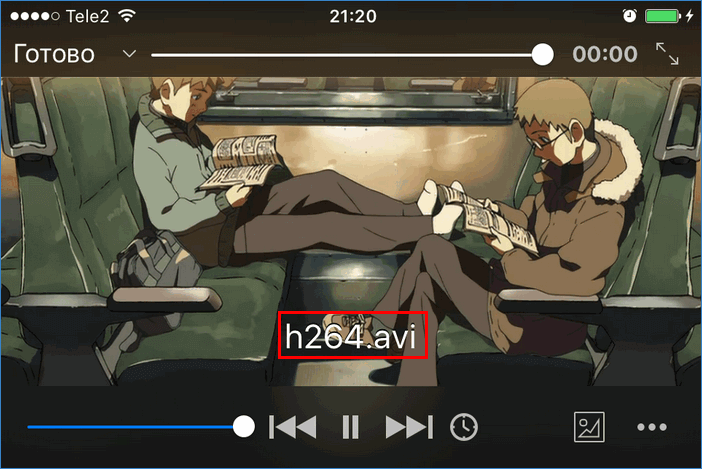
Есть и другие инструменты, способные передавать документы, картинки, фильмы на iOS-устройства. Они также доступны в интернет-маркете AppStore.
Загрузка ролика из интернета на iPhone через VLC
Это еще один способ загрузить видео на смартфон или планшет через VLC for iOS. Потребуется только знать полный адрес файла для скачивания – прямую ссылку.
В плеере нажать кнопку меню, выбрать пункт «Загрузки».
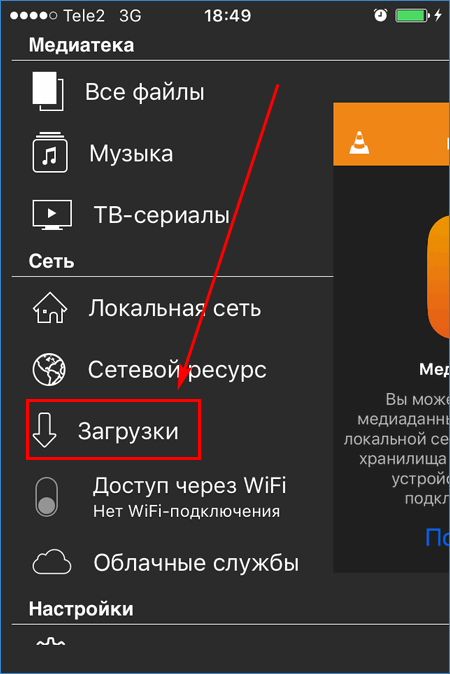
В поле сверху ввести ссылку – полный адрес видеоролика. Нажать по кнопке «Загрузить».
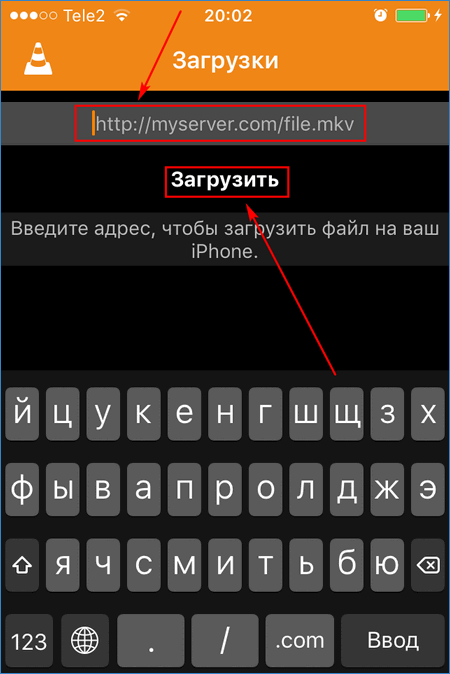
После скачивания в пункте меню «Все файлы» появится загруженный видеоклип, картинка или другой документ.
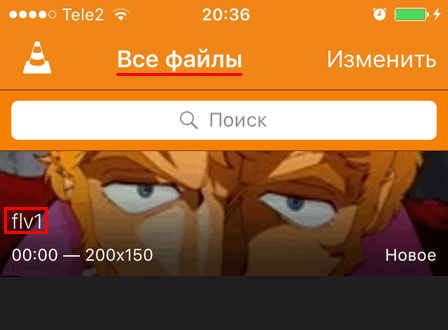
Копирование файла из «облака»
Подключение медиа-плеера к одному из облачных хранилищ – OneDrive, Dropbox, Гугл Диск, Box. Подключение предполагает авторизацию в «облаке» по логину и паролю от учетной записи.
В меню выбрать раздел «Облачные службы», указать сетевой диск, на котором есть аккаунт (здесь Google Drive).
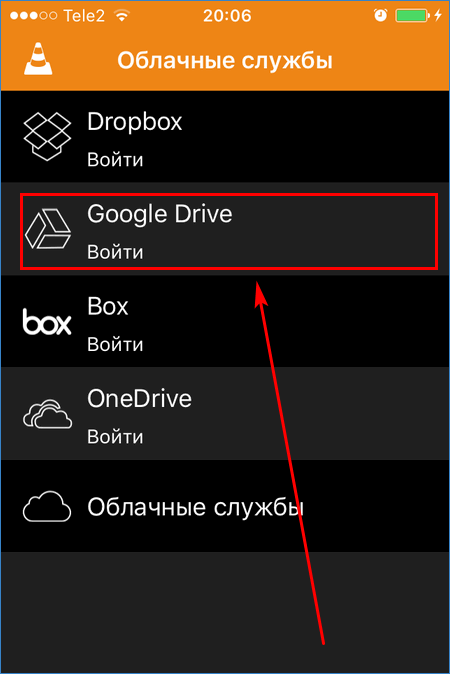
На странице сервиса нажать кнопку «Войти» и выполнить авторизацию в Гугл Диске.
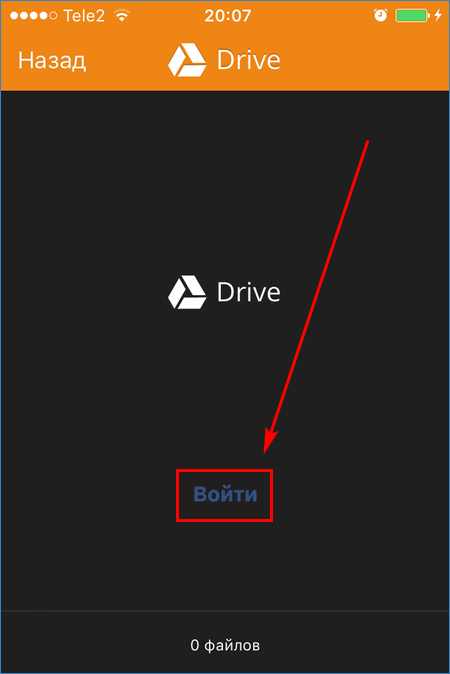
После входа в «облако», останется выбрать там нужный файл и скопировать его на iPad или iPhone.
Файлы в локальной сети
При соединении смартфона и ПК по Wi-Fi можно подключиться к локальному серверу для просмотра и закачивания видео. Необходимо знать сетевые параметры сервера (ноутбука): IP-адрес или имя компьютера, номер порта, логин, пароль и имя рабочей группы (задается автоматически).
В разделе меню «Сеть» выбрать пункт «Локальная сеть». Выбрать файловый сервер (имя ПК).
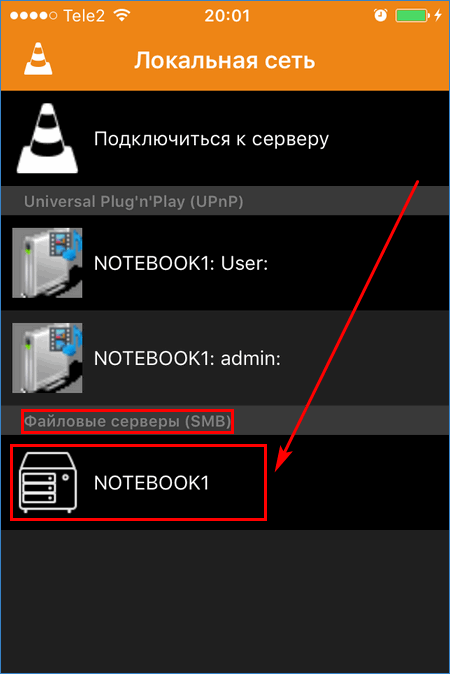
Во вкладке «SMB» ввести учетные данные и нажать «Открыть».

После соединения с файл-сервером по SMB можно будет скопировать любой медиа-файл с ПК на мобильное устройство.
Защита фильма паролем и другие функции
Если требуется ограничить просмотр видеороликов для конкретных лиц можно поставить пароль на видеоконтент. Для этого открываем пункт меню «Настройки» в VLC for iOS и ставим переключатель защиты в активное положение.
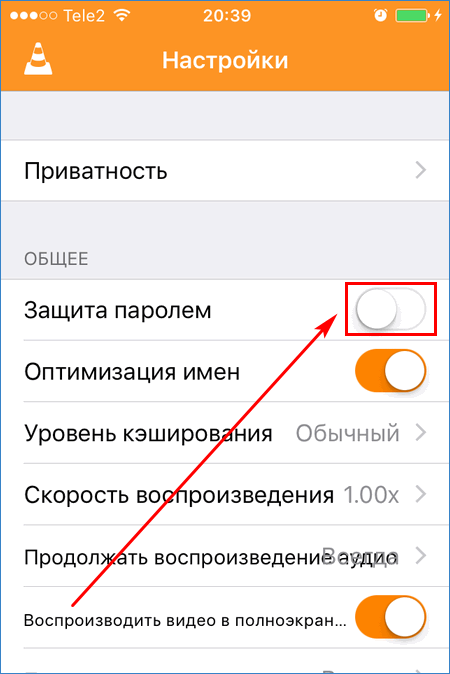
Затем останется указать 4-значный PIN-код для ограничения просмотра материала. В меню настроек есть и другие полезные опции для работы с видео, аудио, синхронизацией. Можно управлять воспроизведением, установить размер кэша или натсроить субтитры.
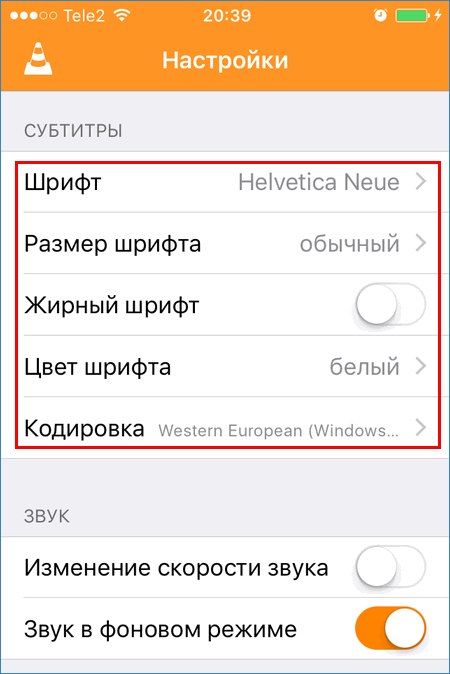
Мобильная версия медиа-плеера позволит решить проблему переноса медиа-контента на Apple-устройство из любого источника. С помощью одного приложения можно скопировать фильм на смартфон с помощью USB-кабеля или Wi-Fi.
Как скачать видео на iPhone или iPad при помощи программы iTools, Syncios и т.д.
Если по каким-то причинам вам все же не подходит метод с iTunes, можно воспользоваться его китайским (следовательно, неофициальным) аналогом iTools (для Mac удобнее использовать бесплатное приложение Syncios Manager for Mac). Приложение имеет довольно широкий функционал, но нас в данном случае интересует загрузка видеоконтента.
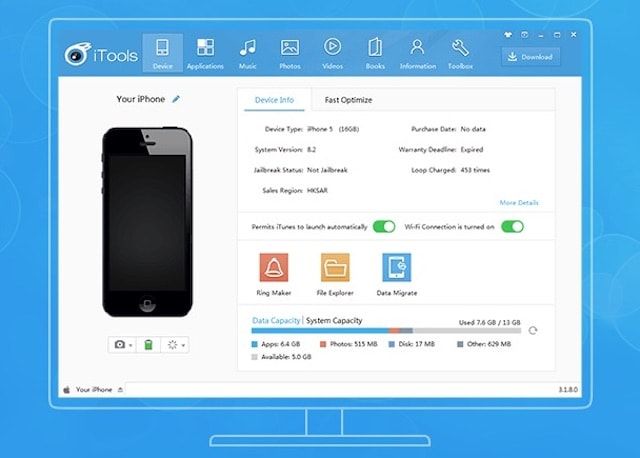
Процесс добавления видео практически не отличается от использования iTunes — видео файлы можно добавлять в стандартное iOS-приложение Видео (только видео в формате MP4) или любые другие форматы, предварительно установив сторонний видеопроигрыватель (ссылки указаны выше).
Сделать это очень просто — достаточно перетащить необходимые файлы в окно программы на компьютере. Для того, чтобы добавить видео контент в приложение Видео небходимо использовать вкладку Movies и соответственно файлы в формате MP4.
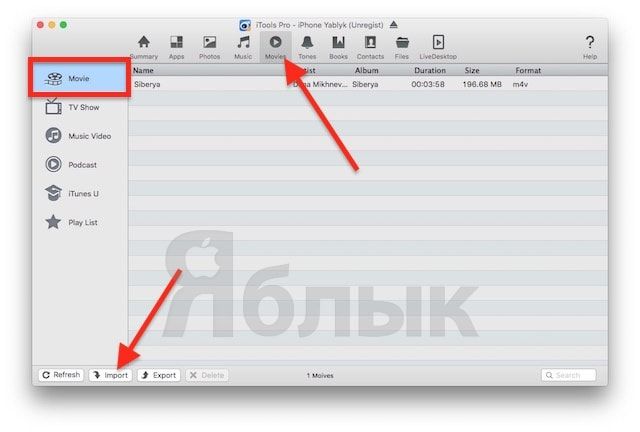
Для добавления видео любых форматов необходимо перейти во вкладку Apps, выбрать сторонний плеер и нажать на иконку с изображением папки, затем нажать кнопку «Import» и выбрать необходимое видео.
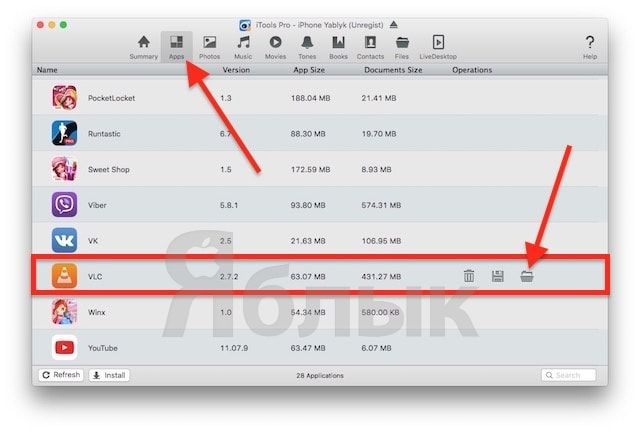
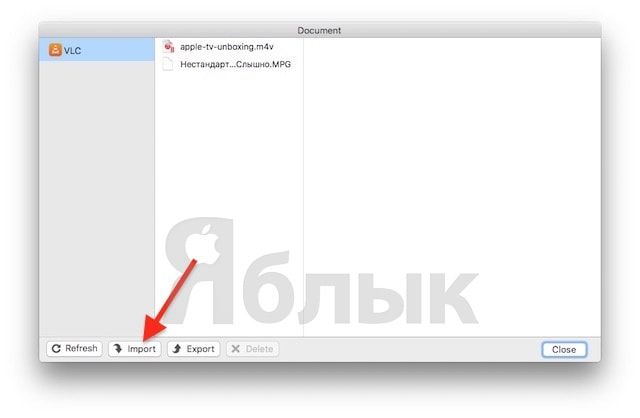
Скачать iTools можно с сайта разработчиков.
ПО ТЕМЕ: Как редактировать видео на iPhone: обрезать, наложить текст, музыку, перевернуть, склеить и т.д.
Куда сохраняются файлы на iPhone и iPad?
Одной из самых неприятных проблем при работе с устройствами под управлением iOS было отсутствие традиционной файловой системы, с которой можно было бы работать с локальными файлами. С одной стороны это здорово, потому как благодаря этому она защищена как от злоумышленников извне, так и от кривых ручек пользователей, которые могут случайно что-нибудь поломать.
Однако, с появлением приложения «Файлы» на iPhone и iPad эта проблема в некоторой степени была решена. Тем не менее, говорить о полноценном решении еще рано, есть весомые отличия относительно Android или Windows. Зато такой подход уже способен удовлетворить большинство потребностей пользователей, а с выходом iOS 13 появилось еще больше возможностей для работы с файлами.
Ранее нельзя было загружать файлы на iPhone и iPad, так как ими не было возможности управлять. Теперь, если вы загружаете файл, документ или даже видео на iPad или iPad, все они будут сохранены непосредственно в приложении «Файлы» прямо на устройстве. В каталоге iCloud Drive в приложении «Файлы» есть папка «Загрузки», в которую iOS по умолчанию сохраняет все загруженные файлы.
Таким образом автоматически создается резервная копия всех загруженных файлов и потом она синхронизируется на всех ваших устройствах Apple, объединенных одной учетной записью Apple ID (iCloud).
Как смотреть фильмы на Айпаде с флешки
Айпад, как и любое другое мобильное устройство компании Apple, не имеет выделенного слота под карту памяти. На подобную проблему особенно часто жалуются люди, впервые покупающие Айфон в минимальной комплектации. Разумеется, 32 или 64 гигабайт памяти очень мало для хранения всех приложений, фото и видео, не говоря уже о полноценных фильмах в высоком качестве.
Как бы то ни было, к Apple iPad можно подключить флешку. Правда, придется немного постараться, ведь закрытость операционной системы заставляет искать обходные пути. Стандартным способом внешний накопитель не подключишь, так что придется проявить сноровку.
Стандартного USB-разъема у iPad нет, поэтому понадобится обзавестись переходником типа Camera Connection Kit. Официальный ценник вряд ли можно назвать адекватным, поэтому стоит обратиться к помощи AliExpress. Там за китайский аналог у вас попросят $2-3.
Далее нам нужно как бы обмануть Айпад, чтобы он думал, что к нему подключается карта памяти цифрового аппарата, для которой нет ограничений. Чтобы сделать это, нужно создать на новой отформатированной флешке папку DCIM, а также 100_FUJI.
Затем переходим к записи фильмов на внешний накопитель. Не будем останавливаться о способах загрузки, так как каждый более-менее опытный пользователь знает, с каких ресурсов можно скачивать кино и другие файлы совершенно бесплатно. После загрузки нужно перенести фильмы во вновь созданную папку.
Обратите внимание на формат видеофайлов. Это должен быть MP4 или M4V
Следом делаем очередное «обманное» движение и переименовываем фильмы в DDDD_111, DDDD_114 и так далее. Так Айпад будет думать, словно ему подсовывают видео с того же самого воображаемого цифрового фотоаппарата.
Выполнив все предложенные действия, переходим к самому главному. Теперь можно вставить коннектор в iPad и подключить к нему флешку через USB-разъем. В случае правильного выполнения предыдущих этапов на Айпаде откроется некий альбом, из которого нужно импортировать фильмы. Для этого выделяем их галочками и запускаем процесс.
Наконец, приступаем к просмотру кино, открыв любой из загруженных файлов. После тапа по иконке файла начнется воспроизведение через стандартный плеер, и вы сможете в полной мере насладиться фильмом на большом экране компактного гаджета.
Если в процессе выполнения операции у вас возникли проблемы, рекомендуем ознакомиться с видеоинструкцией. В ней приводятся те же самые действия, которые были обозначены ранее, но более наглядно.
ITunes

Одним из стандартных приложений, разработанных компанией Apple, является iTunes. В нем предоставлен широкий спектр видеоконтента в виде проката и приобретения фильмов. Существует несколько способов для осуществления просмотра. Вы можете загрузить фильм из магазина iTunes Store на свой компьютер или iPad. А затем просматривать либо на планшете, либо, если у вас есть Apple TV, передавать видеоролик на телевизор.
Как смотреть фильмы на айпаде? Перед загрузкой файла из магазина iTunes Store необходимо купить или арендовать ролик. Для проката действует некоторое ограничение по времени. Обычно, чтобы посмотреть фильм, взятый напрокат, дается 30 дней. Видеоролик будет доступен на всех устройствах с одной учетной записью Apple ID. Следовательно, в этом случае вы сможете смотреть фильмы и на iPhone, и на iPad.
Как скачать фильм при помощи сторонних программ
AV Player (HD)
Внешне интерфейс утилиты AV Player (HD) может оттолкнуть, уж слишком аскетичный и мрачноватый, зато возможности могут впечатлить любого пользователя. Приложение поддерживает почти все известные форматы видео.
Отличительной чертой AV Player (HD) является возможность включать и выключать декодеры, за счет чего некоторые видео проигрываются более плавно.

Главное меню содержит перечень скачанных видеофайлов. Владелец девайса может изменять название, группировать по папкам, использовать пароли и т.д.
Каждый файл описан ключевыми данными: формат, размер, время проигрывания и, если не был завершен просмотр, информация о месте окончания предыдущего сеанса воспроизведения. Подобная функция будет особенно полезна при просмотре фильмов из нескольких серий или сезонов.
Стоит учитывать, что на качество, скорость и плавность воспроизведения большое влияние оказывают технические характеристики планшета. Если вы попытаетесь воспроизвести BDRip с TrueHD – вы столкнетесь с невозможностью.
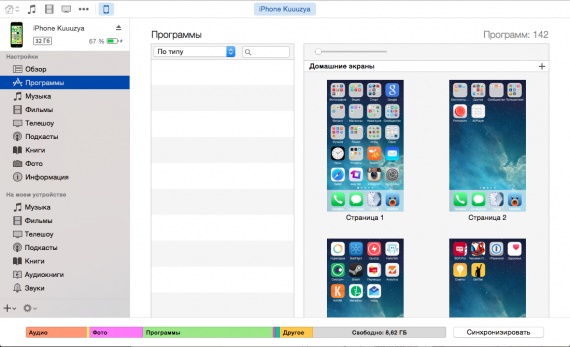
Для упрощения понимания процесса, мы приводим пошаговую инструкцию. Работа с иными приложениями строится аналогичным образом, потому инструкция будет достаточно универсальной.
Для закачивания видео с помощью AV Player (HD) выполните кабельное подключение девайса к персональному компьютеру. Загрузите iTunes и в настройках найдите «Программы».
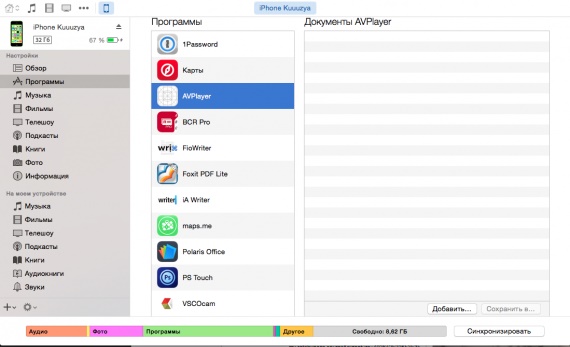
Выберите AV Player (HD), найдите «Общие файлы» и кликните на кнопку «Добавить». Если неудобно использовать такой способ, можете просто перетащить нужный видеофайл в окно и закачайте его в приложение.
По завершении процесса достаточно запустить приложение и включить воспроизведение видео.
Также вы можете просмотреть инструкцию в утилите AV Player (HD), которая расскажет как можно скачать видео на девайс через Wi-Fi-соединение.
OPlayer HD
Следующая программа, которую мы рекомендуем протестировать – Oplayer HD. Функционал ее полностью бесплатный и за счет поддержки стандартов WMV, AVI, RM, XVID, MP4, MOV, MKV, MPG, 3GP, получил большую популярность. Приложение обеспечивает максимально возможную синхронизацию звуковой дорожки и видеопотока.
При желании просмотреть фильмы больших объемов можно выставить настройки, которые позволят воспроизводить видео с максимальной плавностью без необходимости перевода в другой формат.
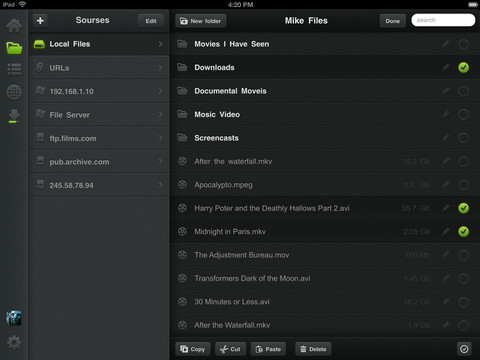
Среди аналогов приложение выделяет наличие большого количества настроек и опций (пропуск кадра, возможность более плавного воспроизведения объемных видеофайлов). Следует отметить, что функция достаточно популярна среди владельцев iPhone и iPad предыдущих поколений.
Еще одна отличительная черта – возможность просматривать видео в режиме онлайн через интернет. Разработчиками обеспечена поддержка HTTP, FTP, RTSP, SMB и MMS протоколов.
И, конечно, плеер имеет такие стандартные возможности, как формирование новых папок, трек-листов, установка паролей.
В релизе последнее версии была исключена поддержка AC3.
Flex:player
Наиболее простым в использовании приложением, которые мы сегодня хотим рассмотреть, считается Flex:Player. Разработчики предусмотрели поддержку форматов AVI, DivX, VOB, MP4, Xvid, MOV и другие.
Проигрыватель позволяет воспроизвести файлы в стандартах mp4, m4v, mov c разрешением до 1280х720 и в форматах avi, divx, vob, xvid с разрешением до 720х576 пикселей.
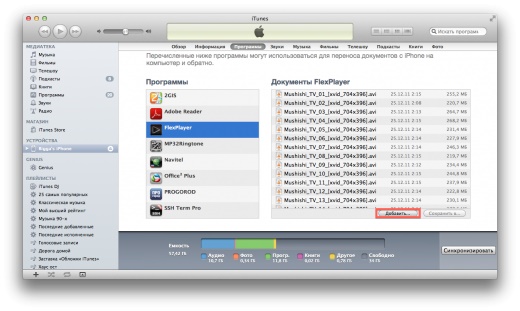
Используя Flex:player можно быть уверенным, что каких-либо затрат это не принесет, приложение распространяется на бесплатной основе. Поддержка большого числа форматов позволило получить большую популярность среди пользователей. Пожалуй, единственным недостатком проигрывателя является отсутствие возможности настроек. Видео добавляется аналогичным образом в меню «Программы» Айтюнс.
Для начала воспроизведения достаточно добавить файл и запустить. Единственные манипуляции с видеофайлом, которые доступны пользователю, — удаление и разворачивание при воспроизведении.
Хотя возможности проигрывателя минимальны, воспроизведение поддерживаемых форматов он выполняет на хорошем уровне.
https://www.youtube.com/watch?v=wTz7UHElCXs
Пожалуйста, Оцените:
Наши РЕКОМЕНДАЦИИ
Как закачивать фильмы с помощью приложения iTunes
Специальным приложением и есть программа iTunes, которую придумали специально для гаджетов Apple. Это приложение универсально, через него можно копировать все файлы из компьютера в телефон или планшет и обратно, включая видео и аудио. Также эта программа поможет обновлять программное обеспечение на девайсах и синхронизировать между ними данные.
Если у вас нет такой программы – скачайте ее в магазине приложений в вашем телефоне с сайта производителя. Как только вы зайдете на него с определенного гаджета, он распознает версию ОС и под нее подберет правильный тип приложения. Не скачивайте iTunes с неизвестных ресурсов – версия может быть не актуальна или вовсе не работоспособной.
Установить приложение можно на компьютер, зайдя на тот же сайт Apple. Затем его нужно установить. После успешной установки, подключите телефон iPhone или планшет iPad к ПК через USB кабель. Далее программа iTunes самостоятельно распознает своих «родственников», и вы сможете увидеть содержимое их дисков. Далее нужно перебросить сами файлы видео:
- Находим папку с нужными видео на компьютере;
- Копируем их в медиатеку iTunes в соответствующую папку;
- Отмечаем файлы, которые нужно синхронизировать с другим устройством;
- Подтверждаем синхронизацию.
Передача файлов может быть быстрой или не очень в зависимости от величины самого видео. После завершения файл готов к просмотру.
Может быть, что некоторые видео не будут отображаться в приложении iTunes, а значит их нельзя синхронизировать. Это из-за того, что само приложение распознает не все форматы видео, а только такие:
- Требования по расширениям M4, MP4, MOV в формате Н.264: количество строк – максимум 1080, некоторые модели девайсов могут поддерживать 4К, число кадров в секунду – до 60. Условия по звуку – уровень профиля – 5, AAC-LC до 160 кбит/сек., частота дискретизации – 48 кГц, стереозвук.
- Требования по расширениям M4, MP4, MOV в формате MPEG4: разрешение 640×480 px, частота кадров в секунду до 30 по 2,5 Мбит/сек. Условия по звуку – уровень профиля – 5, AAC-LC до 160 кбит/сек., частота дискретизации – 48 кГц, стереозвук.
- Требования по расширению видео AVI в формате M-JPEG: разрешение 1280х720 пикселей, частота кадров в секунду – 30, по 35 Мбит/сек. Звук – ulaw, стереозвук PCM.
Также AppStore предлагает к скачиванию универсальные плееры, которые читают все остальные форматы и расширения. В них можно просматривать видео со своего хранилища на устройстве или онлайн из стока – так вы посмотрите фильм и не потратите трафик на скачивание. Есть возможность скачать файлы с серверов FTP.
Чтобы добавить фильмы из компьютера в сторонний плеер от Apple, также пользуются приложением iTunes.
Как скачать фильм на iPhone и iPad через VLC
Медиа-проигрыватель VLC от VideoLAN можно загрузить в iTunes или магазине AppStore. Стандартные форматы видео-файлов: MOV и MP4. ВЛС Медиа Плеер воспроизводит даже формат MKV, работает с MP4-кодеками, поддерживающими декодирование. Для передачи файлов потребуется только компьютер с видеороликом и смартфон или планшет. Есть два способа отправить видеоматериалы с ноутбука на смартфон:
- по Wi-Fi;
- через iTunes.
В первом случае необходимо чтобы мобильное устройство и ноутбук (или ПК) были подключены к одной беспроводной сети Wi-Fi. Тогда их IP-адреса будут находиться в одной подсети. Это необходимо для обмена данными по единому протоколу. Во втором – достаточно подсоединить гаджет к компьютеру кабелем и запустить на ПК приложение iTunes. Для передачи видеоклипа с ПК на iPad или iPhone приложение VLC должно быть установлено в мобильном устройстве. Инструкция VLC iPhone как пользоваться переносом медиа-файлов разными способами приводится ниже.
Как пользоваться
Приложение бесплатное, что не может не радовать большинство пользователей. После установки из AppStore его требуется запустить. Интерфейс у него довольно простой и незамысловатый. По сути, он похож на браузер, поскольку есть строка ввода адреса любого портала. Перед тем как на iPad скинуть фильм с помощью этого приложения, нужно ввести имя какого-нибудь сайта, где возможен онлайн-просмотр. Уже потом, после выбора и запуска кино, появляется особый значок (маленький треугольник в круге). Нажмите его и подержите пару секунд, вылетит контекстное меню с одной лишь функцией «загрузить». Скачиваться фильм будет только в том качестве, в котором пользователь собирался его смотреть. В этом заключается главное неудобство. Кстати, просмотреть потом кино можно с любого проигрывателя, который поддерживает скачанный формат.
Как бесплатно скачивать фильмы на iPad / на Mac OS
Если вы решили именно скачивать фильмы на айфон, а не покупать их, то существует четыре возможности:
- Перекинуть их с компьютера.
- Обратиться к сетевым облачным сервисам.
- Применить торрент-трекер – своеобразное общественное хранилище файлов со свободным доступом.
- Воспользоваться файловым менеджером браузера Safari для iPad или iPhone.
Загрузка фильма с компьютера
iTunes играет ключевую роль в процессе загрузки и управления медиаконтентом. Если вы хоте скачать фильмы на айпад, то ее установка является обязательным условием успеха предприятия.
На наш взгляд, лучший способ для тех, у кого тонкие манипуляции на тачпаде вызывают затруднения. Для этого iTunes должна быть установлена на обоих устройствах. Эта утилита независимая от ОС, она будет работать и на Windows, и на MacOS, и iOS.
1. Запускаем iTunes на компьютере.
2. Соединяем его с девайсом проводом или по Wi-Fi.
3. Ищем в верхнем левом углу значок айфона (на нем должна быть предварительно создана папка «Фильмы» в боковой панели «Медиатека»), открывается вкладка «Синхронизировать».
4. Ставим галку, после чего активируется ссылка «Выбрать папку», при клике по которой открывается окно содержимого вашего компьютера.
5. Находим папку со скачанным файлом, используя Finder или Проводник. Её можно выделить всю или открыть, выбрав конкретный файл. Файлы будут доступны в разделе “Загружено” или “Домашние видео”.
5.1. Альтернативный вариант – использовать команду “Добавить в медиатеку” из главного меню iTunes и затем синхронизировать содержимое медиатеки с подключаемым iPad или iPhone.
6. В правом нижнем окне iTunes нажать кнопку «Активировать» и дождаться переноса контента на айфон.
Просмотр фильма на iPad через облачный сервис
Нередко случается, что закачать фильмы на айпад невозможно из-за переполненной памяти. В этом случае можно воспользоваться так называемыми облачными сервисами.
Dropbox предоставляет бесплатно место объемом 2 Гб. Это не слишком много, но в формате .avi можно найти файлы весом по 700-800 Мб. Кроме того, в Dropbox действует партнерская программа, и если по вашей реферальной ссылке на сервисе регистрируются другие пользователи, вам за это начисляют дополнительное пространство бесплатно. Ну и последний аргумент – стоимость подписки на Dropbox в конечном итоге дешевле, чем покупка 1-2 фильмов в iStore.
Как посмотреть фильм на iPad через облако Dropbox:
1. Для работы с ним необходима регистрация на сервисе Dropbox.
2. Установите приложение Dropbox для Mac OS (или ПК) и соответственно. Этот шаг опциональный: закачать фильм в облако можно и через веб-интерфейс.
3. Скачайте фильм на ПК / Mac OS любым способом (например, через ).
4. Загрузите фильм в облако Dropbox через настольное приложение или используя браузер.
5. Откройте видео через веб-интерфейс Dropbox или скачайте фильм с облака на iPad / iPhone.
6 способов скачать фильм на Айпад
Чтобы скачать фильмы на iPad, существует шесть различных способов. Большинство пользователей выбирает пару-тройку удобных методов для себя, и пользуются только ими.
Через iTunes
Самый простой вариант того, как закачать фильмы на iPad — использовать программное обеспечение iTunes, установленное на компьютере.
Пошаговая инструкция:
- Установить программу iTunes на компьютер. Последнюю версию можно загрузить по этой ссылке.
Если Ваш компьютер работает под управлением операционной системы от Apple, то iTunes в нем уже есть. - Теперь необходимо скачать кино на ПК, чтобы впоследствии загрузить фильм на планшетный компьютер. Как уже упоминалось ранее, скачать нужно файл формата m4v или mp4. Если найти необходимое видео такого формата не удается, просто загрузите файл другого типа, а затем переконвертируйте в m4v или mp4. Конвертация осуществляется через соответствующую программу на ПК, либо через онлайн-сервис. И того, и другого, в достатке.
- На ПК нужно создать папку, а затем переместить фильм с компьютера в созданную папку.
- Теперь надо подсоединить планшетник к компьютеру через провод, и открыть “Панель управления” в iTunes.
- Здесь требуется установить галочку напротив надписи “Обрабатывать видео вручную”, и нажать на кнопку “Применить”.
- Затем надо найти вкладку “Фильмы” под заголовком “На моем устройстве”. Кликнуть на эту вкладку.
- Останется лишь перетащить мышкой видеофайл из созданной ранее папки в открытую вкладку “Фильмы”.
В этом методе не приходится даже синхронизировать Айтюнс с устройством. На мой взгляд, это самый удобный вариант для скачивания видео на iPad бесплатно.
С помощью Apple Connection Kit
Apple Connection Kit представляет собой адаптер для загрузки фотографий с карты памяти на Айпад. Но можно использовать данную технику и для скачивания фильмов.
Так как изначально Apple Connection Kit предназначен для загрузки фотографий с карты памяти, которая эксплуатировалась на фотоаппарате, придется использовать некоторые хитрости:
- Создать папку DCIM на карте памяти через ПК.
- Загружать файлы только в MP4 формате.
- Переименовывать эти файлы так, как назывались бы фото на фотоаппарате. Например, PICT0001, PICT0002, PICT0003 и т.д.
После этого можно вставлять карту памяти в Apple Connection Kit, подключать адаптер к Айпаду и перемещать фильмы для iPad.
Сторонние проигрыватели
Два вышеописанных метода относились только к тому, как загрузить и смотреть формат фильмов лишь в MP4, ибо другие форматы стандартный плеер Айпада не поддерживает. Но можно использовать и сторонние плееры, которые могут воспроизводить не только MP4.
Инструкция:
- Установить на девайс сторонний проигрыватель с App Store. Например, AVPlayer.
- Скачать необходимое видео на компьютер.
- Открыть iTunes на ПК и подсоединить к нему планшетник.
- Открыть вкладку “Приложения” в настройках iTunes.
- Выбрать AVPlayer.
- Найти закладку “Общие файлы” и нажать на надпись “Добавить”.
- Выбрать уже скачанный объект, чтобы смотреть его без интернета.
Данный метод хорош тем, что АйТюнс позволяет загружать файлы непосредственно в приложение, а не на гаджет в целом.
Облачные хранилища
Можно смотреть фильмы на iPad, используя довольно хитрый, и в то же время очевидный способ.
Этот вариант подразумевает применение облачного сервиса, например, Dropbox. В этот облачный сервис необходимо загрузить нужный файл через компьютер или стороннее устройство на Android/Windows.
После этого останется лишь открыть облако с планшетника и воспроизвести загруженный ранее файл. При этом, он должен быть формата mp4.
Напрямую из интернета
Можно скачать фильм на iPad прямо из интернета, без компьютера. Для этого надо воспользоваться соответствующим приложением с функцией загрузки видеофайлов. Например, “Офлайн Видеоплеер+”, который есть в Аппсторе.
Инструкция:
- Установить приложение.
- Большинство таких приложений представляют собой улучшенный браузер с возможностью загрузки. Поэтому при просмотре ролика надо будет кликнуть на значок скачивания.
- Когда видео загрузится, его можно будет воспроизвести из этого же приложения.
Как загрузить ролики и фильмы с YouTube
Платформа YouTube плохо подходит для просмотра фильмов, но некоторые картины в ней есть.
Существует несколько способов загружать видео с Ютуба. Я опишу самый актуальный:
Как скачать фильм на Айпад с YouTube:
- Скопировать ссылку на нужный ролик с приложения Ютуб.
- Открыть сайт YBmate.com с браузера Safari.
- Вставить скопированную ссылку.
- Выбрать mp4 формат и желаемое качество видео.
- Нажать на Download.
Готово. Ролик загрузится и будет доступен на планшете.
Онлайн сервисы для iPad
Пойдем от простого к сложному. Сейчас уже работает множество онлайн-кинотеатров, имеющих свои фирменные приложения под iPadOS. Его нужно установить на планшет, а внутри приложения можно скачивать контент.
Проблема в том, если это можно так назвать, что эти сервисы работают по подписке. Пользователю придется ежемесячно платить примерно $12, точная сумма зависит от конкретного сервиса.
Дополнительным преимущество сервисов заключается в умных рекомендациях, на основе предпочтений. Если необходимость платить вас не смущает, можно забыть о вечных просмотрах всевозможных топов.
Варианты переноса видео на планшет
Для начала отмечу, что стандартный плеер iPad поддерживает далеко не все форматы видео, а только MPEG-4, m4v и mp4. Формат MPEG-4 – самый распространенный для iPad – характеризуется высоким качеством изображения и звука при максимальном уровне сжатия, который может достигать соотношения 50:1. Но MPEG-4 сейчас редко используется, так как объём записи в этом формате намного превышает объёмы в любых других.
Итак, поскольку существует большое количество видеоформатов, а планшет от Apple непосредственно работает всего лишь с малой их частью, то у вас появляется несколько вариантов, как скопировать фильм на iPad с компьютера.
- Бесплатно и сразу скачать фильмы в родных форматах для iPad – m4v или mp4 с любого популярного торрент-трекера. Но это, как правило, является нарушением чьих-то авторских прав.
- Загрузить видео в любом распространенном формате, а затем конвертировать его в необходимый планшету вид. Для этого существуют приложения-конвертеры, которые во множестве представлены на специализированных сайтах в интернете.
- Найти такой видеоплеер, который умеет проигрывать фильмы, не конвертируя их, например, .
- Приобрести фильм в магазине через iTunes точно так же, как вы покупаете приложения в App Store.
Копирование видео в форматах m4v или mp4
Собственно инструкции требует только первый способ, как скачать фильм на iPad через компьютер. Предположим, что вы уже сохранили видеофайлы в нужных форматах на свой ПК. Теперь от вас требуется выполнение следующих несложных действий:
- Подключить свой планшет к компьютеру,
- Дождаться, пока iTunes запустится и обнаружит ваш девайс, как на скриншоте ниже.
- Выбрать раздел «Movies» (Фильмы). Затем переместить в него свой фильм. Для этого зайти в меню «File» → «Add File to Library…»/ «Add Folder to Library…», далее указать путь до скачанного файла/ папки с фильмами на компьютере.
Или просто перетащить файл/папку со своего ПК в окно iTunes. - Далее перейти в раздел вашего iPad, в меню «Settings» («Настройки») выбрать «Movies» и поставить галочку «Sync Movies» («Синхронизировать фильмы»), как изображено на скриншоте.
- Теперь вам следует настроить параметры синхронизации так, как вам удобно. Для этого отметьте чекбокс «Automatically include» («Автоматически включать») или пометьте галочками отдельные фильмы.
- И в конце нажмите на кнопку «Apply» («Применить») и дождитесь, когда фильм скопируется на ваш девайс.

Кстати, в остальных разделах iTunes, предназначенных для синхронизации видеоматериалов, работа осуществляется аналогичным образом. Запомните только, как контент распределяется по основным вкладкам:
- в «Movies» по умолчанию попадают фильмы, которые вы купили в iTunes Store;
- в «TV Shows» — сериалы, телепередачи;
- в «Music» помещаются видеоклипы;
- в «Podcasts» — аудио- и видеоподкасты.
В дальнейшем, когда вам снова понадобится на iPad скачать фильм с компьютера, можете смело пропускать пункты 5 и 6, так как настройки синхронизации сохранятся. Ну вот и всё, пожалуй, – приятного вам времяпрепровождения, киноманы!
Выбор приложения

Мы все любим смотреть фильмы. Разве есть хоть один человек, который этого не делает? За последнее время современные способы просмотров фильмов позволили киноиндустрии стать более доступной. Теперь для того, чтобы посмотреть какую-либо новинку, не нужно идти в кинотеатр или ждать начала показа по центральному телевидению. Сейчас достаточно открыть страницу поиска в браузере, написать название картины и начать наслаждаться просмотром. Эти изменения вызваны постоянно меняющимися и быстро развивающимися технологиями. С 2007 года, когда компания Apple представила первый смартфон, на мобильных телефонах стала доступна функция просмотра видеороликов. Будь то Android- или iOS-платформы, разработано множество приложений, с помощью которых можно просматривать различные кинокартины на мобильном устройстве.
Как смотреть фильмы на iPad? Для этого в магазине App Store есть тысячи бесплатных и платных приложений. Но из-за такого большого количества программ трудно найти лучшее, особенно если вы новичок. Ниже в статье предоставлен список самых популярных приложений для просмотра фильмов на iPad.