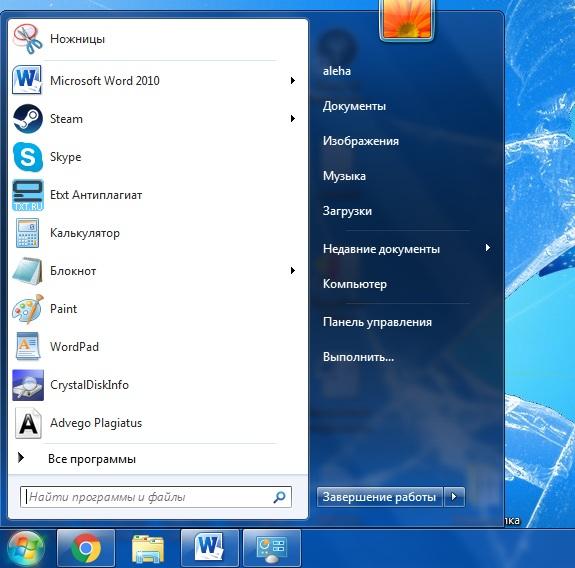Какую роль выполняют клавиша command и option на mac
Содержание:
- Раскладка клавиатуры
- Восстановление через Интернет не помогает: установите новую MacOS с помощью загрузочного USB-накопителя
- Клавиша Option на Mac: где она и как её применить?
- Дополнительное место на экране
- Раскладка клавиатуры
- Тонкая настройка
- Выбор приложений
- Сочетание клавши для ввода специальных символов на Mac
- Использование Option
- Дополнительное место на экране
- Сочетания клавиш (клавиши-модификаторы)
- Расширенное меню
- Особенности Option
- Клавиша Option на Mac: где она и как её применить?
- Finder и системные ярлыки
- 1. Показать или скрыть док
- 2. Показать или скрыть путь поиска
- 3. Показать или скрыть боковую панель
- 4. Переместить файлы
- 5. Скрыть все приложения
- 6. Закройте все открытые приложения Windows
- 8. Откройте меню «Принудительно выйти»
- 9. Принудительно выйти из текущего приложения
- 10. Пустой мусор без окна подтверждения
- 11. Откройте настройки отображения
- 14. Отрегулируйте громкость / яркость небольшими приращениями
- 15. Скопируйте перетаскиваемый элемент
- 16. Сделайте псевдоним перетаскиваемого предмета.
- 17. Откройте все папки в выбранной папке
- Особенности Option
- Использование клавиши «Option» или «Alt» на Mac
- В заключение
Раскладка клавиатуры
С тем, что назначения клавиш в Mac отличаются от таковых в Windows, разобрались. Теперь стоит понять, чем отличается раскладка и как это исправлять. Да-да, именно исправлять, ведь по умолчанию в Mac используется раскладка клавиатуры, знакомая тем, кто пользовался печатной машинкой – русская машинопись. Техническое строение печатной машинки вынудило конструкторов выставить знаки препинания в верхний ряд клавиш, чтобы те не задевали друг друга, на компьютере же такой подход лишь замедляет скорость набора текста, поэтому необходимо сразу же сменить раскладку. Делается это просто:
- Переходим в «Системные настройки».
- Подпункт «Клавиатура».
- Подменю «Источники ввода».
- Далее необходимо добавить новую раскладку – Русская ПК, а прежнюю удалить.
Теперь все клавиши вернулись на свои места, и хоть гравировка на клавиатуре не совпадает с реальным назначением кнопок, любой знакомый со слепым методом ввода текста будет счастлив после смены раскладки. Также после этого на свое место вернется буква Ё, которую многие по сей день используют в печати.
Восстановление через Интернет не помогает: установите новую MacOS с помощью загрузочного USB-накопителя
Apple Server отклоняет ваш запрос на восстановление macOS, и возникают ли у вас ошибки при восстановлении через Интернет? с кодом 3001F, 3008F, 2106F, 1006F, 1007F или «Ошибка подключения к Интернету».
Сделайте загрузочный USB-накопитель на другом Mac в качестве руководства в моем Руководстве по созданию загрузочного USB-накопителя для установки последней версии macOS.
Требуется USB-накопитель от 16 ГБ до 32 ГБ,
Переустановите macOS другим способом,
- Перейдите на эту страницу на другом Mac, Скачать macOS Big Sur > Просмотреть в Mac App Store. Скачайте только копию macOS, нажав кнопку «Получить». Затем закройте программу установки, если вы спросите после завершения загрузки.
- Подключите USB-накопитель к Mac и выполните приведенную ниже команду в Терминале, чтобы сделать процесс загрузочного диска.
- Убедитесь, что имя вашего диска должно быть НЕ НАКЛОНЕНИЕ для успешного выполнения приведенной ниже команды, в противном случае измените приведенный ниже комментарий с именем вашего USB-накопителя.
sudo / Applications / Install macOS Big Sur.app/Contents/Resources/createinstallmedia –volume / Volumes / UNTILTED
Нажмите кнопку Return, чтобы выполнить команду успешно, и дождитесь завершения процесса. Когда загрузочный диск MacOS будет готов, запустите установку на старом Mac,
Перейдите на более старую версию Mac, подключите USB-накопитель к Mac и перезагрузите Mac, затем нажмите и удерживайте клавишу Option, чтобы определить загрузочный диск, пока ваш Mac включается.
На экране Mac вы увидите свой загрузочный USB-накопитель, щелкните по нему и начните процесс установки. Выберите загрузочный диск и начните установку новой macOS.
Узнайте больше: Как правильно установить MacOS на Mac, MacBook.
Загрузочный диск не отображается на Mac
Загрузочный диск не отображается на Mac при установке новой MacOS или в режиме восстановления, это означает, что на вашем Mac проблема с внутренним основным диском. Есть ли проблема с оборудованием, вам необходимо диагностировать внутренний жесткий диск или кабель. Итак, закажите встречу в баре Apple Genius или получите помощь на официальном столе Apple.
Также ознакомьтесь с разделом «Наиболее распространенные проблемы с утилитой MacOS».
Для получения дополнительной помощи прокомментируйте меня здесь, в статье ниже.
Клавиша Option на Mac: где она и как её применить?
Некоторые продвинутые пользователи Mac называют данную клавишу волшебной, ведь почти каждая функция с её применением открывает новые горизонты в использовании компьютера. Для начала стоит выяснить, где клавиша Option на Mac
На современных ноутбуках и клавиатурах от Apple Option расположена рядом с кнопками Command, а написано на ней, внимание, Alt. Тот самый Alt, знакомый всем, кто хоть раз в жизни садился за современную клавиатуру. Какие же возможности даёт эта кнопка?
Какие же возможности даёт эта кнопка?
Доступ к дополнительной информации в панели инструментов:
- Зажав Option и наведя курсор на иконку яблочка, можно получить доступ к более полной информации о системе.
- На ноутбуках можно получить информацию о состоянии аккумулятора.
- Если открыть настройки звука, зажав Option, можно выбрать источник воспроизведения.

Быстрый доступ к настройкам и альтернативным опциям:
- Если во время нажатия функциональных клавиш удерживать Option, то система автоматически откроет настройки, относящиеся к конкретной функциональной клавише.
- Во всех приложениях предлагаются альтернативные сочетания клавиш, так или иначе связанные с клавишей Option, для этого достаточно удерживать её при просмотре функции в панели инструментов.
- При использовании инструмента для создания резервных копий Time Machine клавиша Option позволяет выявить все диски, на которых хранится хотя бы одна копия.
Также кнопка Option позволяет вводить альтернативные символы, идентично Windows (это касается тех, кто до сих пор ставит дефис вместо тире).

Дополнительное место на экране
Особенностью интерфейса Mac, благодаря которому его ни с чем не спутать, является панель Dock, расположенная внизу экрана. Она постоянно находится на виду, а окна открываемых приложений не перекрывают ее, открываясь только до верхней ее границы. Чтобы пользователь не отвлекался от работы, в Mac предусмотрена возможность перевода приложений в полноэкранный режим. В этом случае рабочая область занимает полностью весь монитор. Верхняя панель статуса и нижняя Dock не отображаются, если специально не подводить к ним курсор.
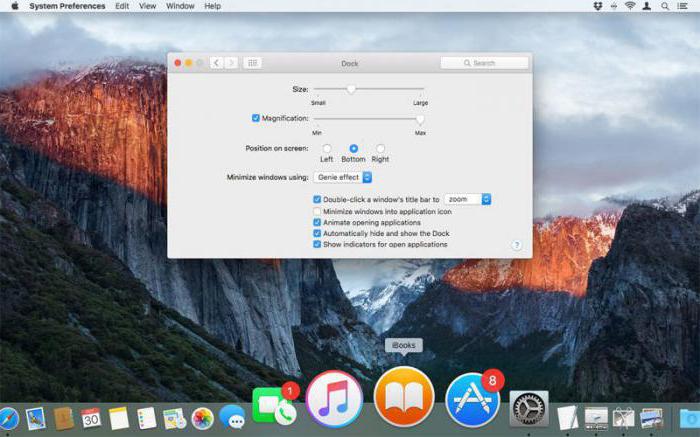
В настройках системы можно включить опцию, при которой нижняя панель будет автоматически скрываться и появляться. Все эти изменения носят постоянный характер. Иными словами, вы задаете для ОС значения, которые она будет использовать неизменно. Настройка параметров системы «под себя» обычно выполняется только один раз. И в этот раз нам придет на помощь клавиша Option.
На Mac, используя клавиатурную комбинацию Option+Command+D, можно скрывать и вызывать панель Dock, не изменяя системных параметров. Надо больше места на экране – убрали панель, есть необходимость поработать с размещенными на ней программами – вызвали с помощью сочетания клавиш. При этом в настройках вы ничего не изменяете.
Раскладка клавиатуры
С тем, что назначения клавиш в Mac отличаются от таковых в Windows, разобрались. Теперь стоит понять, чем отличается раскладка и как это исправлять. Да-да, именно исправлять, ведь по умолчанию в Mac используется раскладка клавиатуры, знакомая тем, кто пользовался печатной машинкой – русская машинопись. Техническое строение печатной машинки вынудило конструкторов выставить знаки препинания в верхний ряд клавиш, чтобы те не задевали друг друга, на компьютере же такой подход лишь замедляет скорость набора текста, поэтому необходимо сразу же сменить раскладку. Делается это просто:
- Переходим в «Системные настройки».
- Подпункт «Клавиатура».
- Подменю «Источники ввода».
- Далее необходимо добавить новую раскладку – Русская ПК, а прежнюю удалить.
Теперь все клавиши вернулись на свои места, и хоть гравировка на клавиатуре не совпадает с реальным назначением кнопок, любой знакомый со слепым методом ввода текста будет счастлив после смены раскладки. Также после этого на свое место вернется буква Ё, которую многие по сей день используют в печати.
Тонкая настройка
Необходимые кнопки для быстрого изменения некоторых параметров системы, управления окнами и мультимедиа выведены на верхнюю строку клавиатуры компьютеров, работающих под управлением Mac OS X. Осваиваем кнопку Option применительно к изменениям настройки яркости и громкости. По умолчанию эти значения изменяются от нуля до максимума на 16 позиций. К примеру, если убирать яркость, то на нулевой позиции экран будет абсолютно черным.
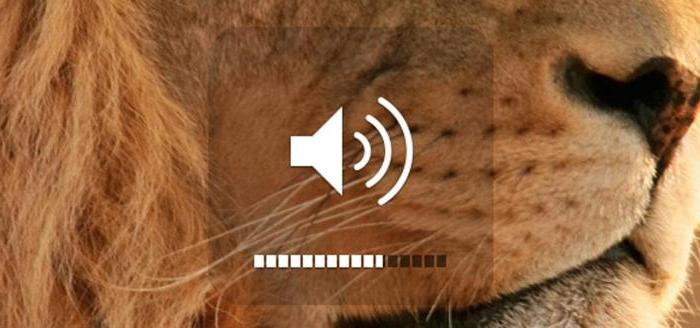
При использовании комбинации Shift+Option нажатие на кнопку изменения яркости или громкости дает возможность более тонкой настройки этих параметров системы. Каждая позиция из шестнадцати при этом будет разделяться на четыре. Таким образом, вместо 16 делений вы получаете сразу 64. Если вам мало значений, заданных системой по умолчанию, всегда можете использовать эту клавиатурную комбинацию и регулировать эти значения более точно.
Выбор приложений
Еще одно полезное свойство, которым обладает клавиша Option на Mac, заключается в возможности быстро задать приложение, в котором выбранный файл будет открываться по умолчанию. Обычно, чтобы сделать такой выбор, пользователи используют «Инспектор файлов». Он выдает полную информацию о файле в одном окне, позволяет настроить для него ряд параметров: быстро изменить права доступа, поменять имя или расширение, ну и, разумеется, задать приложение, с которым он будет связан.
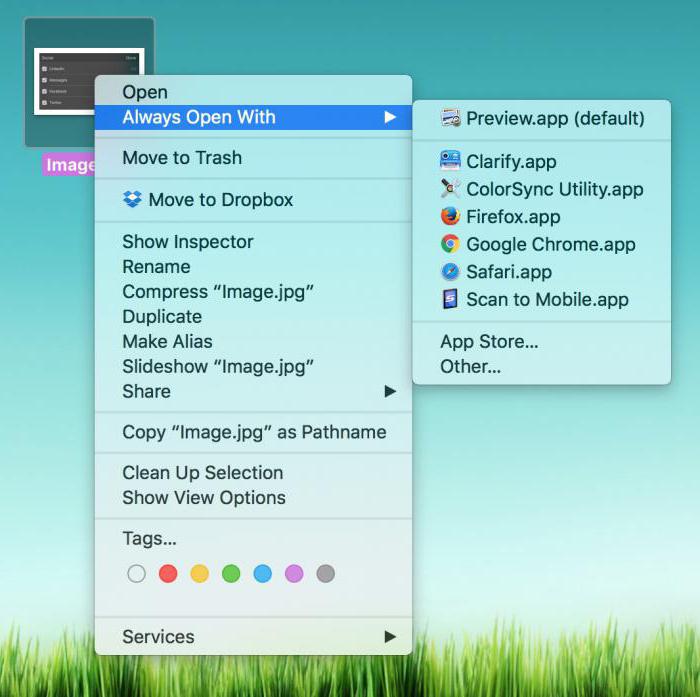
В большинстве случаев это удобно. В одном месте собраны все характеристики файла, с которыми можно работать. Но бывают ситуации, когда файловые ассоциации нужно поменять «на лету». В таком случае и выручает применение Option. Стоит ее зажать, как в меню выбора приложений для открытия файла пункт «Открыть в программе» изменится на «Всегда открывать в программе».
Сочетание клавши для ввода специальных символов на Mac
Если вы набираете работаете с документами на Mac в которых будут встречаться математические или символы денежных единиц нужно знать шорткаты специальных символов на Мак.
| № | Символы | Комбинация клавиш | Название специальных знаков и символов |
| 1 | | Shift ⇧ + Option ⌥ + K | Спецсимвол Лого Apple |
| 2 | Option ⌥ + G | Спецсимвол копирайта | |
| 3 | Option ⌥ +R | Зарегистрированная торговая марка | |
| 4 | Option ⌥ +2 | Спецсимвол — торговая марка | |
| 5 | $ | Shift ⇧ + 4 | Знак Доллара |
| 6 | ¢ | Option ⌥ + 4 | Знак Цента |
| 7 | € | Shift ⇧ + Option ⌥ + 2 | Спецсимвол Евро |
| 8 | £ | Option ⌥ + 3 | Спецсимвол Фунт стерлингов |
| 9 | ¥ | Option ⌥ + Y | Спецсимвол Японская Йена |
| 10 | – | Option ⌥ + -(знак минус) | Тире |
| 11 | — | Shift ⇧ + Option ⌥+ — (знак минус) | Длинное тире |
| 12 | … | Option ⌥ +; (точка с запятой) | Моментальное многоточие (3 точки) |
Использование Option
Нажатие кнопки Option открывает дополнительные опции при осуществлении операции или показывает подробную информацию о выделенном компоненте системы.
Основные сочетания
Узнать подробные сведения об аппаратной составляющей системы, версиях программного обеспечения можно, если нажать и, не отпуская клавиши, кликнуть ЛКМ по логотипу Apple, расположенного в строке меню.
При перезагрузке или выключении компьютера для пропуска этапа подтверждения действия нужно зажать Option.
Для быстрой смены аудио настроек кликнуть по пиктограмме изменения громкости, удерживая рассматриваемую клавишу. Откроется окно со всеми доступными аудио входами и выходами.
Так же можно детально узнать информацию о Wi-Fi и Bluetooth соединениях.
Так как в Mac OS нет опции «Вырезать», то для перемещения папки или файла нужно их сначала скопировать, а затем сохранить в новом месте. После этого старая копия удаляется. Избежать столь долгого процесса позволит кнопка Оптион. Для перемещения зажать Cmd + Option + V в нужном месте. Или же при использовании мыши, после клика ПКМ, удержать данную клавишу модификатор и выбрать в появившемся меню «Переместить объект сюда».
Также можно объединять содержимое двух папок при копировании. Для этого зажать рассматриваемую клавишу, ЛКМ перенести первую папку ко второй. После появления запроса, кликнуть по пункту «Объединить».
Используя данный модификатор, можно задать условие, при котором файл будет открываться определенной программой. Для этого выделить файл, зажать Option и кликнуть ПКМ. Далее выбрать строку «Всегда открывать в программе», после чего указать на нужное приложение.
Если нужно изменить формат файла при сохранении, то зажав модификатор, можно получить доступный список расширений.
Быстро закрыть подвисшую программу можно комбинацией клавиш Option + Command + Esc. После появления списка, выбрать «замороженное» приложение и закрыть его.
Также для перезагрузки Finder, удерживать модификатор, кликнуть ПКМ по пиктограмме Finder и выбрать «Перезапустить».
Применение в Finder
Отменить выделение файлов можно комбинацией Command-Option-A.
Быстро оказаться в поле поиска Finder можно, набрав Command-Option-F.
Закрываются все окна комбинацией Command–Option–W, а сворачиваются — Command–Option–M.
Удалить ненужную информацию из корзины, минуя подтверждающий запрос, можно при помощи сочетания Command–Shift–Option–Delete.
Применение в офисных программах
Также используется в офисных программах для написания специальных символов. Например, если при русской раскладке клавиатуры набрать Option + 8, то появится знак рубля.
Если поменять раскладку на английский язык, то можно получить знаки евро — shift + Option + 2, британского фунта — Option + 3, йены — Option + Y.
Использование клавиатуры Mac требует определенного опыта и привыкания к новым комбинациям. Но механизм использования не сильно отличается от Windows и доступен любому пользователю.
Дополнительное место на экране
Особенностью интерфейса Mac, благодаря которому его ни с чем не спутать, является панель Dock, расположенная внизу экрана. Она постоянно находится на виду, а окна открываемых приложений не перекрывают ее, открываясь только до верхней ее границы. Чтобы пользователь не отвлекался от работы, в Mac предусмотрена возможность перевода приложений в полноэкранный режим. В этом случае рабочая область занимает полностью весь монитор. Верхняя панель статуса и нижняя Dock не отображаются, если специально не подводить к ним курсор.
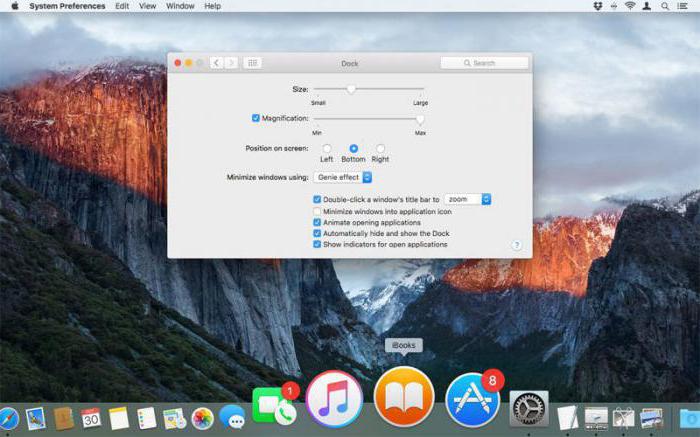
В настройках системы можно включить опцию, при которой нижняя панель будет автоматически скрываться и появляться. Все эти изменения носят постоянный характер. Иными словами, вы задаете для ОС значения, которые она будет использовать неизменно. Настройка параметров системы «под себя» обычно выполняется только один раз. И в этот раз нам придет на помощь клавиша Option.
На Mac, используя клавиатурную комбинацию Option+Command+D, можно скрывать и вызывать панель Dock, не изменяя системных параметров. Надо больше места на экране – убрали панель, есть необходимость поработать с размещенными на ней программами – вызвали с помощью сочетания клавиш. При этом в настройках вы ничего не изменяете.
Сочетания клавиш (клавиши-модификаторы)
Комбинации клавиш в компьютерах Apple мало чем отличаются от таковых в Windows, за исключением смены раскладки. Это значит, что все привычные сочетания, такие как: «скопировать», «вставить», «отменить» на месте, изменилась лишь клавиша-модификатор, вместо Control используется Command. Command + C, Command + V и так далее (что логично, ведь на то она и Command, чтобы выполнять команды).
Часто клавиши-модификаторы обозначаются с помощью специальных символов:
Выполняет функцию клавиши Win, используется в качестве основы модификатора.
Выполняет функцию, аналогичную таковой в Windows.
Вызывает альтернативные опции.
Используется в сложных комбинациях.
Может использоваться в качестве модификатора после установки Karabiner Elements, причем команды можно назначать вручную, не взирая на ограничения системы.
Расширенное меню
Самой простой функцией, которую выполняет клавиша Option на Mac, является расширение меню. К примеру, если нажать значок подключения к Wi-Fi обычным способом, то откроется только информация о доступных сетях. С использованием Option тот же самый значок выдаст вам полную информацию об имеющемся подключении. Вы сможете просмотреть параметры безопасности сети, свой IP адрес, адрес маршрутизатора, скорость подключения и многое другое. Таким же образом меню значка громкости позволяет выбрать устройство воспроизведения звука или его записи и перейти в расширенные настройки.
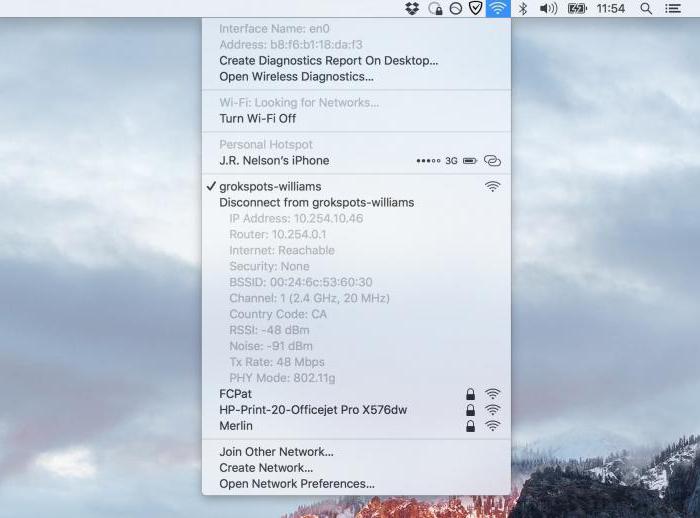
Практически любое системное меню с зажатой кнопкой Option меняет вид, открывая дополнительные функции. Нажав ее в области переходов Finder, можно открыть папку «Библиотеки», которая по умолчанию скрыта от пользователя. Контекстное меню, вызванное для Finder в панели Dock, позволит перезапустить его принудительно без необходимости вызывать общее весь список запущенных в системе приложений.
Вариантов использования этой замечательной кнопки в Mac OS — масса. Любой желающий подробно изучить все доступные клавиатурные сочетания, может просмотреть их список на странице технической поддержки Apple и выбрать там необходимые и удобные в работе.
Особенности Option
Теперь вы знаете, как выглядит клавиша Option на Mac и где она находится. Самое время переходить к изучению ее возможностей, которые могут помочь пользователю в самых разных ситуациях, начиная от загрузки и заканчивая расширением возможностей управляющего меню в различных программах.
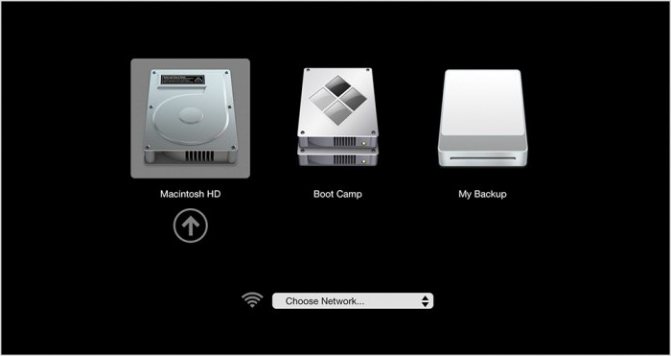
Именно Option, зажатая при начальной загрузке компьютера Mac, позволяет войти в загрузочное меню. Таким образом, одна эта клавиша дает вам возможность выбрать диск, с которого будет загружаться операционная система. При работе с Windows с использованием встроенного менеджера BootCamp второй системой эта клавиша просто незаменима. А сочетание Option+Command+R поможет полностью восстановить ОС в случае необходимости.
Использование клавиатурных комбинаций всегда открывало перед пользователями больше возможностей, чем работа только с графическим интерфейсом. В следующих нескольких разделах мы подробнее расскажем о том, где клавиша Option на Mac может существенно добавить функционал или расширить уже имеющиеся возможности.
Клавиша Option на Mac: где она и как её применить?
Некоторые продвинутые пользователи Mac называют данную клавишу волшебной, ведь почти каждая функция с её применением открывает новые горизонты в использовании компьютера. Для начала стоит выяснить, где клавиша Option на Mac
На современных ноутбуках и клавиатурах от Apple Option расположена рядом с кнопками Command, а написано на ней, внимание, Alt. Тот самый Alt, знакомый всем, кто хоть раз в жизни садился за современную клавиатуру. Какие же возможности даёт эта кнопка?
Какие же возможности даёт эта кнопка?
Доступ к дополнительной информации в панели инструментов:
- Зажав Option и наведя курсор на иконку яблочка, можно получить доступ к более полной информации о системе.
- На ноутбуках можно получить информацию о состоянии аккумулятора.
- Если открыть настройки звука, зажав Option, можно выбрать источник воспроизведения.
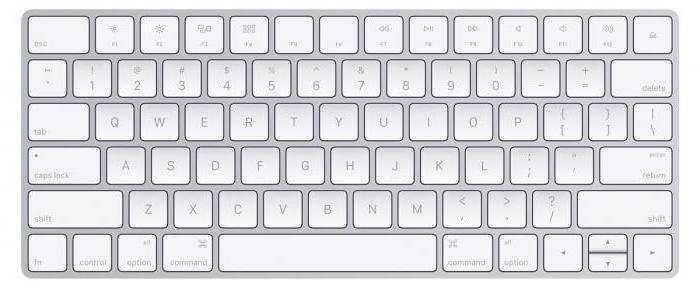
Быстрый доступ к настройкам и альтернативным опциям:
- Если во время нажатия функциональных клавиш удерживать Option, то система автоматически откроет настройки, относящиеся к конкретной функциональной клавише.
- Во всех приложениях предлагаются альтернативные сочетания клавиш, так или иначе связанные с клавишей Option, для этого достаточно удерживать её при просмотре функции в панели инструментов.
- При использовании инструмента для создания резервных копий Time Machine клавиша Option позволяет выявить все диски, на которых хранится хотя бы одна копия.
Также кнопка Option позволяет вводить альтернативные символы, идентично Windows (это касается тех, кто до сих пор ставит дефис вместо тире).

Finder и системные ярлыки
1. Показать или скрыть док
Я лично постоянно скрываю свою док-станцию, однако, если вы тот, кому просто нужно время от времени делать это, это сочетание клавиш для вас. Просто нажмите «Option-Command-D», чтобы скрыть свой док . Снова нажмите ту же самую комбинацию клавиш, чтобы восстановить ее.
2. Показать или скрыть путь поиска
До того, как я научился этому сочетанию клавиш, я ненавидел Finder на моем Mac. Моя самая большая проблема, которая заставляла меня ненавидеть, это то, что не было никакого способа увидеть путь к файлу в окне Finder. Ну, я был не прав. В Finder есть собственный способ просмотра пути к файлу, и вам просто нужно нажать на клавиатуре команду «Option-Command-P», чтобы увидеть его.
3. Показать или скрыть боковую панель
Точно так же вы можете скрыть или показать боковую панель окна Finder вашего Mac, нажав сочетание клавиш «Option-Command-S» .
4. Переместить файлы
Многие новые пользователи Mac считают, что Mac не дает вам возможности перемещать файлы из одного места в другое. Что ж, это правда, если вы не знаете простого сочетания клавиш «Option-Command-V» . Просто скопируйте то, что вы хотите переместить, и вставьте с помощью вышеупомянутого сочетания клавиш. Вместо создания копии файл будет перемещен.
5. Скрыть все приложения
Иногда ситуация требует решительных мер, и сокрытие приложений одно за другим может не привести к сокращению. В этом случае вы можете использовать сочетание клавиш «Command-Option-H», чтобы скрыть все открытые приложения одновременно . Просто нажмите на пустую часть вашего рабочего стола и нажмите сочетание клавиш, чтобы скрыть все приложения.
6. Закройте все открытые приложения Windows
Если вы хотите использовать еще более радикальный подход, вы можете закрыть все приложения, а не скрывать их. Просто используйте сочетание клавиш «Option-Command-W», чтобы сделать это.
8. Откройте меню «Принудительно выйти»
Хотя это не происходит регулярно на Mac, иногда существуют мошеннические приложения, которые не отвечают на ваши команды. В этих случаях вам необходимо принудительно закрыть эти приложения. Вы можете использовать меню Apple для вызова меню приложения принудительного выхода или просто нажать комбинацию клавиш «Command-Option-Esc », чтобы сделать это.
9. Принудительно выйти из текущего приложения
Вы можете сделать этот шаг еще дальше и напрямую принудительно выйти из текущего приложения, используя сочетание клавиш «Command + Shift + Option + Esc» .
10. Пустой мусор без окна подтверждения
Точно так же вы можете очистить корзину Mac без необходимости вызывать блок диалога подтверждения с помощью сочетания клавиш «Option-Shift-Command-Delete» .
11. Откройте настройки отображения
Клавиша Option также помогает вам получить доступ к определенным настройкам и предпочтениям без необходимости проходить весь процесс прохождения через меню Apple. Например, вы можете запустить панель «Настройки дисплея », нажав клавиши «Option-Brightness Up / Down» .
Аналогично, нажмите сочетание клавиш «Option-F5 / F6», чтобы запустить настройки клавиатуры.
Кроме того, используйте сочетание клавиш «Option – Mission Control» для запуска настроек Mission Control.
14. Отрегулируйте громкость / яркость небольшими приращениями
Клавиша Mac Option также позволяет пользователям регулировать яркость и громкость с меньшими приращениями для более точной настройки. Для этого достаточно сочетания клавиш «Option – Shift – Яркость клавиатуры вверх / вниз» и «Option-Shift – Громкость клавиатуры вверх / вниз» .
15. Скопируйте перетаскиваемый элемент
Это одна из самых неизвестных функций клавиши Option. По сути, всякий раз, когда вы перетаскиваете файл на своем Mac, вы можете удерживать нажатой клавишу «Option» во время перетаскивания, чтобы скопировать этот файл в буфер обмена.
16. Сделайте псевдоним перетаскиваемого предмета.
Точно так же, если вы удерживаете обе клавиши «Option» и «Command» при перетаскивании элемента, он создаст псевдоним файла, который по сути является ярлыком для запуска файла.
17. Откройте все папки в выбранной папке
Если вы используете вид списка в вашем Finder, вы можете найти этот трюк очень удобным. По сути, вы можете удерживать клавишу «Option», нажимая треугольник раскрытия, чтобы открыть все папки в выбранной папке. Таким образом, одним щелчком мыши вы сможете найти все, что хранится не только в родительских папках, но и в дочерних папках.
Особенности Option
Теперь вы знаете, как выглядит клавиша Option на Mac и где она находится. Самое время переходить к изучению ее возможностей, которые могут помочь пользователю в самых разных ситуациях, начиная от загрузки и заканчивая расширением возможностей управляющего меню в различных программах.
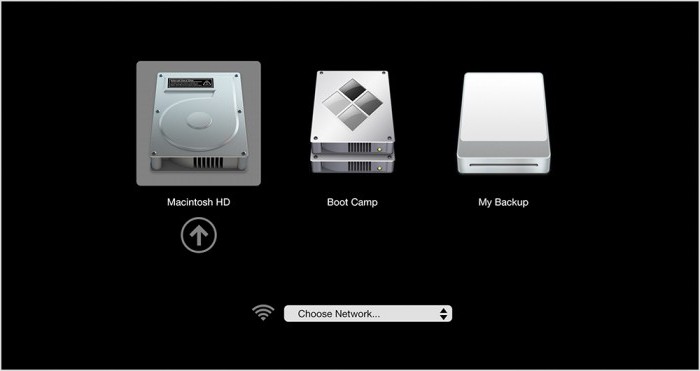
Именно Option, зажатая при начальной загрузке компьютера Mac, позволяет войти в загрузочное меню. Таким образом, одна эта клавиша дает вам возможность выбрать диск, с которого будет загружаться операционная система. При работе с Windows с использованием встроенного менеджера BootCamp второй системой эта клавиша просто незаменима. А сочетание Option+Command+R поможет полностью восстановить ОС в случае необходимости.
Использование клавиатурных комбинаций всегда открывало перед пользователями больше возможностей, чем работа только с графическим интерфейсом. В следующих нескольких разделах мы подробнее расскажем о том, где клавиша Option на Mac может существенно добавить функционал или расширить уже имеющиеся возможности.
Использование клавиши «Option» или «Alt» на Mac
Существует большая путаница в том, что Apple называет ключом Option. Если вы используете британскую клавиатуру, скорее всего, это называется клавишей Alt, поэтому неудивительно, что большинство людей не знают, где она находится.
Клавиша Alt (иначе опция) находится между Control и Command. Он имеет иконку в виде склона и провал с линией над ним.
Скорее всего, вы впервые услышите упоминание о Option, когда вы следуете руководству и пытаетесь что-то исправить на своем Mac. Клавиша Alt — это та, которую вы используете, если вы хотите выбрать загрузочный раздел при запуске компьютера, вы также нажимаете ее при вводе определенных символов на клавиатуре, таких как # (Alt-3) или ¢ (Alt-4).
Вот обзор скрытых символов, которые вы можете набирать, используя Alt (клавиши могут немного отличаться, если вы не используете британскую клавиатуру).
Клавиша Option также позволяет вам включить опцию Сохранить как в приложениях Mac.
Вам может быть интересно, можете ли вы использовать клавишу Alt вместе с Ctrl и Delete, чтобы закрыть не отвечающий Mac. Принудительный выход на Mac немного отличается от на компьютере: вот как принудительно выйти на Mac.
Как набирать €, #,… и на Mac
- Alt-2: знак евро (€)
- Alt-3: знак хэша или хэштег (#) (иногда его называют знаком фунта)
- Alt-двоеточие (Alt- дает вам многоточие (…)
- Alt-G: знак авторского права ()
Вы также можете использовать Alt / Option, чтобы сделать следующее:
- Кнопка Control-Alt-Command-Power: выход из всех приложений
- Alt-Shift-Command-Q: выйти из своей учетной записи
- Alt-Delete: Удалить слово слева от курсора
- Alt-Left Arrow: переместите курсор в начало предыдущего слова, добавьте Shift, чтобы выделить текст
- Alt-Right Arrow: переместите курсор в конец следующего слова. (Добавьте Shift, чтобы выделить текст)
- Если вы выбираете большие разделы текста, вы можете сделать это, переместив курсор в конец раздела, который вы хотите выделить, и нажимая Alt-Shift-Up Arrow, пока весь текст не будет выделен. (Это работает только в некоторых приложениях)
- Точно так же, Alt-Shift-Down Arrow позволяет выделить текст под курсором
- Alt-Command-F откроет функцию поиска и замены, если она есть в вашем приложении
- Alt-Command-T покажет или скроет панель инструментов
- Alt-Command-C — это комбинация клавиш, которую нужно использовать, если вы хотите скопировать стиль или скопировать настройки форматирования в буфер обмена
- А Alt-Command-V вставит эти настройки форматирования в текст, который вы хотите изменить.
- Alt-Shift-Command-V вставит и сопоставит стиль — так, чтобы текст, в который вы вставляете, имел тот же стиль, что и текст вокруг него, а не стиль, перенесенный из места, из которого вы его скопировали
- Alt-Command-D покажет или скроет Dock внизу экрана
- В Finder Alt-Command-L — это удобный ярлык для открытия папки загрузок.
- Также в Finder нажатие Alt-Command-P покажет путь, чтобы вы могли видеть точное местоположение того, что вы смотрите
- Alt-Command-S покажет или скроет боковую панель в Finder
- Alt-Command-N запустит новую умную папку в Finder
- Если вы выбрали несколько файлов в Finder, вы можете нажать Alt-Command-Y, чтобы увидеть полноэкранное слайд-шоу этих файлов.
- Для быстрого доступа к настройкам дисплея нажмите Alt-Brightness Up (или Brightness Down, также F1 или F2).
- Вы можете открыть настройки управления полетами, нажав Alt-Mission Control (F3)
- Чтобы дублировать / скопировать элемент в Finder или на рабочем столе, нажмите Alt при его перетаскивании.
- Чтобы создать псевдоним (ярлык для файла), вы одновременно нажимаете Alt и Command при перетаскивании файла из местоположения в Finder в другое место, появится знак стрелки, указывающий, что это ссылка на файл, а не копия Это
В заключение
Из нашего материала вы узнали только некоторые возможности, которые дает клавиша Option. На Mac она просто незаменима, а некоторые считают, что именно изучение ее свойств делает из простого пользователя настоящего «маковода». Узнав больше о возможностях операционной системы, которой пользуетесь, вы уже стали одной ногой на путь, который в конце превратит вас в уверенного пользователя, способного справиться с любой компьютерной задачей.
 Клавиша Option в Mac OS X таит множество секретов и именно через нее лежит путь от новичка до про пользователя OS X. Маковод расскажет вам, как освоить эту хитрую кнопку Option.
Клавиша Option в Mac OS X таит множество секретов и именно через нее лежит путь от новичка до про пользователя OS X. Маковод расскажет вам, как освоить эту хитрую кнопку Option.
Итак, обо всем по порядку.
Как использовать клавишу Option в OS X Finder
Отменить выбор всех файлов
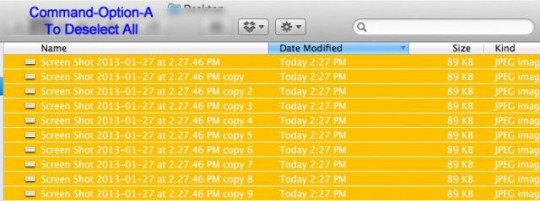 Когда вы открываете окно Finder с файлами, вы можете нажать Command-A, чтобы выбрать все объекты в окне, так? А чтобы отменить выбор всех файлов, нажмите Command-Option-A.
Когда вы открываете окно Finder с файлами, вы можете нажать Command-A, чтобы выбрать все объекты в окне, так? А чтобы отменить выбор всех файлов, нажмите Command-Option-A.
Быстрый переход к полю поиска
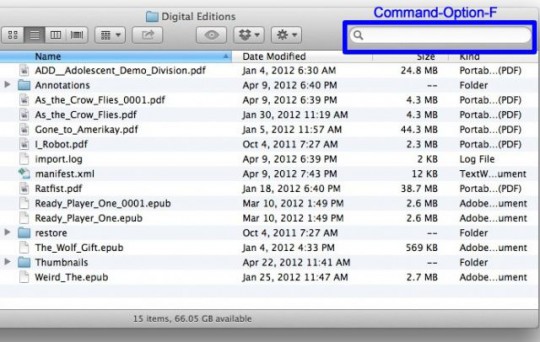 Хотите быстро перейти к окну поиска в Finder? Обычно, комбинация Command-F открывает новое окно Finder в режиме поиска, но нажмите вместо этого Command-Option-F и курсор сразу окажется в строке поиска в окне Spotlight!
Хотите быстро перейти к окну поиска в Finder? Обычно, комбинация Command-F открывает новое окно Finder в режиме поиска, но нажмите вместо этого Command-Option-F и курсор сразу окажется в строке поиска в окне Spotlight!
Быстро закройте или сверните много окон
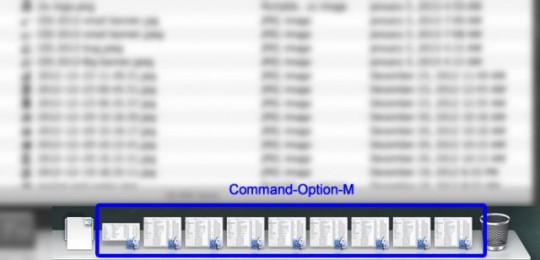 У вас открыто много окон Finder? Нажмите Command–Option–M, чтобы уменьшить их, или Command–Option–W, чтобы закрыть все. Эти же комбинации работают с любыми открытыми приложениями. Магия!
У вас открыто много окон Finder? Нажмите Command–Option–M, чтобы уменьшить их, или Command–Option–W, чтобы закрыть все. Эти же комбинации работают с любыми открытыми приложениями. Магия!
Открыть все вложенные папки
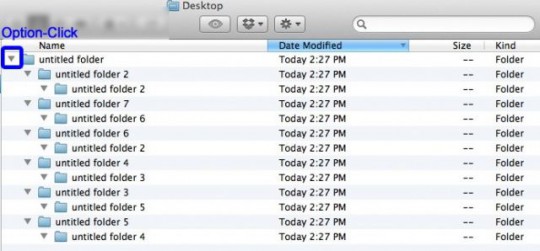 Обычно в режиме просмотра «список», нажав на маленький треугольник возле папки, вы откроете именно эту папку. Если вы хотите открыть все папки внутри выбранной папки в списке, нажмите Option–Click.
Обычно в режиме просмотра «список», нажав на маленький треугольник возле папки, вы откроете именно эту папку. Если вы хотите открыть все папки внутри выбранной папки в списке, нажмите Option–Click.
Избавьтесь от диалога с корзиной
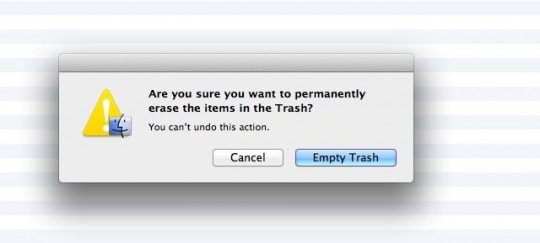 Если вы хотите очистить корзину, вы можете нажать Command-Shift-Delete. При этом перед вами появится диалоговое окно, которое спросит, действительно ли вы хотите это сделать. Чтобы обойти это окошко, воспользуйтесь клавишей Option! Нажмите Command–Shift–Option–Delete.
Если вы хотите очистить корзину, вы можете нажать Command-Shift-Delete. При этом перед вами появится диалоговое окно, которое спросит, действительно ли вы хотите это сделать. Чтобы обойти это окошко, воспользуйтесь клавишей Option! Нажмите Command–Shift–Option–Delete.
Как использовать клавишу Option в строке меню OS X
Меняйте настройки звука
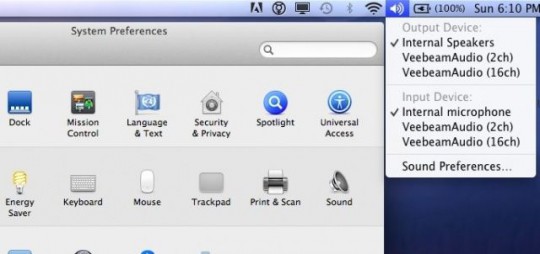 Вы привыкли изменять настройки звука через системные настройки? Есть более быстрый и простой способ – зажмите клавишу Option и кликните на иконку громкости, и вы сразу получите доступ к инпутам и аутпутам.
Вы привыкли изменять настройки звука через системные настройки? Есть более быстрый и простой способ – зажмите клавишу Option и кликните на иконку громкости, и вы сразу получите доступ к инпутам и аутпутам.
Информация о Wi-Fi
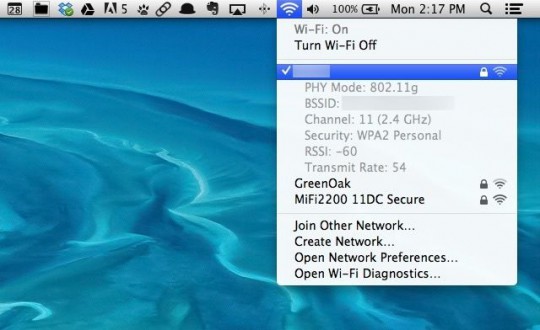 Если кликнуть на иконку WiFi в меню, вы увидите доступные сети. Если же вы при этом зажмете нашу любимую кнопку Option, то перед вами появится информация об узле доступа WiFi, к которому вы подключены, его SSID, тип 802.11, силу и частоту сигнала и т.д. Эта информация может очень пригодиться в случае проблем с WiFi-соединением.
Если кликнуть на иконку WiFi в меню, вы увидите доступные сети. Если же вы при этом зажмете нашу любимую кнопку Option, то перед вами появится информация об узле доступа WiFi, к которому вы подключены, его SSID, тип 802.11, силу и частоту сигнала и т.д. Эта информация может очень пригодиться в случае проблем с WiFi-соединением.
Дополнительная информация о Bluetooth
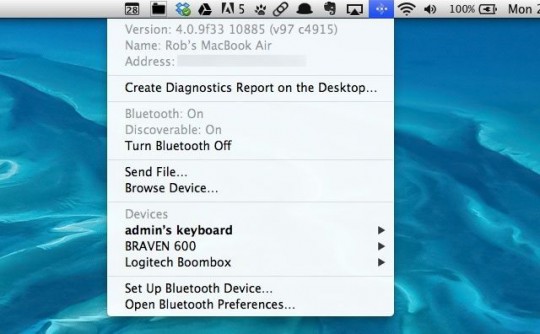 Зажмите клавишу Option при нажатии на иконку Bluetooth и вы получите массу полезной информации: номер версии вашего Bluetooth, имя вашего Mac, адрес Bluetooth. Кроме этого вы сможете создать отчет о диагностике Bluetooth в случае необходимости.
Зажмите клавишу Option при нажатии на иконку Bluetooth и вы получите массу полезной информации: номер версии вашего Bluetooth, имя вашего Mac, адрес Bluetooth. Кроме этого вы сможете создать отчет о диагностике Bluetooth в случае необходимости.
Возвращаем «Сохранить как…»
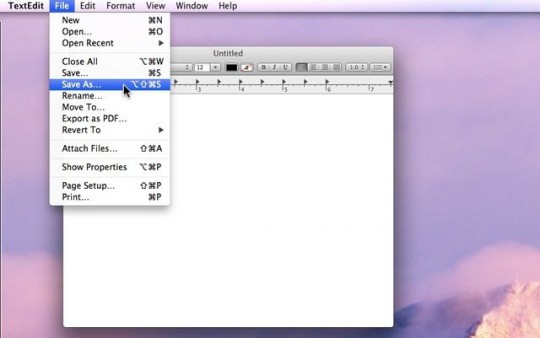 Как известно, в OS X Lion Apple убрала из меню пункт «Сохранить как…», но потом молча вернула его в Mountain Lion. Есть несколько способов вернуть этот пункт навсегда но, если вы не хотите возиться с Терминалом и файлами конфигурации, мы расскажем вам, как можно все решить очень просто: нажмите кнопку Option при открытии меню Файл. Альтернативный вариант – нажать Shift-Option-Cmd-S.
Как известно, в OS X Lion Apple убрала из меню пункт «Сохранить как…», но потом молча вернула его в Mountain Lion. Есть несколько способов вернуть этот пункт навсегда но, если вы не хотите возиться с Терминалом и файлами конфигурации, мы расскажем вам, как можно все решить очень просто: нажмите кнопку Option при открытии меню Файл. Альтернативный вариант – нажать Shift-Option-Cmd-S.
Получите больше форматов файлов
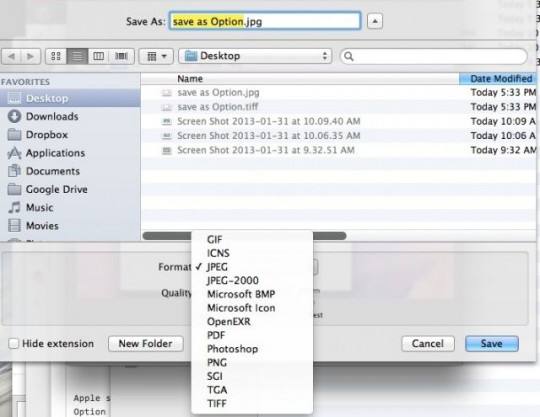 Вы можете кликнуть на выпадающий список форматов внизу диалогового окна сохранения и получите около 6 форматов для сохранения файла, например, PDF, JPG и т.д. Если же вам нужно больше форматов, нажмите сами знаете какую клавишу, когда кликаете на выпадающий список форматов и вы получите расширенный список.
Вы можете кликнуть на выпадающий список форматов внизу диалогового окна сохранения и получите около 6 форматов для сохранения файла, например, PDF, JPG и т.д. Если же вам нужно больше форматов, нажмите сами знаете какую клавишу, когда кликаете на выпадающий список форматов и вы получите расширенный список.
Опции копирования и замены
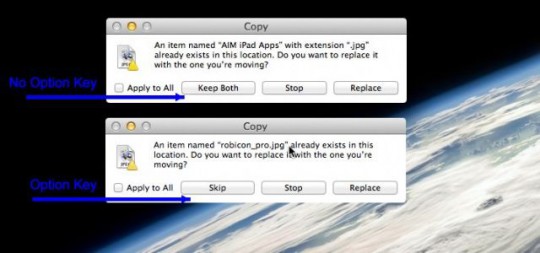 Если вы хотите сохранить файл в другой папке, где уже есть файл с таким же названием, перед вами появится диалоговое окно, интересующееся что делать: прекратить копирование, заменить существующий файл или сохранить оба файла с этим именем. Если вы нажмете Option, когда появится это окошко, вы увидите, что опция «сохранить оба» превратиться в «пропустить». Таким образом, вы сможете просто не копировать повторяющийся файл.
Если вы хотите сохранить файл в другой папке, где уже есть файл с таким же названием, перед вами появится диалоговое окно, интересующееся что делать: прекратить копирование, заменить существующий файл или сохранить оба файла с этим именем. Если вы нажмете Option, когда появится это окошко, вы увидите, что опция «сохранить оба» превратиться в «пропустить». Таким образом, вы сможете просто не копировать повторяющийся файл.
На самом деле, у Option есть больше тайных сил, мы рассказали только о самых основных и неочевидных.