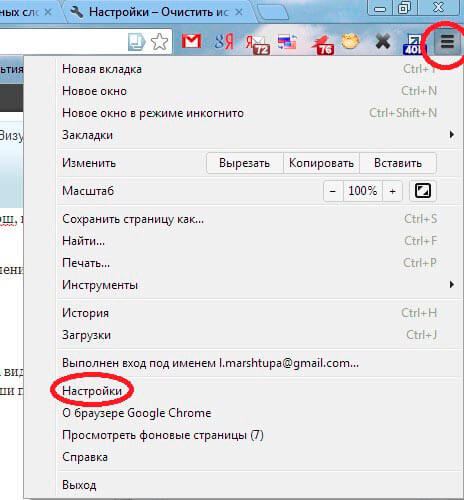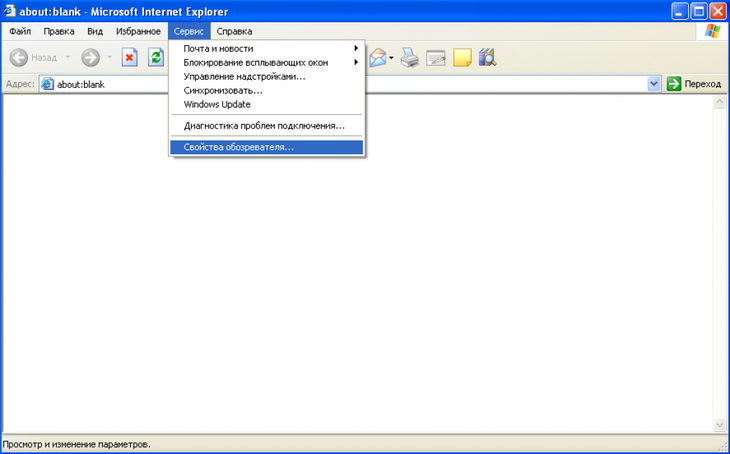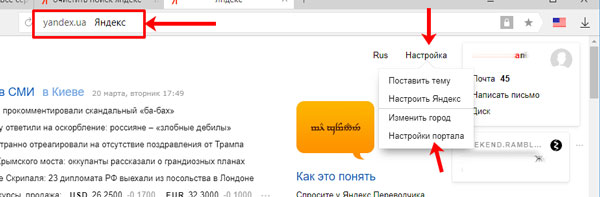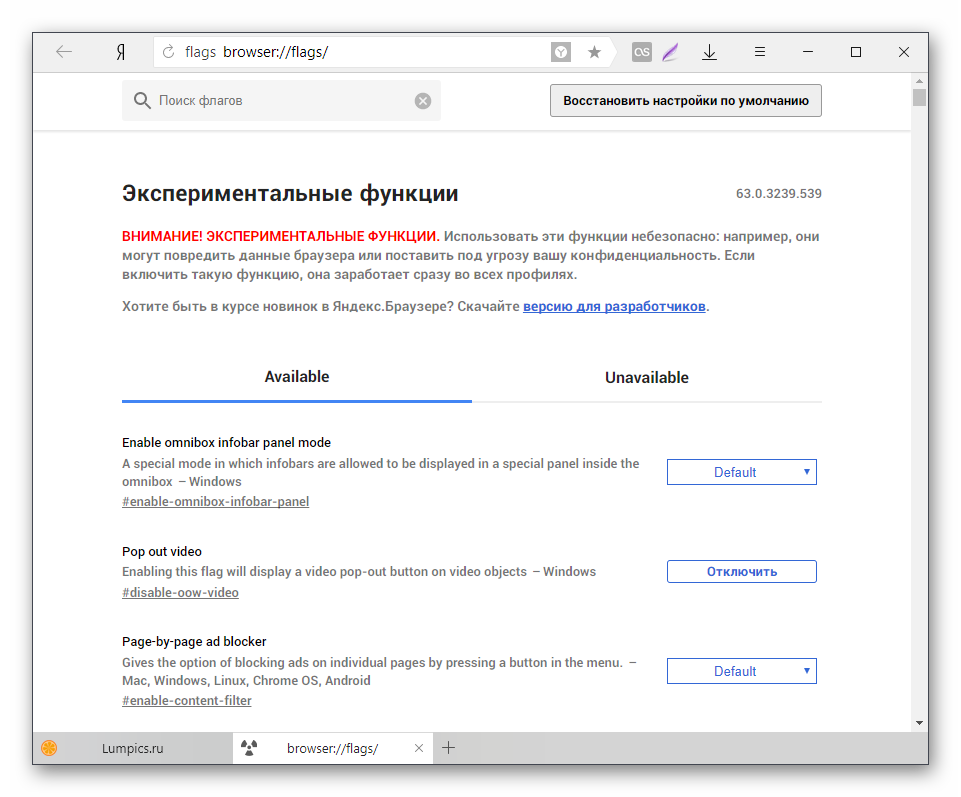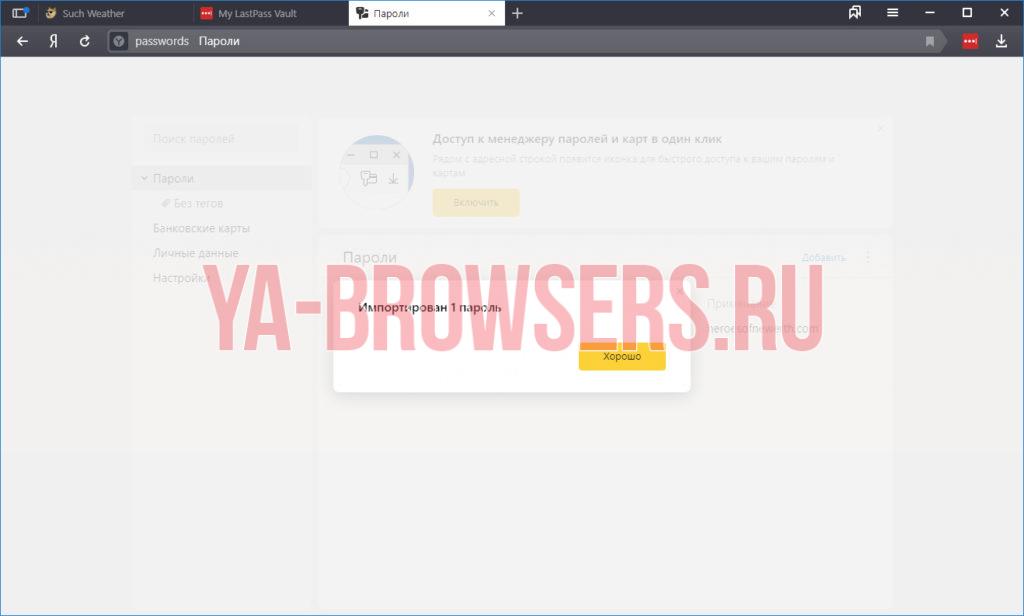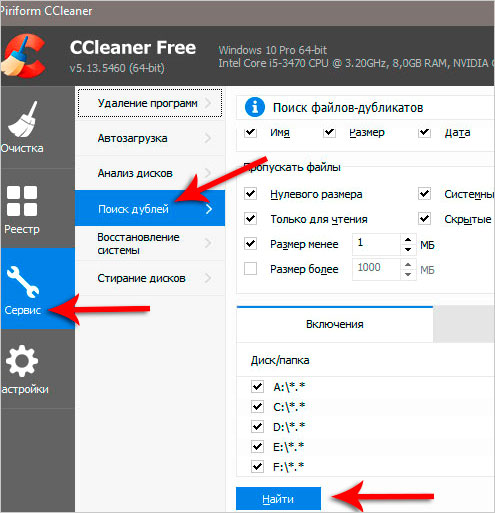Как почистить кеш браузер мозилла
Содержание:
- Как очистить кэш в мозиле? Основные способы
- Автоматическое очищение кэша в Мозиле
- Очистить кеш Firefox с помощью командной строки
- Очистка Firefox
- Почему не нужно чистить кэш вручную
- Идем в Настройки
- Как очистить историю браузера Mozilla Firefox: два способа
- Зачем нужна очистка браузера?
- Зачем удалять кэш браузера и как часто его чистить
- Удаляем кэш вручную
- Что такое кэш браузера
- Как удалить историю в Мозиле
- 3 Чистим кэш браузера Mozilla Firefox
- Как очистить кэш в Firefox
- Как очистить веб-обозреватель выборочно?
Как очистить кэш в мозиле? Основные способы
Очистить кэш в мозиле можно несколькими способами. Все они подразделяются на 3 вида:
- с помощью внутренних ресурсов браузера;
- с помощью инструментов операционной системы;
- с помощью программ сторонних разработчиков.
Каждый из этих вариантов различается, в зависимости от сложности и эффективности. Прежде всего, рассмотрим, как очистить кэш в firefox
с помощью внутренних инструментов.
В примере используется версия 17.0.9
Прежде всего, откроем Меню Настроек
данного браузера. Для этого щелкаем по вкладке Инструменты
и выбираем пункт Настройки.
В результате у нас откроется диалоговое меню со всеми настройками браузера. Переходим на вкладку Дополнительные.
В данной вкладке можно найти различные инструменты для настройки вашего браузера. Нас интересует вкладка Сеть.
Во вкладке Сеть содержатся инструменты для ручной настройки соединения с интернетом и очистки кэш-памяти. Выбираем последний пункт. Щелкаем по кнопке: Очистить сейчас
.
Всё! Теперь кэш-память браузера чиста и скорость работы приложения повысится. Помимо этого, из памяти были удалены старые версии web-страниц, которые, вероятно, уже потеряли свою актуальность.
Автоматическое очищение кэша в Мозиле
В этом браузере можно настроить так, чтобы он сам чистил кэш. Для это всего лишь нужно:
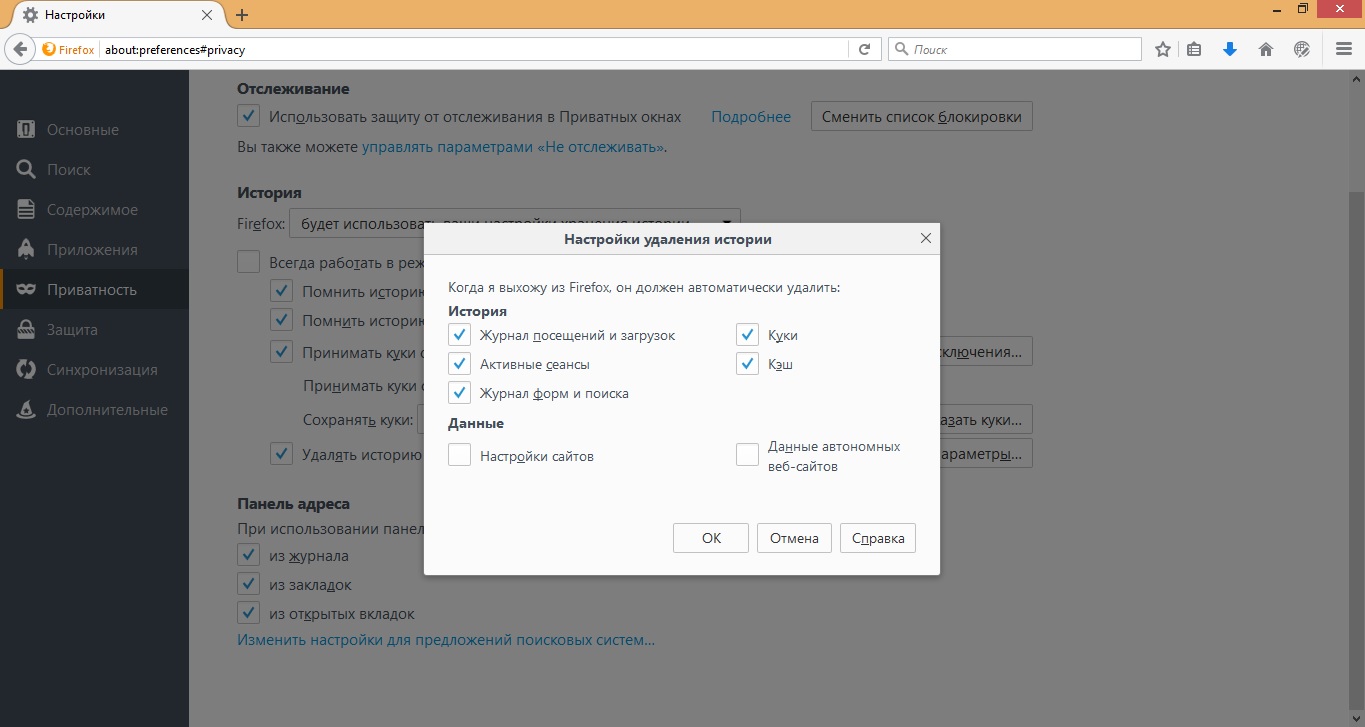
Последний способ очистки более актуален на последних версиях браузера Mozilla Firefox, на других он может просто не работать
Также важно помнить, что очистку кэша необходимо проводить 2-3 раза в неделю, можно реже, но все зависит от загруженности вашего браузера
У многих пользователей Mozilla Firefox со временем накапливается довольно большая история посещений различных сайтов, соответственно кэш, что в свою очередь ухудшает работу браузера. Поэтому многие задумываются о том, как от этого всего избавиться. Давайте подробно размерем этот вопрос.
Очистить кеш Firefox с помощью командной строки
При очистке кеша с помощью В меню GUI Firefox все, что он на самом деле делает, — это удаляет файлы с вашего компьютера. Эти же файлы можно удалить и без Firefox, например, через командную строку. На самом деле есть довольно много вещей, которые вы можете делать с Firefox из командной строки Linux.
Firefox хранит кеш (временные файлы, такие как изображения) в одном каталоге, а вашу историю просмотров (посещенные веб-сайты, историю форм и т. д.) внутри другого каталога в виде файлов .sqlite.
В зависимости от вашей установки Firefox, эти каталоги будут в предсказуемом месте в большинстве систем Linux. Если Firefox был установлен в вашей системе по умолчанию или установлен через системный менеджер пакетов, вы можете использовать следующие команды для очистки кеша Firefox.
В Ubuntu, Debian, Arch Linux, Manjaro и любых производных версиях из этих дистрибутивов эти команды будут работать:
Очистить файлы кеша:
$ rm -rf ~/.cache/mozilla/firefox/*
Очистить историю просмотров (куки, историю, формы ):
$ rm ~/.mozilla/firefox/* release/*. sqlite
В CentOS, Fedora и Red Hat эти команды будут работать:
Очистить файлы кеша:
$ rm -rf ~/.cache/mozilla/firefox/*
Очистить историю просмотров (файлы cookie, история, формы):
$ rm ~/.mozilla/firefox/* default/*. sqlite
Как видите, имена каталогов немного отличаются между некоторыми популярными дистрибутивами, поэтому мы должны соответствующим образом изменить команду. Есть вероятность, что ваша система использует совсем другую структуру, и в этом случае вам придется импровизировать и при необходимости изменить каталоги. То же самое можно сказать, если вы установили Firefox вручную в другое место.
При очистке кеша для пользователя, отличного от того, к которому вы в настоящее время вошли в систему, не забудьте указать дом каталог в качестве абсолютного пути, например вместо .
Перезапустите Firefox, чтобы все изменения вступили в силу.. Чтобы настроить вашу систему на автоматическую очистку этих файлов, вы можете запланировать задание cron.
Очистка Firefox
Сразу же поясним: если у вас возникли некие серьёзные проблемы с браузером, то вероятность того, что их решит простая очистка, весьма невелика. Она, прежде всего, нужна для того чтобы обеспечить вашу приватность, т. е. чтобы другой пользователь не узнал, что вы просматривали, загружали и так далее (очистка удаляет кэш Firefox, историю браузера, куки).
Ещё очистка может пригодиться, когда нужно освободить место на жёстком диске. Так как профиль браузера обычно лежит именно на системном разделе (даже если сам Firefox вы устанавливали, например, на раздел D), то на C у вас получится освободить несколько сотен мегабайт. Или даже больше, если вы до этого активно путешествовали в сети.
А вот проблемы очистка Firefox в лучшем случае может решить лишь с отдельными сайтами, а не всем веб-обозревателем. На производительности программы в лучшую сторону она также вряд ли скажется. Впрочем, попробовать вы все равно можете. Очистить Mozilla Firefox несложно: откройте настройки и перейдите в раздел «приватность и защита».
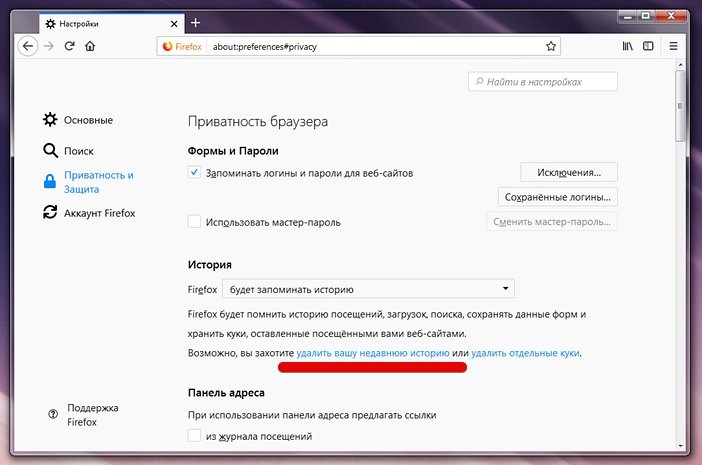
Обратите внимание там на ссылку «удалить вашу недавнюю историю» (скриншот выше). Это и есть очистка Firefox:
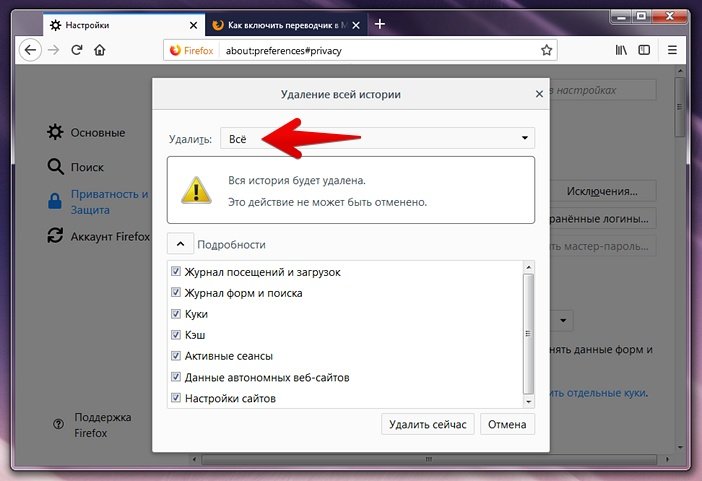
В появившемся окошке будет настраиваемый перечень того, что браузер удалит
Обратите внимание, чтобы вверху напротив строки «удалить» стояло «всё», а не какой-то отрезок времени
Ваши закладки и открытые вкладки тронуты не будут, но зато будьте готовы, что, вернувшись к своему начальному виду, очистится страница с ячейками сайтов.
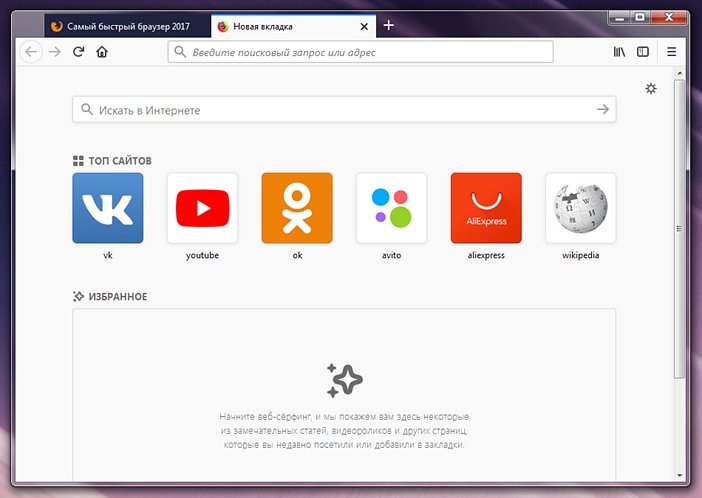
Почему не нужно чистить кэш вручную
Многие утилиты для чистки системы очень любят очищать папки с кэшем браузеров. Еще бы, ведь это позволяет им показать эффективные результаты по сравнению, например, со встроенной программой для чистки дисков.
Отсюда у многих пользователей выработалась привычка чистить кэш браузера чуть ли не каждый день. Но это не только ненужная процедура, но и вредная.
2.1. Почему ручная очистка кэша бесполезна и вредна
Как было сказано выше, с помощью кэша браузер ускоряет загрузку страниц сайтов, что делает работу с ним удобнее. Также стоит помнить, что кэш автоматически обновляется и чистится в случае превышения заданного объема. Именно потому чистить его вручную просто бесполезно. На следующий день он снова появится и будет ровно тем же, что и днем ранее. При этом, он никогда не превысит заданный в настройках лимит.
Более того, если ежедневно очищать кэш браузеров, то это замедлит загрузку страниц в будущем. Те данные, которые были зарезервированы для ускорения загрузки страниц, компьютер будет вынужден загружать вновь, нагружая канал, значительно увеличивая время загрузки страниц и впустую тратя системные ресурсы на действия, которые можно было бы и не совершать. В результате чего пострадает удобство работы в сети.
2.2. В каких ситуациях все же это необходимо
Но бывают ситуации, при которых очистка кэша все же необходима. Например, если какой-то сайт стал неправильно отображать содержимое. Такое бывает, когда веб-мастер изменил шаблон, стили отображения или скрипты сайта, а у пользователя в кэше находятся старые их версии. В этом случае все может «поехать» и сайт будет отображаться неправильно. В этом случае достаточно перезагрузить страницу комбинацией Ctrl-F5 и тогда браузер обновит кэш именно этого сайта, удалив старые данные и подгрузив на их место новые.
Также очистить кэш стоит, если вы посещали какие-то сайты и не хотели бы, чтобы кто-то из коллег по работе или членов семьи узнал об этом (так как данные об этом сайте будут зафиксированы в кэше, истории посещений).
В остальных случаях чистить кэш просто нет никакой нужды, потому что это пустая трата времени. Если кэш занимает слишком много места на диске, то можно изменить лимиты, чтобы максимальный объем кэша не превышал заданного значения.
Идем в Настройки
Как очистить кэш браузера Mozilla Firefox? Нужно заходить в настройки обозревателя и идти в специальный раздел. Рассмотрим процесс очистки кэша в Firefox подробнее.
1.В правом верхнем углу находим значок в виде трех параллельных линий. Нажимаем на него.
2.В появившемся небольшом окне кликаем по разделу «Настройки». Он будет со значком в виде шестеренки. Другой способ: скопировать и вставить в адресную сроку следующий адрес: about:preferences.
3.Переходим на блок «Дополнительные».
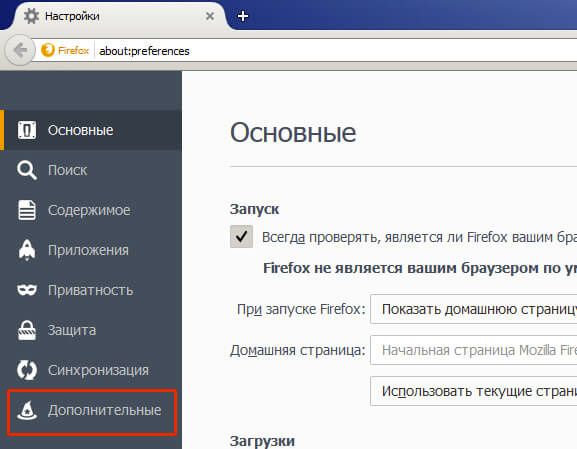
4.Открываем третью вкладку «Сеть».
5.Кликаем по кнопке «Очистить сейчас».
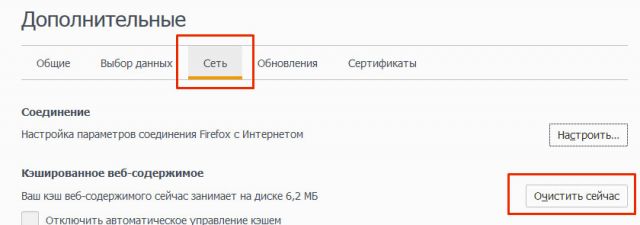
Возможна также автоматическая очистка кэша в браузере Мазила Фаерфокс. Вся информация будет удаляться после каждого закрытия обозревателя. Как ее настроить?
1.Открываем вкладку с настройками, как в предыдущей инструкции. Можно также ввести в адресную строку следующее: about:preferences#privacy. Проще, конечно, будет скопировать.
2.Переходим здесь уже на раздел «Приватность».
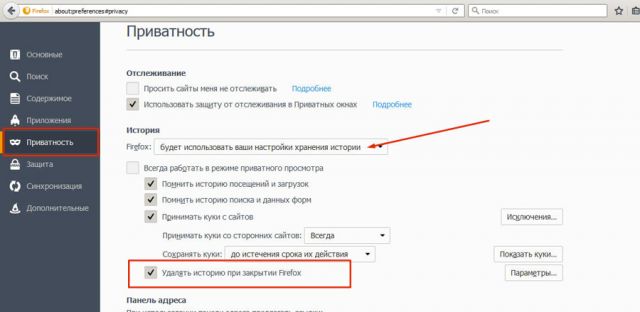
3.Выбираем блок «История».
4.Ставим отметку рядом с пунктом «Очищать историю при закрытии Firefox».
5.Кликаем по «Параметры» рядом с этой фразой.
6.Отмечаем пункт «Удалять кэш».
7.Нажмите на ОК и закройте вкладку. Все внесенные изменения будут изменены.
Если вы хотите удалить сразу и всю историю посещений вместе с загруженными файлами, воспользуйтесь следующей инструкцией:
1.Кликните по значку с тремя полосками. Выберите на этот раз раздел «Журнал».
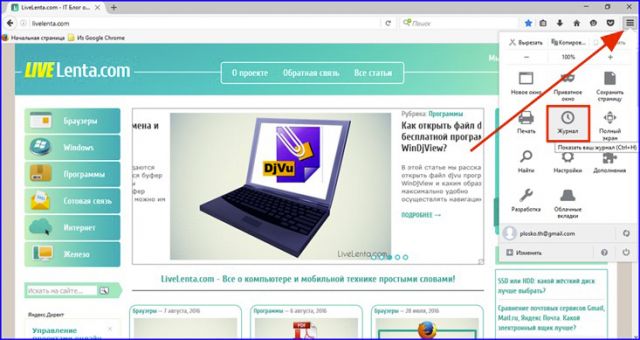
2.Нажимаем на опцию «Удалить историю» в новом небольшом меню.
3.Запустится окно, где вы должны выбрать виды данных, которые нужно удалить из памяти компьютера. Также выбираем период, за который нужно удалить данные, в выпадающем меню. Поставьте обязательно галочку рядом с кешем и файлами куки. Остальные типы файлов также имеют временный характер и могут тормозить работу браузера.
4.Кликните по кнопке «Удалить сейчас».
Как очистить историю браузера Mozilla Firefox: два способа
За время использования любого приложение оно накапливает десятки и сотни мегабайт мусора и пользовательской информации. Ее складирование, рано или поздно, приводит к снижению производительности ПО. Сегодня мы поговорим о том, как очистить историю в Мозиле Фаерфокс. В процессе повествования мы также рассмотрим несколько достижения желаемого результата.
Очистка истории
В Сети существует несколько подходов, которые помогут удалить историю просмотров в браузере Мазила. Долг повествователя требует их полного описания. Для удобства восприятия разобьем дальнейшее повествование на несколько логических блоков.
Способ №1
Этот подход задействует системные механизмы Firefox:
- Запускаем браузер и вызываем меню управления.
- Кликаем на пункт «Библиотека».
- Далее, открываем «Журнал».
- В открывшейся форме видим перечень недавно посещенных страниц, выбираем «Удалить историю…».
- Автоматически открывается окно, где пользователь выбирает за какой временной промежуток очистить сервис, а также типы файлов, попавших в «черный список». В нашем случае указываем «Все».
- Подтверждаем серьезность намерений кликом на кнопку «Удалить сейчас».
Способ №2
Если браузер слишком тормозит или просто нет желания его запускать, для удаления истории можно воспользоваться сторонним ПО. Рассмотрим процесс изнутри на примере чистильщика CCleaner.
Пошаговая инструкция представлена ниже:
- Открываем программу и переходим в раздел «Очистка», а затем «Приложения».
- В правом углу пользовательского интерфейса отмечаем объекты, подлежащие очистке.
- Кликаем на соответствующую кнопку и ждем завершения процедуры.
Подведем итоги
Для очистки истории посещений достаточно провести несколько легких манипуляций со стандартными механизмами браузера. В некоторых случаях предпочтительнее использовать программное обеспечение от сторонних разработчиков.
Зачем нужна очистка браузера?
При просмотре страниц сайтов, а также при просмотре фильмов и видеороликов онлайн, на компьютер сохраняются временные файлы для скорейшей загрузки при следующем посещении этого сайта. Таким образом, при повтором посещении сайта у вас загрузятся картинки (например логотип сайта) не через Интернет, а версия хранящийся на компьютере, если она с момента последнего посещения не изменилась.
Это позволяет значительно ускорять время загрузки сайтов и видео, но есть два минуса. Во-первых, кэш браузера копится и со временем начинает занимать значительную часть свободного места на жестком диске. Во-вторых, файлы в кэше могут отличаться от измененных на сайте. В таком случае может произойти сбой при котором сайт некоторое время будет отображаться некорректно.
Именно поэтому периодически требуется очистка браузера и ниже я расскажу как это сделать в самых популярных браузерах. Оговорюсь сразу, что инструкции приведены для последних версий браузеров Mozilla Firefox, Google Chrome, Opera, Internet Explorer и Яндекс Браузер на момент написания статьи. Если у вас установлена более поздняя версия, то настройки могут отличаться от показанных на скриншотах. Рекомендую обновить вашу версию браузера до последней версии.
Зачем удалять кэш браузера и как часто его чистить
Производить чистку кэша необходимо обязательно с определенной периодичностью, ведь каждый медиа файл имеет вес. Перегруженность буфера обмена – основная причина медленной загрузки страниц веб-обозревателя.
Преимущества стабильной очистки:
- быстрая загрузка страниц;
- отличный способ скрыть веб-ресурсы, которые посетил пользователь (если есть такая необходимость);
- быстрая очистка кэша просто необходима веб-разработчикам, которые работают с огромным объемом кода, медиа файлов, и должны постоянно контролировать результаты своей деятельности.
К сожалению, в процессе удаления кеша возникают и небольшие минусы. После очистки буфера обмена вы можете случайно потерять данные и URL адреса к нужным вам ресурсам.
Как часто его нужно чистить
Данный вопрос является одним из самых спорных на пользовательских форумах и форумах практического Back-программирования. На самом деле, на сегодняшний день на рынок IT-технологий поставляется оборудование, оснащенное новейшими программными разработками. Такие ПК оснащены достаточным объемом памяти, мощными процессорами и автоматической очисткой кэш-памяти по достижению заданного лимита. Кроме того, каждый пользователь имеет возможность вручную настроить лимит заполнения кэш браузера для постоянного обновления буфера обмена. Существует две главные позиции относительно на сколько часто его нужно чистить:
- если пользователь не ведет активную интернет деятельность и не занимается back-дизайном, очистку кэша производить не нужно, или проводить ее максимум 1 раз в 1-2 месяца;
- если деятельность пользователя предполагает постоянную работу с большими объемами информации, front-, back-разработку сайтов и программного обеспечения, регулярная очистка может быть полезна.
Благодаря усилиям команд разработки ручная чистка кэша на сегодняшний день – это необязательная процедура.
Удаляем кэш вручную
Мы покажем как удалить весь кэш браузера на компьютере и телефоне. Начнем с ПК.
На компьютере
Очистка кэша на компьютере может быть выполнена двумя путями: через настройки программы, либо при помощи горячих клавиш. Далее мы разберем оба способа, а вы уже сможете выбрать наиболее подходящий для себя.
Горячие клавиши
Для того, чтобы очистить кэш с помощью горячих клавиш, достаточно зажать на клавиатуре следующую комбинацию клавиш: «CTRL+SHIFT+DEL». После этого действия перед вами отобразится дополнительное окно, в котором нужно отметить пункт «Кэш» и выбрать время, за которое нужно удалить данные. И последним действием кликнуть по кнопке «Удалить сейчас».
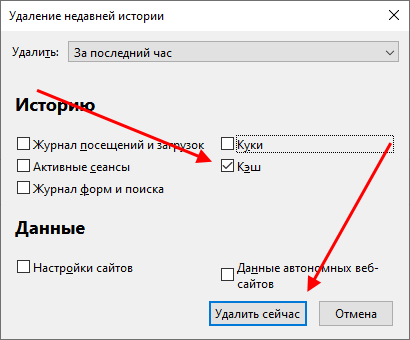
Таким же образом вы можете очистить журнал посещений, активные сеансы и другие данные браузера.
Через настройки
Очищаем кэш через настройки браузера:
- Запускаем на компьютере браузер и в верхнем правом углу кликаем по кнопке меню в виде трех линий.

- В отобразившемся меню переходим в раздел «Настройки».

- Следующим шагом переходим в подраздел «Приватность и защита».

- Затем пролистываем немного вниз страницы и находим раздел «Куки и данные сайтов». В нем кликаем по кнопке «Удалить данные…».

- В завершении делаем то же самое, что мы делали в предыдущем разделе: указываем время, за которое нужно удалить данные, и отмечаем пункт «Кэш». Затем кликаем по кнопке «Удалить сейчас».
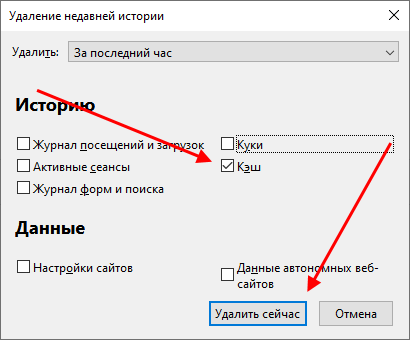
Таким образом вы можете очистить кэш со своего браузера. Рекомендуем вам использовать первый способ через горячие клавиши, так как он не требует много действие и выполнить его можно на «скорую руку».
В версии браузера 27.0 — 34.0.5
- Начните с нажатия кнопки меню, затем выберите пункт «Настройки».
- Далее перейдите во вкладку «Приватность» и нажмите на графу «Удалить вашу недавнюю историю».
- Нажимаем на кнопку «Подробности».
- Далее выбираем «Все» и ставим пометку возле графы «Кэш». Теперь жмем кнопку «Удалить сейчас». Это все!
На телефоне
Удаляем кэш мобильного браузера:
- Запускаем на телефоне мозилу и в верхнем правом углу нажимаем на кнопку в виде троеточия.
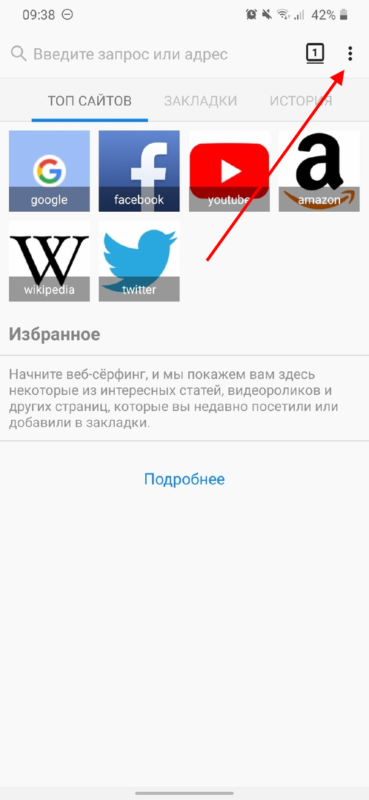
- Далее переходим в раздел «Параметры».
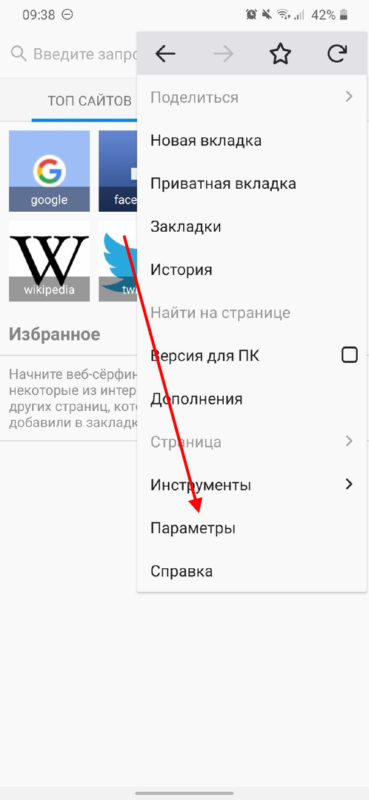
- В отобразившемся окне пролистываем в самый низ и нажимаем на пункт «Удалить мои данные».
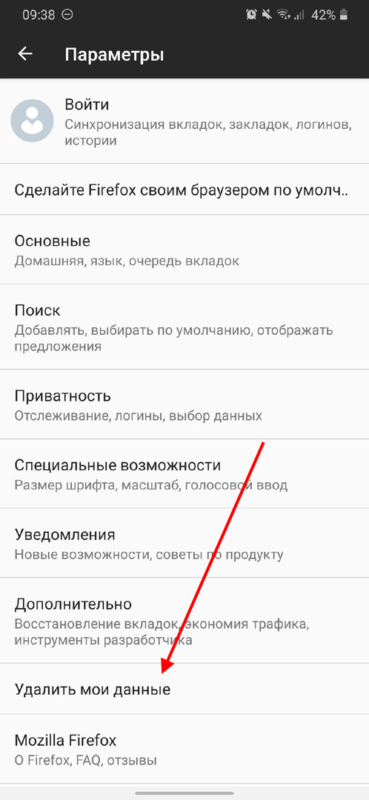
- В завершении отмечаем пункт «Кэш» и выбираем «Удалить данные».
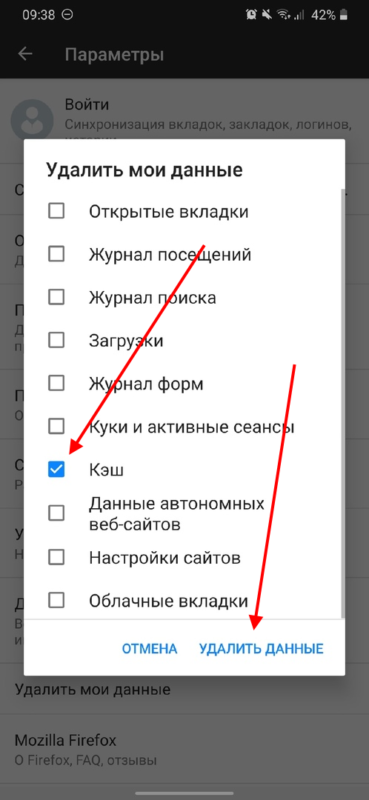
Такими вот несложными действиями можно очистить кэш браузера на телефоне. Далее мы рассмотрим, как выполняется автоматическое удаление кэша на компьютере.
Что такое кэш браузера
Путешествуя по просторам Всемирной паутины, мы посещаем огромное количество сайтов, где просматриваем текст, картинки, видеозаписи. Когда интернет-страница открывается в браузере впервые, то вся информация (текстовая и графическая) загружается с сервера, на котором расположен ресурс.
Если же веб-мастер настроил кэширование, то после первого просмотра данные будут сохраняться в специальном разделе на жестком диске компьютера пользователя (этот раздел и называется кеш браузера).
Главная страница сайта появится на экране гораздо быстрее. Причина этого заключается в следующем: браузер загружает данные из кэша, который расположен в памяти вашего устройства, что, согласитесь, гораздо ближе, чем сервер за тридевять земель.
Стоит также отметить, что далеко не всё содержимое сайта кэшируется. Настройки кэша выставляются каждым веб-мастером по собственному усмотрению. Если же информационный ресурс создается при помощи CMS (WordPress, Joomla, Drupal), то разработчику, как правило, доступны уже готовые решения по обеспечению кеширования в виде плагинов (которые имеют стандартные установки и часто не нуждаются в дополнительных настройках).
В CMS WordPress, к примеру, широкую популярность обрели плагины WP Super Cache и W3 Total Cache.
Когда вы очищаете кэш, то удаляете все графические и текстовые данные, полученные с посещенных ранее сайтов. То есть, при загрузке страниц информационных ресурсов, браузер снова будет брать все данные непосредственно с сервера.
Теперь, когда стало ясно, что значит очистить кэш браузера, разберемся с причинами необходимости выполнения такой процедуры:
Зачем чистить кэш
Когда вы сталкиваетесь с разработкой информационного ресурса, то очистка кэша – настолько привычная и регулярная процедура, что проводится абсолютно «на автомате» (ведь сайт всё время меняется, а результат нужно увидеть сразу же).
Если же вы рассматриваете себя в роли пользователя, то в этом случае необходимость чистить кэш возникает гораздо реже. Однако, не удаляя кэш, вы не увидите многие обновления на сайтах (через какое-то время, конечно, увидите, но это может быть месяц, а может и полгода, в зависимости от того, какую длительность хранения кэша сайта установил веб-мастер).
Также не стоит забывать и о том, что копии страниц, сохраненные браузером, имеют кое-какой вес. Кроме того, каждый браузер имеет свой собственный кэш, то есть, открыв веб-ресурс в Гугл Хром, а затем в Firefox, вы создадите на своем компьютере 2 копии одних и тех же страниц. А если сайтов посещено тысячи, и кэш не очищался несколько месяцев, то место, занимаемое копиями, будет довольно существенное.
Чистим кэш в различных браузерах
Рассмотрим удаление кэша в некоторых популярных на сегодняшний день браузерах:
Интернет Эксплорер:
Заходим в меню браузера, после чего ищем пункт «Сервис». Нажимаем «Удалить журнал обозревателя», а в появившемся окне ставим галочку только напротив пункта «Временные файлы интернета». Жмем «Удалить».
Mozilla Firefox:
Переходим в меню и выбираем пункт «Настройки». Открываем вкладку «Дополнительные» и ищем в ней пункт «Сеть». Перейдя к содержимому, видим, среди прочего, надпись «Кэшированное веб-содержимое», напротив которой расположена кнопка «Очистить сейчас». Жмем по заветной кнопке и процесс завершен.
Google Chrome:
Для того чтобы очистить кэш в браузере Хром, заходим в меню и открываем пункт «Инструменты». Нажимаем на «Показать дополнительные настройки», после чего кликаем по «Очистить историю». Если нужно очистить весь кэш, то указываем период «За всё время», а галочку ставим только напротив пункта «Изображения и другие файлы, сохраненные в кэше». Жмем на «Очистить историю».
Опера:
Заходим в раздел «Настройки», кликаем на «Безопасность». Нажимаем на «Очистить историю посещений», а в разделе «Уничтожить следующие элементы» стоит выбрать «С самого начала» (если хотим очистить весь кэш). Ставим галочку только напротив «Очистить кэш» и нажимаем на «Очистить историю». Процесс завершен.
Яндекс.Браузер:
Для того чтобы очистить кэш в Яндекс.Браузере, заходим в меню и выбираем вкладку «Инструменты». Переходим в «Удаление данных о просмотренных страницах».
Чтобы очистить весь кэш, в выпадающем списке рядом с надписью «Удалить указанные ниже элементы» выбираем «За все время». Ставим отметку только напротив пункта «Очистить кэш» и кликаем по кнопке «Очистить историю».
Таким образом, очистка кэша позволяет освободить место на жестком диске компьютера, поэтому не стоит лениться совершить несколько кликов мышкой.
Как удалить историю в Мозиле
Очистить историю браузера Mozilla Firefox можно несколькими способами.
Как очистить историю Firefox с помощью горячих клавиш
На клавиатуре одновременно нажимаете три клавиши Ctrl+Shift+Del. Откроется окно под названием Удаление всей истории.
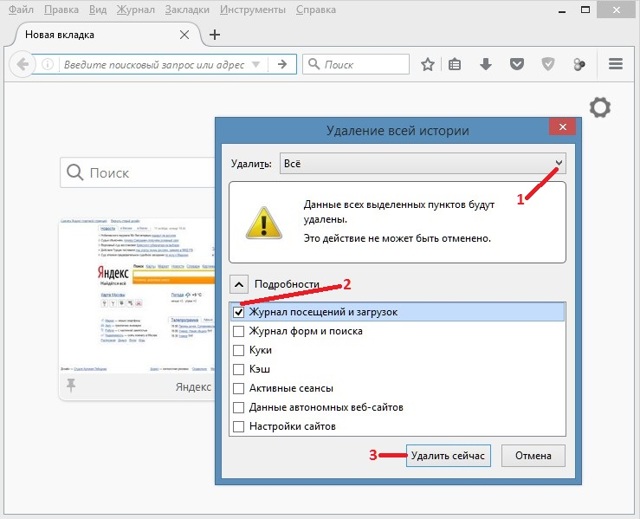 Как очистить историю просмотров в Мозиле
Как очистить историю просмотров в Мозиле
В этом окне выбираете из всплывающего списка Всё и оставляете галочку только у пункта Журнал посещений и загрузок. Чтобы удалить журнал в Мозиле нажмите кнопку с надписью Удалить сейчас и сразу произойдёт удаление истории посещений из журнала.
Как очистить историю в Мозиле через Панель меню
Если у вас Панель меню не открыта то нажимаете на клавиатуре клавишу Alt. В Панели меню нажимаете Журнал — Удалить недавнюю историю.
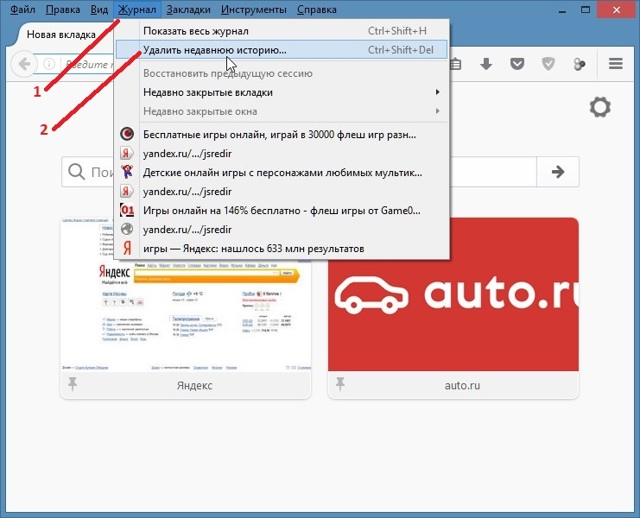 Как очистить журнал в Мозиле
Как очистить журнал в Мозиле
Откроется окно под названием Удаление всей истории. В этом окне выбираете из всплывающего списка Всё и оставляете галочку только у пункта Журнал посещений и загрузок. Нажав кнопку с надписью Удалить сейчас сразу произойдёт удаление истории.
Как удалить историю в Мозиле через настройки
Сначала открываете настройки браузера нажав в Панели меню Инструменты — Настройки. В открывшихся настройках браузера переходите в настройки приватности нажав на Приватность.
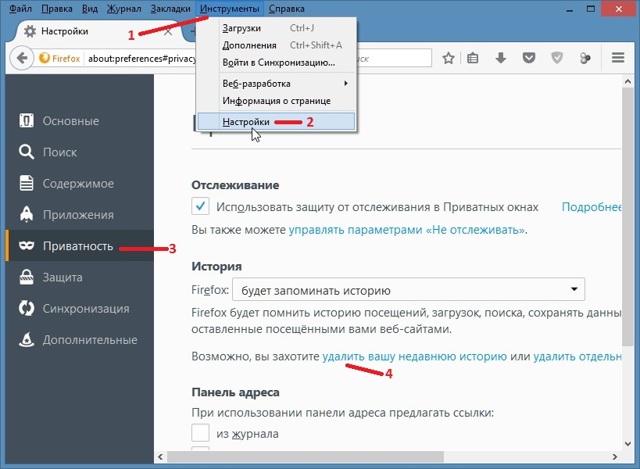 Как почистить историю в Мозиле
Как почистить историю в Мозиле
В открывшемся окне под названием Приватность находите ссылку удалить вашу недавнюю историю и нажимаете на неё. Откроется окно под названием Удаление всей истории. В этом окне выбираете из всплывающего списка Всё и оставляете галочку только у пункта Журнал посещений и загрузок. Нажав кнопку с надписью Удалить сейчас сразу произойдёт удаление истории.
Как стереть историю в Мозиле через меню
Нажимаете на три параллельные линии расположенные в правой верхней части браузера.
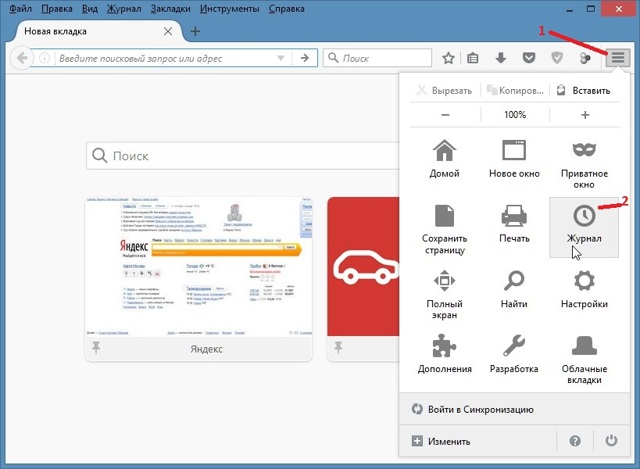 Отключить историю в Mozilla Firefox можно через меню
Отключить историю в Mozilla Firefox можно через меню
Откроется контекстное меню в котором выбираете Журнал, а в следующем меню выбираете Удалить историю.
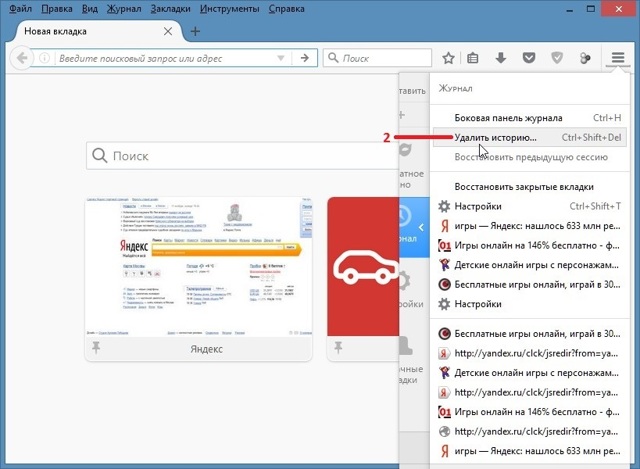 Очистка истории в Мозиле может производится через меню
Очистка истории в Мозиле может производится через меню
Откроется окно под названием Удаление всей истории. В этом окне выбираете из всплывающего списка Всё и оставляете галочку только у пункта Журнал посещений и загрузок. Нажав кнопку с надписью Удалить сейчас сразу произойдёт удаление истории.
3 Чистим кэш браузера Mozilla Firefox
Привожу скриншот и описание для браузера Firefox версии браузера 65.0 (чистка кэша в других версиях Мозиллы аналогична, но могут быть различия).
Чтобы очистить кэш браузера Firefox, нужно воспользоваться сочетанием клавиш Ctrl+Shift+Delete. Эти горячие клавиши специально предназначены для быстрой очистки кэша.
Когда Вы нажмете данное сочетание клавиш, перед Вами появится небольшое окно – “Удаление всей истории”.
Рис. 3. Очистка кэша браузера Мозилла
Воспользовавшись выпадающим списком (цифра 1 на рис. 3), Вы можете выбрать период, за который хотите очистить историю (кэш). Проверяем наличие галочки напротив «Кэш» (цифра 2 на рис. 3).
Далее просто кликаем «Удалить сейчас» (цифра 3 на рис. 3). После чего кэш браузера Mozilla Firefox будет очищен.
Можно очистить кэш, НЕ используя горячие клавиши Ctrl+Shift+Delete. Для тех, кто не признает горячих клавиш, приведу короткую инструкцию:
- В правом верхнем углу браузера Мозилла надо кликнуть по кнопке меню , выбрать «Настройки».
- В левой колонке в окне «Настройки» кликнуть по панели «Приватность и Защита».
- Найти вкладку «История».
- Кликнуть по кнопке «Удалить историю». Появится окно “Удаление недавней истории” (рис. 3), где кликаем по кнопке «Удалить сейчас».
Как очистить кэш в Firefox
Теперь давайте займёмся тем, ради чего вы открыли эту статью. Сразу скажу делается все достаточно быстро и просто, сейчас вы убедитесь в этом сами.
Шаг №1.
Первое что необходимо сделать, это зайти в главное горизонтальное меню (иконка с тремя полосками), которое находится в верхнем правом углу Мозилы:
В открывшемся контекстном меню выбираем раздел «Настройки
».
Шаг №2.
Перед вами откроется окно данного раздела, в нем необходимо выбрать пункт «Дополнительные
»:
Здесь выбираем вкладку «Сеть
» и нажимаем на кнопочку «Очистить сейчас
»:
На этом все, я же говорил что весь этот процесс делается просто и быстро. Теперь вы знаете как почистить кэш в Мозила Фарфокс, делайте это регулярно и тогда вы будете летать на своём Firefox по всему интернету без замедлений и тормозов.
Полезный совет!
Для того чтобы ускорить процесс чистки кэша, воспользуйтесь горячими клавишами — SHIFT + CTRL + DEL
и вы мгновенно окажитесь в меню, где вам останется только выбрать содержимое, которое надо почистить.
Если вы активно работаете в браузере Mozilla Firefox, например, весь день, то согласитесь постоянно заходить и чистить кэш как минимум начнёт напрягать и отвлекать от работы. Чтобы этого ни случилось, можно сделать один раз автоматическую настройку, а дальше система будет делать все за вас. О том, как этот сделать, читайте ниже.
Автоматическая очистка кэша в Firefox
Предлагаю вашему вниманию подробное руководство, изучив которое вы сможете настроить автоматическую чистку временного хранилища вашего браузера Mozilla. Эта настройка займёт у вас всего лишь 1 минуту
времени. Приступим.
Шаг №1.
В разделе «Настройки
», в котором мы только работали, переходим на вкладку «Приватность
»:
В открывшемся окошке, посередине находим выпадающий список и выбираем в нем параметр «Будет использовать ваши настройки хранения истории
» и ставим галку возле строчки «Удалять историю при закрытие Firefox
».
Шаг №2.
После действий, проделанных в прошлом шаге, станет активной дополнительная кнопка настроек «Параметры
», которая находится в нижней части окна с правой стороны (смотрите скриншот выше). Нажимаем на эту кнопку:
В появившемся окошке ставим галку в пункте «Кэш
» и нажимаем на кнопку «Ок
». Теперь когда вы будете выходить из Мозила Фаерфокс, очистка будет делается автоматически. Если вы хотите, чтобы при выходе из Firefox очищались и другие данные (куки, журнал посещений, сохранённые пароли и т.д.), тогда поставьте напротив них галочки.
Подведём итоги, теперь вы владеете секретной техникой как почистить кэш в Мозила Фаерфокс в ручном и автоматическом режиме:-) Был рад вам помочь. Увидимся на блоге!
Кэш используется браузером Mozilla для хранения необходимой для их работы временной информации. Сюда загружаются страницы сайтов, музыка и видео, которые вы просматриваете в режиме онлайн, различные данные браузерных игр и веб-приложений.
В данной статье описывается, как очистить память кэш браузера Mozilla Firefox, и просмотреть информацию, в ней содержащуюся.
Файлы записываются в кэш Firefox, замещая собой более старые. Этот процесс протекает непрерывно, пока вы работаете в Интернете. Однако большое количество циклов перезаписи может быть прервано каким-либо сбоем в системе или самой Мозиле. В результате подобных неполадок содержимое cache-памяти может отображаться не совсем корректно. Чтобы исправить подобные проблемы, необходимо просто почистить содержимое файла cache.
Как очистить веб-обозреватель выборочно?
История
Чтобы избавиться в веб-журнале от группы записей и отдельных ссылок:
1. Перейдите в меню: Журнал → Показать весь журнал.
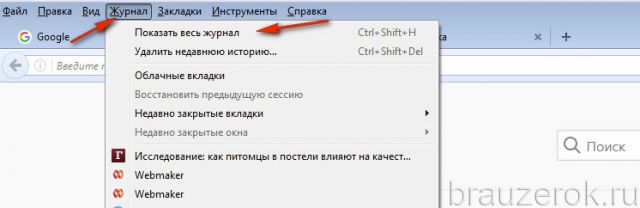
2. Если требуется почистить группу URL по дате, клацните необходимую директорию (например, «Вчера») правой кнопкой. В подменю выберите «Удалить».
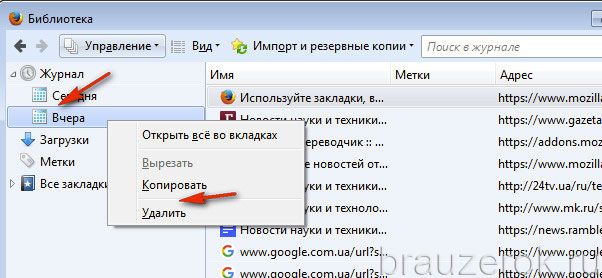
Чтобы удалить отдельную ссылку, также кликните по ней правой кнопкой и нажмите в панели «Удалить страницу».
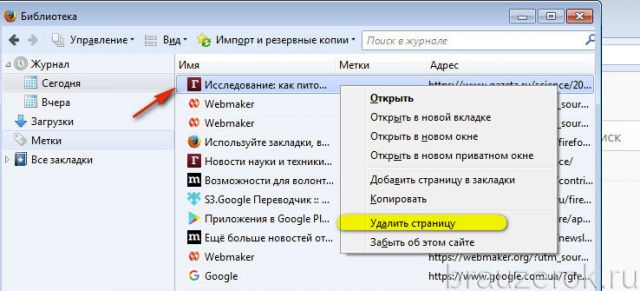
Кэш
Полная очистка хранилища кэша выполняется следующим образом:
1. В меню выберите: Инструменты → Настройки.

2. Перейдите в подраздел «Дополнительные» (список слева).
3. В блоке «Кэширование… » нажмите «Очистить сейчас».
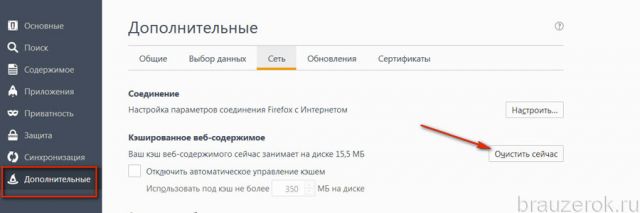
Также запустите команду с аналогичным названием в следующем блоке «Автономное веб-содержимое… ».

Куки
1. В панели настроек клацните подраздел «Приватность».
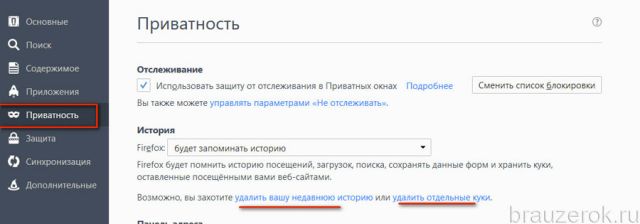
3. Кликом левой кнопки выберите необходимую папку, клацните «Удалить выбранные».
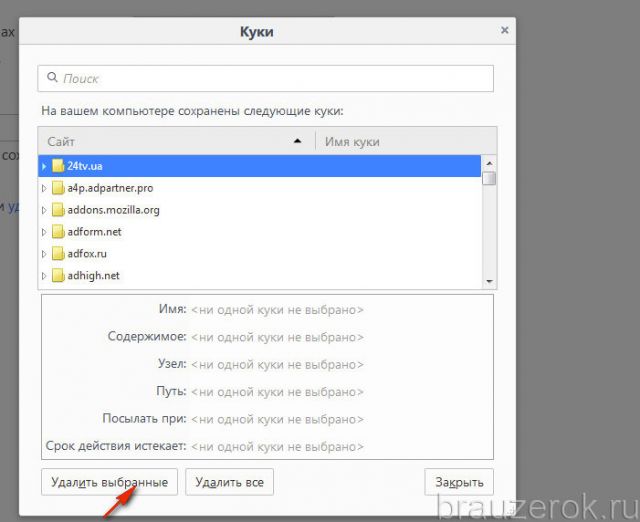
Таким образом Firefox будет очищенный от cookies только конкретного (выбранного вами) веб-сайта.