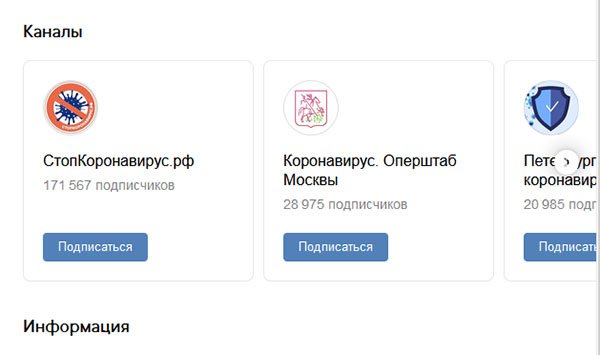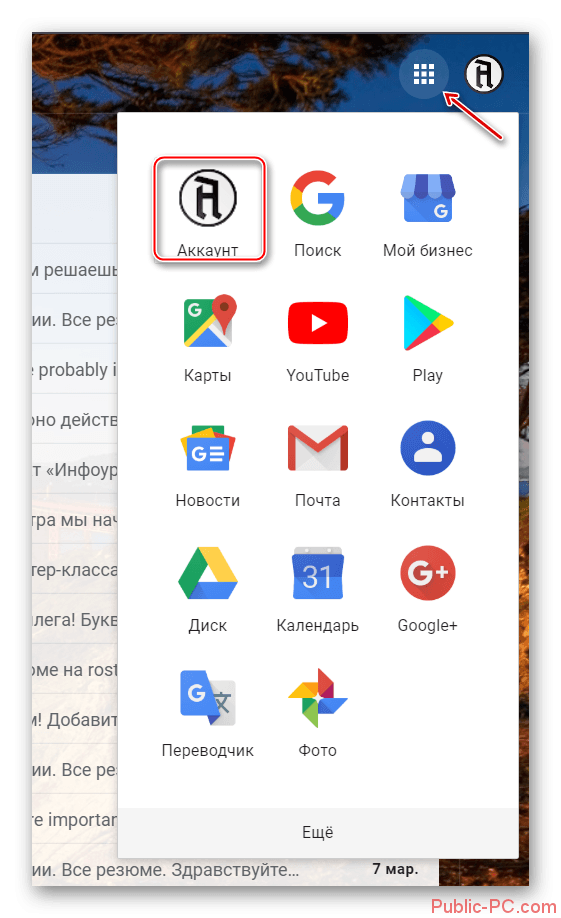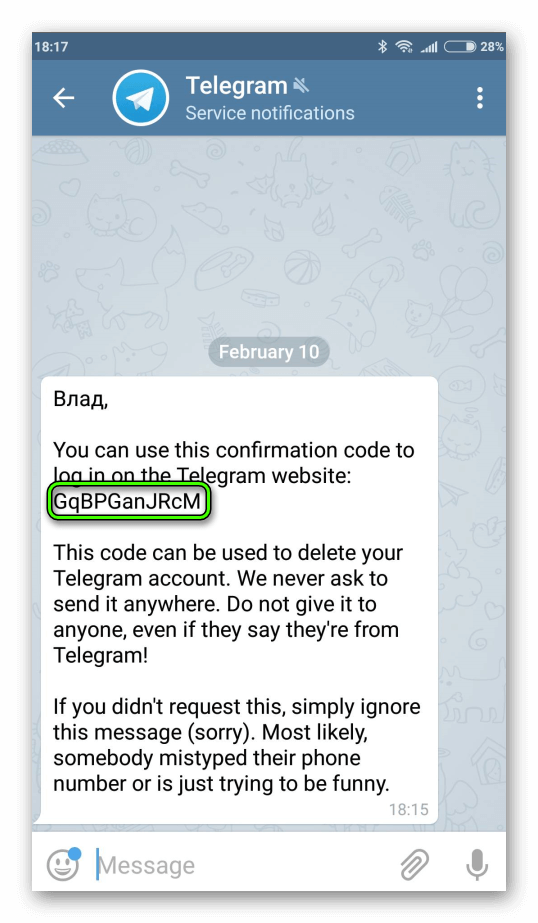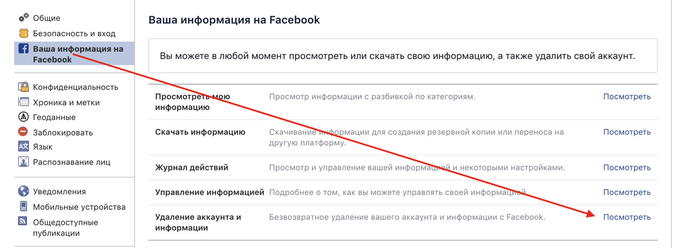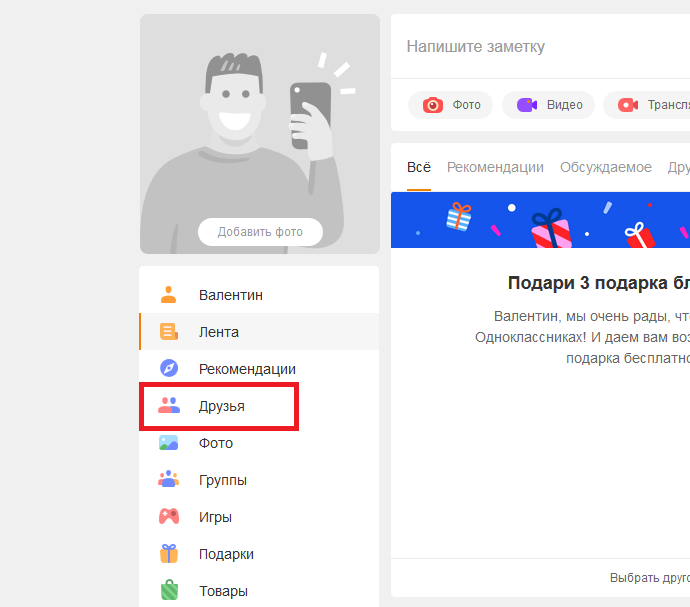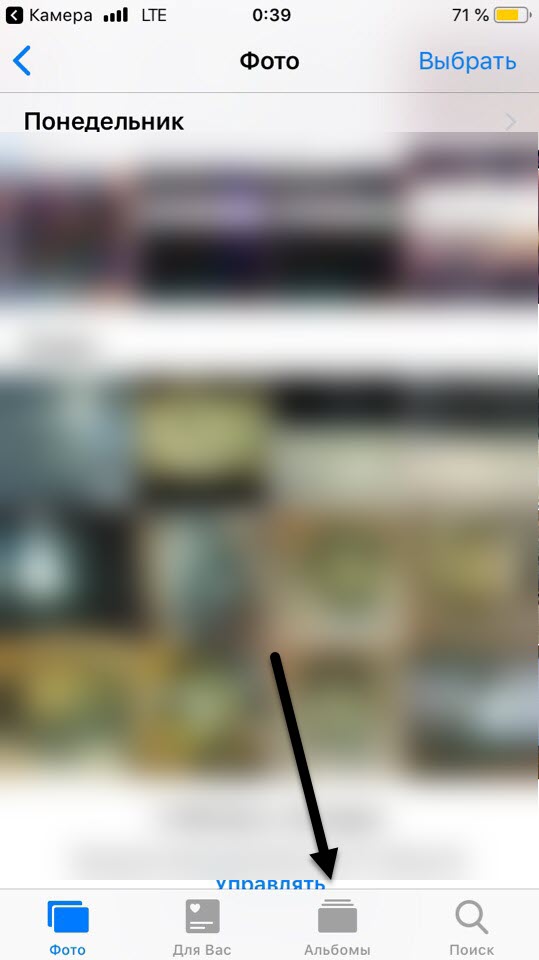Удаляем фотографии вконтакте
Содержание:
- Как удалить фотографии из Google Фото
- Удаление всех сохраненные фото : инструкция
- Как удалить все сохраненные фотографии сразу с телефона?
- Как убрать все фото сразу с помощью скрипта?
- Как удалить в сообщениях
- Как удалить фото в ВК из альбома
- Как удалить альбом Вконтакте
- Как скрыть сохранённые фотографии В Контакте
- Удаляем сразу все изображения ВКонтакте
- Для чего необходимо?
- Приложение «Перенос фото»
- Убираем фотки со странички
- Удаление альбомов, созданных автоматически
Как удалить фотографии из Google Фото
В качестве примера мы будем рассматривать процесс удаления фотографий из указанного сервиса через компьютер. Инструкция для смартфонов будет несколько отличаться. Итак, перейдём непосредственно к процессу:
- Откройте любой сервис Google и кликните по иконке в виде плиток, расположенной в верхней части окна.
- В контекстном меню выберите вариант «Фото».
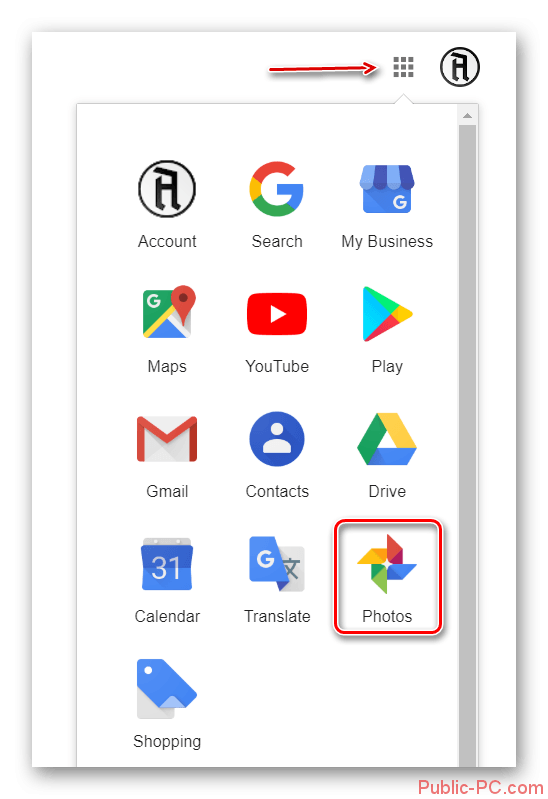
У вас откроется окошко со всеми файлами, которые присутствуют на вашем аккаунте в Google Фото. Выделите нужный файл или файлы. Если нужно выделить несколько элементов, то зажмите на клавиатуре клавишу Ctrl.
В верхней части сервиса должно появиться специальное меню с вариантами действий. Там нужно нажать на иконку мусорного ведра.

Будет запрошено подтверждение действия
Обратите внимание, что изображение в таком случае не удаляется полностью, а только перемещается в «Корзину» сервиса. Подтвердите своё действие.
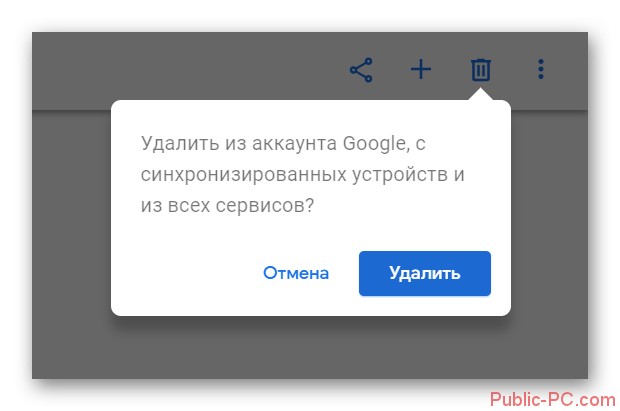
Картинка была перенесена в «Корзину». Она будет автоматически оттуда удалена по истечению нескольких месяцев. Если вы хотите удалить её безвозвратно прямо сейчас, то нажмите на иконку в виде трёх полос.
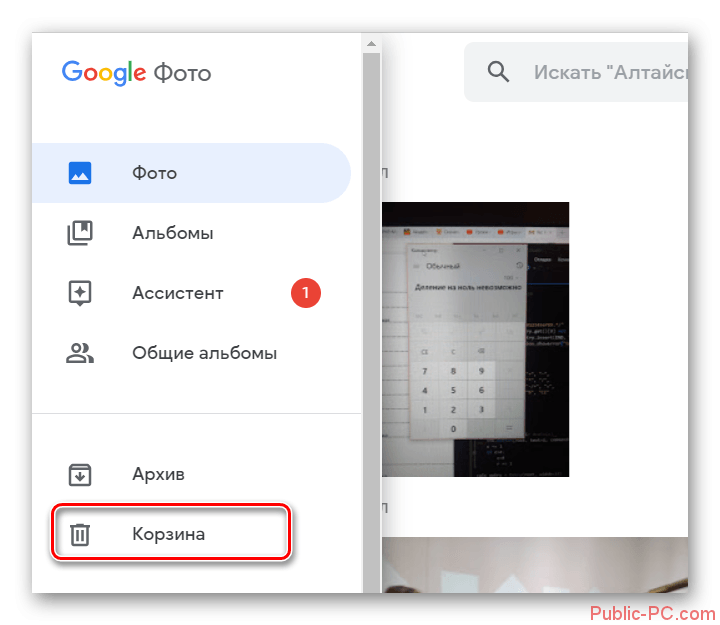
Появится меню в левой части сервиса. Там кликните по пункту «Корзина». Если вы его не видите, то пролистните немного вниз.
Из «Корзины» можно удалить как какое-то конкретное фото, если выделить его, так и все элементы. Для последнего воспользуйтесь надписью «Очистить корзину».

Подтвердите удаление.
На этом процесс удаления изображений в Google Фото был завершён. Как видите, здесь нет абсолютно ничего сложного.
Удаление всех сохраненные фото : инструкция
Здравствуйте, друзья! Сегодня я продолжу писать про удаление, и данная статья будет интересна тем, кто полностью решил очистить свой профиль . Подобная чистка может пригодиться, если Вы давно зарегистрированы и хотите избавиться от «старого», или в жизни произошли определенные события, и нужно избавиться от всего, что про них напоминает.
Мы уже рассматривали, как удалить из аккаунта вк все группы, теперь научимся удалять фотографии, причем не по одной, а сразу все.
Делать мы это будем с помощью приложения «Перенос фото», которое устанавливается прямо в профиле, как игра, и используя программу -Robot.
На самом деле, использовать сторонние сервисы в Интернете, программы и боты нужно очень осторожно, так как существует вероятность подхватить вирус, или логин и пароль от Вашей странички могут попасть в руки к злоумышленникам. Поскольку используя -Robot ничего подобного не произошло – установила без проблем, и никто не пытался взломать страницу, то про нее и напишу
Поскольку используя -Robot ничего подобного не произошло – установила без проблем, и никто не пытался взломать страницу, то про нее и напишу.
Используем приложение для быстрого удаления фото
Зайдите в свой профиль . Как видите, у меня всего 6 картинок, вот их и будем удалять.
Теперь нужно установить интересующее нас приложение. Для этого в строку поиска социальной сети введите «Перенос фото» и выберите подходящий вариант из предложенных результатов. У меня приложение было самым первым. Кликните по нему и нажмите на кнопку «Запустить приложение».
Дальше перейдите в левом меню страницы в раздел «Фотографии» и создайте новый альбом, в который будем добавлять все фотки для удаления. Я его назвала «для удаления».
После того, как создадите альбом, в меню страницы слева выберите пункт «Игры» и найдите в списке приложение «Перенос фото», которое мы только что установили.
Здесь нам нужно переместить фотографии, которые есть в Вашем профиле в один альбом. Поэтому в разделе «Откуда» из первого выпадающего списка выбираем «Мои альбомы», второго «Фотографии на моей стене». В квадратике показано, сколько картинок в данной категории. В разделе «Куда» из выпадающего списка выберите созданный альбом, у меня «для удаления».
Сами фотки будут показаны чуть ниже. Нам нужно все их выделить – нажмите в поле «Выделить/убрать» на кнопочку «Все». Справа в поле «Выбрано» убедитесь, что выделены все фото – 3/3. Теперь нажмите «Переместить».
Таким образом, переместите все фотографии со всех категорий второго выпадающего списка в альбом «для удаления». Число возле названия альбома должно постоянно увеличиваться.
После этого у меня осталось всего 2 фотографии – они стоят на аватарке.
Используя приложение «Перенос фото», удалить все не получилось – остались фотографии со страницы и те, на которых Вас отмечали. Но учитывая, что может быть по 5-6 тысяч фоток в профиле, удалить несколько с аватарки вручную будет уже не так сложно.
Удаляем много фоток с помощью -Robot
Теперь рассмотрим, как быстро удалить фотки со страницы используя приложение -Robot. Для начала скачайте его на компьютер и запустите. Сразу замечу, что оно платное, но Вы можете пользоваться его полной версией в течение трех дней.
Главное окно программы выглядит следующим образом. Первое, что нужно сделать – перейти в раздел «Настройки».
Дальше на вкладке «Аккаунты» в поля «Логин» и «Пароль» введите свои данные для страницы и нажмите «Добавить аккаунт». После этого, в окошке справа должен появиться Ваш профиль. Нажмите «Сохранить».
У меня в профиль загружено 12 фотографий.
Теперь в окне программы напротив поля «Чистка» нажмите на зеленую стрелочку. Затем в выпадающем списке выберите «Удалить все фотографии».
В следующем окошке из выпадающего списка выберите нужный аккаунт и нажмите «Выбрать».
Затем подтвердите удаление фотографий, нажав «Да».
Когда процесс завершится, появится окно, как на скриншоте ниже. Нажмите в нем «ОК».
Откройте свою страницу и обновите ее. У меня осталось 2 фотографии. Как и в первом способе – это фото, которые стоят на аватарке. При необходимости, их можно удалить вручную.
Как удалить все сохраненные фотографии сразу с телефона?
Лучше использовать официальное приложение для смартфонов. Оно достаточно удобное, обладает широким набором функций и выделяется высокой стабильностью. Вы оцените все достоинства клиента для мобильных устройств.
Как же удалить все сохраненные фотографии сразу? Ни на мобильной версии, ни в приложении нет подобной функции. Предлагается только открыть конкретное изображение и в меню выбрать пункт для его удаления.
Как быть в такой ситуации? Существуют два варианта:
- В браузере смартфона перейти на полную версию ВК.
- Воспользоваться компьютером для удаления сохраненок.
Практически любой пользователь Вконтакте умеет загружать и удалять фотографии на свою страницу. Но что если вам необходимо удалить сразу все имеющиеся фотографии? Если их 2 или 3 это сделать не сложно: пару кликов и все готово! Но представьте, если фотографий более 1000 штук. Согласитесь, что занятие не из приятных, сидеть и удалять каждую из них вручную. Сейчас мы рассмотрим, как избежать этой нудной работы, не затратив при этом много драгоценного времени, и удалив все фотографии сразу.
Встроенной функции удаления всех фотографий не существует, так как разработчики почему-то об этом не позаботились, но есть специальное приложение, которые дополняет эту возможность Вконтакте. Для этого зайдите в меню «Игры», и в поиске введите «Перенос фото». Появится приложение, которое вам необходимо запустить.
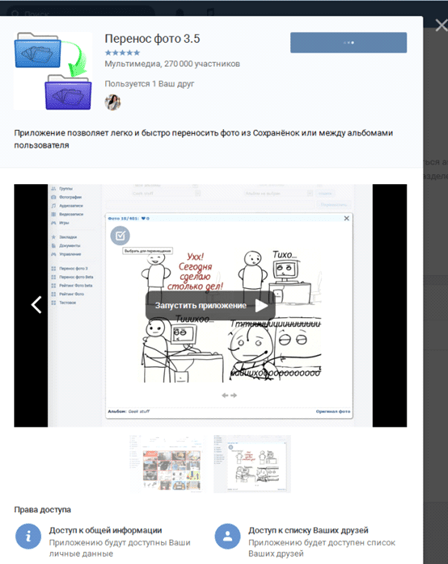
Когда программа загрузится, вы сможете иметь доступ ко всем своим альбомам и фотографиям. Кстати, данное приложение полезно и для других целей. Благодаря нему вы сможет быстрее переносить свое фото из альбома в альбом.
Находясь в меню этого приложения необходимо создать новый альбом, куда вы перенесете все фотографии, которые впоследствии удалите. Например, вы можете назвать его «Альбом для удаления» или «Мусор».

Затем выберите альбом с фотографиями, которые вы хотите удалить и перенесите все содержимое в папку для удаления. Здесь можно отмечать фотографии выборочно, или отметить сразу все. Далее нажмите на кнопку «переместить». После того как все фотографии переместятся в созданный альбом вы можете зайти в функции альбома и удалить его.

Еще один простой метод
Зайдите на свой аккаунт Вконтакте в раздел «мои альбомы», выберите там первую фотографию из альбома, и нажмите клавишу F12. Внизу у вас появится окно, в котором необходимо отыскать раздел «Консоль». Чаще всего вы будете сразу попадать на этот раздел.

В этом случае для удаления сразу всех фотографий необходимо ввести скрипт (своего рода код) в этом разделе «Консоль». Этот код стандартный для всех браузеров. Выглядит он следующим образом:
Существуют и другие скрипты, которые могут предлагаться на некоторых сайтах, некоторые из них работают, а некоторые нет. Кроме того, существуют скрипты, которые удаляют по 5 фотографий, но не все сразу. Скрипт, который предлагается выше работает всегда, во всех случаях.
Чтобы не печатать этот сложный набор символов, вы можете просто скопировать этот скрипт. В самой нижней части «Консоли» находится графа для ввода текста. В нее вам необходимо вставить скопированный скрипт и нажать клавишу «Enter».
Обратите внимание, что чаще всего срабатывает защита вашего компьютера от злоумышленников, и перед вставкой скрипта появится предупреждение об опасности. Его необходимо проигнорировать
Для этого напишите в этой графе «разрешить вставку», после чего вы можете свободно вставить скрипт.


После нажатия клавиши «Enter» обновите страницу, и вы увидите, что все ваши фотографии удалены. Этот метод займет у вас всего пару минут. Поэтому вы сможете сэкономить свое время от удаления большого количества фотографий вручную.
Пламенный привет всем поклонникам блога « »! Некоторое время ранее мы обсуждали, как удалить в один момент , в этот раз поговорим о том, как практически за несколько секунд убрать сразу все фото вместо того, чтобы кликать на надпись «Удалить» бесконечное количество раз и тратить драгоценное время.
Известная социальная сеть, о которой мы поговорим в этой статье, позволяет миллионам пользователей ежедневно делиться увлекательными моментами из жизни и хранить памятные истории из прошлого, которые не хочется забывать. Благодаря возможностям , можно как демонстрировать, скрывать, загружать изображения в цифровом виде, так и удалять те из них, что больше не нравятся или неактуальны.
Часто нам нужно удалить несколько выбранных фото, а в некоторых случаях возникает потребность избавиться от целых альбомов с картинками, например удалить все «Сохраненные фотографии» или же «Фото со мной». Давайте разберемся, можно ли это сделать с помощью специальных кодов (скриптов, написанных на языке программирования).
Как убрать все фото сразу с помощью скрипта?
Далее рассмотрим, как поступить с теми альбомами, которые не удаляются. Для этого вам понадобится следующий скрипт:
Обратите внимание, этот способ возможно осуществить только с компьютера
- Откройте нужный альбом;
- Щелкните по любому фото, чтобы оно отобразилось в полноэкранном режиме;
- Кликните правой кнопкой мыши на свободном месте;
- Выберите команду «Исследовать элемент» (в Мозилле), «Просмотр кода» (в Хроме);

- Далее перейдите во вкладку «Консоль»;
- В поле для ввода вставьте скрипт:
setInterval(delPhoto, 3000);
function delPhoto() {
a = 0;
b = 1;
while (a != b) {
Photoview.deletePhoto();
a = cur.pvIndex;
Photoview.show(false, cur.pvIndex + 1, null);
b = cur.pvIndex;
}
}
Нажмите Enter;

В этом месте, когда мы тестировали скрипт, у нас все зависло. Страница напрочь не хотела перезагружаться. Пришлось закрыть вкладку и открыть ВК заново. К слову, скрипт сработал – альбом удалился, весь и сразу.
К слову, скрипт позволяет удалить с ВК все фото сразу, в том числе, не помещенные в папки. Промотайте раздел до самого низа (удалятся только те кадры, которые подгрузились на странице), а дальше воспользуйтесь инструкцией выше.
Ну что же, теперь вы знаете, как в ВК удалить все фотографии сразу. К слову, в сети можно встретить и другие скрипты – если желаете, протестируйте их, но помните, ни один из них не разрешен соцсетью к применению.
Как удалить в сообщениях
Если необходимо, можно удалить только те фото, которые присутствуют в сообщениях. Для этого потребуется войти в беседу с определённым пользователем. После этого требуется выполнить такие шаги:
- Тапнуть по его фамилии. В результате будет показано меню, где перечисляются доступные действия.
- В появившемся списке выбирают «Показать вложения».
- Теперь нужно просмотреть имеющиеся фото. После того, как было найдено то, которое нужно убрать, требуется по нему кликнуть. Затем фото откроется.
- В верхнем правом углу экрана надо тапнуть по кнопке, на которой изображены три точки. В показанном меню переходят к пункту «Удалить фотографию».
Некоторые картинки из сообщений могут находиться в разделе с документами. Их нужно просмотреть, чтобы проверить наличие фото, назначенных к удалению.
Из видео можно узнать, как убрать все фото со своего аккаунта:
Как удалить фото в ВК из альбома
Чтобы выполнить удаление, делают следующее:
- Запускают приложение «В Контакте»
- В нижней части экрана есть иконки для перехода в различные разделы. Крайняя слева открывает главное меню.
- В появившемся списке кликают по строке «Фотографии».
- На новом экране можно будет ознакомиться с перечнем имеющихся альбомов. Для этого требуется выбрать опцию «Показать всё».
- Для каждого альбома будет выведено соответствующее изображение. Нужно выбрать нужное и кликнуть по нему.
- На новом экране будут превью всех имеющихся фотографий.
Теперь нужно просмотреть те, которые нужно удалить. По каждой из них нужно кликнуть. Она будет показана на экране в полном размере. Теперь необходимо выполнить следующее:
- В верхнем правом углу экрана тапают по значку, на котором изображены три точки. После этого появится меню, в котором будут представлены возможные действия с изображением.
- В меню выбирают «Удалить».
- После этого появится сообщение с просьбой подтвердить удаление. Нужно нажать на кнопку «Да», если фото нужно стереть, или «Нет», если попытка удаления является ошибочной.
Нужно учитывать, что удаление изображения является окончательным. После подтверждения запроса, восстановить фотографию невозможно. Фотографии можно стирать как по отдельности, так и по несколько штук за один раз. Чтобы использовать последний вариант, находясь внутри альбома надо выбрать опцию «Изменить». В результате появится список фотографий. Слева от каждой из них будет показан красный кружок со знаком «минус». Необходимо тапнуть по этой фотографии у каждой фотографии, предназначенной к стиранию.
Удаление фото.
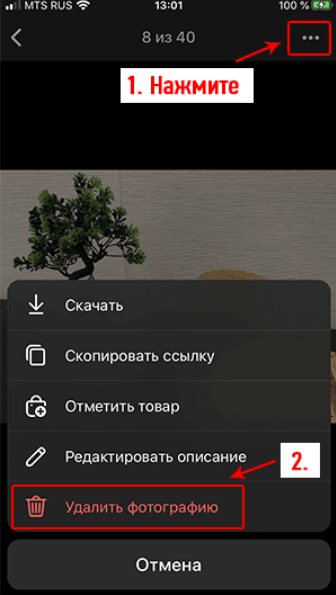
Есть возможность проводить удаление не отдельных фотографий, а целых альбомов. Для этого нужно предпринять такие действия:
- Открыть программу «В Контакте».
- В нижней части экрана тапнуть по иконки главного меню.
- После этого выбирают раздел «Фотографии».
- На странице появится список всех альбомов. Нужно воспользоваться опцией «Показать все». Выбирают тот, который нужно удалить. Это можно сделать, кликнув по картинке или по названию.
- В правом верхнем углу странице нужно тапнуть по иконке, на которой изображены три точки.
- Будет показано меню действий с альбомом. В нём выбирают строку «Удалить».
- Если необходимо выполнить удаление альбома, то в ответ на соответствующий запрос, необходимо подтвердить своё решение.
После этого альбом будет удалён без возможности восстановления. При этом будут стёрты не только фотографии, но и комментарии к ним.
На видео показано, как правильно удалять сохранённые фотографии:
Как удалить альбом Вконтакте
Доброго времени суток, дорогие друзья. Не так давно мы с вами разбирали, как создать альбом с фотографиями Вконтакте, теперь рассмотрим, как его удалить.
В каких случаях вам может пригодиться функция удаления альбома. Ну, во-первых, фотографии, которые находятся в нем, вам перестали нравиться, они вам напоминают о каком-нибудь неприятном периоде в вашей жизни или человеке. Естественно, от таких фоток лучше избавиться.
А во-вторых, альбом мог автоматически создаться каким-нибудь приложением, которых Вконтакте тысячи. Такое часто бывает. Лично мне не нужны такие сборники со скриншотами игр, тестов и прочей чепухи.
Переходим к практике
Удаление альбома с фотографиями
У нас открывается вкладка «Все фотографии», в которой расположены все альбомы, которые у вас созданы на данный момент. Подводим курсор мыши к тому, который хотим убрать и в правом верхнем углу нажимаем на значок карандаша, который означает «Редактировать».
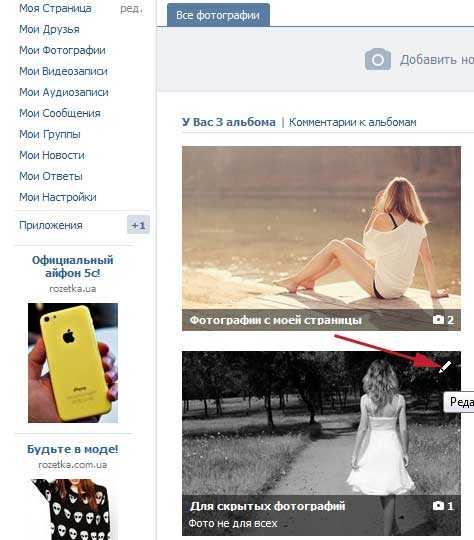
Теперь сразу же в открывшемся окне, под основной фоткой находим ссылку «Удалить альбом». Нажимаем на нее:

Нас спрашивают, уверены ли мы, что хотим удалить …. Подтверждаем свое решение, нажав на кнопочку «Удалить»:
Удаляем в группе
На главной странице группы перед записями на стене находится раздел «Фотографии». С правой стороны от него находится ссылка «альбомы». Вот именно на нее нам и нужно нажать:
На следующем этапе у нас высвечивается список. Находим ненужный нам альбомчик (имеется в виду тот, который хотим убрать) и в правом верхнем его углу жмем на значок карандаша:
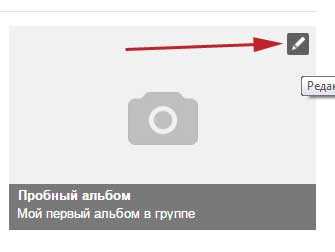
Здесь на открывшейся страничке находится уже знакомая нам кнопочка «Удалить аль…..». На нее и нажимаем:
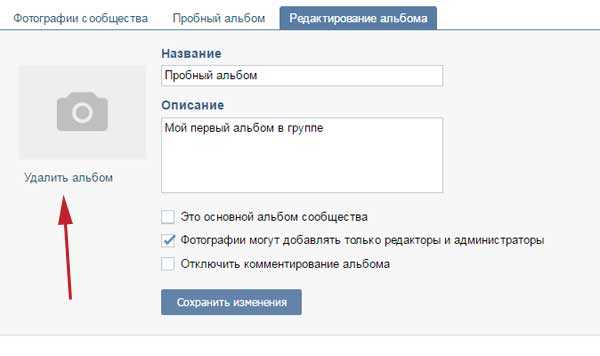
Используем телефон на Андроид
Если на вашем смартфоне установлено приложение для Андроид Вконтакте, то от ненужного альбома можно избавиться еще и там. Запускаем приложение. В левом меню видим кнопочку в виде значка фотоаппарата. Этот значок означает «Мои фотографии».
Переходим во вкладку «Альбомы». В углу того, который хотим убрать, жмем на три вертикальных точки (это и есть меню). Из выпавшего списка выбираем пункт «Удалить»:
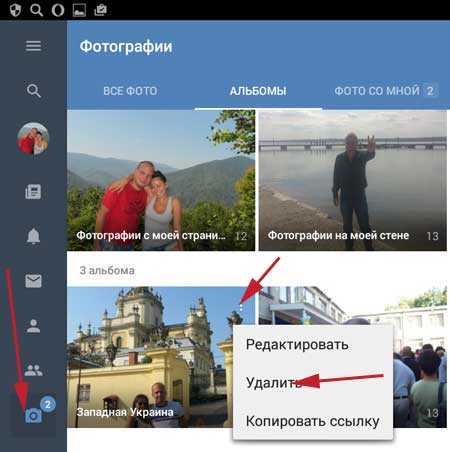
Нас спрашивают, а действительно ли хотим удалить весь фотоальбом со всеми фотками и комментариями, а также предупреждают, что отменить данное действие будет невозможно. Мы с этим соглашаемся и нажимаем на кнопочку «Да»:
Все, ненужный удален.
Вот и все, дорогие друзья, я показал вам, как избавляться от ненужных фотоальбомов в разных ситуациях в социальной сети Вконтакте. Если что-то непонятно, то пишите Ваши комментарии, мы попытаемся на них ответить.
inetfishki.ru
Как скрыть сохранённые фотографии В Контакте
Если Вы захотите открыть или скрыть сохранённые фотографии в ВК, то сделать это можно в разделе «Настройки» , вкладке «Приватность».
p, blockquote 13,0,0,0,0 –>
В графе «Кто видит список моих сохранённых фотографий» выберите нужное значение.
p, blockquote 14,0,0,0,0 –>

p, blockquote 15,0,0,0,0 –>
Если Вы захотите удалить сохранённые фотографии или перенести их в другой альбом, то сначала зайдите в альбом с сохранёнками.
p, blockquote 16,1,0,0,0 –>
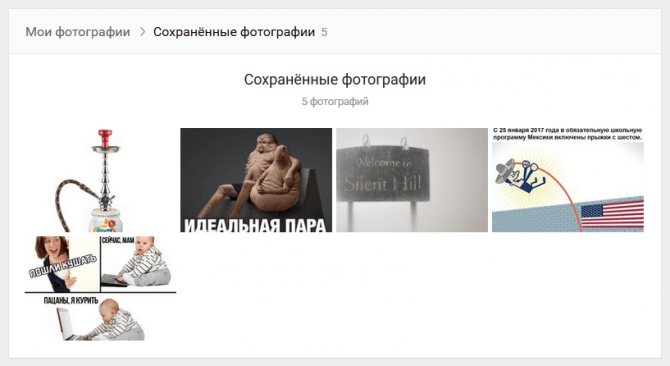
p, blockquote 17,0,0,0,0 –>
Далее откройте сохранённую фотографию.
p, blockquote 18,0,0,0,0 –>
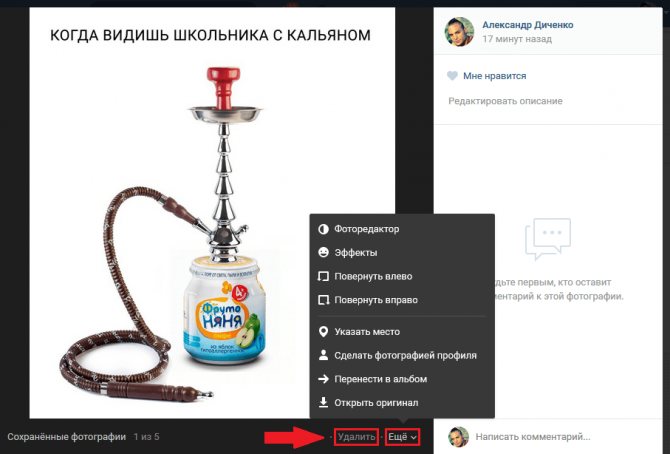
p, blockquote 19,0,0,0,0 –>
Под фотографией можно нажать на кнопку «Удалить» или «Ещё» , чтобы перенести её в отдельный альбом;
Удаляем сразу все изображения ВКонтакте
Разработчики ресурса ВКонтакте, к огромному огорчению участников, не предусмотрели штатный инструментарий для одновременного уничтожения всех фотографий на странице юзера. Если графических изображений в вашем профиле относительно немного, то можно убирать каждый файл отдельно. Если альбом один, то можно удалить его вместе с содержимым. Но что делать если альбомов несколько и фото в них сотни или даже тысячи штук? Будем разбираться с этим вопросом.
Способ 1: Специальные скрипты
Профессиональные программисты и любители-самоучки постоянно сочиняют автоматизированные сценарии для облегчения монотонных действий, в том числе и для пользователей соцсетей. Попробуем вместе воспользоваться скриптом, удаляющим сразу все фотографии в личном аккаунте ВКонтакте. Найти подобные программы вы можете на бескрайних просторах интернета.
- Открываем сайт ВКонтакте в любом браузере, проходим авторизацию и попадаем на свою страницу, которую мы попробуем очистить от фотографий.
В левой колонке находим строку «Фотографии», кликаем на неё левой кнопкой мыши и переходим в этот раздел.
Жмём на клавиатуре F12, в нижней части веб-страницы открывается сервисная консоль разработчика. Щёлкаем по графе «Консоль» и передвигаемся на данную вкладку.
Входим в фотоальбом, предназначенный к тотальной зачистке и разворачиваем для просмотра в полноэкранном режиме первое изображение. Вставляем в свободное поле текст программного сценария:
Затем принимаем окончательное решение о безвозвратном удалении фото и нажимаем клавишу Enter.
Дожидаемся полного завершения запущенной операции. Готово! Альбом пуст. Повторяем процесс для каждой папки с графическими изображениями. Можете самостоятельно попробовать применить другие найденные скрипты по аналогичному алгоритму.
Способ 2: Программа «Перенос фото»
Хорошей альтернативой скриптам является приложение «Перенос фото», которое можно скачать внутри сети ВКонтакте и установить на свой компьютер. Функциональные возможности этой программы очень помогут нам в быстром удалении сразу всех изображений со своей страницы.
- В интернет-обозревателе открываем сайт ВКонтакте, проходим аутентификацию и заходим в свой аккаунт. В левом столбце инструментов юзера щелкаем по значку «Фотографии». В разделе фотоизображений создаём новый пустой альбом.
Придумываем любое название альбома, закрываем его для всех пользователей кроме себя.
Теперь в левой колонке совершаем клик ЛКМ по строке «Игры».
Листаем вниз страницу «Игры» до раздела «Приложения», куда и перемещаемся для дальнейших манипуляций.
В окне приложений в строке поиска начинаем набирать название необходимой нам программы. При появлении в результатах иконки приложения «Перенос фото», жмём на эту картинку.
На следующей странице внимательно читаем описание программы и если вас всё устраивает, то кликаем на кнопку «Запустить приложение».
Закрываем приветственное окошко программы и начинаем действовать.
В интерфейсе приложения в разделе «Откуда» выбираем источник, из которого будут перемещены все изображения.
В правой части страницы в отделе «Куда» указываем только что созданную нами папку.
С помощью специальной кнопки выделяем все фото и перемещаем их в новый альбом.
Опять возвращаемся на страницу с нашими фото. Наводим мышь на обложку альбома с перемещёнными изображениями и в правом верхнем углу жмём на значок «Редактировать».
Остаётся только удалить этот альбом вместе с фотографиями, соответственно полностью очистив остальные папки. Задача успешно решена.
Есть ещё так называемые боты, но применять их не рекомендуется по соображениям безопасности и из-за серьёзного риска потерять свой аккаунт. Как вы видите, методы облегчить пользователю ВКонтакте процесс удаления фотографий существуют и работают. Вы можете на своё усмотрение выбрать нужный вам вариант и осуществить его на практике. Удачи!
Опишите, что у вас не получилось.
Наши специалисты постараются ответить максимально быстро.
Для чего необходимо?
ВК – огромная социальная сеть. Она позволяет общаться с друзьями, узнавать полезную информацию, обмениваться сообщениями. Среди функций данного сайта:
- Прослушивание музыки.
- Быстрая отправка сообщений.
- Просмотр и загрузка фотографий.
- Можно запустить различные игры и убить немного свободного времени.
- В социальной сети присутствует множество групп по интересам.
- Можно просматривать видео и фильмы.
- Предоставляется множество иных функций, которые могут пригодиться в дальнейшем.
В ВК можно создавать альбомы для фотографий. Они используются для хранения снимков и их разделения по определенному принципу. Альбомы достаточно удобны в применении, многие люди оценили их достоинства.
Но как в дальнейшем удалить снимки из них? Для начала перечислим причины, по которым потребовалось убрать фото из альбома:
- Вы ошиблись и случайно загрузили снимок не туда.
- Фотография низкого качества, поэтому вы не хотите хранить ее в социальной сети.
- Нужно убрать старые снимки из альбома.
- Стереть воспоминания об отдельных людях.
- Вы хотите освободить альбом от лишних снимков.
- Могут быть и иные причины, все зависит от конкретной ситуации.
Как удалить фото в ВК из альбома? В дальнейшем разберем несколько способов убрать снимки, чтобы вы смогли выбрать подходящий метод.
Приложение «Перенос фото»
Рассмотрим, как удалить сохраненные фотографии ВК при помощи приложения «Перенос фото».
Перенос фото – это приложение для сортировки фотографий и перемещения их из одного альбома в другой.
1. Создаем новый альбом. Для этого заходим в свои фотографии и выбираем пункт «Создать альбом».
Придумываем такое название, которое сложно перепутать с другими. Поле с описанием можно не заполнять.
2. Переносим в этот новый альбом все изображения, которые нужно удалить. Для этого открываем Перенос фото и нажимаем «Запустить приложение».
Выбираем альбомы: слева указываем тот, из которого нужно удалить фото, справа – новый, только что созданный.
Выбираем снимки для удаления. Это можно сделать кликая по ним мышкой или при помощи кнопок «все», «страница», «текущие». После выделения снимков нажимаем кнопку «Переместить».
Как удалить фото в Одноклассниках со своей страницы: инструкция
То же самое проделываем и с другими альбомами, из которых нужно удалить фотографии:
- Выбираем альбом в части «Откуда».
- Выделяем снимки для удаления.
- Нажимаем «Переместить».
3. Переходим в раздел «Фотографии» и открываем альбом для удаления.
4. Нажимаем «Редактировать альбом».
5. Нажимаем «Удалить альбом» вверху.
Подтверждаем действие, и альбом удаляется вместе со всеми изображениями.
Всем привет, дорогие посетители блога cho-cho.ru. В нашей сегодняшней статье мы расскажем о том, как удалить все сохраненные фотографии Вконтакте сразу. Ведь порой их набирается ни один десяток и ни одна сотня, а удалить нужно быстро и в короткий срок. Для этого есть несколько действенных способов…
Данная социальная сеть появилась в 2006 году и на сегодняшний момент, считается самой популярной платформой среди молодежи. Практически у всех есть личная страничка во Вконтакте и многие пользователи проводят здесь по несколько часов в день.
Как и в любой соцсети, пользователи имеют возможность публиковать фотографии на своей страничке и зачастую, опубликовав фото, пользователь осознает, что оно не совсем удачное и он не хочет, чтобы остальные пользователи его видели. Разумеется, в любой момент фотографии можно удалить и если удалить одно фото не составит труда, то что делать, если фотографий много и удалить их необходимо все сразу? Об этом читайте дальше в этой статье.
Удалять по одной фотографии — утомительно долго, а функции, позволяющей сделать это в один клик, на данной платформе нет. Если подлежащие удалению фотографии находятся в каком-то одном альбоме, можно удалить весь альбом, если же они хранятся в разных альбомах, воспользуйтесь одним из нижеописанных способов.
Существует два способа, как удалить сразу все сохраненные фотографии:
- с помощью приложения;
- с помощью скрипта.
Убираем фотки со странички
Теперь же перейдем к вопросу удаления фотофайлов из своего профиля. Допустим, вы запостили снимок на стену своей страницы. И здесь есть две опции: либо скрыть сам пост со стены, либо непосредственно саму фотографию. В первом случае от вас требуется лишь одно простое действие – нужно навести курсор мыши на пост, а затем кликнуть на появившийся в верхнем правом углу значок с изображением крестика.

Такой способ позволяет скрыть из ленты публикацию. А вот сама фотка по-прежнему будет доступна в соответствующем фотоальбоме. Чтобы удалить ее, нужно перейти в альбом «Wall», что означает «Стена». Там по стандартной схеме находим нужную фотографию, кликаем на нее и удаляем через функцию «Удалить фотографию».
Кстати, если вы уберете фотку из альбома «Wall», публикация с ней так и останется на стене. Вот только вместо изображения будет отображаться надпись «Заметка удалена или не является публично доступной».

Как же очищать альбомы от лишних фотоснимков? Тут есть несколько вариантов. Во-первых, фото в Одноклассниках можно удалять во время их просмотра. Как это делать, мы уже писали выше – по принципу удаления фотографий с аватарки.
Во-вторых, можно чистить содержимое альбомов. Для этого нужно зайти в фотоальбом и нажать «Редактировать, изменить порядок».

Вы увидите, что на каждом изображении в правом нижнем углу появляется небольшая иконка – мусорное ведро. Просто кликайте на него, чтобы убирать лишние фотографии в Одноклассниках. Собственно, гифы удаляются по этой же схеме, т.к. по сути своей также являются фотофайлами.

Если же у вас в коллекции появились ненужные фотоальбомы, их тоже можно с легкостью убрать. Делаем следующее:
- Заходим в свой профиль на ОК.ру;
- Переходим в раздел «Фото»;
- Открываем альбом, от которого хотим избавиться;
- Кликаем «Редактировать, изменить порядок»;
- Нажимаем «Удалить альбом»;
- Подтверждаем намерение, кликнув «Удалить» еще раз.

Опять же – никаких сложностей.
А что делать, если кто-то из друзей отметил вас на своих фотографиях, но вам эти фотки не нравятся? К сожалению, удалить сами файлы вы не сможете – это может сделать только пользователь, опубликовавший снимки. Однако в ваших силах убрать отметку.
Что нужно сделать? Заходим в раздел с фотографиями, переходим в альбом «На фото друзей». Далее открываем изображение и убираем свое имя.
Если же вы решите удалить украшение фотографии, то нужно целиком удалять фотку. Не переживайте – оригинал останется без изменений.
И в конце затронем еще один момент – убираем оценку с опубликованных фотографий. Опять же отменить поставленный другим пользователем «Класс» вы не сможете. Но есть одно исключение: если вы заблокируете человека, то и его оценки исчезнут.
Как вы уже поняли, проблем с чисткой фотоальбомов на Одноклассниках нет. Главное – следовать инструкциям, и все у вас обязательно получится! Ну а если какие-то сложности все-таки возникли – пишите в комменты. Будем решать ваши проблемы!
Удаление альбомов, созданных автоматически
«Фотографии с моей страницы», «Фото со мной» — альбомы, сохранённые системой по умолчанию. Они создаются при оформлении аватарки или загрузке изображений в профиль, в том случае, если нет других пользовательских галерей. Их нельзя редактировать и удалять способом, описанным в вышеизложенной инструкции. Но, тем не менее, очистить можно, выборочно удалив в них все имеющиеся фото.
1. Зайдите в раздел «Мои фотографии».
2. Кликните левой кнопкой мыши по миниатюре альбома.
3. В открывшейся галерее выберите фото. А затем в вертикальном меню, под аватаркой, нажмите «Удалить».
Повторяйте пункты №2 и №3, пока не исчезнут все фотографии.