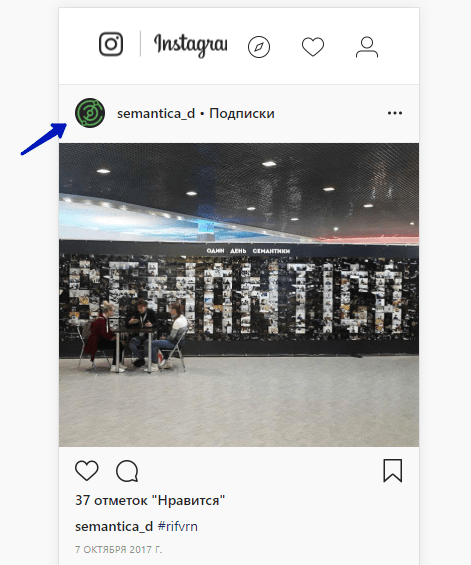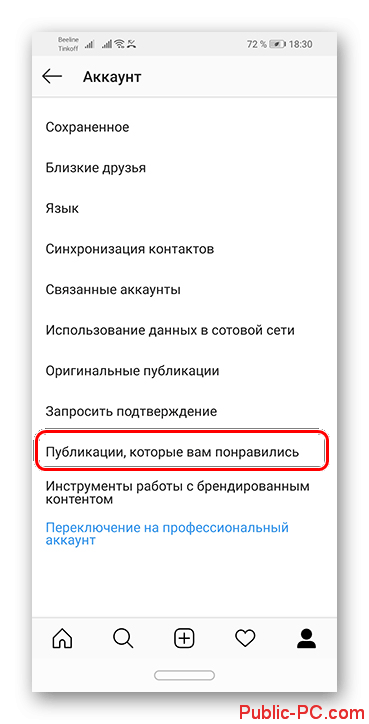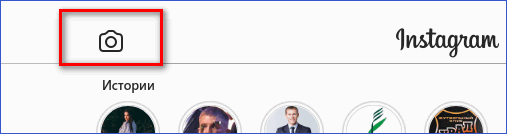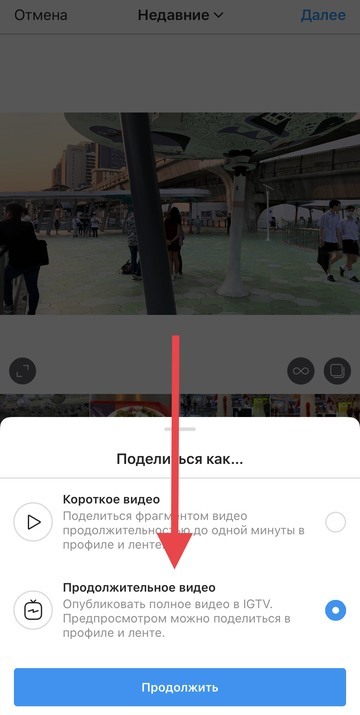Как добавить фото в инстаграме
Содержание:
- Третий способ выложить фото — сервисы отложенного постинга
- Эмуляторы Андроида
- Как выложить фото в Инстаграм через компьютер с SMM Planner
- User Agent Swither — самый классный, простой и быстрый способ
- Как опубликовать фото через сервисы для продвижения
- Публикация снимков в Инстаграм на ПК через программы
- Программы для загрузки фото и видео в Инстаграм с компьютера
- Панель разработчика не активна – что делать
- Как еще можно добавить фото в Инстаграм
- Используем приложение Gramblr
- Со смартфона
- Как добавить фото в Инстаграме – пошагово
Третий способ выложить фото — сервисы отложенного постинга
Существует достаточно много сайтов, предоставляющих возможность отложенного постинга в различные социальные сети, включая, разумеется, и Instagram. Так что, если вы не хотите пользоваться приложениями, или просто не имеете возможности их установить, то ничто не мешает загрузить фото с компьютера в Инстаграм онлайн.
Описать все подобные сервисы в одной статье невозможно, но они мало отличаются друг от друга. В этой инструкции, в качестве примера, мы выберем один из самых популярных: smmplanner.com.
Как зарегистрироваться в сервисе, чтобы выкладывать фотографии? Начнём с этого.
Регистрация в smmplanner.com
— Зайдите на сайт: https://smmplanner.com
— Нажмите на кнопку «Войти/Регистрация»
— При желании, вы можете зарегистрироваться, используя адрес электронной почты. Но куда проще авторизоваться через любую социальную сеть, в нашем случае – через Instagram. Просто нажмите соответствующую кнопку:
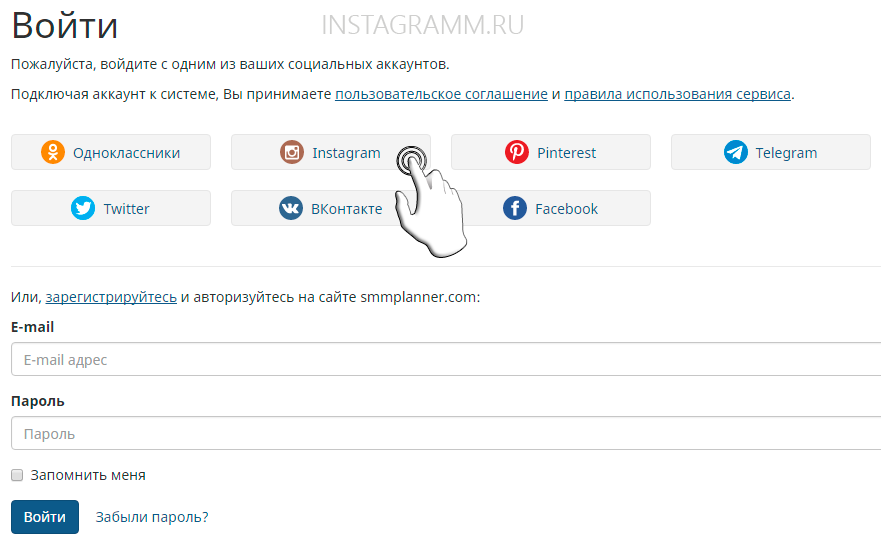
Работа с smmplanner.com
— Авторизовавшись в сервисе, вы увидите перед собой лаконичное меню:
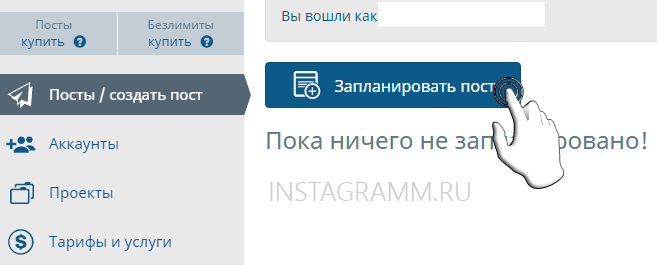
— Нажмите на кнопку «Запланировать пост».
— Откроется следующее окно:
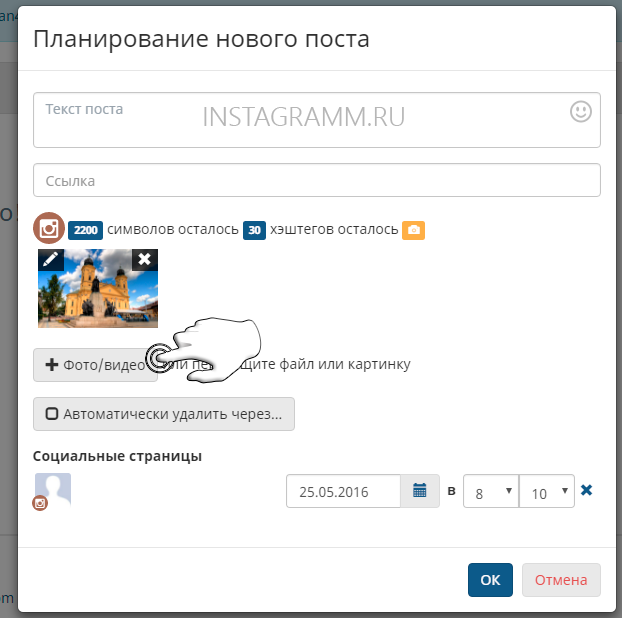
— Перетащите нужную фотографию прямо в окно, или выберите её, кликнув по полю. Вы можете добавить текст описания (включая хэштеги), указать время публикации и установить таймер автоматического удаления поста. Также можно добавить ссылку.
— Теперь вы увидите отложенный пост в главном окне:
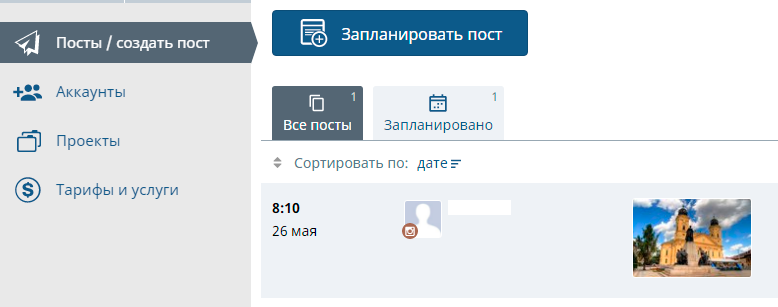
Выкладывать фотографии в Instagram, используя smmplanner.com, весьма удобно – в особенности, если вы работаете сразу со многими аккаунтами. Однако, серьёзным недостатком является невозможность обработки фотографии: сервис позволяет только настраивать публикацию. Поэтому обрезать снимок и накладывать фильтры придётся вручную.
Теперь вы знаете всё о том, как сделать публикацию в Instagram, используя компьютер!
РЕКОМЕНДУЕМ ПОЧИТАТЬ
- Инстаграм для компьютера
- Регистрация в Инстаграм
- На компьютере
Эмуляторы Андроида
Выложить фотографии с компа в Инстаграм можно и при помощи различных эмуляторов Android. Эти программы позволяют запускать с компьютера приложения и игры, не имеющие одинаковой по функциональности версии для Windows. С помощью эмуляторов пользователь может даже удалить страницу в Инстаграме. Лучшей программой подобного типа для компьютеров на Windows считается BlueStacks:
Переходим в меню загрузки и дважды кликаем по скачанному файлу левой кнопкой мыши.
После стандартной процедуры установки открываем программу, в поисковую строку вводим слово Instagram.
Выбираем нужное приложение и нажимаем «Установить».
Кликаем «Войти».
Указываем номер телефона или адрес почты Gmail и нажимаем «Далее».
Вводим пароль.
Принимаем условия пользовательского соглашения.
При необходимости отключаем или включаем сохранение резервной копии на Google.Диске и нажимаем «Принять».
После авторизации вновь в строке поиска вводим слово Instagram.
Открываем приложение.
Нажимаем на кнопку «Установить».
Кликаем «Открыть».
Нажимаем на кнопку «Войти».
Вводим пару логин/пароль.
Нажимаем на кнопку «Добавить».
Переходим в раздел «Галерея».
Заходим в меню и выбираем подраздел «Другие».
В возникшем разделе нажимаем на кнопку «Выбрать из Windows».
Находим нужный файл.
Затем следует стандартная процедура публикации (применение фильтров, добавление подписи и т.д.).
С помощью эмуляторов для компьютера в Инстаграме можно не только добавить фото, но и видео. Однако этот метод имеет ряд ограничений. Сама программа довольно тяжелая и способна тормозить на слабых компах. К недостаткам относят и разные баги. Например, при обработке фотки вместо выбранного снимка может возникнуть черный экран. В этом случае следует следует выполнить ряд действий:
Заходим в меню настройки программы.
Переходим в раздел «Движок» и выбираем опцию Open GL.
После этого программу нужно перезапустить. Проблема исчезнет.
Как выложить фото в Инстаграм через компьютер с SMM Planner
В этом разделе мы рассмотрим простую и удобную программу для планирования постов.
5 шагов, как загрузить фото в Инстаграм с ПК
Зайдите на сайт smm-planer.html»>SMM Planner и зарегистрируйтесь.

Главная страница сайта SMM Planner
Переходим в дашборд. Выбираем вкладку «Аккаунты» и подключаем свой профиль в Instagram.

Этапы подключения аккаунта в планировщике
Добавленный профиль должен выглядеть, как на скриншоте ниже:

Подключенный аккаунт в SMM Planner
Далее переходим во вкладку «Посты». Здесь мы формируем публикации и планируем время отправки.

Рабочий стол для работы с записями
Нажимаем на кнопку «Запланировать пост». Он будет опубликован в ленте. В открывшемся окне добавляем фото и текст, и проставляем галочки там, где нужно: отключение или добавление комментариев, отправка картинки в stories или IGTV.

Окно, где можно оформить и запланировать публикацию
После публикации запись появится в дашборде, а пост в вашем аккаунте.

Пример отображения запланированных публикаций
User Agent Swither — самый классный, простой и быстрый способ
Теперь поговорим о специальном расширении для браузера гугл хром, благодаря которому вы также сможете с легкостью загрузить фото в инстаграм через компьютер. Самое интересное, что теперь мы это сможем делать даже с официального сайта, а это значит, что нам не придется вводить наших учетных данных в сторонние сервисы, кроме того, нас не выкинут из-за того, что мы заходим с удаленных друг от друга IP-адресов (В инстапостинг такое случается).
- Для начала заходим в магазин расширений браузера гугл хром. Попасть туда вы можете либо через «Настройки» — «Дополнительные инструменты» — «Расширения» — «Открыть магазин расширений». Но моно сделать проще. Просто перейдите по этой ссылке https://chrome.google.com/webstore/category/extensions и вы автоматически туда попадете.
- В поисковой строчке введите user agent switcher и установите расширение, которое показано у меня на скриншоте.
- Далее, заходим в наш аккаунт инстаграм на компьютере. Как видите, пока всё обычно. Но сейчас мы немного поколдуем и всё изменится.
- Нажмите на установленное расширение в соответствующей панели сверху и выберите пункт «Android» — «KitKat». После этого вкладка браузера обновится и инстаграм будет отображаться также, как будто вы используете его на андроиде.
- Теперь, как вы можете видеть, внизу появилась кнопка добавления фото, которая присутствует только на мобильных телефонах. Смело нажимайте на нее, добавляйте фотографии, пишите описание с хэштегами и добавляйте в свою ленту. В общем, делайте всё то же самое, что и с мобилы.
Как видите, способ просто бомбовый и беспроблемный. Никаких ограничений, рекламы, платных тарифов. По сути вы просто «говорите» своему браузеру, что теперь он находится не под Windows, а под Андроид. И он этому безоговорочно верит.
Как опубликовать фото через сервисы для продвижения

Если первый способ вам показался сильно скучным, обратите внимание на следующий – возможность добавлять публикации в Инстаграм через сервисы для раскрутки. Один из таких – Tooligram
С такой утилитой сможете:
- загружать фотографии с компьютера;
- обновлять сторизы;
- делать рассылку в директ;
- просматривать комментарии;
- анализировать статистику по вашей учётной записи;
- настроить отложенный постинг.
Конечно, всё это будет за деньги, но у данного приложения есть бесплатный пробный период.
Чтобы выложить картинку через Tooligram нужно:
Всё, через некоторое время ваша лента пополнится ещё одной картинкой.
Публикация снимков в Инстаграм на ПК через программы
Теперь переходим непосредственно к способам, позволяющим загрузить несколько фото в одну публикацию. Среди наиболее популярных целых два:
- через официальное приложение на операционной системе Windows 10;
- с использованием эмулятора Android-игр BlueStacks 4.
Разберёмся более детально, как же вышеуказанные методы будут работать.
Официальная программа для Windows 10
Первый вариант – программа Instagram для персонального компьютера от официалов. Сразу необходимо обозначить, что она будет работать только на операционных системах Windows 10. Собственно говоря, на Windows 8 и менее просто не получится установить данный софт, так как отсутствует главный Маркет Microsoft Store.
Если же отвечаете этому требованию, то действуйте следующим образом:
- Откройте папку «Мой компьютер», а затем «Изображения».
- Создайте новую папку и назовите её, к примеру, «Фотки для Инсты».
- Загрузите в неё понравившиеся картинки.
- Зайдите в меню «Пуск», кликнув на соответствующую кнопку.
- Нажмите на виджет «Store».
- Впишите в строке поиска название интересующего вас приложения – Инстаграм.
- Установите её на ПК и запустите.
- Выполните вход при помощи своего обычного логина (никнейм/номер телефона/email) и пароля.
- Тапните на «плюс», который находится посередине нижнего меню.
- Щёлкните на значок сверху и выберите недавно созданную папку «Фотки для Инсты».
- Определитесь с фотографиями.
- Обработайте их по желанию: наложите фильтры, откорректируйте цветовые параметры и т.п.
- Добавьте описание, хэштеги и геолокацию.
- Поделитесь записью с пользователями.
Андроид эмулятор
Если ваша операционная система Windows 7 или 8, то не стоит расстраиваться. Добавлять картинки можно при помощи специального эмулятора на Android игры. Такая утилита позволит создать виртуальную ОС «пришельца» и через обычный Гугл Маркет скачать на комп программу Инстаграм. Алгоритм действий в этом случае будет следующим:
Готово. Осталось только выложить их в общую ленту на оценку друзьям.
Программы для загрузки фото и видео в Инстаграм с компьютера
Несмотря на то, что в Instagram можно выкладывать фотографии, снятые непосредственно на телефон, и редактировать их в самом приложении, многие пользователи предпочитают снимать с помощью цифровых зеркальных фотоаппаратов, обрабатывать снимки на стационарных компьютерах и только затем публиковать в Instagram. В таком случае приходится загружать обработанные изображения с компьютера на мобильное устройство (например, через AirDrop или электронную почту) – весьма хлопотное занятие. О самых популярных приложениях, позволяющих загружать фото и видео в Инстаграм с компьютера мы расскажем ниже.
Как загрузить фото в Инстаграм с компьютера Windows или Mac при помощи приложения Windowed
Как-то раз молодой фотограф и разработчик узнал, что в Instagram нельзя выгружать фото с компьютера. Он расстроился – и решил исправить проблему. Так и появилось приложение Windowed, которое представляет собой веб-приложение, замаскированное в мобильный браузер, поддерживающий интерфейс мобильной браузерной версии Instagram.
Windowed позволяет делать в Instagram все тоже самое, что и в браузерных версиях, описанных ранее.
А как насчет безопасности? Разработчик уверяет, что вся важная информация от пользователя, включая логин и пароль, идет через Instagram, и доступа к ним у него нет. Проверить его слова каждый желающий (и умеющий) может в любой момент – код выложен на GitHub.
Еще одна полезная функция Windowed – поддержка до пяти различных Instagram-аккаунтов. Быстрое переключение между ними осуществляется по кнопке Profile в верхней части экрана.
Как выложить фото и видео в Instagram с компьютера Mac или Windows при помощи приложения Uplet
Разработчики Uplet из Eltima LLC не стали заморачиваться на чрезмерной функциональности своего клиента и реализовали базовый минимум, который идеально подойдёт для тех людей, кому нужно загрузить фото или видео с компьютера в ленту Instagram с минимальным количеством настроек. После запуска программы необходимо пройти стандартную процедуру авторизации в учётной записи. И тут вы можете наблюдать первый недостаток клиента — отсутствие поддержки работы с несколькими аккаунтами, которая, кстати, доступна в мобильных клиентах. Функция была бы актуальна для тех, кто продвигает два и более аккаунтов или в одной учётной записи Mac работают несколько членов семьи. Далее появляется сверхминималистичное окошко, предлагающее добавить изображения для загрузки. Сделать это можно, нажав на кнопку и выбрав файлы в проводнике, но куда более удобным способом станет банальное перетаскивание (Drag-and-drop) фотографий в окно Uplet. Нажатием кнопки «Отправить все» вы сразу же отправите контент в сеть, но есть возможность предварительно выполнить несколько актуальных действий, доступных в кнопке «Добавить подпись». Тут можно выбрать квадратный или оставить оригинальный размер изображения (для всех одновременно или для каждого по отдельности). Фотографию можно только замостить по всей ширине квадрата, а затем перемещать картинку влево-вправо. А вот зуммировать изображение и выбрать конкретную область нельзя (было бы актуально для фото с большим разрешением).
Перед отправкой останется добавить комментарии, хештеги и смайлы (через встроенные инструменты операционной системы). После нажатия «Share all» дожидаемся окончания процесса публикации и уведомления от Uplet. Выгрузка в сеть занимает некоторое время, конечно же не сопоставимое по скорости со штатным клиентом Instagram для iOS.
Uplet является инструментом сугубо для загрузки изображений и видео. Редактировать и удалять уже опубликованные изображения нельзя. Поддержка нескольких учетных записей присутствует. Главным недостатком приложения является его стоимость. В то же время на сайте доступна демо-версия приложения, позволяющая совершить 5 загрузок.
Панель разработчика не активна – что делать
Бывает и так, что после всех описанных выше манипуляций активации режима разработчика не происходит.
Алгоритм действий, способствующих решению этой проблемы, следующий:
- нужно закрыть браузер и открыть на компе папку – C:\Users\ваше_имя_пользователя\AppData\Local\название_браузера\название_браузера\User Data;
- в этом пути следует поменять User Data на Default;
- потом следует открыть браузер с уже активированным новым профилем;
- выполнить удаление папки «Default».
Альтернативные решения
Официального приложения или программы, с помощью которой можно было бы выложить фото в Инстаграм посредством ноутбука или стационарного ПК, нет, но сторонние ресурсы озадачились поиском ответа на вопрос – как залить фото в Инстаграм с компа? На помощь тут придет официальное приложение Grambler, написанное как для Windows, так и для Mac, есть еще BlueStacks – эмулятор Андроида, с ним пользователь имеет возможность скинуть фото, а также видео.
Наконец, к услугам юзеров масса онлайн-сервисов, благодаря которым поиск ответа на вопрос о том, как выложить фото в Инстаграм с ПК, не представляется сложным делом.
Если же у пользователя установлена Windows 10, то он может воспользоваться функционалом стандартного приложения для загрузки фото в Инстраграм. Однако с его помощью нельзя выложить фотографию в ленту, это доступно лишь планшетам с данной версией ОС. С компьютера можно закачать фото лишь в Директ или в Историю, большего функционал приложения сделать не позволяет.
Как удалить фото с ПК
Поскольку сервис изначально создавался для мобильных устройств, то в его компьютерной версии сознательно разработчиками не была реализована возможность удаления фото. Обойти такое ограничение можно, предприняв некоторые довольно простые действия.
Если нет желания скачивать и устанавливать стороннее ПО, то на помощь приходит расширение «Скачать с Инстаграм» для Google Chrome. После его установки можно пользоваться полноценным функционалом сервиса в его компьютерном варианте, в том числе, решить задачу, как удалить ненужные фото.
Решению проблемы может способствовать уже упомянутый выше эмулятор Андроида BlueStacks. С его помощью юзер также производит удаление фото с Инстаграма посредством своего ПК.
Как еще можно добавить фото в Инстаграм
Через Facebook Creator Studio
Воспользуйтесь Facebook Creator Studio – зайдите под своим аккаунтом в сервис, нажмите «Создать публикацию» и выберите «Лента Instagram».
 Facebook Creator Studio
Facebook Creator Studio
Теперь можете добавить фото, кликнув по кнопке «Добавить контент». Наложить эффект нельзя – только обрезать. Не забудьте про текст для поста! После этого нажмите «Опубликовать», и пост будет запланирован для публикации в ленте Инстаграма.
 Добавляем фото в Facebook Creator Studio
Добавляем фото в Facebook Creator Studio
Через SMMplanner
Другой вариант – воспользоваться нашим сервисом автопостинга SMMplanner. Нажмите «Добавить пост» и выберите пункт «Фото/видео». Во встроенном редакторе можно поставить фильтр, откорректировать цвет, добавить текст и прикрепить стикер. В общем, создать полноценную обложку для поста.
 В SMMplanner продвинутый фоторедактор
В SMMplanner продвинутый фоторедактор
Через браузер
В Инстаграм можно добавлять фотографии через мобильный браузер. Мы можем включить его на компьютере.
Шаг 1. Зайдите на сайт Инстаграма и нажмите правой кнопкой мыши в любом месте. Выберите «Показать код».
 Включаем просмотр кода
Включаем просмотр кода
Шаг 2. Переключитесь на мобильную верстку.
 Переключаемся на мобильную версию сайта
Переключаемся на мобильную версию сайта
Шаг 3. Обновите страницу.
 Обновляем страницу и постим
Обновляем страницу и постим
Шаг 4. Добавьте фото с компьютера и опубликуйте его в ленте.
Чтобы выйти из мобильной верстки, нажмите крестик в правом углу, где видите HTML-код. Или просто закройте страницу.
Используем приложение Gramblr
Бывают самые разные причины нежелания устанавливать приложение на свой ПК. В таких случаях вам на помощь придет программа Gramblr. Найти и загрузить ее можно с сайта разработчиков http://gramblr.com/. Сегодня разработчики доработали этот сервис и теперь вам не нужно редактировать фото перед отправкой.
Но стоит отметить, что Gramblr, в отличие от BlueStacks не дает вам всех возможностей для полноценной замены мобильного приложения. Также нет русской версии программы, но разобраться с ее навигацией будет не сложно.
Для загрузки фото, после скачивания программы, у вас откроется окно Gramblr, где потребуется ввести свои данные, которые вы указали в момент регистрации. После открытия программы, перетащите сюда нужное фото. Вам предложат возможность отредактировать фото или использовать фильтры, где для удобства можно фиксировать желаемые пропорции. На заключительном этапе добавьте хэштеги и описания. Фото можно добавить сразу, а можно отложить его публикацию. Все отложенные посты можно увидеть в меню Schedule.
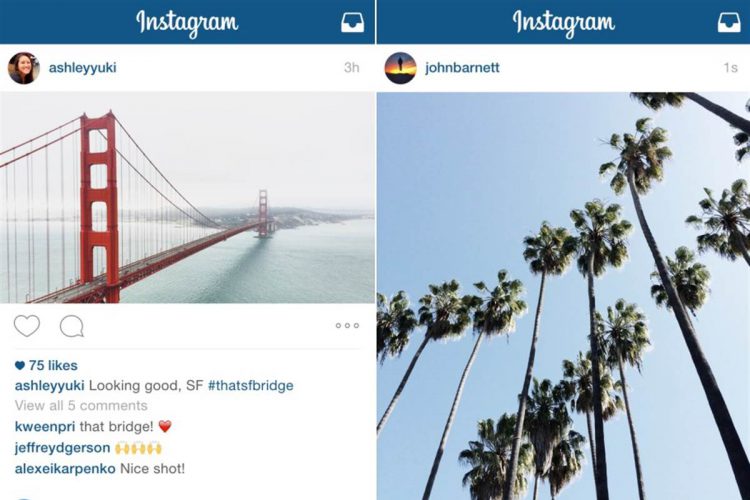
Но, важно запомнить, что для того, чтобы отложенное фото было опубликовано в нужное время, ваш компьютер нельзя выключать. Так же нельзя закрывать программу или выходить из Интернета
Со смартфона
Самым простым из используемых способов выкладки видео на страничку в Инстаграме является загрузка непосредственно через приложение на смартфоне.
Добавить видео в Ленту Инстаграма можно следующим способом:
Заходите в приложение и нажимаете значок создания публикацииВы можете добавить готовое видео из Галереи телефона либо снять видео непосредственно из приложения. Ограничение по времени 60 секунд. После вам предложат применить фильтр или выбрать обложку
Если ваше видео из Галереи длиннее минуты, то перед выкладкой вам предложат два варианта:
- укоротить его до нужного размера, обрезав часть,
- загрузить его в IGTV.
Если выберите укоротить до минуты, то сможете это сделать прямо в приложении. Видео опубликуется в Ленте. Но если изначальное видео, часть которого вы хотите опубликовать, длиннее 20 минут, программа вас предупредит о том, что видеофайл слишком длинный.
Что делать? Обрезать его сторонними программами.
Например, c помощью VideoShow
Если выберите второй вариант – выставить ролик в IGTV, то вам выделят лимит времени в 15 минут. В Ленте будет только короткий анонс на него. А если не захотите – то и не будет.
Загрузка видео в Истории осуществляется нажатием на вашу главную картинку профиля.
Нажимать можно как на странице просмотра Ленты, так и в Профиле
Длина видео ограничена 15 секундами, но при необходимости перед выкладкой одно длинное видео можно разбить на несколько коротких. Здесь также можно снимать сразу или добавить из Галереи. Доступно множество разных фильтров, эффектов и прочего.
Как добавить фото в Инстаграме – пошагово
Как правильно выложить фото в пост в Инстаграме
Шаг 1. Заходим в приложение. Нажимаем на кнопку с плюсом в верхнем правом углу.
 Добавляем фото в Инстаграм
Добавляем фото в Инстаграм
Кстати: добавить фото можно альтернативным способом – сделайте свайп вправо из ленты Инстаграма и выберите пункт «Опубликовать».
Шаг 2. Выбираем фото. Выбираем готовое фото из Галереи или делаем новое, кликнув на значок с фотоаппаратом.
Нажимаем «Далее» – стрелочка находится в верхнем правом углу.
 Выбираем фото из Галереи или делаем новый снимок
Выбираем фото из Галереи или делаем новый снимок
Шаг 3. Редактируем фото. После выбора изображения откроется редактор. Можно наложить фильтр и с помощью ползунков настроить свет, контрастность, яркость, теплоту кадра. Нажимаем «Далее».
 Можно выбрать только один фильтр, а во вкладке «Редактировать» настроить фото под себя: затемнить, повысить детализацию или поменять цвет
Можно выбрать только один фильтр, а во вкладке «Редактировать» настроить фото под себя: затемнить, повысить детализацию или поменять цвет
Шаг 4. Выкладываем фото в ленту. Пишем текст, ставим место, отмечаем аккаунты, указываем хештеги – в общем, финально оформляем пост. Выкладываем – нажимаем на галочку в верхнем правом углу.
 Публикуем фото в ленту Инстаграма
Публикуем фото в ленту Инстаграма
Можно ли отредактировать фото после публикации? К сожалению, нет. При редактировании вы можете только изменить текст и отмеченные аккаунты:
- Нажмите на три точки над постом.
- Выберите пункт «Редактировать».
- Поменяйте текст, место или отмеченные аккаунты на фото.
- Опубликуйте.
 Как отредактировать пост в Инстаграме после публикации
Как отредактировать пост в Инстаграме после публикации
Обратите внимание: после изменения текста пост останется в ленте на прежнем месте, не будет опубликован заново. Если вы хотите поменять изображение в посте – придется удалить и выложить заново
Как правильно выложить фото в Историю в Инстаграме
Шаг 1. Заходим в приложение. Нажимаем на плюсик в верхнем правом углу, чтобы добавить сторис.
Шаг 2. Выбираем пункт «История». По умолчанию откроется меню для создания поста – листание влево, чтобы попасть в редактор сторис. Сделайте фото или выберите изображение из Галереи устройства.
 Как добавить фото в сторис
Как добавить фото в сторис
Шаг 3. Добавьте стикеры, текст и другие дополнительные вещи. Можно публиковать.
Как правильно выложить несколько фото в Инстаграм
Несколько фото в одном посте в Инстаграме называют каруселью. Это удобный формат для постинга тематических фотографий и постов-подборок.
Шаг 1. Заходим в приложение. Нажимаем на плюсик в верхнем правом углу.
Шаг 2. Выбираем фото. Нажимаем на значок со слайдами и выбираем фотографии из Галереи.
 Можно собрать до 10 фото или видео в один пост
Можно собрать до 10 фото или видео в один пост
Шаг 3. Редактируем. Можно наложить общий фильтр на все фото, а если нажать на снимок, то откроется индивидуальный редактор для изображения.
 Редактируем несколько фото
Редактируем несколько фото
Шаг 4. Прописываем пост. Добавляем описание, ставим место, отмечаем аккаунты. Публикуем.
Кстати: чтобы поменять фото местами, зажмите изображение и переместите в нужное место. Также можно удалить фото из списка.
Чтобы сделать коллаж, потребуется установить приложение Layout от Инстаграм или воспользоваться специальными сервисами и инструментами. Подробнее – в статье «Как сделать коллаж в Инстаграме».
Для Историй есть специальный стикер.
Как выставить фото в Инстаграме в полном размере
Во время выбора снимка для поста нажмите на значок с рамками. Он находится в нижнем левом углу фотографии.
 Как увеличить фото в Инстаграме
Как увеличить фото в Инстаграме
После клика по нему фото вернется в исходный размер. Вы можете зажать изображение двумя пальцами и откадрировать его: растянуть, стянуть или переместить по полю.
 Если зажать снимок, то можно поменять масштаб
Если зажать снимок, то можно поменять масштаб
Лучше всего в Инстаграме смотрятся картинки с соотношением сторон 1:1 (квадратные) или 4:5 (вертикальный прямоугольник). А вот картинки с компьютеров формата 16:9 получаются узкими и визуально занимают меньше места в ленте соцсети.
 Масштаб картинок и сколько места они занимают в ленте
Масштаб картинок и сколько места они занимают в ленте
Удобно обрезать кадры поможет встроенный графический редактор в SMMplanner – вы можете отредактировать фото там и выложить их с таймером на нужное время. Подробнее – в статье «Инструкция по выкладке фото в Инстаграм через SMMplanner».