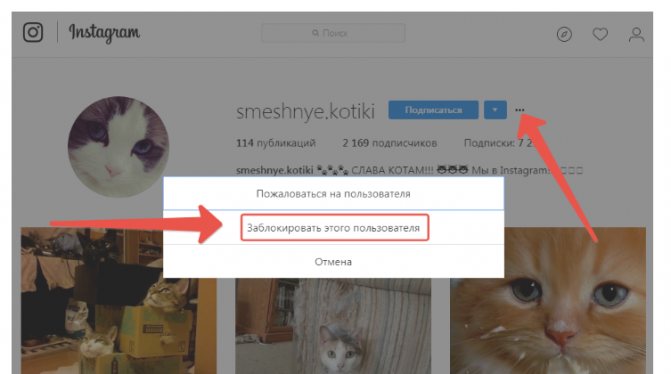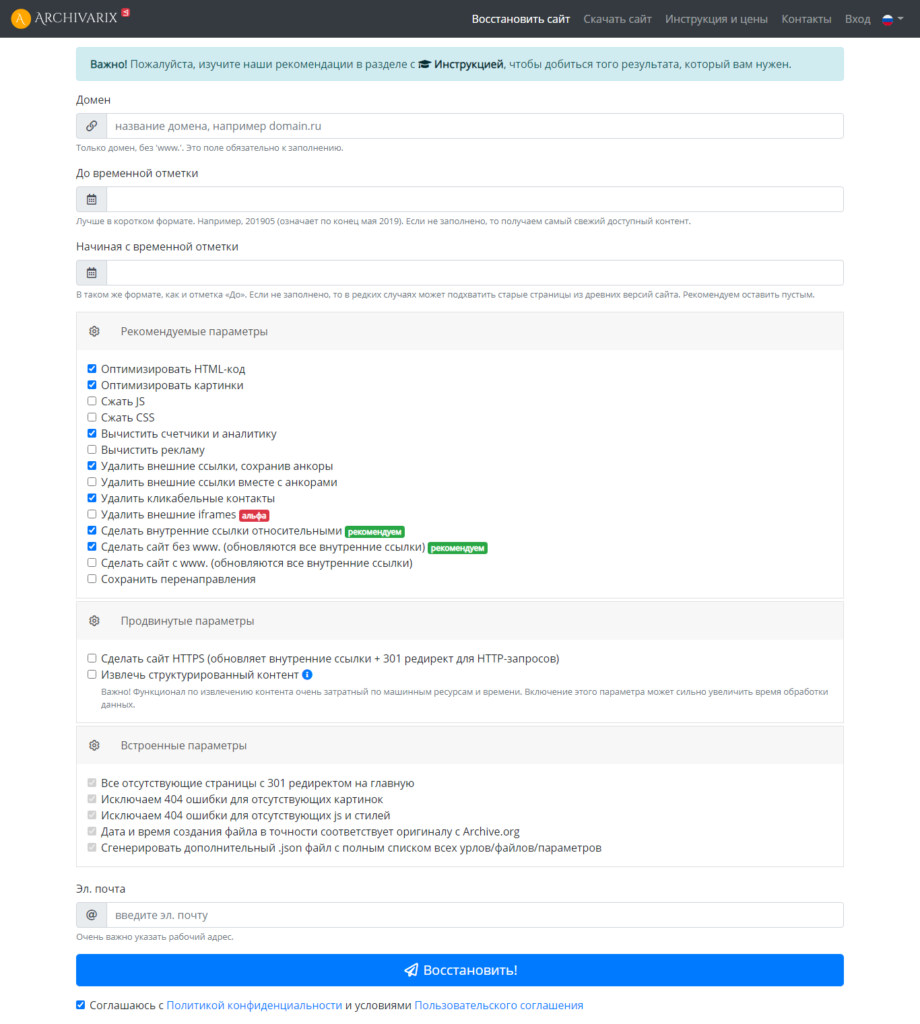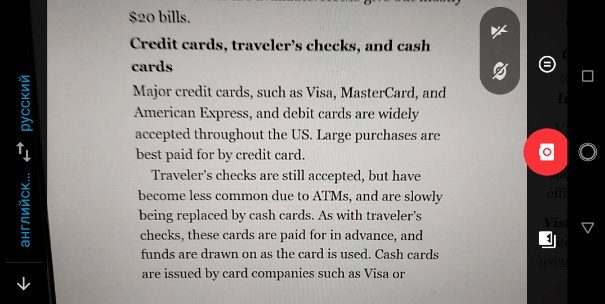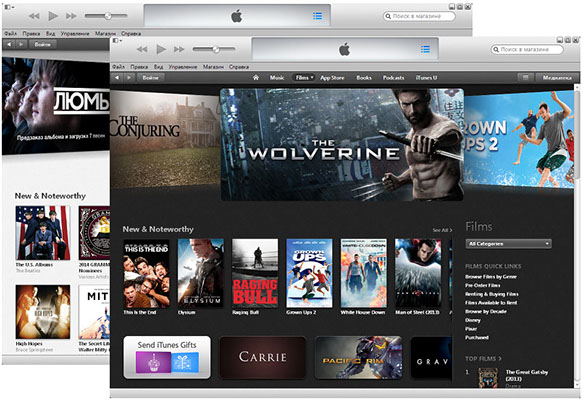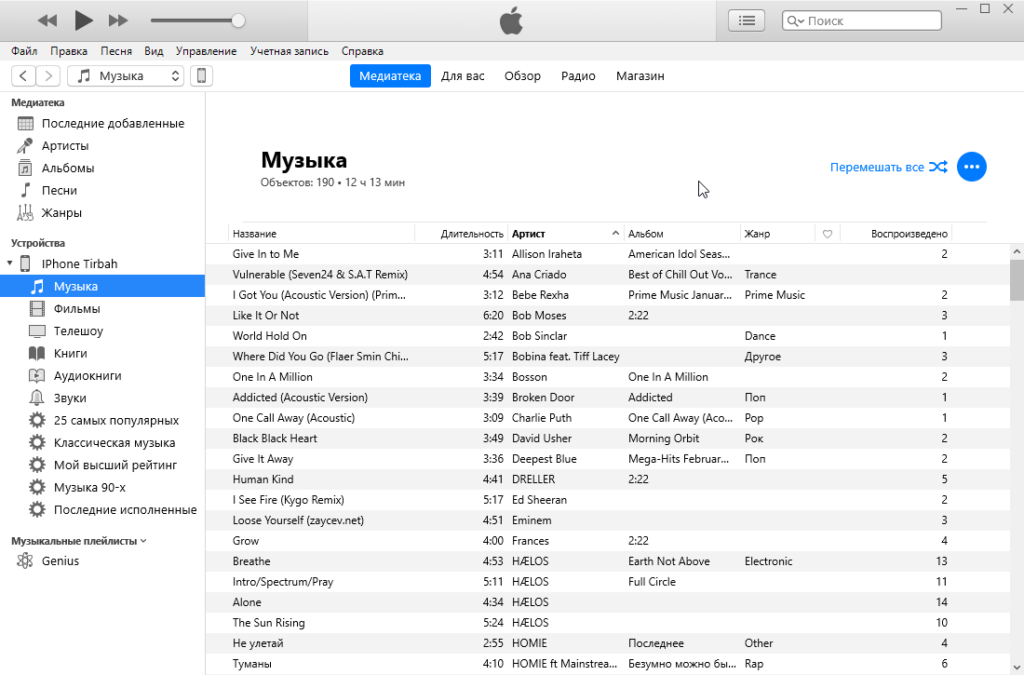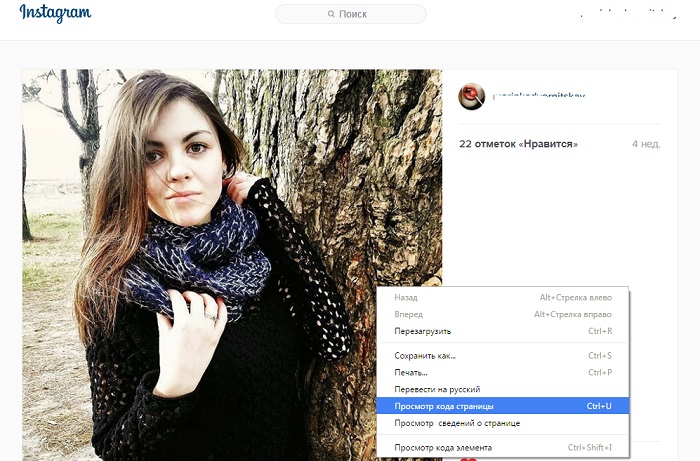Как добавить публикацию через компьютер в инстаграм
Содержание:
- Размещаем фотографии при помощи облачных сервисов
- Публикация фотографий в Инстаграм
- Приложение в магазине Windows 10
- Как добавить публикацию в историю Инстаграм с телефона и ПК
- Как запланировать пост в Инстаграме с компьютера
- Карусель в Инстаграм: что это
- Простой способ добавить пост в Инстаграм с ПК (через браузер)
- Как выложить фото в Инстаграм с компьютера
- Запланированные паблики через SMMplanner
- Как добавить новый пост в Инстаграм: все возможные способы
- Как опубликовать фото в Инстаграм с компьютера и телефона
- Как можно добавить любое фото в Инстаграм со своего компьютера
- Настройки проекта
- Как отредактировать свой пост с помощью программы-эмулятора
- Как добавить фото в Инстаграм с компьютера, используя официальное мобильное приложение
- Как выложить фото в Инстаграм с компьютера через эмулятор
- Через инструменты разработчика (без программ)
Размещаем фотографии при помощи облачных сервисов
Такой способ считается одним из самых легких решений вопроса. Если ваши снимки находятся на компьютере, вы можете легко закинуть их на телефон:
- Перейти на сайт одного из облачных хранилищ: Яндекс Диск, Google Drive, Dropbox, Облако Мейл.ру, Мега и загрузить туда фотографии.
- Используя мобильную версию или приложение для смартфона одного из хранилищ получить доступ к фото и выложить фото в Инстаграм.
Если вы ранее не пользовались облачными хранилищами, первый раз процедура отнимет больше времени (регистрация, установка приложения). Но все последующие загрузки ваших фото будут проходить очень быстро.
Публикация фотографий в Инстаграм
Если вы ещё ни разу не использовали SMMplanner, вот как это работает:
Разберемся по шагам, как и что нужно нажимать, чтобы настроить отложенный постинг с компьютера.
Перейдите в SMMplanner, и во вкладке «Посты / Создать пост», выберите кнопку «Запланировать пост».

У вас откроется окно планирования поста, нажмите кнопку «Фото/Видео» и найдите на компьютере нужный файл. При необходимости, можно загрузить несколько файлов, SMMplanner принимает до 20 фотографий на пост, но в карусели Инстаграма поместится только 10 штук.
Если выбрать до десяти фотографий, они автоматически опубликуются как карусель. Не обязательно выбирать фотографии с компьютера, можно скопировать иллюстрацию в буфер обмена и вставить в планирование поста, нажмите комбинацию Ctrl+V.
Выберите нужную страницу для публикации, отметьте время и жмите «Ок». SMMplanner опубликует фото в то время, которое вы укажете.
 Выбор Instagram аккаунта, в которую пойдет отложенная публикация
Выбор Instagram аккаунта, в которую пойдет отложенная публикация
Напишите или вставьте текст в окно «текст поста», хэштеги, если вы ими пользуетесь. После выбора аккаунта Инстаграм у вас появится счетчик символов и хэштегов.
 На пост в Инстаграм отводится 2200 символов, 30 хэштегов и 10 отметок
На пост в Инстаграм отводится 2200 символов, 30 хэштегов и 10 отметок
 Добавление первого комментария при публикации в Инстаграм с компьютера
Добавление первого комментария при публикации в Инстаграм с компьютера
Чаще всего первый комментарий используют, чтобы «прятать» хэштеги из поста.
Приложение в магазине Windows 10
Пользователям Windows 10 легче остальных загрузить фото с ноутбука в Инстаграм, для этого в официальном магазине есть приложение для доступа к социальной сети.
- Откройте приложение, пройдите авторизацию.
- В левом верхнем углу найдите кнопку с изображением фотоаппарата.
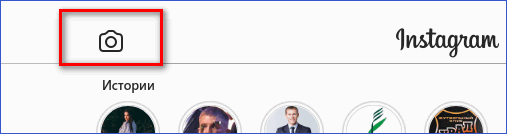
- Предоставьте разрешение на использование устройств.

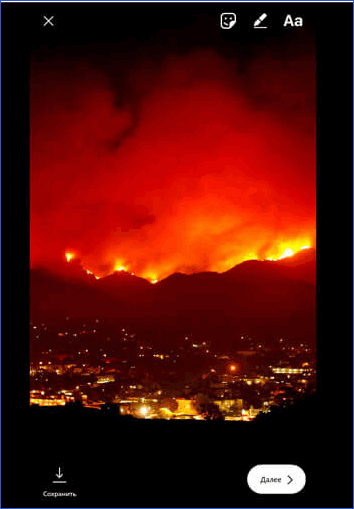
- Добавьте фильтры и подпись, кликните по кнопке «Опубликовать».
Так через приложение добавляются истории, загрузить материалы в профиль не получится.
Чтобы выложить видеоролики или фотографии в Инстаграм через компьютер не обязательно использовать сторонние программы или онлайн-сервисы.

Благодарю!
лучшее обьяснение, спасибо огромное
через win 10 не получается. Скачала программу, но значка фото нет(
В приложении для Windows 10 значка нет! И вообще, какую то хрень сделали.
А что, разработчикам трудно сделать чтобы ве работало не через жопу?
спасибо. для хром все работает
Дружище, спасибо, очень помог. У тебя оказалась САМАЯ ценная инфа по этому вопросу.
мальчишки а давайте сфоткатьемся другой раз
никита златоуст
У меня в Firefox на Win7 не работает.
dj lp mix музыку слушать
Как добавить публикацию в историю Инстаграм с телефона и ПК
Разберёмся, как добавить публикацию в историю Инстаграм в мобильном приложении:
Открываем Instagram, нажимаем на символ «фотокамера», который расположен в верхней левой части экрана, или проводим пальцем вправо по любому месту ленты;
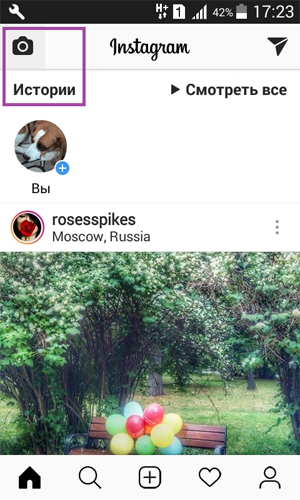
Касаемся белой круглой кнопки внизу, чтобы снять фотографию, а для съёмки видео удерживаем её;
Или достаём фото из памяти телефона, для этого проводим вверх на любой части экрана;
Затем создаём историю, используя новые опции: нажимаем на спецзначки; «карандашик» делает рисунок, «Аа» — для наложения текста, «квадратный смайл» добавляет наклейки;
Если необходимо что-либо убрать, перетаскиваем объект в «корзину», значок находится внизу экрана;
После того, как завершим оформление истории, касаемся слов «Ваша история», они слева и снизу экрана.
Если ваш рассказ будет длинным, можно выложить ряд фотографий. Снимки во время просмотра будут показываться по очереди.
Загружаем BlueStacks с официльного сайта на компьютер и запускаем;
Входим в раздел «Мои приложения», в поиске вставляем «Instagram»;
Устанавливаем на компьютер имитацию мобильного приложения;
Входим в свой аккаунт;
Вверху и справа кликаем на «фотокамеру» для сотворения истории, далее всё выполняем, как в мобильном приложении.
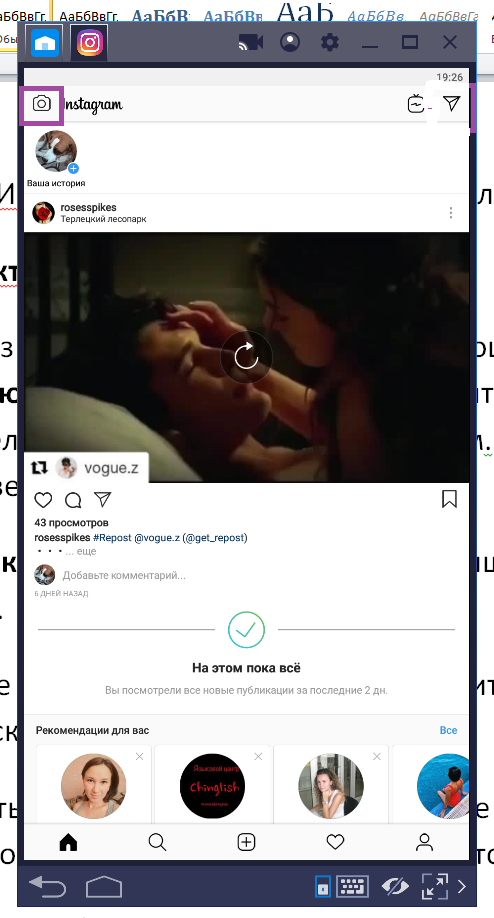
Вы узнали о разных способах для размещения публикаций в Инстаграм, в том числе и в Stories. Как вы поняли, вовсе не обязательно делать это с телефона, подойдёт и компьютер.
Как запланировать пост в Инстаграме с компьютера
Перейдем к инструментам, которые помогут не только опубликовать пост, но и запланировать его на определенное время.
- Onlypult. Содержит фоторедактор с большим количеством настроек: фильтры, обрезание, устанавливает хэштеги и геолокацию. Встроен календарь и планнер для планирования публикаций. Кроме того, ресурс анализирует активность пользователей: лайки, комментарии. Предоставляет подписку за 12 долларов, есть пробный период.
- Smmplanner. Сервис работает с различными соцсетями. Одно из преимуществ безопасности: не хранит пароли на сервере, а использует специальные алгоритмы. Умеет накладывать водяные знаки, ищет самые популярные посты. Предлагает 50 бесплатный постов в месяц. Доступны тестовый период и подписка.
- Smmbox. Этот сервис отличает понятный интерфейс и удобная навигация. Накладывает водяные знаки на изображение. Умеет быстро планировать и размещать запись. Предлагает две недели попробовать бесплатно.
Из основных минусов — платная подписка. И как говорилось в начале, Инстаграм может потребовать подтвердить пароль, вплоть до процедуры его сброса. Все действия занимают время, нужно быть готовым.
Теперь работать в Инстаграм можно и с мобильного приложения, и с компьютера.
Карусель в Инстаграм: что это
Чтобы добавить сразу две или три фотографии, пользователям приходилось скачивать приложения для коллажей. При таком формате качество и размер снимка уменьшались, рассмотреть небольшие детали становилось трудно.
Просмотреть фотографии можно с помощью стрелочек. На мобильной версии достаточно перелистывать изображения. В карусель можно добавить не только фото, но и видео. Максимальное время для видеодорожки – 50 минут.
Карусель можно использовать не только в качестве фотоальбома. Идеи, как разнообразить ленту:
Существует масса других идей, которые подойдут для личных и коммерческих страниц. Карусель – это еще один способ, как совместить десять фотографий из одной серии, не создавая дополнительных публикаций.
Простой способ добавить пост в Инстаграм с ПК (через браузер)
Самый быстрый способ – использовать браузер. Вам не придется скачивать специальные программы, чтобы добавлять посты в Instagram через компьютер. Использовать можно любой из браузеров: Яндекс, Google Chrome, Opera, Safari.
Реализовать простой способ опубликовать пост в Инстаграм с компьютера можно через браузер Mozilla Firefox, следуя инструкции:
- Зайдите на сайт instagram.com и авторизуйтесь под своим логином.
- Нажмите команду горячих клавиш «CTRL + SHIFT + I» или щелкните в любом месте правой кнопкой мыши и выберите из списка вариант «Исследовать элемент» в Mozilla Firefox, «Просмотреть код» в Google Chrome и т.п. в других браузерах, в которых используются другие команды, ориентируйтесь на иллюстрации.
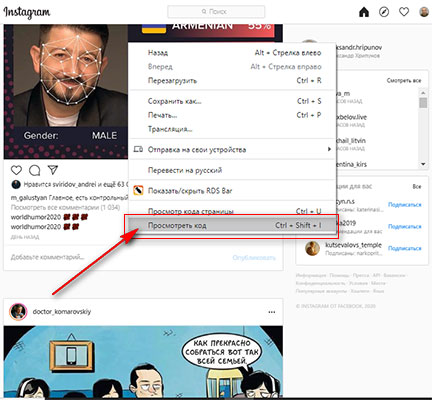 После перехода по этой или похожей ссылке (либо после нажатия горячих клавиш Ctrl + Shift + I) вы увидите:
После перехода по этой или похожей ссылке (либо после нажатия горячих клавиш Ctrl + Shift + I) вы увидите:
- На верхней панели инструментов найдите кнопку, которая поможет разместить окно разработчика справа или слева. Также вы можете перетащить это окно, чтобы вам было удобно работать.
- Теперь нужно нажать еще на одну кнопку , чтобы сайт начал отображаться также, как на смартфоне или планшете.
В зависимости от настроек, открывающаяся панель может оказаться не справа, а снизу, но мобильный значок всё равно будет.
Внимание, это важно! Чтобы у вас отображалась именно мобильная версия сайта, а не уменьшенная, перезагрузите страницу после действия №4 (нажатия кнопки, как выше на рисунке). Только тогда появится кнопка «+» для добавления материала в новый пост
- Отображение можно настроить для любого устройства. Посмотрите на строку состояния. Сейчас там стоит «Устройство не выбрано», разверните список, чтобы остановиться на наиболее подходящем варианте.
- Прокрутите изображение, чтобы найти заветную кнопку «+». Теперь вам останется только выбрать фотографию или видео в памяти своего устройства.
Этот вариант, как выложить пост в Инстаграм с компьютера, сложен только тем, что каждый пользователь работает с сайтами через разные браузеры – принципы управления функций в них незначительно, но отличаются.
Достоинством этого способа, как сделать пост в Инстаграм с компьютера, является то, что вам не придется скачивать дополнительные программы. Спам-фильтры социальной сети не срабатывают, так как считают, что вы выкладываете посты с мобильного устройства.
Как использовать полезнейший Direct в Instagram на все 100%, вы можете узнать здесь.
Как выложить фото в Инстаграм с компьютера
Если открыть компьютерную версию сайта, становится ясно, что через нее разрешено только ставить лайки и просматривать публикации. Функционала для выкладки фото нет. Но есть способы, как залить изображения в Instagram с компьютера.
Публикация контента с помощью расширения для Chrome
- одновременная публикация нескольких картинок;
- отслеживание местоположения;
- редактирование фото;
- фильтры.
Несмотря на ограниченность возможностей, этот метод достаточно эффективен. Гораздо удобнее добавить публикацию с компа, чем перебрасывать файл сначала в телефон, а потом заливать изображение на сайт через приложение.
Постинг в Инстраграм через приложение Bluestacks
После этих манипуляций пользователю остается обработать фото, сделать подпись к нему и опубликовать пост. Разница в том, что на смартфоне изображения выкладываются лентой (по несколько штук одновременно), а с компа кадры публикуются поочередно.
Публикация изображений через приложение Gramblr
- Выберите нужное фото и перетащите в окно Gramblr, следуя инструкции программы.
- Отредактируйте фото.
- Добавьте описание.
- Нажмите на кнопку “Отправить”.
После этого обработанная картинка появится в профиле.
Метод отложенного постинга
Публикацию фото можно перенести до определенного часа, воспользовавшись отложенным постингом. Для этого нужно воспользоваться опцией “Загрузить в другое время”. Программа работает только онлайн, поэтому компьютер придется оставить включенным.
Чтобы опубликовать фото в определенные дни и часы, нужно подключить аккаунт и задать нужное время. Публикации можно планировать вперед на месяц. У некоторых подобных сайтов есть собственные редакторы изображений.
Необходимо быть осторожным, если вы используете масслайкинг или массфолловинг, то применение этих сервисов для публикации постов может вызвать нежелательный интерес со стороны администрации Инстаграма.
Запланированные паблики через SMMplanner
Третий способ, как с компьютера выложить фото в Инстаграм заключается в отложенном постинге SMM Planner. В этом сервисе отсутствуют возможности для раскрутки своей учётки, зато тщательно продумано разбавление ленты запланированным контентом.
Итак, для работы в вышеупомянутом сервисе вам нужно:
- Открыть страничку SMMplanner.
- Произвести регистрацию. Для этого введите адрес электронного почтового ящика и пароль, а также поставьте галочку возле пользовательского соглашения. Помимо прочего, можете авторизоваться через ВК, Одноклассники, Твиттер или Фейсбук.
- Кликнуть на своей страничке управления раздел «Аккаунты» и выбрать «Добавить в Instagram».
- Выполнить вход в соцсеть Инсты при помощи стандартного логина и пароля.
- Вернуться в раздел «Создать пост» и тапнуть «Запланировать».
- Написать текст и вставить изображение при помощи кнопки «Фото/видео».
- Наложить на картинку фильтры, настроить контрастность, изменить фокус и т.д.
- Установить время, на которое нужно запланировать новый пост.
- Отключить комментарии, поставить автоудаление, если это нужно.
- Подтвердить кнопкой «ОК».
Как добавить новый пост в Инстаграм: все возможные способы
Собрали для вас все самые актуальные способы публиковать пост в ленту Инстаграма:
Добавляем пост с телефона в мобильном приложении
Чтобы выложить пост в Инстаграм с телефона, необходимо авторизоваться в приложении. После на главной странице приложения нажмите на + и теперь останется выбрать нужное фото или видео на вашем устройстве. Или зайти с профиля, также нажав на значок плюсика и выбрав из списка форматов «Публикация»:
Как опубликовать пост с телефона
Публиковать посты в Инстаграм таким образом можно как с устройства на Android, так и на iPhone – мобильное приложение работает одинаково.
Если у вас несколько аккаунтов, то вы легко сможете поделиться постом сразу в нескольких профилях Инстаграма. Ваш пост можно продублировать и в другие соцсети: в Фейсбуке, Твиттере, ВКонтакте, Tumblr, Одноклассниках – для этого нужно связать ваши страницы с Инстаграмом. Кроме того, публиковать пост можно сразу с настройкой продвижения через рекламу в мобильном приложении Инстаграма.
Для активации настройки переведите ползунок, чтобы он стал синим
Расширенные настройки публикации поста позволят вам: скрыть лайки и просмотры, выключить комментарии к посту в Инстаграме. Настроить автоматический способ публиковать ваши посты из Инстаграма в Фейсбуке. Выбрать аудиторию на Фейсбуке, с которой вы будете делиться постом: «Доступно всем», «Только я» или «Друзья».
Расширенные настройки публикаций в Инстаграме
Публикуя пост в Инстаграме, в расширенных настройках вы также сможете добавить к рекламному посту отметку «Оплачено спонсором», для этого ваши бренд-партнеры должны у себя в настройках одобрить вас как партнера и ваш запрос на публикацию.
Добавить бренд-партнера можно только после его одобрения – он появится в списке с кнопкой «Добавить»
Как правильно сделать пост в Инстаграме с компьютера
Есть несколько способов опубликовать пост в веб-версии Инстаграма. Пригодится для тех, кто предпочитает в принципе работать с ПК, или же в каких-то ситуациях, когда в мобильном приложении опубликовать пост в Инстаграме не получается. Например, с помощью редактора кода сайта – везде пишут, что это решение только для продвинутых пользователей, но нет. Это максимально не сложно. Добавить новый пост в Инстаграм можно так (на примере браузера Google Chrome):
Заходим меню браузера – «Посмотреть» – «Разработчикам» – «Инструменты разработчика» (либо зажав быстрые клавиши, для пользователей Windows это Ctrl+Shift+i, для обладателей Mac – Alt+cmd+i).
Как выложить пост в Инстаграм с компьютера
Теперь останется выбрать пункт Toggle device toolbar и запустить в режиме разработчика Инстаграм в мобильной версии. Главный нюанс подобного метода я уже описала в одноименной статье – опубликовать несколько фото в посте не получится.
Добавить пост в ленту Инстаграма можно и через специальное расширение браузера. Опять на примере работы Google Chrome:
Установим приложение User-Agent Switcher в магазине Chrome и для публикации поста в ленту с веб-версии нажимаем на значок расширения. Выберите любой эмулятор IOS или Android, Windows Phone:
Как в Инстаграм выкладывать пост в аккаунт через расширение браузера
Легкий и удобный способ загрузить пост в ленту Инстаграма – с помощью сервиса SMMplanner. Удобный интерфейс, возможность пользоваться родным API Инстаграма, встроенный редактор, возможность командной работы и кросспостинг публикаций во все соцсети – сервис отложенного постинга №1 в России SMMplanner подходит как новичкам, так и профессионалам. После регистрации и привязки профиля в Инстаграме нажмите запланировать пост или опубликуйте его сразу же:
До 100 постов в месяц можно публиковать бесплатно
Как опубликовать фото в Инстаграм с компьютера и телефона
После запуска программы перетащите или добавьте картинку или фото в приложение этого на экране светиться кнопка в виде плюсика, нажав на которую можно опубликовать новое фото.
Для того чтобы опубликовать фото с телефона нужно установить соответствующее приложение (instagram). Затем ввести свой логин и пароль либо зарегистрироваться.
Функция добавления публикаций станет доступна сразу же после входа. Для этого нужно нажать в нижней части экрана “+” и выбрать фото из галереи смартфона
или сделать новое фото.
Далее следовать подсказкам приложения (все интуитивно понятно).Так мы разобрались с тем, как добавить публикацию в инстаграм.
Как можно добавить любое фото в Инстаграм со своего компьютера
Многие сталкивались с такой проблемой: когда есть надобность выложить классные фотографии с вашего отдыха, праздника или обычного отпуска в Инстаграм, а все самые впечатляющие фотографии на компьютере.Что же делать, если совсем не хочется тратить лишнее время на подсоединение USB и перекидывание нужных вам фотографий на телефон?
Возможен ли такой вариант: выложить фотографии с компьютера? Конечно, возможен.
Давайте рассмотрим один из таких способов, который с помощью различных браузеров, таких как Google Chrome, Яндекс, Opera и т.д позволит вам управлять вашими фотографиями прямо с компьютера.
- Для начала нужно зайти на ваш аккаунт в Instagram, используя один из выше представленных браузеров.
- В ленте или же на странице своего профиля зажмите клавиши Ctrl+Shift+I.
- Теперь вы можете видеть свою страничку на левой половине экрана, а на правой половине должна открыться панель «разработчика». Главное здесь: переключиться на отображение с мобильного устройства (этот значок вы сможете найти на самой панели разработчика, а именно левый верхний угол, а там второй значок слева). Этот значок позволит вам зайти с мобильной версии приложения, ведь только в мобильной версии можно выкладывать фотографии. Оно то нам и нужно.
- После этого на вашем аккаунте, в нижней части среди стандартных значков, появляется та самая заветная кнопка, с помощью которой вы теперь сможете выкладывать свои фотографии. (Если вдруг иконка не появилась, то попробуйте переставить в панели мобильного устройства на “Responsive” и обновите страницу).
- Кликните по новой иконке «фотоаппарата» и выкладывайте свою фотографию, выбрав нужную вам папку и саму фотографию. Если вы заметили, что ваша фотография не разместилась в вашем аккаунте, то без паники. Вам нужно лишь снова обновить страницу браузера.
Другие браузера
Но что делать, если вы пользуетесь другим браузером? И можно ли выкладывать фотографии с браузера Mozilla Firefox? Можно!
- Для этого мы, как обычно, заходим на свою страничку в инстаграм, зажимая ту же комбинацию Ctrl+Shift+I (так же можете кликнуть в любом месте правой кнопкой мыши и выбрать “исследовать элемент”)
- Нам нужно нажать на иконку телефона, которая находится в панели разработчика (правая половина вашего экрана), в верхней строке (пятый справа значок).
- После этого страница должна обновиться, в худшем случае вы должны обновить страницу сами.
- Теперь вы можете заметить появление иконки “фотоаппарата”, что теперь позволит вам выложить ваши фотографии.
Пожалуй, единственными недостатками этого способа (публикация фотографий через компьютер) являются:
а) недоступность фильтров. Поэтому в этом случае фотографии придется обрабатывать самим. Но если фильтры вам не так важны, то такой способ вполне позволит вам в дальнейшем без проблем делиться своими фотографиями в вашем аккаунте, при этом не растрачивая большое количество времени и нервов на перекачку фотографий.
б) можно выложить лишь одну фотку. По сравнению с телефоном, версия на компьютере не сможет вам позволить выкладывать одним постом несколько фоток сразу. Поэтому придется выкладывать по одной фотографии разными постами, что тоже не особо таки и удобно.
Исключая эти не такие уж и большие минусы, сама публикация с компьютера может предоставить вам всю ту же стандартную обработку, а именно:
- ) Подогнать вашу фотографию под нужный вам размер.
- ) Повернуть ее.
- ) Написать описание, комментарии или отзывы о своих впечатлениях, путешествии, праздники, да о чем угодно!
Множество различных эмуляторов
Помимо этих способов вы можете использовать эмуляторы для Андроид и IOS, которые будут являться виртуальными смартфонами на вашем компьютере. Это очень удобная замена, если вы не до конца разобрались с предыдущими способами. Также совсем недавно появилась новое приложение Инстаграм специально для компьютеров, где есть почти все то, что присутствует в мобильной версии:
- Личные сообщения.
- Прямой эфир и комментарии.
- Лайки и подписки.
- Настройка вашего профиля (фотография, описание, личная информация, статус).
- А так же это актуально для обладателей бизнес аккаунта, так как там присутствует статистика для подобных аккаунтов.
- Ну и, конечно же, публикация ваших фото, которая будет доступна всем пользователям.
Можно подвести итог, что публикация фотографий с вашего рабочего компьютера возможна и для этого не обязательно заходить на какие-то специальные сайты или же все-таки тратить время с перекачиванием фотографий на ваше мобильное устройство.
Настройки проекта
Некоторые страницы одной соцсети или разных социальных сетей можно объединить в один проект. Проект упрощает постинг одного контента в разные социальные сети, можно даже настроить разное время для публикации подобного контента.
Каждый проект в SMMplanner можно более детально настроить. Создать генератор UTM-меток, чтобы точно отслеживать переходы из социальных сетей, настроить расписание публикаций, отображение водяного знака, автоматическое кадрирование или накладывание рамки.
Перейдите во вкладку «Проекты», выберите подходящий проект и приступим к его детальной настройке.
Как отредактировать свой пост с помощью программы-эмулятора
Если во время добавления публикации (фото, видео) произошла ошибка, можно изменить данный пост с ноутбука или компьютера. Но для этого понадобится установить специальные программы. Отредактировать свой пост можно разработанной эмуляции для андройдных устройств. Самая популярная из таких программ – BlueStacks. Для того чтобы изменить свою публикацию нужно:
- Скачать данное приложение из магазина приложений.
- Авторизоваться с помощью гугл-аккаунта.
- Установить эмулятор инстаграм.
- Войти под свои ником и паролем.
- Приступить к изменению публикации.
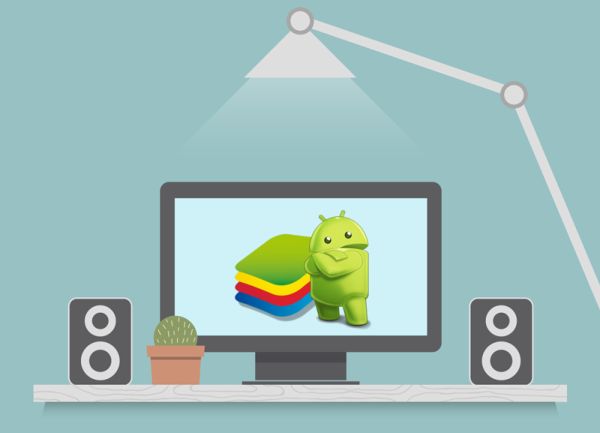
Отмечая людей, изображенных на фото, пользователь может вводить ники, или выбрать пользователей из «часто посещаемых». При этом, пользователю недоступны следующие опции:
- цветокоррекция.
- обрезка фотографии;
- добавка новых оттенков;
- публикация постов в другие социальные сети.
Информация о геолокации может быть подключена к браузеру компьютера. Если использовать при этом VPN, будет отображаться фиктивная локация.
Проблемы и особенности редактирования поста
Редактирование выложенных публикаций через телефон и компьютера имеет ряд серьезных ограничений. Если выбрано изображение по ошибке и его нужно заменить, придется удалить пост и делать его вновь. Фотография может не загрузиться в инстаграм если внезапно произошел сбой в работе самой социальной сети. При этом не появится рамка «Загрузить позже». В отличии от мобильной версии, подключиться к хранилищу фото инстаграм на ПК можно через приложение Bluestacks или Total Commander.
Как добавить фото в Инстаграм с компьютера, используя официальное мобильное приложение
Еще один гарантированно и исправно работающий на сегодня способ выложить в Instagram фото или видео, имея только компьютер — использовать официальное приложение для Android, запущенное на компьютере.
Для запуска андроид-приложения Instagram на компьютере придется стороннее ПО — эмулятор Android для Windows или другой ОС. Список бесплатных эмуляторов и официальные сайты, где их можно скачать, вы можете найти в обзоре: Лучшие эмуляторы Android для Windows (откроется в новой вкладке).
Из тех эмуляторов, что я могу рекомендовать для целей публикации в Инстаграм — Nox App Player и Bluestacks 2 (однако и в других эмуляторах задача будет не сложнее). Далее — пример загрузки фото с помощью Nox App Player.
Ну а дальше, уверен, вы знаете что и как делать, и публикация фото не вызовет у вас сложностей.
Примечание: BlueStacks я рассматриваю во вторую очередь и не так подробно, потому что мне не очень по нраву тот факт, что этот эмулятор не позволяет использовать себя без ввода данных учетной записи Google. В Nox App Player можно работать и без нее.
Как выложить фото в Инстаграм с компьютера через эмулятор
Ну и последний, пятый способ для публикации поста в Инстаграм с компьютера – это специальный эмулятор BlueStacks. Данная платформа позволяет запускать Android-игры на вашем ПК, при этом их внешний вид и функционал остаётся один в один, как на мобильном смартфоне.
Для добавления фоток через эмулятор следуйте пошаговой инструкции ниже:
- Скачайте BlueStacks 4 с официального источника.
- Установите файл на компьютер.
- Запустите утилиту и зайдите в Гугл Маркет.
- Авторизуйтесь на своей Google почте.
- Кликните на строку поиска и впишите название Инсты.
- Щёлкните на верхний выданный результат и загрузите приложение.
- Зайдите в Instagram и выполните вход на свой профиль обычным образом.
- Нажмите на «плюсик» в нижнем меню и приложите фотку с файловой системы компьютера.
- Отредактируйте картинку и тапните на «Поделиться».
https://youtube.com/watch?v=xfgMT4szZDA
Вот и все варианты фото-публикаций Инстаграм через компьютер. Каждый из них по-своему удобен и полезен, поэтому тщательно проанализируйте их и выберите тот, который выручит вас в этой непростой ситуации.
Через инструменты разработчика (без программ)
В обычной браузерной версии инсты для ПК не функции публикации. Однако это можно исправить, выполнив несколько простых действий в веб-обозревателе. Рассмотрим на примере Yandex Browser, как можно добавить историю с компьютера без программ и расширений.
- Откройте сайт instagram.com и авторизуйтесь в своем профиле.
- В пустом месте на сайте кликните правой кнопкой мыши, в появившемся меню выберите «Исследовать элемент».
- Справа отобразится окно с кодом. Там кликните по значку мобильных устройств.
- Установите настройки как на скрине, затем нажмите клавишу F5, чтобы обновить страницу, не закрывайте консоль справа. Это позволит применить внесенные изменения.
- Кликните по кнопке «Ваша история».
- Выберите файл с компьютера и продолжите создание истории в открывшемся редакторе.
Этот метод предоставляет возможность быстро опубликовать историю в инсте с ПК без применения стороннего софта.