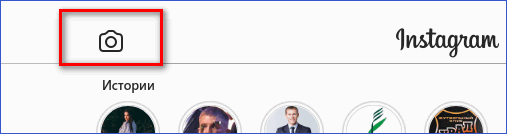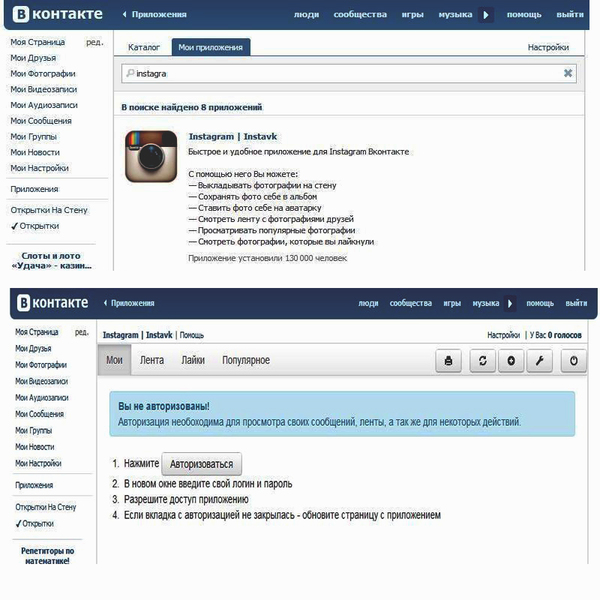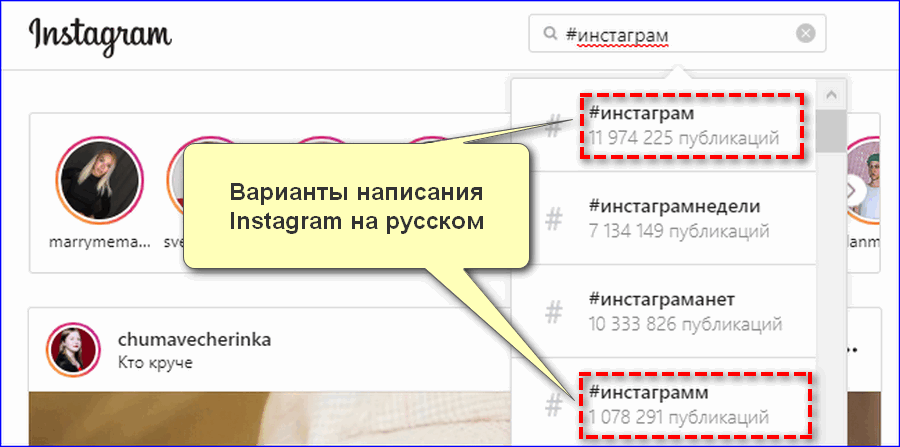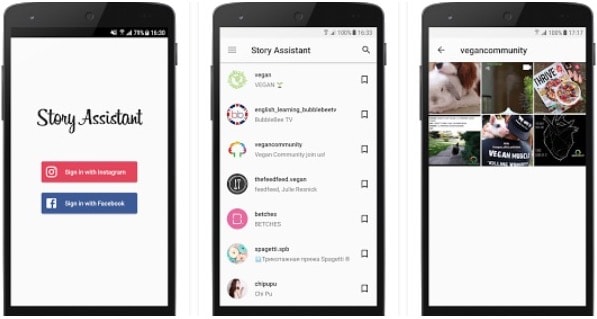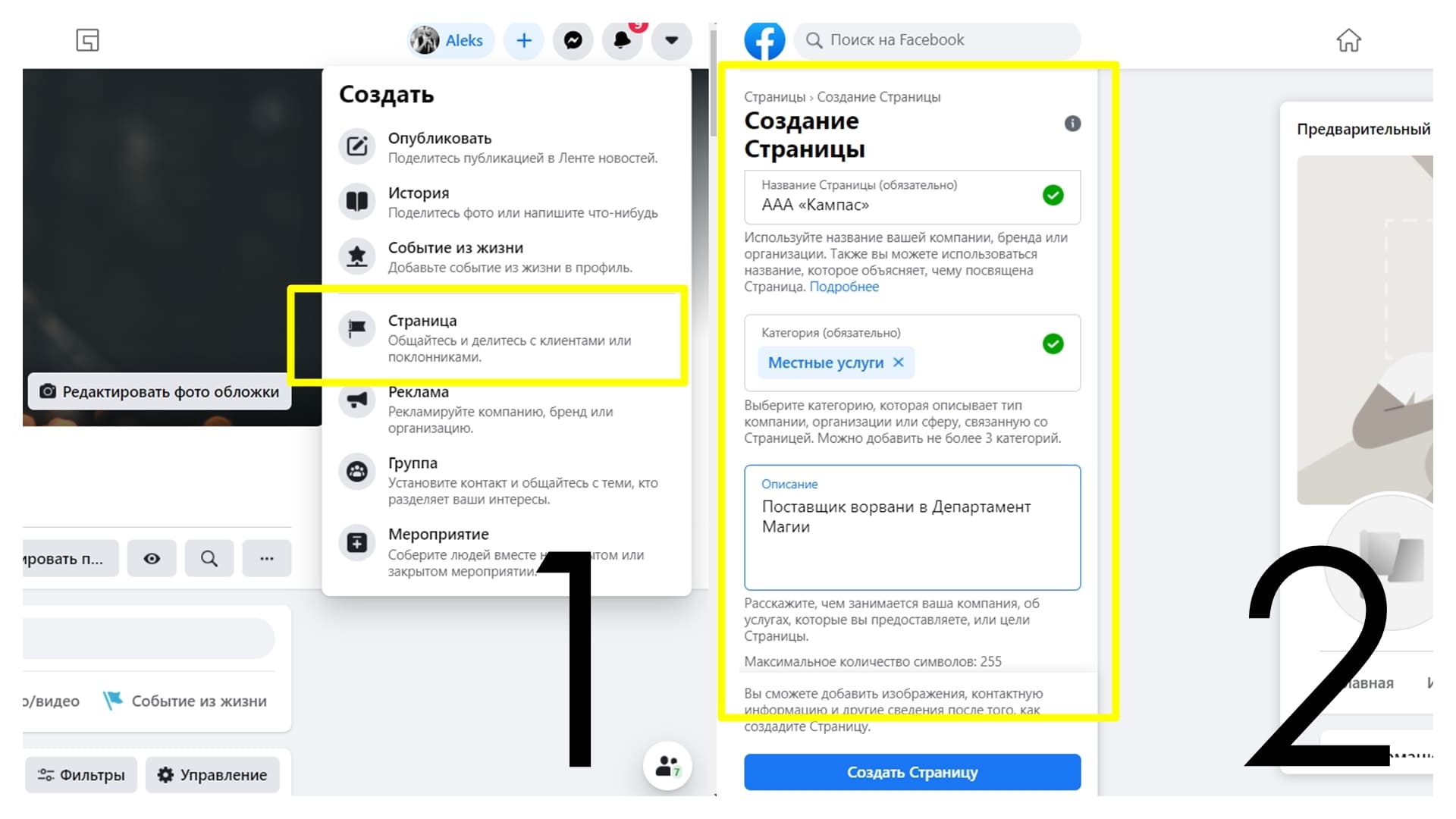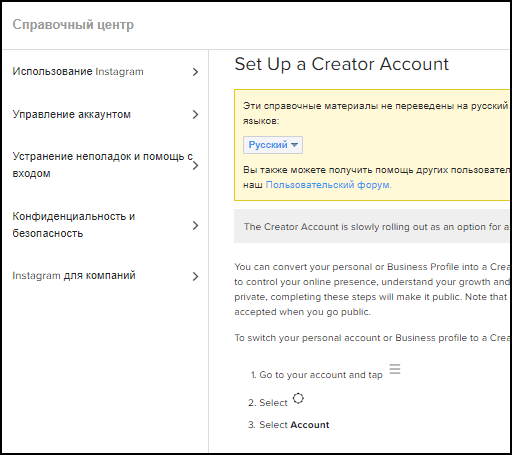Инстаграм на компьютер
Содержание:
- Как добавить фото с компьютера или ноутбука
- Вариант для других ПК
- Запускаем Instagram на компьютере
- Вариант 2: Мобильная версия сайта
- В чем преимущество эмуляторов перед онлайн-сервисами для постинга
- Вариант 1: Стандартные возможности
- Способы установки приложения
- С помощью стандартных средств браузера
- Как зарегистрироваться в Инстаграме с мобильного устройства
- Сравниваем все способы входа в инстаграм через ПК
- Умный в гору не пойдет, умный гору обойдет
- 5 советов как делать публикации в инстаграм с компьютера
- Подобные приложения
- Итог: коротко о главном
Как добавить фото с компьютера или ноутбука
Чтобы через компьютер добавить фото в Инстаграм, пользователю нужен один из современных и обновленных браузеров. Функция загрузки присутствует в мобильном формате, который открывается по коду страницы.
Как опубликовать фото через браузер (Mozilla, Google Chrome, Internet Explorer):
Если в Chrome и Mozilla мобильный вид открывается сразу, то в Opera – нажать по значку мобильного вида с названием: «Toolbar». Теперь – обновить страницу, чтобы появилась кнопка: «Добавить фотографию».
В отличие от мобильной версии, в компьютерной отсутствуют инструменты для редактирования, возможность загрузки «карусели» и видео.
Расширение в браузер
Еще один способ, как загрузить фото в Инстаграм с компьютера – воспользоваться расширениями. Это приложения, встроенные в браузер, которые находятся в магазине контента.
В Google Chrome:
- Зайти в браузер – сверху три точки.
- Дополнительные инструменты – Расширения.
- Нажать снизу: Магазин Google Chrome.
- Вписать в поисковую строку: «Скачать с Инстаграма+».
- Рядом с расширением пункт: «Получить» – подождать окончания установки.
На странице в социальной сети, через компьютерную версию, появится сверху значок в виде телефона. Нажав по нему – будет доступен мобильный вид, где можно быстро добавлять новые публикации в Инстаграм. Но как и со стандартным просмотром кода, к размещению доступны только фотографии без редактирования и фильтров.
Чтобы установить расширение в Opera:
- Зайти в Opera – боковое левое меню – три точки.
- Показ расширений – перейти в раздел.
- Добавить расширение – ввести в поиске «App for Instagram».
- Загрузить – подождать, пока установится.
После – зайти и загрузить фотографии также, как на мобильной версии.
Эмулятор
Добавить сразу несколько фото в Инстаграм с компьютера возможно через эмуляторы. Это программы, которые повторяют мобильную операционную систему Android. Как и со смартфона, пользователю нужно авторизоваться и скачать приложение. Для работы с Инстаграмом понадобится один из: Bluestacks, Nox App или Memu Play.
Как установить Инстаграм через эмулятор и выложить фото:
- Скачать и установить эмулятор Bluestacks, Nox App или Memu Play.
- Запустить – авторизоваться в Google Account.
- Зайти в Play Market – скачать «Инстаграм».
- Авторизоваться в своем профиле – нажать: «Добавить фотографию».
Как и в приложении для телефона, есть добавление «карусели», загрузка видео. Единственная проблема, с которой может столкнуться пользователь – технические требования относительно ноутбуков и компьютеров. Доступный объем оперативной памяти – не менее 2 Гб.
Вариант для других ПК
В том случае, если версия Windows меньше 10, но установить приложение очень хочется, то можно решить это вопрос при помощи эмулятора Андроид BlueStacks.
Чтобы скачать мобильную версию на компьютер, нужно выполнить следующие действия:
2. Нажимаем «Загрузить»;

3. Запускаем установщик и устанавливаем;
4. В окне программы появится ТОП самых популярных приложений — выбираем телефонную версию Инстаграм, чтобы потом осуществить в него вход с компьютера;

5. Проходим три этапа: добавляем аккаунт в Google, настраиваем аккаунт для BlueStacks и включаем синхронизацию приложений;



6. Проходим три этапа и нажимаем «Поехали!»;
7. В появившемся окне Инстаграма нажимаем сначала «Установить», затем — «Открыть»;
8. Регистрируемся и пользуемся! Для более плодотворного использования многие скачивают дополнительные программы.
Что еще нужно знать?
Чтобы скачать Инстаграм для телефона на компьютер, нужно учесть две вещи.
- Во-первых, в BlueStacks придется добавить английский язык клавиатуры (по умолчанию там есть только русский). Делается это в настройках, установкой галочки напротив пункта «Английская (США)» в списке клавиатур.
- Во-вторых, вам нужно будет зарегистрироваться в Google Play — это довольно легко и начинается автоматически. Кстати, если у вас уже есть учетка для ютуба или Gmail, можно использовать их — для Google Play они тоже подходят.
Запускаем Instagram на компьютере
Ниже речь пойдет о трех способах, которые позволят запустить ИНстаграм на компьютере. Первый способ – официальное решение, а второй и третий потребуют применение стороннего программного обеспечения.
Способ 1: запуск через браузер
В качестве компьютерной версии разработчиками представлен веб-сервис социальной сети, который можно открыть в любом браузере. Нюанс заключается в том, что данное решение не позволяет полноценно пользоваться Инстаграм, например, вам будет недоступна возможность публикации фото с компьютера или редактирование списка загруженных снимков.
Чтобы начать пользоваться сервисом, вам необходимо авторизироваться.
Способ 2: использование эмулятора Andy
В том случае, если вы хотите пользоваться полноценной версией Instagram на компьютере, вам потребуется прибегнуть к помощи специальной программы-эмулятора, которая и позволит запустить требуемое приложение. В нашей задаче нам поможет виртуальная машина Andy, позволяющая эмулировать ОС Android.
- Скачайте программу с официального сайта разработчика. Загрузив дистрибутив, выполните установку Andy на компьютер.
- Когда программа будет установлена, запустите ее. На экране отобразится привычный многим пользователям интерфейс ОС Android, идентичный версии 4.2.2. Теперь можно переходить к установке Инстаграм. Для этого щелкните по центральной кнопке, чтобы отобразить список установленных приложений, а затем откройте «Play Маркет».
В программе отобразится окно авторизации в системе Google. Если у вас уже есть зарегистрированный адрес электронной почты Gmail, щелкните по кнопке «Существующий». Если пока нет, кликните по кнопке «Новый» и пройдите небольшой процесс регистрации.
Укажите адрес электронной почты и пароль от учетной записи Google. Завершите авторизацию в системе.
На экране, наконец, появится магазин Play Маркет, через который мы и будем скачивать Android-приложения. Для этого выполните поиск по наименованию приложения, а затем откройте отобразившийся результат.
Щелкните по кнопке «Установить», чтобы начать инсталляцию приложения. Спустя несколько мгновений оно будет доступно к запуску с рабочего стола или из списка всех приложений.
Открыв Инстаграм, на экране высветится знакомое окно, в котором для начала использования социальной сети вам остается лишь выполнить авторизацию.
Поскольку мы установили на компьютер мобильную версию приложения, вам доступны абсолютно все его функции, в том числе и публикация фотографий, но с некоторыми особенностями. Более подробно о публикации изображений в Instagram с компьютера прежде нам уже доводилось рассказывать на сайте.
Используя эмулятор Android, вы сможете запускать на компьютере не только Инстаграм, но и любые другие приложения для популярной мобильной операционной системы, которые найдутся в магазине приложений Play Маркет.
Способ 3: использование программы RuInsta
RuInsta – популярная программа, предназначенная для использования Инстаграм на компьютере. Данный инструмент позволяет практически полноценно пользоваться популярной социальной сетью на компьютере, за исключением публикации фотографий (хотя эта функция и предусмотрена в программе, на момент написания статьи она не работала).
- Скачайте программу RuInsta, а затем выполните ее инсталляцию на компьютер.
При первом запуске программы вам потребуется авторизироваться, указав свои логин и пароль.
Как только эти данные будут указаны верно, на экране отобразится ваш профиль.
Способ 4: приложение Instagram для Windows
Если вы являетесь пользователем Windows 8 и выше, тогда вам доступно приложение Instagram, которое можно загрузить из встроенного магазина. К сожалению, приложение является урезанным, но для просмотра ленты его будет вполне достаточно.
Запустите магазин Windows и, используя строку поиска, найдите приложение Instagram. Открыв страницу приложения, выполните его установку, щелкнув по кнопке «Получить».
Как только приложение будет успешно инсталлировано, выполните его запуск. В первый раз вам потребуется авторизироваться в приложении.
После указания верных данных на экране отобразится окно вашего профиля в социальной сети.
Опишите, что у вас не получилось.
Наши специалисты постараются ответить максимально быстро.
Вариант 2: Мобильная версия сайта
В любом интернет-браузере на компьютере можно прибегнуть ко встроенному эмулятору, позволяющему использовать полноценную мобильную версию веб-сайта. Это особенно полезно в случае с Instagram, так как становятся доступны, хоть и в ограниченном виде, инструменты для публикации фотографий, видеозаписей и сторис.
- Чтобы включить режим эмуляции, откройте консоль браузера с помощью клавиши «F12» на клавиатуре и воспользуйтесь кнопкой «Toggle device toolbar». Впоследствии вкладку нужно в обязательном порядке обновить любым удобным способом, не закрывая окно с кодом страницы.
Подробнее: Открытие консоли в браузере на ПК
Если все сделано правильно, после перезагрузки дизайн сайта изменится, предоставив несколько новых элементов. Для загрузки обычных публикаций следует использовать кнопку «+» в центре нижней панели, тогда как добавить историю можно с помощью блока «Ваша история» на домашней вкладке.
Во время публикации доступны привычные фильтры, добавление подписи, геоданных, меток пользователей и даже альтернативного текста. Инструменты в данном случае почти не отличаются от аналогичных на смартфоне.
При создании сторис можно воспользоваться полноценным редактором, ограниченным, по сути, лишь в плане стикеров. К сожалению, по этой причине вы не сможете указать хештег, поставить метку или добавить какой-либо кликабельный элемент.
Остальные функции веб-сайта остаются практически без изменений, позволяя производить различные социальные действия и настраивать аккаунт. Да и в целом, данный режим удобно использовать именно для постинга, так как значительно снижается разрешение фотографий и размеры интерфейса.
В чем преимущество эмуляторов перед онлайн-сервисами для постинга
Сайты-сервисы не лишены недостатков — полноценно «юзать Инсту», как на своем смартфоне, вы не сможете.
Один из минусов — безопасность: вы по сути передаете все доступы от своего аккаунта неизвестно кому. Если у вас 200 подписчиков — проблемы нет. Но что делать в случае наличия в аккаунте, например 100 000 поклонников, в которых вложено несколько тысяч долларов? А если ваш аккаунт с 500 000 фанов?
В частности можно найти такие настораживающие комментарии в сети:
Второй недостаток: вы не сможете просмотреть сделанную публикацию так, как видят ее пользователи со смартфонов и в случае чего внести правки.
В-третьих, практически на всех подобных сервисах вам придется оплачивать подписку.
Все эти проблемы отлично решают Андроид эмуляторы. На всех рассматриваемых виртуальных устройствах доступны настройки виртуального «гео-положения», как впрочем и любых функций, которыми обладают обычные смартфоны.
Вариант 1: Стандартные возможности
Для того чтобы вести Instagram с компьютера, вполне достаточно использовать официальный веб-сайт, доступный по представленной ниже ссылке. К сожалению, в данном случае можно воспользоваться лишь основными функциями социальной сети, и некоторые из них рассмотрены далее.
- При использовании профиля нередко возникает необходимость внесения некоторых изменений в настройки, что отчасти позволяет делать веб-сайт. В отдельном разделе можно изменить личные данные, посмотреть информацию о сессиях и даже переключиться между закрытым и открытым аккаунтом.

Несмотря на отсутствие инструментов для публикации изображений, Инстаграм позволяет менять фотографию профиля. Делается это при нажатии по действующей аватарке на странице учетной записи.

Единственный вид контента, который может быть загружен и настроен через веб-сайт, это видео IGTV. Для этого достаточно открыть одноименный раздел, воспользоваться кнопкой «Загрузить» и следовать рекомендациям.

Из социальных функций на сайте по умолчанию доступна возможность комментирования и оценки различных публикаций, подписка на других пользователей и общение через Direct. Особого внимания заслуживает внутренний мессенджер, так как он практически не ограничен в сравнении с приложением.

Без использования вспомогательных средств также доступны и более очевидные вещи вроде ленты, включая сторис друзей, списка лучших публикаций и системы поиска по сайту. Мы не будем делать акцент на каждой детали, так как практически каждая возможность заслуживает отдельного рассмотрения, но в то же время вряд ли вызовет вопросы.
Способы установки приложения
Компьютерная версия отличается от мобильной сжатым функционалом: отсутствует Директ, возможность размещать снимки. Скачать Инстаграм на компьютер бесплатно можно несколькими способами:
- расширения для браузера. Mozilla, Google Chrome, Opera поддерживают дополнительные инструменты для работы с социальной сетью;
- официальное приложение для Windows. Представлено официальным магазином операционной системы;
- APK файл для эмуляторов.
Инстаграмм для компьютера прост в установке и пользовании. Версия с эмулятором подразумевает две программы: установку самого эмулятора (Bluestacks или Memu Player) и социальной сети. Приложение работает так же, как и в мобильной версии.
Приложение для Windows 10
Приложение Instagram на компьютер от официального магазина Microsoft подойдет пользователям, которые регулярно получают обновления для операционной системы Набор функциональных возможностей соответствует мобильной версии.. Пользователь может: делать снимки и публиковать, ставить отметки «Мне нравится», комментировать, редактировать профиль. Чтобы установить Instagram на компьютер нужно:
- Открыть «Microsoft Store».
- Перейти в раздел «ТОП бесплатных приложений» или ввести название в строке поиска.
- Найти «Instagram», установить.
По окончанию загрузки на экране появится уведомление. Программу можно найти с помощью меню «Пуск». Доступна регистрация через такую версию приложения: через Facebook и по номеру телефона.
Для отправки снимков нужно предоставить доступ к камере и микрофону. Доступна публикация только Историй, сделав снимок через веб-камеру. Разместить фото в Ленту можно через дополнительные инструменты: Pic Upload for Instagram.
Расширения для браузеров
Зайти в Instagram с компьютера можно через расширения. Каталог приложений для Google Chrome, Mozilla, Opera содержит несколько аналогов мобильной версии.
Подключиться к сети и получать уведомления можно через:
- Desktop for Instagram. Приложение, повторяющее внешний вид смартфона и обладающее такими же функциями, как официальное приложение. Пользователю также доступен Директ Инстаграм на компьютер;
- Web for Instagram. Расширение, с помощью которого можно делиться публикациями, создавать Stories, переписываться с друзьями.
Чтобы войти в Инстаграм с компьютера и воспользоваться программой, следует:
- Нажать на «Настройки» (три точки сверху).
- Раздел «Дополнительные инструменты» — Расширения.
- В нижней части экрана найти «Открыть магазин».
- Ввести название приложения, установить.
- Разрешить доступ и работу утилиты
Оповещения появляются, когда браузер открыт: звуковое уведомление, значок рядом с ярлыком расширения. Дополнения бывают двух типов: предоставляющие полный доступ к функционалу социальной сети или отдельные возможности. Популярны расширения, позволяющие скачать фотографии и видеофайлы. (преимущественно в Mozilla).
Эмуляторы мобильных устройств
Использовать Инстаграм через компьютер можно через эмуляторы мобильных операционных систем. Это программы, которые создают образ смартфона и нацелены на использование приложений. Популярный эмулятор Bluestacks доступен к скачиванию с официального сайта бесплатно.
Чтобы зайти в Инстаграмм онлайн с компьютера нужно:
- Скачать на официальном сайте Bluestacks последнюю версию.
- Установить, подключить личный профиль Google Play.
- Открыть каталог приложений и выбрать требуемую социальную сеть
Осуществить в Instagram вход с компьютера следует через существующий аккаунт. Приложение появится на экране эмулятора, повторяя оригинальную версию. Пользователю доступны все функции, возможность загрузки фотографий и видео.
Добавить фотоснимки через Bluestacks (старая версия) в социальную сеть можно таким способом:
- Скачать ES: Проводник на эмулятор.
- Переместить требуемые изображения в папку компьютера C:Program:\Data\BlueStacks\User\DataShared\Folder.
- Открыть установленное приложение, найти папки bstFolder и вложенную с таким же названием.
- Скопировать фотографии при помощи длительного нажатия на левую клавишу мышки.
- Переместить файлы в Локальное хранилище – sdcard – DCIM.
- Открыть Инстаграм, выбрать публикацию при помощи ES: Проводник.
- Выбрать изображения и опубликовать.
Импортирование стандартным методом:
- Перейти в Галерею Bluestack.
- Импортировать файлы: выбрать в открывшемся окне нужные снимки.
- Открыть приложение и опубликовать.
Используя эмулятор, выполнить Инстаграм вход с компьютера проще, ведь это перенос мобильных функций на стационарные устройства.
С помощью стандартных средств браузера
Базовый способ загрузки контента в Инстаграм. Сразу оговорюсь: загрузить получится лишь фотоматериалы. Зайдите в ваш профиль Инстаграма, и нажмите правой кнопкой мыши на любом пустом поле страницы.
 Нажмите « Исследовать элемент», или F12
Нажмите « Исследовать элемент», или F12 В открывшемся справа окне нажмите на значок смартфона
В открывшемся справа окне нажмите на значок смартфона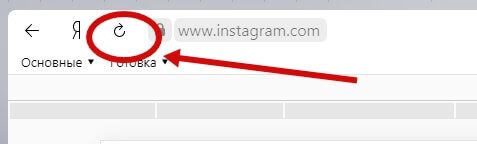 Не закрывая окно, перезагрузите страницу, чтобы изменения вступили в силу
Не закрывая окно, перезагрузите страницу, чтобы изменения вступили в силу Вид открытого профиля Инстаграм изменится, станет похож на то, как соцсеть выглядит в смартфоне. Если сразу возможности добавить Историю вы не найдете, нажмите на значок фотоаппарата в левом верхнем углу
Вид открытого профиля Инстаграм изменится, станет похож на то, как соцсеть выглядит в смартфоне. Если сразу возможности добавить Историю вы не найдете, нажмите на значок фотоаппарата в левом верхнем углу Скорее всего, вы увидите следующую надпись, появившуюся внизу экрана, с просьбой повернуть устройство. Не спешите вертеть монитор, вам достаточно лишь изменить размер окна браузера
Скорее всего, вы увидите следующую надпись, появившуюся внизу экрана, с просьбой повернуть устройство. Не спешите вертеть монитор, вам достаточно лишь изменить размер окна браузера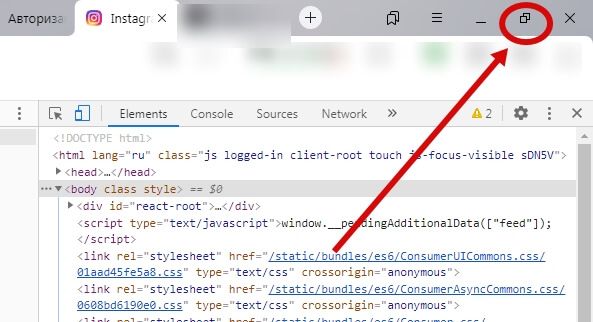 Например, нажать на кнопку «Свернуть в окно». Но сделать это надо только когда вы видите надпись с просьбой повернуть экран
Например, нажать на кнопку «Свернуть в окно». Но сделать это надо только когда вы видите надпись с просьбой повернуть экран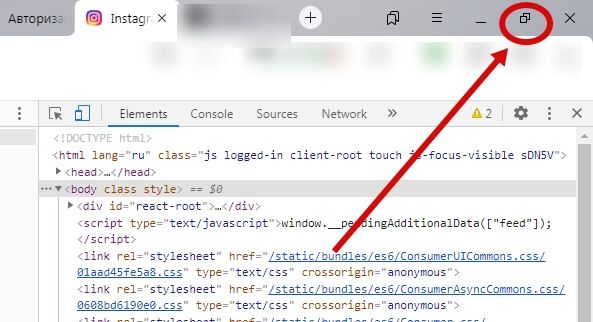 Когда окно браузера уменьшится, вы увидите возможность добавить Историю нажав на «Ваша история»
Когда окно браузера уменьшится, вы увидите возможность добавить Историю нажав на «Ваша история»
Дальше все просто: нажимаете, выбираете фото и публикуете.
Как зарегистрироваться в Инстаграме с мобильного устройства
Создать аккаунт в Инстаграме через телефон довольно просто и быстро. Сейчас я покажу вам все способы регистрации с телефона на ОС Андроид или с айфона.
Регистрация при помощи мобильного приложения
Самый популярный способ регистрации с мобильного телефона — при помощи официального приложения Instagram, которое можно скачать с маркета:
- для iPhone устройств;
- для Android устройств.
После скачки и установки приложения нужно его запустить. Далее можно создать свой профиль двумя способами:
- через социальную сеть Фейсбук без использования номера телефона или электронной почты;
- с помощью почты или номера телефона.
Используем Facebook
Создание профиля через Фейсбук происходит следующим образом:
- откройте приложение Инстаграм на своем смартфоне, нажав на соответствующую иконку;
- нажмите кнопку «Продолжить, как *NAME*», где NAME — это имя в Фейсбуке;
- затем нажмите еще раз кнопку «Продолжить»;
- дальше нужно нажать «Подключиться», если хотите подписаться на друзей с ФБ или же «Пропустить», если это неинтересно;
- затем будет предложено добавить фотографию для аватара — загрузите свое лучше фото, чтобы друзья смогли вас узнать;
далее можно сделать из своей фотографии первую публикацию, ну а если не хотите, то передвиньте тумблер в другую сторону;
- нажмите «Далее»;
- теперь вам предложат сохранить пароль: или согласитесь, или пропустите;
- просмотрите рекомендуемые профили. Пропустите их или подпишитесь на этих людей и можете начать использовать социальную сеть.
На самом деле это намного быстрее, чем читается. Сама регистрация занимает менее минуты.
Вам может быть интересно — «Популярные кэшбэк-сервисы для экономии на покупках в интернете».
Используем почту или номер телефона
Регистрация с помощью номера мобильного или почты происходит следующим образом:
- откройте приложение Instagram;
- нажмите кнопку «Зарегистрироваться»;
- затем нажмите «Создать аккаунт»;
введите свой номер или адрес электронной почты;
- нажмите кнопку «Далее»;
- придет шестизначный код, который нужно ввести;
- следом введите имя и фамилию, а также пароль;
- выберите «Продолжить с синхронизацией» или «Продолжить без синхронизации контактов»;
- в случае, если выберете первый вариант, нужно будет дать приложению доступ к контактам;
- укажите вашу дату рождения;
- Инстаграм присвоит случайное имя пользователя, если оно не устраивает, можете поменять;
- нажмите «Далее» и всё, создание профиля окончено.
Уверен, теперь вы знаете, как создать учетную запись при помощи приложения и без проблем справитесь с регистрацией.
Регистрация при помощи мобильного браузера
Вы можете создать аккаунт и через мобильный браузер, например, через Google Chrome или Safari. Для этого нужно:
- зайти на официальную страницу Инсты со своего браузера;
- нажать кнопку «Зарегистрироваться»;
ввести адрес почты или номер мобильного;
код подтверждения придет на мобильный телефон или на почту. Введите его;
- нажмите «Далее»;
- следом нужно ввести логин и пароль. Логин используется для входа и чтобы вас могли найти друзья;
- опять жмем кнопку «Далее» и еще раз «Далее».
Поздравляю, вы создали свой аккаунт в Инстаграме и можете делиться фотографиями со своими друзьями и первыми подписчиками.
Вам может быть интересно — «Популярные способы подработки в интернете для новичков».
Сравниваем все способы входа в инстаграм через ПК
Сравните плюсы и минусы всех описанных выше способов, чтобы выбрать наиболее удобный для себя.
- На официальном сайте, через код
- Просто.
- Не нужно скачивать сторонний софт.
- Доступны почти все функции.
- Нельзя смотреть и публиковать сторис.
- PhotoDesk для макбуков
- Доступных функций больше, чем в мобильном приложении.
- Невозможно загружать снимки.
- Высокая стоимость программы.
- Неудобный и сложный интерфейс.
- RuInsta для windows
- Занимает мало памяти.
- Доступны все функции.
- Минималистичный и понятный интерфейс.
- InstaPic для windows
- Предоставляет все возможности, что и мобильное приложение.
- Не работет на виндовс 7.
- Внешний вид интуитивно не понятен сразу, нужно время, чтобы разобраться.
- Приложение из Microsoft srore
- Доступны все возможности мобильного приложения.
- Приятный и понятный интерфейс.
- Чтобы загрузить снимок, нужно заранее перекидывать его в определенную папку.
- Эмуляторы android
- Бесплатные.
- Поддерживаются все функции, что и на смартфоне.
- Внешний вид точно такой, как на телефоне.
- Работает и на виндовс, и на мак.
- Могут возникнуть проблемы с визуализацией на windows. Такое бывает редко, но если этот параметр отключен в операционной системе – нужно будет дополнительно разбираться в технических вопросах.
- Расширения для браузера Google Chrome
- Бесплатные.
- Большой выбор расширений.
- Не надо запускать отдельную программу – окно открывается в браузере.
- В некоторых расширениях функций больше, чем в оригинальном приложении на смартфоне.
- Только для пользователей гугл хрома.
- Большая часть расширений – на английском языке.
Умный в гору не пойдет, умный гору обойдет
На помощь клиентам сервиса приходят разнообразные сторонние разработки, утилиты и хитрости. Дело в том, что не существует официального приложения Instagram для ПК. Но при этом можно найти вариант, который будет стабильно работать и при этом не потребует оплаты.
Программное обеспечение позволит просматривать публикации других людей на портале, ознакамливаться с чужими профилями (если они не закрыты), оставлять комментарии и отзывы, печатать обращения в Direct, размещать свой авторский контент и пр.
При рассмотрении темы о том, как скачать инстаграм на ноутбук, выделяют несколько принципиальных методов действий:
- загрузка дополнительных приложений, который обеспечивают больше функций, чем доступны через просмотрщик сайтов;
- онлайн сервисы – специализированные сайты, которые обходят ограничения основной системы. Это касается и управления сохранением данных. Например, есть ряд электронных ресурсов, которые в обход политики авторских прав компании Instagram, позволяют сохранять фото и видео файлы на своих устройствах;
- эмуляторы работы Андроид – этот код создает точную копию алгоритма работы телефона на ПК. В результате официальное приложение воспринимает такие запросы, как полнофункциональные. Виртуальные машины хороши тем, что предоставляют доступ и к другим заманчивым возможностям, которые доступны только через тачскрин (например, игры). Инстаграм, мобильная версия которого открывается уже без рамок, работает в этом случае стабильно и производительно.
5 советов как делать публикации в инстаграм с компьютера
С технической стороной вопроса мы полностью разобрались. Теперь можно перейти к общим советам по публикациям в Instagram. Что лучше постить, когда и как. Топ-5 советов:
Определить цель. Зачем вы ведете Instagram. Просто рассказываете друзьям о своей жизни, продвигаете себя как специалиста, планируете зарабатывать и быть блогером. Именно от цели зависит и подход;
Использовать фотографии высокого качества. Второй банальный совет. Кадры, сделанные трясущимися руками на «мыльницу» явно не соберут большое количество просмотров и лайков
Необходимо обеспечить высокое качество снимка, чтобы привлечь внимание пользователей;
Применять квадратные картинки. Лучше заранее обработать фото и сделать его квадратным
Это можно сделать в любом графическом редакторе или специализированном онлайн-сервисе для обработки снимков. Тогда Instagram не ужмет фотографию, и ее качество не пострадает;
Фотографии должны привлекать внимание. Текст вторичен. Чтобы пользователи ставили лайки, нужны фотографии лица или места. Первое ценится гораздо больше и провоцирует более высокую активность;
Групповые фотографии хуже одиночных. Должно быть наоборот, но работает все именно так. Если на фотографии один человек, он привлекает больше внимания, чем целая группа людей.
В заключение стоит сказать пару слов об «историях». Пользователи воспринимают Instagram Stories как кейс со случайным призом. Чтобы их смотрели, необходимо менять контент. Однообразные фотографии через 1-2 месяца приведут к тому, что количество просмотров будет существенно сокращаться.
Опубликовать фотографии в Instagram с компьютера проще, чем с помощью мобильного приложения. Добавить текст и оформить пост — 5 минут с ПК, против 15 минут со смартфона. Работать с компьютера легко — можно оформлять фотографии через браузер, или сторонние программы.
Пожалуйста, оставляйте ваши комментарии по текущей теме материала. Мы очень благодарим вас за ваши комментарии, отклики, лайки, подписки, дизлайки!
Подобные приложения
Есть множество социальных сетей, у которых схожи функционалы. Отметим лишь некоторые из них:
- Вконтакте/Vkontakte. Данное приложение популярно среди пользователей, проживающих на территории стран СНГ. Здесь можно общаться, обмениваться сообщениями, аудио и видео, можно создавать тематические группы, групповые чаты. Хороша сеть и для размещения рекламных объявлений.
- Твиттер/Twitter. Данная сеть позволяет размещать различные истории, начиная от небольших комментариев, заканчивая масштабными рассказами. Кроме того, можно комментировать чужие записи, добавлять ролики и изображения.
- Фейсбук/Facebook. Во многом приложение похоже на Вконтакте, лишь немного отличается оформление.
Итог: коротко о главном
В этой статье мы разобрали все возможные варианты использования Инстаграм на копьютере от официального приложения до коммерческих онлайн сервисов. Теперь кратко подведём итог для того чтобы определиться какой вариант выбрать для себя, под свои задачи и нужды
Скачать Инстаграм на компьютер для личного пользования, просмотра фото, видео или историй можно с официального сайт магазина Microsoft Store. Этот способ не подходит для публикации контента.
Эмулятор Android для Инстаграм подойдет, чтобы полноценно использовать приложение социальной сети и иметь возможность загружать контент, но нет возможности планировать посты.
Альтернативные программы не стабильно работают, могут повлечь санкции от самого Инстаграма в виде частичной блокировки или бана аккаунта. Существует угроза потерять аккаунт в связи с передачей доступа стороннему приложению.
Расширения для браузеров позволят публиковать контент, делиться историями, переписываться в директ, скачивать фото, видео, сторис и даже смотреть истории анонимно, зато нет возможности применять фильтры и эффекты при создании публикаций.
Онлайн сервисы позволяют создавать качественный контент, публиковать его согласно расписанию, а так же просматривать аналитику. Такой вариант использования Инстаграм на компьютере больше подойдёт для коммерческого использования, т.е. для командной работы и ведения бизнеса в Инстаграм.