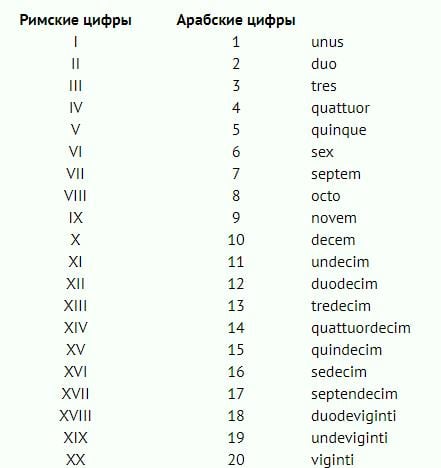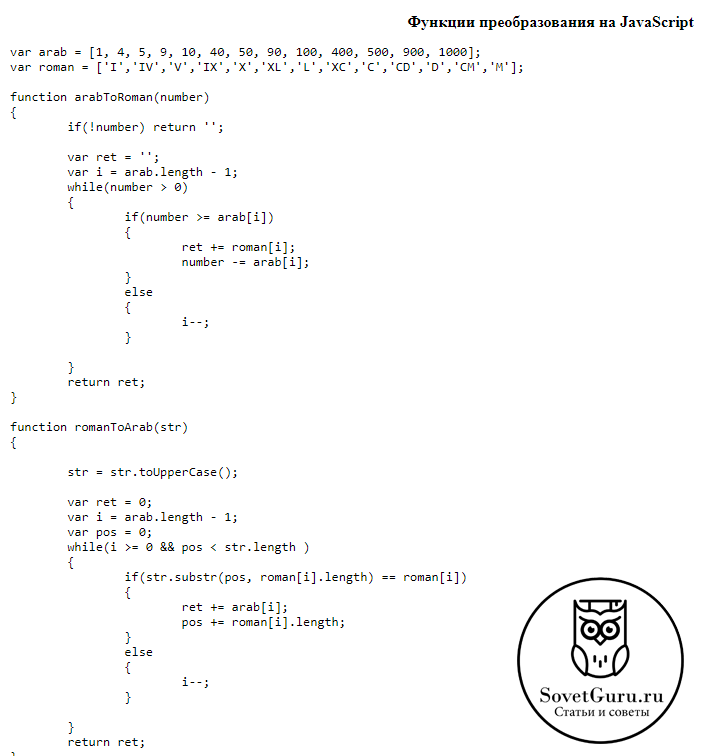Ввод римских цифр на клавиатуре
Содержание:
- Римские цифры
- Как написать римские числа, используя формулу?
- Нумерация страниц с учетом разделов
- Как написать римские цифры на клавиатуре в Word или другой программе быстро
- С помощью ALT-кода
- Как набрать римскую цифру 2 на клавиатуре компьютера
- Как набрать римскую цифру 2 на клавиатуре компьютера
- Как заполнить графу «Серия свидетельства»
Римские цифры
От 1 до 50
Таблица 1. Самые распространенные римские цифры
| Арабские | Римские |
| 1 | I |
| 2 | II |
| 3 | III |
| 4 | IV |
| 5 | V |
| 6 | VI |
| 7 | VII |
| 8 | VIII |
| 9 | IX |
| 10 | X |
| 11 | XI |
| 12 | XII |
| 13 | XIII |
| 14 | XIV |
| 15 | XV |
| 16 | XVI |
| 17 | XVII |
| 18 | XVIII |
| 19 | XIX |
| 20 | XX |
| 21 | XXI |
| 22 | XXII |
| 23 | XXIII |
| 24 | XXIV |
| 25 | XXV |
| 26 | XXVI |
| 27 | XXVII |
| 28 | XXVIII |
| 29 | XXIX |
| 30 | XXX |
| 31 | XXXI |
| 32 | XXXII |
| 33 | XXXIII |
| 34 | XXXIV |
| 35 | XXXV |
| 36 | XXXVI |
| 37 | XXXVII |
| 38 | XXXVIII |
| 39 | XXXIX |
| 40 | XL |
| 41 | XLI |
| 42 | XLII |
| 43 | XLIII |
| 44 | XLIV |
| 45 | XLV |
| 46 | XLVI |
| 47 | XLVII |
| 48 | XLVIII |
| 49 | XLIX |
| 50 | L |
От 10 до 100, от 100 до 3000
Таблица 2. Приведены числа кратные 10 (от 10 до 100).
| Арабские | Римские |
| 10 | X |
| 20 | XX |
| 30 | XXX |
| 40 | XL |
| 50 | L |
| 60 | LX |
| 70 | LXX |
| 80 | LXXX |
| 90 | XC |
| 100 | C |
Таблица 3. Приведены числа, кратные 50 (от 50 до 1000).
| Арабские | Римские |
| 50 | L |
| 100 | C |
| 150 | CL |
| 200 | CC |
| 250 | CCL |
| 300 | CCC |
| 350 | CCCL |
| 400 | CD |
| 450 | CDL |
| 500 | D |
| 550 | DL |
| 600 | DC |
| 650 | DCL |
| 700 | DCC |
| 750 | DCCL |
| 800 | DCCC |
| 850 | DCCCL |
| 900 | CM |
| 950 | CML |
| 1000 | M |
Таблица 4. Приведены числа, кратные 100 (от 100 до 3000).
| Арабские | Римские |
| 100 | C |
| 200 | CC |
| 300 | CCC |
| 400 | CD |
| 500 | D |
| 600 | DC |
| 700 | DCC |
| 800 | DCCC |
| 900 | CM |
| 1000 | M |
| 1100 | MC |
| 1200 | MCC |
| 1300 | MCCC |
| 1400 | MCD |
| 1500 | MD |
| 1600 | MDC |
| 1700 | MDCC |
| 1800 | MDCCC |
| 1900 | MCM |
| 2000 | MM |
| 2100 | MMC |
| 2200 | MMCC |
| 2300 | MMCCC |
| 2400 | MMCD |
| 2500 | MMD |
| 2600 | MMDC |
| 2700 | MMDCC |
| 2800 | MMDCCC |
| 2900 | MMCM |
| 3000 | MMM |
Перевод арабского числа в римское (и наоборот)
Разумеется вручную переводить (считая тысячи, сотни, и десятки) арабские числа в римские — занятие то еще (и вряд ли кто-то этим занимается, кроме может быть каких-нибудь математиков или историков).
Поэтому для этих целей гораздо удобнее пользоваться программами, которые могут за вас все посчитать и конвертировать. Благо, что для расчетов ничего сложнее, чем Excel или Word ненужно (да и их если нет — можно воспользоваться аналогами, в том числе и онлайн-версиями).
Способ 1 (Excel)
Один из самых простых способов перевести обычное число в римское — это воспользоваться спец. функцией Excel (тем более, что Microsoft Office есть практически на каждом втором ПК). Кстати, если вы никогда не работали с Excel — то заранее предупреждаю, что написание обычных формул ничуть не сложнее, чем набрать какое-нибудь слово в тексте…
И так, будем считать, что Excel (или его аналог) у вас есть, и программа запущена — перед вами большой лист в клеточку. Теперь выберите первую ячейку A1, и в верхнюю строку с формулой напишите:
После нажмите Enter. Программа автоматически покажет вам в ячейке A1 римское число (см. пример на скрине ниже). Теперь можно скопировать его и вставить в любой другой документ/текст.
Libre Office (или Excel) — формула перевода в римское число
Если вам в последствии понадобиться другое число — просто поменяйте его в формуле (в скобках) и Excel тут же покажет вам новый результат…
Еще один пример
Для обратного перевода используется другая формула:
Формула перевода римского числа в арабское
Способ 2 (Word)
Если первый способ вам показался сложным (или вылезла какая-нибудь ошибка) — то осуществить перевод можно и в Word (причем, в некоторых случаях это выполняется даже побыстрее).
Я покажу свой пример на версии Office 2021 (в принципе, аналогично будет выполняться и в других современных версиях 2021, 2013).
Word — формат номеров страниц / Кликабельно
Далее укажите формат страниц в виде арабских чисел «1, 2, 3…» и выберите нумерацию страниц с того числа, которое вам нужно перевести в римское. В моем примере 3569.
После чего просто выберите новый формат нумерации «I, II, III» и ву-а-ля — арабское число преобразуется в римское. Осталось только скопировать его и вставить в нужный вам текст.
Меняем формат и готово!
Способ 3 (Word)
В Word есть еще один способ, как можно быстро перевести число в римское:
- сначала нажмите сочетание кнопок Ctrl+F9 — у вас появятся фигурные скобки;
- в фигурных скобках напишите: =542\*Roman (где вместо 542 — можно поставить свое число);
- нажмите F9 (пример на скриншоте ниже).
Word — вставка римского числа
На сим пока все. Удачи!
Как написать римские числа, используя формулу?
- Поставьте курсор в требуемое место документа и нажмите Ctrl+F9, после чего появятся две фигурные скобки.
- В выделенном поле между скобками введите следующую формулу: =необходимое число*Roman.
- Нажмите кнопку F9 и пример преобразуется в необходимую цифру.
Указанный способ можно применять для написания римских цифр в Ворде, когда вы не уверены в своих знаниях и нет возможности осуществить проверку в Интернете.
Показать видеоинструкцию
Ответы на другие вопросы:
Как поставить значок плюс минус в Word?Перевернутый текст в WordКак поставить галочку в ВордКак вставить таблицу Эксель в Ворд
Примеров, в которых необходимо использовать римские цифры в Microsoft Office Word, много. Это чаще всего запись дат — как правило, столетия обозначаются лишь такими символами. Кроме того, бывает, нумерация требуется только с их использованием.
Нумерация страниц с учетом разделов
Как ввести римские цифры на госуслугах для серии свидетельства о рождении Если документ имеет четкую структуру и разбит на разделы (главы), то в нумерацию можно включить номера этих самых разделов. К примеру, формат будет выглядеть так: «I-1». Здесь I – это номер раздела, 1 – номер страницы в рамках раздела. Чтобы пронумеровать страницы в Ворде таким образом, следует открыть на вкладке «Вставка» меню кнопки «Номер страницы», потом выбрать «Формат номеров страниц…» и отметить галочкой опцию «Включить номер главы».
Однако здесь есть одно большое «НО» – документ должен иметь соответствующее оформление с пронумерованными заголовками. Иначе после нажатия «ОК» вы получите приведенное ниже сообщение.
Кстати, в нем содержится подсказка, как придать документу нужную структуру. Давайте следовать этой мини-инструкции.
Разметка документа
Итак, чтобы сделать нумерацию страниц в Ворде с указанием номеров разделов, нам нужно задать для заголовков стили и схему нумерации, связанную со стилями. Выделяем первый заголовок (или просто ставим курсор мыши на строку с заголовком), открываем вкладку «Главная» и находим блок «Стили». Выбираем один из предустановленных стилей, например, «Заголовок 1».
Формат и размер шрифта изменятся исходя из настроек пресета. Их, к слову, можно изменять, но это уже отдельная история. Отформатируйте все другие заголовки и подзаголовки в соответствии с их уровнем (Заголовок 1, Заголовок 2, Заголовок 3 и т.д.)
Теперь нужно сделать так, чтобы каждый раздел, который будет участвовать в нумерации, начинался с новой страницы. Делается это с помощью разрывов страниц. Но перед тем, как приступить к добавлению разрывов, включим отображение скрытых знаков форматирования – они помогут нам не запутаться при дальнейшей разметке. Включаются знаки специальной кнопкой на вкладке «Главная» (см. скриншот).
Возвращаемся к разграничиванию глав. Ставим курсор в конец раздела (перед следующим заголовком верхнего уровня), переключаемся на вкладку «Макет» и жмем кнопку «Разрывы».
В открывшемся меню в подпункте «Разрывы разделов» выбираем «Следующая страница».
Появится маркировка «Разрыв раздела (со следующей страницы)», и заголовок следующего раздела будет перенесен на новую страницу. Таким же способом установите границы всех разделов.
Пробуем пронумеровать разделы (главы). Ставим курсор на строку с самым первым заголовком верхнего уровня и на вкладке «Главная» нажимаем кнопку «Многоуровневый список». Далее в «Библиотеке списков» выбираем список, связанный с заголовками (например, такой же, как на скриншоте).
Все заголовки автоматически получат нумерацию в соответствии с иерархией (в нашем примере 1, 1.1, 1.1.1 и т.д.)
Присвоение номеров страниц
Разметка произведена, можно переходить к нумерации страниц. Открываем настройки формата номера, активируем переключатель «Включить номер главы» и задаем параметры номера (используем выпадающие списки «начинается со стиля» и «разделитель»).
Применяем настройки нажатием на кнопку «ОК». На страницах должны появиться номера в заданном формате.
Отметим, что при сложной разметке документа есть возможность изменять формат нумерации отдельно для каждого раздела. Войдя в конструктор колонтитулов определенной страницы, нажмите на верхней панели слева кнопку «Номер страницы» и настройте схему нумерацию текущего раздела.
Есть и другие нюансы, но на них мы заострять внимание не будем, предлагая нашим читателям самим поэкспериментировать с параметрами. Общие же сведения по нумерации страниц в Ворде, думается, вполне доходчиво изложены в данной статье
Как написать римские цифры на клавиатуре в Word или другой программе быстро
Римские цифры от 1 до 20
В современном мире арабские цифры считаются общепризнанным стандартом исчисления. Десятичная система знаков используется для подсчетов и нумерации во всех развитых странах мира.
При этом от римских цифр, которые использовались в непозиционной системе счисления древних римлян, полностью не отказались.
Часто можно видеть, что с их помощью нумеруются разделы в книгах, отмечаются века в исторической литературе, указывается группа крови и многие другие параметры, для которых обозначение римскими цифрами стало стандартным.
При работе за компьютером с браузером, текстовыми редакторами и другими приложениями может понадобиться ввести некоторые значения римскими цифрами. Отдельный цифровой блок с ними отсутствует на стандартном устройстве ввода, но есть сразу несколько способов, как написать римские цифры на клавиатуре быстро.
Римские цифры на клавиатуре в любом приложении
Лишь малая часть разработчиков приложений предусматривают удобные способы ввода в своих продуктах римских цифр при помощи клавиатуры.
Большая часть программ не имеет специальной функциональности для работы с непозиционной системой счисления, что требует проявления смекалки от пользователя для ввода римских цифр в них.
Можно выделить два удобных способа, как ввести римские цифры с клавиатуры в любой программе.
Замена римских цифр английскими буквами
На любом компьютере по умолчанию одним из доступных языков является английский. На него можно быстро переключиться за счет комбинации клавиш Alt+Shift или Windows+Пробел (в Windows 10). Английский алфавит полностью закрывает потребность в отдельной цифровой клавиатуре для ввода римских цифр, поскольку все их аналоги могут быть набраны с его помощью заглавными буквами.
Следующие буквы английского алфавита заменяют римские цифры:
- 1 – I;
- 5 – V;
- 10 – X;
- 50 – L;
- 100 – C;
- 500 – D;
- 1000 – M.
Еще в школе обучают, каким образом необходимо использовать римские цифры, чтобы вводить различные цифры. Принцип простой: до нужного числа добираются римские цифры максимально большие подходящие в данной ситуации.
Например:
Чтобы ввести число 33, потребуется использовать 10+10+10+1+1+1.
Соответственно, в римской вариации число 33 будет записано следующим образом: XXXIII.
Также имеются некоторые особые правила ввода римских цифр, позволяющие укоротить написание больших чисел.
Использование ASCII-кодов для ввода римских цифр
В операционной системе Windows поддерживаются ASCII-коды, предназначенные для ввода различных символов. Они могут использоваться, в том числе, для ввода римских цифр.
ASCII – это американская таблица кодирования, в которой приведены самые популярные печатные и непечатные символы в виде цифровых комбинаций. Чтобы использовать символы из данной таблицы на стандартной клавиатуре для ввода римских цифр, необходимо применить цифровой блок NUM – расположенный в правой части клавиатуры.
Активируйте работу дополнительного цифрового блока при помощи кнопки Num Lock. После этого зажмите левый ALT на клавиатуре и вводит комбинации римских цифр на правом цифровом блоке. После ввода каждого символа, нужно отпустить ALT, чтобы символ отобразился в поле для ввода. Далее вновь ALT требуется зажать и можно вводить следующий символ.
Следующие комбинации дополнительного цифрового блока идентичны римским цифрам:
- ALT+73 – I;
- ALT+86 – V;
- ALT+88 – X;
- ALT+76 – L;
- ALT+67 – C;
- ALT+68 – D;
- ALT+77 – M.
Способ ввода римских цифр с использованием ASCII-кодов нельзя назвать удобным, но он может применяться, например, когда по тем или иным причинам отключена английская раскладка на клавиатуре.
Как напечатать римские цифры в Word
Компания Microsoft при разработке офисного пакета и приложения Word учла, что пользователям, которые работают с текстами, может потребоваться ввести римские цифры. Поскольку делать это с помощью английской раскладки или ASCII-кодов не особо удобно, корпорация Microsoft ввела в Word поддержку специальной команды, автоматически переводящей арабские цифры в римские.
Чтобы напечатать римские цифры в Word быстро и удобно, нужно сделать следующее:
- Выделить место в документе, куда требуется вставить римское число;
- Нажать на клавиатуре сочетание клавиш Ctrl+F9, чтобы вызвать поле для ввода кода. Вызванное поле будет обозначено в документе серым цветом с фигурными скобками с двух сторон;
- Ввести в скобках команду=арабское число\*ROMAN
- Чтобы применить введенную команду, нажмите F9.
После столь простых действий арабское число автоматически Word переведет в римскую вариацию.
(325 голос., 4,56 из 5) Загрузка…
С помощью ALT-кода
Римские цифры
Сейчас рассмотрим еще один способ, как вставить римские цифры в «Ворде» с помощью кода. Только на этот раз код называется ALT-код. Суть практически такая же, как и в предыдущем способе, но все же есть некоторые отличия, о которых сейчас поговорим.
Во-первых, сам код каждой цифры другой, во-вторых, вводить его необходимо совсем иначе.
Для начала давайте перечислим сами коды и цифры им соответствующие:
- 73 — I.
- 88 — X.
- 86 — V.
- 77 — M.
- 67 — C.
- 76 — L.
Итак, код мы знаем, осталось лишь его ввести. Для этого, зажав клавишу ALT, начните вводить код. После того как вы отпустите ALT, появится нужная вам цифра, соответствующая введенному вами коду
Обратите внимание, что код необходимо набирать на цифровой клавиатуре, расположенной справа
В некоторых типах документов возникает необходимость проставить нумерацию римскими цифрами. Особенно актуально и часто нумеруется таким способом века. Чтобы данная проблема не возникала в дальнейшем, я в данной статье расскажу два способа как поставить римские цифры в ворде.
Самый простой способ можно часто использовать для указания года, века или тысячелетия. Эти значения цифр представляют собой небольшие значения и их можно легко напечатать используя латинские буквы в заглавном исполнении (1) — I, (5) — V, (10) — X, (50) — L, (100) — C, (500) — D, (1000) — M. Использую ниже таблицу соответствия арабских цифр римским можно легко понять как формировать число вплоть до нескольких тысяч.
| 1 | I | 26 | XXVI | 51 | LI | 76 | LXXVI |
| 2 | II | 27 | XXVII | 52 | LII | 77 | LXXVII |
| 3 | III | 28 | XXVIII | 53 | LIII | 78 | LXXVIII |
| 4 | IV | 29 | XXIX | 54 | LIV | 79 | LXXIX |
| 5 | V | 30 | XXX | 55 | LV | 80 | LXXX |
| 6 | VI | 31 | XXXI | 56 | LVI | 81 | LXXXI |
| 7 | VII | 32 | XXXII | 57 | LVII | 82 | LXXXII |
| 8 | VIII | 33 | XXXIII | 58 | LVIII | 83 | LXXXIII |
| 9 | IX | 34 | XXXIV | 59 | LIX | 84 | LXXXIV |
| 10 | X | 35 | XXXV | 60 | LX | 85 | LXXXV |
| 11 | XI | 36 | XXXVI | 61 | LXI | 86 | LXXXVI |
| 12 | XII | 37 | XXXVII | 62 | LXII | 87 | LXXXVII |
| 13 | XIII | 38 | XXXVIII | 63 | LXIII | 88 | LXXXVIII |
| 14 | XIV | 39 | XXXIX | 64 | LXIV | 89 | LXXXIX |
| 15 | XV | 40 | XL | 65 | LXV | 90 | XC |
| 16 | XVI | 41 | XLI | 66 | LXVI | 91 | XCI |
| 17 | XVII | 42 | XLII | 67 | LXVII | 92 | XCII |
| 18 | XVIII | 43 | XLIII | 68 | LXVIII | 93 | XCIII |
| 19 | XIX | 44 | XLIV | 69 | LXIX | 94 | XCIV |
| 20 | XX | 45 | XLV | 70 | LXX | 95 | XCV |
| 21 | XXI | 46 | XLVI | 71 | LXXI | 96 | XCVI |
| 22 | XXII | 47 | XLVII | 72 | LXXII | 97 | XCVII |
| 23 | XXIII | 48 | XLVIII | 73 | LXXIII | 98 | XCVIII |
| 24 | XXIV | 49 | XLIX | 74 | LXXIV | 99 | XCIX |
| 25 | XXV | 50 | L | 75 | LXXV | 100 | C |
Чтобы поставить в Word большие значения чисел в римском исполнении и если их необходимо к тому же напечатать много, можно очень легко запутаться и сделать ошибку. Для таких целей в программе Word предусмотрен блок для ввода формул, который называется «Поле». В поле можно написать формулу преобразования арабского числа в римское и программа автоматически напечатает нужный нам результат.
Чтобы преобразовать число в римское, поставьте курсор в месте, где необходимо напечатать римское число и нажмите сочетание клавиш Ctrl+F9. В месте курсора появиться специальный символ вставки поля в виде фигурных скобок. Внутри скобок введите следующую формулу (вместо числа 1234567 введите свое число для преобразования) и нажмите Ок:
Эта формула преобразует число 1234567 в римское. Чтобы отобразить не формулу, а значение результата преобразования, необходимо нажать F9 или же нажать правой кнопкой мыши на формуле и в контексте выбрать «Коды/значения полей».
Вместо формулы у вас должно появиться число в формате римских цифр. Для числа 1234567 у меня выдало следующее:
Как набрать римскую цифру 2 на клавиатуре компьютера
Komp.Guru > Инструкции > Как набрать римскую цифру 2 на клавиатуре компьютера
В век современных технологий римские цифры могут понадобиться любому пользователю, который постигает глубины интернета. Некоторым кажется, что это непостижимая задача. Но мы вас уверяем, что после прочтения данной статьи, вы с легкостью будете набирать римские цифры, даже не задумываясь о проделанном.
- Самый простой вариант
- Коды ASCII
- Word
Самый простой вариант
Предварительная подготовка:
- Переключите свою клавиатуру на английскую раскладку. (одновременное нажатие клавиш Shift + Alt)
- Теперь включим Caps Lock, это облегчит вам жизнь, чтобы не пришлось нажимать Shift при каждом символе (но если хочется, то можно использовать Shift)
А теперь будем творить магию!
- Единичка в римской нотации, как буква «I» в английском алфавите. Нажимаем на кнопочку, где находится эта буковка (русская буква «ш») и вуаля!
- Как написать римское число 2 на клавиатуре? Аналогичным образом! Просто увеличьте количество палочек (их теперь будет две). Вот так: «II»
- Римская цифра 3 на клавиатуре похожа на 2, только на 1 палочку больше. Вводить нужно так: «III»
- С самым простым мы справились. Переходим на более сложный уровень. Начнем с 5. Она пишется галочкой, то есть буквой «V»
- 4 — это комбинация 5 и 1. Пишется так: «IV» (единица стоит слева, что означает на 1 меньше 5)
- 6 пишется зеркально 4. «VI» (на единицу больше 5)
- 7 и 8 пишется так: «VII» и «VIII» (на 2 и на 3 больше 5 соответственно)
- 10 набирается на компьютере немного иным способом — латинская буква «X».
- 9 и 11 очень похоже на образование 4 и 6. «IX» — 9, «XI» — 11.
- 12, 13 — добавлением 2 и 3 к 10: «XII» и «XIII»
- Числа с 14 по 19 ввести будет очень просто: добавляете эти числа после 10 («X») в римской нотации
- Дальше пойдем по десяткам: 20 и 30 легко записываются с помощью нужного количества десяток («XX», «XXX»)
- Пойдем еще по новенькому: цифра 50 пишется латинской буквой «L»
- Числа 40 и 60 образовываются схожим образом с 4 и 6: «XL», «LX»;
- Ну и перейдем к трехзначным числам: 100 — это «C»
- Следующая контрольная точка — 500. Это выглядит так: «D»
- Ну и конечная наша точка — 1000. Обозначается буквой «M»
- Все остальные варианты варьируются по вышеизложенным примерам. Например: 468 — это 4 по сто, 50 + 10 и 8. То есть пишется так: «CCCCLXVIII».
Коды ASCII
Вы также можете использовать альтернативный и более продвинутый способ перевода арабских цифр в римскую нотацию — это таблица ASCII. Это таблица кодирования, которая представляет из себя связь популярных символов с некоторым набором цифр. Следуя нижеприведенным инструкциям, вы сможете воспользоваться таблицей ASCII:
- Потребуется включать режим Num Lock (достаточно нажать соответствующую клавишу).
- Зажмите клавишу Alt и нажмите нужную вам комбинацию цифр на дополнительной клавиатуре справа.
Для римской нотации комбинации клавиш следующие:
| Арабские цифры | Римские цифры | ASCII |
| 1 | «I» | 73 |
| 5 | «V» | 86 |
| 10 | «X» | 88 |
| 50 | «L» | 76 |
| 100 | «C» | 67 |
| 500 | «D» | 68 |
| 1000 | «M» | 77 |
Word
Один из самых легких способов переводить арабские числа в римские — набрать их в Ворде или другом офисном приложении, которое вам по душе. Для этого вам придется следовать следующему алгоритму:
- Используйте одновременное нажатие клавиш Ctrl + F9;
- Появляются скобочки { };
- Нужно набрать в скобках незамысловатое выражение: {=нужная цифра\*ROMAN};
- Нажмите F9;
- Поставленная цель достигнута!
На самом деле это очень хороший способ, когда у вас есть компьютер с офисным приложением, но ограничен доступ в интернет. Однако даже у такого хорошего и простого способа есть существенный недостаток: использовать его можно только в Ворде и подобных ему приложениях.
Если вам понадобится ввести римскую цифру в каком-либо другом приложении, не относящимся к офисным (например, фотошоп), то придется выбирать альтернативу из двух вышеизложенных способов.
Но есть и небольшой секрет: можно набрать нужное вам число в программе Ворд, а потом просто скопировать и вставить в нужное место. Все гениальное просто!
Самое большое преимущество данного метода — он универсален, и вы можете использовать его в любом приложении, на любой операционной системе. Единственный недостаток такого подхода — необходимость знания всех цифр данной системы счисления или того, как они образовываются.
Но этот минус достаточно просто устранить.
Запомнить римскую нотацию не так уж сложно — если вы часто будете ей пользоваться, то скоро будете делать все на автомате, даже не задумываясь о нужных действиях.
Если принять во внимание тот факт, что сегодня римские цифры не столь популярны, то всегда можно уделить немного времени для изучения данного вопроса. В конце концов, всегда можно сделать себе маленький черновик-подсказку и заглядывать туда время от времени
Как набрать римскую цифру 2 на клавиатуре компьютера
Komp.Guru > Инструкции > Как набрать римскую цифру 2 на клавиатуре компьютера В век современных технологий римские цифры могут понадобиться любому пользователю, который постигает глубины интернета. Некоторым кажется, что это непостижимая задача. Но мы вас уверяем, что после прочтения данной статьи, вы с легкостью будете набирать римские цифры, даже не задумываясь о проделанном.
- Самый простой вариант
- Коды ASCII
- Word
Самый простой вариант
Предварительная подготовка:
- Переключите свою клавиатуру на английскую раскладку. (одновременное нажатие клавиш Shift + Alt)
- Теперь включим Caps Lock, это облегчит вам жизнь, чтобы не пришлось нажимать Shift при каждом символе (но если хочется, то можно использовать Shift)
А теперь будем творить магию!
- Единичка в римской нотации, как буква «I» в английском алфавите. Нажимаем на кнопочку, где находится эта буковка (русская буква «ш») и вуаля!
- Как написать римское число 2 на клавиатуре? Аналогичным образом! Просто увеличьте количество палочек (их теперь будет две). Вот так: «II»
- Римская цифра 3 на клавиатуре похожа на 2, только на 1 палочку больше. Вводить нужно так: «III»
- С самым простым мы справились. Переходим на более сложный уровень. Начнем с 5. Она пишется галочкой, то есть буквой «V»
- 4 — это комбинация 5 и 1. Пишется так: «IV» (единица стоит слева, что означает на 1 меньше 5)
- 6 пишется зеркально 4. «VI» (на единицу больше 5)
- 7 и 8 пишется так: «VII» и «VIII» (на 2 и на 3 больше 5 соответственно)
- 10 набирается на компьютере немного иным способом — латинская буква «X».
- 9 и 11 очень похоже на образование 4 и 6. «IX» — 9, «XI» — 11.
- 12, 13 — добавлением 2 и 3 к 10: «XII» и «XIII»
- Числа с 14 по 19 ввести будет очень просто: добавляете эти числа после 10 («X») в римской нотации
- Дальше пойдем по десяткам: 20 и 30 легко записываются с помощью нужного количества десяток («XX», «XXX»)
- Пойдем еще по новенькому: цифра 50 пишется латинской буквой «L»
- Числа 40 и 60 образовываются схожим образом с 4 и 6: «XL», «LX»;
- Ну и перейдем к трехзначным числам: 100 — это «C»
- Следующая контрольная точка — 500. Это выглядит так: «D»
- Ну и конечная наша точка — 1000. Обозначается буквой «M»
- Все остальные варианты варьируются по вышеизложенным примерам. Например: 468 — это 4 по сто, 50 + 10 и 8. То есть пишется так: «CCCCLXVIII».
Коды ASCII
Вы также можете использовать альтернативный и более продвинутый способ перевода арабских цифр в римскую нотацию — это таблица ASCII. Это таблица кодирования, которая представляет из себя связь популярных символов с некоторым набором цифр. Следуя нижеприведенным инструкциям, вы сможете воспользоваться таблицей ASCII:
- Потребуется включать режим Num Lock (достаточно нажать соответствующую клавишу).
- Зажмите клавишу Alt и нажмите нужную вам комбинацию цифр на дополнительной клавиатуре справа.
Для римской нотации комбинации клавиш следующие:
| Арабские цифры | Римские цифры | ASCII |
| 1 | «I» | 73 |
| 5 | «V» | 86 |
| 10 | «X» | 88 |
| 50 | «L» | 76 |
| 100 | «C» | 67 |
| 500 | «D» | 68 |
| 1000 | «M» | 77 |
Word
Один из самых легких способов переводить арабские числа в римские — набрать их в Ворде или другом офисном приложении, которое вам по душе. Для этого вам придется следовать следующему алгоритму:
- Используйте одновременное нажатие клавиш Ctrl + F9;
- Появляются скобочки { };
- Нужно набрать в скобках незамысловатое выражение: {=нужная цифра\*ROMAN};
- Нажмите F9;
- Поставленная цель достигнута!
На самом деле это очень хороший способ, когда у вас есть компьютер с офисным приложением, но ограничен доступ в интернет. Однако даже у такого хорошего и простого способа есть существенный недостаток: использовать его можно только в Ворде и подобных ему приложениях.
Если вам понадобится ввести римскую цифру в каком-либо другом приложении, не относящимся к офисным (например, фотошоп), то придется выбирать альтернативу из двух вышеизложенных способов.
Но есть и небольшой секрет: можно набрать нужное вам число в программе Ворд, а потом просто скопировать и вставить в нужное место. Все гениальное просто!
Самое большое преимущество данного метода — он универсален, и вы можете использовать его в любом приложении, на любой операционной системе. Единственный недостаток такого подхода — необходимость знания всех цифр данной системы счисления или того, как они образовываются.
Но этот минус достаточно просто устранить.
Запомнить римскую нотацию не так уж сложно — если вы часто будете ей пользоваться, то скоро будете делать все на автомате, даже не задумываясь о нужных действиях.
Если принять во внимание тот факт, что сегодня римские цифры не столь популярны, то всегда можно уделить немного времени для изучения данного вопроса. В конце концов, всегда можно сделать себе маленький черновик-подсказку и заглядывать туда время от времени
Как заполнить графу «Серия свидетельства»
Разработчики современных Айфонов и компьютеров стараются внедрить в клавиатуру устройства как можно больше функций и символов, например, одна кнопка может отвечать за набирание нескольких букв – Е-Ё, Ъ-Ь. Но клавиатура небезграничная и не может вместить все языки мира. Поэтому часто пользователи либо вообще не знают, как написать серию свидетельства о рождении на Госуслугах, либо им не удаётся с первого раза заполнять в нужную ячейку серию свидетельства. Как действовать в таких случаях?
Через конвертер
Для перевода арабских цифр в римские в интернете существует много разновидностей специальной программы – онлайн арабо-римского конвертера.
Чтобы начать перевод, от пользователя потребуется:
- Открыть любой конвертер – например этот – Перевод арабских чисел в римские (числа).
- Набрав нужное число (используя арабские цифры от 0 до 9), нажать кнопку «Конвертировать». Цифры можно заранее скопировать, а затем вставить в окошко либо, если программа это не даёт сделать, то вводить их вручную. В большинстве программах указывается, что они корректно конвертируют целые числа от 1 до 3999.
- Дождаться окончания процесса конвертации и, увидев римскую цифру в окошке, скопировать её (нажав на левую кнопку мыши, выбрав функцию «Копировать» либо через сочетание клавиш Ctrl+C).
- На Госуслугах в указанном окошке навести курсор мыши и вставить скопированную римскую цифру (сочетанием клавиш Ctrl+V или нажав на левую кнопку мыши, выбрать функцию «Вставить»).
Используя латинские буквы
Это самый простой способ замены арабских цифр на римские. Латинские буквы применяются в английском алфавите, поэтому чтобы получить римские цифры, достаточно:
- перевести клавиатуру на английский язык при помощи панели задач либо клавишами Shift+Alt или Ctrl+Alt (для MacBook – CMD+пробел);
- ввести в окошке на Госуслугах заглавные английские буквы, которые соответствуют римской цифре.
Данный метод действует в 90% случаев. Но иногда портал не загружает документ, выводя ошибку (номер подчёркивается красным цветом либо появляется фраза «Введены неверные данные»). Тогда нужно пробовать другие методы.
Используя программу Microsoft Word
Если портал не принимает замену цифр напрямую, можно попробовать его «перехитрить», воспользовавшись средствами Microsoft Word. Для этого необходимо:
- Открыть программу на мобильном устройстве или ПК.
- В верхней панели задач выбрать пункт «Вставка», затем «Специальные символы».
- Далее высветится окошко с большим выбором разных символов. Среди них нужно отыскать латинскую букву, похожую на римскую цифру, нажать на неё, а затем на кнопку справа «ОК». Буква появится в текстовом поле.
- Следующие действия стандартные: Ctrl+С и Ctrl+V.
Через ASCII-коды
ASCII-коды – это таблица, которая есть в любой ОС Windows. В ней находятся разные коды, состоящие из чисел. Они соответствуют определённому символу. Чтобы применить этот метод, необходимо:
- включить режим цифровой клавиатуры при помощи клавиши Num Lock;
- удерживать клавишу Alt и ввести правильную комбинацию требуемого символа.
Основные комбинации для получения римских цифр (можете выделить и скопировать из нашей таблицы и вставить на госуслуги).
| Комбинация | Римская цифра |
| 73 | I |
| 86 | V |
| 88 | X |
| 76 | L |
| 67 | C |
| 68 | D |
| 77 | M |
При помощи программных команд
В привычном для всех Microsoft Word есть немало функций, которые известны только производителям программы и программистам. Среди них – несколько команд, превращающие арабские цифры в римские:
- пользователь нужно открыть программу. Нажать на клавишу Num Lock (для включения цифровой клавиатуры). Затем удержать клавишу Alt и записать комбинацию, соответствующую римской цифре. Нажать на кнопку F9. Нужная цифра высветится в текстовом поле. Остаётся только скопировать её и вставить на Госуслугах;
- открыть программу. Нажать сочетание клавиш Ctrl+F В появившемся поле вписать «=арабскую цифру\*ROMAN», а затем нажать клавишу F9. Римское число появится в текстовом поле и его нужно скопировать в строку на сайте Госуслуг.
Если ничего не поможет
Если ни один из 5 методов не оказался действенным, портал всё равно выдаёт ошибку, и пользователь не знает, как ещё можно вводить серию свидетельства о рождении на Госуслугах, остаётся только попробовать 3 варианта:
- Открыть портал через другой браузер (например, Explorer или Edge или Opera) и пытаться осуществить повторное введение записи серии и номера свидетельства.
- Очистить историю и кэш в уже используемом браузере.
- Обратиться к сотрудникам техподдержки портала Госуслуг. Возможно, это сбои в работе самого сайта, поэтому через время всё наладится.