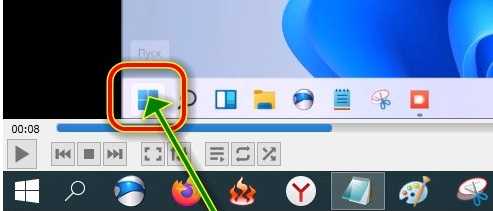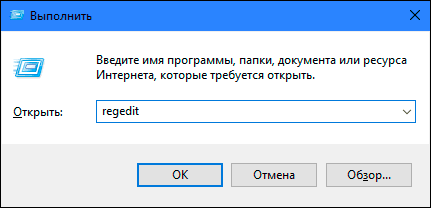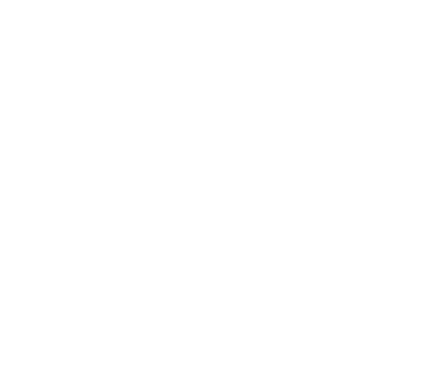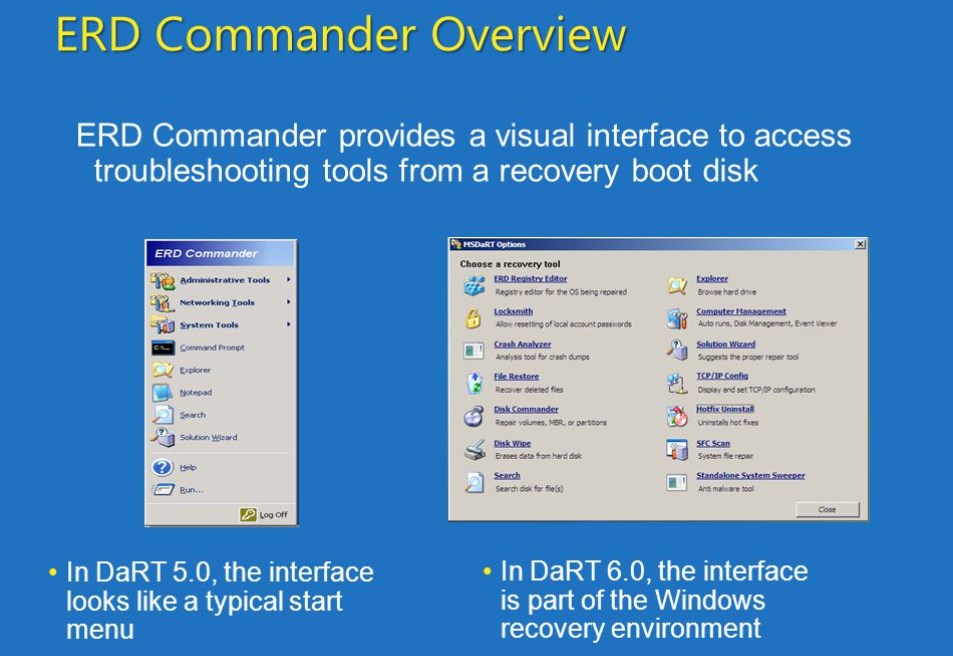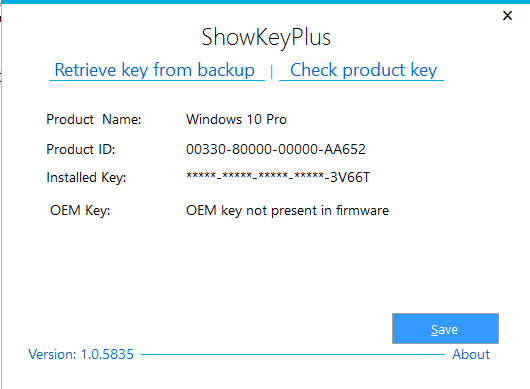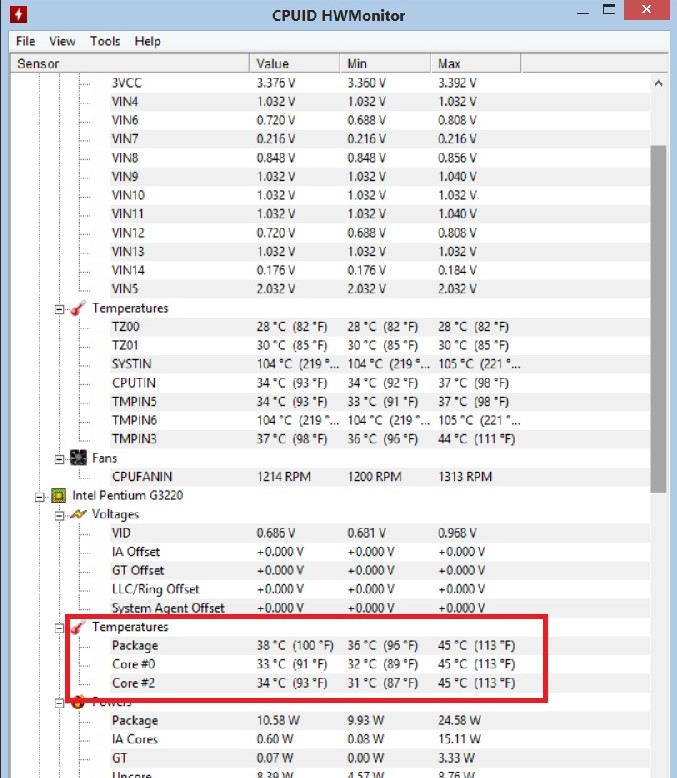Как узнать версию и разрядность windows 10
Содержание:
- Стоит ли переходить с 32-битной системы на 64
- Определение разрядности процессора Windows
- Как определить разрядность процессора
- Как определить разрядность в Windows 10, Windows 8.1, Windows 7 / Как определить тип системы
- Просмотр разрядности системы в Windows
- Определение разрядности процессора
- Методы определения разрядности Windows 10
- Узнаём разрядность
Стоит ли переходить с 32-битной системы на 64
Перед внесением изменений необходимо просчитать все положительные и отрицательные моменты решения. Первоначальная выгода при увеличении разрядности не всегда приводит к однозначным улучшениям и может стать источником проблем в работе компьютера.
К преимуществам 64-битной версии специалисты относят:
- возможность использования всех объемов оперативной памяти, установленной на ПК;
- ускоренную функциональность самой системы и приложений.
Обратите внимание! Ее минусами считают постоянное потребление больших объемов оперативной памяти утилитами и ОС, отсутствие программного обеспечения для устаревшего оборудования
Несовместимость программ и предупреждение системы
Большинство пользователей, желая увеличить разрядность, ожидает получить высокую производительность при работе персонального компьютера. Современные программы и игры изначально ориентированы на 64-битные варианты и требуют объема оперативной памяти больше 4 Гб.
Если у пользователя средний ПК с RAM в 2 или 4 Гб, то перед внесением изменений нужно все тщательно продумать. Они не принесут улучшения производительности из-за недостаточного объема оперативной памяти, система и приложения займут больше места, чем их аналоги на 32-битной версии. Если компьютер устаревший, то улучшение вызовет обратную реакцию — он станет работать намного медленнее.
Snappy Driver Installer R1903
Перед переустановкой нужно найти актуальные драйвера, которые нужны для нормальной функциональности устройства. Их заранее скачивают с официальной страницы производителя или проводят обновление после установки системы при помощи специализированных утилит: DriverPack Solution или Snappy Driver Installer.
Важно! Некоторые драйверы пишутся на обе разрядности, другие функционируют только с одним видом. Переустановка может спровоцировать конфликты и потребовать длительного поиска необходимого программного обеспечения
Что необходимо для смены 32 Bit на 64 Bit
Переход на другую разрядность целесообразен, если процессор поддерживает более современную систему, а объем оперативной памяти равен 4 Гб и больше. Для смены нужно следовать несложному алгоритму:
Проверить, поддерживает ли ЦП нужную битность. Для этого используют вышеперечисленные методики или специализированные программы
Ставить вслепую новую версию не стоит, в итоге пользователю придется заново устанавливать старый вариант ОС, перезаписывать программы и проч.
Проводят копирование важной для пользователя информации на другой носитель. В противном случае изменения приведут к потере данных
Если на винчестере присутствует несколько разделов, то сведения копируются в любой свободный.
Заранее скачивают драйвера для каждого устройства и контроллера, а потом переносят их на диск или флешку. Можно воспользоваться одним из специализированных драйвер-паков, который определит все имеющиеся девайсы и установит недостающее программное обеспечение.
В компьютер или USB-накопитель вставляют установочный носитель с новой операционной системой и необходимой разрядностью. На дисплее выбирают пункт «Установить», отмечают галочкой блок «Принятие условий лицензионного соглашения» и жмут на «Далее». В разделе «Дополнительно» указывают место, на котором находится текущая версия ОС.
В «Параметрах жесткого диска» включают функцию «Форматировать», а после завершения процесса очистки вводят новое имя компьютера и пользователя, при желании устанавливают пароль (для входа одного или нескольких владельцев). Дальше система потребует ввести ключ продукта.
В новую систему устанавливают драйвера актуальной версии. В меню «Диспетчера устройств» можно отследить устройства, которые перестали функционировать. Для них нужно обновить ПО. Выполнение всех условий является окончанием изменений битности ОС.
Переустановка системы
Важно! Все параметры и настройки со старой версии автоматически не переносятся. После форматирования в подразделе остается чистое пространство
Перед процедурой пользователь должен скопировать важную информацию в другой подраздел или на сторонний носитель.
Интерес пользователей к вопросу, как на виндовс 7 можно посмотреть сколько бит — 32 или 64, часто связан с желанием увеличить производительность персонального компьютера. Перед переустановкой ОС нужно убедиться, что устройство поддерживает указанную версию. Устаревшие девайсы хорошо работают с 32-разрядной версией, и попытки их перенастроить не принесут ожидаемого результата.
Определение разрядности процессора Windows
Узнать разрядность процессора в операционной системе Windows просто: нажать правой кнопкой мыши на значке Мой компьютер и выбрать в контекстном меню пункт Свойства. Метод работает для любой версии Windows (XP, 7, 8, 10). Процессор системы может быть 32-битным или 64-битным. От этого зависит, какие программы, игры и драйвера могут быть установлены на конкретный компьютер.
Если кратко, процессоры типа x32 могут запускать только приложения, разработанные под соответствующую разрядность. Процессоры типа x64 могут запускать приложения, написанные и для 32-битных, и для 64-битных процессоров. Практически все современные игры и приложения рассчитаны на 64-битные процессоры: это связано со скоростью обработки данных и максимально возможной оперативной памятью, которую может задействовать система.

Как определить разрядность процессора
Существует несколько способов, которые помогут узнать 32 битный или 64 битный процессор. Все они достаточно простые. Получить нужную информацию сможет даже не продвинутый пользователь компьютера.
Командная строка
Сначала необходимо открыть «Пуск» внизу экрана. (Или на клавиатуре вести комбинацию Win+R)
Введите в поисковой строке «cmd», чтобы открыть инструмент.
Появится черное окно, где нужно вписать «systeminfo» и нажать Enter.
Выполнится команда, которая покажет все сведения о компьютере.
Вам нужна строка Processor, где будет указано х32 или х64.
По названию
Определить разрядность процессора можно по его полному названию.
Перейдите в свойства, чтобы посмотреть эту информацию.
После этого в интернете следует найти эту модель и выяснить количество бит в строке «Архитектура».
Свойства компьютера
Найдите ярлык «Мой компьютер» через проводник или рабочий стол.
Нажмите на него правой кнопкой мыши.
Откроется меню, где нужно выбрать «Свойства».
Появится окно со всеми данными о ПК.
Нам нужна строка «Тип системы», где прописана разрядность ОС и процессора.
BIOS
Самый простой метод, который поможет определить 64 или 32 бит процессор. Для этого даже не требуется операционная система и программное обеспечение.
Начните загрузку ПК.
Несколько раз нажмите F2 или Delete, не дожидаясь полного включения.
Откроется BIOS.
Выберите раздел Системные настройки.
В соответствующей строке посмотрите тип процессора. Там же будет указана модель, производитель и частота.
Интернет
Введите в поисковой строке браузера «узнать разрядность процессора онлайн».
Откройте любой сайт. Система автоматически определит характеристики вашего компьютера.
Перед этим необходимо отключить все расширения, которые могут заблокировать активный контент.
Сторонние программы
Можно воспользоваться дополнительным софтом, чтобы определить разрядность процессора 32 или 64.
Для этого требуется скачать и установить программу CPU-Z. Она бесплатная. Найти ее можно на множестве специализированных сайтов.
Запустите утилиту, чтобы увидеть все данные, которые характеризуют ваш процессор.
В строке Instructions (или набор инструкций) найдите цифру 32 или 64. Она указывает на разрядность.
Как определить разрядность в Windows 10, Windows 8.1, Windows 7 / Как определить тип системы
Добрый день, уважаемые читатели, сегодня мы разберем, что такое разрядность операционной системы и как ее узнать. Для того чтобы узнать разрядность операционной системы Windows, есть несколько способов, которые мы и рассмотрим ниже, так же представлено видео, для людей кто не любит читать.
Что такое разрядность windows
Под разрядностью понимается способность одновременно обрабатывать какое-то количество битов системой. Существует их два вида это 32 бита (обычно обозначается x86) и 64 бита.
Основными их отличиями выступают
- Разный уровень максимальной поддерживаемой оперативной памяти
- Разные команды процессору
Более подробно советую прочитать в чем разница между Windows x86 и Windows x64 битной системой, мы же узнаем как это смотреть.
Первый способ определить разрядность windows
Это воспользоваться оснасткой свойства системы, посмотреть ее можно щелкнув правым кликом по значку мой компьютер и выбрать свойства или нажать сочетание клавиш Win+Pause Break.
Как определить разрядность в Windows 10
Второй способ определить разрядность windows
Следующий способ который нам поможет узнать тип системы это открыть пуск и ввести сведения о системе
Как определить разрядность
либо справа выбрать плавающее меню Параметры (актуально для версий 8.1) и выбрать сведения о системе
Как определить разрядность в Windows 10, Windows 8.1, Windows 7-03
Также можно ввести msinfo32 в пуске, это по сути тоже самое но уже системным языком.
Как определить разрядность в Windows 10, Windows 8.1, Windows 7-04
В итоге у вас откроется окно. В нем видим очень подробную информацию о все что есть в вашем компьютере. Нас тут так же будет интересовать поле Тип, в нем у меня в примере Компьютер на базе x64.
Как определить разрядность в Windows 10, Windows 8.1, Windows 7-05
В Windows 10, можно нажать пуск > Параметры. Там вы выбираете пункт Система (Экран, уведомления, приложения)
Переходите в пункт О системе, и видите все то же поле Тип системы 64-разрядная система, процессор x64.
и конечно же никто не отменял поиск по системе, жмем значок лупы в Windows 10 и в открывшемся поле вводим Сведения, этого уже будет достаточно, чтобы поиск нашел нужную оснастку.
Разрядность windows через реестр
Ну и на самое вкусное как определить версию разрядности виндоус через реестр, нажимаем WIN+R и вводим regedit. Попадаем в редактор реестра идем по пути
\SOFTWARE\Microsoft\Windows NT\CurrentVersion
Просмотр разрядности системы в Windows
Самый простой способ узнать разрядность процессора на компьютере с установленной ОС Windows: нажать правой кнопкой мыши по иконке Мой компьютер на рабочем столе и перейти в Свойства. Откроется вкладка «Система» (как на скриншоте выше), где будет указана разрядность процессора.
Открыть эту же вкладку можно через меню Пуск -> Панель управления -> Показать все элементы панели управления -> Система. Процессор может быть одноядерным (x32) или двухядерным (x64). Часто встречающаяся надпись x86 не имеет отношения к разрядности и относится к обозначению архитектуры процессора.
Windows XP
Морально и технически устаревшая Windows XP все еще активно используется по всему миру благодаря простоте и легкости системы. Использование 32-битной (x32 или x86) версии системы ограничивает максимально возможное количество ОЗУ до 4 гигабайт — этого недостаточно для новых приложений. 64-битная архитектура ускоряет работу и позволяет устанавливать в разы больше оперативной памяти (до 32ГБ).
Первый способ проверки:
- Открыть меню Пуск, нажать Выполнить.
- В открывшемся окне ввести sysdm.cpl и нажать Ок или Enter.
- Открыть вкладку Общее и просмотреть сведения о системе.
Далее возможны два варианта:
- Если в названии ОС в разделе Система не указана разрядность, например Версия Windows XP Professional, значит это 32-битная система. Год выпуска значения не имеет.
- В противном случае, в названии сборки будет сразу написана разрядность. Например, Версия Windows XP Professional x64 Edition. Год выпуска сборки значения не имеет.

Второй способ проверки:
- Нажать Пуск ->Выполнить.
- В появившемся окне ввести winmsd.exe, нажать ОК или Enter.
- В разделе Сводные сведения о системе найти пункт Процессор.
- Если процессор начинается с x86, значит установлена 32-битная версия Windows XP.
- Если значение называется IA-64 или AMD64, значит процессор 64-битный.

На данный момент 64-битные версии Windows работают только с процессорами Itanium и AMD64. 64-битные процессоры без проблем запустят программы, рассчитанные на 32-битную архитектуру, но наоборот не получится.
Windows 7 и Vista
В Windows 7 и Vista, как и в XP, есть два стандартных способа просмотреть разрядность системы. Первый — окно «Система» в панели управления, второй — информация в окне «Сведения о системе».
Просмотр через Панель управления:
- Открыть Пуск, в окне «Начать поиск» ввести Система.
- В появившемся списке Программы выбрать Система.
- В открывшемся окне найти Тип системы. Будет написано «32-разрядная операционная система» или «64-разрядная операционная система».
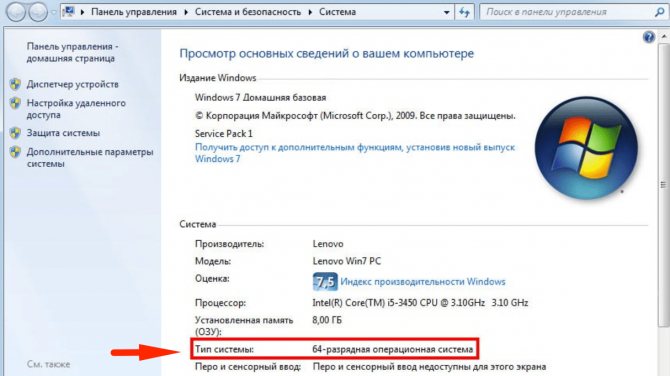
Просмотр через Сведения о системе:
- Нажать кнопку Пуск, в поле «Начать поиск» ввести Система.
- В разделе «Программы» перейти в раздел Сведения о системе.
- Если в разделе Тип системы указано x64-based PC, то система 64-битная.
- Если же под заголовком Элемент указано x86-based PC, то система 32-битная.
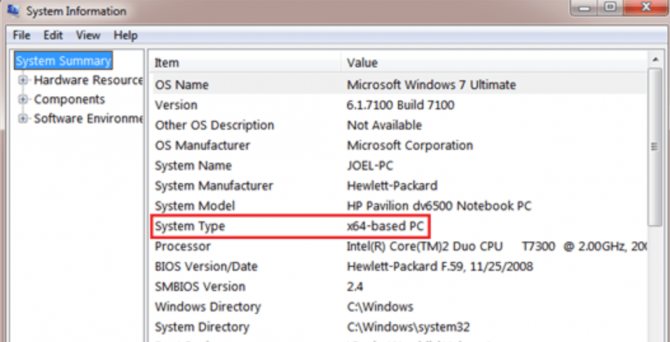
Windows 8 и 10
В последних версиях операционной системы Windows (8 и 10) проверка разрядности процессора выполняется стандартными способами: через сведения о системе и через Панель управления. Если ни один из этих способов не помог, всегда можно воспользоваться консольными командами, актуальными даже для Windows Server 2003.
Способ 1:
- Нажать кнопку Поиск. Для сенсорных устройств — провести пальцем от правой части экрана по направлению к центру и нажать Поиск.
- В строке поиска ввести запрос система, среди предложенных вариантов выбрать Параметры.
- Щелкнуть мышью или коснуться элемента Система.
- Под заголовком Система будет написано, 32-битная или 64-битная Windows 8/10 установлена на устройство.
Способ 2:
- Отрыть Поиск, в строке поиска ввести запрос сведения о системе.
- Выбрать элемент Система, затем Сведения о системе ->Сводные сведения о системе.
- В поле «Тип системы» будет указано: Компьютер на базе x64 или Компьютер на базе x86.
Надпись «Компьютер на базе x64» означает установленную 64-разрядную ОС. Надпись «Компьютер на базе x86» означает 32-битную ОС.
Windows Server 2003
Windows Server 2003 также имеет два стандартных способа просмотра разрядности системы (процессора): в свойствах системы в Панели управления и просмотр окна Сведения о системе.
Способ 1:
- Нажать Пуск ->Выполнить.
- В окне ввести sysdm.cpl, нажать ОК или Enter.
- В открывшемся окне перейти на вкладку Общее.
- Если в разделе Система написано Windows Server 2003 Enterprise x64 Edition, то ОС 64-битная.
- Если в разделе Система написано Windows Server 2003 Enterprise Edition, то система 32-битная.
Определение разрядности процессора
Существует множество способов, как определить разрядность процессора. Посмотреть информацию о ней можно либо при помощи программных средств, либо средств BIOS; в крайнем случае, можно просто увидеть маркировку ЦП и уже по ней определить, сколько же бит отводится на обработку данных. Иногда эту информацию получить совсем просто: например, если количество ядер ЦП больше одного, то этот ЦП – 64 разрядный.
Через командную строку
Один из самых эффективных способов, как определить разрядность процессора без использования дополнительных средств. Для его реализации следует запустить командную строку – открыть в меню «Пуск» пункт «Выполнить» (или нажать Win+R на клавиатуре) и в появившемся окне набрать команду «cmd»,после чего нажать «Ввод».
Откроется консоль командного процессора. В ней следует ввести команду «systeminfo». Результатом её выполнения будет длинный перечень параметров системы. Интересующий нас пункт называется «Процессор(ы):» В нём будет написано название модели ЦП. И обязательно указана его битность (либо цифрами 32 или 64, либо надписями «х86» или «х64»).
Через свойства компьютера
Можно определить, какую разрядность поддерживает процессор, посмотрев свойства системы.
Один из способов сделать это – войти в параметр «Система» панели управления и там, в разделе «Тип системы» можно будет увидеть её разрядность. Если она равна 64, то и ЦП тоже 64 битный.
Однако, как уже было сказано ранее, поскольку на 64 разрядный ЦП может быть поставлена 32 разрядная система, необходимо будет уточнить тип используемого ЦП. Для этого следует зайти в «Диспетчер устройств», ссылка на который есть на той же странице, в «Устройствах» выбрать ЦП и открыть в его свойствах вкладку «Сведения».
В этой вкладке интересующий нас параметр называется «ИД оборудования». В нём будет указан тип используемого процессора – 64 или 32 разрядный.
Альтернативой является исследование свойств устройства, называемого в Диспетчере устройств «Компьютер». В нём может содержаться описание применяемого типа ПК с указанием его битности.
Аналогично свойствам процессора, следует зайти в свойства компьютера и во вкладке «Сведения» посмотреть описание устройства. Параметр может также называться «Выводимое имя». В любом случае, в нём будет присутствовать либо надпись «х86», либо «х64», что и будет соответствовать битности используемого ЦП в 32 или 64 соответственно.
Узнать разрядность через интернет
Для этого достаточно набрать в строке поиска фразу «узнать разрядность онлайн». Первые 5-10 результатов поиска дадут ссылки на сайты, определяющие этот параметр. После этого следует перейти на этот сайт и активный контент автоматически опознает количество разрядов ЦП и версию ОС.
Через BIOS
Самый простой способ, не требующий наличия программного обеспечения вообще. При загрузке ПК следует войти в BIOS, нажав F2 или Del. Далее следует выбрать раздел «System Settings», «Main» или «CPU Settings» – в зависимости от производителя BIOS он может называться по-разному, и посмотреть значение параметра «Processor Type». В нём будет указана фирма производитель, модель ЦП, его частота и разрядность.
Методы определения разрядности Windows 10
Существуют множество способов, которые помогут узнать битность используемой операционной системы. Причем сделать это можно как с помощью стороннего софта, так и встроенными средствами самой ОС. Мы расскажем вам о двух самых популярных методах, а в заключении поделимся полезным лайфхаком. Давайте приступать.
Способ 1: AIDA64
Помимо определения разрядности операционной системы, упомянутое в названии приложение способно предоставить огромное количество другой полезной информации. Причем не только о программных компонентах, но и о «железе» ПК. Для получения интересующих нас сведений нужно сделать следующее:
- Запустите ранее скачанную и инсталлированную AIDA64.
- В основной области открывшегося окна найдите раздел с названием «Операционная система»и откройте его.

Внутри будет находиться перечень подразделов. Кликните по самому первому из них. Он носит такое же название, как и основной раздел.

В результате откроется окно со информацией об используемой системе, где есть и данные о разрядности Windows. Обратите внимание на строку «Тип ядра ОС». Напротив нее в самом конце в скобках стоит обозначение «x64» в нашем случае. Именно это и есть битность архитектуры. Она может быть «x86(32)» либо же «x64».

Как видите, этот способ достаточно прост и легок в применении. Если же вам по каким-то причинам не нравится AIDA64, можно использовать аналогичный софт, например, Everest, о котором мы ранее уже рассказывали.
Подробнее: Как пользоваться Everest
Способ 2: Системные средства
Если вы из тех пользователей, которые не любят устанавливать лишнее программное обеспечение на компьютер, можете воспользоваться стандартным инструментарием ОС, благодаря которому тоже можно узнать ее разрядность. Мы выделили два пути.
Свойства системы
- На рабочем столе найдите иконку «Этот компьютер». Нажмите на ней правой кнопкой мышки. В меню, которое появится в результате, выберите пункт «Свойства». Вместо выполнения этих действий можно воспользоваться клавишами WIN+PAUSE.

Появится окно с общими сведениями о компьютере, где есть и данные о разрядности. Они указаны в строке «Тип системы». Пример вы можете увидеть на скриншоте ниже.

«Параметры» ОС
- Нажмите на кнопку «Пуск» и кликните во всплывшем меню по кнопке «Параметры».
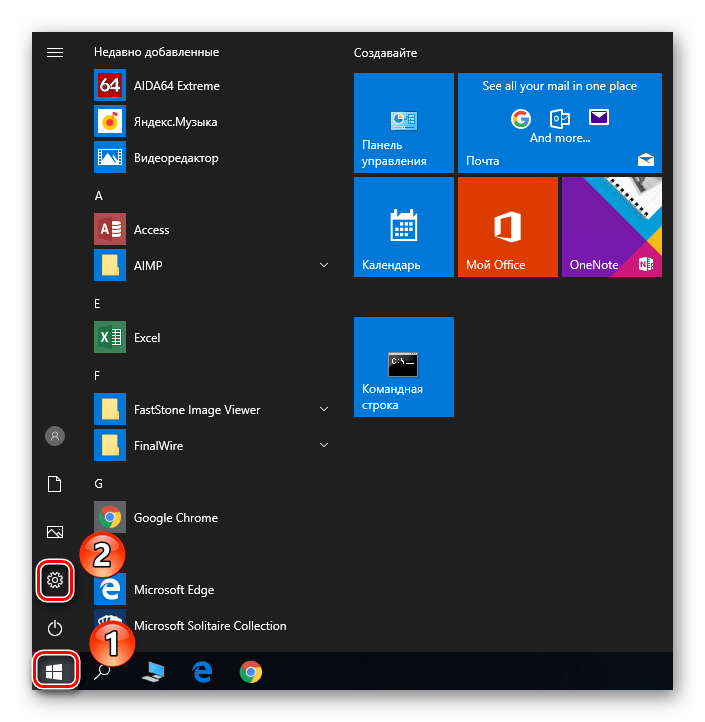
Из перечня разделов выберите самый первый – «Система», кликнув один раз по его названию.

В результате вы увидите новое окно. Оно разделено на две части. Прокрутите левую область в самый низ до подраздела «О системе». Выберите его. После нужно прокрутить немного вниз и правую половину окна. В области «Характеристики устройства» будет блок с информацией. Разрядность используемой Windows 10 указана напротив строки «Тип системы».

На этом описание методов определения битности завершено. В начале статьи мы обещали вам рассказать о небольшом лайфхаке на эту тему. Он довольно прост: откройте системный диск «C» и взгляните на папки внутри. Если в нем есть два каталога «Program Files» (с пометкой х86 и без нее), то у вас 64-разрядная система. Если папка «Program Files» одна – система 32-битная.
Надеемся, что изложенная нами информация была для вас полезной и вы без труда смогли определить разрядность Windows 10.
Опишите, что у вас не получилось.
Наши специалисты постараются ответить максимально быстро.
Узнаём разрядность
Существует как минимум два способа получения данных о разрядности системы без использования сторонних программ и приложений. Информация открыта и доступна любому пользователю без специальных прав.

Через меню «Параметры»
Долгое время «Панель управления» была единым центром, открывавшим доступ ко всем ключевым системным настройкам. С выходом Windows 10 компания Microsoft начала переносить многие функции в усовершенствованное меню «Параметры».
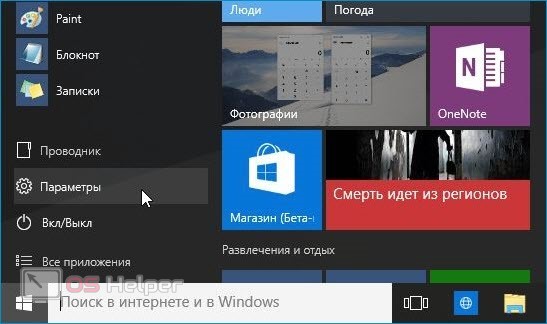
Чтобы посмотреть разрядность через «Параметры», нужно выполнить следующую последовательность действий:
- Открыть меню «Пуск», кликнуть по иконке в виде шестерёнки, расположенную чуть выше кнопки выключения. Альтернативный вариант – использовать комбинацию клавиш Win+I.
- Перейти в блок «Система – экран, звук, уведомления, питание».
- Переместиться во вкладку «О системе», в которой содержится различная информация, касающаяся характеристик устройства и самой ОС.
- Найти графу «Тип системы» в разделе «Характеристики устройства». Значение «64-разрядная операционная система» говорит о том, что на ПК установлена 64-битная ОС, «32-разрядная» — 32-битная.
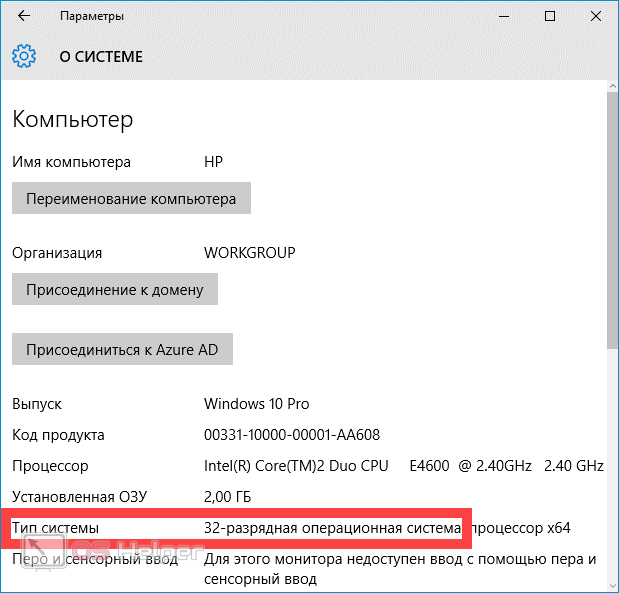
Вне зависимости от разрядности системы напротив значения «Процессор» всегда будет указано значение x64 – оно говорит лишь о том, что используемый центральный процессор поддерживает 64-битные вычисления.
Через «Панель управления»
Несмотря на то, что системные инструменты мигрировали в «Параметры», традиционная «Панель управления» никуда не исчезла – вы всё также беспрепятственно можете перейти к ней. Соответственно, можно пользоваться инструментами в их привычном виде.
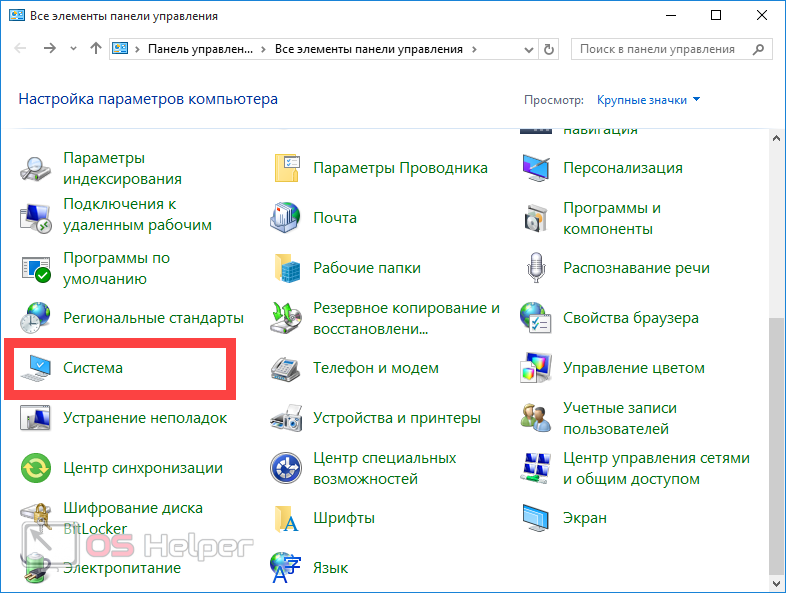
Чтобы узнать разрядность стандартным способом, необходимо следовать простой инструкции:
- Кликаем правой кнопкой по иконе «Этот компьютер» на рабочем столе, переходим в «Свойства». Альтернативный вариант – использовать сочетание клавиш Win+Pause/Break
- Находим графу «Тип системы» — способ отображения информации аналогичен тому, который использовался в предыдущем способе.

Мнение эксперта
Дарья Ступникова
Специалист по WEB-программированию и компьютерным системам. Редактор PHP/HTML/CSS сайта os-helper.ru.
Если ваш процессор поддерживает 64-битные вычисления, вы сможете без проблем перейти с 32-разрядной ОС на 64-разрядную. Однако при этом необходимо учесть и дополнительные факторы – о них подробнее в следующем пункте.