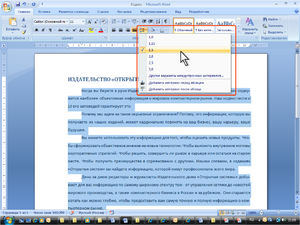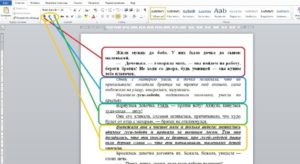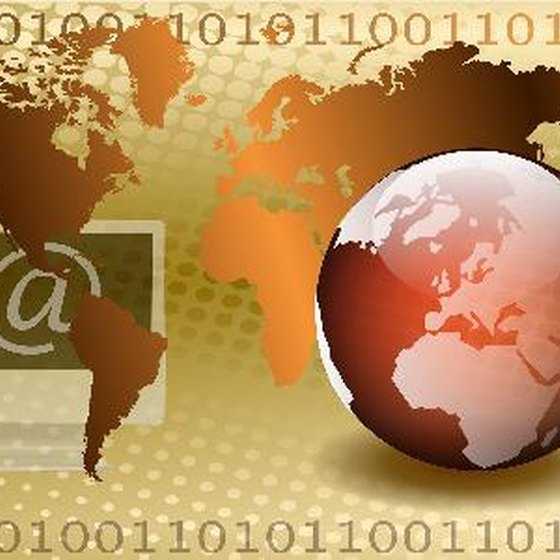Как установить интервал полуторный ворд
Содержание:
- Применение стилей
- Как изменить межстрочный интервал в MS Word
- Зачем он нужен?
- Как сделать интервал 1,5 в ворде для разных случаев и целей
- Как изменить межстрочный интервал в Ворде
- Отступ между абзацами
- Новые версии
- Полуторный интервал в ворде
- Как изменить межстрочный интервал в Ворде
- Настроим расстояния между строками
Применение стилей
При использовании данной функции, вы сможете в несколько раз ускорить и сделать более легкой работу в текстовом редакторе. Без выделения в документе параметры будут задействованы по отношению к текущему абзацу. Щелчком меняются такие параметры, как:
- Семейство используемых шрифтов.
- Каким он будет на письме, то есть жирный, курсив или подчеркнутый.
- Каким он будет по виду (имеет тень, приподнятый стиль, с утоплением, состоит из всех заглавных букв и многое другое).
- Отступы между символами, а именно разреженные, с уплотнением или обычные.
- Наличествует отступ красной линии.
- Граница, располагающаяся вокруг текста, и заливка, либо их отсутствие.
Использование таких стилей и операций с ними позволяет работать и сделать текст наиболее удобным и соответствующим необходимым параметрам и условиям
Установление междустрочного интервала очень важно при работе с документами и всегда помогает сделать текст понятным и читаемым
В связи с увеличивающейся популярностью Ворда нередко возникает необходимость установления интервала между строками, в особенности для всего текста и ключевых абзацев. Делать это относительно несложно, достаточно разобраться с панелью управления и отыскать нужное контекстное меню. Полуторный межстрочный интервал наиболее удобный с точки зрения читаемости текста и удобства работы. Можно установить как между абзацами подобный интервал, так и для всего документа.
Как изменить межстрочный интервал в MS Word
Мы рассмотрим весь процесс на примере самой последней версии Word. Приведённая инструкция будет актуальна для версий 2018, 2016, 2013 годов. В немного меньшей степени она будет актуальна также и для версий 2010 и 2007 годов.
Вариант 1: Общий интервал для всего текста
Нужно понимать, что изменение интервала текста в Word возможно только в тех случаях, когда сам текст уже написан. Если нужно установить интервал для всего документа, то мы рекомендуем воспользоваться экспресс-стилями (о них ниже). В таком случае вам не придётся для каждого нового куска текста проставлять параметры.
В этом варианте рассмотрим, как настроить простой межстрочный интервал в текстовом документе MS Word:
- Для начала откройте нужный документ и выделите в нём тот объекта текста, для которого собираетесь менять интервал. Если нужно выделить весь текст в документе, используйте сочетание клавиш Ctrl+A. Также можете нажать на кнопку «Выделить» и там выбрать «Выделить всё». Она расположена в блоке «Редактирование».
- Теперь воспользуйтесь кнопкой «Интервал», который расположен во вкладке «Главная», в блоке «Абзац».

В контекстном меню выберите наиболее подходящий вам интервал. Если ни один из предложенных вас не устраивает, то жмите на «Другие варианты межстрочных интервалов», чтобы настроить пользовательский интервал.

Здесь перейдите во вкладку «Отступы и интервалы». В блоке «Интервал» задайте необходимые параметры. Здесь можно задать как значение в целом, так и установить параметры «Перед» и «После». Посмотреть, как изменится внешний вид текста при добавлении интервалов можно в поле ниже.
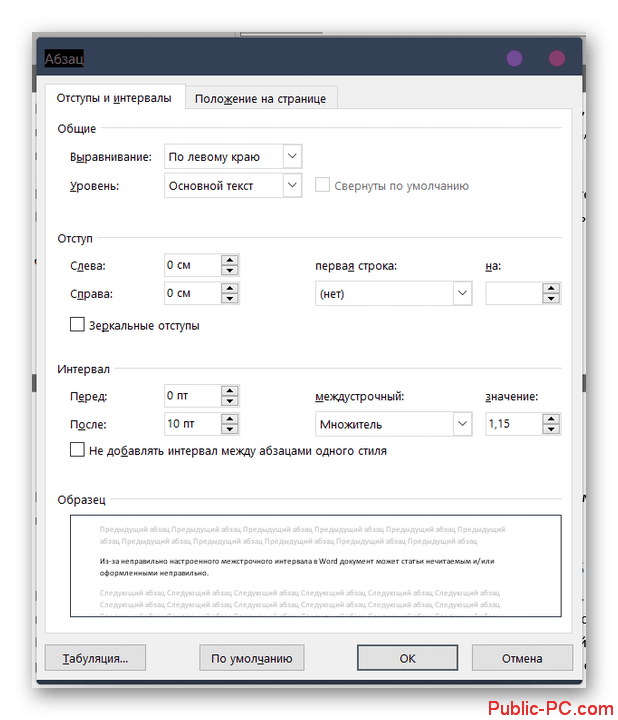
Установив нужные значения для интервала нажмите на «Ок». Они после этого применятся ко всему выделенному фрагменту.
Вариант 2: Изменения интервала для абзацев в тексте
Иногда в документе может не быть видимых разделений между абзацами. Исправить эту ситуацию можно по примерно похожей инструкции с предыдущей, но только она будет применима именно к абзацам, а не всему тексту.
- Выделите нужную часть текста или весь текст в документе. Примечательно, что абзацы нужно выделять полностью, иначе настройки могут примениться некорректно.
- В блоке «Абзац» на вкладке «Главная» воспользуйтесь кнопкой «Интервал».
- Из контекстного меню выберите пункт «Добавить интервал перед абзацем» или «Добавить интервал после абзаца». После этого к абзацам добавится дополнительный интервал, размер которого можно видеть выше в меню.
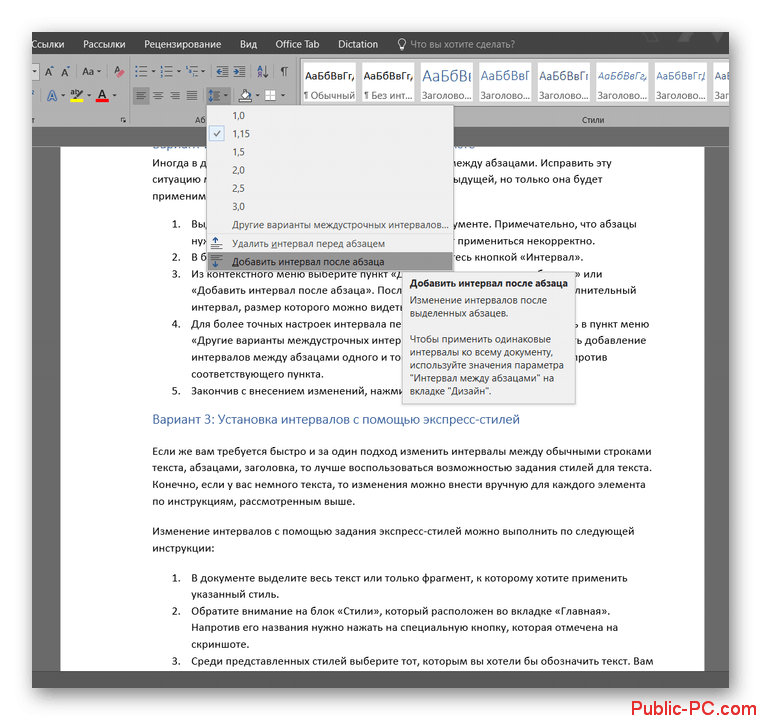
Для более точных настроек интервала перед/после абзацев переключитесь в пункт меню «Другие варианты междустрочных интервалов». Здесь же можно отключить добавление интервалов между абзацами одного и того же стиля, установив галочку напротив соответствующего пункта.
Закончив с внесением изменений, нажмите на кнопку «Ок».
Вариант 3: Установка интервалов с помощью экспресс-стилей
Если же вам требуется быстро и за один подход изменить интервалы между обычными строками текста, абзацами, заголовка, то лучше воспользоваться возможностью задания стилей для текста. Конечно, если у вас немного текста, то изменения можно внести вручную для каждого элемента по инструкциям, рассмотренным выше.
Изменение интервалов с помощью задания экспресс-стилей можно выполнить по следующей инструкции:
В документе выделите весь текст или только фрагмент, к которому хотите применить указанный стиль.
Обратите внимание на блок «Стили», который расположен во вкладке «Главная». Напротив его названия нужно нажать на специальную кнопку, которая отмечена на скриншоте.

Среди представленных стилей выберите тот, которым вы хотели бы обозначить текст. Вам необязательно его применять – достаточно только навести курсор, как текст автоматически отобразится в режиме предпросмотра стиля.
Если вас не устраивает ни один из имеющихся стилей, то воспользуйтесь кнопкой «Создать стиль». Она расположена в самом низу списка.
В редакторе стилей можно задать внешний вид текста, его размер, шрифт, размеры интервалов, выравнивание и многое другое. Назовите свой стиль для текста и сохраните его, воспользовавшись кнопкой «Ок».
В этой статье мы рассмотрели способы создания и изменения интервалов у текста в программе MS Word. Если у вас остались вопросы по теме статьи – не стесняйтесь писать их в комментарии.
Зачем он нужен?
В зависимости от выбранного интервала изменяется расстояние, которое устанавливается между строками или абзацами текста, поэтому выбор этого параметра достаточно важен. Если вы не будете настраивать эту характеристику, то в итоге может получиться так, что у вас будет сплошной текст с неразборчивой подачей или, наоборот, слишком большое расстояние между строками, вследствие чего лист будет заполняться быстрее, а сам текст от такого оформления только пострадает. В связи с этим каждому человеку, кто пользуется этой программой, будет полезно узнать о том, как настроить межстрочный интервал в Ворде.
Многие долго задавались вопросом: «Полуторный интервал – это сколько?», и по этой причине в более поздних версиях Microsoft решили убрать это название, а вместо него поставить «1.5 строки», чтобы было более понятно, о чем идет речь.
Как сделать интервал 1,5 в ворде для разных случаев и целей
Microsoft Word на сегодняшний день является очень популярной программой для того, чтобы работать с форматированным текстом. Из-за растущей популярности все чаще возникает вопрос о том, как сделать полуторный интервал в ворде. Мы дадим ответ на него в этом материале.
Настроим расстояния между строками
Если нужно, чтобы документ в формате ворд имел полуторный интервал только в конкретных строчках, то выделяете только эти конкретные строчки и задействуете следующие команды:
- Если у вас стоит версия 2007 или 2010 года, то необходимо в разделе «Абзац» щелкнуть значок со стрелкой внизу справа. Как только открывается диалоговое окно, в соответствующем списке выбираете в выпадающем списке вариант «междустрочный», затем значение 1,5 строки.
- Еще один вариант такого действия состоит в том, чтобы выбрать вариант «множитель», настроить значение 1,5. В таком случае полуторная дистанция будет установлена между выделенными линиями и следующей сразу за ними.
- В версии 2003 года последовательность действий аналогична, за исключением того, что диалоговое окно вызывается из обычного меню «Стандарт».
- Любая версия редактора позволяет открывать окно настроек из контекстного меню, делать это нужно через правую кнопку мыши нажать по выделенным строкам, появится меню абзац и вы без проблем вызовите раздел «абзац».
Эти способы подходят для того, чтобы установить полуторный интервал между определенными строчками. Далее рассмотрим, как установить такой интервал для абзацев.
Полуторный интервал в абзацах
Если вы не хотите выделять весь параграф на регулярной основе и открывать настройки, чтобы устанавливать расстояние между линиями одним щелчком, вам достаточно поставить специальную иконку на панель быстрого доступа или инструментов с помощью следующих действий:
- В настройках соответствующей панели выбираете «Другие команды».
- Слева в открывшемся окне в раскрывающемся списке выбираете «Все команды», расположенной под пунктом «Выбрать из».
- После этого выделяете кнопку «Междустрочный интервал», жмете «Добавить». Для изменения положения значка на соответствующей панели нажимаете кнопки «вверх-вниз».
В результате, сделать полуторный междустрочный отступ можно без выделения строк или параграфов. Просто щелкните по данной кнопке, выбираете затем значение полтора или любой удобный вариант. Все абзацные строки, где расположен курсор, будут иметь установленную дистанцию.
На весь документ
Теперь разберемся, как сделать межстрочный интервал 1,5, если это требуется для всего документа. Лучше всего будет изменить данную настройку в формате, используемом по умолчанию. Порядок действий в данном случае будет следующим:
- Нажимаете на кнопку со стрелкой, а именно в разделе «Стили». В версии 2003 года необходимо выполнить команду формат-стили-обычный-изменить стиль.
- Открывающаяся панель дает возможность нажать третий значок в нижней части окна под названием «Управление».
- Открывается диалоговое окно, затем переходите на вкладку «По умолчанию».
- Настраиваете полуторный интервал.
- Если вам необходимо применить данную опцию к остальным файлам, то помечаете опцию в новых документах, применяющих данный шаблон.
В результате последнего действия описанные свойства будут применяться по умолчанию.
Применение стилей
При использовании данной функции, вы сможете в несколько раз ускорить и сделать более легкой работу в текстовом редакторе. Без выделения в документе параметры будут задействованы по отношению к текущему абзацу. Щелчком меняются такие параметры, как:
- Семейство используемых шрифтов.
- Каким он будет на письме, то есть жирный, курсив или подчеркнутый.
- Каким он будет по виду (имеет тень, приподнятый стиль, с утоплением, состоит из всех заглавных букв и многое другое).
- Отступы между символами, а именно разреженные, с уплотнением или обычные.
- Наличествует отступ красной линии.
- Граница, располагающаяся вокруг текста, и заливка, либо их отсутствие.
Использование таких стилей и операций с ними позволяет работать и сделать текст наиболее удобным и соответствующим необходимым параметрам и условиям
Установление междустрочного интервала очень важно при работе с документами и всегда помогает сделать текст понятным и читаемым
В связи с увеличивающейся популярностью Ворда нередко возникает необходимость установления интервала между строками, в особенности для всего текста и ключевых абзацев. Делать это относительно несложно, достаточно разобраться с панелью управления и отыскать нужное контекстное меню. Полуторный межстрочный интервал наиболее удобный с точки зрения читаемости текста и удобства работы. Можно установить как между абзацами подобный интервал, так и для всего документа.
Как изменить межстрочный интервал в Ворде
Междустрочный интервал в программе Microsoft Word определяет расстояние между строками текста в документе. Интервал также есть или может быть и между абзацами, в этом случае он определяет размер пустого пространства до и после него.
В Ворде по умолчанию установлен определенный междустрочный интервал, размер которого в разных версиях программы может отличаться. Так, к примеру, в Microsoft Word 2003 это значение составляет составляет 1,0, а в более новых версиях уже 1,15. Сам же значок интервала можно найти во вкладке “Главная” в группе “Абзац” — там просто указаны числовые данные, но галочка не установлена ни возле одного из них. О том, как увеличить или уменьшить в Ворде расстояние между строками и пойдет речь ниже.
Как изменить межстрочный интервал в Word в существующем документе?
Почему мы начинаем именно с того, как изменить интервал именно в существующем документе? Дело в том, что в пустом документе, в котором еще не написано ни одной строки текста, вы можете просто установить желаемые или необходимые параметры и начать работу — интервал будет проставляется именно таким, каким вы его установили в настройках программы.
Изменить расстояние между строками во всем документе проще всего с помощью экспресс-стилей, в которых уже установлен необходимый интервал, разный для каждого стиля, но об этом позже. В случае, если вам необходимо изменить интервал в конкретной части документа — выделяете фрагмент текста и изменяете значения отступов на те, что вам нужны.
1. Выделите весь текст или необходимый фрагмент (используйте для этого комбинацию клавиш “Ctrl+A” или кнопку “Выделить”, расположенную в группе “Редактирование” (вкладка “Главная”).
2. Нажмите на кнопку “Интервал”, которая находится в группе “Абзац”, вкладка “Главная”.
3. В развернувшемся меню выберите подходящий вариант.
4. Если ни один из предложенных вариантов вам не подходит, выберите пункт “Другие варианты междустрочных интервалов”.
5. В появившемся окне (вкладка “Отступы и интервалы”) задайте необходимые параметры. В окне “Образец” вы можете видеть то, как меняется отображение текста в документе согласно внесенным вами значениям.
6. Нажмите кнопку “ОК”, чтобы применить изменения к тексту или его фрагменту.
Как изменить интервал до и после абзацев в тексте?
Иногда в документе необходимо проставить конкретные отступы не только между строками в абзацах, но и между самими абзацами, до или после них, сделав разделение более наглядным. Здесь нужно действовать точно таким же образом.
1. Выделите весь текст или необходимый фрагмент.
2. Нажмите на кнопку “Интервал”, расположенную во вкладке “Главная”.
3. Выберите один из двух представленных вариантов в нижней части развернувшегося меню “Добавить интервал перед абзацем” либо же “Добавить интервал после абзаца”. Также можно выбрать оба варианта, установив оба отступа.
4. Более точные настройки интервалов до и/или после абзацев можно выполнить в окне “Другие варианты междустрочных интервалов”, расположенном в меню кнопки “Интервал”. Там же можно убрать отступ между абзацами одного стиля, что явно может быть необходимым в некоторых документах.
5. Внесенные вами изменения мгновенно отобразятся в документе.
Как изменить междустрочные интервалы с помощью экспресс-стилей?
Методы изменения интервалов, описанные выше, применяются ко всему тексту или к выделенным фрагментам, то есть, между каждой строкой и/или абзацем текста устанавливается одинаковое расстояние, выбранное или заданное пользователем. Но как быть в случае, когда вам необходимо, что называется за один подход разделить строки, абзацы и заголовки с подзаголовками?
Вряд ли кто-то захочет вручную устанавливать интервалы для каждого отдельного заголовка, подзаголовка и абзаца особенно, если в тексте их довольно много. В данном случае помогут “Экспресс-стили”, доступные в Ворде. О том, как с их помощью изменить интервалы, и пойдет речь ниже.
1. Выделите весь текст в документе или фрагмент, интервалы в котором вы хотите изменить.
2. Во вкладке “Главная” в группе “Стили” раскройте диалоговое окно, нажав на небольшую кнопочку в правом нижнем углу группы.
3. В появившемся окне выберите подходящий стиль (также стили можно изменять непосредственно в группе, путем наведением на них курсора, используя клик для подтверждения выбора). Нажав на стиль в этом коне, вы увидите, как изменяется текст.
4. Выбрав подходящий стиль, закройте диалоговое окно.
На этом все, теперь вы знаете, как сделать одинарный, полуторный, двойной или любой другой интервал в Ворде 2007 — 2016, а также в более старых версиях этой программы. Теперь ваши текстовые документы будут выглядеть более наглядно и привлекательно.
Мы рады, что смогли помочь Вам в решении проблемы.
Отступ между абзацами
Вот пример текста, состоящего из нескольких цитат, где интервал между абзацами не используется:
А теперь тот же текст, но отредактированный, воспринимаемый читателем как отдельные выдержки из текста:
Изменений несколько: выбран новый стиль текста, установлен другой межстрочный интервал и изменены отступы между абзацами.
Чтобы отступы появились автоматически без использования клавиши Enter, нужно:
- На вкладке «Главная» выбрать изменение стилей. Затем — «Интервал между абзацами», а после — «Пользовательские интервалы».
- В появившемся активном окне выбрать нужный размер отступа. Установленный формат будет использоваться во всем документе.
Новые версии
Межстрочный интервал в Word новее 2003 года меняется несколько иначе. Правда, данный процесс также не отнимет у вас много времени и сил. Что следует делать для редактирования параметра?
Для начала выделите все необходимые абзацы. Теперь перейдите во вкладку «Главная» на верхней панели задач рабочего окна программы. Отыщите там группу «Абзац». В ней находится кнопка «Межстрочный интервал». Нажмите на нее. В появившемся окне или напишите точное значение расстояния между строк, или выберите один из предлагаемых вариантов межстрочного интервала. Вот и все. Как видите, ничего трудного или особенного. Правда, привыкшие к интерфейсу Word 2003 пользователи могут испытывать в самом начале процесса некоторые затруднения.
Полуторный интервал в ворде
Междустрочный интервал (в типографском деле его именуют французским словом «интерлиньяж») в документах используется исключительно для улучшения восприятия текста. Современные текстовые редакторы предлагают на выбор несколько типов междустрочных интервалов. Один из них – это полуторный интервал.
Что такое полуторный интервал в Ворде
Высота полуторного интервала равняется 18 пт, из которых 12 пт — это высота текста на строках, между которыми этот интервал ставится. Соответственно, полуторный интервал будет выше одинарного (равного высоте текста) в полтора раза, отчего и пошло его название.
Как выставить полуторный интервал в Ворде
В любой из версий редактора Word полуторный интервал можно выставить несколькими способами.
- Способ первый – через главное меню текстового редактора. В зависимости от версии Word нужно использовать подменю Формат (Word 2003), Главная (Word 2010 и 2013). В любом из них необходимо найти вкладку Абзац. Откроется окно вкладки, где и нужно выбирать значение интервала. То есть, необходимо нажать или на стрелочку под словом «междустрочный» и выбрать «Полуторный» из появившегося списка (Word 2003) или на иконку междустрочного интервала, поставив галочку около значения 1,5.
- Второй способ основан на использовании правой кнопки, при нажатии которой открывается список команд, среди которых имеется и Абзац. Далее порядок действий тот же самый, что и в первом способе.
- Третий способ – используя соответствующие иконки на панели инструментов. В Word 2010 и 2013 есть подменю Разметка страницы, в котором существует поле Интервал с окошками для выбора значений.
- В четвертом способе, который особенно пригодится при оформлении многостраничных документов с разными междустрочными интервалами, используется клавиатура. Для выставления полуторного интервала в выделенном тексте достаточно нажать вместе клавишу Ctrl и цифру 5.
Все способы можно применить как ко всему документу, так и к его отдельным строкам, предварительно выделив их мышкой.
Как изменить межстрочный интервал в Ворде
Междустрочный интервал в программе Microsoft Word определяет расстояние между строками текста в документе. Интервал также есть или может быть и между абзацами, в этом случае он определяет размер пустого пространства до и после него.
В Ворде по умолчанию установлен определенный междустрочный интервал, размер которого в разных версиях программы может отличаться. Так, к примеру, в Microsoft Word 2003 это значение составляет составляет 1,0, а в более новых версиях уже 1,15. Сам же значок интервала можно найти во вкладке “Главная” в группе “Абзац” — там просто указаны числовые данные, но галочка не установлена ни возле одного из них. О том, как увеличить или уменьшить в Ворде расстояние между строками и пойдет речь ниже.
Как изменить межстрочный интервал в Word в существующем документе?
Почему мы начинаем именно с того, как изменить интервал именно в существующем документе? Дело в том, что в пустом документе, в котором еще не написано ни одной строки текста, вы можете просто установить желаемые или необходимые параметры и начать работу — интервал будет проставляется именно таким, каким вы его установили в настройках программы.
Изменить расстояние между строками во всем документе проще всего с помощью экспресс-стилей, в которых уже установлен необходимый интервал, разный для каждого стиля, но об этом позже. В случае, если вам необходимо изменить интервал в конкретной части документа — выделяете фрагмент текста и изменяете значения отступов на те, что вам нужны.
1. Выделите весь текст или необходимый фрагмент (используйте для этого комбинацию клавиш “Ctrl+A” или кнопку “Выделить”, расположенную в группе “Редактирование” (вкладка “Главная”).
2. Нажмите на кнопку “Интервал”, которая находится в группе “Абзац”, вкладка “Главная”.
3. В развернувшемся меню выберите подходящий вариант.
4. Если ни один из предложенных вариантов вам не подходит, выберите пункт “Другие варианты междустрочных интервалов”.
5. В появившемся окне (вкладка “Отступы и интервалы”) задайте необходимые параметры. В окне “Образец” вы можете видеть то, как меняется отображение текста в документе согласно внесенным вами значениям.
6. Нажмите кнопку “ОК”, чтобы применить изменения к тексту или его фрагменту.
Как изменить интервал до и после абзацев в тексте?
Иногда в документе необходимо проставить конкретные отступы не только между строками в абзацах, но и между самими абзацами, до или после них, сделав разделение более наглядным. Здесь нужно действовать точно таким же образом.
1. Выделите весь текст или необходимый фрагмент.
2. Нажмите на кнопку “Интервал”, расположенную во вкладке “Главная”.
3. Выберите один из двух представленных вариантов в нижней части развернувшегося меню “Добавить интервал перед абзацем” либо же “Добавить интервал после абзаца”. Также можно выбрать оба варианта, установив оба отступа.
4. Более точные настройки интервалов до и/или после абзацев можно выполнить в окне “Другие варианты междустрочных интервалов”, расположенном в меню кнопки “Интервал”. Там же можно убрать отступ между абзацами одного стиля, что явно может быть необходимым в некоторых документах.
5. Внесенные вами изменения мгновенно отобразятся в документе.
Как изменить междустрочные интервалы с помощью экспресс-стилей?
Методы изменения интервалов, описанные выше, применяются ко всему тексту или к выделенным фрагментам, то есть, между каждой строкой и/или абзацем текста устанавливается одинаковое расстояние, выбранное или заданное пользователем. Но как быть в случае, когда вам необходимо, что называется за один подход разделить строки, абзацы и заголовки с подзаголовками?
Вряд ли кто-то захочет вручную устанавливать интервалы для каждого отдельного заголовка, подзаголовка и абзаца особенно, если в тексте их довольно много. В данном случае помогут “Экспресс-стили”, доступные в Ворде. О том, как с их помощью изменить интервалы, и пойдет речь ниже.
1. Выделите весь текст в документе или фрагмент, интервалы в котором вы хотите изменить.
2. Во вкладке “Главная” в группе “Стили” раскройте диалоговое окно, нажав на небольшую кнопочку в правом нижнем углу группы.
3. В появившемся окне выберите подходящий стиль (также стили можно изменять непосредственно в группе, путем наведением на них курсора, используя клик для подтверждения выбора). Нажав на стиль в этом коне, вы увидите, как изменяется текст.
4. Выбрав подходящий стиль, закройте диалоговое окно.
На этом все, теперь вы знаете, как сделать одинарный, полуторный, двойной или любой другой интервал в Ворде 2007 — 2021, а также в более старых версиях этой программы. Теперь ваши текстовые документы будут выглядеть более наглядно и привлекательно.
Мы рады, что смогли помочь Вам в решении проблемы.
Настроим расстояния между строками
Если нужно, чтобы документ в формате ворд имел полуторный интервал только в конкретных строчках, то выделяете только эти конкретные строчки и задействуете следующие команды:
- Если у вас стоит версия 2007 или 2010 года, то необходимо в разделе «Абзац» щелкнуть значок со стрелкой внизу справа. Как только открывается диалоговое окно, в соответствующем списке выбираете в выпадающем списке вариант «междустрочный», затем значение 1,5 строки.
- Еще один вариант такого действия состоит в том, чтобы выбрать вариант «множитель», настроить значение 1,5. В таком случае полуторная дистанция будет установлена между выделенными линиями и следующей сразу за ними.
- В версии 2003 года последовательность действий аналогична, за исключением того, что диалоговое окно вызывается из обычного меню «Стандарт».
- Любая версия редактора позволяет открывать окно настроек из контекстного меню, делать это нужно через правую кнопку мыши нажать по выделенным строкам, появится меню абзац и вы без проблем вызовите раздел «абзац».
Эти способы подходят для того, чтобы установить полуторный интервал между определенными строчками. Далее рассмотрим, как установить такой интервал для абзацев.