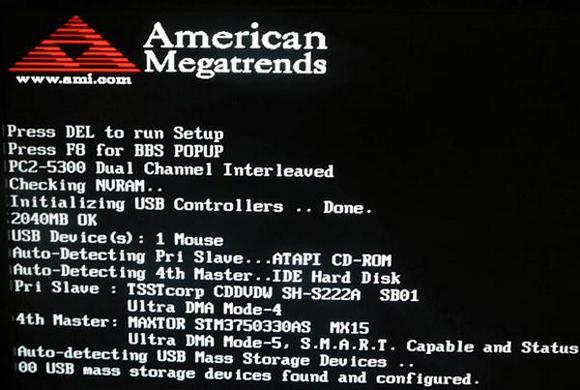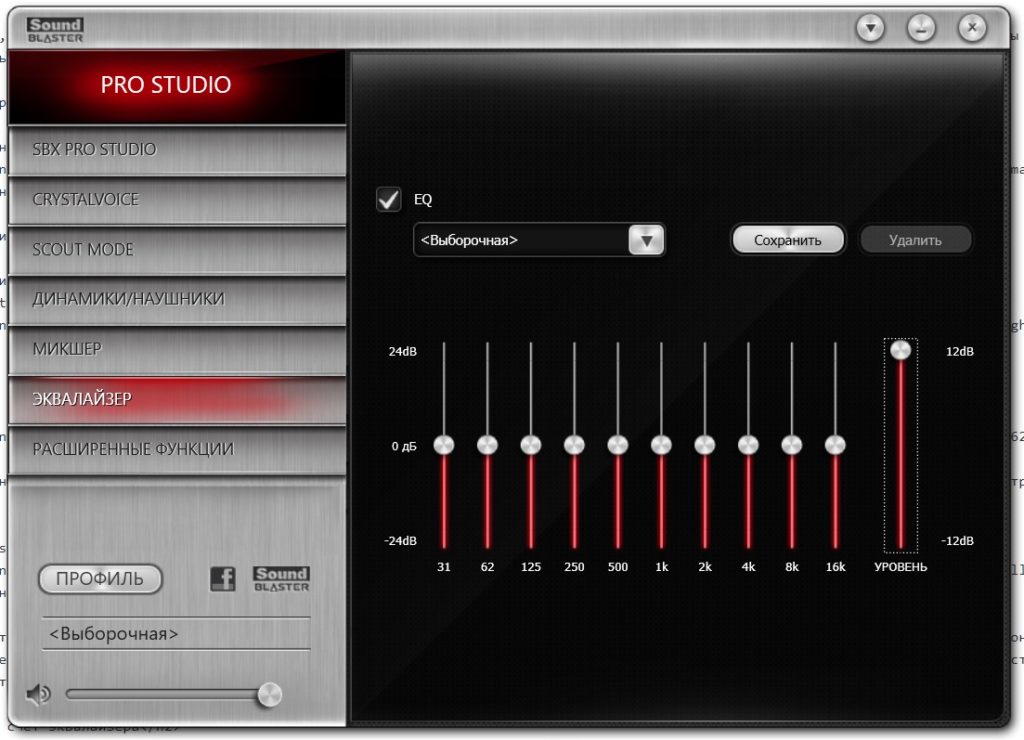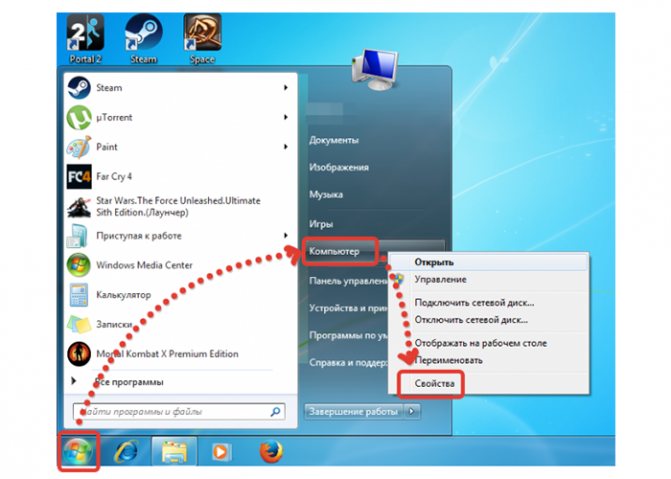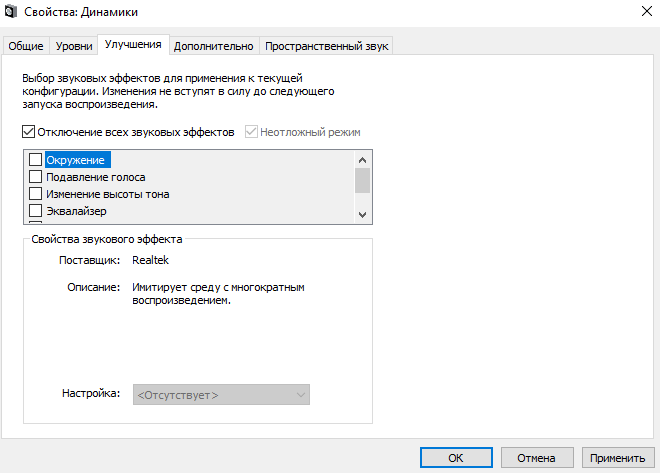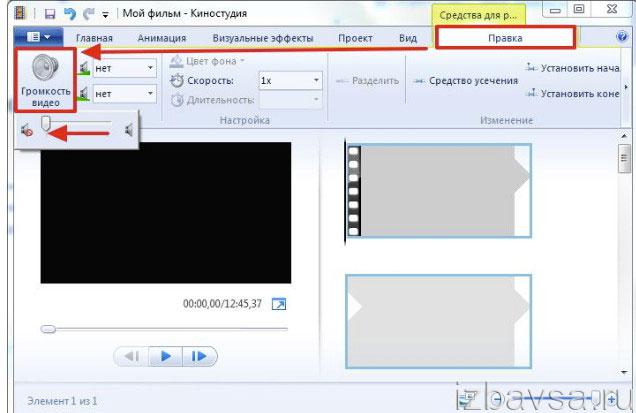Как восстановить звук на компьютере с windows 7
Содержание:
- Советы по подбору подходящей громкости
- Программные способы настройки звука
- Как увеличить максимальную громкость в Windows 10
- Слишком низкая громкость звука компьютера
- Обновление драйверов
- Лучшие программы для усиления звука
- Как прибавить звук в наушниках на телефоне
- Плохо контактирующие разъемы, не рабочие наушники/колонки
- Sound Booster
- Причины снижения качества звука
- Способ 2: встроенные в windows инструменты
- Как увеличить звук на ноутбуке?
- Способы повышения уровня звука на ноутбуке с Windows 7/10
- Исправление неполадки
- Список программ которые улучшат звук в ноуте
- Выравнивание звука
Советы по подбору подходящей громкости
Для повышения качества звука можно попробовать настроить параметры микрофона в Realtek HD Audio или на вкладке записывающих устройств. Алгоритм выбора оптимального значения громкости и усиления выглядит следующим образом:
- Установить усиление на 0%, громкость — на 50%. Проверить качество записи с помощью любой программы или утилиты.
- Увеличить уровень громкости до 80%. Еще раз проверить.
- Если запись все равно слышно плохо, добавить программное усиление — 1 шаг равен примерно 10 дБ.
- При улучшении звука пошагово добавлять усиление. Когда звучание окажется нормальным, перейти к настройкам громкости.
- Если при установке максимального значения усиления и громкости звук все равно почти не слышен, значит, гарнитура не подходит для этого компьютера или сломана.
Перед тем как настроить USB наушники с микрофоном, стоит знать, что у некоторых моделей можно изменять только громкость. Усиление в этом случае отсутствует. Чтобы улучшить звук, придется или заменить наушники, или подносить микрофон как можно ближе ко рту.
Программные способы настройки звука
Существует несколько способов увеличить громкость в наушниках на компьютере в Windows 7, 8, 10. Начнём с самого простого.
Настройка громкости в операционной системе
Первое, что нужно сделать — убедиться, что ползунок, расположенный в правом нижнем углу панели быстрого доступа, находится в максимальном положении. Для этого кликните на значок динамика и потяните ползунок вверх.
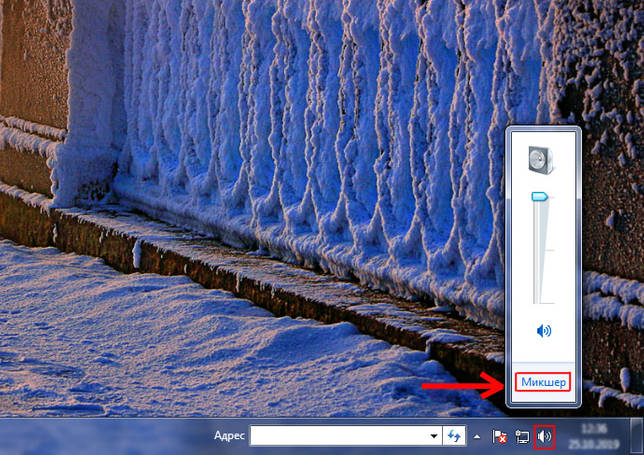 Здесь же ниже выберете левой клавишей мыши параметр «Микшер» и выставьте все ползунки до максимального значения.
Здесь же ниже выберете левой клавишей мыши параметр «Микшер» и выставьте все ползунки до максимального значения.
Следует убедиться, что в файле проигрывателя также выставлена необходимая громкость.
Стандартные настройки не помогли? Значит, нужно снять программные ограничения громкости.
Настройка ограничения громкости при использовании микрофона
Если вы используете аудио- или видеосвязь при общении через интернет, то по умолчанию могут быть выставлены ограничения других звуков во время разговора. Этот параметр может уменьшать громкость и при обычном воспроизведении фильма или песни.
Чтобы снять эти ограничения, нужно сделать следующее:
- Правой клавишей мыши нажимаем на значок динамика в нижнем правом углу.
- В появившемся списке выбираем «Звуки».
- Всплывает окно с несколькими вкладками. Выбираем «Связь».
- Отмечаем параметр «Действие не требуется», нажимаем «Применить» и «Ok».
Если причина была в настройках этих параметров, то громкость наушников должна увеличиться.
Установка параметра «Тонкомпенсация»
Существует ещё один способ усилить звук на компьютере, после которого громкость в наушниках будет увеличена вдвое.
Обычно эти действия помогают увеличить звук в наушниках на компьютере минимум в два раза. Некоторые пользователи Windows 10 советуют устанавливать параметр «Выравнивание громкости». Можно попробовать и этот вариант.
Установка разъёма для наушников
Часто разъём для наушников, расположенный на передней стороне стационарного ПК, расшатывается, вследствие чего появляется треск, помехи или звук вовсе не воспроизводится. Эту проблему можно решить, установив наушники в разъём для динамиков на задней стороне блока. Сделать это можно следующим образом:
- Входим в меню «Пуск», выбираем «Панель управления».
- В появившемся окне находим «Диспетчер Realtek HD». В Windows 7 нужно сначала войти во вкладку «Оборудование и звук».
- В открывшейся панели «Диспетчер Realtek HD», выбираем разъём зелёного цвета и кликаем по нему правой клавишей мыши. Выбираем вкладку «Смена назначения разъёмов».
- Во всплывшем дополнительном окне выбираем «Наушники». Рядом ставим галочку и нажимаем «Ok».
Переустановив этот разъём с динамика на наушники, мы выключим ограничение звука, и громкость становится больше.
Переустановка драйверов
Плохой звук в наушниках также может быть связан с устаревшими драйверами звуковой карты либо они не соответствуют программному обеспечению вашего компьютера. Для решения этой проблемы нужно обновить эти драйверы.
Как увеличить максимальную громкость в Windows 10
Иногда увеличение громкости до 100 — это все, что вам нужно. В других случаях, однако, вам нужен этот небольшой дополнительный импульс. Когда громкость Windows полностью повышена, но все еще слишком тихо, вот некоторые вещи, которые вы можете попробовать чтобы сделать звук немного громче.
Проверьте громкость программного обеспечения
Если вы слушаете что-то в приложении и все выглядит немного тихо, проверьте, можете ли вы настроить звук в самом программном обеспечении. Это легко сделать на видео на YouTube — просто нажмите кнопку громкости и сдвиньте ее вверх. Видеоигры, однако, иногда не имеют очевидного масштаба громкости. Их можно скрыть в меню параметров, поэтому посмотрите, не можете ли вы увеличить громкость в программном обеспечении, которое вы используете.
Некоторые программы для видеоплееров могут даже поставляться с опцией увеличения громкости. Например, если вы обнаружите, что VLC немного тихий, вы можете увеличить его громкость до 300% в самом проигрывателе. Стоит немного изучить, что вы можете делать в приложении!
Отрегулируйте опцию уменьшения громкости, если голосовые вызовы вызывают проблемы
Если при обычном использовании все звучит идеально, но при входящем голосовом вызове происходит резкое падение, тогда у вас есть опция связи, настроенная на снижение громкости во время вызовов.
Чтобы это исправить, нажмите кнопку «Пуск», затем введите «Панель управления» и нажмите клавишу «Ввод».
В режиме просмотра значков маленького или большого размера нажмите «Звук».
В открывшемся окне перейдите на вкладку «Связь». Убедитесь, что переключатели установлены в положение «Ничего не делать».
Если не установлено значение «Ничего не делать», установите его и нажмите кнопку «ОК». Теперь громкость не будет снижаться во время разговора!
Проверка отдельных уровней программного обеспечения
Если звуковая панель каждого приложения имеет хорошую громкость, уровни для этого конкретного приложения могут быть низкими. Вы можете дважды проверить отдельные уровни громкости, щелкнув правой кнопкой мыши значок громкости на панели задач и выбрав «Открыть микшер громкости».
Вы увидите все открытое программное обеспечение с их индивидуальным объемом. напольные весы. Убедитесь, что у тихого приложения по какой-то причине нет громкости. Если полоса ниже остальных, поднимите ее до уровня, показанного на рисунке ниже.
Используйте улучшения звука
Если в целом все слишком тихо, вы можете использовать улучшения звука в Windows 10, чтобы повысить уровень звука.
Для этого щелкните правой кнопкой мыши Управление звуком на панели инструментов, затем нажмите «Открыть микшер громкости».
Нажмите на значок текущего устройства, которое вы слушаете.
Перейдите к на вкладке «Улучшение», затем установите флажок «Выравнивание громкости». Нажмите Apply.
Это еще больше усилит звук, который, надеюсь, должен сделать его достаточно громким, чтобы вы могли его услышать!
Получение дополнительного усиления
Это может раздражать, когда звук слишком тихий, но ваша громкость максимально увеличена. Причиной может быть одна из многих причин: от функций автоматического голосового вызова до отдельных ползунков громкости отдельных приложений. Однако иногда, в общем, все слишком тихо, и в этот момент вы можете использовать усилители звука в Windows 10 или в самом программном обеспечении, чтобы получить эти лишние децибелы.
Устранило ли это ваши проблемы со звуком? Дайте нам знать ниже.
Как увеличить максимальную громкость в Windows 10
Владельцы ноутбуков часто жалуются на недостаточную громкость динамиков. Чаще это касается недорогих моделей, предназначенных для офисных задач. Проблема решается быстро и просто подключением внешних колонок, если компьютер используется стационарно. Но что делать, если их нет под рукой, ведь вы можете находиться с ноутбуком где угодно.
Слишком низкая громкость звука компьютера
Просмотрите список и затем решите, какие из предложений вы хотели бы попробовать в первую очередь.
1] Обновите аудиодрайвер
Это, наверное, первое, что приходит на ум. Независимо от того, какую звуковую систему вы используете, обязательно, чтобы на вашем компьютере были установлены последние версии драйверов устройств. Так что обновите свои драйверы. Вы можете использовать стороннее программное обеспечение для обновления драйверов или, что еще лучше, вы можете использовать инструмент для своей марки ПК, например, Dell Update Utility, HP Support Assistant и т. Д. Вы, вероятно, увидите, что эти утилиты предустановлены в вашей системе.
2] Чистка динамиков физически
Если вы использовали один и тот же динамик в течение длительного времени, на нем может быть пыль, которая часто блокирует плавное воспроизведение звука. Проверьте, чисты ли ваши динамики как изнутри, так и снаружи. Если нет, сделайте его чистым и проверьте, дает ли он лучшую производительность или нет.
3] Проверьте с помощью другого устройства
Если у вас возникла эта проблема с громкоговорителем Bluetooth или проводным громкоговорителем, который поставляется с низкочастотным динамиком, вам следует подключить это устройство к другому устройству, чтобы убедиться, что проблема заключается в вашем компьютере или в самих громкоговорителях.
4] Настройки связи
Это встроенная функция малой громкости, которая помогает пользователям получать более качественный звук, когда вы используете компьютер для совершения или приема телефонных звонков. Это может уменьшить ваш звук до 100%. Откройте окно настроек «Звук». Вы можете выполнить поиск в окне поиска на панели задач, если вы используете Windows 10. В противном случае щелкните правой кнопкой мыши значок громкости на панели задач и выберите Звуки . После этого перейдите на вкладку Связь . Здесь убедитесь, что Ничего не делать выбрано. Если нет, выберите эту опцию и сохраните изменения.
5] Выравнивание громкости
Это еще один параметр, который вы должны проверить. Если эта опция не активирована, вы услышите сравнительно низкую громкость. Снова откройте настройки «Звук». На вкладке Воспроизведение выберите устройство воспроизведения и нажмите кнопку Свойства . После этого перейдите на вкладку Улучшения . Выберите Эквалайзер громкости и сохраните изменения.
6] Увеличение звука медиаплеера
Иногда, даже если вы увеличите громкость с помощью значка громкости на панели задач, вы получите очень тихий звук. Это связано с тем, что при воспроизведении звуковой дорожки работают два разных уровня громкости, а именно громкость динамика и громкость медиаплеера. Даже если вы увеличите громкость динамика, медиаплеер использует тот же уровень громкости.
Есть два способа увеличить громкость этого медиаплеера. Во-первых, вы можете открыть используемый вами медиаплеер и проверить, установлен ли уровень громкости на 100% или нет. Во-вторых, вы можете открыть Volume Mixer из системного трея и сделать все необходимое.
7] Устранение неполадок со звуком
Нажмите клавиши Win + I, чтобы открыть настройки Windows и перейти на страницу Обновление и безопасность > Устранение неполадок . Справа вы найдете Воспроизведение аудио . Выберите его и нажмите кнопку Запустить средство устранения неполадок и следуйте инструкциям на экране.
Надеюсь, что эти советы помогут вам решить вашу проблему.
Связанные чтения:
- Нет звука или нет звука
- Проблемы с искажением звука в Windows 10
- Устраните проблемы со звуком и звуком в Windows 10.
Обновление драйверов
Если вы увеличили все показатели, но звука при этом всё равно практически не слышно, скорее всего дело в устаревших аудиодрайверах. Необходимо обновить их, чтобы вернуть прежнюю хорошую громкость.
- Открываем панель «Поиск Windows» через значок «лупы» на «Панели задач». В строке печатаем соответствующий запрос — «Диспетчер устройств». В результатах кликаем два раза по разделу.
- В перечне ищем объект «Звуковые и другие устройства». Разворачиваем его двойным щелчком левой кнопки.
- Кликаем правой клавишей по одному из драйверов и выбираем «Обновить драйвер» в меню.
- В новом окне нажимаем на первую ссылку для автоматического поиска.
- Запустится поиск апдейта, доступного на официальном сайте Microsoft .
- Если его не будет, система выдаст сообщение, что установлены последние версии драйверов.
- В том случае если обнаружатся обновления, система их загрузит самостоятельно, а затем установит. Вам необходимо будет дождаться завершения процедуры.
- После этого повторите ту же процедуру для драйверов из пункта «Аудиовходы/аудиовыходы».
Лучшие программы для усиления звука
Наконец, сделать звучание громче позволяют усилители звука для ноутбука – специальные программы, позволяющие корректировать настройки аудио на системном уровне.
Equalizer APO
Этот продвинутый параметрический эквалайзер работает на уровне операционной системы, позволяя настраивать звук во всех приложениях, в том числе системных. В процессе установки программа попросит указать устройство, с которым будет работать, выбираем динамики. После установки приложения нужно будет перезагрузить компьютер. Настройка параметров звука осуществляется путем перетаскивания точек кривой эквалайзера, подходящего результата добиваемся экспериментально.
Все изменения становятся очевидны в режиме реального времени, настройки сохраняются автоматически, имеется функция сброса параметров к значениям по умолчанию (кнопка «Reset response»). Использование Equalizer APO – отличный способ увеличить громкость на ноутбуке, если уже максимум, кроме того, с помощью этой программы можно очень гибко настраивать тон и модуляцию звука.
Sound Booster
Программа для усиления звука на ноутбуке для тех, кто не желает заморачиваться с ручными настройками эквалайзеров. Позволяет увеличивать громкость звука до 500% в большинстве программ, включая медиаплееры, мессенджеры, браузеры и т.д., отличается простотой использования и удобством управления. В Sound Booster имеется собственная панелька управления громкостью, вызываемая кликом по иконке программы в системном трее. Перетаскивая ползунок на этой панели, можно на несколько порядков увеличить звук на ноутбуке, даже если громкость вроде бы на максимуме по показателям Windows.
Всего доступно несколько режимов работы, если не подходит один, ничто не мешает переключиться на другой. Немаловажным достоинством приложения является наличие встроенных фильтров, благодаря которым нет грубого искажения звука, как это нередко имеет место в подобных, но не очень качественных программах. К сожалению, Sound Booster платный продукт, в пробном режиме работает 14 дней.
ViPER4Windows
Похожая на Equalizer APO программа, но обладающая еще большим количеством настроек. Позволяет изменять параметры звука на уровне ОС, поддерживает добавление различных эффектов, компрессию, цифровую реверберацию, создание объемного звучания и так далее. Увеличение громкости в ViPER4Windows достигается путем настройки эквалайзера, опять же экспериментально. В процессе установки программа попросит указать устройства, с которыми ей предстоит работать, по завершении настройки потребуется перезагрузка компьютера.
Заключение
Ну вот, теперь вы знаете, как увеличить громкость на ноутбуке с Windows 7/10. Дополнительно есть смысл установить пакет кодеков K-Lite Codec Pack, он хоть и не имеет настроек, в целом может улучшить качество звучания аудио в разных программах
Что касается таких инструментов как Equalizer APO или Sound Booster, имейте ввиду, что пользоваться ими нужно с некоторой долей осторожности. Выжимая максимум громкости, вы вынуждаете динамики работать на пределе возможностей, что не самым лучшим образом сказывается на их физическом состоянии
01/09/19,
16:44
Ноутбук, или как его еще называют лэптоп — удобная техника. Он объединяет в себе все функции компьютера, но при этом имеет компактный размер. Отсюда вытекают недостатки. В маленьком корпусе сложно вместить мощное оборудование. Чаще всего страдает звук. Владельцы многих ноутбуков нередко жалуются на недостаточно громкое звучание. Существуют разные способы усиления звука на ноутбуке. На выручку придут встроенные средства Windows, настройки в приложениях для воспроизведения аудио и видеофайлов, внешние аудиоустройства и специальные сервисы. Обо всех этих возможностях мы сегодня поговорим в нашем блоге.
Подписывайтесь на наш Telegram — канал
Как прибавить звук в наушниках на телефоне
Один из простейших и банальных способов усиления звука в мониторных наушниках AKG, беспроводных, проводных, вакуумных и других типах гаджетов на телефоне –регулировка громкости. Необходимо зайти в настройки, выбрать в меню графу «Громкость» и выставить желаемый уровень. Есть и другие варианты для смартфонов на платформах Android, iOS.
Под управлением Android
На некоторых моделях смартфонов под управлением Андроид заблокирована регулировка громкости. Усиление звучания возможно с помощью инженерного меню, проделав некоторые шаги.
- Запустить приложение для звонков и ввести код доступа (у каждой модели он индивидуален). Если это Samsung, код будет *#*#197328640#*#*, если Meizu или Xiaomi – *#*#3646633#*#* либо *#*#54298#*#*. Если эти комбинации не подошли, рекомендуется поискать код в инструкции к телефону.
- После введения кода нажать клавишу вызова – откроется заводское меню. Необходимо выбрать строку «Hardware Testing». При несрабатывании кнопки следует смахнуть вправо.
- Откроется новое меню, в котором выбрать «Audio», оснащенным 4-мя режимами регулировки громкости.
- Здесь потребуется выбрать режимы «Headset Mode» и «Headset_LoudSpeaker Mode» и настроить уровень сигнала под себя. Для этого нужно в первом окошке с цифрами установить желаемое значение.
- После чего нажать кнопку «Set» и выйти на рабочий экран.
Еще один вариант добавить звучания – специальные приложения: Volume Booster Plus, Volume+ и др. К примеру, программа Volume Booster Plus увеличивает громкость до максимальных заводских значений одним нажатием клавиши. Для этого требуется:
- скачать данное приложение из Гугл Плэй (Google Play);
- установить и произвести запуск программы;
- для пропуска предложенных функций приложения нужно кликнуть кнопку «Next», затем нажать на «Boost»;
- программа тут же запустится, а по завершении работы предоставит сообщение об измененных настройках громкости в процентах.
Приложение бесплатно, но напичкано рекламой.
Под управлением iOS
Многие обладатели Айфонов также страдали от недостаточной громкости в наушниках при подключении. Существует 3-4 способа, как делать звук громким, чистым. Зайти в «Настройки», выбрать вкладку «Музыка» и при попадании в окошко «Ограничение громкости» передвинуть ползунок до желаемого уровня.
Второй вариант сложнее и заключается во внесении изменений в файлы конфигурации (Jailbreak*). Вот доступный пользователю способ:
- открыть корневую папку iOS;
- перейти сначала по этому пути /System/Library/Frameworks/MediaToolbox.framework/Nxx/, затем нажать сюда /System/Library/Frameworks/MediaToolbox.framework/default;
- обе папки содержат файл SystemSoundMaximumVolume.plis, который при открытии выдаст настройку Default;
- здесь следует изменить значения, проставив LineOut: 0,8, Headset: 0,8; Default: 0,99;
- после этого нажать на сохранение и войти в папку /var/mobile/Library/Preferences/;
- выбрать здесь файл com.apple.celestial.plist;
- во вкладке VolumeLimits зафиксировать оба значения на цифре 1.2;
- сохранить изменения, запустить перезагрузку телефона и подключить наушники для проверки громкости звука.
Плохо контактирующие разъемы, не рабочие наушники/колонки
Довольно распространенная причина. Обычно это происходит со «старыми» звуковыми картами ПК (ноутбука), когда в их разъемы уже сотни раз вставляли/вынимали различные звуковые устройства. Из-за этого контакт становиться плохим и в результате вы наблюдаете тихий звук…
У меня на домашнем компьютере была точно такая же проблема, как контакт отходил — звук становился очень тихим, приходилось вставать, подходить к системному блоку и поправлять провод идущий от колонок. Решил проблему быстро, но «топорно» — просто скотчем подклеил к компьютерному столу провод от колонок, чтобы он не болтался и не отходил.
Кстати, на многих наушниках есть дополнительный регулятор громкости — обратите на него так же внимание! В любом случае, при подобной проблеме, в первую очередь, рекомендую начать как раз с проверки входов и выходов, проводов, работоспособности наушников и колонок (для этого их можно подключить к другому ПК/ноутбуку и проверить там их громкость)
Sound Booster
Sound Booster — настройки программы.
Что умеет программа:
— увеличивать громкость: Sound Booster легко усиливает громкость звука до 500% в таких программах, как веб-браузеры, программы для общения (Skype, MSN, Live и другие), а также в любом видео- или аудио-плеере;
— легкое и удобное управление громкостью (в том числе с помощью горячих клавиш);
— автозапуск (можно настроить так, чтобы при запуске Windows — запускался и Sound Booster, а значит проблем со звуком у вас не будет);
— нет искажения звука, как во многих других программах подобного рода (в Sound Booster используются великолепные фильтры, которые помогают сохранить практически исходное звучание).
Причины снижения качества звука
Не всегда причина, почему тихий звук на компьютере Windows 7, обнаруживается с помощью параметров. Возможно, проблема совсем в другом:
- с разъемами на звуковой карте;
- некорректная работа медиаплеера при проигрывании файлов;
- неправильные настройки средств виндовс.
Проблемы с разъемами
Случается подобная поломка достаточно часто при неаккуратном подключении/отключении различных звуковых устройств или просто долгом использовании. В результате происходит ослабление контакта между колонками, микрофоном или наушниками и звуковой картой. Как исправить:
- произвести ремонт/замену разъемов;
- использовать внешнюю звуковую карту.
Разъёмы могут выйти из строя в результате частого или неаккуратного использования
Некорректная работа медиаплеера
Проблема может заключаться в конкретном медиаплеере. Чтобы проверить, достаточно запустить файл с помощью другого проигрывателя. Если звучание в норме, то очевидно, что причина не в компе.
Способ 2: встроенные в windows инструменты
Если на ноутбуке не предусмотрены клавиши для изменения громкости, что бывает крайне редко, или использовать их неудобно, обратите внимание на встроенные в операционную систему инструменты, которые позволяют в пару кликов повысить звучание до нужного уровня. Вариант 1: Регуляторы громкости
Вариант 1: Регуляторы громкости
Самый простой вариант — вызвать общий регулятор громкости и перетянуть ползунок, подгоняя ее до требуемого уровня. Появляется он после клика по значку с динамиком на панели задач, который отображается там всегда или показывается при открытии всех добавленных значков.
Если нажать по данному значку правой кнопкой мыши, появится контекстное меню сразу с несколькими доступными параметрами. Сейчас нас интересует вариант «Открыть микшер громкости». Этот инструмент пригодится в тех случаях, когда вы не хотите, чтобы все открытые приложения работали на одной громкости и нужно, чтобы некоторые из них были громче.
После открытия нового окна вы увидите ползунки, отвечающие за управление конкретными приложениями. Перетаскивайте их в соответствии со своими требованиями или полностью отключайте звук для определенных программ. Однако не забудьте, что включить его потом придется вручную.
Вариант 2: Приложение «Параметры»
Сделать практически то же самое можно через «Параметры», выбрав соответствующий раздел в данном приложении, но изменение громкости в этом случае займет немного больше времени. Разберем не только процесс изменения общей громкости, но и затронем то, как это осуществляется для отдельных приложений.
- Откройте «Пуск» и перейдите в «Параметры».
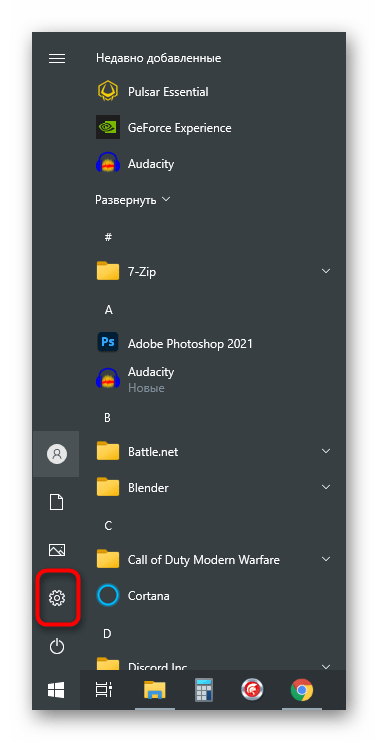
Щелкните по первой же плитке — «Система».

На панели слева выберите раздел «Звук».

Убедитесь в том, что собираетесь регулировать громкость для подходящего устройства вывода. Если нет, измените его через выпадающий список.

Регулируйте ползунок «Общая громкость», расположив его в подходящем состоянии.

В блоке «Дополнительные параметры звука» выберите пункт «Параметры устройств и громкости приложений», если хотите настроить громкость каждой программы отдельно.

В новом окне отыщите ползунки, относящиеся к запущенным на текущий момент приложениям, и измените их положение, если это требуется.

Как увеличить звук на ноутбуке?
При помощи встроенного средства работы с аудиоустройствами Windows
Если вы вдруг столкнулись с ситуацией, что громкости звука на ноутбуке стало не хватать, то воспользуйтесь инструкцией ниже:
Шаг 1. Нажмите правой кнопкой мыши по значку динамика, который находится в панели задач. Во всплывающем меню выберите пункт «Открыть микшер громкости».
Шаг 2. Обратите внимание, чтобы уровень громкости на устройстве «Динамики» был установлен до предела. После этого вы должны заметить, что громкость воспроизведения фильмов, музыкальных композиция и игровых эффектов стала выше
В том случае, если это не помогло решить проблему, значит звук на ноутбуке стал для вас тихим. Тогда вам стоит воспользоваться одним из приложений или расширений, позволяющее увеличить громкость звука.
Расширение Volume Master
Отличный способ увеличить громкость звука фильма или музыкальной композиции в браузере. Кроме того, расширение не занимает много места и не требует глубоких навыков работы с компьютером.
Шаг 1. Загрузите и установите расширение Volume Master, нажав на кнопку ниже. В новой вкладке кликните по кнопке «Установить», дождитесь окончания установки.
Volume Master — регулятор громкости
Developer: Sittek
Price: Free
Шаг 2. После установки, расширение появится в списке быстрого доступа. Кликните по расширению, чтобы активировать функцию увеличения громкости, а затем постепенно увеличивайте положение ползунка до момента, когда появятся характерные шумы и трески.
Приложение Viper4Windows
Специализированное приложение Viper4Windows является копией по функциям диджейских аудиокомпонентов, так как позволяет визуализировать звук до неузнаваемости. В числе всех функций присутствует возможность увеличения громкости звука, что нам и необходимо.
Шаг 1. Загрузите и установите приложение Viper4Windows, кликнув по кнопке ниже.
- Шаг 2. Теперь распакуйте архив и откройте установщик приложения Viper4Windows, согласно вашей операционной системе (x86 или x64).
- Шаг 3. После этого откройте приложение Viper4Windows, активируйте режим работы, нажав на кнопку «Power», а затем найдите функцию «Post-Volume» и увеличьте уровень ползунка до предела.
Вышеперечисленные способы являются универсальным и очень эффективными и в тоже время не требуют от пользователя навыков работы с ноутбуком. Кроме того, если вы не решили останавливаться на простом увеличении громкости и задумались о том, как улучшить звук на ноутбуке, то продолжайте читать статью.
Способы повышения уровня звука на ноутбуке с Windows 7/10
Итак, как усилить звук на ноутбуке штатными средствами ОС, не прибегая к помощи специальных программ. Первым делом нужно проверить аудио настройки Windows. Их доступность и объем будут зависеть от используемого драйвера и версии операционной системы.
Кликните по иконке звука в трее правой кнопкой мыши, выберите в меню «Устройства воспроизведения», в открывшемся окошке выделите «Динамики» и нажмите кнопку «Свойства».
В следующем окне переключитесь на вкладку «Enhancements» (Улучшения), активируйте опцию «Bass Boost» и нажмите «Settings».
Попробуйте поиграть в открывшемся маленьком окошке с настройками, изменяя параметры «Frequency» и «Boost Level», попутно проверяя результат на вкладке «Дополнительно».
По умолчанию в качестве значения первого параметра выставлено 80 Hz, для второго – 6 dB. Повысьте значения до максимумов, установите галочку в пункте «Loudness Equalization» («Тонокомпенсация») и примените настройки. Это должно увеличить звук на ноутбуке.
В качестве вспомогательной меры на вкладке «Дополнительно» можно установить максимальные значения разрядности и частоты дискретизации.
В Windows 8.1 не помешает поэкспериментировать с настройками «Enable Sound Equalizer» и «Enable Room Correction» на вкладке «Улучшения».
Так примерно обстоят дела, если у вас используется стандартный драйвер Microsoft. Если у вас установлен аудио драйвер от Realtek, усилить звук на ноутбуке можно с помощью диспетчера Realtek HD. Это более удобный способ, поскольку все инструменты располагаются на одной панели. Ее внешний вид, однако, будет отличаться в зависимости от версии драйвера и производителя материнской платы. Откройте Диспетчер Realtek HD из классической «Панели управления». Далее переключитесь в раздел «Звуковые эффекты», включите эквалайзер и установите все ползунки в верхнее положение, затем установите галочку в пункте «Тонкомпенсация» и сохраните настройки.
Исправление неполадки
Если у вас в Win 10 пропал звук, то в первую очередь стоит проверить работоспособность устройства вывода. Такой вариант доступен для наушников или колонок. Просто подключите их к другому источнику, например, смартфону, и включите музыку. Если воспроизведение в норме, то необходимо устранение неполадок в компьютере. Способы починки расположены по убыванию эффективности, соответственно, начинайте с первого.
Вариант 1: Переподключение
Обычно наушники включены в разъем на лицевой стороне корпуса. Превышение напряжения ввиду сбоя может привести к его поломке. Поэтому стоит попробовать подсоединить наушники напрямую к материнской плате (задняя сторона компьютера). При этом следите за правильностью подключения к разъему. Владельцам USB-аудиокарт стоит попробовать то же самое.
Вариант 2: Автоматическое обнаружение неполадки
Когда нет звука на Виндовс 10, проблему поможет решить средство обнаружения неполадок. Оно в автоматическом режиме выдаст возможные причины неполадки и способы их исправления.
В области уведомлений кликните ПКМ по иконке динамика. В контекстном меню выберите графу «Устранение неполадок…».
Если система найдет причину сбоя, то на экране появится рекомендация по ее починке.
Вариант 3: Ручная настройка
Когда не работает звук на Виндовс 10, можно попробовать вручную настроить параметру устройства. Для этого выполняйте следующие шаги:
- В трее нажмите ПКМ по иконке изменения громкости.
- В меню кликните по графе «Устройства воспроизведения».
- Там необходимо проверить, что выбрано верное устройство по умолчанию.
- Откройте свойства подключенных колонок или наушников.
- Выберите раздел «Улучшения».
- Поставьте галочку рядом с графой «Отключить все эффекты».
- Теперь все звуковые файлы должны воспроизводиться.
Вариант 4: Драйверы устройства
Этот способ подойдет для владельцев профессиональных аудиокарт, колонок и наушников. Для подобных устройств производители выпускают специальное программное обеспечение. Соответственно, неполадка может быть связана именно с ним.
- Нажмите на Win + Pause (кнопка еще может называться Break, находится выше блока стрелочек), откроется окно сведений о системе.
- В левом блоке кликните по пункту «Диспетчер устройств».
- Найдите раздел «Звуковые, игровые…».
- Там будет указано наименование аудиоадаптера.
- Зайдите на официальную страницу фирмы-производителя, найдите там последнюю версию ПО и установите его.
- Теперь проблема, когда нет звука Windows 10, будет решена.
Для простеньких дискретных или интегрированных в материнскую плату аудиокарт загрузка драйверов не нужна. Они встроены в операционную систему.
Примечание: если причиной проблемы со звуком стала установка драйверов или обновление системы, то нужно выполнить восстановление. Откройте аудиокарту в Диспетчере устройств. Перейдите в раздел «Драйвер» и кликните по кнопке «Откатить».
Список программ которые улучшат звук в ноуте
Sound Booster — приложение способно увеличить стандартную громкость в полтора раза без потери качества звучания. Для быстрого пользования присутствует очень простое русское меню и набор горячих клавиш, которые устанавливаются по вашему желанию. Быстрый доступ обеспечивается значком в панели задач, где расположены указатели всех запущенных приложений
Hear — эта программа предназначена не только для увеличения громкости, но и для повышения качества воспроизведения музыки и фильмов. К функциям утилиты относится эквалайзер, способность создавать объемное звучание и различные эмуляторы. Также приложение Hear способно настраивать частоты встроенных динамиков для устранения шума и добавлять низкие частоты. Рабочее окно программы имеет стильное оформление и массу полезных инструментов.
Audio Amplifier — эта утилита представляет собой инструмент для преобразования мультимедийных файлов с плохим уровнем звука. В несколько нажатий можно изменить уровень и тональность выбранного фильма или музыки
Важной функцией программы является ее способность выравнивать громкость воспроизведения целого списка видео или песен. Это устранит необходимость постоянного регулирования уровня звука в динамиках.
SRS Audio SandBox — способен превратить стандартные динамики компьютера в аудиосистему
Для этого существует множество инструментов, управление которыми сразу понятно и очень удобно даже для начинающего пользователя. В набор функций входит повышение громкости встроенных колонок, увеличение баса, создание ЗD звука, выделение вокала среди всех частот при просмотре фильмов и разделение на несколько каналов монозвучания.
Volume Boost — Программа для телефонов на платформе Android. Позволяет увеличить громкость стандартных динамиков на 30%, что очень полезно при коллективном просмотре видео. Такой эффект достигается за счет разблокировки установленного производителем ограничения громкости звука.
Все эти программы можно найти на торентах в сети интернет.
Выравнивание звука
Этот вариант подойдет тем пользователям, которые испытывают проблемы со звуком при просмотре фильмов. Знаете, бывает так: смотришь фильм, вроде бы герои говорят достаточно тихо даже на максимальной громкости, но как только происходит какая-нибудь сцена, от громкости звука закладывает уши.
Откройте панель управления. Сделать это можно разными способами, вот один из вариантов: нажимаете на клавиши Win R на клавиатуре, появляется окно «Выполнить», указываете команду control и нажмите OK.
В панели управления выбираете крупные значки, затем нажимаете на строку «Звук».
Открывается одноименное окно. На вкладке «Воспроизведение» щелкните по строке «Динамики», затем нажмите «Свойства».
Перед вами откроется уже другое окно. Выберите вкладку «Дополнительные возможности», поставьте галочку напротив строки «Выравнивание громкости» и нажмите OK.
Это должно существенно улучшить ситуацию.