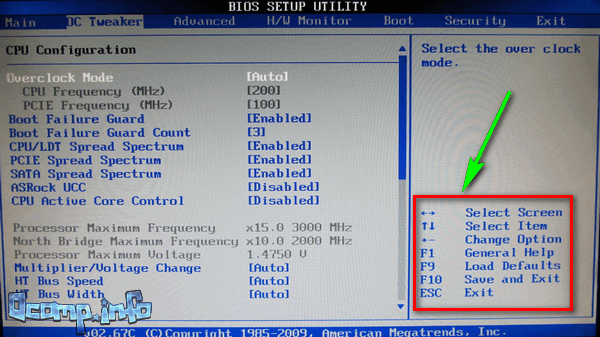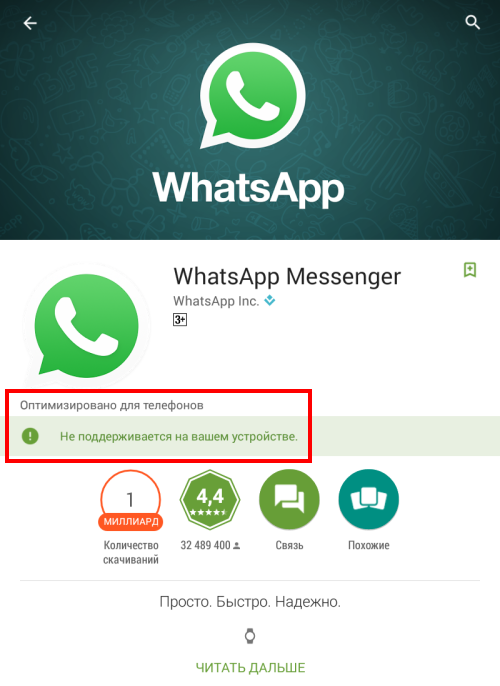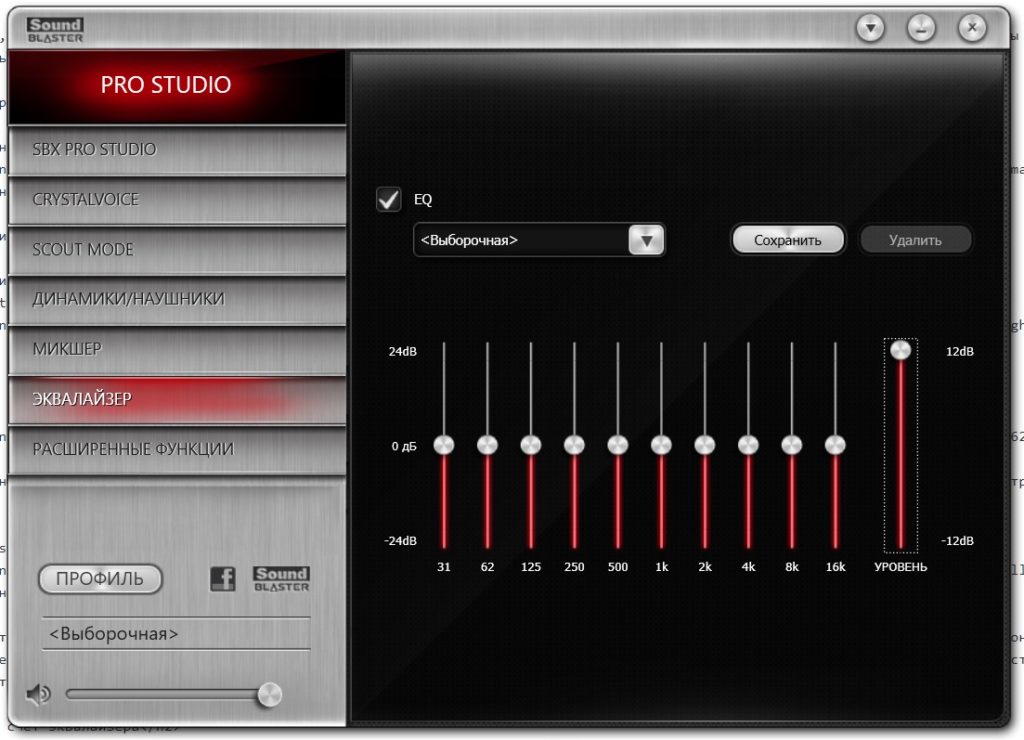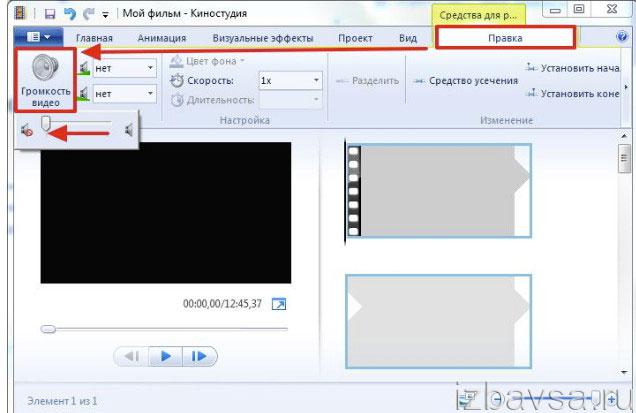Какой эквалайзер для windows 7, 8 и 10 установить на компьютер, чтобы улучшить звук?
Содержание:
- 3. Bongiovi DPS
- №4. Voxengo Marvel GEQ
- Настраиваем эквалайзер для Windows
- KM Player
- Как включить эквалайзер в Windows 10
- FXSound Enhancer
- Стандартные возможности системы
- Настройка звучания штатными средствами «десятки»
- Эквалайзер для Windows 10 — Realtek HD Audio Manager
- Встроенный Эквалайзер Windows 10
- Как настроить эквалайзер звука на компьютере с Windows 10?
- Voicemeeter Банан
- ТОП-5 лучших программ:
- Установка сторонних эквалайзеров для настройки звука в Windows 10
- Включение и настройка системного эквалайзера
- Настройка стандартного эквалайзера Windows 10
3. Bongiovi DPS
Bongiovi uses Digital Power Station (DPS) technology to improve to sound of your music, games, apps, and videos. It works in real-time to correct and optimize sound and is available for both Windows and Mac.
A subscription to the app costs $4.99/month. For the price, you will get system-wide DPS audio processing, immersive headphone audio, access to the virtual sub-woofer for deep bass, and the ability to create 100s of custom sound profiles with band settings to match your preferences. The app also offers bass, treble, and sound visualization.
Download: Bongiovi DPS ($4.99/month, free trial available)
№4. Voxengo Marvel GEQ
ТОП-30 Лучших наушников для музыки: актуальный рейтинг 2018 года
№4. Voxengo Marvel GEQ
Крутейший бесплатный эквалайзер для Windows с возможностью профессиональной обработки звука и весьма интересным интерфейсом. Данная программа основана на плагинах VTS и потому имеет в комплекте огромное количество эффектов.
Интерфейс утилиты напоминает классический аналоговый эквалайзер и выглядит довольно интересно. В тоже время программа обладает 16-полосным параметрическим эквалайзером и определенным набором эффектов.
Есть также поддержка объемного звука, набор уже готовых пресетов и многое другое. Интерфейс интуитивно понятен, но вот русского языка нет. Разработчик предоставляет программу бесплатно, хотя у него есть и платные продукты.
ПЛЮСЫ:
- Интересный внешний вид
- Программа совершенно бесплатна
- Нет рекламного контента
- Есть большой набор эффектов
- Имеется поддержка плагинов VST
- Есть предварительно настроенные профили
- Интуитивно понятный интерфейс
- Приятное оформление
- 16-полосный параметрический эквалайзер
МИНУСЫ:
Нет русского языка
Настраиваем эквалайзер для Windows
Современный персональный компьютер является сложной технической системой для работы и развлечения. «Общение» с пользователем происходит посредством устройств вывода звуковой и графической информации. Вопреки распространенным заблуждениям, диапазон настроек и уровень качества звучания зависит не только от подключенных к ПК аудиоколонок и динамиков, но и от аппаратной части (контроллера) и аудиодрайвера.
В этой статье мы расскажем вам о том, как настроить звучание аудиосистемы «под себя» и как пользоваться эквалайзером для Windows 7 и 10. Как и обычно, мы будем использовать стандартные инструменты операционной системы и загруженные из Сети специальные программы.
KM Player
Данный проигрыватель отличается расширенным функционалом и может легко обойти стандартный Windows Media Player. К тому же, в нем есть то, что нас интересует – простой эквалайзер. Скачать и установить его вы можете с официального сайта. Сам инструмент находится в следующем разделе:
- Открываем плеер и жмем на отмеченную кнопку.
- Переходим во вторую вкладку и нажимаем на «EQ». Аудиоплеер позволяет настроить отдельные частоты или выбрать пресеты («Presets»).
Плюс данного эквалайзера в том, что его можно использовать как виджет на рабочий стол. Окошко передвигается куда угодно и не мешает просмотру видео/прослушиванию аудио.
Достоинства:
- совмещение эквалайзера и плеера;
- максимально простая настройка;
- огромное количество заготовленных настроек;
Кстати, это тоже очень интересно: iRoot Rus скачать для ПК бесплатно русская версия
Недостатки:
по функционалу не удовлетворит потребности искушенного слушателя или профессионала.
| Платформа: | PC (Windows 7, 8, 10) |
| Разработчик: | Pandora TV |
| Лицензия: | Бесплатно |
Как включить эквалайзер в Windows 10
Встроенный эквалайзер Realtek
Перейдите в расположение Параметры > Система > Звук и выберите Свойства устройства > Дополнительные свойства устройства вывода. Теперь в окне Свойства: Динамики откройте вкладку Улучшения и установите отметку Эквалайзер.
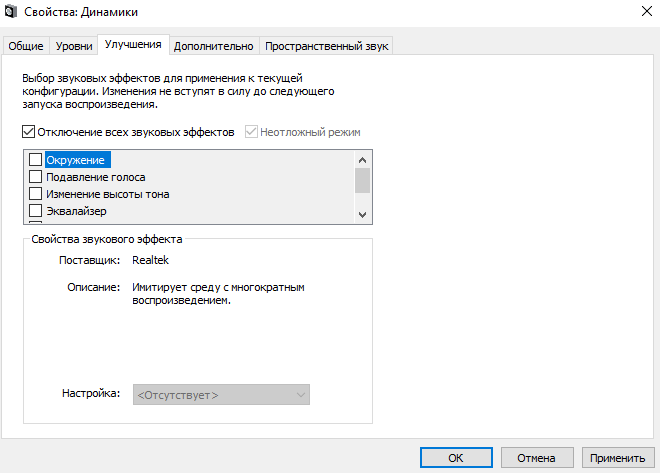
Откройте раздел настроек звукового эффекта эквалайзера. Он реализованный как эффект добавляемый, после установки звуковых драйверов. Без программного обеспечения Realtek High Definition Audio воспользоваться эквалайзером просто не получится.

Ещё непосредственно в Диспетчере Realtek HD можно настроить эквалайзер. Выберите нужное устройство вывода звука и перейдите к его настройке. В зависимости от Ваших комплектующих и версии программного обеспечения самого эквалайзера может и не быть.
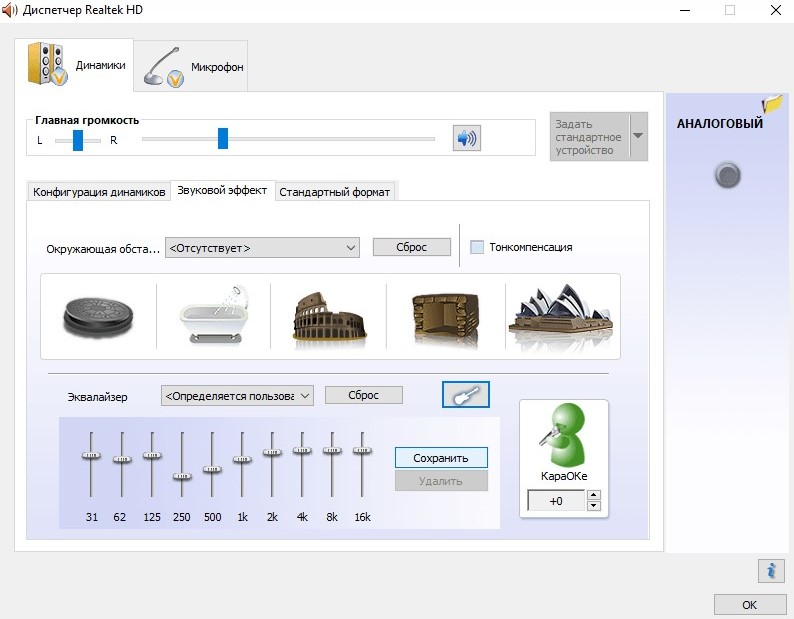
Изменения не вступят в силу до следующего запуска воспроизведения. Выбор звуковых эффектов для применения доступен только с драйверами. Возможно, Вам придётся обновить звуковые драйвера и установить компонент Realtek High Definition Audio.
Приложение Музыка Groove
Воспользуйтесь поиском и откройте доверенное приложение Музыка Groove. В стандартном проигрывателе можно настроить качество звучания. Новый проигрыватель убирает необходимость установки стороннего ПО. Перейдите в раздел Настройки > Эквалайзер.

Эквалайзер ViPER4Windows
Программное обеспечение ViPER4Windows может не только добавить эквалайзер, но и другие тонкие настройки звука. Например, параметры позволяют симулировать отражение звука с учётом размера помещения, плотности воздуха и затухания или убрать лишние шумы.
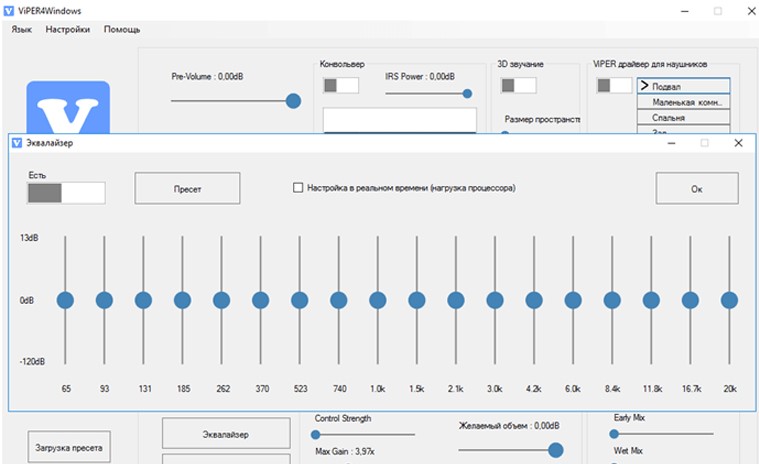
Приложение полностью совместимо с Windows 7 / 8 / 10. Для нормальной работы понадобится NET Framework 3.5 для Windows 10. Поддерживает отдельную и тонкую настройку звука для разных потоков (музыка, фильмы или приложения). Можно создать несколько профилей.
Заключение
Средств операционной системы недостаточно в случае эквалайзера для Windows 10. После установки Realtek High Definition Audio можно использовать улучшения звука (эффекты). И то в некоторых ситуациях обновив операционку эквалайзер и все улучшения вообще пропадают.
Бюджетные колонки или наушники всё же требуют настройки звука. Эквалайзер может Вам помочь решить проблему. Некоторые наушники имеют фирменное программное обеспечение. В нём можно тонко настроить звук. Или хотя бы как в случае с моими наушниками попытаться.
FXSound Enhancer
Приложение имеет 3 раздела по функционалу: спектр, эффекты и эквалайзер. В каждом из них находится анимированная заставка, которая активируется при воспроизведении звуков – вы можете отслеживать изменения частот в реальном времени. Smart-эквалайзер создает отдельный виртуальный порт и автоматически подстраивает звучание, исходя из текущих источников воспроизведения.
Достоинства:
- простое управление и приятное визуальное оформление;
- пресет для разных жанров;
- отличная обработка глубокого звука;
- отключение всех изменений одной кнопкой.
Недостатки:
- платное ПО;
- в бесплатной версии нельзя сохранять свои заготовки.
| Платформа: | PC (Windows XP, 7, 8, 10) |
| Разработчик: | FXSound |
| Лицензия: | Платно |
Стандартные возможности системы
Прежде всего, поговорим о встроенном ПО, которое отвечает за регулировку звуковых параметров. Начиная с первых версий Windows 10, пользователи получили возможность настраивать звучание без необходимости установки сторонних программ. Конечно, стандартные средства не идеальны, но большинству пользователей их будет достаточно.
К современной звуковой плате можно подключить порядка 6-7 колонок и создать объемное звучание. Разработчики это предусмотрели и снабдили ОС соответствующими настройками. Рассмотрим процесс пошагово:
- Нажать правой кнопкой на иконку динамика, расположенную в нижней части экрана. Из представленного списка выбрать команду «Открыть параметры звука».
Прокрутить отобразившееся окно вниз, нажать на строку «Панель управления звуком».
Здесь отображены все текущие и подключенные ранее устройства, через которые может выводиться звук. Действующая на данный момент аппаратура обозначена зеленой галочкой. Нужно кликнуть правой кнопкой по названию, выбрать «Настроить динамики».
Выбирать звуковые каналы, через которые будет выводиться звук, откорректированный в эквалайзере для Windows 10. Все зависит от количества имеющихся динамиков:
- Стерео – 2 динамика.
- Квадро – 4.
- Объемное звучание 5.1 – 5 колонок и сабвуфер.
- Объемное звучание 7.1 – 7 колонок и сабвуфер.
Нажать кнопку «Проверка». Система поочередно воспроизведет звук через каждый динамик. Это позволит оценить их работоспособность и правильность расположения в пространстве.
На следующих страницах потребуется указать, какие типы динамиков имеются в текущей конфигурации: центральные, низкочастотные, боковые и задние пары. Если есть широкополосные, то пользователю также потребуется дать уточнение относительно их расположения.
Базовая настройка завершена. Для изменения установленных параметров потребуется снова запустить мастер.
Следующий шаг заключается в более тонкой настройке непосредственно параметров эквалайзера и всего что с ним связано. Инструкция:
- На третьем этапе предыдущей инструкции, после нажатия правой кнопкой по названию устройства выбрать пункт «Свойства».
На первой вкладке пользователь может увидеть название звукового контроллера и включить применение этого устройства.
Вкладка «Уровни» отвечает за громкость присутствующих в системе пар динамиков. По нажатию на кнопку «Баланс» получится сместить баланс громкости в пользу левой или правой колонки.
На вкладке «Улучшения» находится стандартный эквалайзер для ПК. Среди возможных звуковых эффектов присутствуют следующие:
- Окружение – позволяет имитировать среду воспроизведения (жилая комната, концертный зал и т.д.).
- Подавление голоса – подавляет голос исполнителя композиции, обеспечивая удобные условия для записи своего пения.
- Изменение высоты тона.
- Эквалайзер – изменяет различные уровни звука. В выпадающем списке можно выбрать предустановленные значения. После клика по трем точкам открывается дополнительное окно, где получится откорректировать стандартные значения или создать свою предустановку.
- Виртуальный объемный звук – функция осуществляет кодирование объемного звука и передает его как стереосигнал.
- Тонкомпенсация – устраняет различия уровня громкости с учетом особенностей человеческого восприятия. С применением этой настройки звук становится сильнее, снижается диапазон колебаний громкости.
На вкладке «Дополнительно» выставляется формат звука, используемый по умолчанию.
Вкладка «Пространственный звук» позволяет выбрать формат объемного звучания.
Настройка звучания штатными средствами «десятки»
В Windows есть штатные эквалайзеры, которые настраивают звук для всей системы в целом. Их недостаток — скудный функционал и всего 10 полос. Тем не менее даже этого будет достаточно начинающему пользователю, чтобы настроить звучание.
Настройка динамиков в окне «Свойства»
Один из стандартных эквалайзеров можно найти в настройках ваших динамиков. Следуйте инструкции:
Видео: настраиваем эквалайзер в свойствах динамиков
Использование драйвера Realtek
Похожий эквалайзер вы найдёте и в стандартной утилите «Диспетчер Realtek». Она устанавливается вместе с драйверами одноимённой звуковой карты. Если вы не сможете найти диспетчер у себя на ПК, обновите драйверы звуковой карты в окне «Диспетчер устройств» либо вручную скачайте апдейт с официального сайта производителя вашего устройства. Чтобы запустить «Диспетчер Realtek», воспользуйтесь инструкцией:
- Кликаем по иконке в виде лупы на «Панели задач», которая должна располагаться справа от кнопки «Пуск». В строке внизу вводим запрос «Диспетчер Realtek». Он должен сразу появиться результатах. Для запуска окна кликаем один раз по пункту.В «Поиске Windows» напишите запрос «Диспетчер Realtek» и откройте окно один щелчком мышки по пункту
- Другой метод запуска диспетчера — через окно «Панель управления». Он более сложный, но подойдёт вам, если на «Панели задач» отсутствует значок в виде лупы или поисковая строка. Чтобы запустить указанное окно, зажимаем на клавиатуре комбинацию, состоящую из двух клавиш Win и R
- В маленьком окошке «Выполнить» пишем короткий код control и щёлкаем по кнопке ОК для его выполнения. Можно также нажать на Enter.В поле «Открыть» впишите команду control и нажмите на ОК
- В окне панели устанавливаем значение справа «Мелкие значки». В первом столбце вы сразу увидите «Диспетчер Realtek HD». Щёлкаем по нему.В окне «Панель управления» найдите пункт «Диспетчер Realtek HD»
- В диспетчере переключаемся сразу на вкладку «Звуковой эффект», где находится штатный эквалайзер Windows.В окне диспечтера перейдите на вкладку «Звуковой эффект»
- В соответствующем разделе доступно то же выпадающее меню с перечнем жанров музыки, что и в окне «Свойства». При необходимости выбираем стиль. Предварительно запускаем какой-нибудь аудиофайл, чтобы слышать изменения.Для быстрой настройки эквалайзера выберите в выпадающем меню стиль музыки
- Самые популярные жанры отображены в виде плиток под меню. Для самостоятельной настройки кликаем по кнопке справа «Вкл. графический эквалайзер».Щёлкните по кнопке «Вкл. графический эквалайзер»
- Регулируем звучание с помощью бегунков. В верхнем меню по желанию настраиваем окружающую обстановку.Настройте самостоятельно эквалайзер, передвигая ползунки вверх или вниз, а затем кликните «Сохранить»
- После настройки жмём на «Сохранить». Закрываем окно кликом по ОК либо по крестику в правом верхнем углу.
Эквалайзер для Windows 10 — Realtek HD Audio Manager
По умолчанию эквалайзер Windows 10 realtek high definition audio поставляется с DTS аудио контроля или аудио менеджером Realtek HD. Хотя вы получите те же самые параметры, которые вы получаете с эквалайзером по умолчанию, Realtek HD Audio Manager, позволяет пользователю изменять настройки для воспроизведения и записывающих устройств.
Этот эквалайзер также поставляется с десятью полосным графическим эквалайзером, вы можете вручную выровнять звук. Этот аудио менеджер также позволяет отменить фоновый шум, используя функцию «адаптивные шумоподавления».
Для того, чтобы открыть доступ к этому звуковому эквалайзеру, следуйте этой небольшой инструкции.
- Во первых, Перейдите на этом компьютере каталог C: Program Files Realtek Audio HDA
- Запустите файл RtkNGUI64.exe, чтобы открыть Realtek HD Audio Manager
Он поставляется с 31 дБ до 16L дБ диапазон диапазона, что делает его, лучшим эквалайзер для ПК. Программное обеспечение поставляется с параметрами окружающей среды, в том числе под водой, трубы, лес, комнаты и многие другие. Как APO, конфигурации колонок также доступны, вы можете настроить параметры акустических систем в стерео, 5.1 акустических систем, и квадро. Этот расширенный вариант не входит по умолчанию HD Audio Manager, вам необходимо скачать обновленную версию.
Эквалайзер для Windows 10 Скачать
Есть много графических эквалайзеров, доступных для Windows 10. Но некоторые из них представлены в пробной версией и блокированными функциями. Эти эквалайзеры являются бесплатными и более чем достаточными функциями, чтобы сбалансировать звук.
Я же предлагаю вам Скачать и попробовать Эквалайзер для Windows 10 — Realtek.
- Скачать с официального сайта на русском || Realtek HD Audio Driver (Windows 7/8.1/10) 32-bit
- Скачать с официального сайта на русском || Realtek HD Audio Driver (Windows 7/8.1/10) 64-bit
Связанные материалы:
- https://winda10.com/nastrojki/ekvalayzer-dlya-windows-10.html
- https://zagruzi.top/soft-dlya-windows/ekvalayzery-dlya-windows-10.html
- https://mysitem.ru/windows/444-equalizer-for-windows-10.html
Встроенный Эквалайзер Windows 10

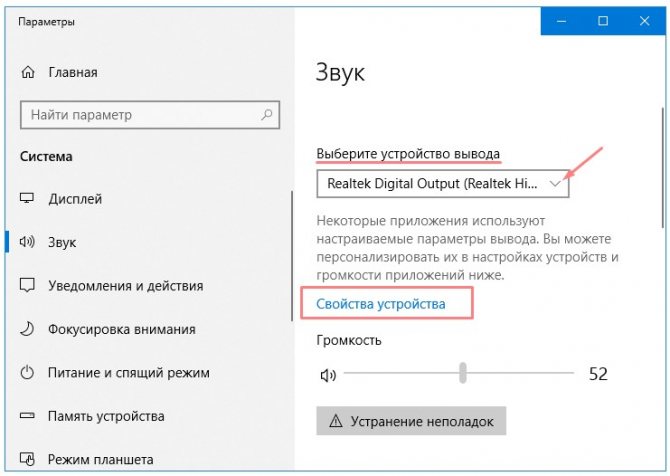
Теперь Во вкладке улучшений, вы можете увидеть список несколько звуковых эффектов. Отметьте опцию эквалайзер, а затем раскройте эффекты, чтобы выбрать.
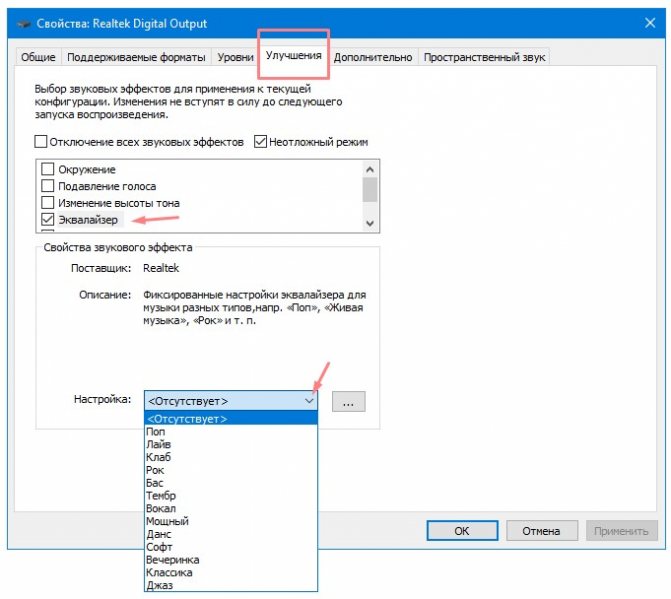
Графический Эквалайзер
Чтобы получить доступ к графическому эквалайзеру, нажмите на кнопку три точки (. ).
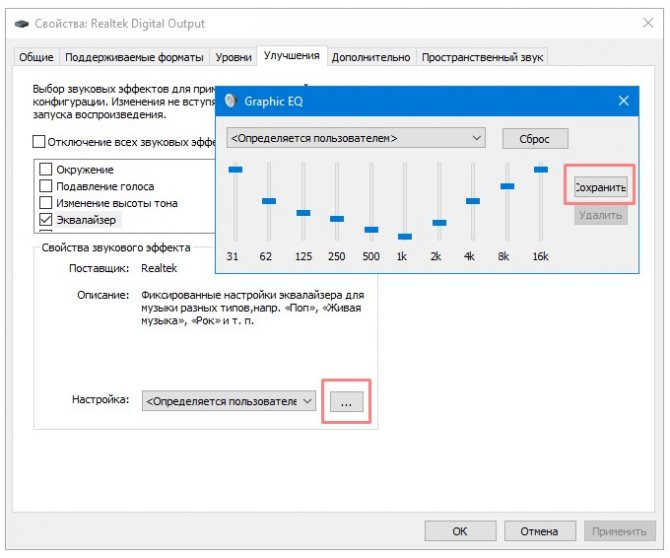
Здесь, вы можете сбалансировать звук от 31 дБ до 16k дБ., и предложено выбрать звуковой эффект или настроить вручную и применить для всей системы звуков. Недостатки такого по умолчанию эквалайзера в Windows 10, что каждый раз, когда вам нужно внести изменения, нужно пройти весь долгий процесс, чтобы открыть его. Вот почему, я предлагаю вам проверить другие бесплатные эквалайзеры для Виндовс 10.
Если вы ищете сторонний звуковой эквалайзер, который может работать в масштабах всей системы, тогда это лучшие решение, для вас. Этот инструмент не только позволяет сбалансировать звук, еще можете улучшить качество звука. При установке инструмента или программное обеспечение позволяет выбрать устройство и конфигурацию канала. Кроме того Equalizer APO автоматически определяет, какое устройство подключено на данный момент.
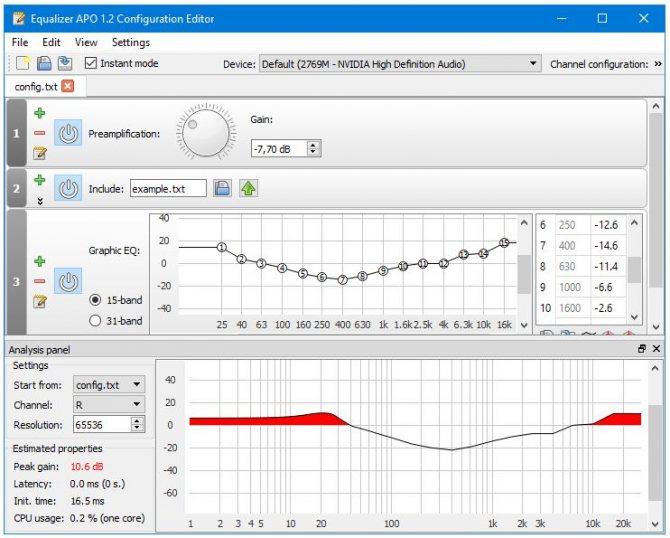
Эквалайзер APO поставляется с функцией графического эквалайзера с двумя полосами. Обладает панелью анализа, которая показывает пик усиления в режиме реального времени, задержку и нагрузку на процессор, что делает его пригодным для интерактивных приложений. Он поддерживает VTS плагин и может быть интегрирован в Voicemeeter. Процесс установки программного обеспечения легок, и вы можете сделать это самостоятельно.
По умолчанию эквалайзер Windows 10 realtek high definition audio поставляется с DTS аудио контроля или аудио менеджером Realtek HD. Хотя вы получите те же самые параметры, которые вы получаете с эквалайзером по умолчанию, Realtek HD Audio Manager, позволяет пользователю изменять настройки для воспроизведения и записывающих устройств.
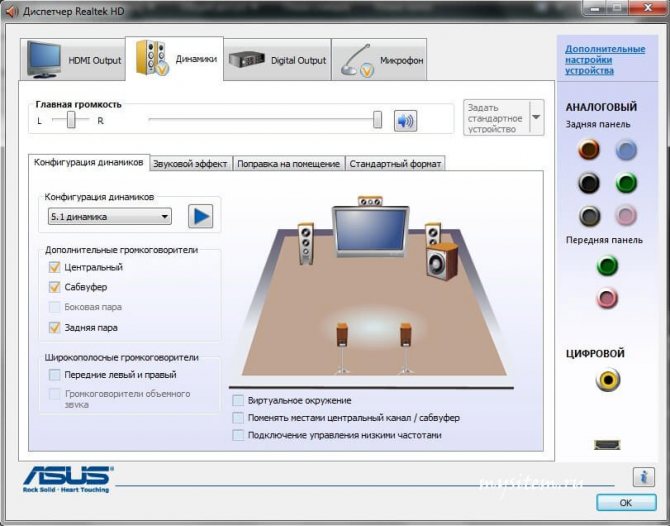
Этот эквалайзер также поставляется с десятью полосным графическим эквалайзером, вы можете вручную выровнять звук. Этот аудио менеджер также позволяет отменить фоновый шум, используя функцию «адаптивные шумоподавления».
Для того, чтобы открыть доступ к этому звуковому эквалайзеру, следуйте этой небольшой инструкции.
Он поставляется с 31 дБ до 16L дБ диапазон диапазона, что делает его, лучшим эквалайзер для ПК. Программное обеспечение поставляется с параметрами окружающей среды, в том числе под водой, трубы, лес, комнаты и многие другие. Как APO, конфигурации колонок также доступны, вы можете настроить параметры акустических систем в стерео, 5.1 акустических систем, и квадро. Этот расширенный вариант не входит по умолчанию HD Audio Manager, вам необходимо скачать обновленную версию.
Как настроить эквалайзер звука на компьютере с Windows 10?
Настройка звукового эквалайзера на вашем компьютере с Windows не должна быть проблемой, если вы до сих пор следовали инструкциям в этом руководстве.
Однако прежде всего необходимо обновить программное обеспечение драйвера на вашем компьютере.
Обновите аудио-драйверы на вашем компьютере
Убедитесь, что вы загрузили и обновили все аудио-драйверы, необходимые для настройки эквалайзера звука на ПК с Windows.
Затем загрузите, установите и запустите любой из звуковых эквалайзеров, рассмотренных в этой статье, но убедитесь, что он совместим со звуковыми драйверами на вашем компьютере.
Если у вас возникли проблемы с установкой необходимых аудио-драйверов на компьютер с Windows, выполните следующие действия, чтобы обновить драйверы вручную или автоматически с помощью доверенных сторонних приложений.
Обновите аудио-драйверы вручную
Обновление аудио-драйверов на вашем компьютере с Windows 10 вручную может быть сложной задачей, если вы не знакомы с техническими особенностями этого процесса.
Но следующие простые шаги должны помочь вам в этом успешно:
1) Нажмите клавишу с логотипом Windows + сочетание клавиш X и выберите в меню «Диспетчер устройств».
2) Разверните вкладки «Аудиовходы и аудиовыходы» и «Звуковые, игровые и видеоустройства».
3) Найдите аудиоустройство, драйвер которого вы хотите обновить (это могут быть динамики, микрофон или гарнитура), щелкните его правой кнопкой мыши и выберите «Удалить устройство».
4) В появившемся диалоговом окне нажмите «Удалить», чтобы подтвердить свое действие.
5) Перезагрузите компьютер после удаления устройства и его драйверов. Если это не удобно, вы можете запланировать перезапуск на другое время.
6) После перезапуска устройства Windows 10 выполнит поиск обновленных драйверов и установит их автоматически.
Если ваши аудио-драйверы не обновляются, запишите их данные, перейдите на веб-сайт производителя вашего аудиоустройства и найдите последние обновления для своих аудио-драйверов.
Как только вы найдете последнюю версию программного обеспечения драйвера, установите его и запустите на своем компьютере, и все будет в порядке.
Обновите ваши аудио-драйверы автоматически
Надежное стороннее программное обеспечение поможет вам избежать проблем с обновлением аудио-драйверов вручную.
По этой причине мы рекомендуем вам использовать «Auslogics Driver Updater» для обновления аудио-драйверов.
«Auslogics Driver Updater» — это программа, которая может помочь вам быстро определить неисправные, отсутствующие или устаревшие аудио-драйверы, а также загрузить и установить их самые последние версии, рекомендованные производителем.
«Auslogics Driver Updater» поможет вам в:
- определение правильного программного обеспечения аудио-драйвера, совместимого с вашим компьютером с Windows 10,
- поиск последних обновлений аудио-драйверов для вашей системы и их автоматическая установка на ваш компьютер, а также
- резервное копирование ваших предыдущих драйверов, чтобы ваш компьютер мог вернуться к ним, если новейшее программное обеспечение драйвера не работает.
Имейте в виду, что «Auslogics Driver Updater» может помочь вам обновить все драйверы одним щелчком мыши.
После обновления аудио-драйверов и загрузки звукового эквалайзера, который вы хотите использовать для улучшения качества звука, выполните следующие действия, чтобы завершить настройку:
Шаг 1: Откройте звуковой эквалайзер и выберите устройство, для которого вы хотите использовать эквалайзер.
Шаг 2: Загрузите и установите требуемый графический интерфейс пользователя (GUI (Graphical User Interface)), если в вашем эквалайзере звука он отсутствует.
Шаг 3: Откройте загруженный файл графического интерфейса и следуйте инструкциям на экране.
Шаг 4: После этого на экране появится эквалайзер, и теперь вы можете настроить параметры эквалайзера.
Заключение
Изучение того, как установить и настроить эквалайзер звука в Windows 10, не является ракетной наукой с помощью простых советов из этого руководства.
Однако, если вы не можете установить или настроить эквалайзер звука в Windows 10 из-за некоторых технических проблем, сообщите нам об этом в разделе комментариев.
Вы также найдете решения других проблем с Windows 10 в нашем блоге.
А вы используете эквалайзер звука на своем компьютере или ноутбуке? И какой именно?
До скорых встреч! Заходите!
Voicemeeter Банан
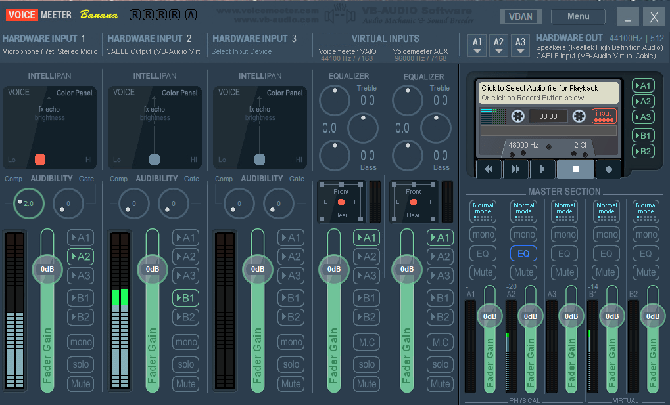
Если вы много работаете с микрофоном – возможно, потому что вы запустили свой собственный подкаст или загрузили много видео на YouTube – вам следует попробовать Voicemeeter Banana.
Главная особенность приложения – продвинутый аудио микшер. Это позволяет вам контролировать звук вашего компьютера
для любого вида потоковой передачи или записи.
С точки зрения эквалайзера, микшер позволяет вам настраивать аудио вход и выход. Поэтому, если вы снимаете экран с помощью Twitch, разговариваете с семьей по Skype или записываете подкаст с друзьями, вы можете восполнить любые недостатки микрофона, сделав звук более четким и менее искаженным. Вы можете играть с настройками эквалайзера в мастер-разделе приложения.
ТОП-5 лучших программ:
Все профессионалы и ценители качественной музыки не ограничиваются использованием стандартного эквалайзера. Они предпочитают одно из следующих приложений.
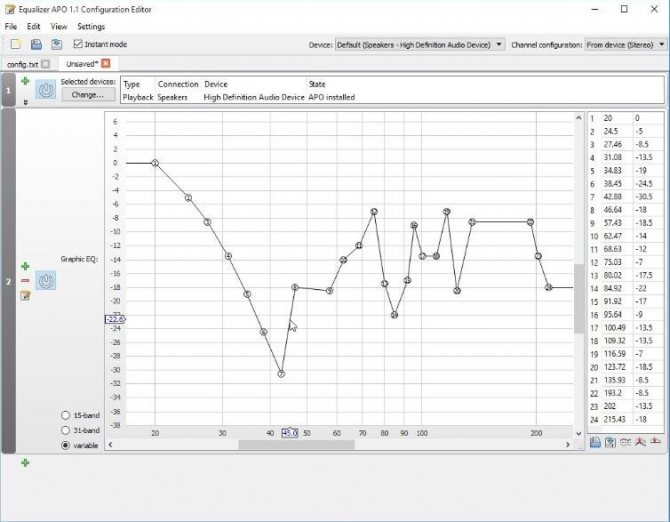
Ещё несколько моментов:
Pushtec EQ VST

Необычная программа с 6 полосами и массой функций идеально приспособлена для профессионалов музыкального жанра. Позволяет выбрать массу необычных эффектов, к примеру, радио обращение. После использования фильтра звук превратится в тот, что мы привыкли слышать с эфирного радио. Обладает эксклюзивными наборами настроек, но в качестве основы используется стандартный эквалайзер, поэтому разобраться несложно.
PC Equalizer
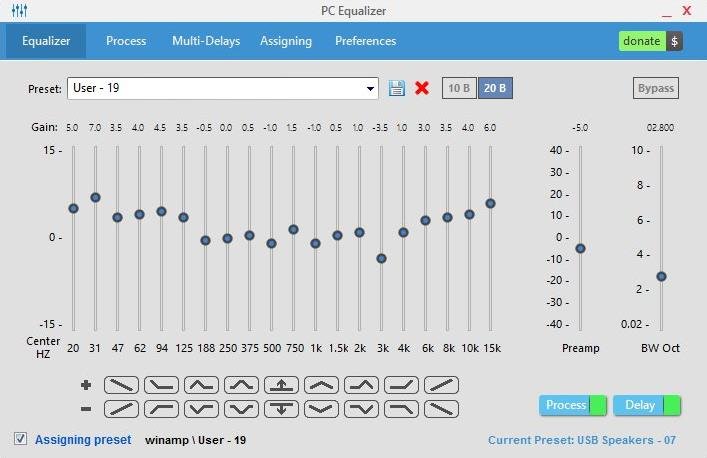
Огромной популярностью обязан интуитивностью и простотой освоения. Хоть и обладает рядом настраиваемых параметров, но интерфейс остаётся всё таким же интуитивным. Разработчики сделали ставку на часто используемые функции и отточили их до идеала. Идеально подходит для пользователей, нуждающихся в эквалайзере со статическими частотами и функцией моментальной фильтрации звучания. Умеет устанавливать задержки для разных параметров и обладает библиотекой эффектов, которые к тому же можем создавать самостоятельно.
Ещё несколько интересных моментов:
Viper4Windows
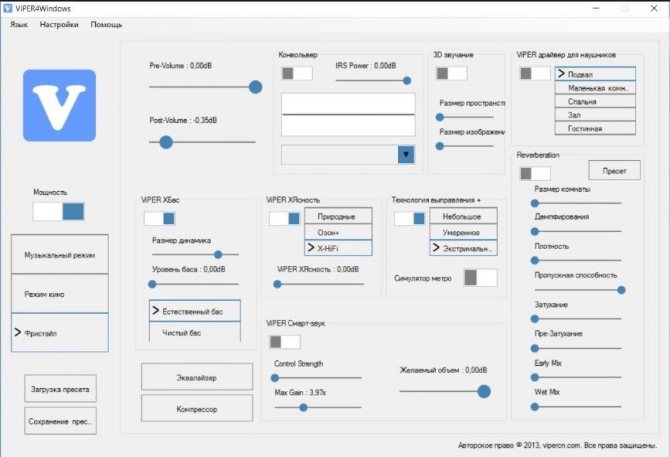
Удачный эквалайзер на компьютер с Windows, который не умеет обрабатывать и записывать новую музыку, но корректирует воспроизводимый звук ОС. Является полнофункциональной системой корректировки звука с массой настроек: управление импульсами, обеспечение объёмного звука, и остальные функции рендеринга. Эффекты есть, но они стандартны. Из профессиональных технологий: реверберация, компрессор, лимитер и прочее.
Ещё хочется написать, что:
Voxengo Marvel GEQ
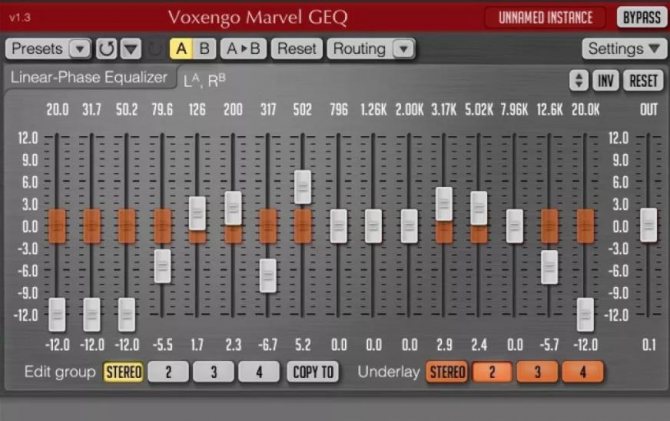
Программа на 16 полос, то есть пространство для творчества в ней действительно много. Ощущение свободы действий только усиливает набор уникальных функций. При всех достоинствах утилита остаётся бесплатной. Одно из достоинств эквалайзера – быстрая персонализация EQ для каждой дорожки или целого трека. Во время обработки каналов применяется задержка на 9 мс. Ещё одна особенность – функция просмотра и сравнения результатов работы разных настроек. Также профессионалам нравится возможность группировать каналы.
Для любительского использования может оказаться достаточно базовых способностей встроенного эквалайзера Windows. Меломанам и музыкантам нужно что-то более функциональное, с возможностью тонкой настройки звука. Всеми необходимыми инструментами обладают лучшие эквалайзеры от сторонних разработчиков. Топовые программы на рынке для настройки воспроизведения звука описаны выше.
Рейтинг статьи 3.4 / 5. Голосов: 18
Пока нет голосов! Будьте первым, кто оценит этот пост.
Источник
Установка сторонних эквалайзеров для настройки звука в Windows 10
Эквалайзер для Виндовс 10 может использоваться не только встроенный, но и сторонний. Существует немало программного обеспечения с обширными функциональными возможностями. Если грамотно их использовать, то они не будут конфликтовать с системными файлами компьютера, а также отрицательно сказываться на качестве звучания.
Каким критериям должен отвечать оптимальный сторонний эквалайзер:
- Русифицированный интерфейс.
- Программа оснащена встроенными фильтрами-настройками.
- Простота интерфейса, навигация также не должна вызывать сложностей.
- Наличие встроенного аудиоплеера.
- Автоматическая доступность программы.
Что касается типа лицензии, то она может быть как платной, так и бесплатной. Тут уже каждый пользователь должен сам для себя делать выбор.
Теперь стоит ознакомиться с наиболее качественными и востребованными микшерами.
Использование программы Equalizer APO
Это, пожалуй, самый распространенный софт, используемый на территории постсоветского пространства. Характерные особенности программы – простота обращения и удобство произведения настроек. Даже в нерусифицированной версии программы особо не составляет труда разобраться.
Основные функциональные возможности:
- Высокое качество редактируемого звука.
- Есть возможность одновременного запуска программы вместе с операционной системой.
- Простой и понятный интерфейс.
- Легко спрягается с разными типами проигрывателей, даже встроенным плеером.
- Качественная и быстрая фильтрация звука.
- Встроенные эффекты и фильтры.
- Оснащение фиксированными частотами.
Интерфейс программы PC Equalizer
Также есть одно весомое преимущество утилиты – это ее бесплатное распространение.
Использование программы Viper4Windows
Распространенная программа, несмотря на то, что имеет один весомый недостаток – с ее помощью можно только обрабатывать звучание, но сохранить итоговую работу не удастся.
Возможности микшера Viper4Windows:
- Настройка баланса звучания системных звуков и разных приложений при одновременной работе.
- Глобальная система обработки позволяет использовать программу вместо встроенного эквалайзера операционной системы Windows 10.
- Возможность создания объемного звучания.
- Программа оснащена большим количеством фильтров и дополнительных функций.
Интерфейс сторонней утилиты Viper4Window
Обратите внимание! Программа работает только во время воспроизведения звука, ассоциировано с операционной системой Windows, с другими не работает
Использование программы Hear
При помощи эквалайзера Неаr можно регулировать качество звука в разных программах и делать его более объемным. Можно использовать бесплатную версию с ограниченными функциями или платную за 20$.
| Преимущества | Недостатки |
|
|
Микшер Неаr
Эквалайзер – это удобное программное обеспечение, которое при правильном использовании улучшает качество звучания. Использовать встроенный или сторонний микшер каждый пользователь определяет для себя самостоятельно.
https://youtube.com/watch?v=Rlc-zSCfHxo
Включение и настройка системного эквалайзера
В Windows имеется системный эквалайзер, изменение параметров которого отражается на воспроизведении всех звуков – будь то системные уведомления, или, к примеру, звуковое сопровождение какой-либо запущенной игры.
Для его открытия и настройки необходимо сделать следующее:
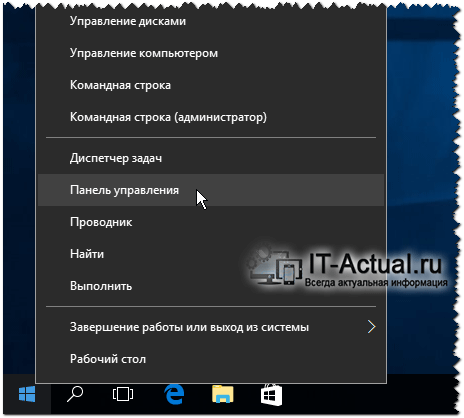
Навести курсор мышки на кнопку Пуск, после чего кликнуть правой клавишей мышки. В появившемся контекстном меню необходимо будет выбрать пункт Панель управления.
Необходимо отметить, что в Windows 7 для открытия панели управления необходимо открыть само меню Пуск, и уже там отыскать и кликнуть по одноимённому пункту.

В открывшемся системном окне Панель управления проследуйте по пути и откройте конечный пункт Оборудование и звук -> Звук.
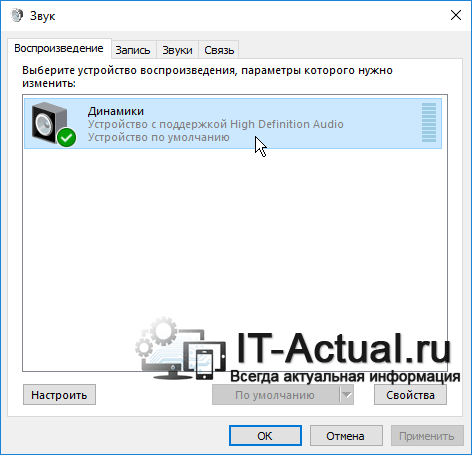
Будет открыто системное окно Звук. Во вкладке Воспроизведение совершите двойной клик мышкой по пункту Динамики.
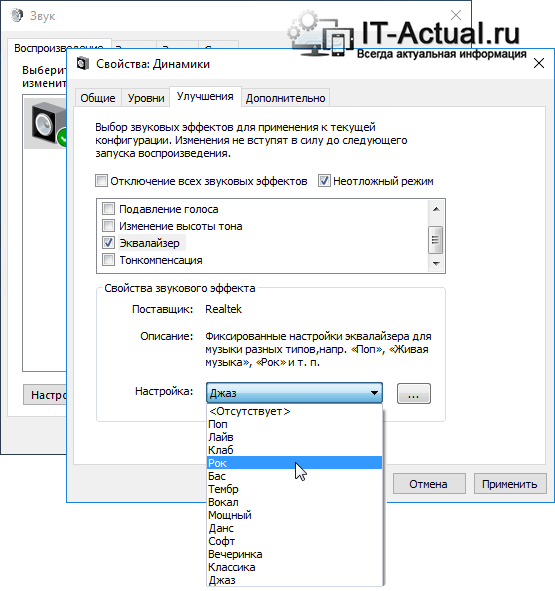
В дополнительном отобразившемся окне свойств Динамики перейдите во вкладку Улучшения. Там поставьте галочку у пункта Эквалайзер, а в нижней части выберите либо предустановленный вариант звуковых настроек эквалайзера, либо нажав по кнопке с тремя точками, отрегулируйте частотный диапазон звука по собственному вкусу.
Также вы можете установить галочку у пункта Тонкомпенсация, это позволит слегка поднять низкие частоты, усилив тем самым басы.
Настроив эквалайзер, нажмите кнопку OK для закрытия окна и сохранения настроек.
Настройка стандартного эквалайзера Windows 10
Каждая операционная система предлагает встроенный эквалайзер. Чтобы найти и запустить его в Windows 10, нужно нажать правой клавишей мышки на значок «Динамики», который располагается в правом нижнем углу панели задач рядом с показателями даты и времени.
Откроем параметры звука
После этого откроется небольшое меню, где следует выбрать пункт «Открыть параметры звука».
Жмем на Свойства
Это действие открывает полноэкранное окно, в котором, как на скриншоте, нужно нажать строку «Свойства устройства».
За этим действием открываем второе окно «Свойства: Динамики», где необходимо выбрать третью вкладку под названием «Улучшения».
Здесь может быть несколько звуковых эффектов в зависимости от обновления и конфигурации:
- окружение (настройка в зависимости от окружающей обстановки);
- подавление голоса (максимально убирает голос исполнителя музыкальной композиции, создает благоприятные условия для записи собственного голоса);
- изменение высоты тона;
- смена тона;
- объемный звук;
- тонокомпенсация (снижает диапазон звуковых колебаний);
- эквалайзер.
Галочку на эквалайзере
Проверим, стоит ли галочка на подпункте «Эквалайзер», и ставим ее в случае отсутствия. Готово! Можно приступать к настройке.
Делать индивидуальную настройку эквалайзера умеют далеко не все: это хоть и эффективно, но долго и сложно. Разработчики создали возможность выбора стандартных настроек жанра, например: поп, рок, бас, вокал, классика. Чтобы их выбрать, можно нажать пункт «Настройка» внизу окна и выбрать желаемый эффект.
Окно регулировки
Если все-таки требуется индивидуальная настройка – стоит перейти на графический эквалайзер, найти который можно, если нажать троеточие возле поля настроек.
В случае возникновения проблем проверяем факт установки и обновления аудиодрайверов. Для этого следуем простой схеме:
- нажимаем клавиши Windows + Х (или жмем правой клавишей мышки на значок «Пуск»);
- выбираем пункт «Диспетчер устройств»;
- находим и нажимаем на стрелочку, с целью развернуть список «Звук, видео и игровые контроллеры» или «Звуковые, игровые и видеоустройства»;
- правой клавишей нажимаем на название устройства и выбираем пункт «Обновить драйвер»;
- должно появиться окно в том виде, как на картинке ниже;
- нажимаем на «Автоматический поиск обновленных драйверов» и ожидаем окончания обновления. Готово!
Ищем драйвера
После успешного обновления систему следует перезагрузить.