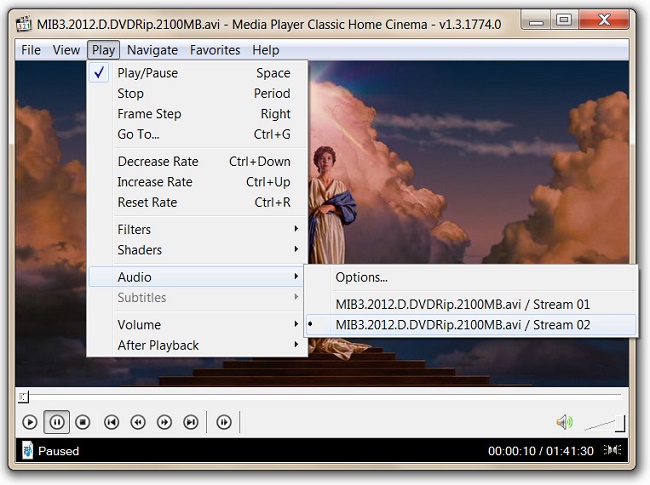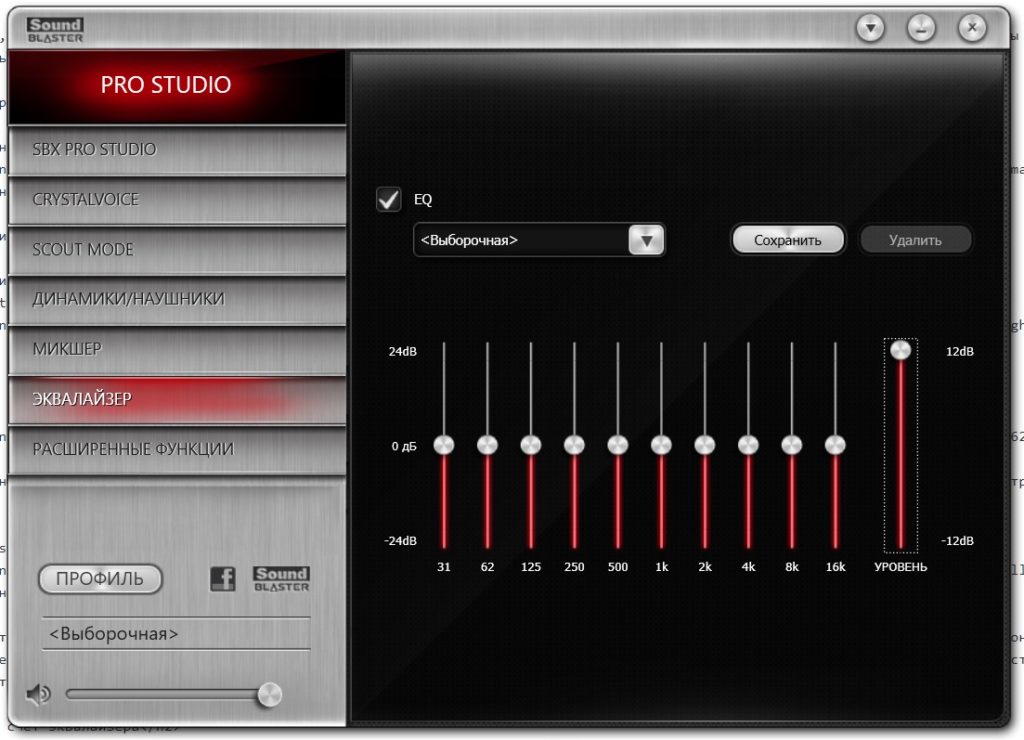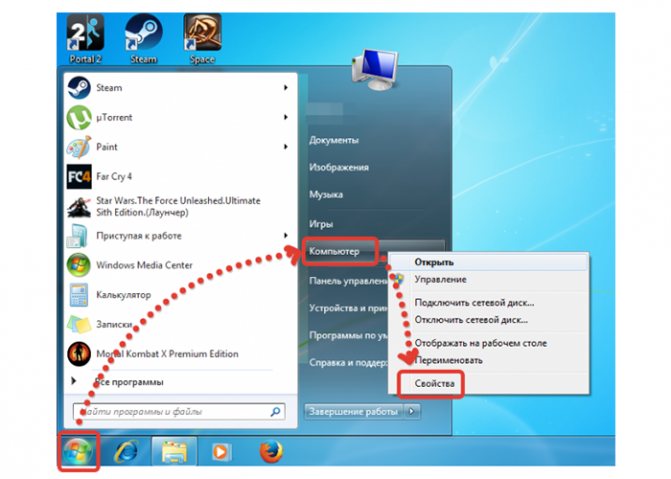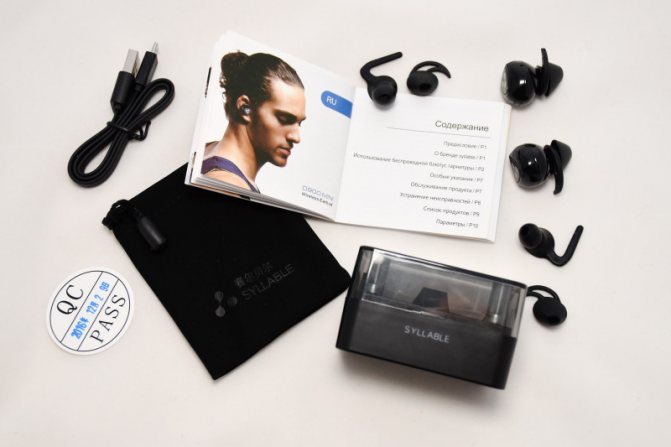Почему после обновления windows 10 звук стал тише
Содержание:
- Причины тихого звука. Как усилить звук!
- Причины тихого звука на ноутбуке
- Драйвера
- С помощью программ
- Как повысить громкость в наушниках на ПК
- Как увеличить максимальную громкость в Windows 10
- Методы решения проблемы
- Проверка оборудования
- Что делать, если звук в одном наушнике тише
- Обновление драйверов
- Подключение проводных наушников
- Лучшие программы для усиления звука
- Программные способы настройки звука
- Вывод
Причины тихого звука. Как усилить звук!
«Тонкая» настройка звука: тонкомпенсация и связь
В первую очередь, я все же рекомендую сделать две вещи:
Но, бывает так, что эта опция работает из рук вон плохо — и звук она уменьшает всегда, а не только во время разговоров.
Пару слов про тонкомпенсацию
Проверка разъемов и проводов
Одной из самых частых причин искажения звука, появления шума, треска, снижение громкости — является плохой контакт между динамиками колонок (наушников) и звуковой карты компьютера.
Надорванный провод у наушников
Вообще, надрыв провода может быть и «не видимый» — т.е. оплетка сверху будет невредима, в то время как медная жила внутри будет повреждена. Попробуйте покрутить провод, и если звук, то пропадает, то появляется, идут искажения — проблема на лицо.
Так же проверить наушники (колонки) можно подключив их к другому ПК, планшету, муз. центру и т.д.
Подключение Bluetooth receiver к колонкам муз. центра
Если проблема связана с разъемами на звуковой карте — тут либо ремонт, либо использовать внешнюю звуковую карту. Сейчас, например, есть такие «малютки» размером с обычную флешку, в то время как многие из них могут выдать качество звука ничуть не хуже встроенных звуковых карт.
Купить дешево различную мелочь (вроде звуковой карты) можно на AliExpress
Внешняя звуковая карта
Проверка и обновление драйверов
В каждой 3-4-й проблеме со звуком — виноваты драйвера! Точнее их отсутствие, либо неправильно выбранная версия для данной ОС.
Вообще, чаще всего, при проблемах с драйвером звука — звука вообще нет (извиняюсь за тавтологию). Но бывает так, что стояла (например) Windows 7 — а потом она была обновлена до Windows 8/10. По моим наблюдениям, после такого обновления, и бывают проблемы со звуком.
Если вместо этого — вкладка пустая, либо видите значок «Неизвестное устройство» со знаком вопроса
Обновление драйверов в Windows
Например, на скрине ниже представлена программа Driver Booster, при помощи которой обновить звуковой драйвер можно за 1 клик мышкой. Удобно? Удобно!
Настройка аудио-драйвера: на примере Realtek
Когда вы подключаете какое-нибудь устройство ко входу звуковой карты, как правило, всплывает сообщение от драйвера Realtek, с просьбой указать, что за устройство вы подключили. От правильно выбранного типа устройства — зависит, в том числе, и уровень громкости.
В некоторых случаях помогает принудительное переключение типа устройства: с наушников на динамики (либо наоборот). Попробуйте оба варианта.
Примечание: чтобы вызвать окно выбора типа подключаемого устройства — попробуйте вынуть штекер от колонок (наушников) из звуковой карты, и снова вставить его.
Настройка уровня громкости воспроизведения
Поэтому простой совет: откройте микшер в Realtek и выставите все ползунки громкости (которые там будут) на 100%!
Если у вас наушники (колонки) подключены к передней панели системного блока, попробуйте их подключить к задней стороне.
Кодеки, видео- и аудио-проигрыватели
Если у вас слабый звук только при просмотре фильмов или прослушивании музыки, то вероятнее всего — дело в аудио- видео-кодеках (либо в проигрывателях).
Как установить кодеки правильно.
Кстати, обратите внимание на проигрыватель VLC — он не только хорошо при проигрывании сетевого видео, но и при просмотре видео с жесткого диска. В нем есть опция по увеличению громкости звука до 125%!. 1) Лучшие кодеки для Windows — моя подборка
1) Лучшие кодеки для Windows — моя подборка
2) 10 бесплатных проигрывателей для Windows — моя подборка
VLC — громкость на уровне 125%
Программы для усиления громкости
Последнее, что порекомендую — это попробовать запустить специальные программы для усиления звука. Им у меня на блоге посвящена целая статья (ссылка ниже)!
Программы для усиления громкости на компьютере — моя подборка
Усиление громкость на 500%!
На этом у меня пока все.
Надеюсь, хоть одна рекомендация у вас сработает!
За дополнения по теме — заранее благодарен.
Источник
Причины тихого звука на ноутбуке
Чтобы понять, как увеличить или выровнять громкость звука на ноутбуке, нужно найти причину неполадки.
Часто встречаются следующие причины:
- Особенности файла. Если звучание нарушено в одном или нескольких фильмах/аудиотреках, тогда как остальные воспроизводятся нормально, то проблема в качестве записи или кодировке.
- Характеристики программы. Некоторые плееры значительно тише остальных.
- Загрязненные или сломанные динамики. Если лэптоп давно не чистили, пыль может забивать отверстия для выхода звука.
- Устаревшие драйвера.
- Плохо подсоединенная или неисправная звуковая карта.
- Ошибки ОС.
Как правило, можно поднять уровень звука на ноутбуке без обращения в сервис.
Драйвера
Если ПК тихо воспроизводит системные звуки или музыку – первое что нужно сделать – успокоиться, и проверить установлены ли драйвера на звуковой карте вашего компьютера.
Зайдите в Пуск – Панель управления – Диспетчер устройств – Звук.
Панель управления
Диспетчер устройств
Посмотрите внимательно – установлены или нет необходимые драйверы на звуковой карте.
Возле иконки на которой отображен динамик – больше не должно быть никаких дополнительных значков.
В случае, если установленный драйвер устарел – ОС Windows — сама скачает из интернета – необходимый драйвер и установить его.
Кроме того, если драйвер присутствует, но звука все-таки не слышно – это сигнал того, что драйвер работает некорректно, и вам следует откатить прежний драйвер и переустановить его заново.
Если же «дрова» устарели, в поисковой системе наберите название звуковой карты вашего ПК и скачайте необходимую версию для операционной системы.
Затем инсталлируйте этот драйвер.
После завершения установки – компьютер предложит вам перегрузить компьютер, чтобы новые изменения вступили в силу.
Следуйте подсказкам компьютера.
Обновление драйверов
Возможно, возникнет необходимость в переустановке самого драйвера, поскольку установленные драйвера не подходят к вашей звуковой карте.
Тихий звук ПК может быть из-за того, что к компьютеру подключены сторонние устройства, которые способны воспроизводить звук.
Например, наушники.
С помощью программ
Если вышеуказанные способы проблему не решили, то рекомендую воспользоваться сторонними программами из Play Market. Рассмотрим несколько таких приложений.
№1. Precise Volume
Бесплатная утилита от компании Phascinate позволяет редактировать все звуки на телефоне и на планшете. Она не требует рут-прав.
Этапы работы с программой:
- После запуска кликните по значку «Sound Good».
- Далее высветится окно с ползунками регулирования звучания.
- В верхней части окна есть меню с эквалайзером для точных настроек.
- Внизу располагается клавиша для открытия расширенных настроек.
Интерфейс программы на английском языке. Можно создавать профили настроек.
Настройки программы Precise Volume
№2. Volume Booster GOODEV (Усилитель громкости)
С помощью утилиты редактируется не только громкость внешнего динамика, но и блютуз гарнитуры. Она распространяется бесплатно, но есть реклама.
Использование:
- При запуске появится уведомление о вреде громкого звучания – после ознакомления кликните по значку «Ok».
- Затем на дисплее высветится окошко с функциями настройки.
- Предельное увеличение звука возможно на 60% больше текущей.
Настройки программы Volume Booster GOODEV
№3. Max Volume Booster (Усилитель звука для наушников)
Ещё одно приложение для настройки звучания на устройствах с ОС Андроид от Viva Free Music Studio. Оно бесплатное и несложное в использовании. Но это больше музыкальный плеер, чем специальный софт. Хорош для меломанов, которые любят слушать музыку на полную мощь.
Инструкция по работе с утилитой:
- После запуска разработчики покажут извещение о том, что громкие звуки вредны. Прочтите его и нажмите на клавишу «Ok».
- Далее высветится две дорожки: первая нужна для регулировки как входящего звонка, так и громкости системных звуков, а вторая отвечает за усиление первой. Регулировки выполняются с помощью ползунков.
- Максимально можно повысить текущий звук на 50%.
У приложения красивый дизайн с возможностью менять тему.
Интерфейс программы Max Volume Booster
№4. Speaker Booster Full Pro (Усилитель громкости)
Простое приложение от компании AbyKaby на русском языке. В нём всего две настройки: громкость и усиление. Регулировка осуществляется ползунками. В разделе дополнительных настроек есть три пункта: панель уведомлений (во время активного режима или всегда), мягкое усиление (галочка стоит по умолчанию) и максимально возможное усиление (при нажатии выпадает список от 0 до 100 процентов).
Настройки Speaker Booster Full Pro
Мнение эксперта
Егор Разумный
Умею собирать и разбирать компьютеры, ноутбуки, планшеты, телефоны. Иногда успешно
Мастерски владею навыками диагностики поломок с помощью Google и Yandex.
Обратите внимание: при поиске программ в Play Market, он автоматически переводит названия на язык телефона. Для удобства и точности нахождения я указал разработчиков софта.
Пример работы ещё одного популярного приложения смотрите на видео:
Как повысить громкость в наушниках на ПК
При подключении наушников к ПК звучание не всегда получается полнозвучным. Сделать наушники погромче на компьютере под управлением windows 10, если после обновления или переустановки Виндовс звук в «ушах» стал тихим или вообще пропал? Или, например, на компе не установлена программа
Предстоит провести «расследование» и выяснить, почему гаджет не хочет играть музыку громко, на полную мощь.
- Кликнуть внизу экрана ноутбука, компа по специальному значку и выставить желаемый уровень громкости.
- Если штекер болтается в разъеме, выбрать «гнездо», соответствующее размеру наконечника.
- Вставить кабель наушников в компьютер до щелчка, убедиться, что в трее появился соответствующий значок.
- Поднять уровень громкости до желаемого максимума.
Также можно прибегнуть к установке спецприложений.
- Hear 1.0 – своеобразный усилитель, способный улучшить фонацию во время игр, фильмов, воспроизведении музыкальных композиций. Оснащен встроенным эквалайзером, расположен к внедрению виртуального сабвуфера, настройкам 3D-звучания и качества фонации в наушниках производства JBL, Hoco и других, или в колонках.
- Sound Booster призван усилить звук в наушниках и других устройствах из одного окна.
- DFX Audio Enhancer – улучшение звука индивидуально для плееров, браузеров, проигрывателей и проч.
Причиной едва слышного звучания ушного гаджета могут стать отживший свой век софт звуковой карты. Установить свежие драйвера можно так:
- Скачать с официального ресурса и инсталлировать.
- Нажать комбинацию WIN+R, обратиться к «Диспетчеру устройств», войти во вкладку со «Звуковыми, игровыми и видеоустройствами». Дважды нажать на звуковую карту, после чего выбрать вкладку «Драйвер» в выпавшем окошке. Кликнуть «Обновить драйвер», а в менеджере обновлений указать: «Автоматический поиск драйверов». Виндовс сама отыщет и установит свежие драйвера.
- Можно задействовать приложение DriverPack Solution – с разрешения пользователя сканируется ОС, выполняется поиск просроченных драйверов и внедрение новых.
При использовании на компе, например, драйверов Realtek можно не обновлять эти же, а установить High Definition Audio Device или др.
Регулировка звука в самой системе или на колонках/наушниках
При пользовании наушниками совместно с колонками регулировка громкости будет выполняться в двух разных местах. Первый регулятор громкости находится на самих колонках, где уровень звучания регулируется вручную.
Вторая настройка выполняется на компьютере. В правом нижнем углу на панели расположен значок в виде динамика. Нажавшему на него пользователю откроется всплывающее окно с изображением уровня громкости. Курсором мыши или клавишами на клавиатуре юзер может поднять регулятор до 100 %, задав максимальную мощность звучанию.
Если настройка выполнялась только на колонках, а в компьютере уровень остался прежним, звук останется слабый. И наоборот, если управление было только в ПК, а на колонках не регулировалось, результат останется таким же.
Если колонки стали воспроизводить звук в нормальном режиме, а наушники нет, скорей всего, проблема кроется в самом гаджете. Также проблема возможна в гнезде подключения. Если при шевелении провода в месте соединения появились помехи, значит, с ним есть проблемы.
Контакт внутри штекера
Подразумевает пробой штекера. Характеризуется снижением громкости на одном наушнике, возникают различные шорохи. Также существует вероятность замыкания контакта на корпусе.
Обрыв кабеля
Провод по мере эксплуатации изнашивается. Объясняется это частыми изгибами, перекручиванием кабелей. Возможная причина тихого звука в наушниках – обрыв провода.
Как увеличить максимальную громкость в Windows 10
Иногда увеличение громкости до 100 — это все, что вам нужно. В других случаях, однако, вам нужен этот небольшой дополнительный импульс. Когда громкость Windows полностью повышена, но все еще слишком тихо, вот некоторые вещи, которые вы можете попробовать чтобы сделать звук немного громче.
Проверьте громкость программного обеспечения
Если вы слушаете что-то в приложении и все выглядит немного тихо, проверьте, можете ли вы настроить звук в самом программном обеспечении. Это легко сделать на видео на YouTube — просто нажмите кнопку громкости и сдвиньте ее вверх. Видеоигры, однако, иногда не имеют очевидного масштаба громкости. Их можно скрыть в меню параметров, поэтому посмотрите, не можете ли вы увеличить громкость в программном обеспечении, которое вы используете.
Некоторые программы для видеоплееров могут даже поставляться с опцией увеличения громкости. Например, если вы обнаружите, что VLC немного тихий, вы можете увеличить его громкость до 300% в самом проигрывателе. Стоит немного изучить, что вы можете делать в приложении!
Отрегулируйте опцию уменьшения громкости, если голосовые вызовы вызывают проблемы
Если при обычном использовании все звучит идеально, но при входящем голосовом вызове происходит резкое падение, тогда у вас есть опция связи, настроенная на снижение громкости во время вызовов.
Чтобы это исправить, нажмите кнопку «Пуск», затем введите «Панель управления» и нажмите клавишу «Ввод».
В режиме просмотра значков маленького или большого размера нажмите «Звук».
В открывшемся окне перейдите на вкладку «Связь». Убедитесь, что переключатели установлены в положение «Ничего не делать».
Если не установлено значение «Ничего не делать», установите его и нажмите кнопку «ОК». Теперь громкость не будет снижаться во время разговора!
Проверка отдельных уровней программного обеспечения
Если звуковая панель каждого приложения имеет хорошую громкость, уровни для этого конкретного приложения могут быть низкими. Вы можете дважды проверить отдельные уровни громкости, щелкнув правой кнопкой мыши значок громкости на панели задач и выбрав «Открыть микшер громкости».
Вы увидите все открытое программное обеспечение с их индивидуальным объемом. напольные весы. Убедитесь, что у тихого приложения по какой-то причине нет громкости. Если полоса ниже остальных, поднимите ее до уровня, показанного на рисунке ниже.
Используйте улучшения звука
Если в целом все слишком тихо, вы можете использовать улучшения звука в Windows 10, чтобы повысить уровень звука.
Для этого щелкните правой кнопкой мыши Управление звуком на панели инструментов, затем нажмите «Открыть микшер громкости».
Нажмите на значок текущего устройства, которое вы слушаете.
Перейдите к на вкладке «Улучшение», затем установите флажок «Выравнивание громкости». Нажмите Apply.
Это еще больше усилит звук, который, надеюсь, должен сделать его достаточно громким, чтобы вы могли его услышать!
Получение дополнительного усиления
Это может раздражать, когда звук слишком тихий, но ваша громкость максимально увеличена. Причиной может быть одна из многих причин: от функций автоматического голосового вызова до отдельных ползунков громкости отдельных приложений. Однако иногда, в общем, все слишком тихо, и в этот момент вы можете использовать усилители звука в Windows 10 или в самом программном обеспечении, чтобы получить эти лишние децибелы.
Устранило ли это ваши проблемы со звуком? Дайте нам знать ниже.
Как увеличить максимальную громкость в Windows 10
Владельцы ноутбуков часто жалуются на недостаточную громкость динамиков. Чаще это касается недорогих моделей, предназначенных для офисных задач. Проблема решается быстро и просто подключением внешних колонок, если компьютер используется стационарно. Но что делать, если их нет под рукой, ведь вы можете находиться с ноутбуком где угодно.
Методы решения проблемы
В зависимости от причин, для улучшения звука Windows 10 могут применяться системные или аппаратные средства.
Системные средства
Существует несколько встроенных программ, которые способны решить проблему слабого звука в наушниках Windows 10.
Настройка микшера громкости
Отключение снижения громкости компьютера во время разговоров
Аппаратные средства
Если рассмотренные выше методы оказались безрезультативными, нужно разобраться, как можно сделать звук громче на компьютере с Виндовс 10 при помощи аппаратных средств, в частности, переустановки разъема для наушников.
В большинстве случаев, разъемы для наушников устанавливаются в передней части ноутбука или стационарного компьютера. Со временем, из-за интенсивного воздействия, это приводит к расшатыванию гнезда, что становится причиной уменьшения громкости и появления помех.
Внимание! Для устранения проблемы иногда достаточно установить наушники в разъем для подключения динамиков, расположенный с задней стороны системного блока
Разъемы для подключения динамиков в задней части системного блока
Для этого нужно выполнить простые действия в такой последовательности:
Проблема тихого звучания может быть вызвана и другими аппаратными причинами, среди которых:
Панель управления звуком в Виндовс 10
Проверка оборудования
Первое, что следует сделать, если появился посторонний шум в наушниках — проверить исправность гарнитуры и ее совместимость с передающим устройством. Внимательно осмотрите и почистите от загрязнений разъемы и штекеры — даже небольшие пылинки могут стать причиной возникновения помех из-за неплотно прилегающих контактов.
Механические повреждения наушников
«Шипящую» гарнитуру нужно осмотреть на наличие видимых повреждений: сколов, трещин или заломов кабеля. Убедившись, что наушники внешне исправны, их следует подключить к другому смартфону или ноутбуку — если посторонние шумы пропали, значит проблема не в гарнитуре, а в передающем устройстве.
Если помехи не исчезли — скорее всего, неисправны сами наушники. Найти место физического повреждения кабеля (если он внешне выглядит целым) можно, аккуратно сгибая и разгибая его на разных участках — при механическом соединении сломанного контакта звук снова станет чистым. Починить сломанный шнур можно самостоятельно, но проще купить новый — они не так дорого стоят.
Проблемы с аудиоразъемом
Большинство ПК имеют два аудиовыхода — сзади и на передней панели корпуса. При этом задний разъем находится непосредственно на звуковой карте, а фронтальный подключен через кабель. Если при подключении к переднему выходу появляется шум или помехи, значит проблема в поврежденном гнезде или кабеле. В таком случае проще всего будет использовать для прослушивания музыки только разъем звуковой карты.

Шум в беспроводном наушнике из-за несовпадения Bluetooth
Беспроводные гарнитуры соединяются с любым передающим устройством по протоколу Bluetooth Classic (BR/EDR), который был специально разработан для связи с наушниками, динамиками, и другими выводящими звук системами. Поэтому на появления шума в беспроводных наушниках версия Bluetooth влияния оказать не может.
Помехи в динамиках могут возникнуть при перекодировании передаваемой информации. Если одно из устройств не поддерживает необходимые для чистого звука кодеки (LDAC, ААС, LL, aptX,), то шум в беспроводном наушнике появится из-за того, что гаджет пользуется стандартным кодеком SBC, который не способен обеспечить качественный звук.

Неисправность звуковой карты компьютера
Самая редкая ситуация, проверять которую необходимо, только, если все остальные способы испробованы. Некорректно работающая звуковая карта не способна полноценно обрабатывать аудиосигнал, поэтому его качество воспроизведения звука через гарнитуру или динамики компьютера может значительно ухудшиться. Проверить исправность платы можно, если отключить ее от системы и установить другую.
Перед заменой аудиокарты рекомендуется отключить от компьютера все устройства, кроме тех, без которых ПК не сможет работать и перегрузить его. Если проблема так и не исчезла, значит, сбой скорее всего, именно в звуковой карте.
Что делать, если звук в одном наушнике тише
Самой распространённой причиной ухудшения звучания является загрязнение. Наушники имеют специальную мембрану, она необходима для предотвращения попадания грязи вовнутрь. Однако полностью защитить она не может. Поэтому мельчайшие частички пыли, и грязи попадают в изделие и скапливаются там.
В этом случае необходимо прочистить устройство. Для этого понадобится перекись водорода или медицинский спирт, они прекрасно растворяют жир, поэтому легко справятся со скопившейся ушной серой. С устройства необходимо снять защитную сеточку и тщательно прочистить внутреннюю часть изделия. Саму сеточку нужно протереть с помощью ватного диска, смоченного в перекиси или спирте.

Если один наушник работает громче другого, то необходимо проверить качество соединения аксессуара и внешнего устройства. Если при этом слышатся шумы, треск или уровень громкости колеблется, то это свидетельствует о плохом контакте или повреждении кабеля устройства. В этом случае потребуется ремонт. При отсутствии необходимых навыков, желательно обратиться в мастерскую.
Также стоит проверить настройки баланса на внешнем аудиоустройстве и при необходимости выставить правильные.
Если один или оба динамика наушников стал играть тише, совсем необязательно приобретать новое устройство. Ведь в большинстве случаев причиной является именно загрязнение изделия. И тогда достаточно произвести обычную чистку. При наличии же серьёзной поломки стоит обратиться в сервисную мастерскую, так как ремонт изделия обойдётся гораздо дешевле покупки нового.
Обновление драйверов
Если вы правильно выставили уровень громкости в настройках, но проблема не исчезла, исправить ее может помочь обновление драйверов. Сделайте следующее:
- Через строку «Поиск» запустите «Диспетчер устройств».
- Откроется список с иконками, в котором нужно выбрать «Аудиовходы и аудиовыходы».
- Далее ПКМ нажмите на кнопку «Динамики» и выберите «Обновить драйвер» (к слову, рядом в этом же разделе вы можете усилить звук микрофона, нажав на кнопку «Микрофон»).
- Появится строка, в которой нужно выбрать «Автоматический поиск обновленных драйверов».
- Система выполнит поиск новых драйверов и при обнаружении автоматически установит их. Если на компьютере уже есть нужное ПО, на экране отобразится соответствующее сообщение.
Данный способ очень простой, но не всегда эффективный. Связано это с тем, что драйвера скачиваются не с сайтов производителей аудиокарты, а с ресурсов Microsoft. Поэтому, если инструкция не помогла, рекомендуем самостоятельно перейти на сайт разработчика и скачать драйвера.
Подключение проводных наушников
Первая проблема может возникнуть уже на этапе подключения штекера наушников в гнездо. Разделим встречающиеся штекера на:
- Стандартный 3,5” трёхконтактный — есть на большинстве наушников;
- Комбинированный 3,5” четырёхконтактный – используется на наушниках с микрофоном;
- Редко встречающийся 6,5” штекер выглядит также, но больше в несколько раз;
- Маленький трёхконтактный штекер 2,5” был раньше на некоторых гарнитурах для мобильных телефонов.
Обзор наушников HUAWEI FreeBuds 3: яркие вкладыши с крутым звуком
На компьютерах и ноутбуках не бывает разъёмов для 6,5” и 2,5” наушников, но их можно подключить также как 3,5” наушники через специальные переходники. Зато всегда есть 3,5” гнездо спереди:
и сзади системного блока:
По стандарту оно зелёного цвета или со значком «наушники». В такой разъём можно вставлять наушники или гарнитуру с микрофоном. Иногда, передняя панель не подключена к материнской плате, и наушники не работают при подключении к передней панели, но работают, если их вставить сзади системного блока. В таком случае нужно открыть крышку компьютера и разобраться с проводами и местом их подключения к материнской плате, согласно нанесённым обозначениям.
На ноутбуках бывает два отдельных или один комбинированный разъём:
Если разъёмов два, то один для наушников/колонок, а второй для микрофона. Если разъём всего один, то в него можно вставлять как обычные наушники (трёхконтактный штекер), так и наушники с микрофоном (гарнитура) с четырёхконтактным штекером.
Проще говоря, наушники с микрофоном с 4-х контактным штекером можно вставлять в любое гнездо, но если оно не рассчитано на микрофон, то он просто не будет работать, но в наушниках будет звук. Трёхконтактный штекер вставляется как в обычное, так и в комбинированное гнездо, никакие переходники не требуются.
Беспроводные наушники TWS I9S Bluetooth
Лучшие программы для усиления звука
Стандартное звуковое ПО windows не всегда бывает достаточным для получения лучшего результата. Раскрыть весь аудио потенциал помогут сторонние программы для управления и усиления звука. Как я уже писал, таких утилит не мало, можно растеряться при выборе. Поэтому хочу посоветовать лучшие, на мой взгляд, программы.
Sound booster
Простая при использовании утилита направлена на максимальное усиление звука. Недостаток — платная услуга. Есть пробный период 2 недели. Кто-то качает нелегально.
Положительные стороны утилиты для тихих аудиоустройств:
Примечание автора! Я бы не советовал выкручивать регулятор на 500%, угробите динамики.
Viper4windows
Очень интересная программа с широким функционалом. Здесь можно усиливать громкость, выбирать профили для различного использования, а также режимы для разных моделей наушников. Плюс хороший эквалайзер, возможность выравнивания звука, работы с любыми частотами, да много чего, играть с ним можно долго и интересно. Кроме того, утилита бесплатна, можно пользоваться на русском языке. Хотя некоторые писали о необходимости дополнительно перенести специальный файл в папку программы. У меня все заработало на русском языке сразу. Плюсы даже перечислять не буду. Благодаря этой программе вы можете сделать звучание любого уровня на оборудование любого уровня (ну почти). То есть эффект домашнего кинотеатра через наушники и т.д. И абсолютно бесплатно. Ссылка на 4pda.
Программные способы настройки звука
Существует несколько способов увеличить громкость в наушниках на компьютере в Windows 7, 8, 10. Начнём с самого простого.
Настройка громкости в операционной системе
Первое, что нужно сделать — убедиться, что ползунок, расположенный в правом нижнем углу панели быстрого доступа, находится в максимальном положении. Для этого кликните на значок динамика и потяните ползунок вверх.
Здесь же ниже выберете левой клавишей мыши параметр «Микшер» и выставьте все ползунки до максимального значения.
Следует убедиться, что в файле проигрывателя также выставлена необходимая громкость.
Стандартные настройки не помогли? Значит, нужно снять программные ограничения громкости.
Настройка ограничения громкости при использовании микрофона
Если вы используете аудио- или видеосвязь при общении через интернет, то по умолчанию могут быть выставлены ограничения других звуков во время разговора. Этот параметр может уменьшать громкость и при обычном воспроизведении фильма или песни.
Чтобы снять эти ограничения, нужно сделать следующее:
- Правой клавишей мыши нажимаем на значок динамика в нижнем правом углу.
- В появившемся списке выбираем «Звуки».
- Всплывает окно с несколькими вкладками. Выбираем «Связь».
- Отмечаем параметр «Действие не требуется», нажимаем «Применить» и «Ok».
Если причина была в настройках этих параметров, то громкость наушников должна увеличиться.
Установка параметра «Тонкомпенсация»
Существует ещё один способ усилить звук на компьютере, после которого громкость в наушниках будет увеличена вдвое.
- Правой клавишей нажимаем иконку динамика и кликаем на параметр «Звуки». В эту вкладку также можно зайти через «Пуск» → «Панель управления» → «Оборудование и звук» → «Звук».
- Выбираем вкладку «Воспроизведение». Обычно в первой строке списка стоит «Динамики» или «Наушники». Кликаем одним нажатием левой клавиши.
- Ниже устанавливаем это действие «по умолчанию». Затем нажимаем кнопку «Свойства».
- В появившемся окне выбираем раздел «Улучшения» (в Windows 7) или «Дополнительные возможности» (в Windows 10).
- Ставим галочку напротив параметра «Тонкомпенсация». Далее нажимаем на кнопку «Применить» или «Ok».
Обычно эти действия помогают увеличить звук в наушниках на компьютере минимум в два раза. Некоторые пользователи Windows 10 советуют устанавливать параметр «Выравнивание громкости». Можно попробовать и этот вариант.
Установка разъёма для наушников
Часто разъём для наушников, расположенный на передней стороне стационарного ПК, расшатывается, вследствие чего появляется треск, помехи или звук вовсе не воспроизводится. Эту проблему можно решить, установив наушники в разъём для динамиков на задней стороне блока. Сделать это можно следующим образом:
- Входим в меню «Пуск», выбираем «Панель управления».
- В появившемся окне находим «Диспетчер Realtek HD». В Windows 7 нужно сначала войти во вкладку «Оборудование и звук».
- В открывшейся панели «Диспетчер Realtek HD», выбираем разъём зелёного цвета и кликаем по нему правой клавишей мыши. Выбираем вкладку «Смена назначения разъёмов».
- Во всплывшем дополнительном окне выбираем «Наушники». Рядом ставим галочку и нажимаем «Ok».
Переустановив этот разъём с динамика на наушники, мы выключим ограничение звука, и громкость становится больше.
Переустановка драйверов
Плохой звук в наушниках также может быть связан с устаревшими драйверами звуковой карты либо они не соответствуют программному обеспечению вашего компьютера. Для решения этой проблемы нужно обновить эти драйверы.
- В меню «Пуск» введите в строке поиска «Диспетчер устройств».
- В диалоговом окне найдите параметр «Звуковые, видео и игровые устройства». Кликнув по нему левой клавишей, можно увидеть установленные звуковые карты, их может быть одна или несколько. Это обычно «NVIDIA High Definition Audio» или «Realtek High Definition Audio» и другие.
- Теперь нужно обновить каждое устройство. Для этого кликните правой клавишей мыши по выбранному параметру и выберете пункт «Обновить драйверы». Затем нажмите на подпункт «Автоматический поиск».
- Остаётся только дождаться переустановки драйверов системой. Возможно, после этого необходимо будет перезагрузить компьютер.
Вывод
В статье были описаны способы решения проблемы со звуком в системах виндовс и методы борьбы с плохим и тихим звучанием.
Была сделана подборка топовых программ для усиления и повышения качества звука на ПК и ноутбуке.
Эти программы сыскали популярность и авторитет между пользователями, какой именно программой пользоваться решаете именно вы.
Если же ваши попытки сделать звук громче — не увенчались успехом, — отнесите компьютер в сервисный центр и покажите профессионалам – проблема может быть со звуковой картой, которую нужно просто заменить.
Как увеличить звук на ноутбуке!
Как быстро и просто увеличить звук на компьютере.
Источник
Часто пользователи ноутбуков сталкиваются с проблемой: аудиофайлы во встроенных динамиках, подключённых колонках или наушниках начали слишком тихо звучать. В чём может быть причина такой аномалии? Как исправить ситуацию и вернуть прежний уровень громкости?.