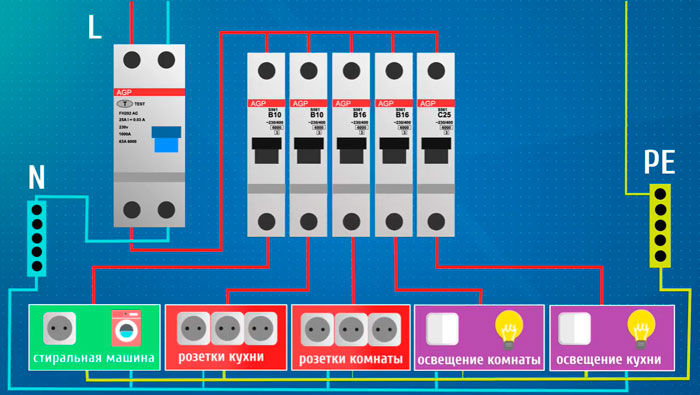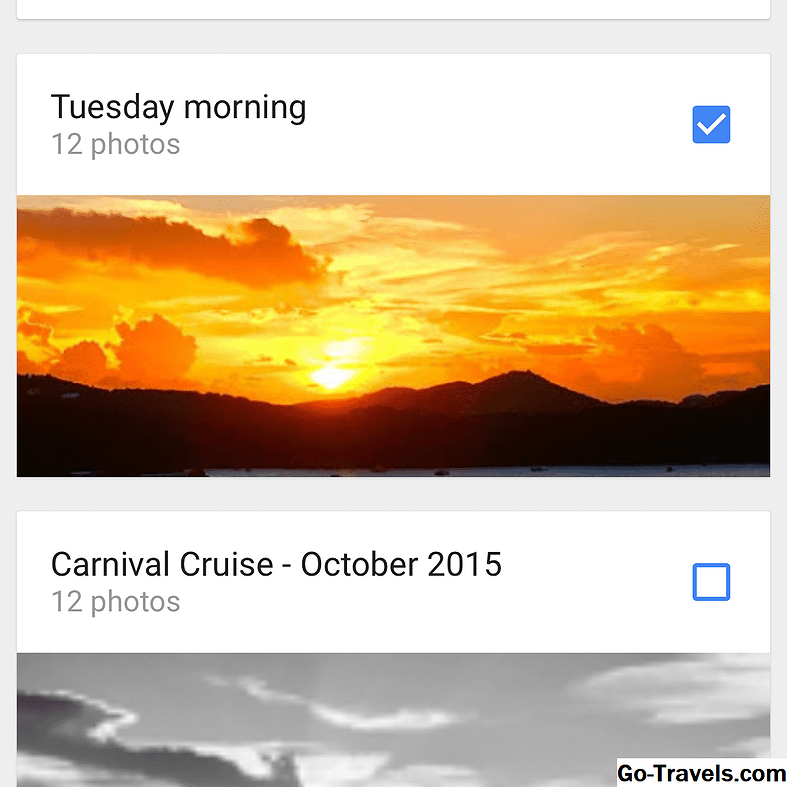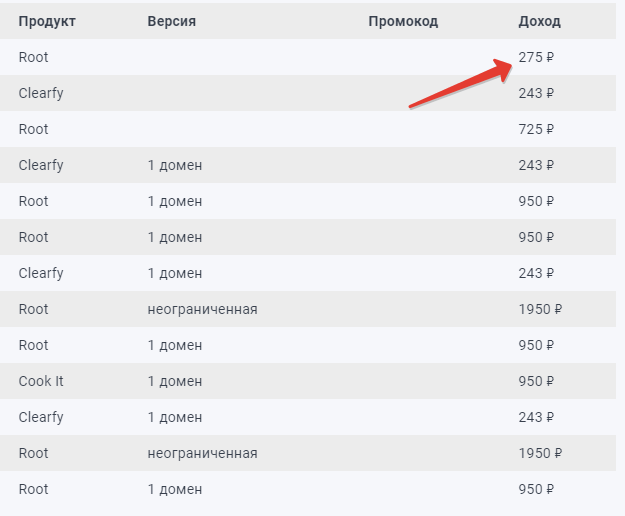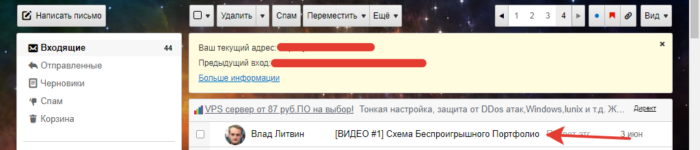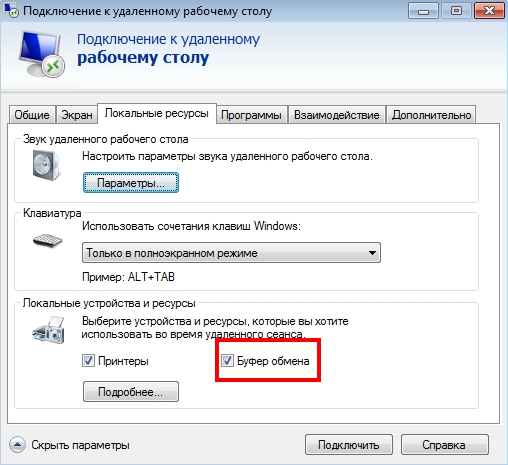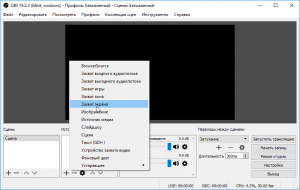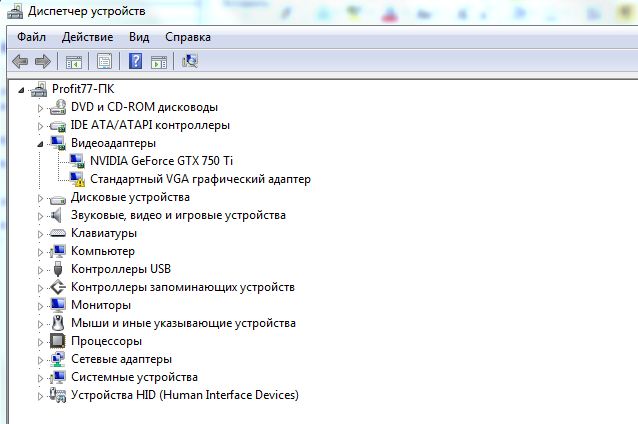Зачем нужно менять термопасту в компьютере
Содержание:
- Углубившись в физику
- Что такое термопаста и нужно ли её менять?
- Применяемые в тестах процессорные кулеры
- Как нанести термопасту на процессор: пошаговая инструкция
- Подготовьте всё необходимое
- Как нанести термопасту на процессор: пошаговая инструкция
- Как наносить термопасту
- Зачем нужна термопаста?
- Выбор покупателей: 10 термопаст
- Потребности в термопасте
- Основные этапы замены пасты
- Как заменить термопасту на процессоре
- Для чего нужна термопаста
- Сравниваем термопасты
- Система охлаждения видеоадаптера
Углубившись в физику
Из курса школьной физики можно припомнить информацию о теплопроводности. Есть материалы, которые не проводят тепло, есть те, что частично проводят, и те, что полностью передают температуру. Например, изолирующая лента имеет минимальную теплопроводность, благодаря чему ею обматывают оголенные участки провода, чтобы не допустить возгорания. Компьютерная паста, наоборот, играет роль проводника тепла, благодаря однородности массы и высокой теплопроводности, и способна передать выделяемое тепло от процессора системе охлаждения. Вот зачем термопаста для процессора нужна.
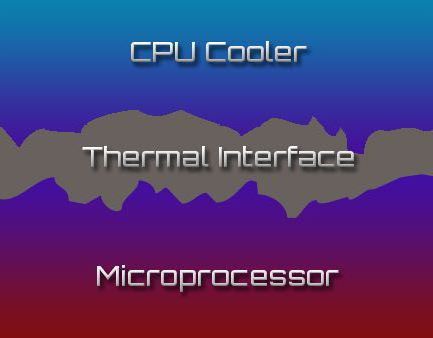
Между процессором и радиатором системы охлаждения нет плотного соприкосновения. Существует много микроскопических зазоров, в которые попадает воздух при монтаже. Как известно, воздух — плохой проводник. Поэтому и была разработана хорошая термопаста для процессора, которая при монтаже не только вытесняет воздух, а и предоставляет устройству великолепную теплоотдачу.
Что такое термопаста и нужно ли её менять?
Для начала разберёмся с тем, что такое термопаста. Если говорить вкратце, то это вязкое многокомпонентное вещество или даже смесь, в функции которого входит помощь в теплопередачи. За счёт однородности массы и высокой теплопроводности она имеет способность передавать выделяемое тепло от процессора системе охлаждения.
При этом термопаста используется для того, чтобы убрать воздушную подушку между соприкасаемыми поверхностями. В нашем случае между процессором и радиатором. Для чего? Всё просто. Воздух имеет крайне низкий коэффициент теплопроводности. Поэтому если между поверхностью радиатора и процессора будет слишком много воздуха, то последний начнёт греться. Избежать этого и помогает термопаста.
К слову, стоит она недорого. Обычно продается в маленьких тюбиках или специальных шприцах. Самые популярные термопасты – это российские АлСил-3 и КПТ-8. Есть и импортные варианты.
Многие спросят, как часто нужно менять термопасту на процессоре? Опытные пользователи рекомендуют делать это минимум раз в 2 года. И это при условии, что компьютер не греется. Если вы, к примеру, сделали тест и определили, что температура процессора близка к 60-65℃ (а это критическая температура для многих моделей CPU), то тянуть не стоит. Желательно, сразу же разобрать и почистить кулер, а также заменить термопасту.
Дело в том, что со временем термопаста теряет свои свойства. В итоге пересыхая, она перестаёт проводить тепло, а это ведёт к перегреву. Вследствие чего с компьютером могут возникнуть следующие проблемы:
- Зависания и постоянные подтормаживания;
- Нестабильная работа ОС;
- Незапланированные выключения устройства;
- Выход из строя процессора (а также видеокарты, если она интегрированная) и пр.
Поэтому ни в коем случае не тяните с заменой термопасты. Иначе в один прекрасный момент просто перестанет запускаться комп, а это значит одно – нужно готовиться к дорогостоящему ремонту.
Применяемые в тестах процессорные кулеры
Использовались кулеры двух типов. К воздушному охлаждению относится Cryorig R1 Ultimate, где два вентилятора заменили на Be Quiet Silent Wings 3 140 mm High Speed. Для тестов с жидкостным охлаждением применялся Asus Ryujin 360.
Остальные компоненты следующие:
- Материнская плата Asus Strix Z390-E Gaming.
- Материнская плата Asrock Z590 PG Velocita.
- Материнская плата Gigabyte X470 AORUS GAMING 7 WIFI.
- Видеокарта Gigabyte RTX 2080 Ti Gaming OC.
- Твердотельный накопитель Samsung 970 Evo 1 ТБ.
- Блок питания Seasonic Prime Titanium Ultra 850 Вт.
- Системный блок Phanteks Evolv X с хорошими тепловыми характеристиками при большой вместимости.
Как нанести термопасту на процессор: пошаговая инструкция
Замена и нанесение термоизоляционного состава рекомендуется проводить по инструкции ниже.
Шаг 1. Подготовить компьютер к замене термопасты. Отключить устройство от электропитания, отсоединить все запчасти, чтобы обеспечить доступ к ЦПУ. В стационарном компьютере потребуется снять кулер и радиатор. В ноутбуке также потребуется отсоединить аккумулятор.
Отключаем ПК от сети, отсоединяем все провода
Откручиваем винты, чтобы снять боковые крышки корпуса
Откручиваем винты, крепящие радиатор и кулер к материнской платы
Шаг 2. Очистить устройство от старых присохших остатков термопасты. Очистить потребуется и процессор, и охлаждающую систему. Рекомендуется использовать салфетки из хлопка или ватные палочки.
Удаляем остатки старой термической пасты с помощью салфетки со спиртом
Правильно удаляем термальную пасту
Шаг 3. Нанести состав на поверхность детали и распределить тонким слоем.
Небольшое количество пасты наносится на центр поверхности процессора, требующей смазывания. Для радиатора кулера смазывающий состав не требуется, поскольку его площадь поверхности больше.
Наносим небольшое количество термопасты на поверхность процессора
Можно случайно не рассчитать количество состава, из-за чего замкнутся контакты на материнской плате.
Распределить термопасту по поверхности процессора можно одним из следующих способов:
- краем пластиковой карточки;
- используя кисточку или лопатку, которые приобретаются отдельно или иногда идут в комплекте с составом;
- пальцами в резиновых перчатках.
С помощью пластиковой карточки аккуратно разравниваем вещество по всей плоскости процессора
Правильный результат нанесения термопасты на поверхность процессора
Когда термопасты слишком много, и она выходит за пределы смазываемой поверхности, ее необходимо удалить с использованием специальных средств.
Шаг 4. Собрать компьютер.
На этом этапе кулер устанавливается на чипсет, после чего все возвращается на материнскую плату. Далее остается подключить вентилятор и собрать до конца ноутбук или стационарный ПК.
Подсоединяем назад все кабели и подключаем устройства
Профилактическая проверка
После проведения замены термоизолятора следует проверить показатели температуры в BIOS. Данные по чипсету не должны превышать 40°C. Для запчастей AMD и Semptron они могут колебаться в промежутке от 60 до 90 градусов.
Если компьютер или ноутбук перегревается, замедляется работа операционной системы. Это мешает выполнению рабочих задач, ухудшает качество игры, при которой характерны повышенные нагрузки на процессоры, как центральный, так и графический. Чтобы свести такие неприятные ситуации к минимуму, рекомендуется систематически проводить замену термопасты. Дополнительно необходимо очищать кулер и внутренности компьютера либо лептопа от скоплений пыли, ухудшающей процесс охлаждения. Провести работы можно как самостоятельно, так и обратившись к специалисту.
Особенности замены термопасты для процессора
Чтобы не нарушить работу важных деталей компьютера или ноутбука неправильным нанесением состава, необходимо учитывать следующие особенности:
- составом следует покрывать всю площадь поверхности процессора и соприкасающейся с ней части радиатора равномерным слоем;
- термопасту нельзя намазывать в большом количестве, через нее должны просвечиваться надписи на поверхности запчасти;
- паста должна обеспечивать максимальный контакт, поэтому в ней недопустимы пузырьки или разрывы.
Для снятия термопасты с поверхности ЦПУ потребуется спиртовой раствор 70-90% или изопропиловый спирт
Для снятия термопасты с поверхности ЦПУ потребуется спиртовой раствор 70-90% или изопропиловый спирт. Им смачивают тряпочку из хлопка или ватную палочку, с помощью которых впоследствии можно будет легко снять остатки вещества. Если термоизолятор находится еще в жидком состоянии, его можно аккуратно соскрести с помощью деревянного или пластикового плоского предмета. Засохшую термопасту достаточно стереть мягким ластиком. Однако это потребует времени, поскольку поверхность процессора должна остаться максимально чистой.
Подготовьте всё необходимое
Прежде всего вам нужна сама термопаста. Её можно купить в любом магазине компьютерной техники.
Какую пасту выбрать — вопрос дискуссионный. В Сети нет каких-то масштабных исследований эффективности термопаст. Но сервисные центры часто рекомендуют бренды Zalman, Noctua и Arctic. Шприц с четырьмя граммами можно приобрести за 300–400 рублей. Этого должно хватить на несколько замен.
Есть также популярный бюджетный вариант — термопаста КПТ-8, но отзывы о её качестве противоречивы.
Помимо термопасты, вам понадобятся:
- отвёртка для разборки компьютера;
- сухая бумажная салфетка, ватные палочки и спирт для удаления остатков старого вещества и излишков нового;
- пылесос для чистки от пыли (желательно);
- пластиковая карта или кисточка для нанесения новой термопасты.
Как нанести термопасту на процессор: пошаговая инструкция
Замена и нанесение термоизоляционного состава рекомендуется проводить по инструкции ниже.
Шаг 1. Подготовить компьютер к замене термопасты. Отключить устройство от электропитания, отсоединить все запчасти, чтобы обеспечить доступ к ЦПУ. В стационарном компьютере потребуется снять кулер и радиатор. В ноутбуке также потребуется отсоединить аккумулятор.
Отключаем ПК от сети, отсоединяем все провода
Откручиваем винты, чтобы снять боковые крышки корпуса
Откручиваем винты, крепящие радиатор и кулер к материнской платы
Шаг 2. Очистить устройство от старых присохших остатков термопасты. Очистить потребуется и процессор, и охлаждающую систему. Рекомендуется использовать салфетки из хлопка или ватные палочки.
Удаляем остатки старой термической пасты с помощью салфетки со спиртом
Правильно удаляем термальную пасту
Шаг 3. Нанести состав на поверхность детали и распределить тонким слоем.
Небольшое количество пасты наносится на центр поверхности процессора, требующей смазывания. Для радиатора кулера смазывающий состав не требуется, поскольку его площадь поверхности больше.
Наносим небольшое количество термопасты на поверхность процессора
Можно случайно не рассчитать количество состава, из-за чего замкнутся контакты на материнской плате.
Распределить термопасту по поверхности процессора можно одним из следующих способов:
- краем пластиковой карточки;
- используя кисточку или лопатку, которые приобретаются отдельно или иногда идут в комплекте с составом;
- пальцами в резиновых перчатках.
С помощью пластиковой карточки аккуратно разравниваем вещество по всей плоскости процессора
Правильный результат нанесения термопасты на поверхность процессора
Когда термопасты слишком много, и она выходит за пределы смазываемой поверхности, ее необходимо удалить с использованием специальных средств.
Шаг 4. Собрать компьютер.
На этом этапе кулер устанавливается на чипсет, после чего все возвращается на материнскую плату. Далее остается подключить вентилятор и собрать до конца ноутбук или стационарный ПК.
Подсоединяем назад все кабели и подключаем устройства
Профилактическая проверка
После проведения замены термоизолятора следует проверить показатели температуры в BIOS. Данные по чипсету не должны превышать 40°C. Для запчастей AMD и Semptron они могут колебаться в промежутке от 60 до 90 градусов.
Если компьютер или ноутбук перегревается, замедляется работа операционной системы. Это мешает выполнению рабочих задач, ухудшает качество игры, при которой характерны повышенные нагрузки на процессоры, как центральный, так и графический. Чтобы свести такие неприятные ситуации к минимуму, рекомендуется систематически проводить замену термопасты. Дополнительно необходимо очищать кулер и внутренности компьютера либо лептопа от скоплений пыли, ухудшающей процесс охлаждения. Провести работы можно как самостоятельно, так и обратившись к специалисту.
Особенности замены термопасты для процессора
Чтобы не нарушить работу важных деталей компьютера или ноутбука неправильным нанесением состава, необходимо учитывать следующие особенности:
- составом следует покрывать всю площадь поверхности процессора и соприкасающейся с ней части радиатора равномерным слоем;
- термопасту нельзя намазывать в большом количестве, через нее должны просвечиваться надписи на поверхности запчасти;
- паста должна обеспечивать максимальный контакт, поэтому в ней недопустимы пузырьки или разрывы.
Для снятия термопасты с поверхности ЦПУ потребуется спиртовой раствор 70-90% или изопропиловый спирт
Для снятия термопасты с поверхности ЦПУ потребуется спиртовой раствор 70-90% или изопропиловый спирт. Им смачивают тряпочку из хлопка или ватную палочку, с помощью которых впоследствии можно будет легко снять остатки вещества. Если термоизолятор находится еще в жидком состоянии, его можно аккуратно соскрести с помощью деревянного или пластикового плоского предмета. Засохшую термопасту достаточно стереть мягким ластиком. Однако это потребует времени, поскольку поверхность процессора должна остаться максимально чистой.
Как наносить термопасту
Предварительно обезжирьте поверхности крышки процессора и подошвы кулера с помощью ацетона. Далее можно приступать к процессу нанесения.
Самый простой способ — выжать на процессорную крышку небольшое количество пасты из тюбика и равномерно размазать её идущей в комплекте лопаткой.
Довольно часто подошва кулера «из коробки» содержит нанесённую термопасту. В принципе, можно использовать её, но такие пасты, как правило, посредственного качества. Хотя не всегда — отзывы в помощь.
Один из интересных видов термопасты — жидкий металл. Такие обладают на порядок лучшей (относительно средних) теплопроводностью. Для нанесения, выдавите маленькую каплю на крышку процессора и распределите смесь по всей поверхности ватной палочкой. Но здесь есть нюанс: основание кулера не должно быть алюминиевым! Либо медь, либо посеребрение/никелирование.
Источник
Зачем нужна термопаста?
Как вы знаете, если не менять термопасту, то устройство начнет греться. Это чревато не только снижением производительности, но и выходом комплектующих из строя, а также дорогостоящим ремонтом. Как именно термопаста защищает от перегрева?
Она наносится на границу контакта «процессор/радиатор» и выполняет роль термопрокладки. То есть убирает различные воздушные микрополости, которые затрудняют теплопередачу. Благодаря ей излишнее тепло без труда «уходит» в систему охлаждения, не позволяя процессору перегреваться. Таким образом, она выступает как проводник, но охлаждающими свойствами не обладает.
Однако не всегда в современных компьютерных устройствах используется термопаста. Ее может заменять и специальная прокладка. Как правило, внешне она похожа на силиконовый или резиновый квадратик. Термопрокладка довольно эластична. В ее составе особенный наполнитель. Обычно графит или керамика.
Выбор покупателей: 10 термопаст

Без термопасты не может обойтись ни один компьютер, ноутбук или даже игровая приставка. И периодическая замена термоинтерфейса обязательно входит в своеобразные перечень дел при их «техническом обслуживании». Посмотрим, каким продуктам отдали свое предпочтение покупатели нашей сети.Термопасты, которые покупали в DNS чаще всего с декабря 2019 г. по март 2021 г.
10 место
Открывает наш список паста CoolerMaster IC Value V1 в фасовке 4.6 гр. Невысокая цена и достаточно большой объем пасты обусловили популярность у пользователей. Заявленная теплопроводность достаточно скромная – 1.85 Вт/м*К, показатель динамической вязкости производитель не указывает. Эффективность на среднем уровне.
Консистенция в меру жидкая, паста легко наносится и удаляется, затруднений с этой процедурой возникнуть не должно даже у неопытного пользователя. Лопатка для нанесения в комплекте как приятный бонус. Однако в силу своей вязкости, можно спокойно наносить методом капли – выдавить небольшое количество в центр процессора и установить кулер, который распределит состав по поверхности теплораспределительной крышки.
9 место
Поистине легендарная Arctic Cooling MX-2 (8 гр) строчкой ниже. Производитель декларирует теплопроводность на уровне 5.6 Вт/м*К, вязкость – 850 П (85 Па·с), а эффективность доказана не одним десятком тестов, вследствие чего ожидаемо положительные отзывы покупателей. Прекрасно наносится, не склонна к растеканию, поэтому предпочтительнее нанесение с помощью лопатки или чего то подобного.
Кроме 8 граммового шприца, доступны также фасовки по 4, а также 30 и 65 гр.
8 место
Evercool Nano Diamond первая из двух паст данного производителя в нашем топе. Evercool заявляет о высокой теплопроводности – 12 Вт/м*К, вес равен 5 гр. Вязкость не указана, но судя по отзывам консистенция довольно вязкая, хотя проблем с нанесением обычно нет. В комплекте идет лопатка и, что встретишь не часто, салфетка для обезжиривания – все, что нужно для правильной замены термопасты.
7 место
DEEPCOOL Z5, несмотря на заявленные показатели теплопроводности, составляющие 1.46 Вт/м*К, показывает неплохие результаты в тестах, а тюбик вмещает 3 грамма термоинтерфейса. Deepcool указывает значение динамической вязкости на уровне 76 cps (7,6 Пуаз), что не выглядит реальным значением. Вязкость средняя, наносится легко (и каплей и лопаткой), имеет диапазон рабочих температур от -50 до +220 °C.
6 место
Паста от всеми известной компании AeroCool – AeroCool Baraf-S. Это старшее решение в линейке паст Baraf. Поставляется в шприце, вес – 2 гр, теплопроводность – 5.15 Вт/м*К, диапазон рабочих температур -30
280 °C. Консистенция густая, достаточно вязкая, удобство нанесения на среднем уровне. Очень много отзывов о быстром высыхании пасты.
Также выпускается в упаковке 3.5 гр.
5 место
Второй представитель Evercool – Evercool Nano Diamond . Комплект поставки аналогичен старшему собрату в лице TC-H03, теплопроводность – 8 Вт/м*К, вес пасты в шприце – 3 гр., рабочий диапазон -50°C
250 °C. Консистенция, в отличие от TC-H03, в меру жидкая, удобно наносится, можно наносить каплей, имеет хорошую эффективность.
По заявлению производителя, TC-H01 и TC-H03 содержат в своем составе нано-частицы алмаза.
4 место
Младший брат уже упомянутого Baraf-S. AeroCool указывает такой же показатель теплопроводности – 5.15 Вт/м*К и диапазон рабочих температур -30
280 °C, и, судя по тестам, их результаты крайне близки. А вот размер шприца и количество пасты меньше – всего 1 грамм. Хватит на 2-3 раза использования. Есть также фасовка на 1.5 грамма.
По консистенции жиже, чем Baraf-S, легко наносится, и в отличие от старшего собрата, не склонна к интенсивному высыханию и потере теплопроводящих свойств.
3 место
Steel недорогая паста российского производства. Вес – 3 гр, теплопроводность – 5.4 Вт/м*К, а также неплохие отзывы покупателей дают основания надеяться, что возможно в стане российских термопаст у КПТ-8 появился достойный соперник. Однако те же отзывы часто упоминают о том, что паста сохнет даже в закрытом шприце.
Потребности в термопасте
Разобравшись в том, что такое термопаста для процессора, зачем нужна она, и изучив принцип её действия, необходимо узнать, где её можно применять. В первую очередь при монтаже системы охлаждения на процессор в компьютере. Также термопасту необходимо наносить и на видеокарту, в местах соприкосновения чипов с радиатором системы охлаждения. Если на материнской плате компьютера установлены дополнительные радиаторы охлаждения, которые являются съемными, непременно нужно воспользоваться термопастой. Проблема перегрева есть и в ноутбуках. В основном мобильные устройства имеют единую систему охлаждения на все компоненты, которые выделяют тепло.
Основные этапы замены пасты
Основными этапами замены термопроводящей пасты на ноутбуке являются:
- разборка устройства согласно инструкции, которую можно скачать из сети;
- снятие системы охлаждения;
- очистка радиатора и процессора от остатков старого материала;
- нанесение новой пасты;
- сборка ноутбука.
Разобрав портативный компьютер, на подошве радиатора кулера и процессора можно увидеть термопасту, имеющую белый, жёлтый или серый цвет.
Её следует удалить с помощью влажной салфетки, ватных палочек или даже деревянной линейки, в зависимости от степени засыхания материала.
Паста удаляется и с чипсета, и с системы охлаждения, так как на эти же поверхности будет наноситься новый термоизолятор.
Рис.4. Очистка радиатора и процессора от остатков термопасты.
Если паста засохла слишком сильно, салфетка для протирания может быть смочена изопропиловым спиртом, повышающим эффективность очистки.
Тщательное удаление материала обязательно, так как поверхности радиатора и чипсета имеют микрорельеф, на котором могут задерживаться частицы термоизолятора.
Если оставить засохшую старую термопасту, теплоотдача может быть нарушена, даже если правильно выбрать и нанести новую.
Совет! Не забудьте обезжирить поверхность
После того как радиатор и процессор очищены от термоинтерфейса, требуется дать им просохнуть. Теперь следует обезжирить поверхность, а после можно наносить новый материал.
А первым этапом нанесения является помещение капли пасты в центр поверхности чипсета.
Правильное количество определяется на глаз – достаточно одного лёгкого нажатия на поршень шприца, в котором находится материал.
Рис.5. Правильное количество термопасты
Причина, по которой паста наносится на процессор, а не на радиатор кулера, заключается в том, что площадь поверхности последнего слишком большая.
Лишняя термопаста на выступающих частях системы охлаждения может не только не помочь повышению теплоотдачи, но и повредить ноутбуку, вызвав замыкание контактов на материнской плате.
Тогда как избыток материала на поверхности чипсета достаточно заметен и легко удаляется до того, как причинит вред.
Для правильного распределения пасты по поверхности лучше всего использовать пластиковую карту. Можно использовать также:
- кисточку, которая входит в комплект некоторых термопаст;
- специальную лопатку;
- Sim-карту от телефона;
- резиновые перчатки.
Слой пасты должен быть распределён равномерно и слоем толщиной примерно 1 мм. Дополнительно выровнять термопасту поможет простой лист бумаги.
Рис.6. Правильное нанесение термопасты.
Процесс нанесения материала заканчивается установкой системы охлаждения на место и подключением кулера.
А проверить эффективность замены и правильность сборки можно после перезагрузки ноутбука и входа в BIOS.
Температура процессора устройства после нескольких минут работы не должна превышать 40 градусов.
Если это условие не соблюдается, возможно, система была собрана неправильно, или проблема заключается не только в засохшей пасте, но и в неисправном вентиляторе.
Итоги
Замену пасты следует проводить достаточно часто для того чтобы процессор не перегревался, а скорость работы ноутбука не снижалась.
Точный период для нанесения термопасты на процессор определить трудно, и ориентируются при этом в основном по слишком высокой температуре устройства.
Как следить за температурой процессора в устройстве, читайте в нашем материале про программы для измерения температуры компьютера и соответствующем пошаговом руководстве.
Такие параметры, как температура процессора в ноутбуке, лучше всего внимательно отслеживать с помощью соответствующих виджетов в течении всего времени использования, иначе однажды придется столкнуться с необходимостью более серьёзного ремонта переносного компьютера.
Как заменить термопасту на процессоре
Плохая или пересохшая термопаста – одна из основных причин перегрева компьютера. Если вы удалили пыль на радиаторе процессора, но процессор продолжает перегреваться, то, скорее всего, вам нужно заменить термопасту на процессоре.
Шаг № 1. Подготовьте компьютер к работе.
Если вы решили заменить термопасту на процессоре, то сначала вам нужно подготовить компьютер. Для этого отсоедините от него все кабели, положите его на бок и снимите с корпуса боковую крышку, для того чтобы у вас был доступ к кулеру. Перед тем как начинать работу притроньтесь руками к металлической части корпуса компьютера, для того чтобы убрать с рук электростатическое электричество.
Шаг № 2. Снимите кулер процессора.
При замене термопасты очень важно не спешить и работать медленно, для того чтобы ничего не повредить. Для начала вам нужно отключить кулер от материнской платы
После этого можно начинать разбираться с тем, как снимается ваш кулер с радиатором. Кулеры бывают разные и снимаются они все также по-разному. Поэтому описать все возможные варианты невозможно. Здесь мы рассмотрим только два очень рас пространных кулера.
Штатный (или боксовый) кулер для процессоров Intel. Если вас недорогой компьютер на базе процессора Intel, то, скорее всего, у вас именно такой кулер. Данный кулер имеет 4 ножки, сверху которых есть место под отвертку (фото внизу). Чтобы снять такой кулер нужно вставить плоскую отвертку в верхню часть ножки и провернуть на пол оборота против часовой стрелки. Это нужно сделать с каждой из четырех ножек, после чего их можно немного вытянуть вверх. После этого можно снимать кулер, аккуратно поднимая его вверх.
Штатный (или боксовый) кулер для процессоров AMD. На недорогих компьютерах с процессором от компании AMD очень часто используется штатный кулер. Для того чтобы снять такой кулер нужно повернуть ручку, которая находится сбоку от радиатора, в другую строну. После того как ручка повернута нужно с двух сторон освободить крепление радиатора и аккуратно поднять его вверх.
Шаг № 3. Снимаем процессор.
Дальше вам необходимо снять процессор. Не стоит пытаться заменить термопасту на процессоре не снимая его, так вы можете что-то повредить.
Для того чтобы снять процессор, его нужно освободить. Для этого используется небольшой металлический рычаг, который находится сбоку от процессора. Отведите данный рычаг в бок от процессора и поднимите вверх. После того как процессор освобожден, его можно аккуратно вытащить вверх, взяв его двумя пальцами.
Шаг № 4. Удаляем старую термопасту с процессора и нижней части радиатора.
Итак, теперь мы подошли непосредственно к замене термопасты на процессоре. Перед тем как наносить новую термопасту, необходимо удалить старую. Для этого аккуратно протираем процессор с помощью туалетной бумаги. Если термопаста засохла, то ее можно размочить с помощью спирта. Только не переусердствуете, не нужно заливать процессор спиртом. Пару капель на термопасту или туалетную бумагу и все. Тоже самое делаем и с кулером. Его также нужно очистить от старой термопасты.
Шаг № 5. Устанавливаем процессор.
Процессор устанавливается точно также, как и снимается, только в обратном порядке. Главное при установке правильно сориентировать процессор в разъеме. Для этого существует специальная метка – желтый треугольник в углу процессора. Такая метка есть и на процессоре и на его разъеме. Естественно данные метки должны совпадать, тогда процессор будет установлен правильно.
Шаг № 6. Наносим термопасту.
После этого наносим на процессор термопасту
Очень важно не переборщить с количеством термопасты, поскольку тогда она будет ухудшать теплопередачу от процессора к радиатору
Процессор должен быть полностью покрыт слоем термопасты. При этом слой должен быть равномерным и очень тонким (меньше 1 мм).
Шаг № 6. Устанавливаем систему охлаждения и подключаем кулер.
На этом замена термопасты на процессоре практически завершена. Вам осталось установить кулер с радиатором обратно на процессор. Установка выполняется точно также как и снятие, только в обратном порядке. Также не забудьте подключить кулер к материнской плате.
Шаг № 7. Проверяем температуру процессора.
После этого можно закрывать крышку компьютера, подключать кабели, включать компьютер и проверять температуру процессора. Если она в норме, значит, вы сделали все правильно.
Если же температура выше нормы, то возможно вы нанесли слишком много или мало термопасты. Или что-то не так с кулером и он не может нормально вращаться.
Для чего нужна термопаста
Многие пользователи даже не догадываются о том, что на комплектующие наносится термопаста и тем более, зачем она там нужна. При этом термоинтерфейс выполняет важнейшую функцию — его задача заключается в том, чтобы обеспечить плотный контакт и теплопроводность в месте соприкосновения участков процессора с радиатором.
Кремниевый кристалл процессора или видеокарты при интенсивных нагрузках нагревается, выделяя тепло, которое принимается теплораспределительной металлической крышкой на процессоре, скрывающей под собой микросхему, или иногда теплоприёмником системы охлаждения. Затем тепло от нагревающегося объекта передаётся на радиатор, рассеивающий его в окружающую среду, в то время как вентиляторы способствуют охлаждению, обеспечивая эффективный обдув радиатора путём принудительной циркуляции воздуха. При том, что соприкасающиеся элементы не имеют идеально ровной поверхности, даже при максимально плотном контакте в месте соединения остаются зазоры, где будет находиться не способствующий теплоотводу воздух. Так, появляется необходимость максимально выровнять контактирующие поверхности, устранив воздушную подушку между процессором и кулером, для чего и нужна термопаста. Её требуется совсем немного, поскольку лучше металла теплопроводная паста тепло всё равно не проводит.
Повышение температуры чипа до экстремальных значений свойственно не только процессорам, но и видеокартам. Поэтому всё вышесказанное относится и к ним тоже. Графические процессоры не меньше, чем ЦП нуждаются в качественном отводе тепла, процесс осуществляется по такому же принципу (при этом вид охлаждения у каждой модели адаптера отличается), так что если вы задались вопросом, нужна ли термопаста на видеокарте, отвечаем — нужна. Замена состава потребуется, когда он отработал своё и больше не выполняет свои функции, о чём явно свидетельствуют экстремальные температуры чипа.
Сравниваем термопасты
Большинство ноутбуков и десктопных компьютеров оборудованы воздушными системами охлаждения. Принцип действия прост: лишнее тепло передается от процессора к радиатору кулера и оттуда выдувается воздухом за пределы корпуса. Для лучшего теплообмена между поверхностью процессора и контактной пластиной радиатора используется термопаста — специальный состав с высоким показателем теплопроводимости.
Со временем под воздействием высоких температур смесь теряет свои свойства, и тепло не отводится от процессора в должной мере. Перегрев чреват серьезными перебоями в работе ЦП и в особо запущенных случаях даже выходом его из строя. Чтобы не допустить поломки дорогостоящей детали, менять термопасту нужно регулярно. Задача по силам даже начинающему пользователю, если все сделать правильно
Рассмотрим термопасты, на которые стоит обратить внимание при походе в магазин
Arctic mx 2 mx 3 и mx 4
Эти термоинтерфейсы — одни из лучших, которые сегодня можно найти в продаже. Выпускаются в шприц-тюбиках емкостью 2, 4 или 8 г. Паста имеет хорошую вязкость и легко наносится, при этом не проводит электрический ток. Термоинтерфейсы имеют «продвинутую» формулу на основе синтетических компонентов, не имеют в составе металлических частиц.
Отличаются версии по эффективному снижению нагрева. Однако разница между mx 2 mx 3 и mx 4 незначительная и достигает всего 2,5 градусов. При этом разброс цент ощутимый: «старшая» версия стоит дороже чуть ли не в два раза. В среднем, цена тюбика минимальной емкости стартует от 4 долларов.
Arctic silver 5
Один из редких термоинтерфенйсов, в котором в качестве связывающей основы использованы не силикон, а синтетические масла. Точный состав производитель держит в секрете. Из полезных присадок стоит отметить ионы серебра, цинка и бора. Состав выпускается в США в тюбиках по 3,5 или 12 граммов. Удовольствие не из дешевых — стоимость меньшего тюбика стартует от 10 долларов.
Состав вязкий и довольно липкий, поэтому наносить его нужно предельно аккуратно. Эффективно проявляет себя в рабочем диапазоне температур от минус 50 до 130 градусов, а при кратковременной пиковой нагрузке и до 180 градусов. Лучшая теплопроводимость достигается через 50 часов эксплуатации смеси.
Coolage ca ct3 nano
Состав разработан в России сколковскими учеными — естественно, с применением нанотехнологий. Поставляется в шприцах емкостью 2 г — доза как раз для одного CPU. Термоинтерфейс средней ценовой категории со средними же параметрами. Теплопроводимость ниже, чем у предыдущих объектов этого обзора — всего 5 Вт/(м*К).
Система охлаждения видеоадаптера
Хорошая термопаста для процессора применяется и в системе охлаждения видеокарт. Ведь если обратиться к статистике, из-за перегрева чаще сгорают видеоадаптеры, нежели процессоры. Почему-то часто сервисные центры при обслуживании компьютера пасту меняют только на процессоре.

Снять систему охлаждения на видеокарте очень просто, так как она практически идентичная у всех производителей. В игровых моделях радиатор прикручен к корпусу подпружиненными винтами, а дешевые модели установлены на металлические защелки. Сняв радиатор, не помешает выйти на открытый воздух и продуть его от пыли и мусора. В отличие от радиатора на процессоре, дорогой видеоадаптер с турбиной забивается пылью очень сильно. Как и в случае с процессором, нужно всё аккуратно зачистить салфеткой или ветошью, нанести тонкий слой термопасты и собрать аккуратно конструкцию.