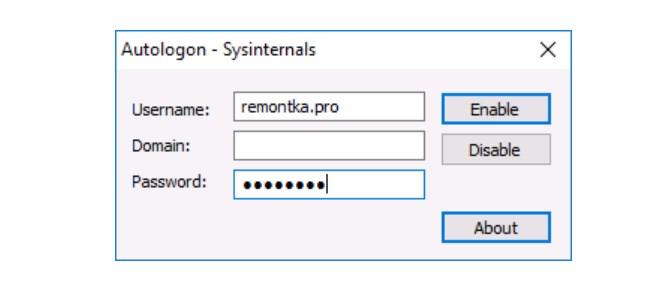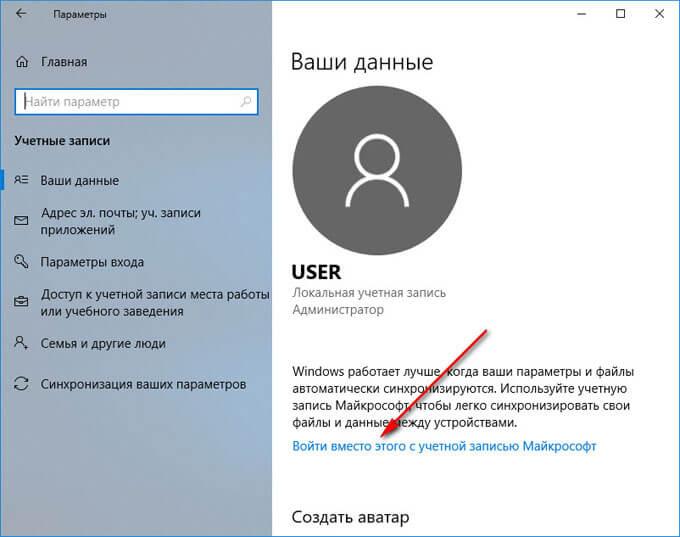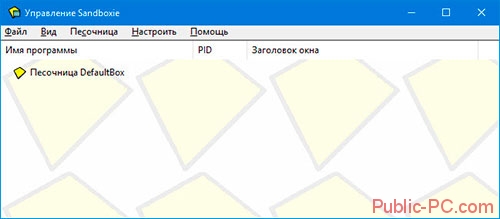Active directory users and computers windows 10 20h2
Содержание:
- Второй способ
- Установка RSAT в Windows 10 с помощью PowerShell
- Настройка параметров быстродействия
- Вот как исправить сбои RSAT
- Установка Remote Server Administration Tools for Windows 7
- Возможные проблемы
- Locating Windows 7’s Administrative Tools
- RSAT в Windows 10 как Features on Demand (FoD)
- if(typeof __ez_fad_position!=’undefined’){__ez_fad_position(‘div-gpt-ad-winaero_com-box-4-0’)};Administrative Tools in Windows 10
- Что такое Active Directory в Windows 10 и для чего это нужно
- Установка на windows server
- Создание контроллера домена Active Directory Domain Services
- Changes to this Privacy Notice
- Установка RSAT в Windows 10 с помощью PowerShell
- Создание контроллера домена Active Directory Domain Services
Второй способ
Проверьте, активирована ли служба «Установщик модулей Windows». Для этого необходимо:
- Через встроенный поиск ввести «службы», открыть программу.
Через встроенный поиск открываем «Службы», введя в поле соответствующее слово
- Найти службу «Установщик модулей Windows», раскрыть двойным левым щелчком мышки.
Находим службу «Установщик модулей Windows», раскрываем двойным левым щелчком мышки
- Кликнуть по опции «Запустить», в разделе «Тип запуска» выбрать «Вручную» или «Автоматически».
Кликаем по опции «Запустить», в разделе «Тип запуска» выбираем «Вручную» или «Автоматически»
Установка RSAT в Windows 10 с помощью PowerShell
Вы можете установить компоненты администрирования RSAT с помощью PowerShell. В этом примере мы покажем, как управлять компонентами RSAT в Windows 10 1903.
С помощью следующей команды можно проверить, установлены ли компоненты RSAT в вашем компьютере:
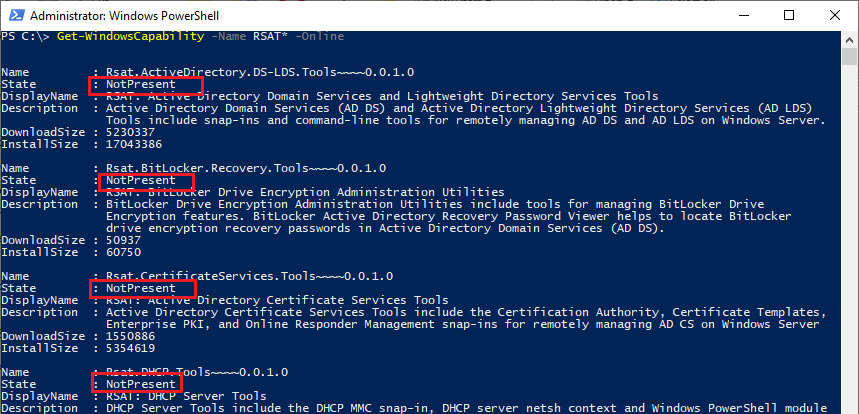
Можно представить статус установленных компонентов RSAT в более удобной таблице:
Как вы видите, компоненты RSAT не установлены (NotPresent).
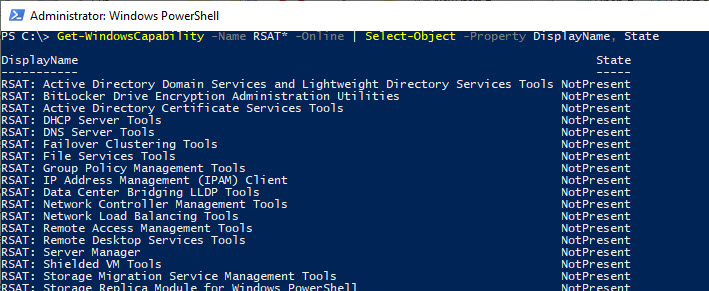
Для установки данных опций Windows можно использовать командлет Add-WindowsCapacity.
Чтобы установить конкретный инструмент RSAT, например инструменты управления AD (в том числе консоль ADUC и модуль Active Directory для Windows Powershell), выполните команду:
Add-WindowsCapability –online –Name “Rsat.ActiveDirectory.DS-LDS.Tools
Для установки консоли управления DNS и модуля PowerShell DNSServer, выполните:
Add-WindowsCapability –online –Name “Rsat.Dns.Tools
Чтобы установить сразу все доступные инструменты RSAT, выполните:
Чтобы установить только отсутствующие компоненты RSAT, выполните:
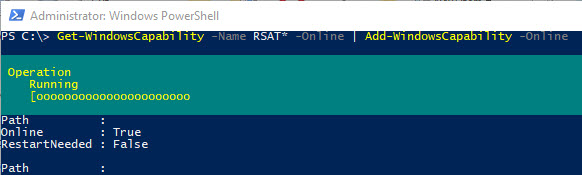
Теперь убедитесь, что инструменты RSAT установлены (статус Installed);

После этого установленные инструменты RSAT отобразятся в панели Manage Optional Features.
Настройка параметров быстродействия
В программном обеспечении заранее заложен набор параметров, отвечающий за то, чтобы система быстрее и эффективнее запускалась. Достичь этого можно за счёт различных шрифтов, эффектов и набора компонентов.
На этом этапе понадобится выбрать «Наилучшее быстродействие». Для этого:
- Кликаем правой кнопкой мыши на «Пуск», чтобы вызвать контекстное меню, и выбираем «Система».
В контекстном меню «Пуска» выбираем пункт «Система»
- Находим в меню слева пункт «Доп. параметры системы».
- Нажимаем «Дополнительно».
- Переходим к параметрам быстродействия.
- Выбираем вкладку «Визуальные эффекты».
- Отмечаем режим наилучшего быстродействия.
Во вкладке «Визуальные эффекты» выбираем «Обеспечить наилучшее быстродействие»
Вот как исправить сбои RSAT
1. Убедитесь, что клиент-сервер совместим
Во-первых, пользователи должны учитывать, что инструменты RSAT не работают при всех обновлениях (специфика операционной системы), поскольку существуют разные версии для разных обновлений операционной системы.
Для правильной работы компонентов RSAT в Windows 10 требуется обновление операционной системы Windows Server. Компьютер с операционной системой Windows 10, скорее всего, будет поддерживать самую последнюю версию программного обеспечения RSAT.
В большинстве случаев системный администратор может обнаружить, что установлена последняя версия средств удаленного администрирования сервера, несовместимая со сборкой Windows 10. Если это так, и всякий раз, когда запуск RSAT приводит к сбою, вам, возможно, придется выполнить следующий шаг.
Удалите предыдущую версию rsat и установите совместимую версию
rsat Отображение установленных обновлений
В некоторых случаях полное удаление предыдущей версии и установка новой совместимой версии решает проблемы сбоев.
Следует отметить, что пакет RSAT доступен на клиентских компьютерах Windows 10 build 1607 (SKU для учебных заведений, Professional и Enterprise) и некоторых других сборках.
Пользователи могут узнать, какая сборка Windows 10 имеет поддерживаемую версию пакета RSAT.
Чтобы удалить существующую версию программного обеспечения RSAT, установленную на вашем компьютере, выполните следующие действия:
- Нажмите WinKey + R , чтобы открыть диалоговое окно «Выполнить» , затем введите « панель управления » и нажмите ОК .
- Нажмите Удалить программу в меню Программы .
- Нажмите на Просмотр установленных обновлений
- Нажмите «Обновление для Microsoft Windows (KB2693643)» один раз и выберите «Удалить программу», чтобы удалить программное обеспечение и его функции.
- Нажмите Да , чтобы подтвердить действие, и существующая версия RSAT на компьютере с Windows 10 должна быть полностью удалена.
2.Как загрузить последнее обновление RSAT
Чтобы загрузить и установить новейшие средства удаленного администрирования сервера, доступные для вашего компьютера с Windows 10, нажмите здесь и следуйте этим инструкциям:
- Выберите установщик, который соответствует вашей предпочтительной архитектуре, отметив либо 32-разрядный (x86), либо 64-разрядный флажок.
- Нажмите Далее , чтобы подтвердить выбор и начать загрузку.
- Дважды щелкните полностью загруженный файл установщика, чтобы начать установку
- Установите флажок лицензионного соглашения и нажмите Далее , чтобы завершить установку пакета.
Рекомендуется: Microsoft меняет журнал обновления Windows 10 с текстового файла на двоичный файл
3. Советы по выбору языка для обновления RSAT
Примечание . Перед запуском файла установщика RSAT необходимо установить английский язык США в качестве языка и установить его в качестве основного языка на компьютере с Windows 10.
Если язык не установлен, процесс установки определенно завершится неудачей. После завершения установки инструментов удаленного администрирования сервера языковые настройки можно изменить на прежние.
В предыдущих версиях Windows инструменты администрирования, включенные в пакет RSAT, были включены вручную, но в Win 10 эти инструменты легко включаются после установки.
Чтобы подтвердить состояние инструментов администрирования, выполните следующие действия:
-
Нажмите WinKey + R , чтобы открыть диалоговое окно Windows Выполнить , затем введите « панель управления » и нажмите ОК чтобы подтвердить.
- Нажмите Удалить программу в меню Программы .
- Нажмите на Просмотр установленных обновлений
- Нажмите Включить или выключить функции Windows
Инструменты RSAT должны быть проверены автоматически. Если нет, отметьте все три набора инструментов администрирования и нажмите ОК , чтобы сохранить сделанный выбор.
После полной деинсталляции предыдущей версии пакета средств удаленного администрирования сервера и установки новой версии для Windows 10 будет возможно обеспечить бесперебойную работу при использовании программного обеспечения RSAT.
Установка Remote Server Administration Tools for Windows 7

- Forums
- Podcasts Toggle children
- Enterprise Dish
- M365 Knowledge
- MJF Chat
- Petri Dish
- Resources Toggle children
- Newsletters
- Windows Toggle children
- Windows 10
- Windows 8
- Windows 7
- Windows Server
- Cloud Toggle children
- Microsoft Azure
- Amazon Web Services
- Google Cloud
- Office 365 Toggle children
- Exchange Online
- Teams
- Microsoft 365
- Servers Toggle children
- Exchange Server
- SQL Server
- Backup & Storage
- SharePoint
- Security
- PowerShell
Follow us
- Forums
- Podcasts Toggle children Toggle children
- Enterprise Dish
- M365 Knowledge
- MJF Chat
- Petri Dish
- Resources Toggle children Toggle children
- Newsletters
- Windows Toggle children
- Windows 10
- Windows 8
- Windows 7
- Windows Server
- Cloud Toggle children
- Microsoft Azure
- Amazon Web Services
- Google Cloud
- Office 365 Toggle children
- Exchange Online
- Teams
- Microsoft 365
- Servers Toggle children
- Exchange Server
- SQL Server
- Backup & Storage
- SharePoint
- Security
- PowerShell
Follow us
- Windows Toggle children Toggle children
- Windows 10
- Windows 8
- Windows 7
- Windows Server
- Cloud Toggle children Toggle children
- Microsoft Azure
- Amazon Web Services
- Google Cloud
- Office 365 Toggle children Toggle children
- Exchange Online
- Teams
- Microsoft 365
- Servers Toggle children Toggle children
- Exchange Server
- SQL Server
- Backup & Storage
- SharePoint
- Security
- PowerShell
Follow us
We noticed you are not a member yet!
Please Sign up/Sign In here in order to add this article to your favorites.
Windows 7
Возможные проблемы
В процессе активации AD и RSAT может возникнуть ряд трудностей, например, заранее не активирована опция запуска программ от имени иного пользователя. К тому же надо помнить, что средство удаленного управления невозможно установить на ПК, работающем на Домашней или Стандартной версии Win 10. Инструмент RSAT удастся добавить только в Корпоративную или Профессиональную ОС.
Находится это средство на сайте «Майкрософт». Разработчики предлагают программы для конкретной версии Win 10. Если тип редакции не указан, нужно использовать RTM (полный выпуск ОС Виндовс) для скачивания RSAT.
Для того чтобы загрузить дополнительные компоненты для работы на удаленном сервере, не нужно искать специальное ПО. Выполнить это действие удастся с помощью Мастера Add Features Wizard. Рекомендуется заранее добавить дублер контроллера домена для предупреждения возможных сбоев в работе.
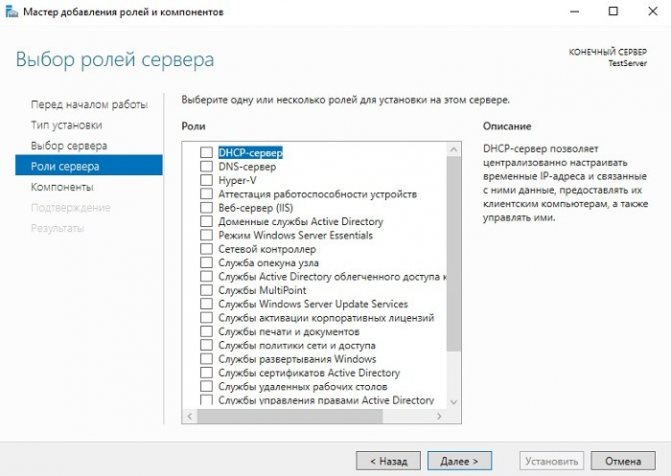
Locating Windows 7’s Administrative Tools
Administrative Tools can be launched from Windows 7’s Control Panel’s System and Security category (Figure 1), or from the Large or Small icons view.
Figure 1 When you access Administrative Tools from the System and Security Category, you can also start Disk Cleanup or Disk Defragmenter.
As with Windows Vista or Windows XP, you can also choose to have Administrative Tools available from the Start or All Programs menu:
- Right-click on the Start orb and select Properties.
- Click Customize.
- Scroll down to System Administrative Tools.
- Select the display option (All Programs or All Programs and Start menus) desired (Figure 2).
- Click OK.
Figure 2 Configuring Windows 7’s Start menu for easier access to Administrative Tools
Figure 3 shows how Administrative Tools appear on the Start and All Programs menu when you select the option shown in Figure 2.
RSAT в Windows 10 как Features on Demand (FoD)
Дело в том, что, начиная с Windows 10 1809 (17763) вы более не должны вручную скачивать последнюю версию RSAT с сайта Майкрософт. Теперь пакет Remote Server Administration Tools встроен в образ Windows 10 и устанавливается в виде отдельной опции (Функции по требованию / Features on Demand). Установка RSAT возможно из приложения Параметры.
Дистрибутив Windows 10 не включает в себя установочные файлы RSAT, для их установки вашему компьютеру нужен прямой доступ в интернет. Кроме того, вы не может установить RSAT в Windows 10 Home редакции, подойдут только Professional и Enterprise версии.
Чтобы установить RSAT в Windows 10 1809, нужно перейти в раздел Settings -> Apps -> Manage Optional Features -> Add a feature (Параметры Windows -> Приложения -> Дополнительные возможности -> Добавить компонент). Здесь вы можете выбрать и установить нужные вам инструменты из пакета RSAT.
Доступны следующие инструменты администрирования:
- RSAT: Active Directory Domain Services and Lightweight Directory Services Tools
- RSAT: BitLocker Drive Encryption Administration Utilities
- RSAT: Active Directory Certificate Services Tools
- RSAT: DHCP Server Tools
- RSAT: DNS Server Tools
- RSAT: Failover Clustering Tools
- RSAT: File Services Tools
- RSAT: Group Policy Management Tools
- RSAT: IP Address Management (IPAM) Client
- RSAT: Data Center Bridging LLDP Tools
- RSAT: Network Controller Management Tools
- RSAT: Network Load Balancing Tools
- RSAT: Remote Access Management Tools
- RSAT: Remote Desktop Services Tools
- RSAT: Server Manager
- RSAT: Shielded VM Tools
- RSAT: Storage Migration Service Management Tools
- RSAT: Storage Replica Module for Windows PowerShell
- RSAT: System Insights Module for Windows PowerShell
- RSAT: Volume Activation Tools
- RSAT: Windows Server Update Services Tools
if(typeof __ez_fad_position!=’undefined’){__ez_fad_position(‘div-gpt-ad-winaero_com-box-4-0’)};Administrative Tools in Windows 10
Component Services — Manage Component Object Model (COM) components. These services should be used by developers and administrators.
Computer Management — Allows to manage various options of local or remote computers with a consolidated user interface. It allows you to maintain file systems, view logs and manage users and system services. This tool includes a number of tools which available separately in the Administrative Tools folder.
Defragment and Optimize Drives — While Windows automatically defragments drives as part of regular maintenance, this tool allows you to execute the defragmentation manually.
Disk Cleanup — Use this tool to remove temporary files, old logs, empty the Recycle Bin, and delete redundant Windows Update files.
Event Viewer — View system and application logs.
Hyper-V Manager — Allows the user to manage his virtualization platform where available.
iSCSI Initiator — Configures connections between storage devices on a network.
Local Security Policy — Launches the Group Policy Editor app.
ODBC Data Sources — Launches the Open Database Connectivity (ODBC) where the user configure connections to various database engines and data sources.
Performance Monitor — Shows systems information about CPU, RAM, network and other system resources usage in detail.
Print Management — Allows the user to manage printers and print servers on a network.
Resource Monitor — Shows the resource usage per app in detail.
Services — Manages all the system services which run in the background in Windows.
System Configuration — This tool, known as msconfig.exe, allows the user to change the startup options of the operating system and manage its boot process.
System Information — Shows information about the computer, its OS and hardware. This tool as also known as msinfo32.exe.
Task Scheduler — This tool allows the user to schedule apps and tools to run automatically.
Windows Firewall with Advanced Security — Allows to change options for the built-in Firewall app on local or remote computer using the advacned user interface.
Windows Memory Diagnostic — Allows to check the installed RAM for errors.
Что такое Active Directory в Windows 10 и для чего это нужно
Компания «Майкрософт» разработала новую программу, позволяющую объединить все объекты сети (компьютеры, роутеры, принтеры, профили пользователей, серверы) в единую систему. Называется это хранилище — Active Directory или Активный каталог (сокращенно AD).
Для реализации этой программы нужен специальный сервер, вернее, контроллер домена. В нем будет храниться вся информация. Через него выполняется аутентификация (через протокол Kerberos) пользователей и различных устройств в сети. Контроллер домена будет мониторить доступ к объектам своей сети, то есть разрешать запрашиваемое действие или, наоборот, блокировать его.
Использование Active Directory имеет ряд преимуществ. Эта программа обеспечивает безопасную работу, упрощает взаимодействие различных объектов одной сети. С помощью AD можно ограничить ряд функций для определенных пользователей. Данные, хранящиеся на таком сервере, защищены от внешнего доступа. Службы AD обеспечивают удобный обмен файлами (на основе технологии DFS), объединяют все объекты в одну систему (поддерживается стандарт LDAP). Возможна интеграция с Windows Server через протокол RADIUS.
Программу Active Directory можно использовать на базе профессиональной редакции Win10. Существует специальный инструмент управления доменами (оснастка ADUC), позволяющий адаптировать AD к своей ОС. Этот адаптер позволяет контролировать и управлять объектами сети. Прежде чем использовать ADUC, рекомендуется установить сервис RSAT, включающий Командную строчку, Power Shell, а также средства удаленного администрирования сервера.
Важно! Active Directory выступает в роли каталога, хранилища информации о пользователях и инфраструктуре сети. Реализация этого проекта осуществляется через контроллер домена
Это сервер контролирует доступ (разрешает или блокирует запросы) к объектам своей сети. AD рекомендуется использовать для больших компаний.
Установка на windows server
На удалённых серверах должно быть включено удалённое управление Windows PowerShell и диспетчером сервера, чтобы ими можно было управлять с помощью средств удалённого администрирования сервера для Windows 10. Удалённое управление включено по умолчанию на серверах, работающих под управлением Windows Server 2021, Windows Server 2021, Windows Server 2021 R2 и Windows Server 2021.
Чтобы разрешить удалённое управление компьютером с помощью диспетчера сервера или Windows PowerShell, установите флажок «Включить удалённый доступ к этому серверу с других компьютеров». На панели задач Windows щёлкните «Диспетчер серверов», на начальном экране — «Диспетчер сервера», в области «Свойства» на странице «Локальные серверы» нужно щёлкнуть значение гиперссылки для свойства «Удалённое управление», и там будет нужный флажок.
Другой вариант, как включить удалённое управление на компьютере с Windows Server, это следующая команда:
Просмотреть текущий параметр удалённого управления:
Хотя командлеты Windows PowerShell и средства администрирования командной строки не перечислены в консоли диспетчера сервера, они также установлены в составе средств удалённого администрирования. Например, открываем сеанс Windows PowerShell и запускаем командлет:
И видим список командлетов служб удалённых рабочих столов. Они теперь доступны для запуска на локальном компьютере.
Управлять удалёнными серверами можно также из-под Windows Server. Согласно проведённым тестам, в Windows Server 2021 и более поздних выпусках Windows Server диспетчер серверов можно использовать для управления до 100 серверами, настроенными на выполнение обычной рабочей нагрузки.
Число серверов, которыми можно управлять, используя единую консоль диспетчера серверов, зависит от количества данных, запрашиваемых от управляемых серверов, а также от аппаратных и сетевых ресурсов, доступных на компьютере, на котором выполняется диспетчер серверов.
Диспетчер серверов нельзя использовать для управления более новыми выпусками операционной системы Windows Server. Например, диспетчер серверов под управлением Windows Server 2021 R2, Windows Server 2021, Windows 8.1 или Windows 8 нельзя использовать для управления серверами под управлением Windows Server 2021.
Диспетчер серверов позволяет добавлять серверы для управления в диалоговом окне «Добавление серверов» тремя способами.
При добавлении удалённых серверов в диспетчер серверов некоторые из них могут требовать учётные данные другой учётной записи пользователя для доступа или управления ими. Чтобы указать учётные данные, отличные от используемых для входа на компьютер, на котором работает диспетчер серверов, воспользуйтесь командой
Manage As
после добавления сервера в диспетчер. Она вызывается правой кнопкой по записи для управляемого сервера в плитке
«Серверы»
домашней страницы роли или группы. Если щёлкнуть команду Manage As, откроется диалоговое окно
«Безопасность Windows»
, в котором можно ввести имя пользователя, имеющего права доступа на управляемом сервере, в одном из следующих форматов.
Создание контроллера домена Active Directory Domain Services
В статье описан процесс установки Active Directory, настройки контроллера домена и создание пользователей AD на VPS с операционной системой семейства Windows Server.
Что это такое?
Доменные службы Active Directory (AD DS) — это реализация службы каталогов Microsoft, которая предоставляет централизованные службы проверки подлинности и авторизации. AD DS в Windows Server предоставляет мощную службу каталогов для централизованного хранения и управления безопасностью, например пользователями, группами и компьютерами, а также обеспечивает централизованный и безопасный доступ к сетевым ресурсам. Active Directory Domain Services используется для организации локальных вычислительных сетей.
Создание и конфигурация сети
Для начала в панели управления необходимо создать необходимые для сети серверы и один из них будет контроллером домена.
Важно: для работы с Active Directory необходимо при заказе сервера в панели управления отметить галочкой поле “выполнить системную подготовку Windows”. После создания необходимо объединить все машины в единую частную сеть через панель управления в разделе “Частные сети”, в результате чего они получат локальные IP-адреса
После создания необходимо объединить все машины в единую частную сеть через панель управления в разделе “Частные сети”, в результате чего они получат локальные IP-адреса.
Настройка сетевого адаптера контроллера домена
Для начала подключитесь к виртуальному серверу по протоколу RDP.
О том как настроить сетевой адаптер написано в нашей инструкции.
Укажите локальный IP-адрес, маску подсети и шлюз по умолчанию из раздела Сети панели управления. В качестве предпочитаемого DNS-сервера укажите IP-адрес шлюза по умолчанию. Сохраните настройки.
Установка Active Directory Domain Service
Откройте Диспетчер серверов и выберете пункт «Add roles and features».
В качестве типа установки укажите Role-based or feature-based installation.
Выберете ваш сервер из пула.
В следующем окне отметьте Active Directory Domain Services (Доменные службы Active Directory).
Добавьте компоненты.
Установите все отмеченные компоненты на VPS с помощью кнопки Установить.
Настройка
В поиске введите dcpromo и откройте одноименную утилиту.
В открывшемся окне нажмите Ok.
После этого откройте Диспетчер серверов, в вертикальном меню у вас появится вкладка AD DS.
В горизонтальном меню нажмите на восклицательный знак и выберете Promote this server to a domain controller (Повысить роль этого сервера до уровня контроллера).
Примечания: — Имя корневого домена леса не может быть однокомпонентным (например, он должен быть «company.local» вместо «company»); — Домен должен быть уникальным;
— Рекомендуем использовать уникальное имя домена из списка локальных (напр. company.local) во избежание конфликтов разрешения имен DNS в случае идентичных имен. — учетная запись, с которой делают настройки, должна входить в группу администраторов.
На следующем шаге введите и подтвердите пароль для режима восстановления служб каталогов.
На этом шаге просто нажмите Next.
Укажите удобное имя домена NetBIOS.
Укажите пути до базы данных AD DS, файлов журналов и папки SYSVOL. Рекомендуем оставить значения по умолчанию.
Проверьте настроенные параметры.
Дождитесь проверки предварительных требований после чего нажмите Установить. После установки сервер будет перезагружен.
Создание учетных записей
Для создания новых учетных записей и администраторов откройте оснастку Active Directory Users and Computers, для этого откройте Диспетчер серверов и перейдите в раздел AD DS. В контекстном меню сервера выберете соответствующую оснастку.
В новом окне разверните дерево вашего домена и найдите каталог с пользователями Users. Правой кнопкой мыши нажмите на каталог и выберете Создать -> Пользователь.
Для нового пользователя задайте личные данные и имя входа.
Далее введите пароль, который должен быть достаточно сложным и содержать буквы разного регистра и цифры. Дополнительные опции выберите на свое усмотрение.
Создайте нового пользователя.
Чтобы пользователь мог управлять службами Active Directory, его необходимо добавить в группу Domain Admins. Для этого с помощью правой кнопки мыши откройте свойства пользователя и перейдите во вкладку Member Of. Нажмите кнопку Add для добавления в группу.
Выполните поиск группы Domain Admins с помощью кнопки Check Names. Нажмите OK.
Сохраните изменения кнопкой Apply.
Теперь созданный пользователь сможет подключиться к контроллеру домена.
Рекомендуем сразу убедиться, что для публичного сетевого адаптера включен Firewall, а для доменной/частной сетей — отключен.
Changes to this Privacy Notice
We may revise this Privacy Notice through an updated posting. We will identify the effective date of the revision in the posting. Often, updates are made to provide greater clarity or to comply with changes in regulatory requirements. If the updates involve material changes to the collection, protection, use or disclosure of Personal Information, Pearson will provide notice of the change through a conspicuous notice on this site or other appropriate way. Continued use of the site after the effective date of a posted revision evidences acceptance. Please contact us if you have questions or concerns about the Privacy Notice or any objection to any revisions.
Last Update: November 17, 2020
Установка RSAT в Windows 10 с помощью PowerShell
Вы можете установить компоненты администрирования RSAT с помощью PowerShell. В этом примере мы покажем, как управлять компонентами RSAT в Windows 10 1903.
С помощью следующей команды можно проверить, установлены ли компоненты RSAT в вашем компьютере:
Можно представить статус установленных компонентов RSAT в более удобной таблице:
Как вы видите, компоненты RSAT не установлены (NotPresent).
Для установки данных опций Windows можно использовать командлет Add-WindowsCapacity.
Чтобы установить конкретный инструмент RSAT, например инструменты управления AD (в том числе консоль ADUC и модуль Active Directory для Windows Powershell), выполните команду:
Для установки консоли управления DNS и модуля PowerShell DNSServer, выполните:
И т.д.
Чтобы установить сразу все доступные инструменты RSAT, выполните:
Чтобы установить только отсутствующие компоненты RSAT, выполните:
Теперь убедитесь, что инструменты RSAT установлены (статус Installed);
После этого установленные инструменты RSAT отобразятся в панели Manage Optional Features.
Создание контроллера домена Active Directory Domain Services
В статье описан процесс установки Active Directory, настройки контроллера домена и создание пользователей AD на VPS с операционной системой семейства Windows Server.
Подготовка Windows Server и конфигурация сети
Создание и конфигурация сети
Для начала в панели управления необходимо создать необходимые для сети серверы и один из них будет контроллером домена.
Важно: для работы с Active Directory необходимо при заказе сервера в панели управления отметить галочкой поле “выполнить системную подготовку Windows”
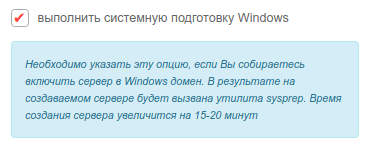
После создания необходимо объединить все машины в единую частную сеть через панель управления в разделе “Частные сети”, в результате чего они получат локальные IP-адреса.
Настройка сетевого адаптера контроллера домена
Для начала подключитесь к виртуальному серверу по протоколу RDP.
О том как настроить сетевой адаптер написано в нашей инструкции.
Укажите локальный IP-адрес, маску подсети и шлюз по умолчанию из раздела Сети панели управления. В качестве предпочитаемого DNS-сервера укажите IP-адрес шлюза по умолчанию. Сохраните настройки.
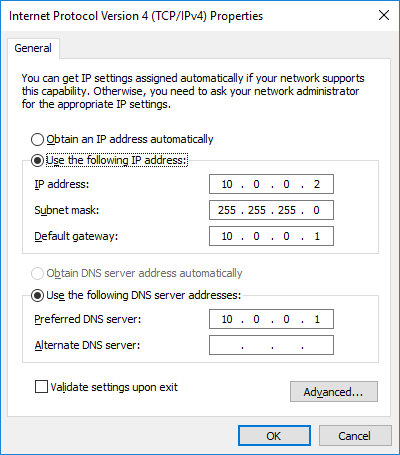
Установка Active Directory Domain Service
Откройте Диспетчер серверов и выберете пункт «Add roles and features».

В качестве типа установки укажите Role-based or feature-based installation.

Выберете ваш сервер из пула.

В следующем окне отметьте Active Directory Domain Services (Доменные службы Active Directory).
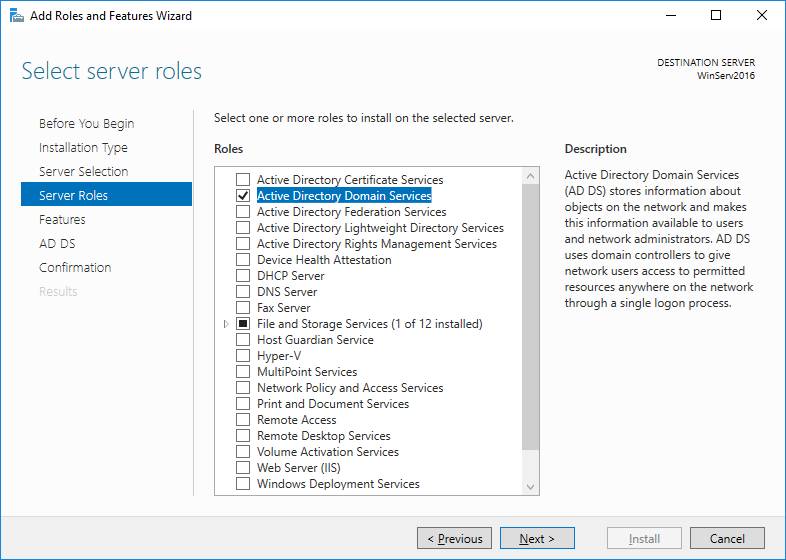
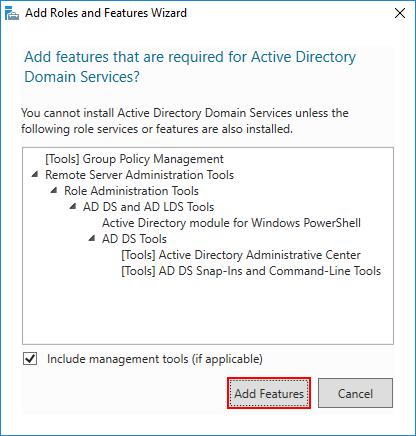
Установите все отмеченные компоненты на VPS с помощью кнопки Установить.
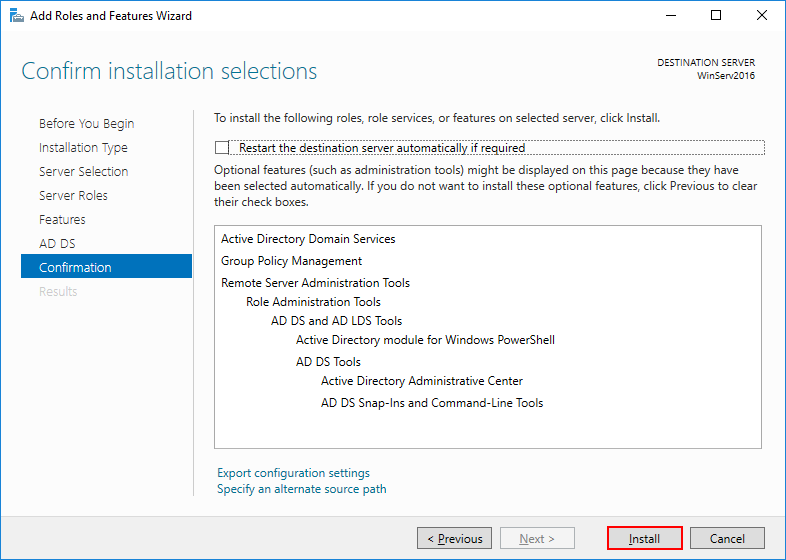
Настройка
В поиске введите dcpromo и откройте одноименную утилиту.
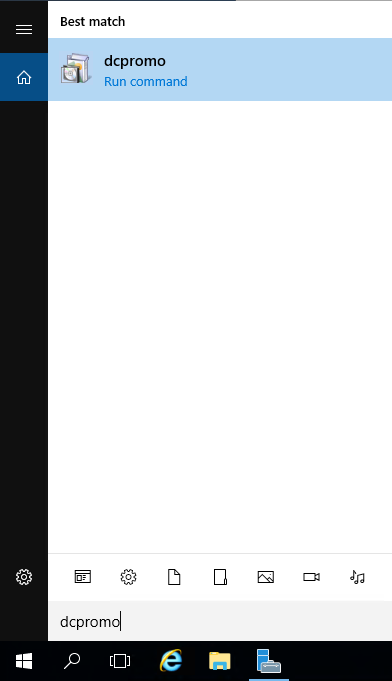
В открывшемся окне нажмите Ok.

После этого откройте Диспетчер серверов, в вертикальном меню у вас появится вкладка AD DS.

В горизонтальном меню нажмите на восклицательный знак и выберете Promote this server to a domain controller (Повысить роль этого сервера до уровня контроллера).

В появившемся окне настроек выберите Добавить новый лес (т.к. действия выполняются впервые) и введите ваше доменное имя.
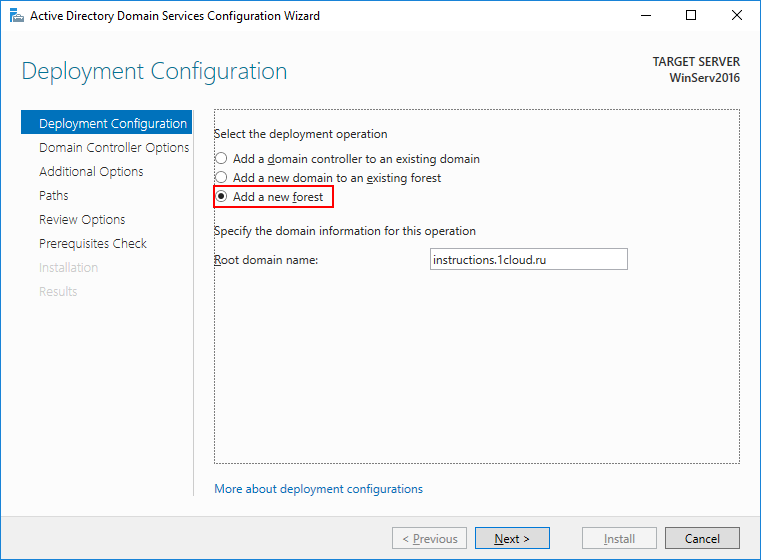
На следующем шаге введите и подтвердите пароль для режима восстановления служб каталогов.
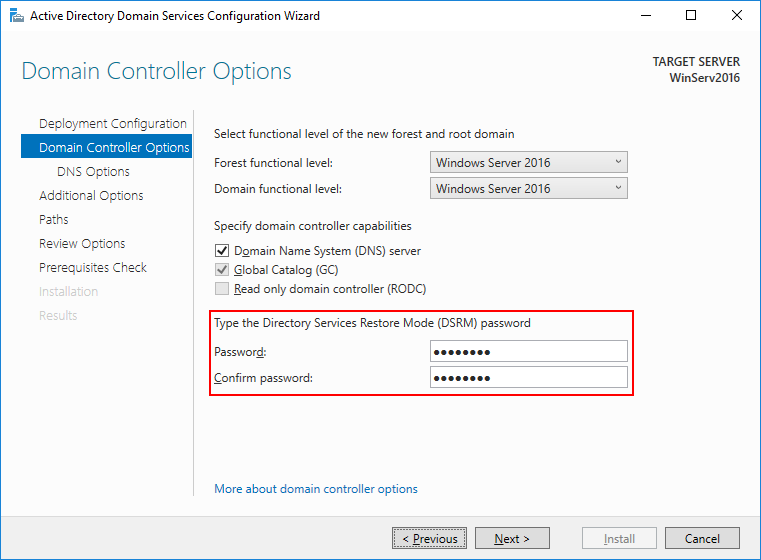
На этом шаге просто нажмите Next.
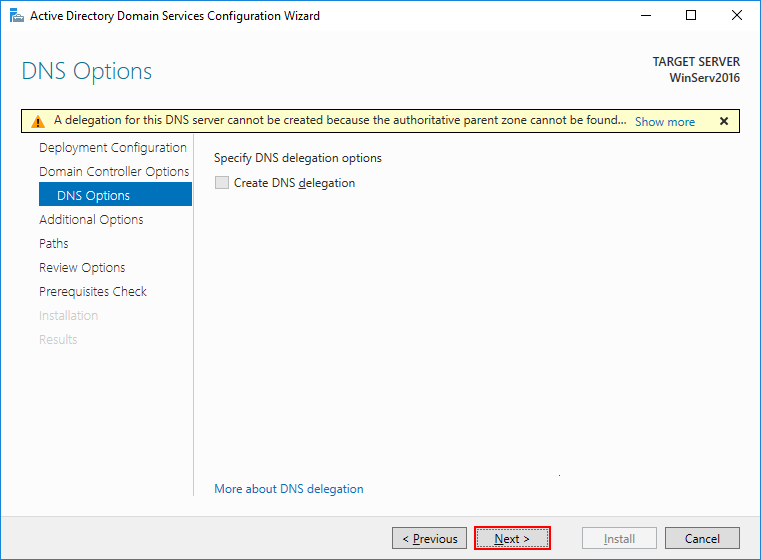
Укажите удобное имя домена NetBIOS.
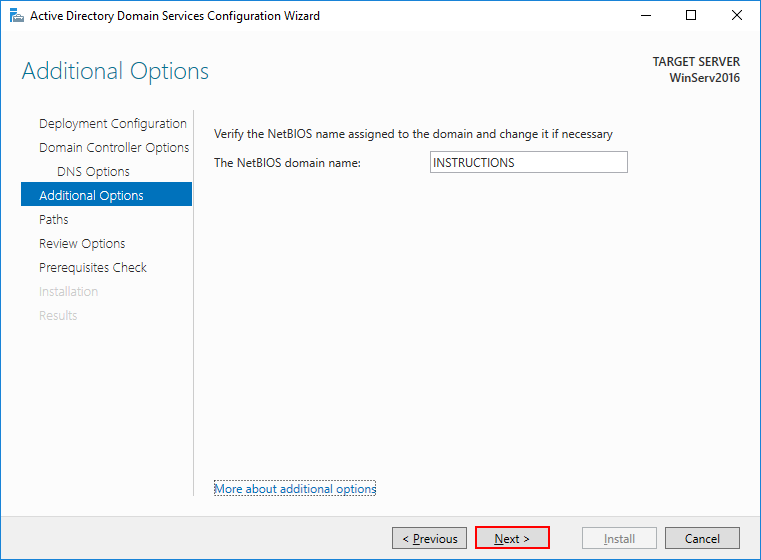
Укажите пути до базы данных AD DS, файлов журналов и папки SYSVOL. Рекомендуем оставить значения по умолчанию.
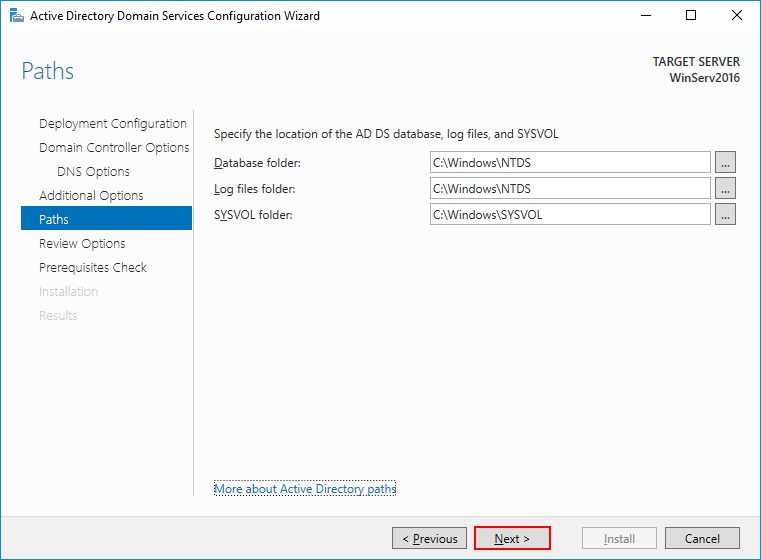
Проверьте настроенные параметры.
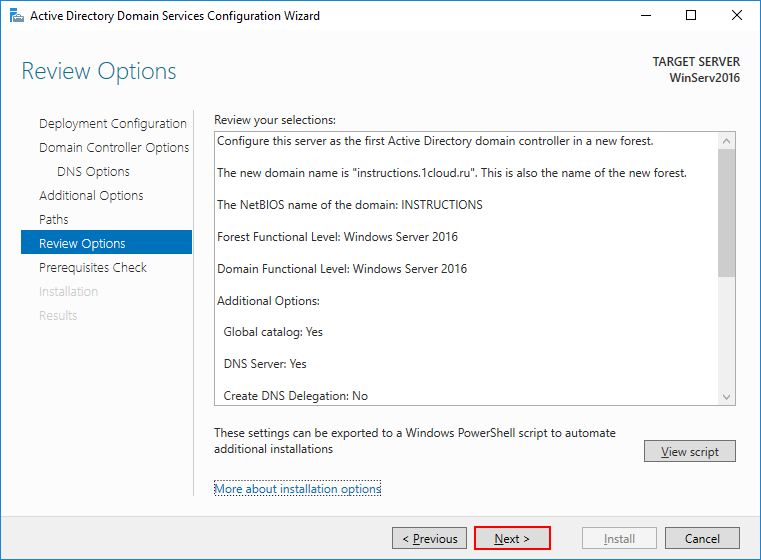
Дождитесь проверки предварительных требований после чего нажмите Установить. После установки сервер будет перезагружен.
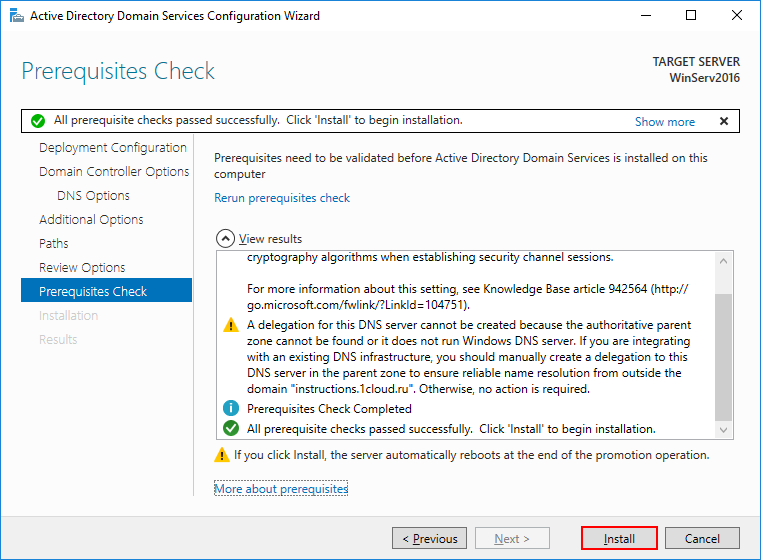
Создание учетных записей
Для создания новых учетных записей и администраторов откройте оснастку Active Directory Users and Computers, для этого откройте Диспетчер серверов и перейдите в раздел AD DS. В контекстном меню сервера выберете соответствующую оснастку.
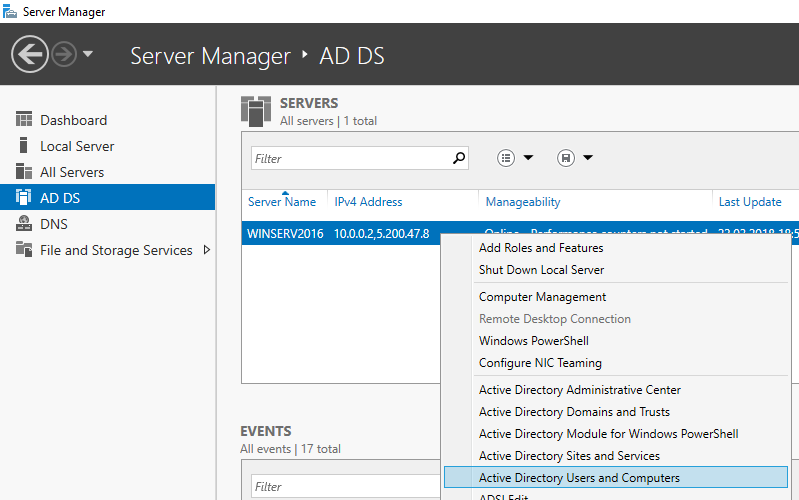

Для нового пользователя задайте личные данные и имя входа.
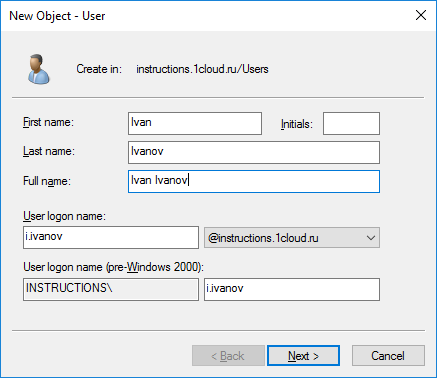
Далее введите пароль, который должен быть достаточно сложным и содержать буквы разного регистра и цифры. Дополнительные опции выберите на свое усмотрение.
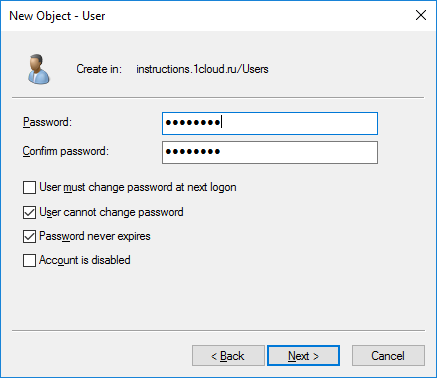
Создайте нового пользователя.
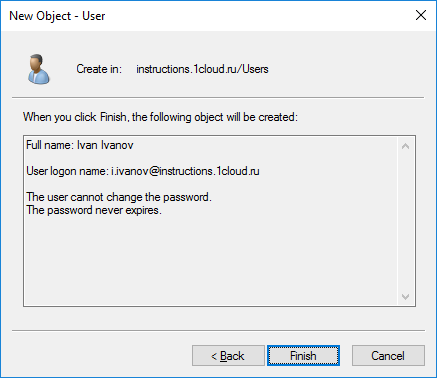
Чтобы пользователь мог управлять службами Active Directory, его необходимо добавить в группу Domain Admins. Для этого с помощью правой кнопки мыши откройте свойства пользователя и перейдите во вкладку Member Of. Нажмите кнопку Add для добавления в группу.
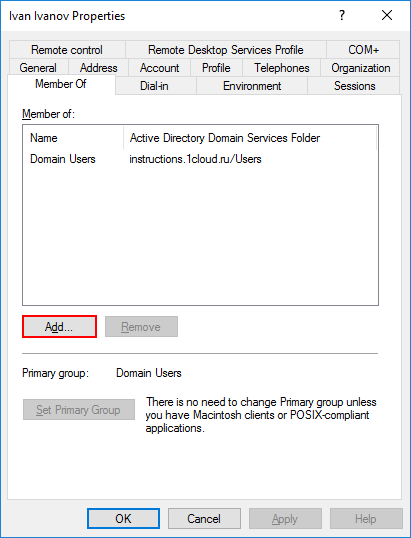
Выполните поиск группы Domain Admins с помощью кнопки Check Names. Нажмите OK.
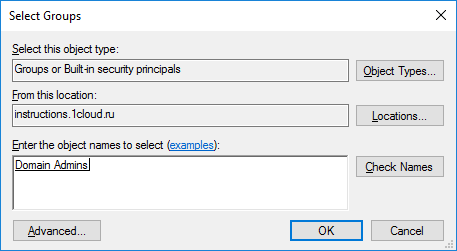
Сохраните изменения кнопкой Apply.
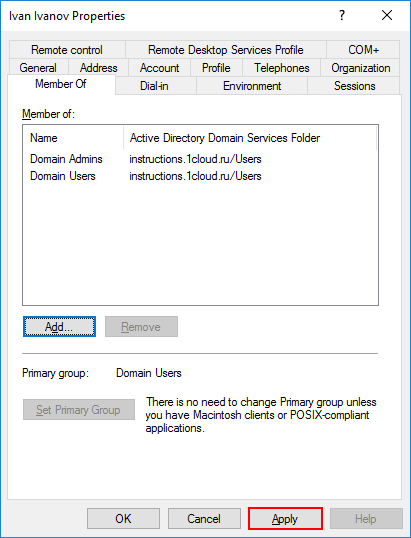
Теперь созданный пользователь сможет подключиться к контроллеру домена.