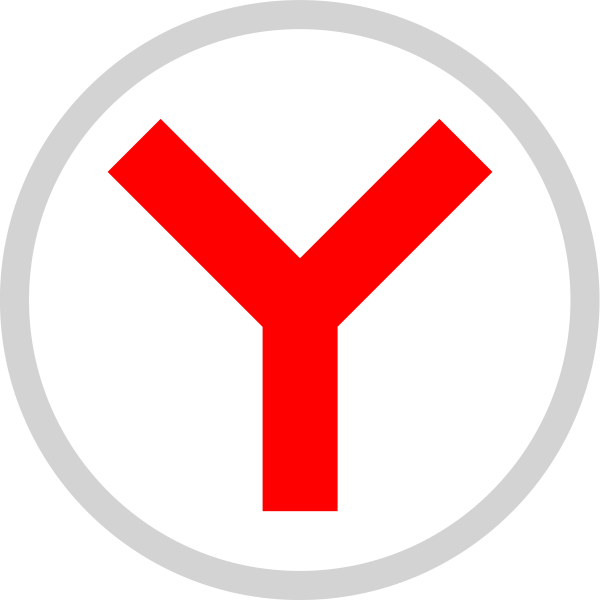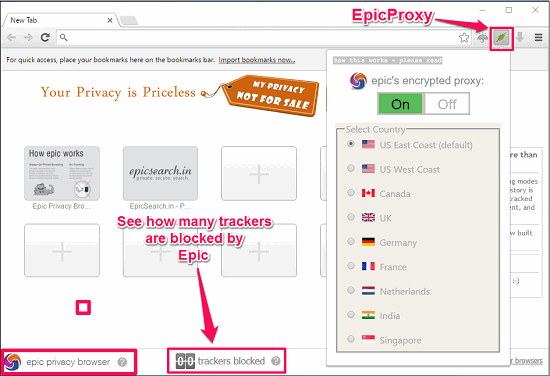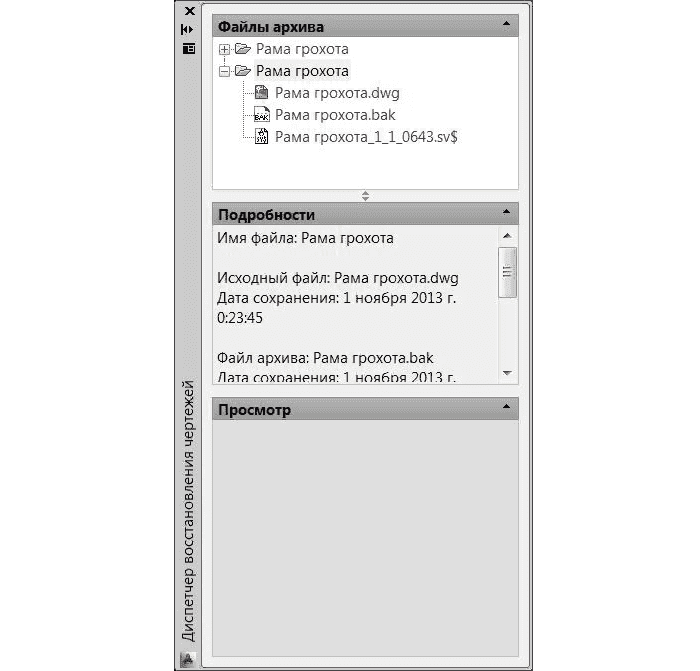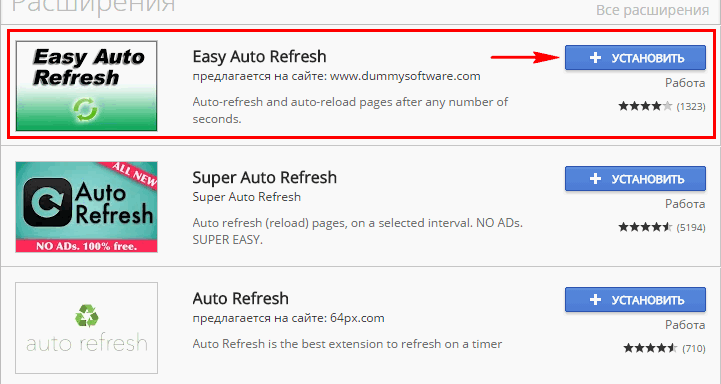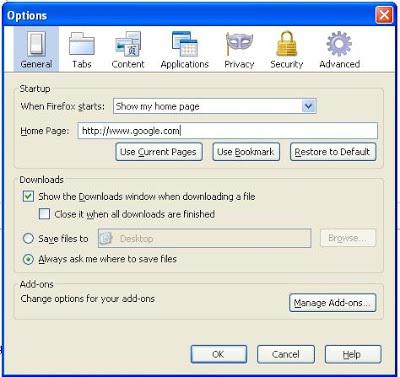Что такое адресная строка, что такое поисковая строка браузеров
Содержание:
- Пути, запросы и фрагменты
- 10 крутых функций адресной строки Chrome, о которых вы не знали
- Использовать как конвертер величин и калькулятор
- Превратить браузер в блокнот
- Искать на конкретных сайтах
- Искать внутри Gmail или Google Drive
- Открыть окно отправки почты
- Узнать больше о безопасности сайта
- Убрать форматирование текста
- Опробовать файловый менеджер
- Найти что-либо, используя drag-n-drop
- Определить конкретное место для новой вкладки
- Обратите внимание на вашу внутреннюю структуру ссылок
- Умная строка в Яндекс.Браузере
- Как настроить браузер «Гугл Хром»
- Поиск программ, закладок, истории браузера
- Инструменты
- Шаги
Пути, запросы и фрагменты
Есть три дополнительные части URL-адреса, которые Вы можете увидеть после части полномочий: пути, запросы и фрагменты. Вот как они работают.
Раздел полномочий URL-адреса получает Ваш браузер (или любое другое приложение) на нужный сервер в сети. Следующий путь, который работает так же, как путь в Windows, macOS или Linux, попадает в нужную папку или файл на этом сервере. Пути предшествует косая черта, и между каждым каталогом и подкаталогом есть косая черта, например:
Последняя часть — это имя файла, который открывается при доступе к веб-сайту. Хотя Вы не видите его в адресной строке, это не значит, что его нет. Некоторые языки, используемые для создания веб-страниц, скрывают имя файла и расширение, которое Вы просматриваете. Это упрощает запоминание и ввод URL-адреса и дает ему более чистый вид.
Запрос
Часть запроса URL-адреса используется для идентификации вещей, которые не являются частью строгой структуры пути. Чаще всего Вы увидите, что они используются при выполнении поиска или когда веб-страница передает данные через форму. Перед частью запроса предшествует знак вопроса и приходит после пути (или после имени хоста, если путь не включен).
В качестве примера возьмем этот URL-адрес, который был представлен, когда мы искали на aliexpress по ключевому слову «wi-fi»:
Форма поиска передала информацию поисковой системе aliexpress. После вопросительного знака Вы можете увидеть, что в запросе есть две части: URL-адрес для поиска (это часть «wholesale?») и ключевые слова, которые мы набрали (это «SearchText=wifi»).
Это довольно простой пример, и Вы часто увидите URL-адреса с дополнительными (и более сложными) переменными. Например, вот URL, когда мы искали в Google по ключевому слову «guidepc»:
Как Вы можете видеть, там есть какая-то другая информация. В этом случае Вы можете увидеть, что есть дополнительная информация, указывающая язык поиска, браузер, который мы использовали (Chrome), и даже номер версии браузера.
Фрагмент
Конечный компонент URL-адреса, который Вы можете увидеть, называется фрагментом. Фрагменту предшествует хэш-метка (# ) и используется для указания определенного местоположения на веб-странице. При кодировании веб-страницы разработчики могут создавать привязки для определенного текста, например заголовки. Когда соответствующий фрагмент используется в конце URL-адреса, Ваш браузер загрузит страницу, а затем перейдет к этому якорю. Якоря и URL-адреса с фрагментами часто используются для создания таблиц контента на веб-страницах, чтобы упростить навигацию.Вот пример. Страница Википедии о ренессансе — довольно длинный документ, и он разбит примерно на 14 разделов, каждый из которых имеет несколько подразделов. Но каждый заголовок на странице содержит привязку, а оглавление в верхней части статьи содержит ссылки, которые позволяют перейти к различным разделам. Эти ссылки работают, включая фрагменты.Вы также можете использовать эти фрагменты непосредственно в своей адресной строке или в качестве разделяемых ссылок. Скажем, например, Вы хотели показать кому-то раздел этой страницы, который содержим информацию о науке. Вы можете просто отправить им эту ссылку:
Часть «# наука» в конце URL-адреса перемещается прямо в этот раздел после загрузки страницы.Итак, теперь Вы знаете больше, чем когда-либо хотели узнать о том, как работают URL-адреса.
Источник
10 крутых функций адресной строки Chrome, о которых вы не знали
Мы часто воспринимаем адресную строку браузера исключительно как место, куда мы вводим URL страницы, на которую мы хотим перейти. При этом с её помощью можно делать немало на самом деле полезных вещей, о которых сегодня и поговорим.
Использовать как конвертер величин и калькулятор
Если вам нужно срочно выполнить какую-то несложную математическую операцию, например перевести градусы Цельсия в градусы Фаренгейта, минуты в часы или метры в мили, не стоит искать калькулятор на своём компьютере или онлайн-конвертер в Интернете. Это сможет сделать за вас Chrome, нужно лишь ввести интересующую операцию в адресную строку. Например, 50 c = f посчитает нужную температуру, а 50 feet = inches — дистанцию.
Превратить браузер в блокнот
Вы сидите в Интернете, и тут вам звонят и просят записать какую-то важную информацию. Зачастую листка бумаги и ручки рядом не оказывается, а «Блокнот» приходится искать несколько минут среди обилия программ. Chrome выручит и в таких ситуациях, ведь можно просто ввести адрес следующего вида: data:text/html, .
Как только вы нажмёте Enter, окно браузера превратится в обычный чистый лист блокнота, где можно будет быстро написать срочную заметку. Чтобы в следующий раз подобная ситуация не застала врасплох, советуем сразу же добавить эту страницу в закладки. Кстати, если вам хочется немного персонализировать свой блокнот, можете добавить к адресу немного CSS, написав, например, так: data:text/html, .
Искать на конкретных сайтах
Ветераны Google наверняка знакомы со старым поисковым оператором site:. Использовать его сейчас стало гораздо проще. Для этого переходим на нужный веб-сайт и, поставив курсор в конец адресной строки, нажимаем Tab. После этого дописываем, что именно хотим найти. Поиск будет осуществляться исключительно в пределах нужной страницы.
Искать внутри Gmail или Google Drive
Переход в отдельное веб-приложение, чтобы что-то найти, занимает несколько кликов и точно не будет быстрее поиска через строку браузера. Для этого нужно один раз выполнить следующую инструкцию:
- Нажимаем правой кнопкой мыши на адресную строку и выбираем пункт Edit Search Engines.
- Добавляем новую поисковую машину под названием Google Drive.
- Присваиваем ей ключевое слово, например Gdrive.
- Вместо URL вводим следующий адрес: http://drive.google.com/?hl=en&tab=bo#search/%s. Если же вы делаете это для Gmail, то адрес будет таким: https://mail.google.com/mail/ca/u/0/#apps/%s.
В следующий раз, когда вам понадобится найти что-либо в одном из сервисов, просто введите в адресную строку gmail.com или drive.google.com и нажмите Tab.
Открыть окно отправки почты
Заходить в Gmail или сторонний клиент и нажимать на кнопку «Составить новое письмо», оказывается, гораздо медленнее, нежели ввести mailto: в строку браузера. Если нужно срочно отправить электронное сообщение, воспользуйтесь этим советом.
Узнать больше о безопасности сайта
Если сайт, который вы посещаете, кажется подозрительным, то контролируйте всё, что он будет делать в вашем браузере, нажав на иконку страницы, расположенную слева от адреса веб-сайта. Там вы сможете узнать информацию об используемых cookies, а также заблокировать JavaScript, всплывающие окна и многое другое.
Убрать форматирование текста
Если вам часто приходится копировать текст из сторонних источников, значит, проблема форматирования точно не обошла вас стороной. Быстро вернуть привычный цвет, размер и шрифт копируемого текста поможет именно адресная строка. Вставляем туда нужный нам текст, а после копируем его уже оттуда. Все настройки форматирования будут убраны.
Опробовать файловый менеджер
Это не будет самой востребованной функцией Google Chrome, но тем не менее использовать свой браузер как файловый менеджер также можно. Просто вводим C:/ на Windows или file://localhost на Mac и Linux. На последних двух платформах можно также использовать удобное сокращение file:///.
Найти что-либо, используя drag-n-drop
Если вы ненавидите использовать привычные комбинации клавиш Ctrl + C и Ctrl + V так же, как и правый клик мыши, то в Google Chrome есть решение для вас. Любое слово с веб-страницы можно легко найти в Интернете. Нужно просто перетащить его в адресную строку и нажать Enter.
Определить конкретное место для новой вкладки
Если же вы одержимы определённым местоположением вкладок вашего браузера, просто перетащите любую ссылку или URL в нужное место на панели вкладок.
Обратите внимание на вашу внутреннюю структуру ссылок
Один из способов укрепить структуру вашего сайта — это использовать внутренние ссылки.
Внутренние ссылки — это очень важный аспект SEO по 5 причинам:
- Это способ увеличить глубину просмотров и увеличить время на сайте
- Это способ помочь поисковым системам находить больше страниц на вашем сайте.
- Это способ передать «вес страницы» с сильных страниц на другие страницы и сделать их сильнее
- Это способ дать поисковым системам подсказки о ценных страницах для веб-сайта
- Это способ реализации структуры вашего сайта
В начале этого поста я упоминал, что поисковые системы в процессе сканирования начинают с домашней страницы и следуют по любым ссылкам, чтобы обнаружить и проиндексировать больше страниц с веб-сайта. Наличие внутренних ссылок на остальные ваши страницы облегчает их работу.
При создании внутренних ссылок учитывайте следующие правила:
Создавайте внутренние ссылки, указывающие на страницы вашей категории. Это поможет сканерам проиндексировать эти страницы и дать им хорошее представление о том, как связаны страницы вашего веб-сайта (и это помогает усилить релевантность страниц категорий).
Определите ваши наиболее ценные страницы и проставьте на них ссылки с других связанных страниц вашего сайта. Такие страницы всегда должны иметь большое количество внутренних входящих ссылок.
На страницах категорий убедитесь, что вы ссылаетесь на самые ценные страницы этой категории. Вы можете использовать SEO текст в анкорах ссылок. Например, если вы хотите сделать ссылку на категорию спортивной обуви на своем сайте, вы можете смело использовать анкор «Спортивная обувь» при ссылке на эту категорию. В отличие от внешних ссылок, Google не накажет вас за использование оптимизированного анкорного текста для внутренних ссылок.
Убедитесь, что у ВСЕХ страницы вашего сайта есть внутренние входящие ссылки. Страницы, на которых нет внутренних ссылок, вероятно, будут игнорироваться поисковиками, поэтому убедитесь, что на всех страницах вашего сайта есть внутренние ссылки, указывающие на них.
Умная строка в Яндекс.Браузере
Набор функций Умной строки не ограничивается только лишь вводом запросов. Умной её называют не просто так. Теперь она совмещает адресную строку и поле для ввода запросов, как в поисковой системе. А также целый набор полезных «плюшек». Спустя десятилетия она претерпела большое количество нововведений и улучшений.
Подсказки при вводе
Когда мы начинаем вводить туда какой-то запрос, уже после 2-3 буквы обозреватель как будто предугадывает, что мы ищем и предоставляет список рекомендаций на основании самых распространенных запросов. Ввели несколько букв и браузер уже подсовывает нам подходящий полный ключ.
Быстрый переход на сайт
При вводе названия известного сайта в списке рекомендаций мы видим сразу ссылку для быстрого перехода на него. И другие, похожие ссылки, если сайт многостраничный. А также несколько запросов, подходящих по контексту. В правой части, если мы уже посещали эту страницу, она будет подсвечена серой точкой в виде маркера. Если данный сайт находится у нас в коллекциях, также это будет отображено в виде флажка в конце запроса.
Все эти возможности предоставляет Умная строка без перехода в саму поисковую систему. Сюда же добавили и Табло, которое открывается при фокусировке курсора в этой строке.
«Копировать»/«Поделиться»
Находясь на любом сайте на «Умной» строке слева в серой рамке отображается домен или URL, а после тайтл (метаданные страницы). При фокусировке курсора мыши отображается полный адрес страницы и справа появляются кнопки «Копировать»/«Поделится».
Функция «Копировать» не требует представления. Мы все её используем либо через комбинации горячих клавиш, либо через контекстное меню. Длинные адреса раньше было неудобно полностью захватить (выделить, а затем скопировать), можно было пропустить часть символов. В итоге при передаче ссылок они были не полными, а соответственно, не работали. Сейчас ссылка полностью подсвечивается синим цветом. Плюс кнопка «Копировать» позволяет поместить этот адрес в буфер обмена и потом его уже вставить где угодно. Хоть в письме, хоть в текстовом редакторе.
Автопереводчик
Если сайт англоязычный (или имеет язык интерфейса, отличный от установленного в браузере по умолчанию), то справа, в конце строки, появляется кнопка автопереводчика. Браузер автоматически переводит сайт, если язык интерфейса поддерживается самим браузером.
Яндекс.Коллекции
Изменения коснулись и закладок. Пользователи сетуют по тому поводу, что из Умной строки пропала звездочка, а вместо неё теперь непонятный флажок. Спешим вас успокоить. Функция закладок осталась без изменений. Только теперь сюда добавили ещё и Яндекс.Коллекции. Со временем мы привыкнем к этому, весьма, удобному и интересному сервису и будем его активно использовать: искать изображения, сохранять там свои коллекции сайтов, изображений и многое другое.
Защита Protect
В левой части умной строки перед адресом мы можем увидеть различные иконки: закрытый и открытый замок, иконка планеты. Это графическое изображение, показывающее нам степень защиты сайта протоколом криптографического шифрования SSL. Если его нет идентификатор домена будет выглядеть как — http. Защищенные сайты имеют идентификатор — https. Кликнув на эту иконку, открывается окно с настройками технологии защиты Protect. Здесь мы сразу видим уровень защиты сайта. А также можем дополнительно настроить: включить/отключить Турбо, рекламу на сайте. Перейти в раздел настроек Protect, настроить разрешения и посмотреть настройки содержимого.
Настройка поисковой системы
По умолчанию поиск в Яндекс.Браузере осуществляется в системе Яндекс, что логично. Но мы по желанию можем изменить её на ту, к которой привыкли. И даже ходить далеко не нужно. Открыть опции Яндекс.Браузера Умная строка позволяет из контекстного меню самой строки.
- Выполняем правый клик мыши на Умной строке и в контекстном меню выбираем «Изменить поиск по умолчанию».
- Выбираем поисковую систему из доступных в списке. При установке в новом обозревателе можно выбирать из следующих систем: Яндекс, Google, DuckDuckGo и др.
Вы можете установить альтернативную систему
- Нажимаем «Добавить» в правой верхнем углу рабочего окна.
- Пишем название, адрес и ключ с параметром.
Например: для добавления поисковой системы Bing:
- Название — Bing
- Ключ — bing.com
- Ссылка с параметром %s вместо запроса — https://www.bing.com/search?q=Поисковый+запрос
Остальные возможности в контекстном меню умной строки открываются также при клике на свободном месте правой клавишей мыши:
- Эмодзи Win + Период
- Отменить Ctrl + Z
- Вырезать Ctrl + X
- Копировать Ctrl + C
- Вставить Ctrl + V
- Вставить и найти
- Удалить
- Выделить всё
- Изменить поиск по умолчанию
- Сведения о странице
Как настроить браузер «Гугл Хром»
После установки и скачивания у нас есть возможность настроить Google Chrome.
1. Для начала мы в боковой панели Chrome нажимаем на клавишу «Настройки и управление браузером».
2. Далее ищем «Настройки».
После чего нажимаем «Показать дополнительные настройки».
- В открывшемся окне мы можем изменить «Веб-контент», «Сеть», «Язык». Для начала выберем «Изменить прокси-сервера».
4. После нажатия появится вкладка «Свойства: Интернет», где мы выбираем «Настройки сети».
5. По завершении внесения всех данных высветится окно «Настройка параметров локальной сети», где делаем выбор «Использовать сценарий автоматической настройки», задаем адрес сайта и нажимаем «ОК».
Как обновить Chrome
Со временем стоит обновлять интернет-браузер. Этот процесс создаст дополнительную защиту и обеспечит отличную загрузку веб-страниц. Для браузера Google Chrome имеется опция автоматического обновления по мере выпуска новых версий. Для начала процесса запуска обновлений достаточно сделать четыре простых шага:
- Запустить и открыть Chrome.
- Зайти в «Настройки».
- Находим иконку «Справка», где выбираем «О Google Chrome».
- Открывшееся окно покажет новые обновления и текущую версию. После чего выбираем опцию RELAUNCH, для перезапуска системы и окончания процесса установки.
Отключение push-уведомлений в Google Chrome
По умолчанию Chrome уведомляет вас всякий раз, когда веб-сайт или приложение хотят прислать оповещение. Вы можете изменить такое дополнение в любое время.
- Для отключения push-уведомлений в браузере Chrome заходим в «Настройки».
2. Во вкладке «Настройки» ищем «Дополнения» и нажимаем на них.
3. Далее ищем раздел «Конфиденциальность и безопасность» и выбираем «Настройки контента».
4. Во вкладке «Настройки контента» ищем значок «Оповещения».
5. После перехода мы можем настроить push-уведомления для различных сайтов или просто можем их удалить.
По завершении таких несложных пунктов мы с легкостью сможем регулировать уведомления в браузере Google Chrome.
Как перевести Chrome на русский или любой другой язык
По умолчанию язык браузера является региональным или тем, который вы выбрали при скачивании. Для начала процесса изменения в Chrome языков нужно пройти пять простых шагов:
- Зайти в меню «Настройки» и выберите «Дополнительные настройки».
2. Далее ищем раздел «Язык» и стрелочкой в боковой панели мы имеем возможность выбора нужного нам языка.
3. Можно установить проверку правописания и указать языки, которые будут использоваться.
4. Мы можем выбрать режим проверки «Базовая» или «Расширенная».
5. После выполнения всех задач у нас есть окно «Настройки проверки правописания», где можно настроить часто задаваемые слова на проверку орфографии.
Что такое экспресс панель и как ее добавить
Экспресс-панель — это новая возможность в Google Chrome, позволяющая содержать ссылки для ускоренного доступа к любимым веб-сайтам. Но минусом является то, что сайты создаются автоматически по мере посещения истории веб-страниц. Поэтому в Chrome есть возможность настройки экспресс-панели.
- Для создания такой панели мы переходим в «Настройки», ищем вкладку «Внешний вид» и нажимаем на окно «Всегда показывать панель закладок».
2. После этого в заголовке браузера появится дополнительная строка, где вы можете добавлять сайты на свой вкус.
Как восстановить удаленные закладки
Если вы ранее создавали резервные копии, вам будет намного проще восстановить исчезнувшие закладки. Чтобы сохранить все изменения, создайте аккаунт Google и открывайте браузер только через него. Не забудьте проверить, синхронизируются ли ваши закладки или нет, что вы можете сделать в меню настроек, просто выберите вкладку «Дополнительные параметры синхронизации» («Настройки» — «Синхронизация»). Тогда любые изменения будут записаны автоматически.
В истории просмотра вы можете найти веб-сайты, которые посетили за последние 3 месяца (при условии, что пользователь не удалил их). Конечно, URL и закладки не одно и то же, но вы можете восстановить хотя бы некоторую информацию.
Если вы синхронизируете свою историю при входе в Chrome, то можете увидеть список с данными просмотра со всех устройств, через которые вы были в сети.
Вы можете найти историю просмотра Chrome следующим образом:
- Через меню браузера, которое откроется после нажатия на многоточие в правой верхней части программы. История просмотров доступна в разделе «История».
- При одновременном нажатии горячих клавиш «Ctrl» + «H» (для Windows).
- Или после ввода chrome: // history / в адресной строке (нажмите «Enter»).
Поиск программ, закладок, истории браузера
Когда вы вводите текст в адресную строку, в ней автоматически отображаются совпадения из ваших программ, закладок и истории веб-просмотра. Кроме того, благодаря службе предсказаний Google Chrome может отображать связанные поисковые термины и веб-сайты. Значки в адресной строке помогают различать элементы, которые вы видите.
- Значок
отображается рядом с сайтами, для которых созданы закладки. - Значок отображается рядом с результатами поиска, включая связанными результатам, если включен службу предсказаний.
- Значок
отображается рядом с совпадениями с вашей истории браузере или связанными сайтами, если включен службу предсказаний. - Значок
отображается рядом с веб-приложениями, установленными с Веб-магазина Chrome.
Инструменты
Этот третий блок, довольно интересный начнем по порядку.
Третий блок
Автозаполнение
Этот пункт позволяет автоматически заполняться формам на сайте, например паролям, электронной почте, адресам и других личных данных. Делает он это на основе веденных ранее вами данных, которые были сохранены. Это безусловно повышает комфорт использования браузера, но в то же время и снижает безопасность ваших данных. Если для вас безопасность намного важнее удобства. То вам нужно отключить автозаполнение, или не позволять Яндексу запоминать важные персональные данные. Такие как ваш телефон, логин, пароли и данные карт.
Блокировка рекламы
Все мы сталкивались с назойливой и мешающей рекламой, которая мешала комфортному просмотру страниц. Поэтому в этом пункте рекомендуется поставить обе галочки. Тут ниже, вы посмотрите «заблокированную рекламу» и «сайты-исключения». Это довольно полезный пункт.
Жесты мыши
Довольно интересная функция, чем-то похожа с комбинацией клавиш. Только тут все делается правой кнопкой мыши. Но что бы она стала полезной к ней стоит привыкнуть. Нажмите «Настройка жестов» что бы увидеть список жестов. Также со списком вы ознакомитесь на сайте yandex support
Можете выбрать, что бы всегда спрашивал куда сохранять или, устанавливаем определенное место сохранения.
Контекстное меню
Какое меню вам больше нравится компактное или подробное? Хотите, чтобы при выделений текста сразу появлялось меню «Копировать» или «найти». Если да, то ставим галочки в соответствующем пункте.
Переводчик
Оставляем все по умолчанию. При загрузке страницы где основной язык не русский Yandex будет предлагать вам перевести всю страницу целиком. Довольно удобно, но может немного поменяться структура страницы. Если навести на слово из латиницы и нажать Shift, то появится контекстное меню где внизу будет перевод слова из Yandex переводчика. Если выделить фразу, которую хотите перевести и нажать на кнопку в виде треугольника которая расположена рядом с выделенной фразой, то получим перевод всей фразы. Бесспорно это удобно и экономит много времени.
Просмотр видео поверх других вкладок и программ
В данном меню мы сможем настроить появления дополнительной кнопки в видео проигрывателе. При нажатий на которую видео откроется в отдельном окне.
Турбо
Вы работали когда-нибудь в Opera? Помните там была кнопка турбо? Вот это ее аналог. Тоесть у Яндекса есть сервер, через который прогоняется весь ваш трафик. Там он сжимается и уже в сжатом состояний отправляется на ваш ПК. Вроде все хорошо от этого? Но есть и минус данной функций. При сжатий теряется качество картинок, качество видео. Могут появляться не загруженные элементы. Вместо них будет заглушка. Сайт может долго не открываться из-за какого-нибудь сбоя на сервере. Поэтому рекомендуем оставить по умолчанию автоматическое включение при медленном соединений. То есть если скорость ниже 128 Кбит/с будет включен турбо режим. Пока не поднимется выше 512 Кбит/с.
Яндекс.Коллекций
Это сервиз фотографий от Яндекса. Там собираются фотографий на основе ваших предпочтений.
Здесь Вам предстоит выбрать, показывать или нет кнопку коллекций в верхнем углу в виде флажков. Нажав на которую, вы переходите в данный сервиз.
И показывать или нет кнопку «В коллекцию» при наведений на картинку. При нажатий на которую соответствующая картинка добавляется в вашу коллекцию.
Шаги
Метод 1 из 2:
-
1
Перейдите на веб-страницу, на которой вам нужно что-то найти. Как только откроете Chrome, введите в адресную строку URL-адрес нужной страницы и нажмите ↵ Enter. Подождите, пока страница загрузится полностью.
-
2
Щелкните по иконке настройки и управления Google Chrome. Нажмите на иконку с изображением трех горизонтальных линий в правом верхнем углу окна браузера.
X
Источник информацииОна должна находиться под кнопкой “X”, которая закрывает браузер, если вы пользуетесь ПК. Когда вы наведете на нее курсор, появится надпись “Настройка и управление Google Chrome”.
-
3
Найдите и кликните по опции “Найти”.
X
Источник информацииКак только вы выберите пункт “Найти”, выпадающее меню исчезнет, а вместо него под адресной строкой появится небольшое текстовое поле. Внутри должна быть строка поиска, стрелки вверх и вниз, а также “X.”
-
4
Введите слово или фразу, которые хотите найти на странице.
X
Источник информацииПо окончании ввода вы можете нажать ↵ Enter, но это делать не обязательно. После того, как вы закончите печатать, Chrome автоматически начнет поиск.
Если ранее вы не использовали инструмент поиска, тогда тестовое поле будет пустым. В противном случае, вам нужно будет очистить его от текста.
-
5
Посмотрите, сколько раз на странице встречается нужное вам слово или фраза. После ввода фразы Chrome выделит все найденные на странице фразы, соответствующие запросу. Например, с правой стороны окна поиска будет надпись “1 из 20”, которая говорит о том, сколько совпадений найдено .
- С помощью стрелок вверх и вниз вы можете перемещаться между результатами поиска.
- Как только вы нажмете на стрелку, строка, на которую вы переместились, начнет подсвечиваться оранжевым вместо желтого.
-
6
Закройте инструмент поиска, нажав “X” или кнопку Escape (Esc). Когда вы закончили поиск, можете закрыть инструмент одним из этих способов. После закрытия подсвечивание результатов поиска также исчезнет.
Метод 2 из 2:
-
1
Перейдите на веб-страницу, на которой вам нужно что-то найти. После открытия Google Chrome введите в адресную строку URL-адрес нужной страницы. Подождите, пока страница загрузится полностью.
-
2
Используйте клавиатуру для активации инструмента поиска. В зависимости от того, что вы используете, – ПК (компьютер под управлением Windows) или Mac – вам нужно нажимать разные клавиши:
X
Источник информации- На ПК вам нужно нажать Ctrl+F.
- На Mac необходимо нажать одновременно ⌘ Command+F.
-
3
Строка поиска появится в правом верхнем углу. Строка поиска выступит с навигационной панели Chrome и продвинется в правый верхний угол веб-страницы.
-
4
Введите слово или фразу, которую хотите найти на странице.
X
Источник информацииПо окончании ввода вам не обязательно нажимать ↵ Enter, так как Chrome автоматически начнет поиск.
Если ранее вы не использовали инструмент поиска, тогда тестовое поле будет пустым. В противном случае, вам нужно будет очистить его от текста.
-
5
Просмотрите, сколько раз искомое слово или фраза встречаются на странице. После ввода фразы Chrome выделит все найденные на странице фразы, соответствующие запросу. Например, с правой стороны окна поиска будет надпись “1 из 20”, которая говорит о том, сколько совпадений найдено .
- С помощью стрелок вверх и вниз вы можете перемещаться между результатами поиска.
- Как только вы нажмете на стрелку, строка, на которую вы переместились, начнет подсвечиваться оранжевым вместо желтого.
-
6
Закройте инструмент поиска, нажав “X” или кнопку Escape (Esc). Когда вы закончили поиск, можете закрыть инструмент одним из этих способов. После закрытия подсвечивание результатов поиска также исчезнет.