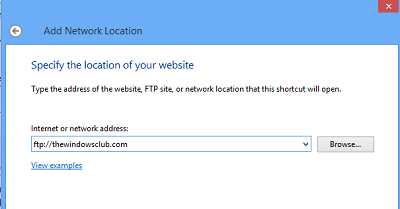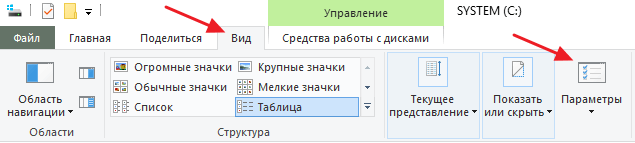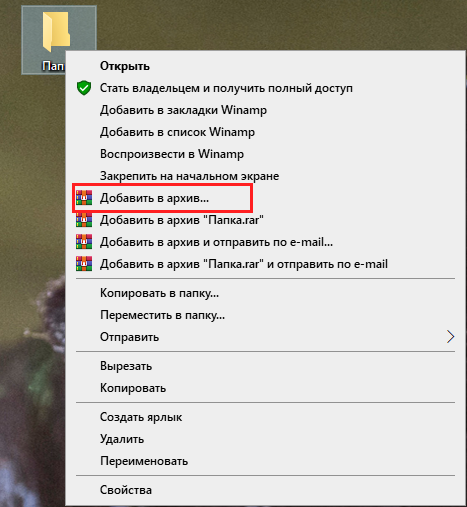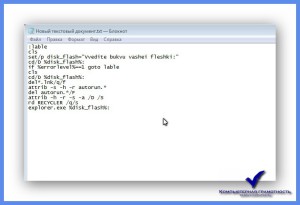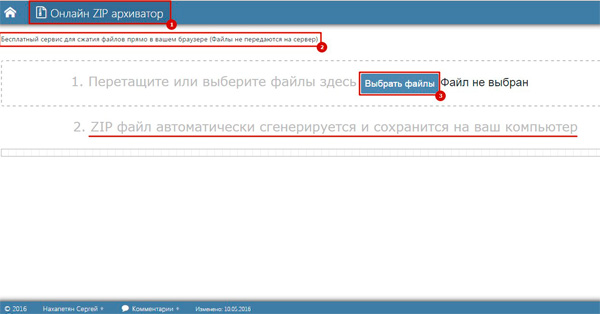Скрыть название папки виндовс 7
Содержание:
- Как сделать невидимую папку на рабочем столе и ее название в Windows 7
- Возвращаем отображение
- Делаем папку невидимой
- Альтернативный способ скрыть папки
- Открываем скрытые папки и файлы
- Как установить пароль на папку и скрыть ее от других пользователей
- Скрываем папку через «Свойства»
- Как на рабочем столе создать папку
- Как сделать невидимую папку
- Как открыть общий доступ к папке в Windows 10?
- Создание папки на рабочем столе
- О файловых менеджерах
- Как «Командная строка» помогает скрыть или восстановить папки
Как сделать невидимую папку на рабочем столе и ее название в Windows 7
Если вы частый пользователь ПК и делите его с кем-нибудь еще, у вас может возникнуть нужда спрятать некоторые файлы от чужих глаз. Вместо пароля, который забывается или теряется, существует более доступный, легкий способ – скрыть данные.
Чтобы ни находилось в файле – видео, текст или фото – это может потребовать тайны.
Вы заинтересовались, как сделать невидимую папку на флешку, на самом ПК, нетбуке, планшете? Из-за того, что люди пользуются разными компьютерами, виндовс-версиями существуют различные пути сокрытия сборника файлов.
Используя стандартный набор средств Windows, вы сможете запомнить, как создать невидимую папку и спрятать там нужные данные. Ход действий:
- Создается стандартная папка рабочего стола / логического диска.
- Перед вводом названия нажмите Alt, наберите комбинацию 255 или 0160 (клавишами с отдельными цифрами справа на клавиатуре). При вводе цифр должен быть включен Num Lock.
- Отпустите Alt, нажмите Enter. Название файла будет пустым.
- Нажмите правой клавишей на значок, выберите пункт «Свойства».
- Перейдите в настройки, затем нажмите на «Сменить значок». Прокрутите, найдите пустой знак, выберите его, нажмите «Ок».
- Нажимаем «Применить»/«Ок».
Вы выполнили все шаги в этом порядке? После всей процедуры файлы должны стать скрытыми: запомните их место расположения, тогда вы не потеряете важные данные. Вы добьетесь желаемого результата (проверите, как сделать невидимой папку), закроете свою информацию от чужих глаз, не будете панически вздрагивать, когда кто-то открывает ваш гаджет.
Нетбуки, ноутбуки, настольные ПК последние десять лет оснащены ОС Windows XP, Windows 7. Эти системы имеют свои особенные характеристики. Не обращая внимания на ограниченные внутренние резервы нетбука перед стационарным компьютером, даже на таком гаджете существует вариант создавать скрытые папки в Виндовс 7. Поскольку не все девайсы оснащены блоком клавиш справа, приходится изощряться, искать другой способ:
- Зажмите клавишу Alt вместе с Fn.
- Вместо цифр используем k,l,u,j,i,o,m,7,8,9. Буква соответствует порядковой цифре.
- Далее делаем по аналогии с ПК.
Как сделать невидимое название папки
Пользователи Windows 8 тоже заинтересованы в том, чтобы создать невидимый документ под свои файлы. Компьютеры имеют один способ проведения этой процедуры, а вот нетбуки, ноутбуки имеют другой дополнительный вариант. При вводе имени на ноутбуке:
- Правой клавишей мыши открываем меню, ищем «Вставить управляющий символ unicode».
- В открытом окне разрешаем написание арабских символов.
- Вместо арабского символа жмем пробел.
Вы уже ознакомились с тем, как создать на рабочем столе невидимую папку. Сейчас появился вопрос: как ее восстанавливать? Этот способ несложный, имеет несколько этапов выполнения:
- Откройте диск/рабочий стол где расположен скрытый документ.
- В правом верхнем окне в разделе «Упорядочить» выбираем «Параметры поиска…».
- В открытом окошке переходим на вкладку «Вид», отмечаем «показать скрытые файлы….».
- Жмем «Применить»/«Ок».
Как увидеть скрытые папки
Итак, вы скрыли нужные документы, но наступает время, когда нужно вернуть все в исходное состояние. Как посмотреть скрытые папки или восстановить их? Для того чтобы отобразить припрятанные файлы на Windows 10 и других вариациях ОС придется проделать ряд других операций:
- Заходим в «Мой компьютер», выбираем меню сервис вверху (если его нет, жмем Alt).
- Переходим в раздел «Свойства».
- Выбираем «Вид».
- «Дополнительные параметры»/«Отображать содержимое системных».
- Снимаем флажок с «Скрывать защищенные системные файлы».
Как сделать скрытую папку видимой
Вы уже научились прятать значок, а сейчас пришло время узнать, как вернуть его в прежнее состояние. Включить видимость поможет простой способ. Зайдите в пуск, затем откройте диалоговую вкладку «выполнить», введите «attrib -h -r -s «C:\invisible» (invisible – название, а С:\ – его расположение). Жмем Enter, появляется нужная информация. Не забудьте главные параметры – имя, место.
Вопрос о том, как надежно спрятать данные, может быть интересным каждому. Это касается не только ПК, а гаджетов, работающих на Андроиде. Про то, какими способами скрыть информацию на ПК, вы знаете, а как сделать невидимую папку без названия на телефоне или планшете? Любителям полазить в чужом гаджете не стоит видеть того, что вы не хотите. Смотрите видео, прячьте свои секреты и не переживайте, что скрытая информация станет доступной чужому глазу.
Возвращаем отображение
Бывают случаи, когда объект теряется или функция сокрытия перестает быть нужной, тогда встает новая задача – восстановить отображение. Сделать это достаточно просто.
- В предполагаемом месте расположения папки жмем комбинацию «CTRL+A». Произойдет выделение всех объектов, включая, казалось бы, невидимый каталог.
- Открываем его «Свойства» и в разделе «Настройка» щелкаем «Сменить значок».
- Выбираем любую из картинок и жмем «Ок».
- В основном окне жмем «Применить».
- Осталось выделить объект мышкой, воспользоваться клавишей «F2» и задать ему новое имя.
Как видите, все предельно просто.
Делаем папку невидимой
Итак, следуем поэтапной инструкции:
Этап I. Создаем новую папку на рабочем столе
Правой кнопкой мыши кликаем на свободном поле рабочего стола и в открывшемся меню выбираем «Создать», далее «Папку».
Для того, чтобы создать новую папку, нажимаем правую кнопку мыши и выбираем нужную функцию
Этап II. Присваиваем папке невидимый значок
Для того, чтобы продолжить процесс сокрытия папки, необходимо сменить ее значок. Для этого делаем следующее:
Наводим курсор на вновь созданную папку;
Кликаем правой кнопкой мыши и выбираем в открывшемся меню опцию «Свойства» (в самом низу);
Правой кнопкой мыши кликаем на новой папке и выбираем опцию «Свойства»
Перед нами появляется диалоговое окно, в котором мы выбираем функцию «Настройка»;
Внизу видим кнопку «Сменить значок», которую активируем;
В «Свойствах» выбираем «Настройки», а далее «Сменить значок»
Перед нами возникает окно с большим количеством предлагаемых иконок, среди которых мы выбираем прозрачную иконку – примерно в середине меню, она невидима для глаза, поэтому чтобы ее активировать наводим курсор на свободное поле, как показано на фото;
Чтобы увидеть иконку в меню предлагаемых вариантов кликаем на пустом поле
Далее после выбора прозрачного значка, нажимаем «Ок», «Применить» и снова «Ок». На нашем рабочем столе появляется невидимый ярлык папки, у которой теперь видно только одно название.
На рабочем столе появляется папка с невидимым ярлыком и видимым названием
Этап III. Делаем скрытым название папки
Итак, на нашем рабочем столе невидимая папка с читаемым названием. Чтобы его также скрыть делаем следующее:
нажимаем клавишу «ALT» и, удерживая ее, набираем следующую комбинацию цифр «0160», далее «Ввод».
Удерживая клавишу Альт, набираем на цифровой части клавиатуры комбинацию цифр 0160
Мы видим, как наша папка полностью исчезла с поля зрения.
Примечание: Чтобы все у нас получилось, важно набор цифр «0160» производить исключительно с цифровой клавиатуры компьютера (расположена справа), а не с цифр, которые находятся вверху клавиатуры.
Цифровая часть клавиатуры расположена обычно в правой ее части
Особенности сокрытия папок для ноутбуков и планшетов
Чаще всего вышеописанные рекомендации подходят для всех компьютерных девайсов – для ноутбуков и планшетов.
Особенности сокрытия папок для ноутбуков и планшетов
Но, если после выполнения всех манипуляций, название папки не получилось скрыть, попробуйте поэкспериментировать с набором вводимых цифр и удерживаемых клавиш, следующим образом:
Можно также вместо набора «0160» попробовать цифры «255».
Альтернативный способ скрыть папки
Существует еще один способ сделать папку либо файл невидимыми для глаз. В его основе лежит использование встроенных функций операционных систем Windows 7, 8 и 10.
Итак, действуем по пунктам:
Нажимаем правой кнопкой мыши на нужной папке (файле) и останавливаем курсор на функции «Свойства».
Перед нами открывается функциональное меню и на первой вкладке «Общие», в самой нижней части мы видим «Атрибуты» — ставим отметку на «Скрытый».
В атрибутах выбираем опцию «Скрытый»
Далее заходим в «Поиск» нашей Windows, куда вводим «параметры папок», в которых выбираем вкладку «Вид».
В «Поиске» находим «Параметры папок» и выбираем вкладку «Вид»
В разделе «Вид» выбираем опцию «Не показывать скрытые файлы, папки и диски», далее «Применить» и «Ок». После чего мы видим, как наша папка полностью исчезла с рабочего стола, то есть стала невидимой.
Выбираем опцию «Не показывать скрытые файлы, папки и диски»
Следует заметить, что вышеперечисленными способами по аналогии можно скрыть папки, файлы, картинки, музыку не только на компьютере, но также на диске и флешкарте.
Открываем скрытые папки и файлы
После того, как мы рассмотрели все способы сделать невидимыми папки и файлы в операционной системе Windows, может возникнуть вопрос – а как же их открыть, посмотреть, найти и так далее.
Сделать это нетрудно, уже хотя бы потому, что можно действовать по шагам сокрытия папки, которые мы изучили выше, но теперь в обратном порядке.
Например, чтобы найти наши скрытые файлы и папки, снова заходим в раздел «Вид» и меняем нашу галочку на функцию «Показывать скрытые файлы, папки и диски», далее «Применить» и «Ок».
Для того, чтобы открыть наши скрытые папки и файлы, выбираем опцию «Показывать скрытые файлы, папки и диски»
Затем, нажимая и удерживая левую кнопку мыши, выделим часть поля рабочего стола, как показано на фото.
Выделив при помощи удержания левой кнопки мыши поле на рабочем столе, мы сможем увидеть наши скрытые папки
Мы сразу увидим наши скрытые папки.
Как установить пароль на папку и скрыть ее от других пользователей
«Как установить пароль на папку?»
Посмотрев, что пишут по этому поводу в интернете, решил сделать свой урок, так как большинство советов сводилось к тому, что для скрытия информации от других пользователей необходимо просто заархивировать папку с паролем.
Да, такой вариант можно использовать, но это неудобно, так как необходимо будет постоянно извлекать файлы из архива и потом обратно их архивировать.
Лучше использовать другие методы, например:
1) Скрыть папку так, что ее никто не увидит (увидеть можно, только введя пароль в спец. программе);
2) Хранить файлы с защищенном виртуальном диске (я такой способ использую много лет).
В этом уроке мы рассмотрим первый способ, а именно, как скрыть папку и закрыть ее паролем.
О защищенных виртуальных дисках мы поговорим в отдельном уроке.
Итак, ниже есть как видеоурок, так и урок в текстовом виде.
Текстовая версия урока.
Программа, которой мы будем скрывать папки и файлы, называется WinMend Folder Hidden.
При первом запуске появится окно, в котором необходимо указать пароль, который в дальнейшем будет использоваться для доступа к программе, и, соответственно, для доступа к скрытым папкам и файлам.
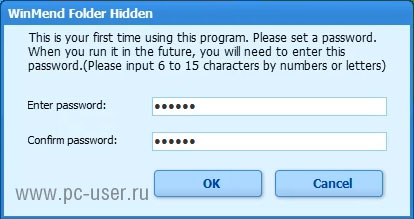
В программе есть русский интерфейс.
Изменить его можно, нажав внизу справа на кнопку «English»:

1. Делаем папку или файлы скрытыми.
Для того, чтоб скрыть папку или файлы жмем на кнопки «Скрыть папку» или «Скрыть файл(ы)»:
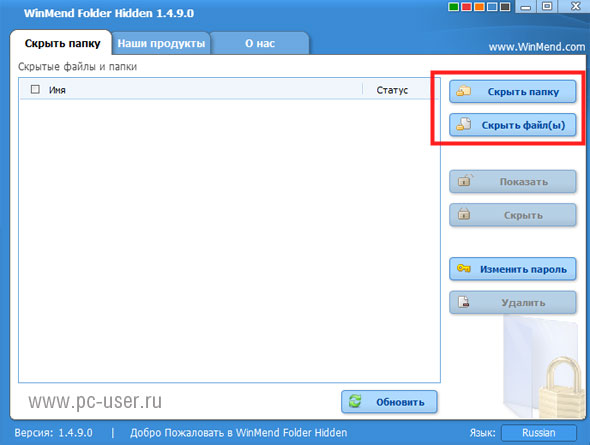
И выбрать папку или файлы на жестком диске:
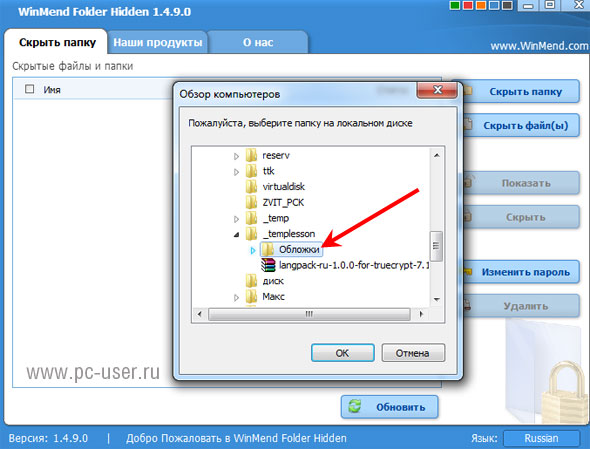
После выбора папка отображается в программе со статусом «скрытый»:
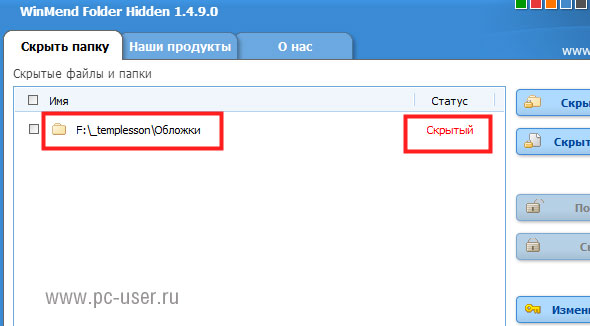
Для проверки открываем Total Commander в режиме просмотра скрытых папок и файлов и видим, что папка отсутствует:
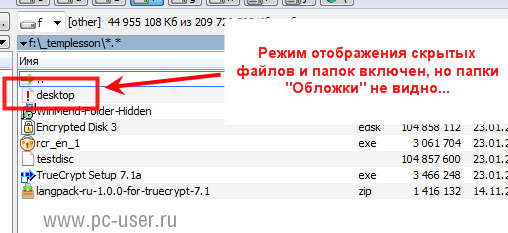
2. Делаем папку или файлы видимыми.
Когда необходимо получить доступ к скрытым папкам или файлам, запускаем WinMend Folder Hidden и вводим пароль, который мы указывали при первом запуске программы:
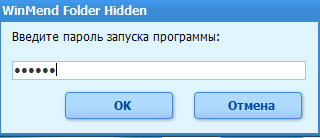
Далее выбираем папку(и), которую необходимо сделать видимой, и жмем «Показать»:
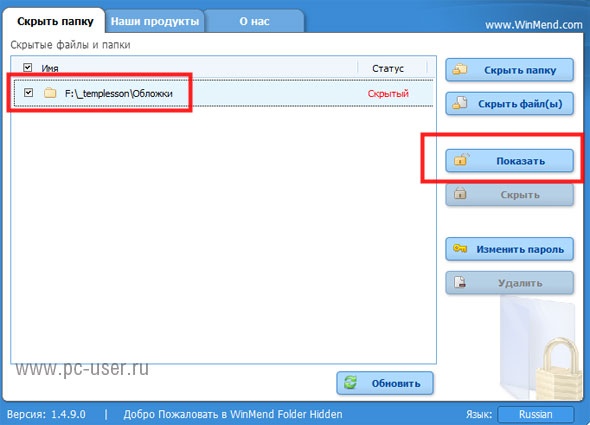
Статус папки меняется на «Видимый»:
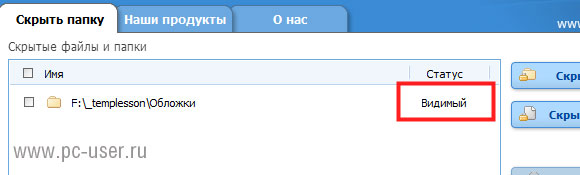
И она видна в Total Commander:
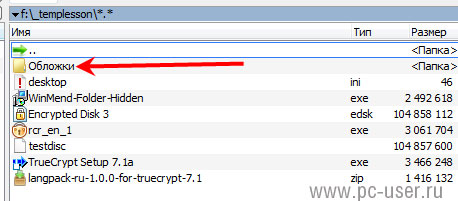
3. Удаление папки из списка программы
Если Вам больше не нужно скрывать папку, то выберите ее в списке программы, сделайте видимой (кнопка «Показать») и нажмите «Удалить»:

Выбранная папка будет удалена только из списка программы — с жесткого диска она не удаляется.
Таким образом, с помощью бесплатной программы WinMend Folder Hidden Вы можете легко прятать личные файлы от других пользователей, которые работают за Вашим компьютером.
Но учтите, что этот способ не дает 100% гарантии, поэтому используйте его только в тех случаях, когда на компьютере работают начинающие пользователи и они не смогут понять, как «обойти» программу и получить доступ к скрытым папкам.
Для надежной защиты личной информации я рекомендую использовать зашифрованные виртуальные диски, о которых мы поговорим в одном из следующих уроков.
Скрываем папку через «Свойства»
Без сомнения, самый элементарный метод. Наводим курсором мышки на папку, которую желаете скрыть, и вызываем выпадающее меню. Контекстное меню активируют при нажатии правой кнопки мышки.
Среди появившихся опций выберите последний пункт «Свойства». Перед Вами откроется диалоговое окно с пятью вкладками. В первой вкладке (подписана как «Общие») найдите строку «Атрибуты», напротив которой о и нажмите кнопку ОК.
После этого появится запрос на подтверждение изменения атрибутов, в котором о. Оставьте все как есть и нажмите ОК.
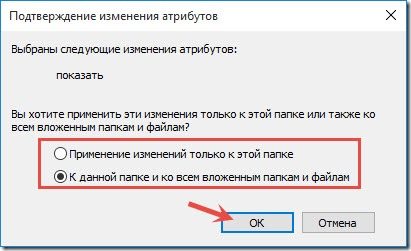
Если же показ скрытых элементов включен, то папка со скрытым атрибутом, который Вы установили, будет выглядеть бледной, а ярлык – прозрачным.
Активация функции «Скрытые папки»
Активировать атрибут «Скрытый» можно и при помощи панели управления. Здесь найдите «Параметры проводника (папок). Перед Вами откроется диалоговое окно с тремя вкладками, перейдите на вторую («Вид»). В этой вкладке будет 2 списка – «Представление папок» и «Дополнительные параметры». Во втором списке найдите опцию «Скрытые папки и файлы», а затем отметьте следующий пункт, который начинается со слов «Не показывать скрытые файлы…».
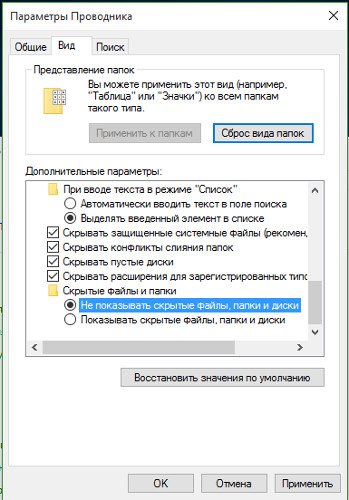
После этого жмите кнопку ОК, чтобы изменения вступили в силу.
Далее о в «Свойствах» папки (как в первом случае). Рядом со строкой (с правой стороны) находится кнопка «Другие». После ее нажатия откроется диалоговое окно с дополнительными атрибутами и среди всех строк, активной должна быть только «Разрешить индексировать содержимое файлов…» (с остальных пунктов галочки уберите, если они будут). И вот, папка становится скрытой и в поиске отображаться не будет. Для доступа к ней следует активировать отображение скрытых элементов на панели управления.
Как на рабочем столе создать папку
1) Чтобы на рабочем столе создать папку, кликаем правой кнопкой мыши по свободному (пустому) месту на рабочем столе.
Контекстное меню “Создать папку”
2) Таким образом открывается контекстно-зависимое меню, в котором следует кликнуть по опции «Создать».
3) В появившемся окне будет предложен список того, что можно создать, из которого надо выбрать «Папку».
4) Вы увидите маленькое окно с надписью «Новая папка», в котором будет мигать курсор, приглашая Вас ввести название для папки.
Имя для новой папки
Если название не вводить, то папка по умолчанию будет называться «Новая папка». В принципе, в любой момент Вы ее можете переименовать, о чем речь пойдет ниже.
Отклоняясь от темы, замечу, что выражение « » означает, что создатели программного обеспечения думали-думали и приняли решение за пользователя (т.е. за нас с Вами), что в конкретном случае можно поступить так, как предлагается. В данном случае рекомендуется согласиться «по умолчанию» с названием «Новая папка».
Но такое название плохое, так как по прошествии некоторого времени сложно вспомнить, что хранится в папке с таким неказистым именем. Поэтому вместо выбора «по умолчанию» лучше ввести «собственное» имя папки.
Введя имя, надо нажать на клавишу Enter или щёлкнуть мышкой за пределами рамки для ввода имени. Если была допущена ошибка при вводе имени, ее легко исправить. Для этого надо щёлкнуть по ошибочному имени папки мышкой, т.е. выделить это имя, а затем нажать на клавишу F2 и можно редактировать имя папки.
Если надо создать папку внутри существующей папки (), кликаем по свободному месту в старой папке правой кнопкой мыши, затем по опции «Создать» и далее делаем все точно так, как описано выше.
Другие варианты, чтобы создать новую папку
II вариант:
Есть ещё один вариант для создания папки Windows. В строке меню в правом верхнем углу есть опция «Файл». Кликаем по ней, затем по «Создать» и, наконец, «Папку».
III вариант:
Открываем Проводник (Пуск – Программы – Стандартные – Проводник), заходим туда, где требуется создать папку. Затем в правом верхнем углу заходим в меню Файл – Создать – Папку.
Или можно щёлкнуть в свободном месте правой кнопкой мыши и в контекстном меню выбрать Создать – Папку.
Проводник создаст новую папку в том месте, где Вы дали команду на её создание, и назовет её Новая папка. Вы можете ввести другое имя, о чем было рассказано выше в первом варианте.
Вариант с Проводником удобен, если Вы решились навести порядок в своих файлах и папках, так как здесь имеется каталог всего, что у Вас есть на компьютере. Можно сделать сортировку по новым или старым папкам, удалить ненужное.
IV вариант:
С помощью этого варианта предполагается создание новой папки в тот момент, когда Вы сохраняете какой-либо файл. Это удобно, чтобы сразу свои файлы хранить «по полочкам», чтобы впоследствии их можно легко было найти.
Допустим, Вы создаете файл или редактируете уже имеющийся. Файл, который в результате получится, можно сразу сохранить в новой папке (как говорится, «не отходя от кассы»). Для этого в меню «Файл» (в правом верхнем углу) выбираем опцию «Сохранить как».
В открывшемся окне кликаем по кнопке «Создать папку», в результате чего появляется папка с именем «Новая папка». Сразу можно ввести другое имя для папки, после чего вводится имя файла. Эта процедура пошагово (1-ый шаг, 2-ой, 3-ий, 4-ый) показана ниже на примере сохранения файла в Блокноте:
1-ый шаг – Кликаем по кнопке “Создать папку”
2-ой шаг – Вводим имя папки, нажимаем на Enter. Новая папка создана.
3-ий шаг – Нажимаем на кнопку “Открыть”, которая находится правее поля “Имя файла”. Таким образом попадаем в новую папку.
4-ый шаг – В новой папке вводим в поле “Имя файла” новое или старое имя файла и нажимаем на “Сохранить”. Все – файл сохранен в новой папке.
Упражнения по компьютерной грамотности:
1) Создайте папку с именем «Учебная» на Рабочем столе, а затем с тем же именем в папке «Мой компьютер». Операционная система Windows разрешает создавать папки с одним и тем же именем в разных местах?
2) В Блокноте или редакторе Word сохраните файл в совершенно новой папке, используя опцию «Сохранить как» в меню «Файл».
Получайте актуальные статьи по компьютерной грамотности прямо на ваш почтовый ящик. Уже более 3.000 подписчиков
Папки предназначены для хранения объектов в одном месте и организовывают хорошую файловую структуру личных документов, фотографий, файлов для упрощения поиска. Узнайте, как создать новую папку на рабочем столе и в проводнике Windows 7, 8, а также других версий ОС.
Как сделать невидимую папку
Если у компьютера несколько пользователей, у одного из них рано или поздно обязательно возникнет необходимость спрятать определенные файлы от остальных.
Простейший способ спрятать файлы на компьютере – поместить их в «невидимую» папку. Сделать невидимой можно любую папку, действуя одним из следующих способов: 1. Присвоить ей пустое название и пустую иконку;
2. Присвоить ей атрибут «Скрытый».
Для усиления «эффекта» можно также использовать оба способа одновременно.
О более надежных методах защиты файлов читайте здесь.
Присвоение папке пустого названия и пустой иконки
В большинстве случаев факт существования на компьютере какой-то папки определяется человеком по наличию у нее соответствующего названия и иконки. Если убрать эти два фактора, папка визуально станет невидимой.
Чтобы сделать название папки пустым, необходимо щелкнуть по ней правой кнопкой мышки, в контекстном меню выбрать пункт «Переименовать», стереть старое название и вместо нового вставить пробел.
Пробел нужно вставлять особым способом: удерживая нажатой клавишу Alt, набрать «255» на цифровых кнопках клавиатуры (те, что справа). При этом, на клавиатуре должен быть активным режим NumLock. Включается он кнопкой с названием NumLock, находящейся возле цифровых кнопок клавиатуры.
При активации режима NumLock на клавиатуре загорится специальный индикатор (подробнее о таком способе вставки символов читайте здесь).
Для присвоения папке пустой иконки, необходимо щелкнуть по ней правой кнопкой мышки и выбрать пункт «Свойства». В появившемся окне на вкладке «Настройка» нажать кнопку «Сменить значок», среди предложенных вариантов выбрать пустою иконку, нажать «ОК», а затем «Применить» (см. рисунок, нажать для увеличения).
Папка после этого «исчезнет». Чтобы ее найти, необходимо открыть раздел, содержащий невидимую папку, и, удерживая нажатой кнопку Ctrl, нажать клавишу латинской буквы A. Папка подсветится вместе со всеми остальными файлами, что даст возможность ее открыть обычным способом (двойным кликом левой кнопки мышки).
Присвоение папке атрибута «Скрытый»
В операционной системе Windows любому файлу или папке можно присвоить атрибут «Скрытый». По умолчанию, компьютер не отображает такие файлы и папки (они становятся невидимыми пользователю). В любой момент их можно вернуть в обычное состояние, и они будут отображаться как прежде.
Чтобы сделать папку невидимой, необходимо щелкнуть по ней правой кнопкой мышки и выбрать пункт «Свойства». Затем в открывшемся окне перейти на вкладку «Общие», отметить галочкой пункт «Скрытый» и нажать «Применить» (см. рисунок). Появится окно, в котором необходимо выбрать пункт «Только к этой папке» и нажать «ОК». Папка исчезнет.
Чтобы снова увидеть эту папку, нужно заставить компьютер отображать скрытые папки и файлы. Для этого необходимо:
— в Windows XP — открыть любую папку или логический раздел, в левом верхнем углу щелкнуть мышкой по пункту «Сервис» и выбрать пункт «Свойства папки…». Появится окно, в котором необходимо перейти на вкладку «Вид», отметить в списке пункт «Показывать скрытые файлы и папки», после чего нажать кнопку «Применить»;
— в Windows 7 – открыть любую папку или логический раздел, в левом верхнем углу щелкнуть по «Упорядочить» и выбрать пункт «Параметры папок и поиска». В открывшемся окне перейти на вкладку «Вид», выбрать в списке пункт «Показывать скрытые файлы, папки и диски», после чего нажать кнопку «Применить».
Для усиления эффекта можно одновременно использовать оба способа, то есть, сначала сделать папку невидимой путем присвоения ей пустого названия и пустой иконки, после чего сделать ее еще и скрытой, присвоив соответствующий атрибут.
Обратите внимание, что помещение файлов в невидимые папки, созданные описанными выше способами, скрывает их от посторонних глаз лишь визуально и не гарантирует высокой степени защиты. На компьютере такие папки могут быть обнаружены случайно, и нашедший их человек беспрепятственно получит полный доступ к файлам, содержащимся в них
На практике, невидимые папки позволяют спрятать файлы от детей или пользователей с невысоким уровнем компьютерной подготовки
На компьютере такие папки могут быть обнаружены случайно, и нашедший их человек беспрепятственно получит полный доступ к файлам, содержащимся в них. На практике, невидимые папки позволяют спрятать файлы от детей или пользователей с невысоким уровнем компьютерной подготовки.
Для хорошо подготовленного человека обнаружить невидимую папку не составит особого труда.
Существуют более надежные способы, позволяющие спрятать файлы или же закрыть к ним доступ. Об этом читайте здесь.
Как открыть общий доступ к папке в Windows 10?
В Windows 10 предоставить общий доступ к файлу или папке (расшарить папку) можно буквально за несколько секунд. Еще я покажу, как закрыть общий доступ к папке/файлу и посмотреть, к каким папкам предоставлен общий доступ.
Просто нажимаем правой кнопкой мыши на любую папку или файл, наводим курсор на меню «Предоставить доступ к» и выбираем «Отдельные люди».
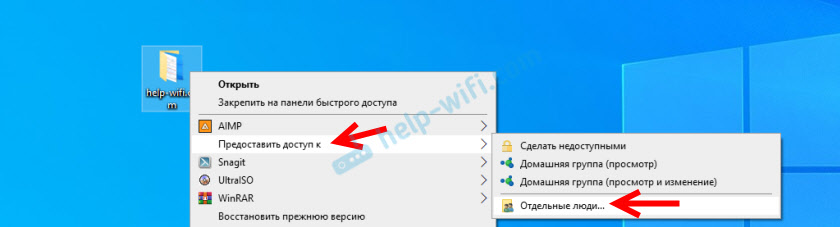
Дальше нужно выбрать пользователя, для которого будет предоставлен общий доступ к папке. В домашней сети можно выбрать «Все». В таком случае доступ к файлу/папке будет у всех участников сети. Можно создать нового пользователя и использовать его имя/пароль для доступа к папке с других компьютеров (если вы не отключали общий доступ с парольной защитой) .
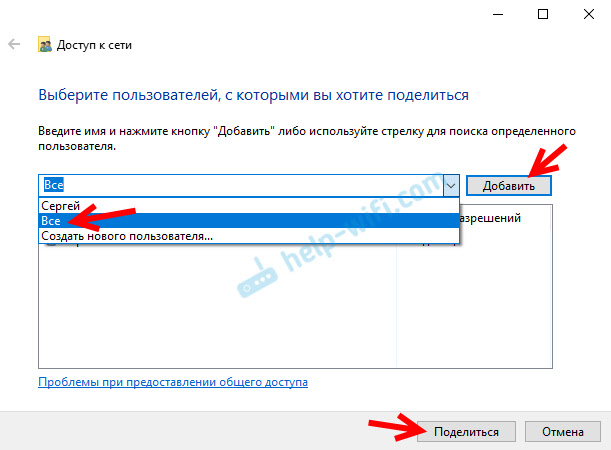
Для пользователя «Все», (или нового пользователя) можно изменить права доступа к файлу или папке в Windows 10. По умолчанию папка/файл доступен только для чтения. Можно установить «Чтение и запись». Тогда другие пользователи по сети смогут менять/удалять файлы в папке, записывать новые, редактировать файлы.

После нажатия на кнопку «Поделиться» появится окно, в котором будет указан сетевой адрес к файлу, или папке. Это адрес можно скопировать и использовать для доступа к данному ресурсу с других компьютеров в локальной сети (просто перейти по адресу в проводнике) .
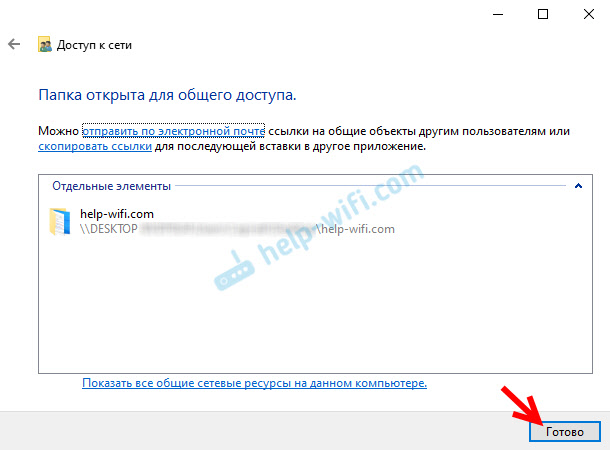
Чтобы зайти в папку, к которой мы открыли общий доступ не обязательно использовать адрес. На другом компьютере можно просто перейти в раздел «Сеть» в проводнике Windows. Открываем нужный компьютер из нашей локальной сети и переходим в общую папку, к которой мы только что открыли доступ.

Так как я установил для этой папки права на чтение и запись, то без проблем могу редактировать, удалять и создавать новые файлы в этой папке. Права применяются ко всем файлам в расшаренной папке.
Как отключить общий доступ к папке или файлу в Windows 10?
Просто нажимаем на папку или файл правой кнопкой мыши, выбираем «Предоставить доступ к» и нажимаем на «Сделать недоступными».

Вот так просто в Windows 10 можно закрыть общий доступ к папке/файлу.
Как посмотреть все папки и файлы, к которым открыт общий доступ на компьютере?
Для этого нужно в проводнике перейти по адресу \localhost

Откроется папка, в которой будут отражаться другие папки и файлы, к которым на данном компьютере открыт общий доступ.
Послесловие
Для меня, как и наверное для многих, локальная сеть, это всегда было что-то сложное и непонятное. Вроде понимаешь для чего она нужна и как ею можно пользоваться, но не совсем понятно, как она работает и как ее настроить. Какие-то непонятные и запутанные параметры, общий доступ, права, учетные записи и т. д., но если во всем разобраться, а еще лучше самостоятельно настроить, то сразу понимаешь, что в этом нет ничего сложного. Даже без этой домашней группы, которую убрали в Windows 10 1803 все можно без проблем настроить и использовать общий доступ к файлам, папкам и принтерам в локальной сети.
Создание папки на рабочем столе
1) Нажимаете ПРАВУЮ кнопку мыши. (Курсор при этом должен находиться на чистом рабочем столе – не на открытой вкладке, не на ярлыке).
Появится контекстное меню.
2)Правую кнопку мыши отпускаете и ведете курсор к пункту меню СОЗДАТЬ. Когда наведете на СОЗДАТЬ – появится список того, что вы можете создать на своем компьютере. Этот список зависит от установленных на вашем компьютере программ, поэтому он будет отличаться от моего.
3)Теперь, с пункта меню Создать аккуратно, по стрелочке переходите на открывшееся подменю со списком. Вверху подменю будет пункт ПАПКУ. Нажимаете Папку ЛЕВОЙ кнопкой мыши.
4) На рабочем столе появится папка (рис. 2), а под ней будет на синем фоне мигать курсор. Вам нужно будет набрать на клавиатуре название папки (какое вы хотите). Когда наберете название, обязательно нажмите клавишу Enter, иначе ваше название не сохранится, папка останется под названием «Новая папка».
О файловых менеджерах
Файловый менеджер (file manager) – это одна из сервисных утилит, позволяющая работать с памятью смартфона, обрабатывать и распределять по категориям хранимые файлы. Современные модели гаджетов от «Самсунг» или «Хонор» обладают идеальным встроенным файловым менеджером, однако не у всех моделей смартфонов файловые менеджеры настолько хороши. Почему файловым менеджерам уделяется так много внимания? Потому что именно это приложение отвечает за полноценную бесперебойную работу смартфона и дает доступ ко всем файлам, находящимся на нем.
Создавать папки и обрабатывать файлы при помощи файловых менеджеров гораздо удобнее. Также можно с легкостью переставлять местами разделы в памяти смартфона и пользоваться облачными хранилищами, так как большинство программ поддерживают активную работу в них.
«ES File Manager»
Одна из наиболее популярных программ, с помощью которой можно не только создавать папки, но и осуществлять полноценный контроль за всеми файлами в памяти гаджета. Обладает встроенной боковой панелью для удобства работы. Также имеет встроенное облачное хранилище для хранения файлов вне памяти смартфона.
«ASTRO Cloud & File Manager»
Утилита, представляющая собой облачное хранилище с возможностью управления файлами, как вне смартфона, так и непосредственно на самом устройстве. Обладает минималистичным дизайном, удобным интерфейсом и рассчитана на среднестатистического пользователя, любящего простые и удобные программы.
«Total Commander»
Один из самых известных файловых менеджеров, получивший свою популярность благодаря развитию персональных компьютеров, появившийся относительно недавно мобильный клиент от этого приложения удивляет большим набором функций и возможностей, а также подробными детальными настройками. Копирование, вставка, сортировка по имени файла, обработка протоколов, настройка отображения файлов, редакция, конвертирование, создание различных типов папок и хранилищ, архивирование – вот неполный список возможностей этой утилиты.
Благодаря расширенному списку возможностей «Total Commander» до сих пор остается самым востребованным файловым менеджером.
Как «Командная строка» помогает скрыть или восстановить папки
Вышеперечисленные варианты не будут уместны, если Вам необходимо действительно скрыть информацию
Чтобы папку нельзя было увидеть и найти никому, кроме Вас, важно сделать её системной. Отличным решение является скрыть папку с помощью командной строки
Делается это так:
Шаг 1. На рабочем столе нажимаете комбинацию клавиш «Win+R».
Нажимаем на клавиатуре клавиши «Win+R»
Шаг 2. Запускаете команду «cmd», прямо вписывая в поле «Открыть» это слово и нажимаете «ОК».
В поле «Открыть» вводим команду «cmd», нажимаем «ОК»
Шаг 3. В первой строке появившегося окна (где мигает курсор) впишите команду с названием диска, где находятся нужные файлы: «cd /d i:\», «i» — буква диска. Подтвердите данную команду, нажав «Enter».
Вводим команду «cd /d i:», нажимаем «Enter»
Шаг 4. В следующей строке ниже вставьте команду: «attrib -s -h /d /s», нажмите «Enter».
Вставляем команду «attrib -s -h /d /s», нажимаем «Enter»