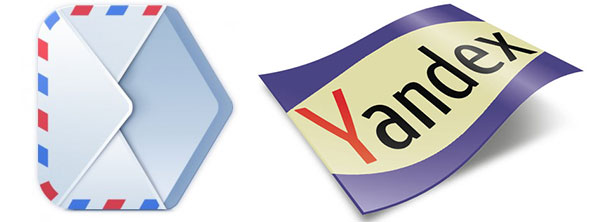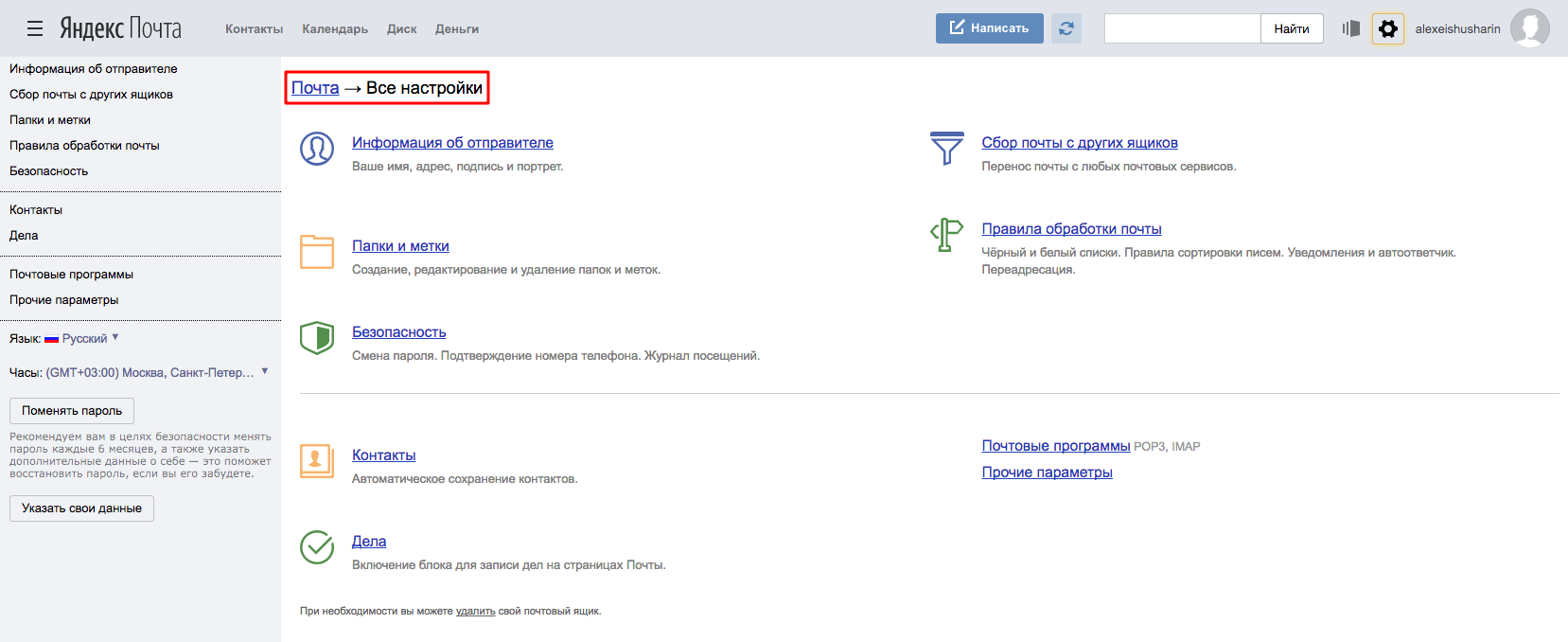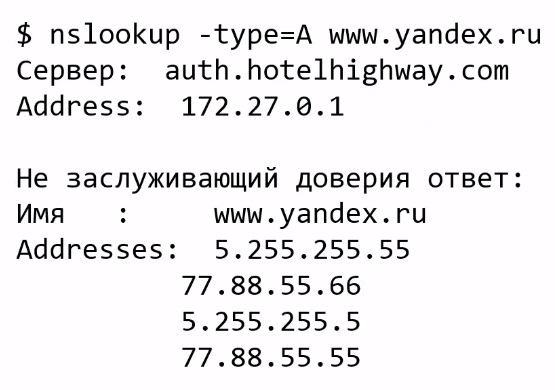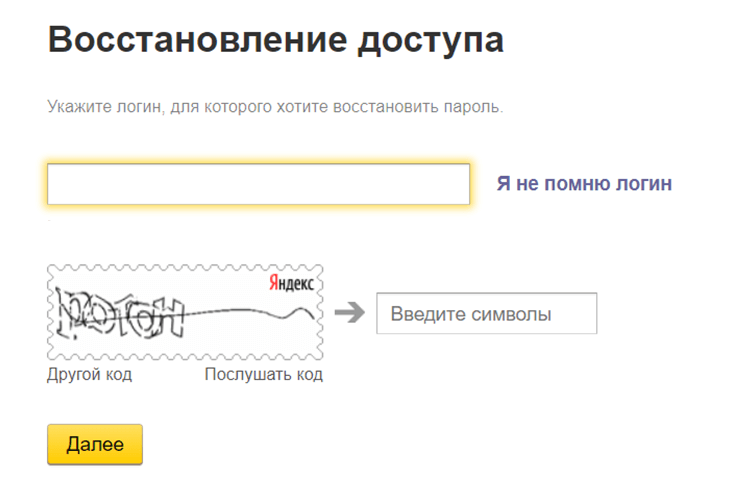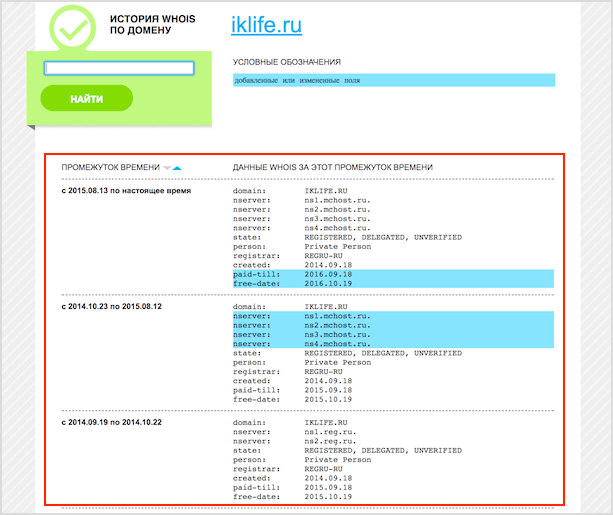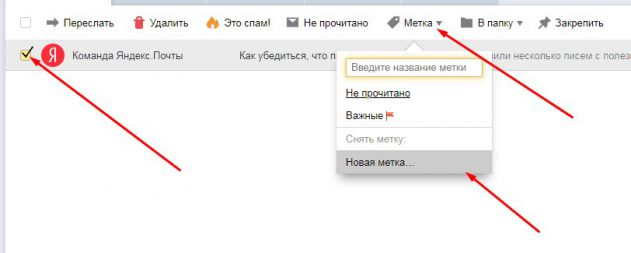Делегирование dns-домена на серверы яндекса и подключение к бесплатной услуге яндекса «почта для домена»
Содержание:
- Настройка DNS
- Виды
- Как настроить Яндекс.DNS?
- Настройка Яндекс.DNS на Wi-Fi роутере (точке доступа)
- Настраиваем Яндекс.DNS на компьютере
- Настраиваем Яндекс.DNS на смартфоне
- Зачем в интернете нужны DNS-серверы
- Альтернативные серверы ДНС
- Яндекс DNS
- Способы блокировки сайта на компьютере — через браузер, wifi роутер, системные файлы Windows
- Настройка DNS Яндекс. Просматриваем интернет в безопасном режиме
- Ручная настройка Яндекс DNS в TP-Link
Настройка DNS
Для того чтобы воспользоваться предложением от Яндекс, необходимо изменить сетевые настройки на наших устройствах, которые выходят в Интернет. Есть несколько вариантов:
настройка днс сервера яндекс на сетевом контроллере;
прописать dns сервера Yandex на роутере.
В первом случае, настройка будет применена на том устройстве, на котором произведена настройка. Во втором, будет выполнена для всех устройств, которые выходят в Интернет через данный роутер
Неважно как — будь-то по кабелю или по WiFi, с компьютера, со смартфона или планшета
Настройка Яндекс DNS через настройку сетевого адаптера
Для изменения DNS-серверов нашего сетевого адаптера, нужно зайти в свойства адаптера и прописать в свойствах протокола TCPv4 ДНС сервера Яндекс.
В Windows 7 я нажимаю кнопку «Пуск» и в поисковой строке пишу «Просмотр сетевых подключений».
Пуск — Поиск — Просмотр сетевых подключений
Далее я захожу в Свойства нужного мне подключения:
Подключение по локальной сети — Свойства
Выбираю Протокол Интернета версии 4 и захожу в его свойства:
Подключение по локальной сети — Свойства
Отмечаю «Использовать следующие адреса DNS-серверов» и в поля предпочитаемого и альтернативного DNS-серверов ввожу выбранные мной IP-адреса:
Указываем ДНС сервера Яндекс
Нажимаю «ОК». На этом смена ДНС-серверов провайдера на Яндекс ДНС завершена.
Настройка роутера на использование Яндекс DNS
Для применения настроек ко всем устройствам в сети, необходимо внести изменения в настройки Интернет-канала от нашего провайдера.
Ниже на скриншоте я показываю как это сделать на примере маршрутизатора ASUS.
ДНС сервера Яндекс в настройках роутера
Захожу в WEB-интерфейс роутера. Ищу настройки канала Интернет. Далее отключаю автоматическое получение настроек DNS-серверов с DHCP-сервера провайдера и указываю необходимые мне адреса серверов.
Как видим, даже не обязательно обращаться за помощью в компьютерный сервис, чтоб выполнить смену настроек ДНС серверов.
Виды
Компания Яндекс предлагает три режима работы DNS. Скорость обработки данных у всех трех одинакова, а вот способы фильтрации трафика у них разные:
- «Базовый» (Public) – быстрый и надежный, без каких-либо фильтров трафика.
- «Безопасный» – подключен дополнительный механизм защиты от ботов, мошеннических сайтов и адресов, зараженных вирусным кодом.
- «Семейный» – кроме фильтра защиты от вредоносных сайтов (DNS безопасный) содержит фильтр рекламы и ресурсов для взрослых. Лучшее решение для детей и престарелых родителей!
Вот таблица с ДНС адресами. Их нужно вводить в сетевых настройках для применения выбранного режима работы.
| ДНС для протокола IPv4 | |||
| Режимы | Базовый | Безопасный | Семейный |
| Основной | 77.88.8.8 | 77.88.8.88 | 77.88.8.7 |
| Альтернативный | 77.88.8.1 | 77.88.8.2 | 77.88.8.3 |
| ДНС для протокола IPv6 | |||
| Основной | 2a02:6b8::feed:0ff | 2a02:6b8::feed:bad | 2a02:6b8::feed:a11 |
| Альтернативный | 2a02:6b8:0:1::feed:0ff | 2a02:6b8:0:1::feed:bad | 2a02:6b8:0:1::feed:a11 |
Как настроить Яндекс.DNS?
Прежде всего подробные инструкции по настройке доменной системы Яндекса вы найдете на самом сайте Яндекс.DNS.
Здесь вы найдете краткие сведения о данной адресной системе. На страничке можно выбрать подходящий для вас режим.
Рис. №2. На сайте есть необходимая инфа
Дальше, внизу страницы выбирается сам ресурс с которого вы хотите осуществить подключение.
Рис. №3. Выберите нужную иконку
Если это роутер, выберите раздел «Wi-Fi роутер», а затем в строке списка тип вашего роутера.
Рис. №4. Выберите ваш роутер
Если вам нужно подключится не через точку доступа, а с самого устройства, выберите раздел «Устройство».
Ниже вы увидите два электронных слота, которые помогут задать нужные конфигурации вашего устройства. Вот они:
Рис. №5. Можно подключиться с устройства. Задайте нужные параметры
Как только вы зададите нужные параметры, увидите ниже список действий.
Инструкция очень подробная со скриншотами и указателями. Вот, как она выглядит:
Рис. №6. Очень доступная пошаговая инструкция
Нужно просто последовательно выполнить предписания.
Также, можно настроить нужный ресурс просто забив его в поисковике.
Например, если вы хотите настроить яндек на Андроиде, забейте в поиск: «Настроить Яндекс.DNS Андроид», или аналогично любое другое устройство.
Так вы сразу попадете на страничку с подробными инструкциями.
Вот, например, как выглядит инструкция подключения адресной системы Яндекса для Андроида.
Как видно, подключение для Андроида осуществляется через настройки вай-фай.
Аналогичным образом подключение проводится и с других мобильных систем. Различия будут лишь в нюансах.
Настройка Яндекс.DNS на Wi-Fi роутере (точке доступа)
Все очень просто. Показываю на примере роутера TP-Link TL-WR841N. Заходим в настройки роутера. Наберите в адресной строке браузера адрес 192.168.1.1 (если этот адрес не работает, то посмотрите снизу роутера, там есть информация).
Введите логин и пароль для доступа к настройкам, по умолчанию это admin и admin. Нам нужно указать свой DNS, точнее DNS Яндекса. Для этого переходим на вкладку Network WAN.
Ставим галочку возле Use These DNS Servers и в первой строчке напротив Primary DNS пропишите один из DNS от Яндекса. Во второй строчке, напротив Secondary DNS ничего указывать не нужно. Если там у Вас были уже прописаны DNS, то Вы можете их удалить. Но советую записать их куда нибудь, на всякий случай. После этого нажмите кнопку Save для сохранения изменений.
Вот и все настойка роутера закончена. У меня все работало даже без перезагрузки роутера. Опасные сайты блокировались.
Если Вы захотите убрать DNS от Яндекса, тем самым отключить блокировку сайтов, то просто на этой же странице удалите адрес и уберите галочку возле пункта Use These DNS Servers. А если у Вас провайдер выдает статичные DNS, то пропишите их, Вы же их сохранили?
Если установить настройки на точке доступа, то нежелательные сайты будут блокироваться на всех устройствах (компьютеры, телефоны и т. д.), которые будут подключатся через эту точку доступа.
Настройка Яндекс.DNS на компьютере (ноутбуке, нетубке и т. д.)
Если Вы хотите установить защиту от опасных сайтов только на одном компьютере, или например Вы подключаетесь к интернету напрямую по сетевому кабелю, или по технологии 3G, то нужно указать DNS адрес в настройках сетевого соединения. На панели уведомлений нажмите правой кнопкой мыши на значок интернет подключения и выберите Центр управления сетями и общим доступом.
Выбираем Изменение параметров адаптера.
Теперь внимание! Если Вы подключаетесь к интернету по Wi-Fi, то нажимаем правой кнопкой на Беспроводное сетевое соединение и выбираем Свойства. Если же Вы подключаетесь по кабелю, то выбираем Подключение по локальной сети и свойства
Выделяем пункт «Протокол интернета версии 4 (TCP/IPv4)», затем нажимаем Свойства. Ставим метку возле Использовать следующие адреса DNS-серверов . Напротив Предпочитаемый DNS-сервер указываем DNS от Яндекса. Нажимаем Ок и еще раз Ок.
Все готово, защита на компьютере настроена.
Указываем Яндекс.DNS на мобильном устройстве
Я покажу на примере HTC One V, который работает на Android 4.0.
Заходим в настройки и выбираем Wi-Fi. Затем нажимаем на сеть к которой подключены и держим несколько секунд, пока не появится меню. Выбираем Изменить сеть.
Устанавливаем галочку возле Расширенные параметры и прокручиваем окно. Нажимаем кнопку DHCP. Выбираем Статический.
Прокручиваем список, и там где DNS 1 пишем выбранный Вами DNS от Яндекса. Нажимаем Сохранить.
Теперь опасные сайты будут заблокированные на телефоне.
Проверка Яндекс.DNS в работе
Для того, что бы проверить работает ли блокировка опасных сайтов, нужно просто зайти на сайт с плохим м, или на сайт взрослой тематики (если Вы установили DNS с фильтром сайтов для взрослых).
Для проверки я попытался зайти на один из таких сайтов, и вот что увидел:
Проблемы при работе через Яндекс.DNS
Скорее всего, без проблем при работе через эти DNS не обойтись. Тем более, что сервис Яндекс.DNS пока что работает в режиме бета тестирования (по состоянию на 03.04.2013). Что стоит понимать под словом проблемы? Прежде всего, это блокировка нужных и не опасных сайтов. Поскольку для блокировки Яндекс будет использовать свою базу плохих сайтов, то казусы будут. Я как вебмастер, знаю, что Яндекс может ошибочно отнести хороший и чистый сайт к числу вредоносных.
Заключение
Мне нравится то, что делает Яндекс. Его старания сделать интернет безопасным и чистым, заслуживают внимания. Самое главное, что есть хорошая возможность защитить детей от сайтов, которые содержат информацию для взрослых.
Ну а я свое дело сделал, я рассказал Вам как это все настроить :). Всего хорошего!
Настраиваем Яндекс.DNS на компьютере
Когда у вас только один ПК, и он подключен к интернету с помощью витой пары (кабелю), или хотите защитить только конкретный компьютер, необходимо указать новый адрес DNS настроив сетевое подключение. Взгляните на панель уведомлений, там будет иконка интернета. Клацаем по ней правой кнопкой и раскрываем раздел с таким названием: «Центр управления общим доступом и сетями».
Необходимо открыть «Изменение параметров адаптера».
Затем смотрите, в зависимости от вашего типа подключения нужно выполнить такие действия:
— вы присоединены к сети интернету через Wi-Fi — открываем свойства беспроводных соединений (правой кнопкой по ярлыку и выбрать «Свойства»);
— компьютер подключен к интернету с помощью витой пары — идем в свойства подключений по локалке.
В этих свойствах, необходимо выбрать в списке протокол TCP/IPv4 и тапнуть на кнопочку свойств. Теперь ставим галочку возле «Использовать следующие адреса DNS-серверов». Вписываем в поле «Предпочитаемый DNS», набрав новый адрес от Яндекс.DNS и клацаем кнопку «ОК», затем еще раз «ОК».
Все, теперь ваш компьютер защищен от сайтов с опасным контентом.
Настраиваем Яндекс.DNS на смартфоне
На современных мобильных устройствах также доступна смена параметров DNS. Настройка Яндекс.DNS на Android выполняется легко:
- Переходим к настройкам Wi-fi (меню смартфонов может немногим отличаться зависимо от версии прошивки, но в целом действия аналогичны для разных вариаций ОС);
- Ищем активную точку доступа, жмём и удерживаем;
- В появившемся меню выбираем функцию «Изменить сеть»;
- Ставим маркер напротив пункта «Расширенные параметры», переходим вниз и выбираем «DHCP», после чего активируем режим «Статический»;
- Находим «DNS 1» и вносим DNS Яндекса (цифры выбранного вами режима фильтрации);
- Сохраняем результат.
Выключение службы DNS Yandex выполняется обратным способом.
Зачем в интернете нужны DNS-серверы
На заре существования всемирной сети подключенных компьютеров было немного, а пользователями были опытные специалисты.
Каждую точку подключения (клиентский компьютер) идентифицировали в сети при помощи IP-адреса. Что расшифровывается как Internet Protocol Address – адрес интернет-протокола.
IP-адрес выглядит примерно, как номер сотового телефона:
- 59.109.189
- 59.110.48
- 59.109.207
Со временем количество пользователей интернета значительно увеличилось и тогда, для облегчения задачи серфинга в сети, было предложено ассоциировать цифровые IP-адреса сайтов с вербальными (словесными) доменными именами.
Чтобы обеспечивать назначение каждому цифровому IP-адресу веб-сайта удобного для восприятия имени была создана глобальная система доменных имен.
По-английски Domain Name System или сокращенно DNS.
Система доменных имен представляет собой распределенную инфраструктуру из большого числа серверов, расположенных по всей планете. Эта серверная структура DNS выстроена по принципу иерархического подчинения.
- Сервера доменных имен верхнего уровня – COM, RU и так далее.
- Сервера со списками доменных имен второго уровня – google.com.
- Сервера доменов третьего уровня – api.google.com.
Самую верхнюю позицию в иерархии занимают корневые DNS-сервера, на которых хранятся списки серверов доменных имен верхнего уровня. Корневых ДНС-серверов во всем мире чуть более 10 штук.
Говоря простыми словами, система доменных имен функционирует, как глобальный адресный стол для всемирной сети.
В локальных отделениях DNS хранятся ассоциированные с доменными именами IP адреса сайтов, относящиеся к данному региону. Если на местном сервере DNS оказывается невозможно найти адрес сайта по запрашиваемому доменному имени, запрос делегируется к следующему уровню системы.
И вот таким образом поиск IP-адреса по заданному браузером доменному имени происходит до тех пор, пока нужный сайт не будет обнаружен на одном из ответственных за его хранение серверов DNS.
Пример работы, как браузер находит сайт
Чтобы понять, как все это работает, давайте рассмотрим на конкретном примере поиска какого-либо сайта.
Такой достаточно сложный алгоритм поиска IP адреса сайта по доменному имени получается потому, что сегодня интернет-ресурсов во всемирной сети уже более миллиарда.
Hosts-файл
Чуть выше было упомянуто, что записи об адресах сайтов могут находиться в операционной системе компьютера. Действительно, среди системных файлов имеется документ по имени Hosts.
Это обычный текстовый файл, но не имеющий расширения txt. Дело в том, что Hosts-файлы могут присутствовать на компьютерах и других операционных систем, а не только Windows.
На альтернативных OS расширения файлов могут не совпадать, поэтому договорились использовать текстовый документ Hosts вообще без указания типа файла.
Hosts-файл содержит список сопоставления доменных имен известных пользователю интернет-ресурсов и их IP-адресов.
127.0.0.1 localhost
Сначала прописывается IP-адрес, а затем название интернет-ресурса.
Считается, что Hosts-файл является архаизмом. Этот файл использовался в прежние времена, когда компьютеры имели малую мощность и использовалась любая возможность ускорить процессы.
Указанная выше запись из Hosts-файла означает, что по такому IP адресу находится сам пользовательский компьютер. В большинстве случаев на современных персональных компьютерах эта запись является единственной.
Иногда продвинутые пользователи, для того, чтобы заблокировать посещение какого-либо сайта, добавляют в Hosts-файл запись, в которой сопоставляют доменное имя нежелательного ресурса с IP-адресом компьютера.
В случае запроса браузера по данному доменному имени происходит обращение к локальной системе и перейти на сайт оказывается невозможно.
Например, пользователь не хочет, чтобы его дети посещали какие-либо сайты. Тогда можно отредактировать Hosts-файл и указать в качестве IP-адреса нежелательного сайта локальный хост.
Hosts-файл иногда используется хакерами для того чтобы перенаправить пользователя на фишинговые страницы. Если пользователь посетит зараженный сайт и загрузит оттуда вирус, то этот вирус может произвести изменения в записях Hosts-файла.
Например, доменному имени надежного онлайн-банка будет ассоциирован IP-адрес мошеннического ресурса. Набрав в браузере адрес банка, пользователь попадет на сайт мошенников и потеряет свои деньги.
Сегодня Host-файл потерял свою значимость и может вообще не содержать никаких записей. Это никак не отразится на функциональности компьютера и возможностях работы в интернете.
Альтернативные серверы ДНС
В чем отличия между сетями 3G и 4G: особенности, преимущества и недостатки
К сожалению, локальные провайдеры не всегда гарантируют 100%-ную работоспособность ДНС-сервера. Чтобы не ждать, пока сервис восстановят, клиент может подстраховаться.
Потребитель, возможно, захочет сменить предпочитаемый ДНС по причине территориального ограничения доступа к информации, нестабильной работы сервера или для повышения уровня защиты своего ПК. Предлагается использовать следующие адреса DNS на замену предпочитаемому провайдером:
- Google DNS. Корпорация была одной из первых, предоставившей свои адреса как общедоступные.
- Open DNS. Крупный сервис, быстро реагирующий на любые запросы DNS, родительский контроль, блокировку вредоносных сайтов.
- «Яндекс. ДНС» – известная поисковая система, предоставляющая для своих клиентов три варианта защиты при подключении к сервису DNS.
- Comodo Secure DNS – поставщик, распределенный по миру, не требует какого-либо ПО или оборудования. Действует в сфере информационной безопасности, также предлагает воспользоваться бесплатной услугой.
- Level 3 ДНС – сервис, содержащий многочисленные возможности. Занимает одно из лидирующих мест по популярности. Гибкая и надежная сеть.
- Open NIC DNS – некоммерческий проект, управляемый волонтерами. Никакой цензуры сайтов и большая инфраструктура сети.
Выберите наиболее подходящий ДНС (предпочитаемый), настройка параметров подключения пользователя в тупик точно не поставит.
Google Public DNS
Со слов самих разработчиков, этот DNS способен значительно ускорить загрузку веб-страниц. Для того, чтобы воспользоваться этим сервером, в настройках подключения необходимо прописать адреса 8.8.8.8 и 8.8.4.4 для первичного и вторичного DNS соответственно.
Если вас интересуют серверы или система хранения данных, то компания Server City предлагает вам купить серверы DELL, IBM, а также системы хранения данных по выгодной цене. Здесь на сайте server-city.ru вы можете более подробно почитать про все услуги, которые предлагает компания.
Яндекс.DNS
Последовав примеру компании Google, Яндекс разработал собственный альтернативный DNS-сервер. Кроме того, разработчики добавили возможности семейного контроля на тот случай, если возникнет необходимость блокировки потенциально опасных ресурсов. Для использования DNS без функций фильтрации, в настройках подключения необходимо ввести адрес 77.88.8.8. Если вы введете адрес 77.88.8.88, то сможете воспользоваться функциями фильтрации опасных ресурсов. В том случае, если вы введете адрес 77.88.8.7, вы активизируете фильтрацию опасных сайтов и порно-ресурсов.
OpenDNS
Этот сервис достаточно популярен в сети и не зря. OpenDNS позволяет использовать современные методы защиты в интернете, быстр и обладает многими приятными функциями, например, функцией исправления опечаток в набираемых адресах.
Сервис имеет платный и бесплатный режимы.
Бесплатный режим со стандартными настройками доступен по следующим адресам:
- 208.67.222.222
- 208.67.220.220
SkyDNS
Этот сервис лидирует в русскоязычном интернете в области безопасности и фильтрации нежелательного контента. Как заверяет сам разработчик, сервисом пользуются десятки тысяч пользователей, крупные компании, интернет-провайдеры и др. Доступны платный и бесплатный режимы.
Подключение к бесплатному режиму доступно после прохождения процедуры регистрации, которая не отнимет много времени. Для использования SkyDNS вам будет предложено загрузить небольшое приложение SkyDNS Agent, либо сообщить свой IP. Впрочем, воспользоваться сервисом можно и без установки приложения.
Для этого вам необходимо будет указать адрес DNS 193.58.251.251.
Кроме этого, для поиска подходящего DNS можно воспользоваться соответствующим ПО, которого на просторах интернета немало.
Яндекс DNS
Корпорация «Yandex» предлагает свои публичные адреса по тарифу. Ниже в таблице приведено описание интернет фильтров.
| Протоколы | DNS | Базовый | Безопасный | Семейный |
| IPv4 | Первичный | 77.88.8.8 | 77.88.8.88 | 77.88.8.7 |
| IPv4 | Вторичный | 77.88.8.1 | 77.88.8.2 | 77.88.8.3 |
| IPv6 | Первичный | 2a02:6b8::feed:0ff | 2a02:6b8::feed:bad | 2a02:6b8::feed:a11 |
| IPv6 | Вторичный | 2a02:6b8:0:1::feed:0ff | 2a02:6b8:0:1::feed:bad | 2a02:6b8:0:1::feed:a11 |
Можно заметить, что Яндекс сразу предлагает варианты под современный протокол IP версии 6.
Рассмотрим, в чем отличие между эти тремя режимами.
- «Базовый». Минимальный функционал. Выполняет только функции DNS сервера;
- «Безопасный». Исходя из названия, предлагает дополнительную защиту рабочей станции пользователя от мошенников, ботов и различных фишинговых атак;
- «Семейный». Можно назвать полной версией. Ко всем перечисленным добавляются функции блокировки веб-ресурсов и рекламы, которые содержат эротический или порнографический контент.
Для наиболее известных моделей маршрутизаторов (Asus, ZyXel, TP-Link) вендоры выпустили прошивки, адаптированные под Yandex.DNS. То есть, после первичной настройки сетевого устройства, пользователь, при подключении к сети Интернет, будет использовать публичные адреса от Yandex.
Расширенный режим встроенной утилиты очистки диска в Windows
Способы блокировки сайта на компьютере — через браузер, wifi роутер, системные файлы Windows
Для начала перечислю основные способы, с помощью которых можно запретить доступ к любому «плохому» сайту, чтобы он не открывался в браузере на компьютере или ноутбуке. Например, Youtube, Facebook, Instagram, ВКонтакте, Одноклассники…
- Заблокировать сайт в самом браузере — Yandex, Google Chrome, Opera, Mozilla Firefox или каком-либо другом.
- Запретить доступ к странице в служебном файле hosts, находящемся в одной из системных папок Windows.
- Ограничить посещение любого веб-ресурса через роутер сразу всем или для определенного устройства в локальной сети.
Компьютерный браузер для Windows
Жмем на кнопку «Установить» и подтверждаем свое действие
После инсталляции соглашаемся с правилами использования
И далее добавляем нежелательные адреса сайтов знакомств, мошенников или для взрослых в список заблокированных в браузере. Также в офисах часто ограничивают доступ к соцсетям Фейсбук, Одноклассникам, Ютуб, ВКонтакте, Инстаграм и другим популярным ресурсом, которые отнимают время от работы.
Также данный список можно поменять на белый. То есть наоборот, к сайтам в нем будет разрешен доступ с компьютера, а остальные будут заблокированы для посещения.
После того, как вы попытаетесь зайти в браузере на заблокированный сайт, то на экране компьютера отобразится вот такая картинка
Для того, чтобы защитить изменения списка без вашего ведома, нужно зайти в меню «Защита паролем».
Здесь доступны следующие настройки:
Защитить паролем доступ к изменению параметров расширения для браузера
Требовать пароль при посещении заблокированных на компьютере сайтов
Добавить дополнительный шаг для разблокировки страницы
Уведомлять по почте в случае попытки удаления расширения Block Site
Также можно настроить фильтр блокировки сайтов на компьютере по содержанию на их страницах определенных слов
И еще один режим — «Рабочий», который позволяет установить расписание по времени, в какие именно дни и часы будет осуществляться блокировка доступа к выбранным сайтам в браузере.
Видео инструкция
Блокировка сайтов в системе Windows через Hosts
Еще один способ заблокировать от детей сайт на компьютере — прописать его адрес в системном файле «hosts». Для этого заходим через проводник на диск «С» и открываем папку
«Windows».
Далее открываем вложенные папки «System32\drivers\etc»
Ваше мнение — WiFi вреден?
Да
23%
Нет
77%
Проголосовало: 22286
И находим файл «hosts». Для того, чтобы его открыть, кликаем по названию правой кнопкой мыши и заходим в раздел «Открыть с помощью»
Здесь выбираем программу «Блокнот»
Делаем в данном файле запись следующего вида
127.0.0.1 — это локальный IP адрес в системе Windows, который выдает ошибку о недоступности сайта для просмотра. После него через пробел идеи адрес сайта, типа «vk.com», «ok.ru», «fb.com» и так далее. Каждый отдельный сайт пишем с новой строки
После чего сохраняем изменения.
Если сохранить файл не удается из-за ошибки разрешения на внесение изменений, то прочитайте нашу отдельную статью, как обойти эту блокировку.
В результате проделанной нами работы при попытке войти на «плохой» сайт получаем вот такую пустую страницу с ошибкой
Видео про hosts
DNS сервисы
Еще одна возможность ограничить компьютер своих детей от посещения нежелательных ресурсов в интернете — использовать так называемые DNS сервисы. У нас на сайте есть подробная статья про Yandex DNS. Если вас интересует, то можете ознакомиться с данным способом подробно именно там.
Если коротко, то в подобных сервисах есть несколько уровней доступа к тем или иным сайтам. Для защиты от мошенников или входа на сайты для взрослых можно использовать один из предложенных DNS адресов, которые необходимо указать в Windows в сетевых настройках своего сетевого адаптера. И все подобные опасные страницы будут ограничиваться для посещения еще на стороне Яндекса.
Настройка DNS Яндекс. Просматриваем интернет в безопасном режиме
Для того чтобы воспользоваться Яндекс серверами и защитить свой компьютер при посещении интернет-сайтов, необходимо настроить операционную систему, или роутер, если он используется. Настройки Windows 7, Vista и Windows 8 практически ничем не отличаются, разве что путем открытия окна “Просмотр состояния сети”. Как настроить сеть на использование безопасного интернета в Windows 8 мы уже писали на нашем сайте. Поэтому сегодня разберем это действие на примере семерки.
Итак, щелкните по кнопке “Пуск” и в открывшемся основном меню Windows перейдите в “Панель управления”.
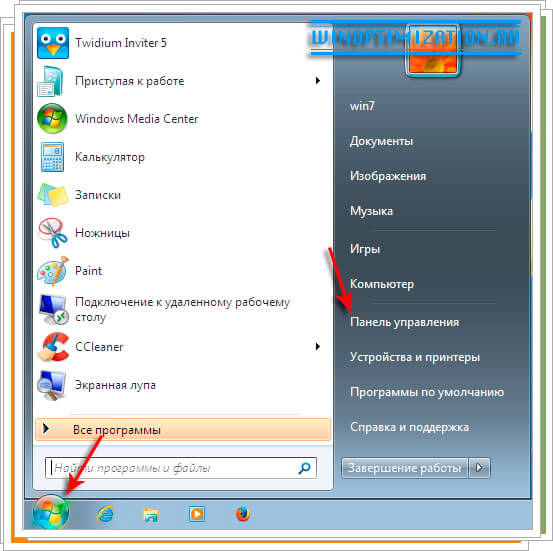

Во вновь открывшемся диалоговом окне перейдите к свойствам подключения кликнув по “Свойства”. Далее в списке компонентов найдите и выделите строчку “Протокол Интернета версии 4” и снова щелкните по кнопке “Свойства”.
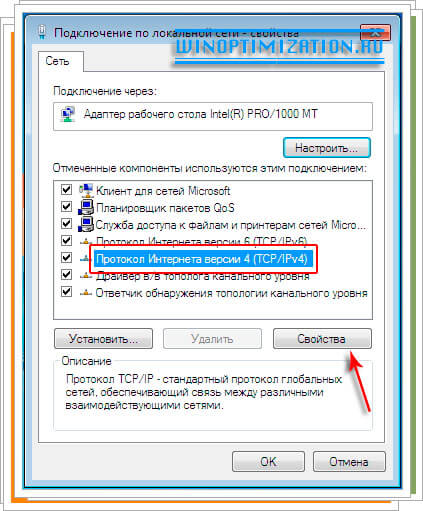
В свойствах протокола активируйте радиокнопку “Использовать следующие адреса DNS-серверов” и введите адреса одного из трех вышеописанных сервисов. В нашем примере мы ввели адреса серверов самого защищенного режима, то есть семейный dns яндекс. Поставьте галочку в чекбоксе “Подтвердить параметры при выходе” и кликните по “Ок”.
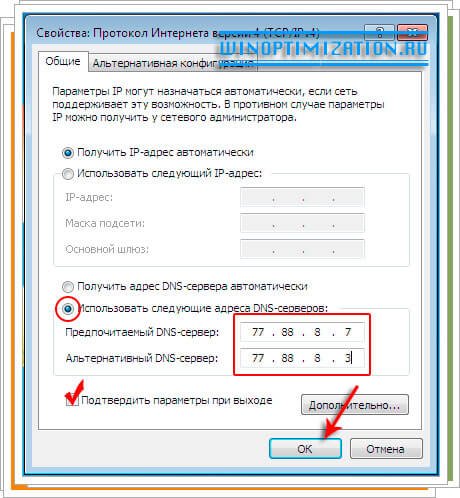
Закройте все открытые окна и перезагрузите компьютер. Вот и все, теперь, когда вы войдете в систему и попробуете открыть какой-нибудь сайт, неудовлетворяющий политике безопасности Яндекса (содержит вирусы, контент для взрослых, мошеннический и тп.) у вас этого не получится. Используйте интернет в безопасном режиме!
Это сервис, который позволяет блокировать доступ к сайтам с опасным содержанием, а также делает блокирование сайтов с содержимым для лиц старше 18-и лет.
После детального изучения, можно выделить такие интересные его особенности:
- сервис регулярно обновляет базы сайтов с вредоносным содержанием;
- благодаря этому, ваш компьютер будет под хорошей защитой от вирусов, во время посещения сайтов в интернете;
- дополнительно защищает детей от просмотра сайтов со взрослым содержанием;
- довольно простое подключение. Заключается в смене DNS на ПК, или другом устройстве, которое подключено к сети интернет. И главное — нет необходимости в установке дополнительных приложений.
Например, если подключение всех устройств происходит через доступ по беспроводной точке Wi-Fi , то в настройках, на самом роутере , необходимо сменить адреса DNS на те, которые предоставляет сервис. После этого все устройства, которые подключатся к данной точке, будут защищены от любых нехороших сайтов.
Ну а если интернет подключен к компьютеру на прямую, то все настройки меняются непосредственно на этом ПК. Все эти действия производятся довольно просто и далее, мы подробно рассмотрим каждый вариант.
Для начала, необходимо посетить сайт этого сервиса, который находится по адресу: https://dns.yandex.ru/ . Тут мы видим три колонки с адресами DNS, для разного уровня фильтрации. Выбираем тот, что нам подходит. Если выделить один из трех предоставляемых фильтров, то вверху будет показан уровень защиты, который предоставляется сервисом.
Еще одна довольно интересная фишка, Яндекс выпускает собственную прошивку (обновление) для Wi-Fi роутеров , где есть уже все необходимые настройки. В данный момент DNS от Яндекса предустановлен на роутерах D-Link DIR-615 / DIR-620 и ZyXEL серии Keenetic. В ближайшее время ожидается прошивка и для других моделей и производителей роутеров . Хотя, надежнее всего менять настройки вручную, это не сложно, но зато намного безопаснее.
- 77.88.8.8
— простой DNS, без фильтрации, но с высокой скоростью. - 77.88.8.88
— блокировка доступа к сайтам с опасным содержанием и сайтам мошенников. - 77.88.8.7
— кроме опасных ресурсов, блокирует и сайты с эротическим контентом.
Ручная настройка Яндекс DNS в TP-Link
Для ручного ввода DNS серверов Яндекс на маршрутизаторе TP-Link нужно пройти во вкладку «Дополнительные настройки», раздел «Сеть — Интернет».
В старой версии администраторского раздела зеленого цвета нужно зайти в рубрику «DHCP — Настройка DHCP» и указать те же самые DNS-сервера в качестве «Альтернативного» и «Предпочитаемого»
Этот способ использования серверов Яндекс DNS на роутере TP-Link с одной стороны очень прост, а с другой имеет ряд минусов по сравнению с теми моделями, где данная функция сразу встроена в программное обеспечение маршрутизатора. Главный в том, что настройка применяется сразу ко всей локальной сети и WiFi подключению. То есть задав эти сервера по одному из режимов фильтрации, вы оградите сразу все устройства, подключенные к роутеру.
- https://skesov.ru/yandeks-dns-prosteyshiy-sposob-zashhityi/
- https://help-wifi.com/tp-link/nastrojka-ddns-dinamicheskij-dns-na-routere-tp-link/
- https://wifika.ru/nastroyka-serverov-yandeks-dns-na-routere-tp-link.html