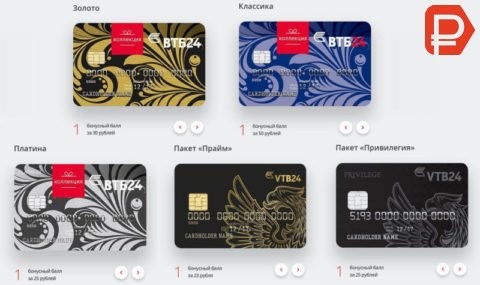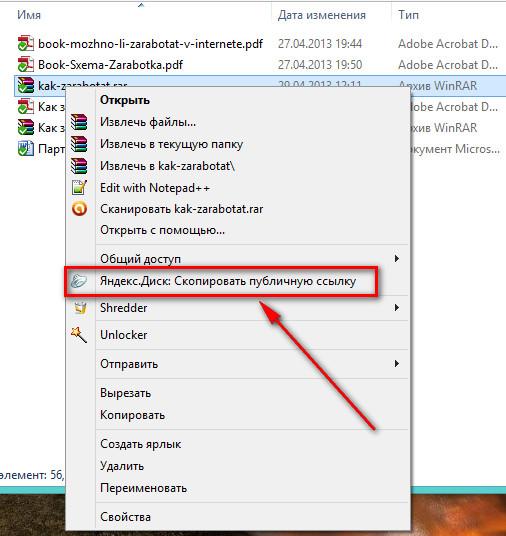Личный кабинет дропбокс: как зарегистрироваться, войти и пользоваться облачным хранилищем
Содержание:
- Как работать с web-версией Dropbox
- Регистрация нового аккаунта на сервисе Dropbox
- Вход
- Если вы улучшите аккаунт или перейдете на бесплатный аккаунт Dropbox
- Как подключить к Dropbox Passwords другие свои устройства
- Работа с Dropbox, особенности и полезные функции сервиса
- Dropbox что это за программа
- Как добавить запасной адрес электронной почты
- Левая панель навигации
- Как установить и зарегистрироваться
- Удаление программы Dropbox
- Как сбросить или удалить аккаунт Dropbox Passwords
- Установка
Как работать с web-версией Dropbox
Сейчас в меню вместо 3-х разделов (еще до января 2020 года их было 3) целых 5:
- Домашняя страница.
- Файлы.
- Paper.
- Transfer.
- Showcase.
С Домашней страницей все понятно – там хранятся синхронизированные данные. Посмотрим, что предлагают остальные разделы.
Файлы
Клацнув по кнопке «Создать файл», получаем доступ ко всему, что можно создавать прямо онлайн в Dropbox.
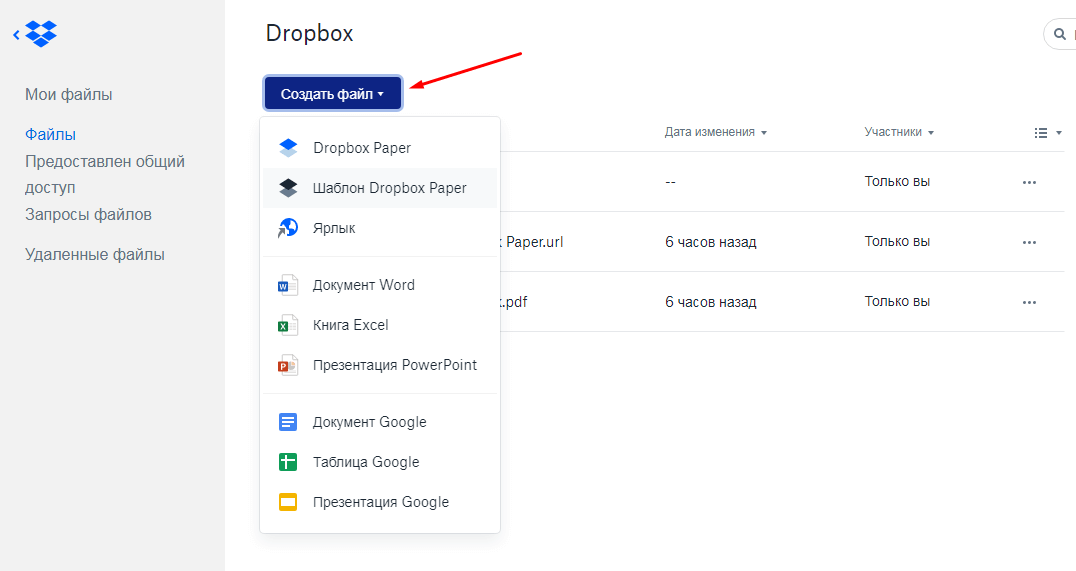
Здесь же можно выбрать любое интересующее действие касательно файла:
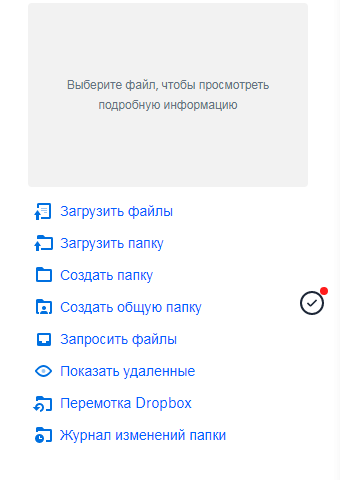
Отдельно в этом разделе можно просмотреть, кому был выдан общий доступ к файлам, историю запросов или же список удаленных документов.
Paper
Вкладка Paper позволяет создавать и редактировать документы, оставаясь на web-ресурсе. Здесь доступны коллективные обсуждения, анализ проектов, возможна организация встреч.

Это хороший инструмент для корпоративной работы, бизнеса или обучения. А все документы, созданные в разделе Paper, станут автоматически доступны во вкладке «Файлы».
Transfer
Transfer – отдельный инструмент сервиса для отправки файлов большого размера. С его помощью можно отправить файл, размером до 100 Мб любому пользователю – даже если у него нет аккаунта в Dropbox. Здесь реализована также функция подтверждения доставки и возможность отслеживания, сколько раз просмотрели ссылку или скачали файл.
Showcase
Это та самая «Витрина», о которой мы упомянули выше (если вы пропустили блок с возможностями). По сути, это такое себе мини-портфолио – здесь можно делиться документами с партнерами или клиентами «в самом выгодном свете» (цитата), настраивая дизайн по своему усмотрению.
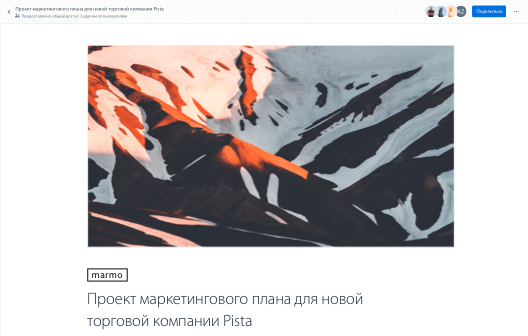
Сюда можно добавить логотип и написать персонализированный слоган, сделать что-то похожее на сайт-визитку и отслеживать его эффективность.
Единственное «НО» – чтобы воспользоваться возможностями Showcase, нужно перейти в аккаунт Professional. Зато при выборе такого тарифного плана вы получите до 3 Тб свободного места в облаке и сможете воспользоваться эксклюзивными инструментами для эффективной работы с функционалом сервиса. А в Dropbox Plus (который программа предлагала купить изначально) дается 2 Тб, страховка и еще несколько полезных возможностей.
На заметку
Как и подобает приличному ресурсу, на план Dropbox Professional здесь действует демо-режим на 14 дней. На Dropbox Plus бесплатного тестирования не предусмотрено.
Оцените сами тарифные планы и их стоимость:

Регистрация нового аккаунта на сервисе Dropbox
- Зайти на сайт Dropbox.com и нажмите кнопку .
Перед вами появится список полей, которые вам необходимо заполнить.
При регистрации нового пользователя, потребуется указать следующие сведения:
- Имя
- Фамилия
- Адрес электронной почты
- Пароль
И согласиться с Правилами сервиса, установив соответствующий флажок. Понятное дело, что вы должны уже иметь зарегистрированный электронный почтовый ящик.
При первоначальной регистрации вы получаете минимальное по размеру место под хранение ваших файлов — 250 Мб. Но никто не мешает его увеличить. Для этого вам придется пройти несколько этапов. К этим этапам относят:
Вход
Чтобы авторизоваться на сайте ДропБокс, каждому зарегистрированному пользователю потребуется пройти ряд шагов:
- Загрузить https://www.dropbox.com/ru/ в своем браузере.
- В шапке справа нажать на активную кнопку «Войти». Она выделяется голубым цветом для привлечения внимания.
- Загружается раздел https://www.dropbox.com/login, где вводится логин с паролем. В качестве имени пользователя здесь указывают электронный адрес.
- Сохранить или убрать галочку с функции «Запомнить», которая включает автоматическое заполнение реквизитов, и вход в ЛК выполняется быстрее.
- Нажать на «Войти».
Также можно авторизоваться через свой Гугл-аккаунт или Apple-ID, и при этом не обязательно, чтобы они были привязаны к конкретному профилю.
Если вы улучшите аккаунт или перейдете на бесплатный аккаунт Dropbox
Если вы, меняя свой тарифный план, перейдете на какой-нибудь из тех вариантов подписки, куда входит опция Dropbox Passwords (например, Dropbox Plus, Professional или Family), то у вас сохранится полный доступ к вашему аккаунту Dropbox Passwords.
Если вы перейдете на бесплатный аккаунт Dropbox Basic, то сохраните доступ к своему аккаунту Dropbox Passwords. Однако вы не сможете добавить больше имен пользователей или паролей, если в вашем аккаунте уже сохранено 50 элементов или больше, а также не сможете использовать Dropbox Passwords на дополнительных устройствах, если уже подключили 3 устройства или больше.
Если вы перейдете на платный аккаунт Dropbox Business рабочей группы, которая не участвует в программе раннего доступа для этой функции, вы сможете экспортировать имена пользователей и пароли, сохраненные в вашем аккаунте Dropbox Passwords, но потеряете доступ к таким функциям Dropbox Passwords, как:
- Возможность просматривать, редактировать, добавлять и удалять имена пользователя и пароли
- Синхронизация на разных устройствах
- Автозаполнение для сайтов и мобильных приложений
- Возможность удалить данные, сохраненные в вашем аккаунте Dropbox Passwords
Если вы возобновите подписку на Dropbox Plus, Professional или Family, то снова активировать свой аккаунт Dropbox Passwords вы сможете только с помощью ранее подсоединенного к нему устройства или слов для восстановления доступа. После активации аккаунт Dropbox Passwords снова заработает, и вся сохраненная там информация по-прежнему будет на месте.
Как подключить к Dropbox Passwords другие свои устройства
Чтобы подключить новое устройство, скачайте на него приложение или установите расширение для браузера и выполните вход. Приложение отправит уведомления на все устройства, которые вы уже подключили к Dropbox Passwords, чтобы подтвердить новое подсоединяемое устройство.
- Если автоматическое уведомление не пришло на ваши подключенные устройства, откройте приложение или расширение для браузера Dropbox Passwords. Вам предложат подтвердить новое устройство.
- Если у вас нет подсоединенного устройства, в приложении Dropbox Passwords вам предложат ввести в установленном порядке слова для восстановления доступа, которые вы получили во время настройки аккаунта. .
- Если вы пользователь Dropbox Basic и уже подключили 3 устройства, вам необходимо перейти на платный аккаунт, чтобы подключить больше устройств. Каждое подключенное расширение для браузера или мобильное приложение входит в общее ограничение для устройств.
Работа с Dropbox, особенности и полезные функции сервиса
Приводить конкретные примеры работы с Дропбокс было бы, пожалуй, излишним, настолько прост и интуитивно понятен этот сервис, а вот знать о его полезных фишках очень даже не помешает.
Загрузка с камеры
Эта функция будет полезна прежде всего владельцам мобильных устройств. Суть ее работы заключается в следующем: вы снимаете фото или видео, и при наличии интернет-соединения они тут же автоматически загружаются в ваше облачное хранилище. Аналогичным образом в Дропбокс можно загружать скриншоты экрана мобильного гаджета. Включается функция «Загрузка с камеры» в настройках мобильного клиента.
Сохранение скриншотов экрана компьютера
По тому же принципу работает функция перехвата и сохранения в облако скриншотов рабочего стола компьютеров под управлением Windows. Если включить в настройках десктопного клиента опцию «Делиться скриншотами…», созданные нажатием Print Screen экранные снимки станут сохраняться в отдельную папку «Скриншоты».
Восстановление удаленных файлов
Если вы случайно удалили из облачной папки файл, не расстраивайтесь, потому что в течение 30 дней его можно восстановить. Дропбокс имеет собственную корзину, в которую временно перемещаются все удаляемые файлы и папки. Кроме того, сервисом поддерживается восстановление предыдущих версий файлов – функция, полезная при работе с редактируемыми документами.
Получение ссылок на загруженные файлы
Чтобы поделиться тем или иным файлом, совсем необязательно открывать для него общий доступ, вместо этого достаточно вызвать панель со списком последних загруженных файлов, навести на нужный объект курсов мыши и нажать «Копировать ссылку». Ссылка будет передана в буфер обмена, и вы сможете поделиться ею с любым другим пользователем.
Отслеживание истории операций
Если вы используете свой Дропбокс как общее пространство для обмена рабочими файлами, очень легко запутаться в сделанных изменениях и версиях документов. Чтобы предотвратить путаницу, в сервисе реализована функция ведения журнала, доступная по адресу www.dropbox.com/events. В журнале сохраняются сведения обо всех операциях, которые были произведены вами или другими имеющими доступ к вашему облаку пользователями.
Подключение сервисов и веб-приложений
Но самое интересное в Дропбокс дает поддержка последним API, благодаря чему можно расширять возможности сервиса, подключая к нему различные совместимые веб-приложения. Таких приложений насчитываются десятки. Примеров можно приводить очень много. Так, если связать Dropbox с сервисом sendtodropbox.com, можно будет автоматически сохранять в облако вложения вашей электронной почты.
Другой популярный сервис IFTTT, будучи связан с Дропбоксом, позволяет переносить изображения и фотографии с Dropbox на Google Drive. С помощью других веб-приложений вы можете сохранять в Дропбокс треки с SoundCloud, загружать в него торренты, ссылки, создавать резервные копии ваших сайтов и даже использовать Дропбокс в качестве хостинга.
Dropbox что это за программа
Для того чтобы пользоваться сервисом необходимо пройти несложную процедуру регистрации, для чего достаточно заполнить такую вот форму:
После этого можно сразу же пользоваться онлайн-версий хранилища. Для пользователей, предпочитающих программную оболочку, на официальном сайте можно скачать установщик. Программа Dropboxимеет такой же функционал, как и онлайн-версия, но её дополнительным преимуществом является создание специализированной папки на одном из разделов жёсткого диска. Это облегчает работу с файлами, так как в этом случае их не нужно закачивать на свой аккаунт на сайте, а достаточно перебросить в папку под названием Dropbox. Сервис поддерживает и версию приложения для мобильных устройств. Установить его можно стандартным способом через лицензионный магазин приложений.
Dropbox что это за программа и как ей пользоваться
Если программа запущена на компьютере, её икона будет отображаться в панели задач. Если кликнуть по ней, то перед пользователем откроется папка хранилища, в которой отображаются все собранные в ней файлы.
Если у пользователя возникает вопрос стоит ли установить Dropbox и что это за программа, то в первую очередь ему необходимо разобраться в настройках. Попасть в них можно кликнув по значку шестерёнки в правом верхнем углу и выбрав пункт параметры.
Теперь стоит рассказать о основных настройках:
На вкладке Аккаунт можно отвязать те или иные папки от онлайн-аккаунта. Это значит, что их содержимое не будет синхронизироваться через сервера сервиса.
Вкладка Импорт позволяет активировать функцию автоматической загрузки всех видео- и фотоматериалов с устройств (камер, фотоаппаратов, телефонов и т. д.) подключаемых к компьютеру.
В разделе «Пропускная способность» можно ограничить ширину интернет-канала для процедуры синхронизации. Это может оказаться важным для пользователей с низкой скоростью обмена данными.
Чтобы предоставить права для просмотра определённой папки в пользовательском хранилище, а также осуществления дополнительных функций, таких как удалить или добавить информацию, необходимо кликнуть по объекту правой кнопкой мыши. Для людей, не имеющих аккаунта Dropboxнеобходимо выбрать пункт поделиться ссылкой. В результате в буфер обмена будет скопирована ссылка, перейдя по которым можно получить доступ к хранилищу.
Для зарегистрированных на сервисе пользователей подойдёт пункт общий доступ, который позволяет предоставить права на просмотр и на редактирование данных. На этом, собственно и всё. Теперь каждый, кто прочёл данную статью, знает, что это за программа Dropboxи как ей пользоваться, чтобы обеспечить максимально удобный обмен файлами. Также советую ознакомиться с классными сервисами облачного хранения с большим объемом данных с объемом до 34 ТБ и все совсем бесплатно.
Если материал был полезен, то ставим лайк и подписывайтесь на рассылку блога. Всем успехов и подпишитесь на мой YouTube где Вы найдете классные видео ролики высокого качества, которые публикую только там.
Как добавить запасной адрес электронной почты
Чтобы добавить запасной адрес в свой аккаунт Dropbox:
- Зайдите со своим логином и паролем на веб-сайт dropbox.com.
- Нажмите на свой аватар (фотографию профиля или инициалы) в правом верхнем углу.
- Нажмите Настройки.
- В общем разделе прокутите экран вниз до раздела Запасные эл. адреса.
- Нажмите Изменить.
- Нажмите Добавить запасной адрес электронной почты.
- Введите адрес, который вы хотите добавить в качестве запасного.
- Нажмите Далее.
- Нажмите Закрыть.
- Войдите в аккаунт электронной почты, который вы указали в качестве запасного. Вам должно прийти проверочное сообщение.
- Нажмите на ссылку Подтвердить адрес эл. почты, которую вы найдете в проверочном сообщении.
- Вы будете перенаправлены в свой аккаунт Dropbox и увидите подтверждение.
- Нажмите Готово.
К вашему аккаунту будут привязаны оба адреса — основной и запасной. Основной адрес будет главным адресом, связанным с вашим аккаунтом.
Примечания:
- Если вам отправят приглашение в общий файл, папку или документ Paper на запасной адрес, то вы получите запрос и сможете принять это приглашение с основного адреса.
- Запасных адресов может быть несколько.
Левая панель навигации
С помощью левой боковой панели вы сможете осуществлять доступ ко всем своим файлам и папкам. Отображаемые на ней опции зависят от типа вашего аккаунта.
Домашняя страница
Нажмите ссылку Домашняя страница, чтобы быстро перейти к Рекомендуемым, Последним и Помеченным файлам и папкам. Над списком файлов есть кнопка, позволяющая создать файлы и папки, а также загрузить содержимое с вашего компьютера.
Все файлы
Нажмите ссылку Все файлы, чтобы получить доступ ко всем файлам и папкам, которые вы добавили в свой аккаунт Dropbox, в том числе к данным, сохраняемым только в онлайн-режиме с помощью выборочной синхронизации или Умной синхронизации. Просматривайте или упорядочивайте файлы и папки, а также быстро делитесь ими, просматривайте их в режиме предпросмотра или открывайте.
Нажмите на стрелку вниз рядом со ссылкой Все файлы, чтобы развернуть на боковой панели слева список всех ваших файлов. Чтобы быстро упорядочить данные, можно перетаскивать файлы и папки из основного списка файлов на боковую панель слева.
Обратите внимание: функция Умной синхронизации доступна только пользователям тарифных планов Dropbox Plus, Family, Professional и Business
- Чтобы поделиться файлом или папкой либо открыть их, поставьте рядом с их названием галочку или наведите курсор на соответствующий файл или папку. Нажмите «…» (значок многоточия), чтобы увидеть другие возможные действия
- Нажмите на название папки, чтобы открыть ее и посмотреть ее обзор и содержимое
- Нажмите на название файла, чтобы открыть его в режиме предпросмотра и увидеть комментарии, связанные с файлом события и другие параметры
С помощью правой боковой панели можно добавлять и создавать файлы и папки, запрашивать файлы у других пользователей и просматривать журнал изменений каждой папки. А пользователи тарифных планов Dropbox Plus, Family, Professional и Business также могут воспользоваться Перемоткой Dropbox, чтобы отменить большое количество изменений разом и вернуть папку (или целый аккаунт) к более раннему состоянию.
Общий доступ
Здесь у вас будет быстрый доступ ко всем файлам и папкам, которыми с вами поделились или которыми вы поделились с другими.
- Нажмите на вкладку Последние в верхней части страницы, чтобы просмотреть общие данные, упорядоченные по датам
- Нажмите на вкладку Папки или Файлы, чтобы просмотреть общие данные определенного типа
- Нажмите на вкладку Ссылки, чтобы отобразился список файлов и папок, которыми поделились с помощью ссылки
С помощью правой боковой панели можно создавать новые общие папки.
Запросы файлов
Здесь можно управлять запросами файлов и проверять, сколько пользователей загрузили данные по вашему запросу и сколько файлов было добавлено.
- Нажмите на вкладку Открытые запросы в верхней части страницы, чтобы просмотреть еще не выполненные запросы файлов. Нажмите «…» (значок многоточия) рядом с названием запроса, чтобы поделиться им, изменить или закрыть его
- Нажмите на вкладку Закрытые запросы, чтобы увидеть запросы файлов, которые вы закрыли или срок действия которых закончился. Нажмите «…» (значок многоточия) рядом с названием запроса, чтобы еще раз его открыть
С помощью правой боковой панели можно создавать новые запросы файлов.
Удаленные файлы
Здесь можно просматривать упорядоченные по дате файлы и папки, которые вы удалили из своего аккаунта.
Нажмите на название файла или папки, чтобы их восстановить. Если в один день было удалено несколько файлов, вы можете выбрать нужные из списка
С помощью правой боковой панели можно отфильтровать удаленные файлы по дате, пользователю, устройству или папке.Обратите внимание: период времени, в течение которого Dropbox сохраняет ваших удаленные файлы, зависит от вашего тарифного плана. Подробнее о журнале версий
Консоль администрирования
С помощью консоли администрирования администраторы Dropbox Business могут управлять участниками и настройками в своей рабочей группе. Отображаемые на левой боковой панели опции зависят от типа вашего аккаунта и вашей роли администратора.
Как установить и зарегистрироваться
Чтобы начать пользоваться Дропбоксом, необходимо зарегистрироваться на сайте Dropbox, после чего скачать приложение. Для регистрации вам понадобится ввести следующие данные:
- имя и фамилию;
- адрес электронной почты;
- пароль.
Также вам нужно будет согласиться с условиями использования программы, после чего выбрать тарифный план.
Тарифные планы приложения
Dropbox имеет несколько тарифов. Установить программу можно в трех версиях:
- Базовая предусматривает 2 Гб пространства в хранилище и простой доступ к файлам. Данная версия является бесплатной. Увеличить память виртуального диска можно бесплатно посредством реферальной программы.
- Расширенная версия предоставляет 1000 Гб дискового пространства, возможность менять настройки доступа, удаленно изменять и стирать данные. Такая версия стоит 9,99 $ в месяц.
- Бизнес Дропбокс не имеет ограничений памяти, предоставляет доступ к правам администратора, благодаря этому в облачном хранилище можно вести журнал действий, восстанавливать измененные и удаленные данные, устанавливать различные настройки, открывать доступ к файлам на разных уровнях, удаленно контролировать действия сотрудников, синхронизировать работу хранилища с популярными бизнес-приложениями и многое другое. Такая версия будет стоить 15,99 $ в месяц.
Благодаря нескольким тарифным планам можно подобрать Dropbox для личных нужд, учебы или ведения предпринимательской деятельности за соответствующую цену.
После инсталляции приложения необходимо будет войти в зарегистрированный аккаунт, введя в высветившимся окне электронный адрес и пароль. Также можно сделать процедуру в обратном порядке: сначала скачать приложение, а после пройти регистрацию.
Рассмотрим установку и регистрацию по шагам:
После этого на рабочем столе появится рабочая папка Dropbox. Как начать работать с приложением, рассмотрим далее.
Удаление программы Dropbox
Как и любое другое ПО, удалить Dropbox с компьютера можно несколькими способами. Но стоит помнить, что содержимое «облака» останется нетронутым. И чтобы восстановить удаленные файлы, достаточно будет заново установить клиент.
Для полного уничтожения содержимого онлайн-папки потребуется удаление аккаунта. По истечению 30-дневного срока сотрудники сервиса начнут удалять содержимое вашего хранилища.
Способ 1 — программа деинсталлятор
Самым эффективным вариантом удаления Дропбокса станет использование сторонних деинсталляторов, таких как CCleaner, IObit Uninstaller, Revo Uninstaller, Ashampoo Uninstaller. Они подчищают системные папки от остатков программы для улучшения производительности. Достаточно установить один из перечисленных продуктов, выбрать Dropbox из списка установленных программ и удалить его с проверкой реестра на наличие мусора.
Подробнее о том как удалить программу с помощью Revo Uninstaller читайте в статье: Как пользоваться программой Revo Uninstaller
Способ 2 — программы и компоненты
Наиболее привычный всем пользователям Windows способ деинсталляции ПО — через встроенное средство «Программы и компоненты». Он не претерпевал особых изменений, начиная с Win XP и заканчивая Win 8.1.
Для этого:
- Заходим в меню «Пуск/Панель управления/Программы и компоненты»;
- Нажимаем ПКМ по клиенту Dropbox и выбираем «Удалить»;
- Подтверждаем удаление и ждем его окончания.
Способ 3 — параметры Windows 10
С релизом Windows 10 появилась возможность удалить программное обеспечение Dropbox из нового меню «Приложения», позаимствованного из оболочки мобильных устройств. Так разработчики сократили путь к инструменту деинсталляции и упростили процесс управления ПО.
Для удаления:
- Переходим по пути «Пуск/параметры/Приложения»;
- Находим Дропбокс, кликаем по нему и удаляем соответствующей кнопкой.
Как сбросить или удалить аккаунт Dropbox Passwords
Если сбросить аккаунт Dropbox Passwords, все сохраненные в нем данные (в том числе имена пользователя, пароли, URL-адреса сайтов и заметки) безвозвратно удалятся со всех подсоединенных устройств. Подсоединенные устройства будут отключены от аккаунта, т. е. само приложение не деинсталлируется, но вам нужно будет повторно и с самого начала пройти процедуру для подтверждения устройства, чтобы подключить его и снова войти в аккаунт.
Чтобы сбросить данные в расширении для браузера:
- Откройте расширение для браузера Dropbox Passwords.
- Нажмите на свой аватар (фото профиля или инициалы).
- Нажмите Параметры.
- Перейдите на вкладку Аккаунты.
- Нажмите Сбросить.
- Нажмите Продолжить.
- Если вы хотите перед сбросом экспортировать данные своих аккаунтов, нажмите Экспорт. А если не хотите, нажмите Пропустить.
- Нажмите Сбросить.
Чтобы сбросить аккаунт в мобильном приложении:
- Откройте мобильное приложение Dropbox Passwords.
- Коснитесь значка шестеренки.
- Нажмите Сбросить аккаунт.
- Нажмите ПРОДОЛЖИТЬ, чтобы подтвердить удаление данных по всем аккаунтам.
- Если вы хотите перед сбросом экспортировать данные своих аккаунтов, нажмите ЭКСПОРТ. А если не хотите, нажмите ПРОПУСТИТЬ.
- Нажмите СБРОСИТЬ.
Установка
Доступ к хранилищу предоставляется системам:
- Windows;
- macOS;
- Linux.
На мобильных устройствах с ОС:
- Android;
- iOS;
- Windows Phone;
- BlackBerry.
А также через любые веб-браузеры на ваших устройствах.
Создание Dropbox-аккаунт
Для начала создается аккаунт пользователя на официальном сайте сервиса dropbox.com .
- Найдите на сайте кнопку “Зарегистрироваться”;
- Заполните форму с именем, фамилией, адресом электронной почты и паролем;
- Вы также можете зарегистрироваться с помощью учетной записи Google (для пользователей с ав учетной записью в системе Android или веб-браузере Chrome);
- Примите условия обслуживания Dropbox.
Ваш аккаунт создан. Теперь переходим к скачиванию программ и приложений на ваши устройства.
Установка программы на ПК
- Сразу после регистрации аккаунта, вам будет предложено скачать программу на компьютер через специальную кнопку. Или же на официальном сайте найдите раздел “Dropbox – Для ПК”;
- Укажите папку на своем компьютере, куда нужно поместить установщик;
- Запустите установщик программы;
- Дождитесь окончания процесса установки;
- Выберите пункт “У меня уже есть аккаунт Dropbox”, введите свои данные, выберите бесплатный тарифный план 2 ГБ, нажмите “Стандартная” установка;
- Просмотрите краткий обзор программы по желанию;
- Нажмите “Готово”.
Папка для загружаемых файлов на вашем компьютере готова. В ней автоматически уже создан файл «Начало работы с Dropbox» с инструкциями.
Установка приложения на мобильное устройство
- Зайдите в свой каталог приложений: Google Play Market или AppStore;
- Найдите бесплатное приложение Dropbox;
- Установите приложение на своё устройство: смартфон или планшет;
- Зайдите в приложение и введите данные своего Dropbox-аккаунта.