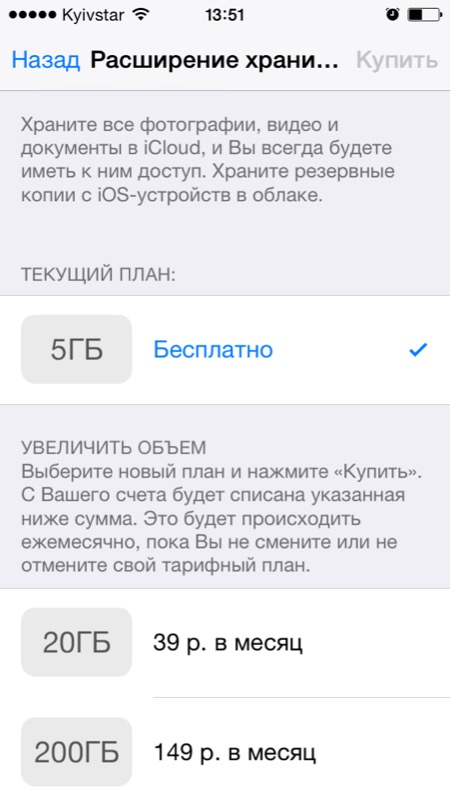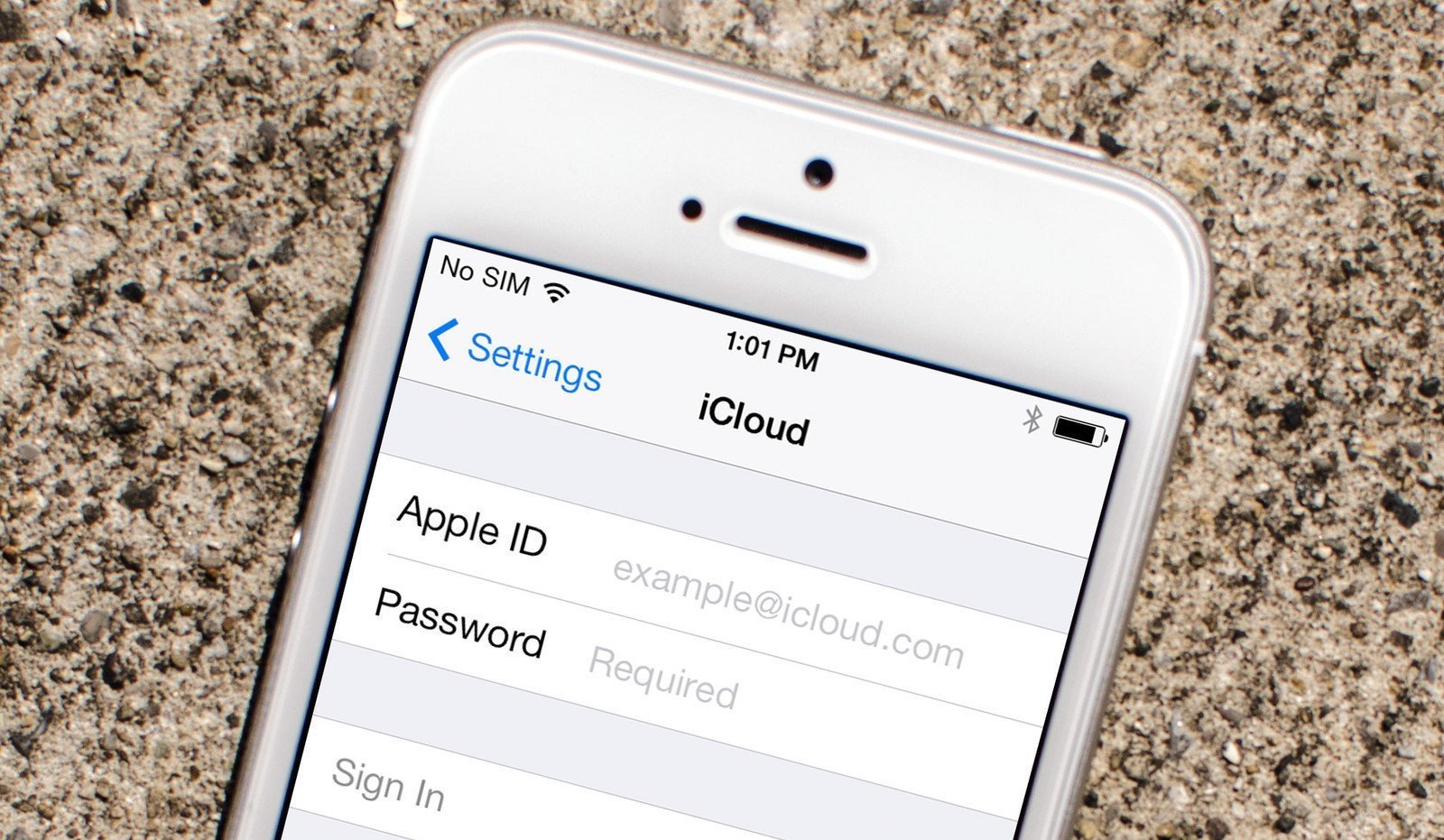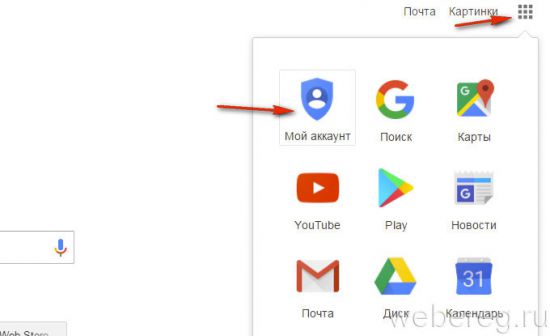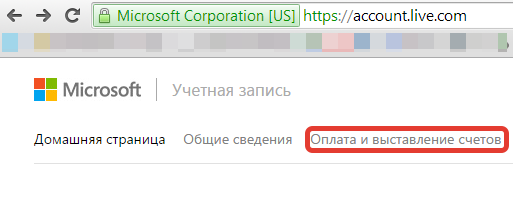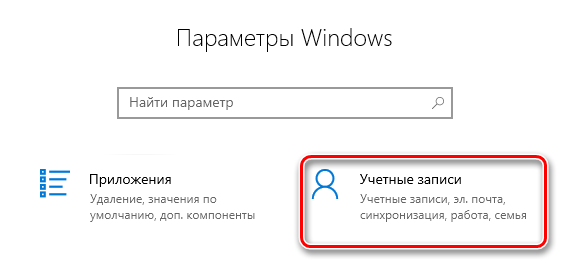Виртуальное хранилище icloud: вход в учетную запись через приложение на телефоне или компьютере
Содержание:
- Настройки синхронизации с планшета Ipad
- Восстановление пароля iCloud
- Настройки синхронизации с планшета Ipad
- iCloud на Андроиде: возможно ли это
- Создание резервной копии всех данных
- Как подключить iPhone к компьютеру
- Ответы на популярные вопросы
- Автоматическая синхронизация содержимого между iOS и ПК
- Основные возможности сервиса
- Другие способы входа в аккаунт
- Это действительно полезно
- Регистрация учетной записи
- Авторизация с использованием официального ПО
- Как посмотреть фото в облаке на Айфоне
- Вход в iCloud с iPhone
- Как открыть iCloud с Android или чужого iPhone или iPad
- Клиент для Windows
- Авторизация в личном кабинете
Настройки синхронизации с планшета Ipad
Перейдите в настройки планшета и в левом меню найдите раздел iCloud, где откроется список всех приложений, для которых доступна синхронизация.
Включить синхронизацию файлов на айфоне или айпаде легко, достаточно просто активировать соответствующий ползунок, напротив нужного приложения. Если синхронизация выключена, он будет серого цвета, а как-то только синхронизация включается, он становится синим.
С этого момента синхронизация проходит автоматически, был необходимости дополнительных настроек и форм входа
Единственное, на что стоит обратить внимание, — размер хранилища. Если вы не хотите покупать его расширение, то нужно с умом подходить к выбору информации для сохранения
Восстановление пароля iCloud
Если пользователь забыл пароль и не может войти в iCloud от Apple, ему нужно перейти на сервер AppleID и начать процедуру сброса пароля. Сделать это можно и через кнопку «Забыли Apple ID» на главном экране сервера.
После этого вы перейдете на страницу Восстановления пароля от Apple ID. В открывшемся окне введите свой электронный адрес и нажмите продолжить:
Далее система предложит вам выбор того, что нужно сбросить: секретные вопросы или пароль, выбирайте пароль и жмите далее. В новом окне у вас будет выбор, как восстановить пароль от айклауда:
- По электронной почте, указанной при регистрации;
- С помощью ответов на контрольные вопросы.
Настройки синхронизации с планшета Ipad
Перейдите в настройки планшета и в левом меню найдите раздел iCloud, где откроется список всех приложений, для которых доступна синхронизация.
Включить синхронизацию файлов на айфоне или айпаде легко, достаточно просто активировать соответствующий ползунок, напротив нужного приложения. Если синхронизация выключена, он будет серого цвета, а как-то только синхронизация включается, он становится синим.
С этого момента синхронизация проходит автоматически, был необходимости дополнительных настроек и форм входа
Единственное, на что стоит обратить внимание, — размер хранилища. Если вы не хотите покупать его расширение, то нужно с умом подходить к выбору информации для сохранения
iCloud на Андроиде: возможно ли это
Программное обеспечение Apple и Google постоянно конфликтует, и официального входа в айклауд через Андроид нет. Установить приложение данной почты через Google Play не удастся, да и найти ее на просторах Интернета невозможно.
Если вы попытаетесь перекинуть iCloud через Bluetooth на телефон и таким образом его установить, система обязательно выдаст ошибку. Аналогично с онлайн-версией: вбив впоисковик адрес электронной почты, попадаем на серую нерабочую страницу с текстом «Это соединение не поддерживается» или «Ваш браузер не подходит».
Но не отчаивайтесь, выход все же есть. Сервисы Apple можно заставить работать на Андроид, а каким образом – мы сейчас разберемся.
Как зайти в почту iCloud на Андроиде
Вводим первые необходимые данные: полный адрес айклауд и имя пользователя (текст, указанный до знака «@»),
Обязательно кликаем «Ручная настройка». Если вы попытаетесь войти в iCloud только с использованием адреса и пароля – ничего не получится,
Далее вбиваем пароль
Обратите внимание, что восстановить его на Android практически невозможно, так что будьте осторожны!
В следующей графе пишем «mail.me.com». Никаких запятых, пробелов и заглавных букв,
Выбираем тип защиты, чаще всего это SSL, согласно сертификату,
Порт указываем 993
Не вздумайте изменять цифры в соответствии со своей операционной системой. Все данные должны быть указаны только с инструкции,
Последнюю строчку, а именно «Путь IMAP» пропускаем,
Кликаем «Далее» и приступаем к необходимой точной настройке SMTP-сервера,
В поле «Адрес» дублируем уже введенный, только вместо imap пишем smtp»,
Защиту указываем прежнюю, также допускается TSL,
На месте порта вбиваем цифры 587.
Готово. Все нужные данные ввели. Нажимаем «ОК», и в случае появления уведомления об аутентификации соглашаемся.
Теперь появляется возможность работать с сообщениями из iCloud на Андроиде. Но фотографии, видео, документы все еще остаются недоступны, поскольку расположены в Облаке. Как решить такую проблему, мы обсудим ниже.
Как настроить доступ к электронной почте iCloud на Android
Если Вы переходите с iPhone на Android, Вам не нужно отказываться от услуг iCloud, таких как iCloud Mail. Хотя Apple не облегчает настройку, есть возможность войти и использовать свой адрес электронной почты iCloud на Android.
Хотя мы рекомендуем Gmail, Вы сможете добавить свой адрес электронной почты iCloud в большинство почтовых приложений.
Настройка почты iCloud на Android для получения и отправки писем
Причина в том, что вы не можете так просто использовать учетную запись iCloud в сторонних приложениях и устройствах не от Apple. Тем не менее, возможность настройки существует.
- Зайдите (удобнее всего сделать это с компьютера или ноутбука) на сайт управления Apple ID, используя ваш пароль (Apple ID — тот же, что и ваш E-mail в iCloud) https://appleid.apple.com/. Может потребоваться ввести код, который отобразится на вашем устройстве Apple, если используется двухфакторная идентификация.
- На странице управления вашим Apple ID в разделе «Безопасность» нажмите «Создать пароль» в пункте «Пароли приложений».
- Введите ярлык для пароля (на ваше усмотрение, просто слова, позволяющие идентифицировать, для чего создавался пароль) и нажмите кнопку «Создать».
- Вы увидите сгенерированный пароль, который теперь можно использовать для настройки почты на Android. Пароль нужно будет вводить именно в том виде, в котором он предоставлен, т.е. с дефисами и маленькими буквами.
- На Android устройстве запустите нужный почтовый клиент. Большинство из них — Gmail, Outlook, фирменные приложения E-mail от производителей, умеют работать с несколькими почтовыми аккаунтами. Добавить новый аккаунт обычно можно в настройках приложения. Я буду использовать встроенное приложение Email на Samsung Galaxy.
- Если почтовое приложение предлагает добавить адрес iCloud, выберите этот пункт, иначе — используйте пункт «Другие» или аналогичный в вашем приложении.
- Введите адрес почты iCloud и пароль, полученный на 4-м шаге. Адреса почтовых серверов обычно вводить не требуется (но на всякий случай приведу их в конце статьи).
- Как правило, после этого остается лишь нажать кнопку «Готово» или «Войти», чтобы настройка почты была завершена, а письма из iCloud отобразились в приложении.
Если вам требуется подключить к почте ещё одно приложение, создайте для него отдельный пароль, как это было описано выше.
Создание резервной копии всех данных
Другими словами, бекап имеющихся на телефоне данных, включая контакты, заметки, переписки, список приложений и т.д. К сожалению, установленной памяти 5 ГБ может не хватить для полного резервного копирования, а потому придется вначале докупить пакет ГБ для хранилища.
Резервная копия создается:
- Перед глобальной чисткой телефона;
- Перед ремонтов телефона;
- Для устранения причины заглюченности или загруженности девайса;
- Регулярное резервное копирование на случай поломки или кражи телефона.
Чтобы включить резервное копирование перейдите в соответствующий раздел настроек и нажмите «Создать резервную копию»:
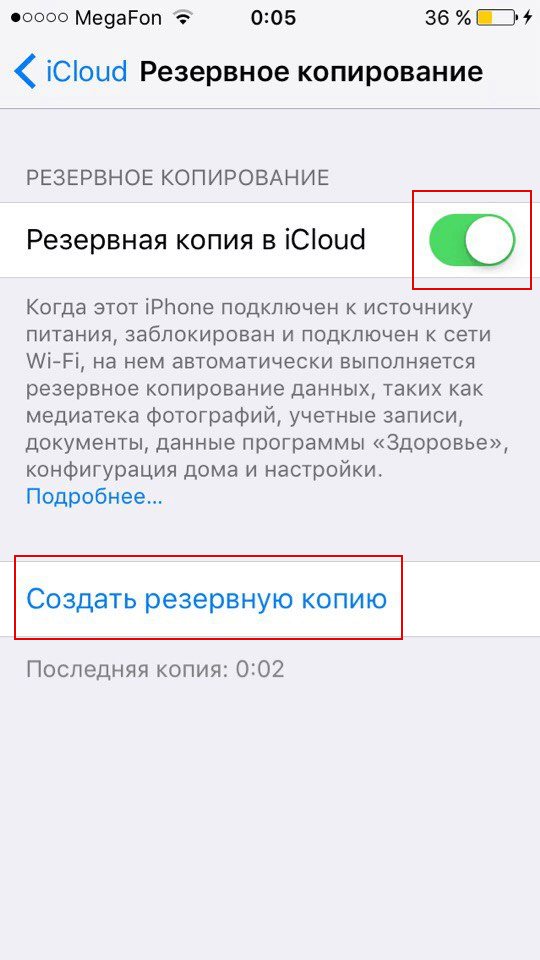
Также при желании можно активировать автоматический бекап при наличии подключения к Wi-Fi. Для этого просто перетяните ползунок в графе «Резервная копия в iCloud».
Как подключить iPhone к компьютеру
Для установки подключения, позволяющего зайти в iPhone с компьютера, потребуется выполнить следующие условия:
- Айфон (с зарядом батареи не менее 25%).
- Lightning – оригинальный кабель USB (поставляется в комплекте).
- Программа Apple iTunes установленная на компьютер.
Если программа Айтюнс не установлена на ПК, ее можно бесплатно скачать с официального ресурса разработчика. Просто нажать «Скачать для PC».

Установочный файл программы необходимо запустить. Для этого зайти в папку «Загрузки» на компьютере, нажать дважды по дистрибутиву, запустить установку:
- В стартовом окне перечисляется описание возможностей программы, после ознакомления кликнуть «Далее».
- В следующем окошке отметить пункты «Создать ярлык на рабочем столе», если необходим русский язык, отметить. Затем указать путь, куда будет устанавливаться приложение, кликнуть «Установить».
- Дождаться полной установки, приложение должно скопировать свои файлы на жесткий диск ПК.
- Поставить галочку в пункте «Открыть iTunes после установки», нажать «Завершить».
Через USB-кабель
Порт для подключения USB-провода у всех айфонов находится на нижней торцевой панели под кнопкой «Хоум». Для подсоединения яблочных гаджетов рекомендуется использовать только оригинальный шнур, который всегда поставляется в комплекте c iPhone. Если его нет, это значит: что модель айфона не является либо китайской подделкой, либо консультанты салона используют комплектацию девайса для своих нужд.
Чтобы подключить Айфон к компьютеру следуйте пошаговой инструкции:
- Возьмите провод, один коннектор вставьте в порт на телефоне, второй подключите к ПК или ноутбуку в любой USB-разъем.
- После подсоединения двух устройств, компьютеру понадобится некоторое время для инициализации нового устройства.
- При первой синхронизации, если на ПК или ноутбук установлена OS Windows 8 и выше, должна будет автоматически запуститься установка драйверов Apple Mobile Device.
- Ответить утвердительно на запрос «Доверять этому компьютеру?» – кликнуть «Доверять».
- Далее разблокировать гаджет, ввести логин/пароль от учетной записи (Apple ID).
- После разрешения должна автоматически запустится iTunes. Если этого не произошло, произвести запуск вручную.
- После синхронизации, чтобы войти в Айфон через компьютер, нужно кликнуть по иконке в виде телефона, значок отобразиться на верхней панели слева.
- Также зайти в гаджет можно через меню Проводника, в разделе «Мой компьютер», телефон отобразиться в виде отдельного диска.
- Затем нужно зайти в папку «Internal Storage», далее выбрать «DCIM». Если папка не отображается, разблокируйте девайс.
- В новом окне отобразятся папки, те папки на которых будет окончание Apple содержат внутри все данные (фото, видео, аудио) с Айфона.
После первой инициализации гаджета с компьютером через iTunes можно вовсе отказаться от проводного подключения через USB-шнур в пользу Wi-Fi соединения.
Через Wi-Fi
Установка приложения iTunes на ПК или ноутбук значительно облегчает создание прямого подключения по Wi-Fi между устройствами. Синхронизация быстрая, не предусматривает никаких сложных дополнительных настроек. Что нужно сделать:
- Подключить Айфон к компьютеру или ноутбуку через USB-шнур. Далее запустить приложение iTunes.
- После синхронизации устройств, найти свой гаджет, который отобразиться на верхней панели значком телефона.
- В левой части Айтюнс выбрать функцию «Обзор», перейти в правое меню «Параметры», отметить пункт «Синхронизация этого iPad по Wi-Fi». В завершении нажать «Применить».
- Далее необходимо подтвердить настройки, кликнуть «Синхронизировать».
Ответы на популярные вопросы
Как получить доступ к документам, хранящимся на почте айклауд?
Попробуйте войти в почту самым первым способом и скачать необходимые материалы. Если они находятся в архивах – ознакомьтесь с нашей статьей про распаковку.
При выборе типа защиты выдает ошибку, хотя указываю, как и написано в статье, SSL. Что делать?
Попробуйте набрать TSL. Это самые распространенные виды, которые практически всегда срабатывают, или же проверьте сертификат.
У меня в почте отсутствует пункт «Ручная настройка», из-за чего невозможно войти.
Попробуйте другой почтовый сервис. Данный тип настройки присутствует почти везде, особенно в известных и качественных приложениях.
Как видим, зайти с Android в iCloud не всегда бывает просто, возможны мелкие ошибки и некорректная работа, но самое главное – это возможно. Если приложить немного усилий и четко следовать инструкциям, вы не потеряете важные данные со своего айфона, а плавно перенесете их на Android-устройство. И все же в дальнейшем старайтесь не смешивать Гугл и Айклауд, по возможности перенесите всю информацию в официальную почту Гугл.
Это поможет избежать подобных проблем и попадания личных материалов в чужие руки, ведь при ручной настройке в процессе, к сожалению, принимает участие сторонняя компания. Будьте внимательны и предельно осторожны!
Настоящее спасение для владельцев Apple устройств – приложение с облачной системой хранения файлов iCloud, которое не только освобождает память телефона, но и позволяет иметь постоянный доступ к своим фотографиям, документам, почте и т.д. в удобном интерфейсе с любых устройств. И несмотря на то, что существует огромный выбор облачных хранилищ, опытные пользователи смартфонов и планшетов в 80% случаях выбирают именно ауклауд. Почему? Читайте далее.
После того, как вход в icloud с компьютера будет осуществлен, вы увидите главный экран своего хранилища:
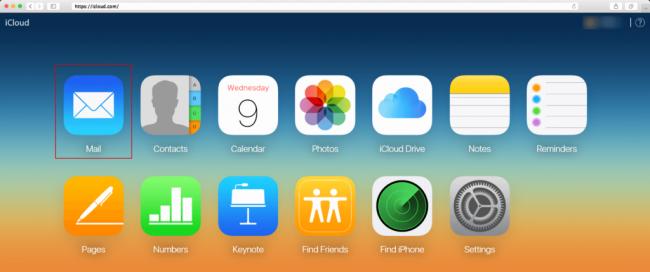
Также вход в айклауд можно осуществить при первом запуске программы:
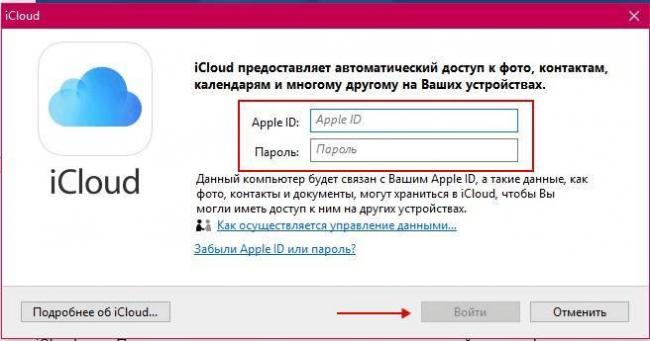
Также вводите свои данные и нажимаете войти. Далее нужно настроить параметры синхронизации файлов и приложение готово к работе. Если у вас возникнут проблемы с авторизацией в хранилище, то вы всегда сможете восстановить доступ к нему.
Автоматическая синхронизация содержимого между iOS и ПК
iCloud — это онлайн-хранилище Apple для Windows. Он имеет панель управления, которая позволяет вам управлять онлайн-контентом, хранящимся в учетной записи iCloud, и синхронизировать его между всеми видами устройств Apple, а также с ПК.
Синхронизация данных на всех ваших устройствах
С iCloud для Windows пользователи iOS могут легко обновлять электронные письма, контакты и календари между своими устройствами Apple и их ПК.
Программа предоставляет параметры синхронизации ваших закладок в Internet Explorer, Firefox и Google Chrome (Windows) с закладками Safari на iOS и Mac.
iCloud автоматически загружает фотографии, сделанные для доступа к ним непосредственно с вашего компьютера. То же самое применяется наоборот, когда фотографии добавляются в папку iCloud Photos (доступны в браузере файлов после установки iCloud), они автоматически синхронизируются со всеми вашими устройствами Apple.
Наконец, стоит упомянуть, что доступны различные варианты обмена фотографиями и видео с другими людьми. Другие могут добавить свои собственные фотографии, видео и комментарии.
Интеграция с проводником Windows
Конечно, чтобы использовать iCloud, у вас должно быть хотя бы одно мобильное устройство Apple и Apple ID . Конфигурирование программного обеспечения чрезвычайно просто, все, что нужно пользователю — это выбрать, какой тип контента они хотят синхронизировать или нет.
Затем, если вы не хотите изменять параметры синхронизации, все происходит в Windows Explorer, который интегрирован с iCloud через две папки (iCloud Photos и iCloud Drive), доступные в меню избранных. Чтобы загрузить файлы в iCloud, просто перетащите или скопируйте и вставьте их в эти папки.
Полезно для доступа к вашим данным, где бы вы ни находились
iCloud очень полезен для синхронизации и поиска ваших данных на нескольких устройствах. Настройка его — это кусок пирога, и его интеграция с Windows Explorer делает управление файлами намного проще .
Основные возможности сервиса
С применением айклауда возможно использовать специальные приложения:
- календарь;
- заметки;
- контакты.

Календарь от айклауд возможно не лишь синхронизировать со всеми личными девайсами и поделиться мероприятиями с родными, но и разрабатывать несколько его способов. Особенно актуально, когда Вам нужно распределить события по группам: родные, друзья, офис, дни рождения и т.д.
Для внесения другого календаря следует сделать вход в одноимённую опцию сервиса iCloud и нажать опцию «Календари». После в верхней графе в высветившейся странички щелкнуть клавишу «Сменить».
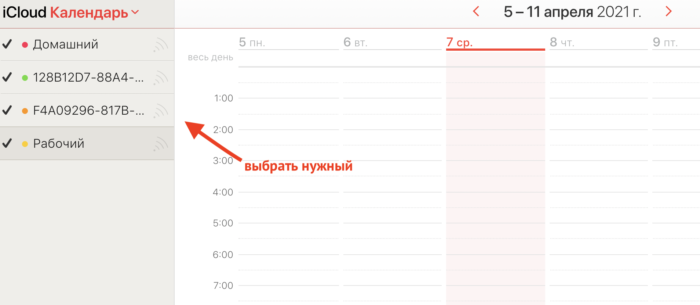
На последующем шаге деятельности с приложением айклауд нужно кликнуть опцию «Добавить». После переименовать, а еще возможно настроить цвет странички. После следует щелкнуть «Готово».
После внесения событий в календарь iCloud, можно задать ему важность и правила напоминания о мероприятии. Это дозволит не упустить серьёзные дела, знаменательные даты родственников
Если со всеми своими девайсами сохранить синхронизацию и авторизовать в настройках аккаунта iCloud опцию «Контакты», то все номера автоматически будут сохраниться в облаке. Это дозволит при покупке нового смартфона не искать контакты родных, ведь они станут отражаться на личном гаджете.
Другие способы входа в аккаунт
Стоит знать, как зайти в iCloud с компьютера двумя разными средствами — через браузер и через программу.
Вход в iCloud через браузер
Самый простой способ — зайти на сайт iCloud.com и авторизоваться, вписав данные Apple ID.
Вам сразу же будет предоставлен доступ к облачному хранилищу, настройкам ваших девайсов, календарь, контакты, заметки, функция «Найти Айфон» и доступ к содержимому iCloud Drive прямо в окне браузера, если у вас включена синхронизация на Apple гаджете.
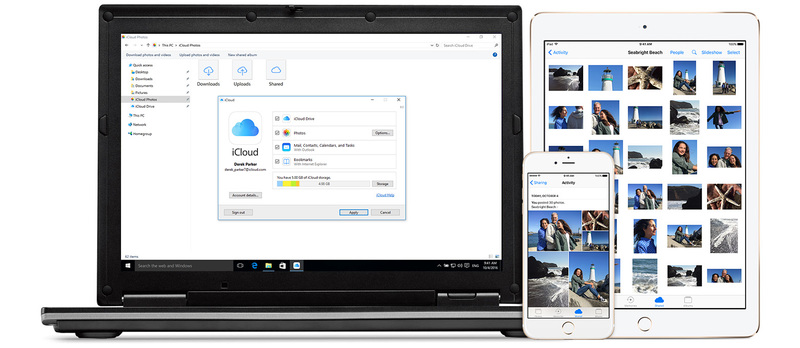
Однако этот способ входа уязвим для фишинга, а это значит что вашими данными может овладеть кто-то другой. Для большей безвредности и упрощения алгоритма действий, существует официальная программа от Эпл, с помощью которой получение доступа к личному кабинету станет проще и удобнее.
https://youtube.com/watch?v=Kk5R7NaDybg
Авторизация через утилиту
Этот способ является самым безопасным. Для того чтобы войти в Айклауд, используя официальное приложение, нужно подключиться к apple.com/ru/icloud/setup и скачать дистрибутив программы на ПК. Откройте скачанный файл и, авторизовавшись, активируйте свой девайс для синхронизации, проставив галочки напротив ваших приложений.
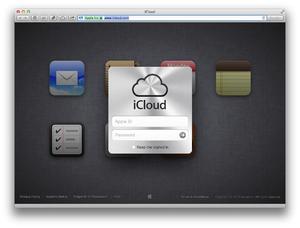
Вам станет доступна автозагрузка данных из облачного хранилища. На диске будет создан особенный раздел, позволяющий получить доступ ко всем опциям сервиса. Войти с компьютера в почту iCloud можно практически моментально. При нажатии на любой пункт в нём будет открываться браузер на странице с необходимой функцией. Также вы сможете догружать данные с ПК на облачный диск, чтобы распоряжаться ими на телефоне.
Этот способ может вызвать затруднения в нескольких случаях:
Если у вас установлен старый антивирус, он может заблокировать (хоть это и маловероятно) отправку данных.
Стоит обратить внимание на то, что если вы удалите утилиту с компьютера, все данные, скачанные из хранилища, тоже окажутся стёрты.
Альтернативные варианты
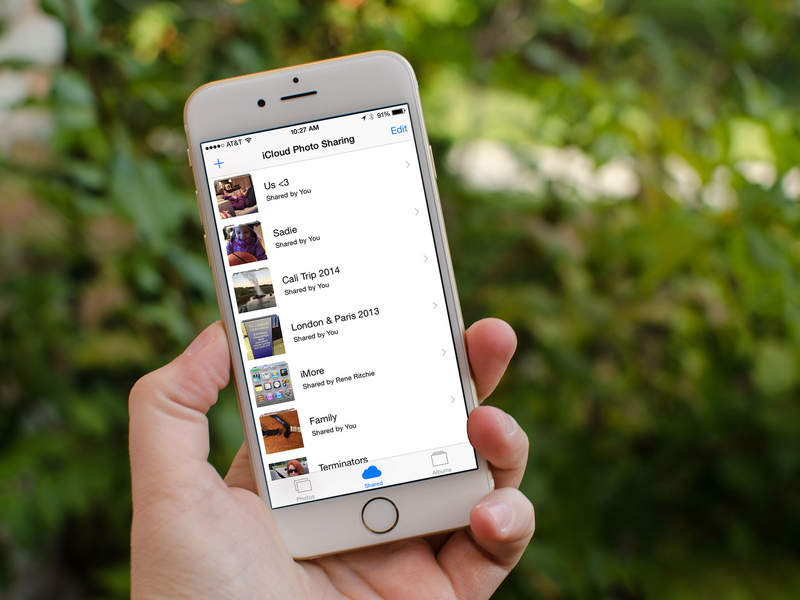
Добавьте учётную запись типа IMAP. В окне ручной настройки введите следующие данные:
- e-mail — ваша почта Айклауд (В виде …@icloud.com);
- логин — впишите адрес без @icloud.com;
- пароль — введите код доступа к учетной записи;
- сервер — imap. mail. me.com;
- тип защиты — используйте любой вариант вида SSL;
- значение строки порта — 993.
Проверьте введённые данные на правильность, затем приступите к настройке SMTP:
- адрес сервера — imap. mail. me.com;
- Логин и пароль введите те же, что вводили в предыдущем окне;
- порт — 587;
- защита — TSL или SSL.
Затем поступит запрос об авторизации, примите его.

Войти в iCloud через компьютер достаточно просто. Это облегчит управление вашими личными данными, почтой, сообщениями и прочим и даст вам абсолютную гарантию того, что в случае утери вашего устройства данные останутся в облаке, а с помощью функции «Найти iPhone» вы сможете выследить местоположение гаджета.
Это действительно полезно
Вы можете задать вопрос: почему так важна поддержка iCloud.com мобильных устройств, ведь приложения «Фото» и «Заметки» уже и так установлены на вашем iPhone. На самом деле есть целый ряд причин. Например, если вы потеряете свой iPhone, возможность входа в iCloud на чужом телефоне, пусть даже с Android, очень нужна. Ведь с помощью сервиса «Найти iPhone» можно отследить пропавший аппарат.
А если вы являетесь владельцем телефона на Android, то можете прямо с него получить доступ к своей библиотеке фотографий и видео, не перенося ее полностью с iPhone, и даже пополнить ее.
Когда вы задумаетесь обо всех возможных сценариях, то удивитесь, что iCloud.com понадобилось целых восемь лет для создания полноценной поддержки мобильных устройств. Теперь же даже владельцы аппаратов на Android могут быть довольны такой возможности напрямую работать с сервисами Apple.
Регистрация учетной записи
Основная информация, которую нужно ввести в регистрационной анкете:
- Имя и Фамилия;
- Страна проживания;
- Дата рождения;
- Электронный адрес;
- Выбрать и ввести пароль и его подтверждение.
Далее нужно настроить настройки безопасности на случай восстановления пароля в дальнейшем. А именно, компания Apple, предлагает придумать два контрольных вопроса.
Например, имя первого домашнего животного.
Далее останется только ввести капчу для подтверждения того, что «вы не робот» и нажать на кнопку «Продолжить».
Затем вам придет на электронную почту 6-значный код для ее подтверждения и привязки к вашему новому AppleID.
После подтверждения почты, нужно прочитать и принять условия использования сервиса:
Авторизация с использованием официального ПО
Установка специализированного программного обеспечения позволяет в полной мере использовать все функции хранилища: доступ к электронной почте, полный доступ к облачному диску, мгновенная синхронизация файлов.
Официальное приложение для ПК доступно пользователям операционных систем MacOS и Windows OS (7 версия и выше). Для выполнения входа в аккаунт следуйте инструкции:
скачайте исполняемый файл программы с официальной страницы разработчика;
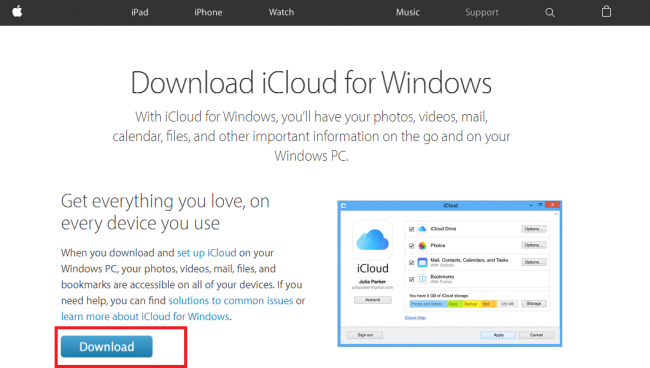
Рис. 4 – страница загрузки приложения
после выполнения установки откройте программу и выполните вход в учетную запись. Для этого нужно ввести Apple ID и ваш пароль. Затем нажмите кнопку «Войти»;
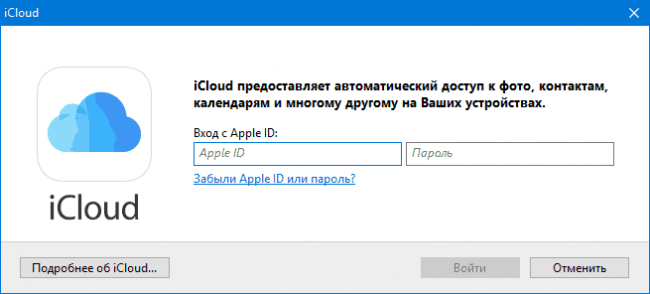
Рис. 5 – страница входа в Айклауд с помощью официальной программы
после введения данных необходимо подождать несколько секунд, чтобы все файлы и персональные настройки отобразились на вашем ПК. После завершения процесса авторизации в системном проводнике Виндоус появится папка iCloud с содержимым облачного хранилища.
Теперь вы сможете перемещать файлы с компьютера в директорию iCloud.
При наличии соединения с Интернетом все перемещенные файлы будут автоматически синхронизированы сервисом.
Также вы сможете мгновенно перемещать файлы с облачного диска на ПК.
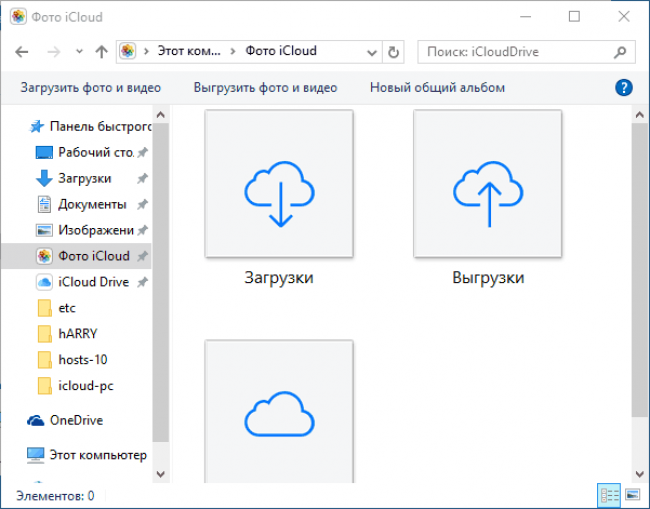
Рис. 6 – отображение данных облачного хранилища в проводнике Виндоус
В главном окне программы можно настраивать параметры синхронизации и узнавать данные об объеме хранилища:
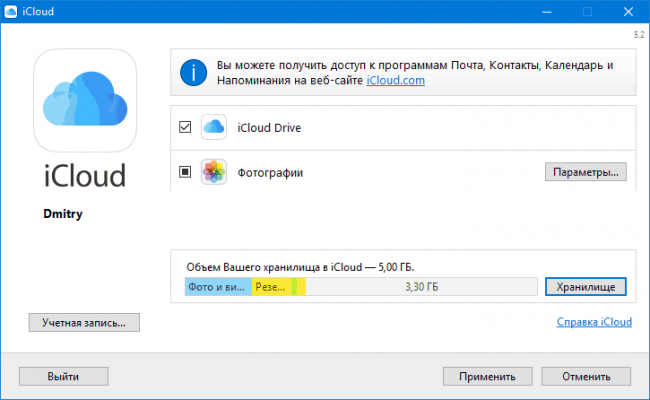
Рис. 6 – главная страница приложения
Как посмотреть фото в облаке на Айфоне
Поскольку в большинстве случаев Айклауд используется в качестве облачного хранилища, все владельцы Apple iPhone должны знать, как выполняется просмотр загруженных фотографий на сервисе.
Если снимки еще не залиты в iCloud, выполните следующие действия:
- Откройте настройки устройства.
- Перейдите в раздел Айклауда и убедитесь в том, что активирован ползунок «Фото».
- Откройте раздел «Фото» и настройте автозагрузку снимков.
Теперь все или только выбранные фотографии окажутся на серверах iCloud. Для дальнейшего просмотра снимков нужно лишь убедиться в том, что на смартфоне пройдена авторизация по Apple ID. Все фотографии будут по-прежнему доступны в приложении «Фото».
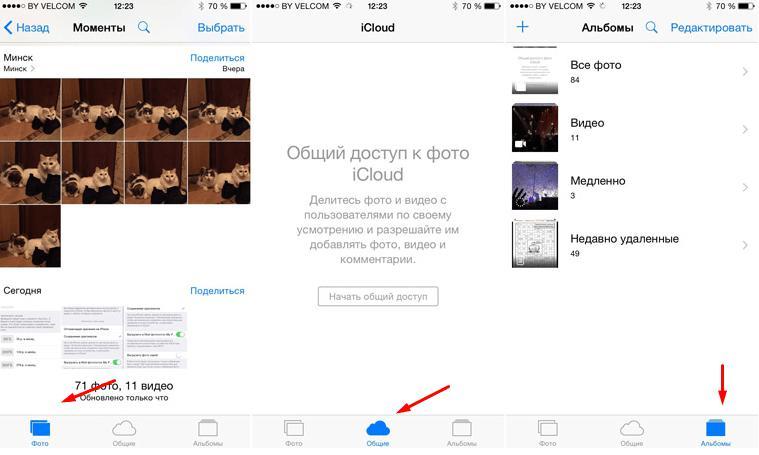
В первом разделе «Фото» указываются снимки, хранящиеся во внутренней памяти. А раздел «Общие» отображает фотографии, залитые на сервера iCloud. Поэтому пользователю может потребоваться повторный вход.
Вход в iCloud с iPhone
Пользователю бесплатно предоставляется только 5 Гб облачного пространства для хранения данных. Для предоставления большего объема необходимо заплатить.
iCloud и его функции
Как синхронизировать iPhone c iCloud . Стандартные объекты устройства, которые подлежат переносу:
- Контент мультимедиа. Вся библиотека пользователя не исчезнет после перехода на новый Айфон либо после поломки устройства.
- Видео и фото. Они навсегда останутся в облачном аккаунте.
- Настройки. Не потребуется заново всё настраивать. ICloud осуществит настройку самостоятельно.
- Рингтоны и сообщения.
- Информацию о приложениях. Сохраняются аккаунты, прогресс в играх и т.д.
В некоторых играх можно использовать синхронизацию и остановить игру на iPad, продолжая играть в неё с того же места на iPhone. Это весьма удобная функция, в случае если разрядился аккумулятор у устройства.
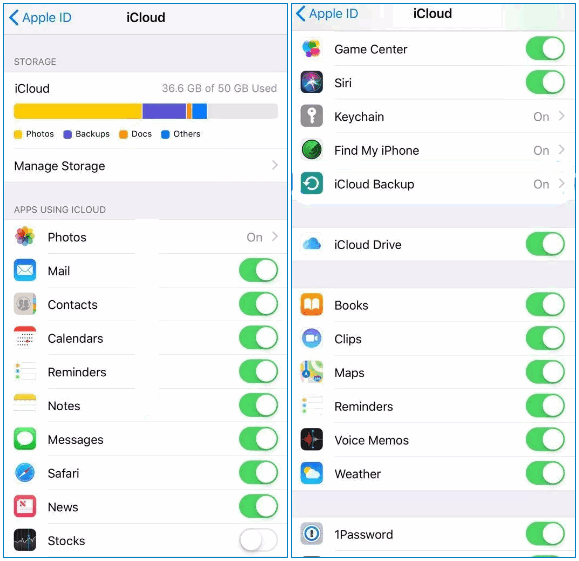
Необходимость входа в iCloud с iPhone
В следующих ситуациях потребуется иметь представление, как зайти в хранилище iCloud с Айфона:
- Во время просьбы знакомого переслать ему необходимый элемент с его облачного хранилища. Для экономии времени лучше прости войти в облако в браузере, чем пытаться связать аккаунты.
- Поломка гаджета. В синхронизированных контактах можно посмотреть нужный номер для важных встреч.
- Желание сделать навигацию более эффективной. Для кого-то такая версия является лучшим вариантом.
Как открыть iCloud с Android или чужого iPhone или iPad
Обновление больше всего понравится владельцам смартфонов на Android, которые к тому же являются пользователями услуг Apple. Благодаря этому, даже на аппарате с операционкой от Google теперь доступны такие вещи, как «Заметки» от Apple. Упростился и доступ к сервису компании «Найти iPhone» через браузер. Теперь можно попробовать найти свой пропавший смартфон с телефона товарища. Тем не менее, некоторые функции могут не сработать.
Новый пользовательский интерфейс уже доступен на iCloud.com, хотя на данный момент он ограничен только четырьмя вышеупомянутыми сервисами: «Заметки», «Фото», «iCloud Drive», «Напоминания» и «Найти iPhone».
Другие функции iCloud, такие как «Контакты», «Календарь» или набор приложений iWork, еще не доступны на новом мобильном сайте, как и полное приложение Локатор (Найти Друзей и Найти iPhone). Вероятно, Apple добавит поддержку для них в ближайшем будущем.
Поддержка мобильных устройств действительно работает хорошо. В «Заметках» можно создавать новые элементы, редактировать и удалять уже имеющиеся. Синхронизация между iOS / macOS и iCloud.com в мобильном браузере порой все же запаздывает, приходится обновлять страницу. При этом в Chrome для Android работают корректно не все функции: заметку создать можно, но не редактировать. Есть проблема с прокруткой списка. А вот браузеры от Samsung и Firefox работают куда лучше.
«Напоминания» работают гладко как в Chrome для Android, так и в Safari. Можно добавлять свои напоминания в список, менять имя и внешний их вид. Но новый список создать не получится – придется работать с уже существующим.
Работа с приложениями «Фото» и «iCloud Drive» – лучшая часть обновления для мобильных браузеров. Теперь можно просматривать всю свою библиотеку фотографий iCloud, а также файлы и папки, удалять ненужные элементы, перемещать их в альбомы, загружать снимки прямо со смартфона и даже формировать ссылку для общего доступа. На Android можно даже просматривать «Живые фото», что очень необычно. Интересно, что на полностью открытом изображении можно провести пальцем вниз, чтобы вернуться ко всем фотографиям. Приятно видеть в действии такую функцию даже на Android.
Приложение «Найти iPhone» позволяет не только отслеживать все подключенные к вашему Apple ID устройства, но и удаленно воспроизводить на них звуки. Даже с Android можно теперь это делать, как и стирать удаленно память устройств, проверять состояние батареи.
Если вы откроете iCloud.com с планшета iPad, то получите доступ еще к «Почте», «Контактам», «Календарю» и другим сервисам. Дело в том, что в iPadOS браузер способен работать в десктопном режиме, предлагая тот же вариант сайта, что и для Mac.
В мобильной веб-версии iCloud.com доступна также функция «Настройки учетной записи». Это позволяет узнать, какой объем хранилища еще остался, внешние ссылки для Apple ID, язык и форматы, устройства, которые входили в iCloud, можно использовать функции восстановления данных.
Клиент для Windows
Если пользоваться через компьютер браузером по какой-либо причине не вариант, то есть альтернативный способ войти в Айклауд Айфона. Правда, придется сначала скачать и установить клиент для Windows – а это больше 150 МБ трафика и последующая перезагрузка системы.
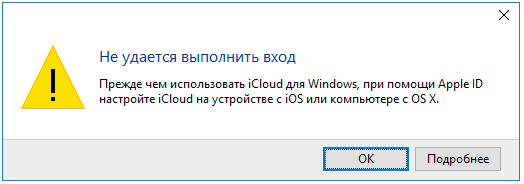
Если все вышесказанное не смущает, а адрес у вас давно подготовлен, проходите на страницу поддержки https://support.apple.com/ru-ru/HT204283 и скачивайте актуальную версию клиента.
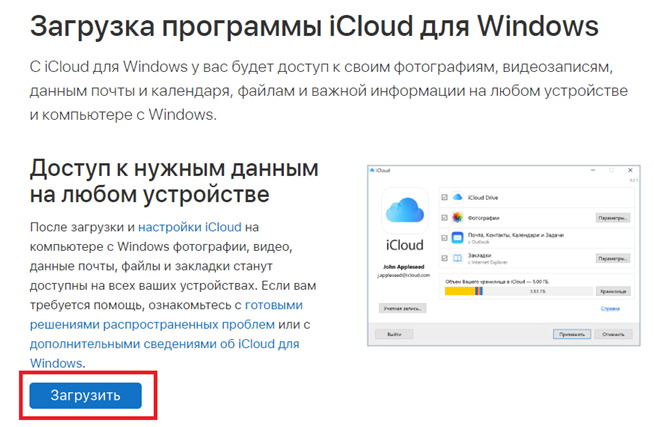
Затем нужно запустить установщик и согласиться условиями соглашения.
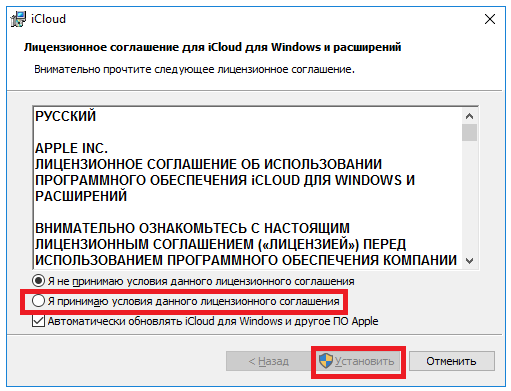
Кроме того, ОС может запрашивать разрешение на внесение изменений.
После подтверждения начнется сама установка. Поскольку это не «родная» ОС, попутно будут установлены дополнительные необходимые компоненты. Для их получения необходимо наличие действующего подключения к сети непосредственно во время установки.
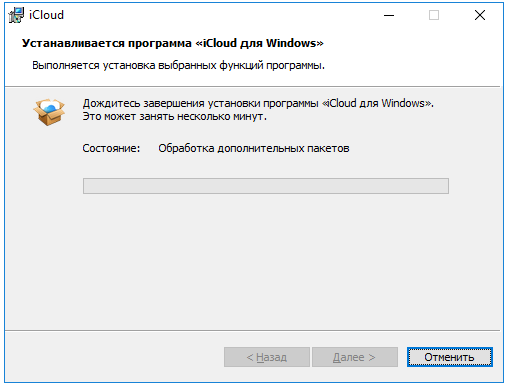
В процессе система может предложить перезагрузиться – необходимо также согласиться. После рестарта приложение запустится автоматически и предложит осуществить вход в облачный сервис.
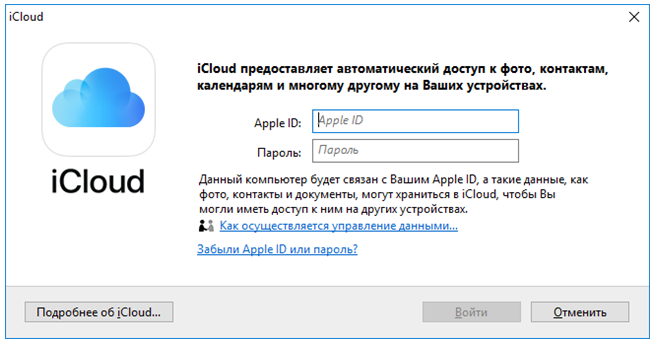
Нужно указать ID, оканчивающийся на icloud.com. Если нет – придется предварительно настроить его на iOS/MacOS устройстве. Затем укажите пароль и нажмите на кнопку, чтобы войти в облако Айклауд. Дальше приготовьтесь ждать, причем чем больше у вас данных хранится в облаке – тем дольше.
Дело в том, что как только вы нажмете «войти», сразу начнется автоматическая синхронизация содержимого хранилища iCloud и ПК, куда вы установили клиент. Соответственно, в зависимости от объема данных и скорости соединения может уйти и пара минут, и полчаса.
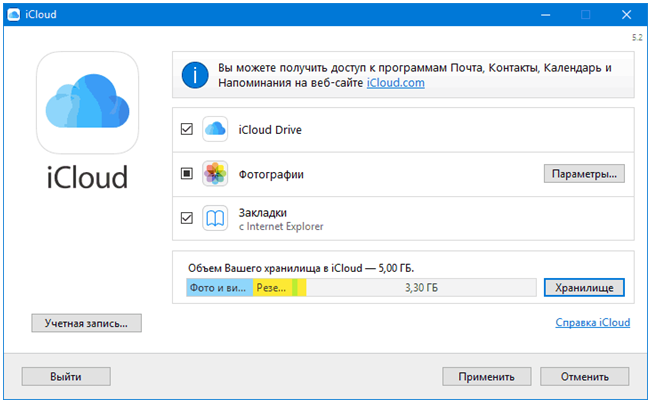
После этого можно как просматривать содержимое облачного хранилища, так и добавлять в него новые данные. Например, если требуется переслать себе большой файл, можно внести его в облако и дождаться синхронизации. Можно поменять некоторые параметры, чтобы более гибко настроить работу сервиса.
Также нужно учитывать следующую особенность: если выйти в установленном клиенте из своего аккаунта, то все синхронизированные файлы будут удалены с текущего ПК. Однако их копия будет благополучно доступна через облачный сервис на других устройствах.
Авторизация в личном кабинете
Чтобы авторизоваться в личном кабинете iCloud, необходимо сначала выполнить вход в iCloud. Если авторизация на сервисе выполняется с мобильного устройства, процесс не потребует ввода логина и пароля, поскольку они уже введены пользователем при регистрации почтового ящика. Если же авторизация происходит в компьютера, производителем которого является не Apple, тогда нужно вводить данные для авторизации отдельно.
Чтобы войти нужно следовать инструкции:
После этого пользователь будет авторизован в личном кабинете, откуда сможет управлять личными файлами с мобильного устройства.