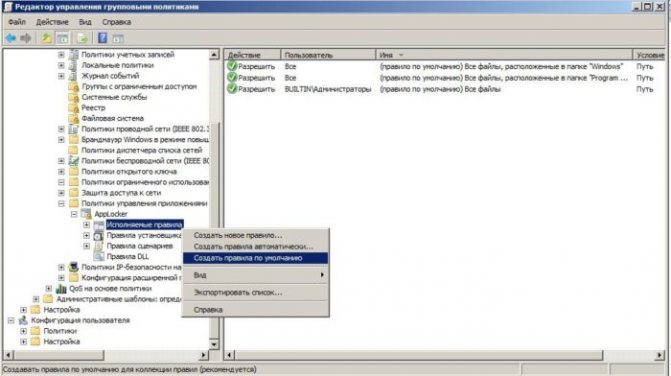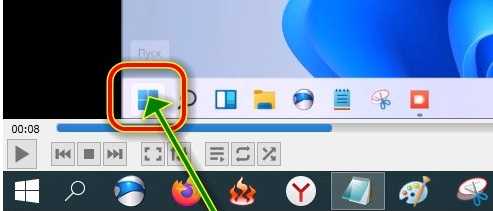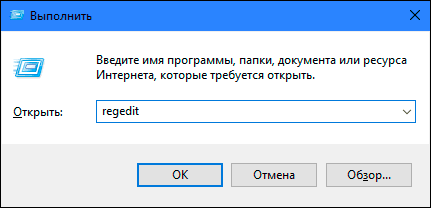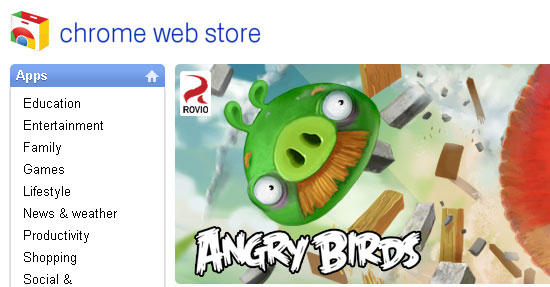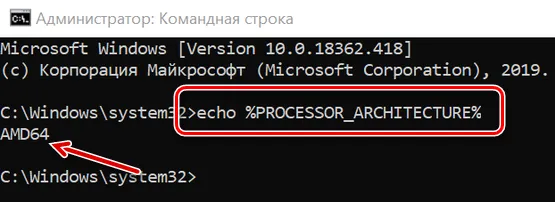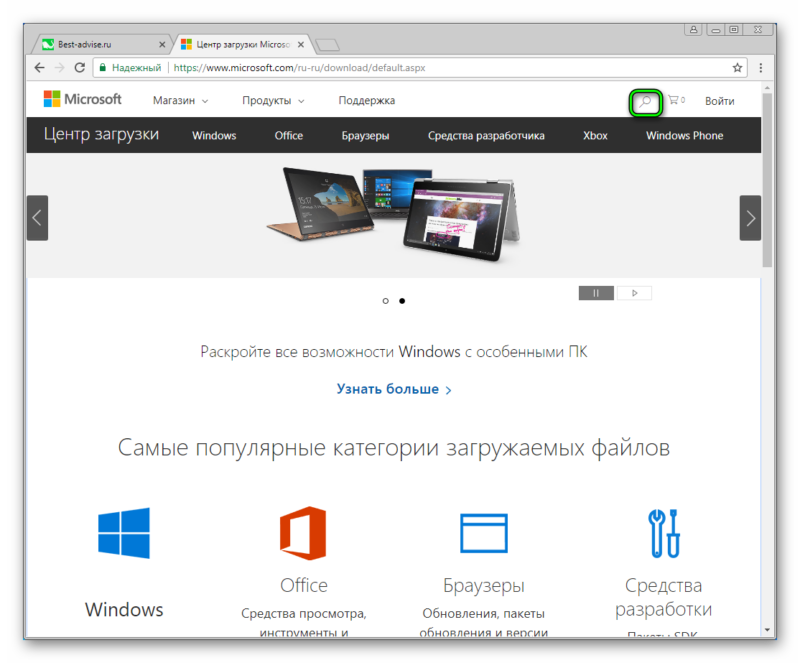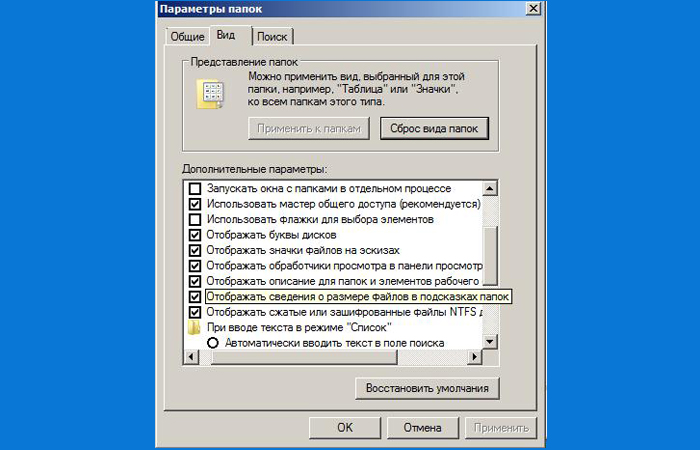Как узнать разрядность установленной операционной системы: 32bit или 64bit
Содержание:
- Windows 10 и 8
- Как установить 64-разрядную операционную систему
- Когда и зачем это нужно?
- Как определить разрядность операционной системы
- Определение разрядности процессора
- Сравнение производительности
- Как узнать сколько бит поддерживает программа — 32 или 64
- Windows XP
- Способы определения версии Windows
- Что это такое? Дайте мне определение!
- 32 или 64? Какой процессор лучше?
- Как определить разрядность системы 32 или 64
- Преимущества 64-битного процессора
- Как узнать разрядность Windows 10 — 32 или 64 бит
- Как узнать разрядность процессора
- Как узнать разрядность процессора утилитой CPU-Z
- Какая ОС лучше для ноутбука
- Вывод
Windows 10 и 8
Способ 1
Щелкните правой кнопкой мыши по логотипу Windows в левом нижнем углу экрана и выберите в меню Настройки /Система . В открывшемся окне в графеСистема посмотрите информацию о разрядности установленной ОС.
Горячие клавиши для вызова этого окна – Windows
+Pause /Break .
Способ 2
Также можно нажать правой кнопкой мыши Этот компьютер >Свойства .
В открывшемся окне будет упомянута информация: 32- или 64-разрядная система. Если информации нет, то (в большинстве случаев) это – 32-разрядная версия Windows.
Способ 3
Перейдите к диску C:\ . Наличие папкиProgram Files (x86) , указывает на 64-битную систему. В противном случае это 32-битная система.
Как установить 64-разрядную операционную систему
Когда не хватает производительности и оперативной памяти, может помочь установка 64-битной операционной системы.
После этого появятся новые возможности, увеличится количество поддерживаемых приложений. Для этого необходима полная переустановка Windows
Важно помнить, что все данные будут стерты, поэтому необходимо сохранить нужное на съемном носителе
Начните установку ОС стандартным способом, записав загрузочный диск. Вам будет предложено несколько вариантов.
Выберите нужный язык и разрядность (х64), а также распределите локальные диски. Подтвердите начало операции. Через несколько минут новая операционная система будет установлена.
Почему не устанавливается
Неудача может произойти в том случае, если процессор не поддерживает выбранную разрядность. Необходимо приобрести соответствующие комплектующие, которые будут отвечать требованиям, и повторить установку 64-разрядной ОС.
Когда и зачем это нужно?
Процессор на смартфоне Андроид играет очень важную роль. Именно он обрабатывает все команды. Чем он мощнее, тем быстрее устройство будет справляться с решением тех или иных задач. Конечно, свою лепту вносит и оперативная память, но роль чипсета всё же гораздо важнее. Поэтому перед тем, как вы купите смартфон, в обязательном порядке следует узнать о наименовании и структуре процессора. Вдруг здесь используется какое-нибудь очень слабое четырехъядерное решение от MediaTek? В таком случае не стоит возлагать на девайс очень больших надежд — он обязательно будет подтормаживать.
Не лишним подобное знание будет и тем, у кого смартфон уже куплен. Если ознакомиться с характеристиками установленного чипсета, то можно понять, какие игры стоит скачивать с Google Play, а на какие не следует тратить своё время. Например, двухъядерные решения постепенно уходят в прошлое, но созданные на их основе устройства всё ещё можно купить с рук. Если у вас именно такой гаджет, то можно забыть о современных играх с трехмерной графикой. Исключение составляют только мобильные процессоры Intel — они выполнены по особой технологии, в результате чего мощности обычно бывает вполне достаточно. Но встретить такие чипсеты с каждым годом удаётся всё реже, так как американская компания практически полностью отказалась от развития данного направления.
Как определить разрядность операционной системы
Не смотря на сложные и запутанные инструкции на официальном сайте Microsoft, определить битность вашей операционной системы предельно просто. Для всего используемого парка версий Windowsспособ одинаков и отличается только визуальным оформлением. Маленькое отличие ждет желающих проверить разрядность только в Windows XP, об этом отдельно.
В Windows XP, Vista, 7 и 8 информация о разрядности находится в одном и том же месте. Делаем клик правой кнопкой мыши на значке «Мой компьютер», выбираем «Свойства». В открывшемся окошке есть вкладка «Общие» или «Система», обычно она будет показана по умолчанию. Ищем пункт «Тип системы» и смотрим нужные данные. То же самое можно увидеть, найдя в панели управления значок «Система» – Пуск, Панель управления, Система.
Для Windows XP есть один нюанс: если разрядность явным образом не указана, то система 32-битная. А если определена как 64-битная, ответ очевиден.
Определение разрядности процессора
Существует множество способов, как определить разрядность процессора. Посмотреть информацию о ней можно либо при помощи программных средств, либо средств BIOS; в крайнем случае, можно просто увидеть маркировку ЦП и уже по ней определить, сколько же бит отводится на обработку данных. Иногда эту информацию получить совсем просто: например, если количество ядер ЦП больше одного, то этот ЦП – 64 разрядный.
Через командную строку
Один из самых эффективных способов, как определить разрядность процессора без использования дополнительных средств. Для его реализации следует запустить командную строку – открыть в меню «Пуск» пункт «Выполнить» (или нажать Win+R на клавиатуре) и в появившемся окне набрать команду «cmd»,после чего нажать «Ввод».
Откроется консоль командного процессора. В ней следует ввести команду «systeminfo». Результатом её выполнения будет длинный перечень параметров системы. Интересующий нас пункт называется «Процессор(ы):» В нём будет написано название модели ЦП. И обязательно указана его битность (либо цифрами 32 или 64, либо надписями «х86» или «х64»).
Через свойства компьютера
Можно определить, какую разрядность поддерживает процессор, посмотрев свойства системы.
Один из способов сделать это – войти в параметр «Система» панели управления и там, в разделе «Тип системы» можно будет увидеть её разрядность. Если она равна 64, то и ЦП тоже 64 битный.
Однако, как уже было сказано ранее, поскольку на 64 разрядный ЦП может быть поставлена 32 разрядная система, необходимо будет уточнить тип используемого ЦП. Для этого следует зайти в «Диспетчер устройств», ссылка на который есть на той же странице, в «Устройствах» выбрать ЦП и открыть в его свойствах вкладку «Сведения».
В этой вкладке интересующий нас параметр называется «ИД оборудования». В нём будет указан тип используемого процессора – 64 или 32 разрядный.
Альтернативой является исследование свойств устройства, называемого в Диспетчере устройств «Компьютер». В нём может содержаться описание применяемого типа ПК с указанием его битности.
Аналогично свойствам процессора, следует зайти в свойства компьютера и во вкладке «Сведения» посмотреть описание устройства. Параметр может также называться «Выводимое имя». В любом случае, в нём будет присутствовать либо надпись «х86», либо «х64», что и будет соответствовать битности используемого ЦП в 32 или 64 соответственно.
Узнать разрядность через интернет
Для этого достаточно набрать в строке поиска фразу «узнать разрядность онлайн». Первые 5-10 результатов поиска дадут ссылки на сайты, определяющие этот параметр. После этого следует перейти на этот сайт и активный контент автоматически опознает количество разрядов ЦП и версию ОС.
Сравнение производительности
Для выявление самой шустрой ОС из двух представленных необходимо протестировать их на абсолютно идентичных компьютерах с одинаковым железом. Для проведения тестов использовалась следующая конфигурация ПК:
- Процессор Core i5 3,4Ггц;
- 8Гб оперативной памяти;
- Видеокарта GeForce 980 GTX;
- Жесткий диск объемом 1Тб производства фирмы Crucial.
На данном компьютере были протестированы две операционные системы по очереди. Первым испытанием стало время загрузки. Здесь семерка вырывается вперед на одну секунду: 6 секунд у 10 против пяти секунд у 7 Windows. Конечно, всерьез воспринимать эти данные не стоит, ведь в повседневной жизни такие различия заметить сложно. Но целью этих тестов является определение того, кто лучше справляется с вычислительными процессами и выполнением функций.
Следующее измеряемое действие — выход из режима сна. Десятке потребовалось для этого 10 секунд, а семерке — целых 17 секунд. Вот здесь разница гораздо ощутимее, предыдущая ОС справляется с поставленной задачей чуть ли не в два раза медленнее.
С выходом из гибернации та же ситуация: десятка справляется с ним лучше семерки на 6–7 секунд. Перейдем к тестам производительности различных программ и стандартного для обычных пользователей Windows софта.
Производительность программ
Начнем тестирование с пакета офисных программ Microsoft Office и определим, какая операционка лучше справляется с задачей. Во всех утилитах данного пакета обе ОС работают одинаково быстро. Стоит упомянуть, что восьмерка в этой ситуации ведет себя гораздо хуже.
Для тестирования браузеров были выбраны Mozilla и Chrome. На удивление, браузер от гораздо лучше себя чувствует на Windows 7, нежели на 10. Отличительная особенность Windows 10 — эксклюзивный браузер Edge, который создан специально для этой операционной системы. Разработка оправдала себя: пользователи десятки даже не задаются вопросом о том, какой браузер использовать. Edge проявляет себя в плане производительности и быстродействия лучше, чем Chrome и Firefox.
Далее идет продукция Adobe, которая, как известно, очень требовательна к ресурсам ПК и операционной системы. В программе Photoshop CC Windows 10 и 7 показывают себя практически одинаково: 21.8 секунд против 21.4 секунды.
Производительность работы с накопителями
Для этого тестирования был выбран жесткий диск Samsung с пропускной способностью 6 Гб/с и объемом памяти 512 Гб. Согласно результатам программы CrystalDiskMark, скорость чтения информации существенно не отличается: 794 Мб/с у 10 против 786Мб/с у семерки. Скорость записи на диск разнится на 50 Мб/с в пользу «десятки».
Компьютерные игры
Ходят множество слухов о том, что для современных игр по-прежнему лучше использовать семерку. Принято считать, что уже вышедшие игры идут на новой операционной системе крайне нестабильно.
Для тестирования были выбраны игры, которые вышли в свет раньше появления Windows 10: Bioshock Infinite, Metro Redux, Crysis 3. В первых двух игровых проектах обе системы выдают идентичные результаты: 130 кадров в секунду на «десятке» против 129 на «семерке». В Crysis 3 компьютер под управлением операционной системы Windows 10 несколько вырвался вперед (на 5–10 кадров в секунду).
Единственное, где могут возникнуть трудности с совместимостью у пользователей «десятки» — это совсем старые игровые проекты, вышедшие еще даже до релиза Windows 7.
Вывод по производительности
По итогам всех тестов можно сделать вывод, что обе операционные системы справляются с основными задачами примерно одинаково. Если сравнивать их как два независимых проекта, то «десятка» выглядит гораздо лучше. Во-первых, в свое время компании Microsoft понадобилось определенное количество обновлений, прежде чем 7 стала самой популярной и стабильной операционной системой. Windows 10, в свою очередь, практически сразу после релиза стала полностью работоспособна.
Перейдем к интерфейсу и навигации обоих систем.
Как узнать сколько бит поддерживает программа — 32 или 64
Кроме системных приложений у каждого пользователя найдутся свои любимые программы. Будут ли они работать в новой 64-битной среде? На самом деле для большинства приложений какой-то особой версии не требуется. В 64-битной операционной системе отлично работают обе версии: и 32 и 64-разрядных программ.
Как узнать 32 или 64 битные версии приложений вам нужны? Всё просто. Если Приложение должно использовать в своей работе большой объём памяти, то лучше выбрать 64-битную версию. А если программа простая и не слишком требовательна к ресурсам ноутбука, то оставляйте старые и отлаженные версии 32-разрядные.
Есть смысл искать и устанавливать 64-битные версий следующих программ:
Графические редакторы вроде Adobe Photoshop и ему подобных монстров. Скорость применения «тяжёлых» фильтров для обработки изображений повышается при наличии большого объёма памяти;
Антивирусы. Они сильно интегрированы с системными приложениями и требуют совпадения разрядности с операционной системой;
Архиваторы. Сжатие крупных файлов может идти эффективнее;
Учётные и экономические программы. Например, 1С, которая также умеет эффективно использовать память;
Офисные пакеты при работе с данными большого объёма. Для обычной работы с текстовыми документами большой объём памяти не требуется, и можно использовать 32-битные версии программ.
Windows XP
Нажать кнопку Пуск, далее выбрать в меню пункт Мой компьютер и нажать правую кнопку мыши. В контекстном меню выбрать команду Свойства.
— если используется 64-разрядная версия операционной системы, в пункте Система будет указано: Microsoft Windows XP версия x64 — если используется 32-разрядная версия операционной системы, в пункте Система будет указано: Microsoft Windows XP версия x32
Пуск -> Выполнить -> ввести в появившемся окне команду cmd вызвав командную строку -> ввести команду winver Пуск -> Все программы -> Стандартные -> Служебные -> Сведения о системе
В этом случае предоставляется исчерпывающая информация о системе. Обычно возникает вопрос, где написано о разрядности, так вот, если присутствует текст «x86 Family» значит система 32-разрядная.
Вопрос: Почему не всегда можно увидеть необходимую информацию в ХР (в первых двух вариантах) или нет пункта «Система»?
Ответ: Потому, что ОС ХР (сервис пак 3) имеет большое количество сборок и не во всех сборках первые два варианта актуальны, например в некоторых сборках от chipxp.ru работает только 3-й вариант проверки разрядности системы.
Нажать кнопку Пуск, далее выбрать в меню пункт Компьютер и нажать правую кнопку мыши. В контекстном меню выбрать команду Свойства. В открывшемся окне найти пункт Система — Если используется 64-разрядная версия операционной системы, в пункте Тип системы будет указано: 64-разрядная операционная система — Если используется 32-разрядная версия операционной системы, в пункте Тип системы будет указано: 32-разрядная операционная система
Отмечу, что подавляющее большинство пользуется 32-разрядной операционной системой.
В информационных технологиях всё привязано к битам. Это логические единицы. Для современного центрального процессора ноутбука или настольного компьютера единица слишком малый масштаб. Он оперирует так называемыми словами длиной в 32 бита (4 байт по 8 бит в каждом). Те процессоры, что поддерживают 64-битные вычисления, работают со словами 64-ого разряда (8 байт по 8 бит). Узнать, что именно стоит у Вас достаточно просто, а что, например даёт переход к 64-битным вычислениям и какая система лучше
уже чуть более сложный вопрос.
Способы определения версии Windows
К счастью, способы реализовать подобное есть, хоть и не очень много. Если есть какая-либо информация о дистрибутиве, например, номер, то это может помочь. Например, Windows 8.1 SL — это версия для одного языка. А Pro — это профессиональная для бизнеса. Но что делать, если этого нет, как по ключу определить версию Windows 8 и только по нему? Самый простой и действенный способ — это обратиться в службу поддержки компании Microsoft. Для этого позвоните по телефону Центра активации, дождитесь ответа оператора, озвучьте ему свою проблему. Он попросит вас продиктовать код активации, по которому и определит редакцию подходящей операционной системы.
Что это такое? Дайте мне определение!
Разрядность или битность – это количество обрабатываемой информации (бит), выполненных процессором компьютера за один такт. Разрядность или битность – это ничто иное как способ обработки информации.
Конечно же, существуют и 16-битные процессоры, но это уже явные экспонаты в музеях, прошлый век. Системы семейства DOS работали именно на 16-битном процессоре. И объем поддерживаемой оперативной памяти был меньше 1 мегабайта! Если быть точней, то 640 килобайт, вроде бы. Потом уже пошли 32-битные и относительно недавно 64-битные.
Кстати да, кто не в курсе: бит, байт, килобайт, мегабайт все это единицы измерения информации. В одном байте – 8 бит, в килобайте 1024 байт, в мегабайте 1024 килобайт и т.д. Логика понятна.
Чтобы было ясней относительно определения, я решил привести пример: есть грузовая машина с кирпичами и маршрутом. Кирпичи – это биты, маршрут – такт. У всех автомобилей есть определенная грузоподъемность – разрядность (число обрабатываемой информации). Поняли к чему я клоню? Маршрут — это такт, по которому едет грузовая машина с кирпичами (битами). Поездка в один конец определяет разрядность. Примерно как-то так.
32 или 64? Какой процессор лучше?
Как уже упоминалось, все зависит от ваших требований к компьютеру. Что вы хотите от него. Если вы прочли статью, то ответ должен навязаться сам. Вы уже поняли, что 64-битный процессор, это мощь. Я с вами полностью согласен, но лишь в том случае, если он используется совместно с оперативной памятью объем которой составляет минимум 4 гигабайта. Если использовать менее 4-х гигабайт, то прироста производительности не ждите. Скорее ваша операционная система «скушает всю» оперативку, а вам в использование останутся крошки.
Сейчас на прилавках большинство процессоров именно 64-битные, и 32-битных почти не осталось. Но это на мой взгляд. Разве что в ноутбуках каких-нибудь или в офисных компьютерах. 64-битный процессор разумно использовать для игрового компьютера или компьютера для видеомонтажа. Я думаю, что вывод вам понятен.
На этом все. Подписывайтесь на мой блог, следите за новостями коих не так много. Думаю в скором времени поднажму на блог и интересные статьи будут выходить почаще, а пока я полностью загружен учебой. Пишите в комментарии если что-то непонятно, на ответ время найдется. Всем пока.
Как определить разрядность системы 32 или 64
Параметры
- Перейдите в раздел Пуск > Параметры > Система > О системе.
- Дальше в пункте Характеристики устройства посмотрите Тип системы.
Панель управления
Даже в последних версиях операционной системы можно найти стандартную панель управления в Windows 10. Хотя обычные способы запуска панели были несколько изменены. Так как для просмотра разрядности системы мы используем классическую панель управления, то текущие решения и подойдут владельцам предыдущих версий операционной системы.
- Откройте классическую панель управления выполнив команду Control в окне Win+R.
- Перейдите в раздел Система и безопасность > Система.
- Дальше посмотрите разрядность в пункте Тип системы.
Если же говорить об средствах операционной системы, то посмотреть разрядность можно используя классические приложения средство диагностики DirectX или Сведения о системе. Все представленные в списке команды можно выполнить как в окне выполнения команды, командной строке так и обновленной оболочке Windows PowerShell.
- Dxdiag — Средство диагностики DirectX (для просмотра разрядности системы достаточно найти пункт Операционная система);
- Msinfo32 — Сведения о системе (в открывшемся окне посмотрите значение пункта Тип);
- Systeminfo — Окно выполнения команды (в результатах выполнения команды найдите значение пункта Тип системы).
Интересной особенностью выше представленных команд есть возможность выполнения их в разных средах. При необходимости написав любую свыше указанных команд в поиске, операционная система сама найдет нужное приложение пользователю.
В месте со средствами операционной системы существует множество сторонних программ позволяющих посмотреть характеристики компьютера на Windows 10. Если же у Вас установлена одна с таких программ, узнать разрядность системы совсем не составит труда. Вам достаточно запустить программу и найти соответствующий пункт.
А также есть способ узнать разрядность системы открыв локальный диск с установленной операционной системой Windows 10. Если же у Вас установлена 64 — битная версия, тогда у Вас будет две папки Program Files и Program Files (x86).
Заключение
Пользователю нужно знать не только характеристики своего компьютера, а и разрядность установленной операционной системы. Зачастую новички на мощные компьютеры устанавливают 32-разрядную, а на слабые устройства пытаются установить 64-разрядную версию системы. Это сказывается на уровне производительности системы в целом.
Для того, чтобы узнать разрядность вашего компьютера или ноутбука в Windows 10 также как и в «семёрке» или восьмёрке, нужно открыть Проводник (изображение папки в левом углу на панели задач внизу экрана), нажать правой клавишей мыши на папке «Этот компьютер» (или «Мой компьютер») и в открывшемся списке выбрать самый нижний пункт «Свойства».
В открывшемся окне в пункте «Тип системы» мы увидим разрядность нашего компьютера: 32 бит или 64 бит.
Более современный способ для открытия окна свойств компьютера такой: кликнуть ПРАВОЙ клавишей мыши на меню Пуск, выбрать пятый пункт «Система». Результат внешне будет несколько иной. Думаю, этот вариант сохранится в будущем, а первый отомрёт.
Если вы определяете разрядность вашего компьютера для переустановки Windows 10 или установки «десятки» (или «семёрки», «восьмёрки») в качестве второй системы, то вам будет полезно знать следующее:
- 32-битную операционную систему можно установить как на компьютер, на которой уже стоит 32-битная ОС, так и сверху на 64-битную.
- А вот 64-битную на 32-битную поставить не удастся.
- Если у вас 3Гб установленной памяти (ОЗУ) и менее, то лучше ставить 32-битную версию Windows. Она в таком случае будет работать быстрее.
- Если у вас 4Гб установленной памяти (ОЗУ) и более, то быстрее, напротив, будет работать версия 64-битная Windows 10.
В отдельной статье мы рассматриваем буквально по шагам, как установить Windows 10 рядом с Windows 7.
Внимание! За комментарии с матом и оскорблениями — мгновенный бан на сайте и жалоба администрации ВКонтакте в качестве бонуса. Уважайте свой язык, самих себя и других
of your page —>
Все материалы сайта:
- https://geekon.media/opredelyaem-razryadnost-windows-10/
- https://windd.ru/kak-posmotret-razryadnost-sistemy-windows-10/
- https://w10.jeanzzz.ru/otvety/uznat-razryadnost
Преимущества 64-битного процессора
Если вы хотите, чтобы ваш компьютер работал быстро, вам следует выбрать 64-битные процессоры. Благодаря обратной совместимости на 64 – разрядном процессоре можно запускать 32-битные программы. Это означает, что 64-битные компьютеры будут запускать большинство 32-битных программы, а вот 32-разрядный ПК не сможет запускать 64-разрядные приложения.
Несколько основных приемуществ 64-битных процессоров:
- Графика: Помимо возможности обрабатывать больше данных, 64-битный процессор обеспечивает лучшую графическую производительность. Это означает, что ваш компьютер будет работать быстрее при запуске приложений, редактировании фотографий и играх с интенсивной графикой.
- Безопасность: 64-разрядный компьютер все еще может быть заражен вредоносным ПО (вредоносным ПО), которое включает в себя вирусы, шпионское ПО, трояны и вымогателей. Однако компьютер с 64-разрядной системой имеет больше функций безопасности, чем 32-разрядная система.
64-разрядная версия Windows также требует обязательной подписи драйверов, которая является протоколом Microsoft для предотвращения запуска неподписанных драйверов вредоносных программ в системе. Подпись драйвера – это то, что вы называете цифровым отпечатком, который гарантирует, что файл был протестирован с операционной системой и что он поступает из законного источника. Авторам вредоносных программ будет трудно обойти процесс обязательной подписи 64-битной системы Windows.
64-x операционная система также имеет уровень совместимости, который накладывает определенные ограничения на 32-разрядные программы. Не вдаваясь в технические подробности, это означает, что старые вредоносные программы не смогут работать в вашей 64-разрядной версии Windows.
Как узнать разрядность Windows 10 — 32 или 64 бит
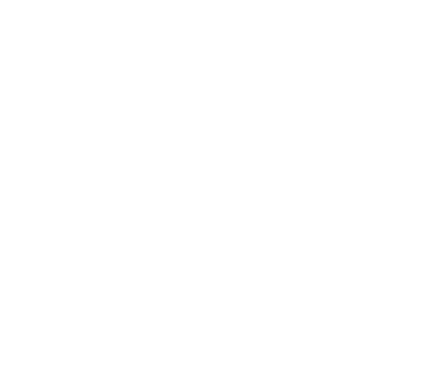
Многие современные пользователи компьютеров и ноутбуков работают себе спокойно даже не зная, какой тип операционной системы Windows используют — 32 битный или 64 битный. В чём между ними принципиальная разница? Для обычного пользователя различие лишь в том, что Windows 10 x64 умеет работать с большим объёмом оперативной памяти RAM, в то время, как версия x32 максимально поддерживает только 4 ГБ (и то, пользователю доступно только 3,5 ГБ). Каким образом можно узнать разрядность версии Виндовс, которая установлена у Вас? Да очень просто! Для этого есть два простых способа.
Первый способ.
Открываем панель управления и кликаем на значок «Система». Появится вот такое окно информации о операционной системе:

Сюда можно попасть и ещё быстрее, просто нажав комбинацию клавиш Win+Pause. Разрядность Windows 10 Вы увидите в строке «Тип системы». В моём примере — это 64 разрядная с процессором X64.
Второй способ.
Нажимаем кнопку пуск и просто набираем фразу «Сведения о системе». В результатах поиска будет значок, по которому и надо будет кликнуть дважды. Откроется вот такое окно:
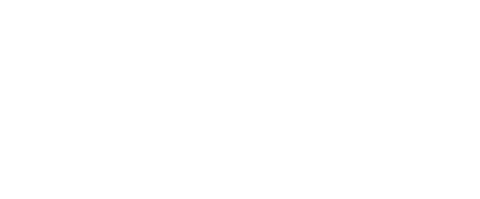
Узнать какая — 32-х или 64-х битная версия Windows у Вас установлена можно в строчке «Тип».
Примечание:
Кстати, если Ваше ПК работает на 32-разрядной версии, а вы хотите 64-разрядную, то обновиться можно следующим образом. Начинаем с того, что создаём резервную копию данных, скопировав их на USB-флешку или внешний диск. Скачиваем с официального сайта Microsoft приложение Media Creation Tool. Оно поможет нам сделать обновление Windows 10 до 64-разрядной версии.
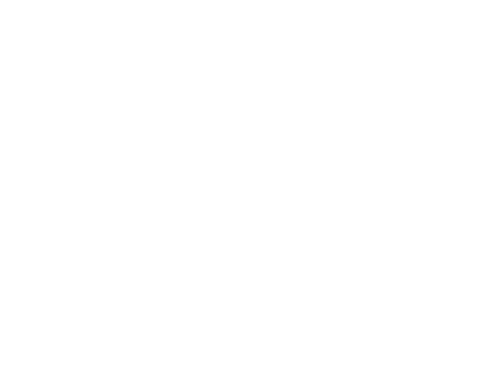
С его помощью надо создать установочный диск флешку с 64-разрядной версией Windows 10. Загружаемся с него и проходим все этапы переустановки ОС. Конечно, путь не из лёгких. Пусть он и трудоёмкий, но зато единственно верный и правильный.
Как узнать разрядность процессора
Разрядность или битность процессора – это определенное количество процессов, обрабатываемое за единицу времени. Существует х32 (х86) и х64 разрядные процессоры и операционные системы. Знания о разрядности процессора необходимы для корректной установки программ и количестве поддерживаемого объема оперативной памяти.
1 Устаревшими компьютерами на 2015 год считаются те, у которых разрядность процессора х32. Такие ПК обрабатывают максимум 4 ГБ оперативной памяти. Слоты на материнской плате не будут воспринимать планки оперативки с объемом, превышающим этот показатель. Операционная система также должна быть 32-х битная. Процессоры нового поколения имеют х64 разрядность. Они гораздо быстрее обрабатывают данные, поддерживают процессоры от 2-х ядер и «читают» оперативную память от 4 ГБ до 32 ГБ. Windows тоже должна быть 64-х битной.
2 Проверить разрядность своего компьютера можно через Свойства. Для этого на рабочем столе 2 раза щелкните по значку «Мой компьютер». Далее нажмите кнопку «Свойства системы». В значении «Тип системы» отображается битность операционной системы, а она равна разрядности центральному процессору. В версии Windows 8, 8.1 в этом значении одновременно указаны оба параметры: и ОС, и ЦП.
3 Еще один простой и эффективный метод проверки – посмотреть количество папок “Program Files”. Для этого зайдите в «Мой компьютер», откройте «Локальный диск (С:)»
Обратите внимание на папки “Program Files”. Если у вас она одна, значит, компьютер имеет разрядность ЦП х32
Если две, одна из них “Program Files (x86)”, тогда ЦП х64.
4 Проверить количество ядер процессора и его разрядность можно с помощью Диспетчера задач. Вызывают его с помощью комбинации клавиш Ctrl+Alt+Delete, либо кликнув правой клавишей мыши на Панели задач и выбрав пункт «Запустить диспетчер задач».
5 Открылось окно «Диспетчер задач Windows». Переходим во вкладку «Быстродействие». Если ваш процессор 64-х разрядный, то увидите два окошка ЦП с разными диаграммами, как на скриншоте. Если окно одно, следовательно, процессор 32-х разрядный.
6 И последний способ точной проверки разрядности компьютера без дополнительных программ – это Диспетчер устройств. Открываем его следующим образом: нажимаем клавишу «Пуск», кликаем вкладку «Панель управления». В появившемся окне нажимаем категорию «Оборудование и звук». Во вкладке «Устройства и принтеры» нажимаем на надпись «Диспетчер устройств». Рядом с этим текстом нарисован желто-синий щит.
7 Открылось дополнительное окно программы. Открываем пункт «Компьютер» и пункт «Процессоры». Читаем значение в подпунктах. Мой компьютер имеет разрядность х64 и два ядра процессора, как показано на скриншоте. Если ваш компьютер 32-х разрядный, будет один процессор и, естественно, другая модель компьютера. Кроме этих данных, в диспетчере устройств можно посмотреть сведения о каждой детали ПК, установленном драйвере и оборудовании. Для просмотра сведений с помощью программы воспользуйтесь приложением CPU-Z.
Теперь вы знаете, что такое разрядность центрального процессора, её важность. И с легкостью проверите любым способом
В былые времена нас совершенно не интересовала информация о том, с помощью какого процессора работает наш телефон. Гораздо важнее было то, какими функциями он обладает. Но сейчас мы живём в эпоху повсеместного распространения устройств на базе операционной системы Android. Такие смартфоны очень похожи друг на друга в плане функционала. Но далеко не всегда они стабильно работают — здесь всё зависит именно от чипсета. Вот почему теперь обязательно нужно знать, на каком процессоре базируется тот смартфон или планшет, на который вы положили глаз.
Как узнать разрядность процессора утилитой CPU-Z
Одним из самых важных частей компьютера является процессор — CPU(Central Processing Unit) -это фактически «мозг», который и обрабатывает поступающую информацию в виде программного кода. Проще говоря, это микросхема, которая обрабатывает информацию и управляет всеми устройствами компьютера: материнской платой, клавиатурой, оперативной памятью, жестким диском, монитором, исполняет команды программ и т.д.
Одним из основных параметров любого процессора является его разрядность — то количество бит, которое он обработает через установленные регистры за один такт, обмениваясь с оперативной памятью . В настоящее время есть процессоры с 64 — битной и 32 -битной разрядностью( а точнее -довольно редко сейчас можно встретить 32-битный). Они имеют такую маркировку:
- 32- разрядные — маркируются, как х86;
- 64- разрядные -маркируются, как х64.
Довольно часто возникают такие вопросы: что лучше 64 битный или 32 битный процессор и почему, а какую оперативную память ставить или какая операционка лучше -32 или 64 битная? И всё упирается в вопрос:
Какая ОС лучше для ноутбука
Следующий шаг после покупки ноутбука – выбор операционной системы. Неподходящий вариант не позволяет использовать все возможности ПК или комфортно работать. В статье раскрываем ключевые моменты выбора операционной системы для ноутбука.
Ноутбук состоит из двух частей – аппаратной и программной. Аппаратная – это процессор, память, экран, клавиатура, программная – все приложения. Главный компонент программной части – операционная система.
ОС служит посредником между компьютером, исполняющими программами и пользователем. Операционная система представляет приложениям и пользователю набор универсальных услуг:
- загружает программы в память для выполнения
- получает и выполняет команды пользователя.
- организовывает взаимодействие с принтером, сканером, сетью
Windows или Linux
Более 90% рынка операционных систем занимает ОС Windows. Пользователи получают лучшую поддержку компьютерного оборудования, большее, чем для Linux, количество прикладных программ и почти 100% возможность проконсультироваться со специалистами в случае проблем.
Для рядового пользователя выбор однозначно в пользу Windows. Исключения составляют случаи использования ноутбука для работы и обучения в сфере IT. Но подготовка юзера при использовании Linux выше.
Ноутбуки для Windows ХР
Windows ХР вышла в 2001 году и стала эталоном надежной, стабильной и безопасной операционной системы. Сегодня XP используют на неновых ноутбуках, которые комплектуются одноядерными процессорами и объемом оперативной памяти до 1 ГБ.
Вывод: Windows ХР приемлемая операционная система для ноутбуков с ограниченным количеством памяти и устаревшей графикой, пригодной для офисного использования.
Почему пропускаем Vista
После успешной Windows ХР появилась неудачная Vista. В системе было много ошибок, завышенные аппаратные требования, постоянные «тормоза» и зависания.
В результате на ноутбуки с предустановленной Vista устанавливали проверенную ХР. После провала Microsoft провела серьезную работу. Появилась новая ОС с лучшей производительностью при меньших аппаратных требованиях. Это вынесло окончательный приговор Windows Vista.
Выбор оптимальной версии Windows 7
Почти половина компьютеров работает под управлением Windows 7. Причина: Windows 7 быстрее Vista и Windows XP. Если ноутбук укомплектован как минимум 2-ядерным процессором, а объём оперативной памяти больше 1 ГБ, выбор в пользу Windows 7 очевиден.
Выбирая 32 или 64-битную версию ориентируются на количество ОЗУ. Если оперативная память до 4 ГБ включительно, ОС «видит» чуть больше 3 ГБ. Тогда лучше остановиться на 32-битной (или х86) версии.
Последняя требует для работы больше памяти. Переход на 64-битную версию операционной системы актуален при установленном объёме памяти 6 ГБ и более.
Windows 8 и отличие от Windows 7
Для большинства программ различия между 8-кой и 7-кой нет. Соответственно, производительность Windows 7 и Windows 8 почти одинаковая.
Основная разница – дизайн рабочего стола. Windows 8 создавали на пике популярности планшетов, поэтому интерфейс ориентирован на них. В версии 8 отсутствует кнопка «Пуск» на панели задач, в 8.1 она появляется снова, но классическое меню не возвращают. Смысла устанавливать Windows 8 нет. Это подтверждает менее 8% компьютеров, на которых ОС используют
Windows 10 – когда выбора уже нет
Microsoft Windows 10 – это последняя ОС, выпускаемая по старой схеме. Основное отличие от предыдущих версий в том, что Microsoft поддерживает Windows 10 постоянным выпуском обновлений, которые стало невозможно отключить. В результате у пользователей установлена актуальная версия системы.
Это часть стратегии по переходу к модели «Windows как сервис», когда система через обновления изменяется постоянно, без выхода новых версий.
Официальные требования ОС остались на том же уровне, что и для 7-ки и 8-ки. Устанавливать Windows 10 на ноутбуках, где нормально работает Windows 7, нет никакого смысла.
У старых ноутбуков после установки Windows 10 возможны проблемы:
- некорректно работает тачпад
- не подключаются старый принтер, сканер
- пропадает Wi-Fi
К этому добавляются проблемы с приватностью: по условиям лицензии Microsoft может распоряжаться данными пользователя.
Лучше всего под управлением 10-тки работают новые модели ноутбуков. Если на официальном сайте производителя есть драйвера только для Windows 10, остановите выбор на 64-битной версии системы.
Вывод
До установки пользователю необходимо определится с разрядностью будущей операционной системы в зависимости от железа. Большинство пытаются посмотреть разрядность системы уже на ноутбуке или компьютере после установки системы. Определить нужную разрядность операционной системы нужно именно перед установкой. Это повысит производительность системы в целом, уже не говоря о совместимости современных программ.
Данная статья расскажет как посмотреть разрядность операционной системы Windows 10
Но перед определением разрядности установленной системы обратите внимание на основные отличия между x32 и x64. Так как из-за не понимания элементарных вещей, пользователи встречаются с проблемой не отображения полного объема установленной оперативной памяти в системе