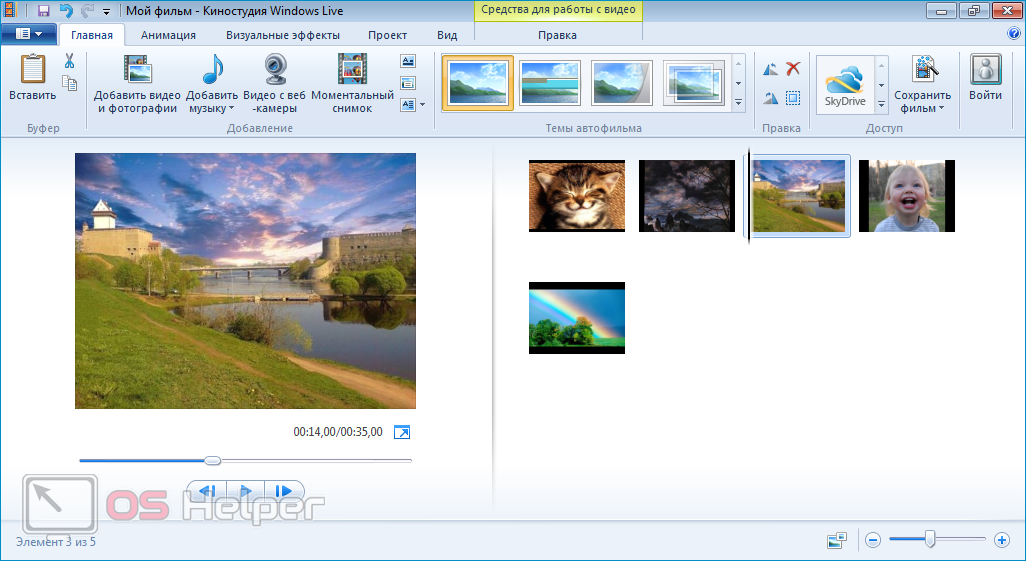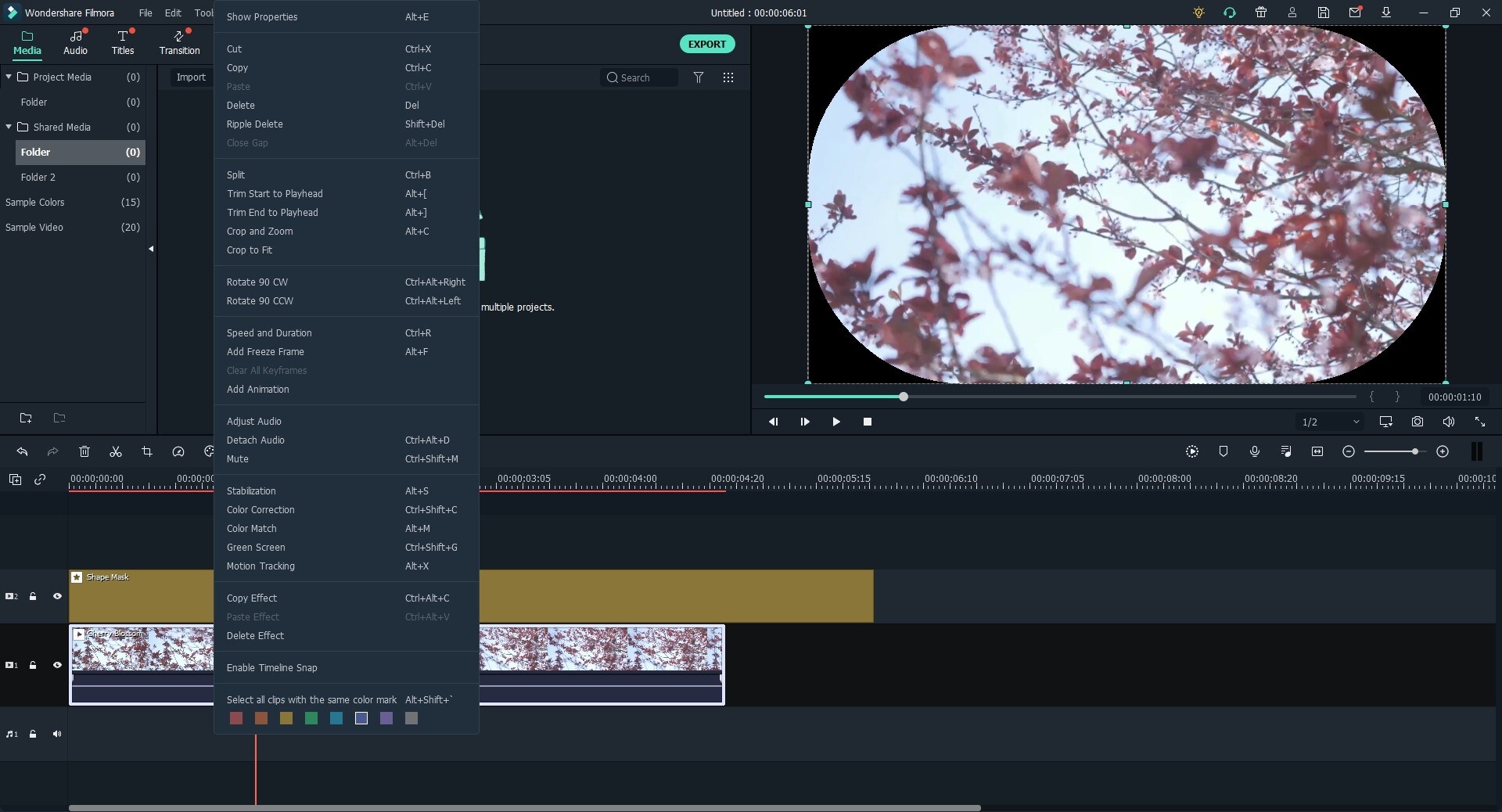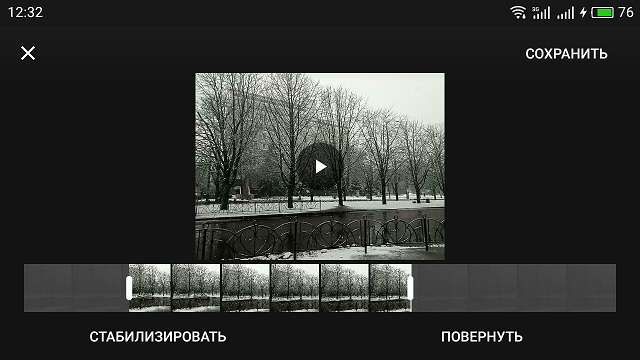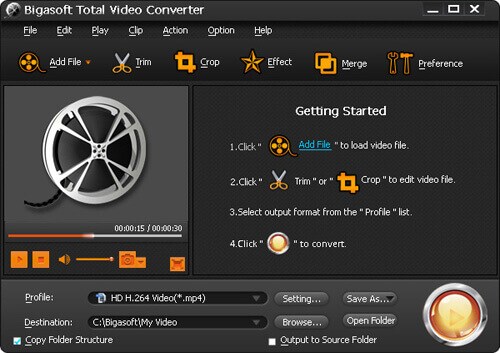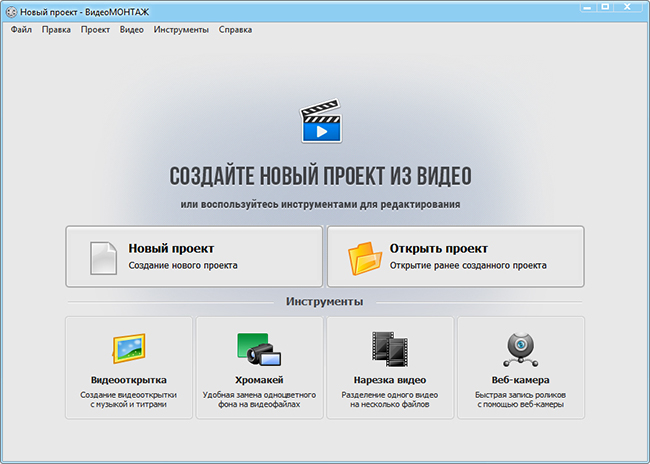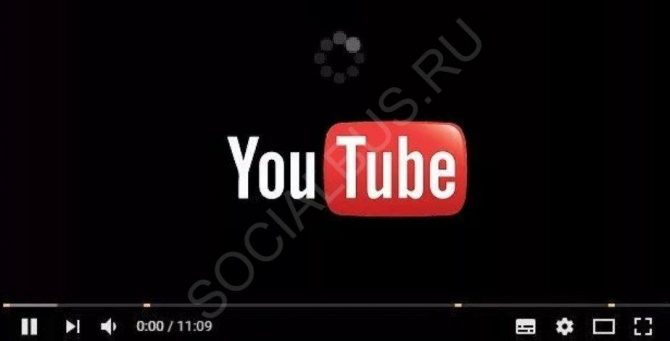Как быстро обрезать видео на ютубе, не скачивая на компьютер
Содержание:
- Добавление музыки в видео, как это делается в редакторе
- Как редактировать и обрезать видео на YouTube
- Зачем нужно обрезать видео на YouTube
- Как вырезать лишнее в редакторе от YouTube
- Программы для обрезки видео на телефоне
- Part 1. The 5 Best Free Online Video Cutters
- Возможные проблемы
- Top 10 Free Video Cutter for PC/Mac
- В чем необходимость обрезки
- Video Cutter Software Overview
- Как обрезать видео онлайн
- Лучшие онлайн-сервисы для обрезки видео
- Часть 2: Обрезка роликов YouTube в режиме онлайн
Добавление музыки в видео, как это делается в редакторе
Видеоредактор в Ютубе позволяет добавлять музыку в видео не нарушая авторские права, причем с Ютуба. Нажимаем на значок аудиозаписи в редакторе (Скрин 10).
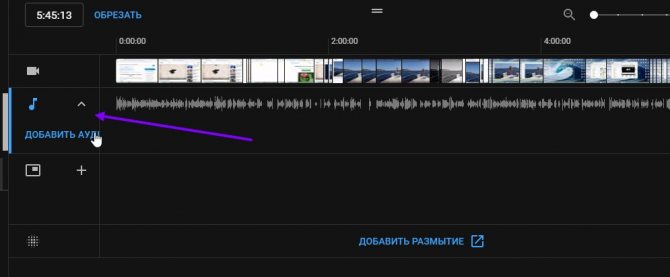
Далее нажимаете «Добавить аудиозапись» (Скрин 11).

После этого, будут открыты списки музыкальных композиций различных жанров. Выбираете любой из них и жмите кнопку «Добавить в видео», далее, прослушаете ее, как она проигрывается в видео. Если громко, вы можете убавить звук музыки с помощью шкалы насыщенности звука. Она находиться справа от видео.
Затем нужно кликнуть на кнопку «Сохранить изменения», чтобы музыка добавилась в ваш видеоролик, после его обработки.
Вы можете посмотреть мое видео, по работе с видеоредактором Ютуба:
Как редактировать и обрезать видео на YouTube
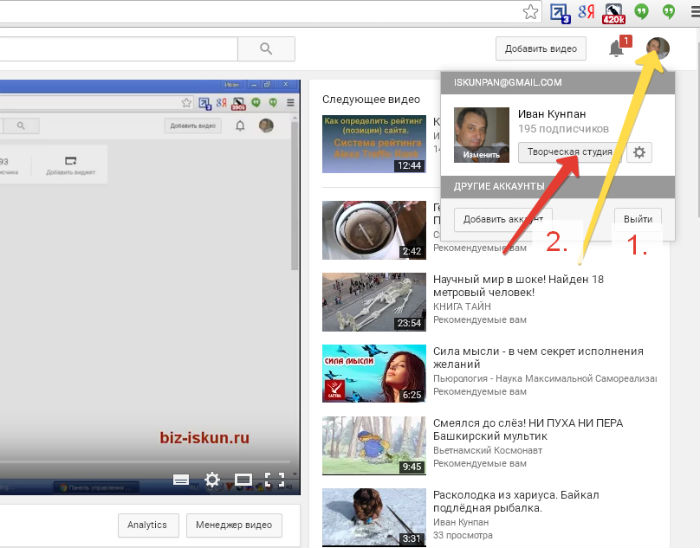
В новом окне открывается слева панель управления, где нам нужно выбрать в самом низу «Создать» и далее «Видео-редактор» (смотрите скрин) и приложенное видео.
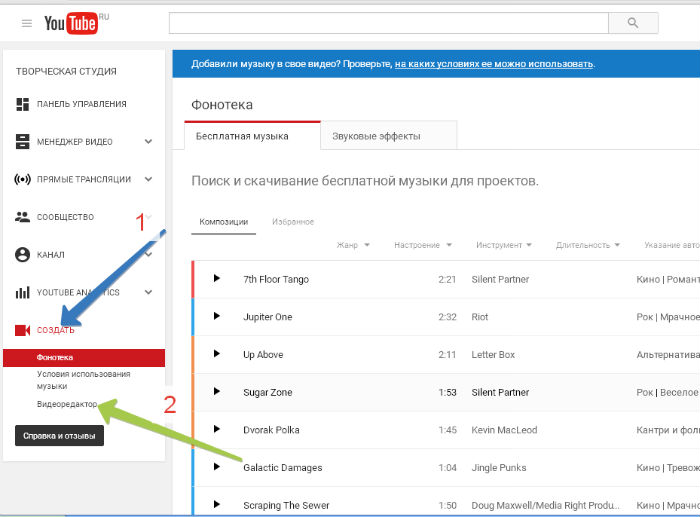
Теперь открывается поле для видео слева, а справа появятся Ваши видео, которые есть на канале. Поскольку обрезка видео на YouTube показана достаточно подробно, ограничусь только описанием процесса, многочисленные скрины делать не буду. В верхней части, над видео, необходимо выбрать «Проект», «Новый проект» и в поле дать название Вашему проекту.
Теперь выбираем нужное нам видео справа для редактирования и перетаскиваем его в маленький прямоугольник под большим экраном. Там написано «Перетащите видео сюда». После этого выбранное видео отобразится на большом экране, теперь можно редактировать и обрезать видео на YouTube.
Режим редактировать видео
Все инструменты редактирования видео на YouTube разбирать не будем, это большая тема, но небольшой обзор сделаю. После загрузки видео, справа от видео, появляется панель инструментов. По умолчанию включен режим «Быстрое исправление». Вы можете редактировать видео в следующих режимах:
- яркость;
- контрастность;
- замедление;
- можно вращать видео в любую сторону;
- включение сдвига и масштаба;
- стабилизация изображения.
При включении следующего режима — «Фильтры», можно редактировать видео на YouTube с получением различных эффектов. Ничего сложного здесь нет, просто нужно пробовать.
В режиме «Текст» Вы можете редактировать видео и делать следующие действия:
- включить текст на экране;
- выбрать шрифт, размер, его цвет и выравнивание;
- выбрать место расположения текста (баннера);
- выбрать цвет, высоту и прозрачность баннера, затемнение, скольжение и так далее.
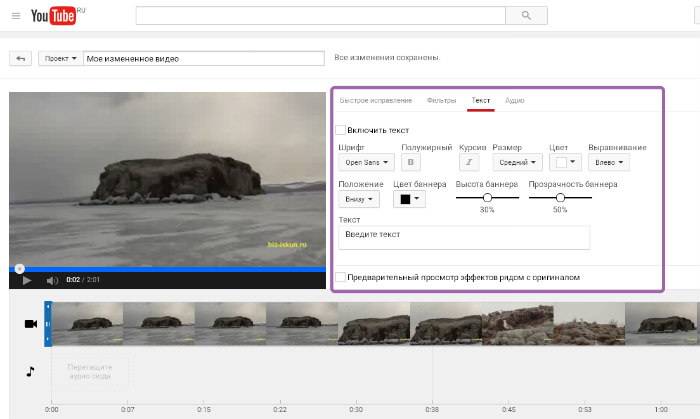
В режиме «Аудио» предусмотрено тоже несколько настроек, думаю, с ними Вы легко разберетесь.
Можно в видео вставлять свои фотографии, делать комбинацию видео и слайд-шоу, можно вставлять различную музыку.
Как обрезать видео на YouTube
Теперь давайте рассмотрим, как обрезать видео на YouTube онлайн быстро. После загрузки видео для редактирования, ниже самого видео, появляется раскадровка, так называемая тайм-линия. Внизу справа есть ползунок, которым Вы можете растягивать или сжимать тайм-линию для удобства работы.
Определяем те кадры, которые нужно обрезать. Теперь берём вертикальный синий ползунок и устанавливаем в то место, которое нужно обрезать, и нажимаем на ножницы. После этого появляется крестик на тех кадрах, которые нужно удалить. Нажимаете на крестик группы кадров и нужный участок видео вырезается.
Выполняем редактирование видео в полном объёме и после этого нажимаем на кнопку «Создать видео». Фильм будет готов через несколько минут, продолжительность процесса будет зависеть от длины видео. Как видите, обрезать видео с ютуба онлайн очень просто, на этом работа завершена. Подробнее процесс редактирования показан в этом видео:
Зачем нужно обрезать видео на YouTube
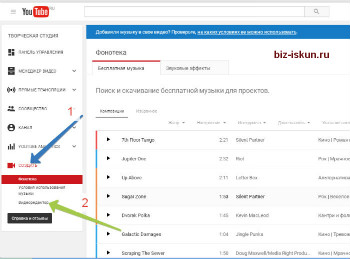 Итак, если Вы ведете свой блог, занимаетесь заработком через Интернет, то скорее всего у Вас есть и свой канал на YouTube, Вы закачиваете своё видео на канал, привлекаете подписчиков, привлекаете посетителей с канала YouTube на свой блог, на свои продукты. На YouTube есть возможность записывать себя на web камеру, записывать разговор двух и более собеседников через приложение HangOuts, записывать видео с экрана монитора.
Итак, если Вы ведете свой блог, занимаетесь заработком через Интернет, то скорее всего у Вас есть и свой канал на YouTube, Вы закачиваете своё видео на канал, привлекаете подписчиков, привлекаете посетителей с канала YouTube на свой блог, на свои продукты. На YouTube есть возможность записывать себя на web камеру, записывать разговор двух и более собеседников через приложение HangOuts, записывать видео с экрана монитора.
Если Вы записываете видео через HangOuts, через YouTube, то оно автоматически остаётся на канале YouTube. Неправильно будет в такой ситуации сначала скачивать видео к себе на компьютер, редактировать его, а затем снова заливать это видео на канал YouTube. Гораздо проще и удобнее редактировать и обрезать видео на YouTube. Кстати, как скачать видео с YouTube к себе на компьютер, показано в этой статье на блоге.
Как ни странно, но не все пользователи знают о том, где и как редактировать и обрезать видео на YouTube. Представьте себе, что Вы записали интервью на YouTube через HangOuts, запись интервью получилась хорошая, но запись процесса подключения собеседника и подготовки (начальный момент), нужно обрезать. Делается это очень просто, и в данной статье мы рассмотрим, как и где редактировать видео на YouTube.
Как вырезать лишнее в редакторе от YouTube
Проще и быстрее всего, конечно же, воспользоваться встроенным онлайн редактором Youtube. В нем можно удалить лишние фрагменты, да еще и добавить разные эффекты по вкусу. Впрочем, для начала лучше сосредоточимся на главном:
- Входим в аккаунт.
- Кликаем на «Добавить видео», желательно не публиковать его сразу, чтобы подписчики не увидели сырой материал.
- После обработки и загрузки файла кликаем чуть ниже «Менеджер видео».
- Напротив нужного видео нажать на Изменить.
- Затем на «Улучшить видео» и далее на значок «Обрезка».
- При помощи бегунков задаем границу участка для обрезки.
- Нажимаем на крестик над участком, который нужно удалить.
- После этого кликаем на «Готово» и «Сохранить».

Как видите нет ничего сложного, можно справиться и без сложных программ и специальных приложений. Причем кадры можно выбирать довольно гибко, удалять лишнее, увеличивать или уменьшать фрагменты для вырезания.
Быстрый вариант обрезки видео
Если вам необходимо обрезать только начало и конец видео, а в середине ролика все выполнено идеально, можно сэкономить немного времени. Ведь как раз для этого случая ютуб придумал очень удобные бегунки, которые легко настраиваются и отрезают как раз начало и конец.
- Откройте видео для редактирования, как это написано в предыдущей инструкции.
- Нажмите «Улучшить видео» и все также кликните на значок «Обрезка».
- Теперь, вместо того, чтобы выделять какие-то определенные участки, используйте большие синие бегунки по бокам раскадровки (тайм-линии). Левый ползунок отвечает за начало видео, а правый, соответственно, за концовку видео. Отодвиньте их настолько, чтобы вырезать лишние мгновения, когда вы запускали и выключали камеру.
- Нажмите готово и сохраняйте видео ролик.

В зависимости от длины видеофайла, он будет готов в течение пары минут. Как видим, ничего особо сложного мы не сделали, и повторить это сможет практически каждый юзер.
Доступные режимы редактирования
Если уж добрались до редактора Ютуба, можно здесь же добавить разные интересные эффекты к ролику. Они не слишком замысловаты и кому-то покажутся даже простыми, но даже с их помощью можно прибавить шарма обычному видео-ролику.

Не пытайтесь использовать сразу все доступные эффекты, просто добавьте немного оригинальности с помощью:
- замедления — уменьшить скорость воспроизведения в 2, 4 или в 8 раз;
- ускорения — увеличить скорость воспроизведения в 2, 4 или в 8 раз;
- изменить яркость видео;
- изменить контрастность;
- изменить насыщенность;
- поиграть с цветовой температурой видео (от насыщенно синего до ярко желтого);
- применить встроенные фильтры для видео;
- добавить размытие на все лица в видео (требует много времени на обработку);
- добавить размытие в нужные участки видео вручную.
Стоит понимать, что возможности редактора довольно скромные, ведь обработка выполняется в онлайн режиме на самом сервисе. Не требуйте от нее слишком много, хотя для простых видео роликов и доступных эффектов может быть достаточно.
Полученных знаний должно быть достаточно, чтобы обрезать простое видео для ютуба и сделать его пригодным для просмотра подписчиками. А если встроенного редактора будет недостаточно, используйте специальные программы для этих нужд. В них больше возможностей, можно более гибко нарезать видео и добавить к каждому кадру нужные эффекты.
Программы для обрезки видео на телефоне
Еще несколько лет назад обрезать видеоролик на телефоне не представлялось возможным, проще было перекинуть ролик на компьютер и там отредактировать его с помощью специального ПО. Сейчас компьютеры и ноутбуки постепенно отходят на второй план, большинство действий осуществляется с помощью смартфона и планшета.
Выполнять обрезку отснятого ролика можно с помощью программы Google Фото.
Приложение доступно для любых смартфонов вне зависимости от операционной системы. В некоторых устройствах приложение установлено в качестве базового по умолчанию, если оно отсутствует – его можно бесплатно скачать с магазина.
Для обрезки видеоролика на смартфоне выполняем ряд шагов:
- Запустите приложение с помощью иконки на экране или через меню, создайте новый проект и откройте ролик, который нуждается в обрезке.
- Перейдите в меню редактирования. С помощью двух белых курсоров выберите часть ролика, которую нужно в итоге оставить.
- Щелкните на кнопку «Сохранить».
Новый отредактированный ролик можно будет просмотреть через «Галерею» или в самом приложении Гугл Фото.
Обрезать видеозапись на IPhone можно с помощью описанного выше приложения. Также можно воспользоваться специальной программой «Photos»:
- Запустите программу и откройте видеоролик.
- Щелкните на кнопку «Изменить».
- Выделите часть записи с помощью ползунков на временной шкале.
- Щелкните на кнопку «Готово» и сохраните видео.
Part 1. The 5 Best Free Online Video Cutters
Do not cry over missing your favorite video cutter when the following five are in the market and ready for your consideration:
#1: Aconvert Online Video Cutter
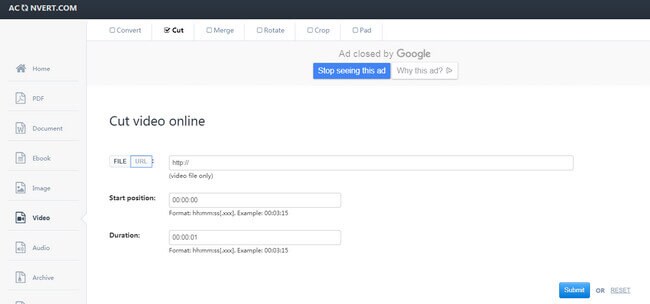
Aconvert Online Video Cutter is a free solution for cutting your video without downloading. With this online video trimmer, you can import up to a 200MB video, select the start position and duration of the video, then save your cut video. This is still a large file size capacity, and the site has many other useful features to help edit your video.
Price: Free
Pros:
- Supports both local file or online video source;
- This online video cutter supports large amount of video formats.
Cons:
Video file size can only be up to 200M.
#2: Video ToolBox
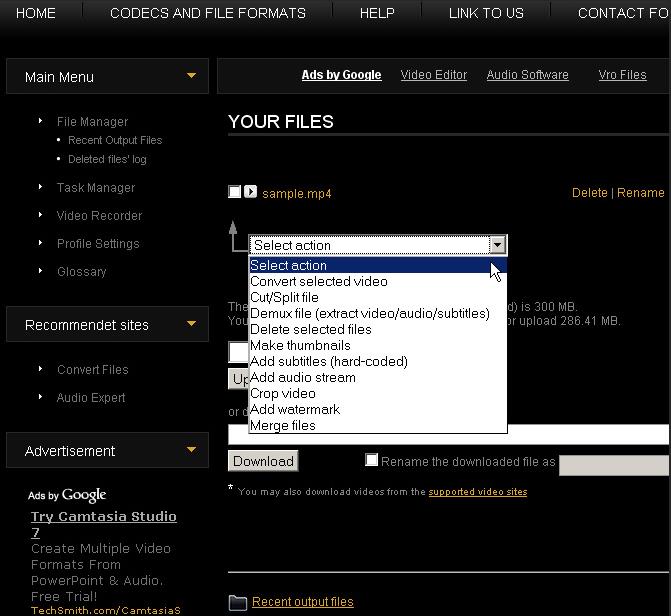
Video ToolBox free video cutter and editor has an advanced file manager that will allow you to download as well as upload your video files to other online sites. Add watermarks to a video file using this editor in addition to other basic editing tasks like merging and cropping. It is more flexible because you will have the choice of using an advanced or simple mode of the editor. Furthermore, it supports a wide variety of file formats.
Price: Free
Pros:
- Processes videos up to 300MB file size;
- Video conversion for major formats.
Cons:
N/A
#3: Pixorial

Pixorial free online video cutter offers collaborative video editing experience like you have never had before. This will include trimming and combining of different video clips in addition to creating titles, texts, adding music and credits. The biggest advantage of Pixorial is that you will enjoy up to 500 music tracks that are royalty free.
Price: Free
Pros:
Easy to personalize and transform videos into high-quality productions.
Cons:
N/A
#4: Cellsea Video Editor

Cellsea Video Editor free online video cutter allows the uploading of videos from a computer system and sites like YouTube. It has several customizing options for video editing that you will enjoy.
Price: Free
Pros:
Offers flexible editing options including cutting.
Cons:
Maximum file size is 25MB.
#5: FileLab Video Editor

The biggest benefit of using this video editor is its easy interface that comes with user friendliness for you to cut video. You will be able to perform common editing tasks like mixing of vides, rotation, merging, splitting and cutting videos free. It allows for the addition of video overlays and privilege of setting their right direction, position and transparency.
Price: Free
Pros:
- Professional video editing options with lot more effects;
- Supports all key video formats.
Cons:
N/A
Возможные проблемы
Большинство онлайн приложений работают без проблем, сама процедура разрезки — простая. Чтобы все получилось, достаточно следовать инструкциям.

Тем не менее, возможно возникновение следующих вопросов:
- не открывается сайт. В некоторых случаях сервис больше недоступен. В других ситуациях проблемы вызваны плохой связью;
- не загружается запись. Возможно, ее размер больше размера, с которым работает сайт. Другие причины — слабый интернет, неверно указанный формат;
- неправильные границы вырезанного фрагмента. Скорее всего, из-за отсутствия плеера и возможности видеть изображение пользователь ошибся с указанием начала и конца обрезки. Надо откатить назад редактирование, проверить границы и порезать еще раз;
- ролик не кадрируется. Проблема может быть в самом сервисе или связи;
- не сохраняется результат. Большинство сервисов предлагает несколько вариантов сохранения.
Top 10 Free Video Cutter for PC/Mac
#1. Movavi Video Editor
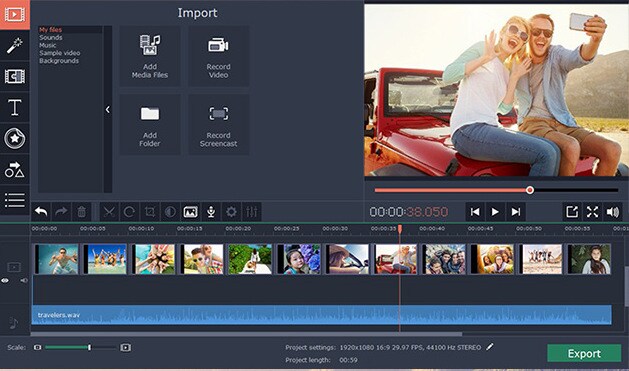
Movavi Video Editor supports a large amount of media format, and hence it can be used to get the work done with ease. This movie cutter software allows users to overcome the editing problems. The users can easily manipulate the video and the related audio with ease, and hence it is regarded as one of the best programs around. You can also get more video editing features through Movavi Video Editor Plus.
#2. VSDC Video Editor
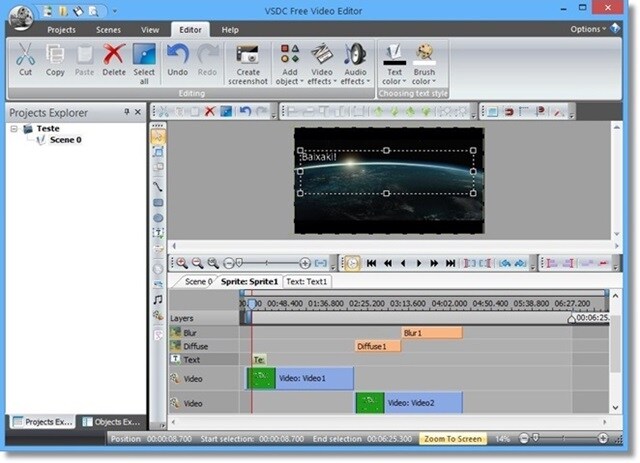
This program has all the tools which video editors are looking for. For software to cut video this program is the best choice as it has everything which can be used to get the work done. The make of the program is such that it makes the overall usage simple and hassle free. The format support is wide and therefore it can be used to convert, cut, join and trim videos of any genre and kind. Though not as famous as it should be still this program has all what is takes to be the best.
#3. FAVSOFT Free Video Joiner

The free video cutting software has advanced graphics and video editing tools which can be used to easily cut and join video and audio. The best part of this program is its speed which is awesome. The program also does not consume system resources which leaves room for other operations as well. This video cutting tool is worth giving a shot.
#4. Weeny Free Video Cutter

This video trimming software allows the users to overcome the general issues which are faced during the video editing phase. It can also manipulate the audio and hence it is highly regarded for such work. As suggested this video trimmer software can also cut the parts of the video as per user’s demand. With wide range of format support this program is sure to be a great addition in the video editing tools arsenal.
#5. Movica
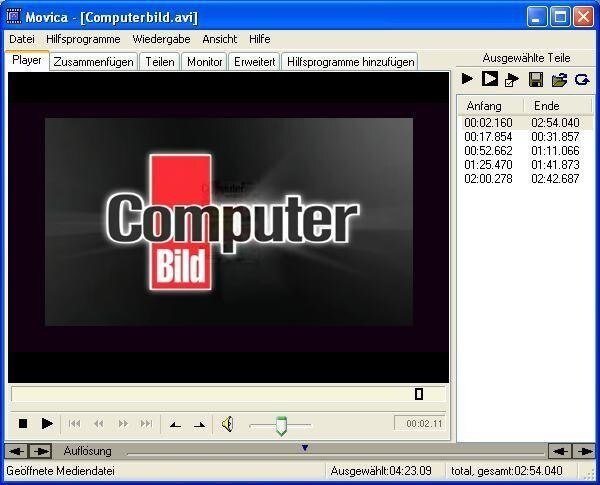
This program has all the functionalities which users cannot even imagine in a free program. The use of the program is simple and therefore it makes the overall usage very easy. This free video cutting software has a lot to offer to the users that are looking for similar programs. The make of the program is awesome and it leads to results which are matchless.
#6. Boilsoft Video Cutter
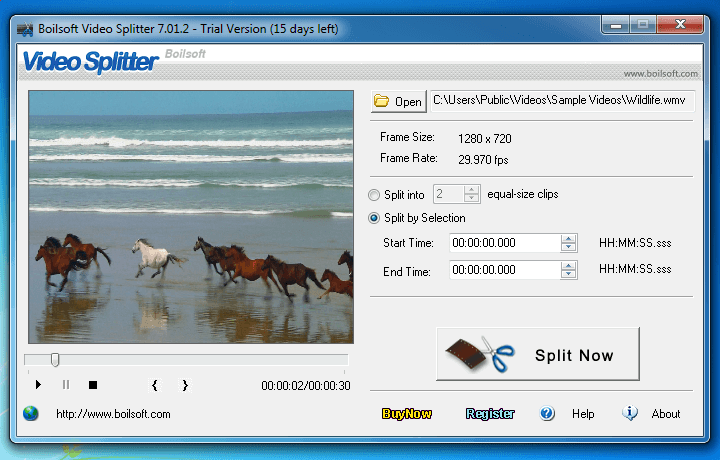
The program makes the process of video editing too easy to perform. It is all because of the controls as well as the interface that has been made easy. The program also manipulates the audio and the users can also join the audio as the need arises. The program has an interface which is awesome and hence it is the one which is highly regarded by all. The different movie manipulation modes also widen the choice for the users. The direct stream can also be joined and cut as the program can easily record the stream once launched.
#7. MP4 Splitter

The MP4 format is the only one which is supported by this program. It might be of no use for some but for others it is highly usable. The music files and videos are usually in mp4 format. This is where the program comes into play. It is highly regarded by the users who want to make large video files and hence this one is considered as a boon. The easy operation and quality controls make it the first choice even of the first time users. The process of cutting is also embedded in full to support related functions.
#8. VideoPad Video Editor
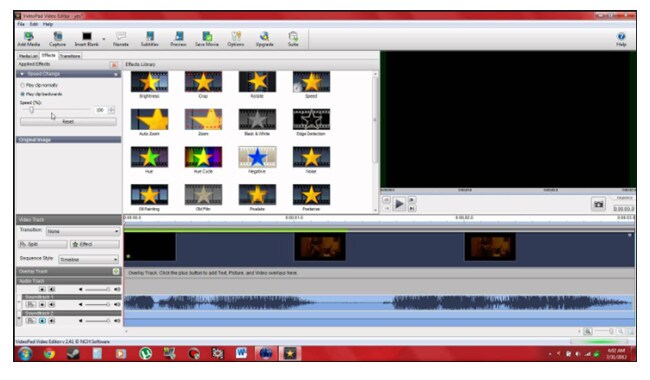
This program joins and cuts the video as well as the audio which has been related to it. It makes the use of the phenomenon easy. For video cutter software download the related link mentioned above is highly recommended. It is because of the ease of use of the program and the very basic knowledge which is required to run the program.
#9. Avidemux
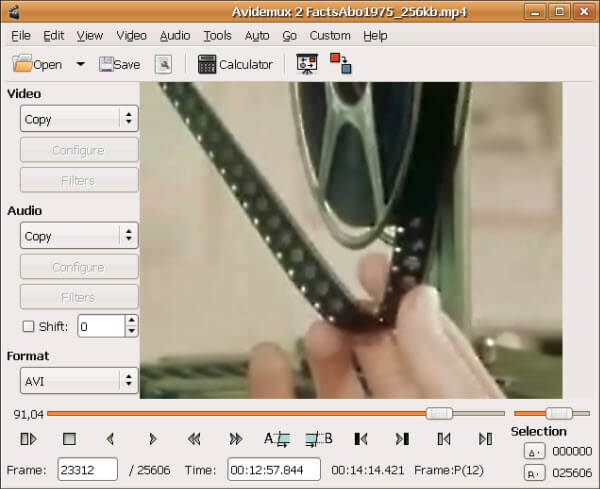
The best part of this program is the ease of operations which it offers to the users. The video trimming tool can easily be managed and can be used to cut and even trim videos as the need arises. The overall management of the video is done in awesome manner when it comes to this program. The Avidemux is a big name of the industry and hence trustable.
#10. Ultra Video Cutter

This video trimming software supports a wide range of formats and therefore it is highly recommended. The functions and use of the program is easy and it allows the users to overcome the video cutting odds with great precision. The make of the program is simple and therefore using it is not hard at all.

В чем необходимость обрезки
Существует огромное количество причин, из-за которых блогеры стремятся это сделать.
Чаще всего такое происходит в следующем случае – видеоматериал снят с прямой заливкой на хостинг, после чего стало ясно, что определенные моменты в ролике лучше удалить. В подобной ситуации видео сохранится в сети, локальной версии иметь не будет.
Когда для обрезки автор использует какую-нибудь программу, установленную на своем персональном компьютере, для начала придется скачать видеоматериал с ютуба, обрезать его, после чего разместить на канале повторно. Возникают определенные неудобства не только для блогера, но и для его подписчиков. Кроме прочего, на подобные действия тратится много времени.

В связи с этим все стремятся обрезать ролик в ютубе онлайн и бесплатно.
Video Cutter Software Overview

#1. VideoProc
Supported OS: Windows, macOS
Ease of use:
VideoProc is all-in-one video processing software with free video trimmer and splitter built in. The whole video cutting process could be as simple as: open the video, mark the start and end points, then trim video. Or run the video clipper to cut one or many unwanted parts, from the start, the middle or the end. There would be no resolution changing or image cropping. You can save your video in the exact same format as before without rendering and loss of quality.
Besides being a video cutter for Mac and Windows, VideoProc, combined with a set of additional tools like video cropper, video joiner, video stabilizer, etc, can itself more conveniently handle your other complicated video editing tasks.
Cut video with VideoProc
Pros:
- Flexible video cutting modes, including trimming and splitting.
- Clip any video in any format, no matter how big it is.
- No watermarks on the output file.
- 4K video cutting and editing is just what it is good at, with GPU acceleration supported.
- No distracting pop-ups or ads to interrupt your video cutting job.
Cons:
- Video cutting by frame and keyframe is not available.
- Trial version has a 5-minute limitation.
Free Download For Win 7 or later
#2. iMovie
Supported OS: macOS, iOS
Ease of use:
Read our full review of iMovie >
Cut video with iMovie
Pros:
- A free video cutter pre-installed on Mac.
- The user-friendly interface takes no learning curve.
- 4K video cutting could be ultra fast.
Cons:
- Dragging the handles is the only way to do your video cutting in iMovie.
- You can’t cut videos by frame or keyframe.
- Often jump frames when trimming videos.
- iMovie doesn’t allow you to cut MKV videos.
#3. Avidemux
Supported OS: Windows, Mac, Linux
Ease of use:
Read our full review of Avidemux >
Cut video in Avidemux
Pros:
- An open source and totally free video trimmer.
- Trim your video precisely by second, frame and keyframe.
- Built in with useful editing toolkit.
Cons:
- The cutting tools are a bit hard to understand when using it for the first time.
- There are A/V out of sync problems after video cutting.
- Lack of good support of MOV, AVI and WebM clips.
#4. Shotcut
Supported OS: Windows, Mac, FreeBSD, Linux
Ease of use:
Read our full review of Shotcut >
Cut Video in Shotcut
Pros:
- This open source video cutter is completely free.
- Precise video cutting by frame.
- 4K video cutting could be smooth on even an old computer.
Cons:
- Sometimes can’t capture frames precisely.
- Doesn’t allow you to cut video by setting time manually.
- Shotcut is a mostly 8-bit video cutter. Better not trim videos in 10-bit depth with Shotcut in case of loss of quality.
#5. Bandicut
Supported OS: Windows
Ease of use:
 Bandicut video cutter
Bandicut video cutter
Pros:
- Clear design with seperate video trimmer, splitter and joiner modules.
- Cut video with precision by frame.
- Fast way to add and merge cutting segments.
Cons:
- A video cutter for Windows user only.
- Limited output video formats — AVI, MP4, MKV, and WEBM.
- There is no watermark on every frame of your video, but a 5-second ad will be at the end.
#6. LosslessCut
Supported OS: Windows, macOS, Linux
Ease of use:
 LosslessCut video cutter
LosslessCut video cutter
Pros:
- LosslessCut is the video cutter with most output formats in this list.
- Provide you with Zoom options from 1x to 4096x while cutting video.
- Easily switch between Keyframe cut mode and Normal cut mode.
- Allows you to fast enable and disable multiple video/audio tracks before cutting.
Cons:
- Inaccurate cutting issues, e.g. the cutpoints may be seconds earlier than you set it.
- «Unable to export this file» happens from time to time, probably caused by formats, cut modes or other unknown reasons.
Как обрезать видео онлайн
Интернет-редакторы придут на выручку, если вы работаете за чужим компьютером или на планшете. Большинство таких сайтов позволяют бесплатно обрезать видео онлайн с сохранением оригинального качества.
Обрезка видео в Online Video Cutter
Сайт Online Video Cutter вмещает большое количество бесплатных инструментов для обработки, в том числе функции обрезки.
Сервис позволяет работать с локальными файлами с жесткого диска и импортировать клипы из облачных хранилищ
Google Drive и Dropbox. Также поддерживается импорт по прямой URL-ссылке, но только если видеофайл
не требует предварительного скачивания (это значит, что видеоролик с YouTube обработать не удастся).
Работать на сайте очень просто, тем более что он поддерживает русскоязычную локализацию.
- На странице обрезки подгрузите медиа кнопкой «Открыть файл». Найдите медиафайл на своем компьютере или укажите путь к нему в облачном хранилище.Добавьте медиафайл с компьютера или из интернета
- После того, как клип загрузится, вы окажетесь во внутреннем редакторе. Дождитесь, когда видеозапись будет полностью разделена на кадры, захватите края и протяните до нужной начальной точки.
Точно так же обрежьте видеоклип с конца. Область, которая будет вырезана, окрасится в серый цвет.Вручную укажите начало и конец видеозаписи - В нижней части экрана нажмите на иконку шестеренки, чтобы установить настройки экспорта. Установите предпочитаемый формат: MKV, MP4 или MOV. Чтобы оставить оригинальные параметры, отметьте пункт «Без перекодирования».
Эта установка сохраняет первоначальный формат и разрешение видеофайла и экспортирует ролик без потерь сжатия. Выберите новый формат или оставьте параметры без изменений - Нажмите «Сохранить» и дождитесь, когда сайт обработает запрос. К
огда сервис завершит работу, вы будете перенаправлены на новую страницу.
После этого экспортируйте обработанный ролик, нажав «Сохранить».Экспортируйте обработанную запись
Сервис предоставляет услуги полностью бесплатно и сохраняет результат без водяного знака. Единственным недостатком можно
назвать ограниченные ручные настройки и небольшой выбор форматов.
Обрезка видео на Youtube
Если вы создаете контент для YouTube, вы можете укоротить длинный ролик без программ сторонних разработчиков.
Встроенный редактор сервиса позволяет проводить базовое редактирование всех загруженных видеофайлов, в том числе накладывать размытие,
добавлять интро, накладывать музыкальный фон и обрезать видео с ютуба.
Все, что нужно – загрузить готовый видеоматериал в Творческую студию.
- Перейдите на главную страницу YouTube и в правом верхнем углу сайта кликните иконку видеокамеры «Создать». Загрузите клип, следуя указаниям сервиса.
Укажите название, теги, права доступа и другие необходимые настройки.Загрузите видеофайл в обычном режиме - После загрузки видеозапись откроется в Творческой студии. Кликните иконку карандаша напротив иконки превью и в окне параметров выберите в правой колонке пункт «Редактор».
Нажмите «Разделить» над шкалой раскадровки и передвигайте синие границы в начале и в конце ролика.Укажите новую продолжительность - Нажмите «Разделить», чтобы отделить ненужные фрагменты от основного материала. Чтобы сервер обработал изменения, кликните «Предпросмотр».
Обрезанная часть будет выделена серым цветом. После этого примените изменения, нажав «Сохранить» в верхней правой части экрана.
Лучшие онлайн-сервисы для обрезки видео
Сегодня существует достаточно много видеоредакторов, предлагающих пользователям инструментарий для роботы с видеоматериалами. Здесь предлагается рассмотреть наиболее простые в использовании и эффективные из них.
Сервис 1. Online Video Cutter — поможет обрезать файлы AVI, 3GP, MP4, MPG,
Для начала можно рассмотреть сайт, предлагающий простой в освоении, но достаточно мощный инструмент для изменения размеров видеофайлов Online Video Cutter (http://online-video-cutter.com/ru/ ).
Чтобы обрезать видео онлайн необходимо перейти на главную страницу ресурса, на которой можно видеть наглядное меню действий. Сначала нужно нажать кнопку «Открыть файл».
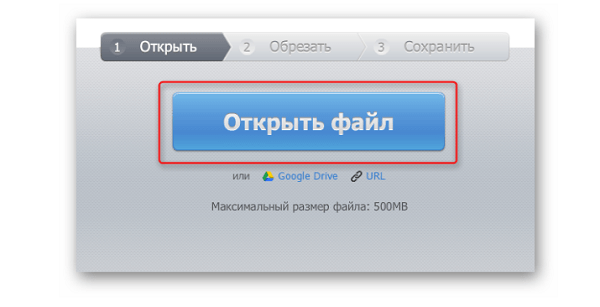
После этого откроется дополнительное контекстное меню, с помощью которого нужно выбрать файл, который нужно разделить.

Как только выбор будет подтверждён, загрузка видео начнётся в автоматическом режиме. При этом скорость передачи данных будет ограничена пропускной способностью сети.

После загрузки файла на ресурс, станет доступным пункт меню «Обрезать», предусматривающий три главных инструмента:
- разделение видеоряда на кадры (1);
- возможность предварительного просмотра выбранного отрезка или всего файла (2);
- и поворот картинки на 90 градусов (3);
- также можно будет видеть основную строку изменения размера файла, бегунки которой означают начало и конец необходимого отрезка (4).

После того, как предварительные опции будут выбраны, появится возможность некоторых дополнительных настроек, вроде изменения формата и выходного качества ролика. Если всё выставлено как надо, можно нажимать клавишу «Обрезать».
После окончания процесса появится перечень возможных дальнейших действий – скачивание файла на локальное хранилище или же сохранение в одном из облачных сервисов.
Сервис 2. Video Toolbox видеоредактор
Ещё одним онлайн ресурсом является Video Toolbox (http://www.videotoolbox.com ), среди преимуществ которого можно отметить расширенный функционал и отсутствие ограничения по объёму файлов, но здесь потребуется регистрация аккаунта. После того, как собственная учётная запись на ресурсе будет активирована, можно будет обрезать видео достаточно больших размеров. Для этого в правой части меню необходимо выбрать пункт «File Manager».

В открывшемся меню можно будет видеть кнопку загрузки файла, которую и необходимо нажать.

После выбора и загрузки файла он будет виден в списке, доступном для работы. Необходимо галочкой выделить нужный ролик и в появившемся контекстном меню выбрать «Cut/Split file».
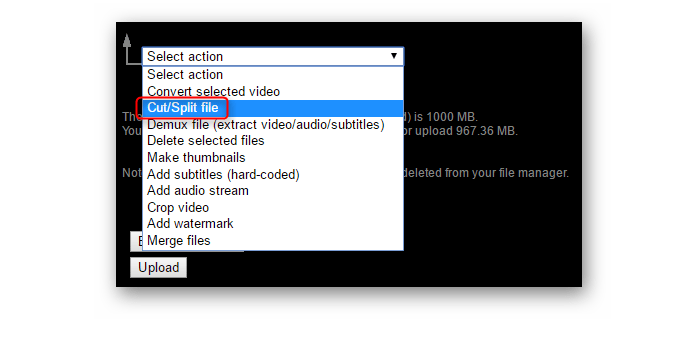
Далее появится окно с визуальным отображением ролика в виде дорожки с двумя бегунками, каждый из которых отделяет начало и финал отрезаемого куска файла.

После того, как нужный отрезок будет выделен (функция предпросмотра отсутствует), нужно нажать на кнопку «Convert the slice» и выбранный фрагмент будет вырезан и сохранён для скачивания через браузер. Найти его можно среди прочих файлов в профиле.
Сервис 3. YouTube
В качестве следующего ресурса, который позволяет срезать лишние кусочки видео можно упомянуть известный видеохостинг YouTube. Здесь к услугам пользователя предоставлен достаточно широкий инструментарий, необходимый для работы с видеофайлами на любительском уровне. Для доступа к ним необходимо иметь аккаунт в сервисах Google (https://accounts.google.com/signup ).
После того, как вход на Ютуб хостинг будет осуществлён, необходимо нажать на кнопку «Добавить видео», расположенную рядом с картинкой аватара.

В открывшемся меню нужно выбрать и загрузить файл, после чего выбрать один из вариантов его сохранения (публикация или личный доступ).
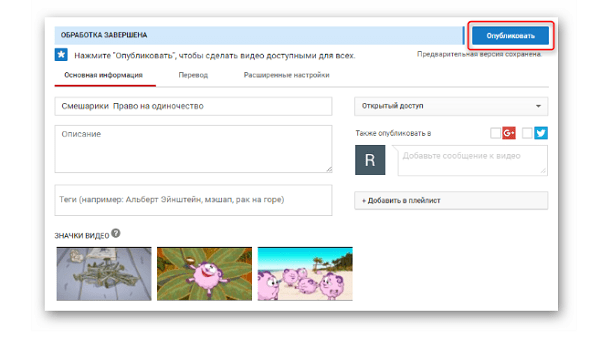
Далее необходимо перейти в менеджер видео и выбрать изменяемый файл. После этого можно будет зайти в дополнительное меню «Изменить». В верхней части ролика станет видно дополнительную панель инструментов, где нужно выбрать «Улучшить видео» и далее «Обрезать».

В открывшемся меню можно будет определиться с продолжительностью нужного отрезка, после чего произвести процесс отделения ненужных частей.
Часть 2: Обрезка роликов YouTube в режиме онлайн
Испытывали ли вы проблемы с обрезкой вашего видео на YouTube после загрузки? Если да — вам поможет редактор видеороликов YouTube. Это встроенный редактор, который обладает лучшими инструментами для обрезки видеороликов с легкостью.

Шаг 1: Создайте проект — первым шагом будет создание нового проекта, это можно сделать в ниспадающем меню «project»
Обратите внимание с правой стороны на иконки всех роликов, которые вы загрузили на YouTube.. Шаг 2: Перетяните желаемое видео вниз в окно редактирования — так же как вы это делаете в редакторе для настольного ПК.
Шаг 2: Перетяните желаемое видео вниз в окно редактирования — так же как вы это делаете в редакторе для настольного ПК.
Шаг 3: Появится окно «quick fixes» — перейдите к видеоролику и активируйте ножницы. Нажав на наожницы вы автоматически получите обрезку, но будьте осторожны идеального места для резки в видеоролике.
Шаг 4: В монтажной линейке вы сможете просмотреть обрезанные видео. Еще один способ обрезать видео — использовать границы, обозначенный голубым цветом, находящиеся на обеих концах видеоролика.