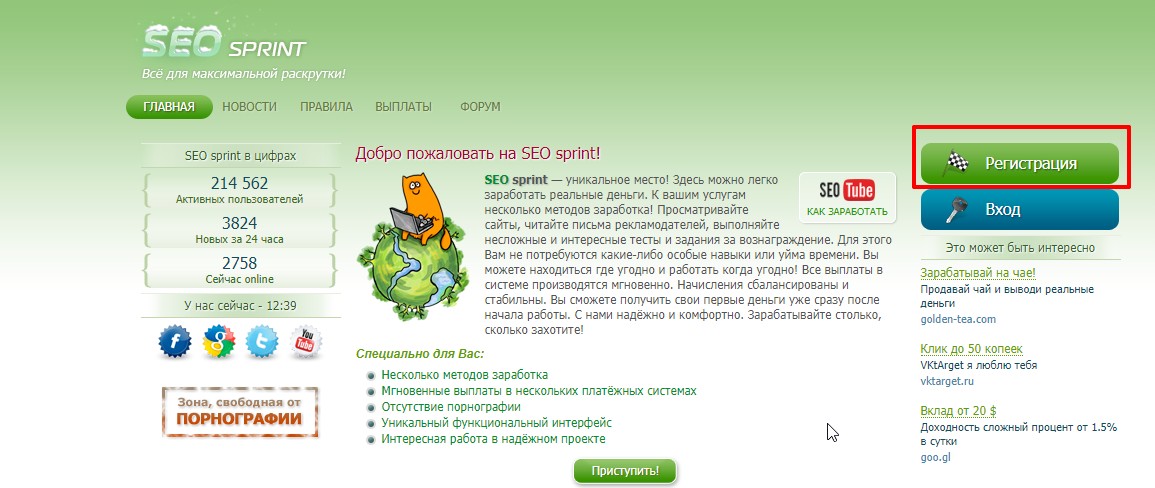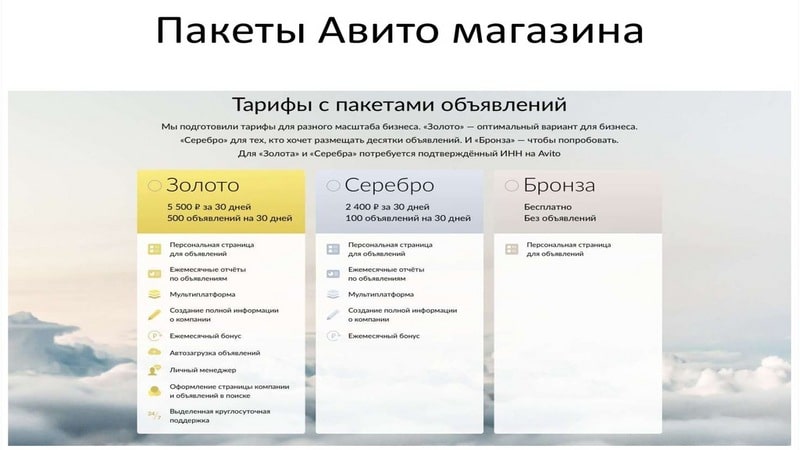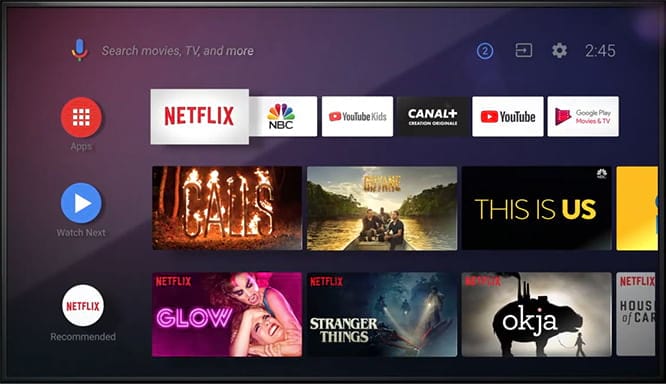Как оцифровать видеокассету? сколько стоит оцифровать видеокассету
Содержание:
- Оцифровка видеокассет в домашних условиях ТВ тюнером
- Способы оцифровки
- Видеомонтаж
- Подключение видеомагнитофона к телевизору
- Что нужно, чтобы оцифровать кассету при помощи ТВ
- Movavi Video Suite
- Лучшие программы для работы с видеокассетами
- Причины подталкивающие к оцифровке
- Методы подключения видеомагнитофона к компьютеру
- Оцифровка видеокассет в домашних условиях ТВ тюнером
- Плюсы и минусы платы для видеомонтажа
- Что необходимо
- Windows Movie Maker
- Оцифровка видеокассет в домашних условиях
- Захват контента с телевизора
Оцифровка видеокассет в домашних условиях ТВ тюнером
Для оцифровки видеокассеты в домашних условиях можно воспользоваться тв тюнером. Также хочется отметить, что, приобретая ТВ-тюнер, не стоит сильно обращать внимания на цену. Для оцифровки будет достаточно купить тюнер средней ценовой категории с наличием низкочастотного входа для того, чтобы подключить ваш видеомагнитофон.
Фото: TV Tuner FM ДУ Beholder Behold TV 607
Для этих целей отлично подойдет ТВ-тюнер «Behold TV 607 FM». На его примере будет рассказано, как правильно произвести оцифровку.
Фото: ТВ-тюнер «Behold TV 607 FM»
Настройка
Перед тем, как производить настройку, необходимо выполнить одну из наиболее сложных частей — подключение:
-
для начала нужно вставить ТВ-тюнер в разъем PCI. Для этого выключаем компьютер, затем снимаем крышку системного блока и аккуратно вставляем ТВ-тюнер в разъем PCI;
- подключаем магнитофон, используя кабель «A/V». На тыльной стороне видеомагнитофона необходимо отыскать два разъема: «Video Out» и «Audio Out». У магнитофона имеется кабель для разъема «Audio Out» красного цвета, а для разъема «Video Out» желтого цвета. Таким образом нам необходимо подключить к входу магнитофона «Audio Out» кабель красного цвета, и, соответственно, к «Video Out» кабель желтого цвета.
- Затем другой конец кабеля необходимо подключить к A/V кабелю. Кабель красного цвета к «Audio» разъему и желтого цвета к «Video»;
- затем необходимо кабель A/V ТВ-тюнера подключить к входу «Combo».
На этом подключение аппаратуры закончено.
Приступаем непосредственно к настройке программного обеспечения:
- для начала нам необходимо произвести установку драйверов ТВ-тюнера;
- после того, как установка произведена, на рабочем столе должна появиться иконка ТВ-тюнера «Behold TV»;
- кликаем по ярлыку, после чего на экране должно открыться меню настройки. В окне программы необходимо кликнуть по вкладке «VHS»;
- после этого на магнитофоне необходимо запустить видео, нажав кнопку «Play». В окне программы начнется воспроизведение видеоролика, который записан на кассете;
- после этого кликаем по вкладке «Настройки».
Рассмотрим внимательно настройки:
-
«НЧ-выходы» — во вкладке видеостандарт выбираем формат «PAL»;
- «Видео» — в пункте «Предпочтительный стандарт для Autodetect» выбираем необходимый нам формат, как и в первом случае «PAL»;
- «Аудио» — в пункте «Вывод звука» ставим галку «Передавать звуковой поток по шине РСI»;
- «Таймшифт» — указываем формат «MPEG2 Video».
Меню записи
Панель записи:
- «Запись» — в данном пункте настройки можно не изменять;
- «Настройки записи Видео/Аудио» — во вкладке «Поток» выбираем место, куда будет сохранено оцифрованное видео. Во вкладке «Видео» выбираем длину активной строки 720. Во вкладке «Аудио» выбираем «Запись аудио потока по шине РСI»;
- в «Настройки записи Аудио» выставляем параметр «48,000 кГц; 16 бит; Стерео ».
После этого можно приступать к оцифровке. Процесс займет от одного до нескольких часов.
Фото: окно панели записи
Корректировка и конвертирование
Если есть необходимость, можно произвести корректировку видеозаписи.
Сделать это можно с помощью специального программного обеспечения «Avidemux»:
-
открываем программу «Avidemux»;
- затем кликаем на «Файл» -> «Открыть» и открываем наш оцифрованный видеоролик;
- затем с помощью маркера необходимо найти начало удаляемого фрагмента видео и его конец;
- после этого, чтобы вырезать искомый фрагмент, необходимо кликнуть «Правка» -> «Вырезать»;
- затем для сохранения кликаем «Файл» -> «Сохранить» и сохраняем наш видеоролик в нужное место.
На этом корректировка видео закончена.
Провести конвертирование можно с помощью программы «Видеомастер»:
-
открываем программу «Видеомастер»;
- в настройках выбираем следующие параметры: «Формат файла» — «AVI», «видеокодек» — «DivX (384×288)», «размер кадра» — «из оригинала», «частота кадров» — «из оригинала», «аудио» — «кодек MP3», «частота 44100», «битрейт 256»;
- затем кликаем по вкладке «Добавить» и находим необходимое нам видео;
- после указываем папку для сохранения видео;
- затем начнется процесс конвертации видео в формат «DivX».
Сохраняем в AVI
Как говорилось выше, оцифрованное видео достаточное большое по размеру.
Чтобы сжать его, нам понадобится программа «VirtualDub»:
- скачиваем и запускаем программу;
- затем кликаем на вкладку «Видео» и выпадающем контекстном меню вкладку «Компрессия»;
-
затем появится окно «Выбор видео компрессии». Выбираем кодек «XVID MPEG-4» и кликаем по вкладке «Ок»;
-
затем кликаем «Файл» и «Сохранить как AVI».
Способы оцифровки
★ Используя «подручные» средства
Один из самых простых способов как оцифровать пленку, не требующий приобретения дополнительного оборудования, — захват изображения с экрана монитора и сохранение его в необходимом формате. Воспользоваться можно двумя приложениями: «Экранной Камерой» – программой для оцифровки видео и «ВидеоМОНТАЖОМ» – для редактирования. Потребуется выполнить 4 простых шага.
Шаг №1. Подключите выход видеомагнитофона или аналоговой видеокамеры (стандарт VHS и аналогичные) к соответствующему входу на телевизоре, например, типа SCART или RSA, хотя можно воспользоваться и обычным коаксиальным (антенным) кабелем.

Используйте SCART-кабель, чтобы подключить проигрыватель видео к телевизору
Шаг №2. Подключите вход HDMI телевизора к выходу компьютера или ноутбука для того, чтобы выводимое изображение транслировалось на экран монитора.
Шаг №3. Произведите захват изображения с монитора, с помощью вышеупомянутого софта.
Шаг №4. Включите воспроизведение. По окончании сохраните файл для дальнейшей обработки.
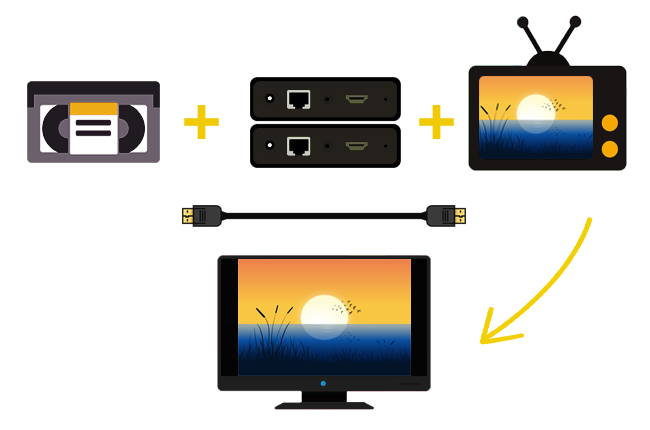
Общая схема оцифровки кассет
В этом случае телевизор выступает в роли платы видеозахвата. Его использование обусловлено в случае, если производится обработка одной-двух записей, поскольку при этом пользователь зачастую сталкивается с несогласованностью разрешения экрана, соотношения сторон, некоторых других стандартов (например, звука).
★ При помощи специальных плат или устройств
Специализированные устройства видеозахвата созданы, чтобы без потерь качества «перегонять» аналоговый сигнал в «цифру». Причем производители прикладывают соответствующий набор драйверов, которые не только позволяют произвести эту операцию без промежуточного сохранения, но и поддерживают максимальное количество кодеков и стандартов. Таким образом, пользователь может сохранить выходной файл в нужном формате, после чего произвести его окончательную обработку в редакторе.
Плата видеозахвата может быть выполнена как в виде отдельного устройства (в том числе и USB), так и входить в состав TV-тюнера или видеокарты. Опознать их легко: они имеют на задней панели 3 цветных разъема (т. н. «тюльпаны») или коннектор S-Video. Но в последнем случае, для захвата звуковой дорожки, придется воспользоваться дополнительно звуковой картой и переходником RSA-minijet, а к соответствующему разъему подключить выход «Audio» видеомагнитофона.

Подключите устройство видеозахвата с помощью коннектора S-Video
Самыми «продвинутыми» являются специализированные внешние боксы, которые подключаются к компьютеру с использованием порта FireWare, обладают, как правило, собственным программным обеспечением и могут работать в качестве накопителя. Пользователю нет необходимости разбираться, как оцифровать видеокассету, — все происходит автоматически. В дальнейшем лишь необходимо перенести файлы в видеоредактор.
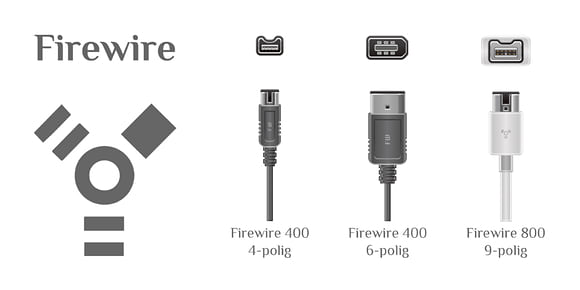
Разновидности входов порта FireWare
★ Если «цифра» на пленке
Помимо «старых» аналоговых видеокассет, о которых говорилось выше, существуют камеры, производящие запись в цифровом формате на магнитную ленту. Часто их называют DV-, HDV-рекордерами. Встречаются также стандарты SD и HD-SDI. Причем плотность записи может быть различной — выше для HDV и ниже для DV.

Классический HDV-рекордер от Sony
Оцифровка видео, записанного с помощью этого типа камер, не требует применения платы захвата и легко производится с использованием только приложения «ВидеоМОНТАЖ», которое поддерживает работу с таким типом устройств. Подключение осуществляется с помощью порта FireWare или SDI, а для дистанционного управления такой видеокамерой с компьютера, используется дополнительно порт RS-422 или RS-232.
★ С помощью цифрового видеомагнитофона
Оцифровка видеокассет в домашних условиях может быть осуществлена еще одним простым способом — с использованием цифрового рекордера. Подобные девайсы выпускают многие производители, но наиболее качественными считаются модели Pioneer и Sony, включающие не только DVD-привод, но и HDD-накопитель.

Оригинальный цифровой рекордер от Pioneer
Работа с такими устройствами проста: необходимо подключить выходы VHS-видеомагнитофона с аналогичными входами VDR (рекордера), после чего одновременно включить воспроизведение и запись. Захват будет осуществляться в автоматическом режиме, а сам ролик можно прожечь на DVD-носитель или скопировать сразу жесткий диск, в зависимости от используемой модели.
Видеомонтаж
| Формат | Цена |
| Обрезка испорченных кадров (черные поля, «тряска» видео, «камера в пол») за 1 мин. | 14 |
| Обрезка испорченных кадров и вставка эффектных переходов между сценами за 1 мин. | 18 |
| Компоновка видео (тематическое расположение записей с разных носителей) за 1 мин. | 14 |
| Объединение видеоносителей на 1 диск (более чем с двух видеоносителей) за каждый видеоноситель | 210 |
| Наложение титров за 1 титр | 100 |
| Наложение полноэкранных титров с музыкой за 1 титр | 250 |
| Наложение субтитров | до 10 мин. – 5000 р. (минута свыше – 500 р.) |
| Поворот видео на 90 градусов | до 10 мин. – 500 р. (минута свыше – 50 р.) |
| Индивидуальное навигационное меню (несколько подменю, надписи на фрагментах, ссылки на конкретные эпизоды и пр.) | 1 шт. – 1000–7500 р. |
| Разработка индивидуальной обложки и картинки на диске (при заказе на копирование диска без оцифровки) | 1 шт. – 1300-5000 р. |
| Согласование эскизов по электронной почте | 1 раз – 250 р. |
| Печать обложки без логотипа «FotoLab» (тираж менее 10 копий) | 1 шт. – 200 р. |
| КОМПЛЕКСНЫЙ ВИДЕОМОНТАЖ, создание фильма с наложением музыки, видеоэффектов,видеороликов и титров | до 60 мин. – 10200 р. (минута свыше – 170 р.) |
Подключение видеомагнитофона к телевизору
Несмотря на то, что такая бытовая техника, как видеомагнитофон, уже стала практически раритетом, есть круг пользователей, которые продолжают им пользоваться. В большинстве случаев это связано с важными событиями, записанными на таких носителях, или с любимыми старыми фильмами, просмотры которых освежают воспоминания о значимых событиях
Для воспроизведения записи важно знать, как подключить видеомагнитофон к телевизору правильно
Существующие варианты подсоединения
Установка аппаратуры без проблем осуществляется с помощью инструкции, которая прилагается к каждому виду прибора. Когда речь идет о подсоединении техники разного поколения в одну систему, может возникнуть много вопросов. Ярким примером является воспроизведение записи с видеомагнитофона. Разнообразие штекеров и разъемов диктует разные варианты подключения всех элементов. Ввиду этого можно выделить ряд способов подключения оборудования, а именно:
- посредством коаксиального кабеля;
- подсоединение с помощью RCA шнура;
- использование SCARTкабеля.
Коаксиальный
Алгоритм соединения приборов в каждом методе состоит из последовательных действий. Внимательность играет не последнюю роль. Неверное подсоединение даже одного штекера не позволит запустить систему. Чтобы подключиться первым способом, с помощью коаксиального кабеля, необходимо:
- подсоединить кабель к выходу видеомагнитофона RF/COAX Out и телевизора RF/COAX/ANT In;
- включить магнитолу, выставить номер какого-либо канала телевизора, через который будет идти воспроизведение записи.
Подключение видеомагнитофона вторым способом, через RCA кабель к телевизору, должно осуществляться при выключенном от электросети оборудовании
Предосторожность необходима в целях безопасности, чтобы не повредить контакты устройства. Итак, соединить видик с экраном можно следующим образом
- Взять кабель с желтым штекером, соединить выход видеомагнитолы Video out с разъемом телевизора Video1 или Video IN. Для удобства и возможности быстрее разобраться в схеме, производители делают цвет оболочки разъема идентичный необходимому штекеру, но лучше ориентироваться по надписям возле гнезда, так как иногда случаются несовпадения.
- Точно также происходит соединение штекеров белого и красного цвета к выходу видеомагнитофона Audio оut , а также разъема Video1/ Audio IN на TV.
- Подсоединить магнитолу к электропитанию, затем включить оборудование посредством кнопки «Пуск»/«Старт».
- Выставить на ТВ-аппарате необходимый режим работы. Это может быть Input 1 или Video1.
- Если действия выполнены правильно, можно запустить воспроизведение записи.
SCART
Более высокого качества изображения можно добиться путем подключения видеомагнитофона через SCART кабель. Если разъема SCART на видеомагнитоле не предусмотрено, можно использовать SCART-RCA. В данном случае шнур соединяет SCART выход телевизора с RCA разъемом видеомагнитофона. При передаче сигнала только посредством S-Video, применяется кабель SCART—S—Video—RCA, который имеет 2 штекера «тюльпана».
Подсоединение видеомагнитолы при наличии кабельного телевидения.
У многих возникает замешательство, как подключить видеомагнитофон к телевизору, если транслируется кабельное тв. Для подсоединения стереомагнитофона при наличии приставки, подключенной к ТВ, алгоритм такой же, как при подсоединении через RCA кабель, только сначала нужно подключиться к оборудованию для осуществления кабельной телетрансляции. Для этого выполняется следующий ряд действий.
- Прежде всего, необходимо произвести действия по подсоединению кабеля коаксиального типа к выходу приемника для кабельного TV Cable out и разъему видика RF IN. Следует отметить, что данное соединение исключает возможность трансляции каналов сHD сигналом.
- Далее необходимо работать с кабелем RCA типа. Для этого желтый штекер нужно подсоединить к разъемам приемника Video оut, на видеомагнитоле это будет гнездо Video IN.
Перед подключением аппаратуры необходимо проанализировать всем типы разъемов на оборудовании для определения наиболее оптимального варианта подключения. Если способов может быть несколько, можно взять за основу тот, который будет передавать наиболее качественный видеосигнал. Помимо видеомагнитофона, к телевизору можно подключить и другие устройства для просмотра видео, например, современный dvd-плеер. Кроме того, вы можете смотреть видео на большом экране прямо со своего ноутбука, нужно только знать, как правильно подключить его к телевизору. Бывает, что по каким-то причинам ТВ не видит ноутбук, подключенный по HDMI. В этом случае нужна тщательная проверка всех компонентов.
Что нужно, чтобы оцифровать кассету при помощи ТВ
Магнитные ленты видеокассет недолговечны. Чтобы сохранить дорогие сердцу кадры, нужно перенести содержимое на цифровой носитель. Сам процесс переноса называется оцифровкой. Сначала следует подготовить необходимые устройства. Для оцифровки видеокассеты требуются следующие приборы:
- Телевизор (подойдёт марка любого мирового бренда).
- Пульт от телевизора.
- Видеомагнитофон (лучше от известных производителей).
- Флешка (DVD-диск).
- Видеокассета.
- Кабель, привод RCA Video.
- Видеоплейер.
Когда все необходимые средства подготовлены, можно приступать к делу. Оцифровка не является слишком сложным действием. Поэтому её может проводить не только мастер, но и обычный человек, немного знакомый с порядком действий и техникой безопасности.
Movavi Video Suite
Один из лучших инструментов современности для обработки видео. В арсенале разработчиков есть несколько специализированных утилит, но в данном случае мы имеем дело с комплексом приложений, позволяющим:
- Быстро конвертировать файлы из одного видеоформата в другой;
- Выполнять захват изображения с экрана с целью последующего редактирования, наложения эффектов;
- Оцифровка старых видеокассет VHS и более современных MiniDV.
Вам остается лишь выбрать требуемую функцию в красочном меню, подключить оборудование (камеру, проигрыватель) к ноутбуку и следовать пошаговым инструкциям «Мастера конвертации».
Я не первый год использую этот программный комплекс. Хотелось бы отметить его лояльное отношение к ресурсам системы, скорость работы и постоянные обновления, улучшающие функционал. К сожалению, бесплатная версия предоставляется на ограниченный срок, к тому же на видео будет накладываться водяной знак Мовави. Но если намерены заниматься редактированием и в будущем, то стоит приобрести лицензию (стоимость очень приемлемая).
Скачать Movavi Video Suite
Лучшие программы для работы с видеокассетами
Проверьте следующие инструменты захвата VHS.
1. Golden Videos VHS to DVD Converter
Программа для преобразования Golden Videos VHS to DVD Converter
Golden Videos VHS to DVD Converter — автономное приложение, которое может либо сохранить ленту VHS на вашем компьютере в качестве файла, либо записать кадры непосредственно на DVD. Если вы хотите сохранить файл на ноутбуке, тогда выберите формат AVI или MPEG.
Отличительная особенность конвертера — Мастер восстановления видео. Он предназначен для добавления яркости и цвета в изношенные и устаревшие видеоизображения. Мастер проведет вас через весь процесс, поэтому особых знаний не потребуется.
Приложение также имеет полезные дополнения, такие как возможность поделиться видео прямо на YouTube или загрузить его в облако.
2. VirtualDub
Программа VirtualDub
Если вы предпочитаете бесплатный вариант, тогда попробуйте VirtualDub. Это программа с открытым исходным кодом, доступная на SourceForge. Она не имеет такой же возможности редактирования, как специализированные приложения типа Adobe Premiere, зато работает быстро и не засоряет системные ресурсы.
Самым большим преимуществом VirtualDub является набор сторонних фильтров. Их очень много, и все прекрасно справляются с улучшением картинки видео.
Причины подталкивающие к оцифровке
- вы сдуваете пыль и начинаете задумываться о том, как долго будут храниться видеозаписи;
- оксид железа, который составляет звуки и изображения, хранящиеся на лентах, медленно отделяется от пластикового основания;
- даже при относительно низких уровнях влажности в воздухе оксид непоправимо отделяется.
Это происходит из-за связующих, используемых при производстве кассет, которые не защищены от влажности и резких изменений температуры.
 Износ плёнки на видеокассетах
Износ плёнки на видеокассетах
Хотя нанесенный ущерб уже нельзя исправить, немедленное конвертирование в цифровой формат того, что осталось, предотвращает дальнейшую потерю данных. Оцифровка важна не просто для удобства просмотра, ведь это единственный способ сохранить ценные воспоминания.
Вы можете заручиться услугами профессиональной студии, занимающейся конвертацией видеокассет. Однако, при наличии некоторого опыта работы с компьютером попробуйте справится с этим проектом самостоятельно.
Методы подключения видеомагнитофона к компьютеру
Разумеется, перед подобным переносом записи нужно вначале элементарно видеомагнитофон подсоединить к ПК. Давайте рассмотрим методы подобного подключения.
TV-тюнер. В своё время я тщательно выбирал это устройство для просмотра TV каналов на компьютере. Можете себе представить, как это было круто, смотреть телевизор через компьютер лет 17 назад! Да, это было что-то! Что интересно, на данный момент тюнер также может сослужить отличную службу, если вы благодаря ему сможете перезаписать видео с кассеты на ПК!

Если тюнер вы вытащили с компьютера, подсоединяем его к материнской плате в свободный слот. Далее, не забудьте добавить драйвера от него через DVD диск, который к нему прилагался (на фото отлично видно: 1 — вход аналоговой антенны, 2 — видео тюльпан, 3 — S-Video, 4 — Audio вход).
Для этого, внимательно просмотрите ваш тюнер со стороны разъёмов. Нас интересуют разъёмы для аудио и видео входов. Так называемые тюльпаны. Подобные разъёмы для тюльпанов должны быть и на видеомагнитофоне. Вы в них не запутаетесь. Красный тюльпан, соединяем с красным входом в тюнере и магнитофоне. Белый с белым.

Видеокарта. Также, очень простой метод соединения компьютера с видиком. Просмотрите на задней панели СБ все разъёмы, и, если там есть входы от тюльпанов (обычно они стоят именно на видеокарте или тюнере), вам очень повезло, не нужно приобретать дополнительное оборудование. Это карта RCA. Приобретаем шнур от тюльпанов (хотя, я подозреваю, что он у вас есть) и далее, как в первом варианте. Белый к белому, и т.д. Если у вас есть звуковая карта, к ней подсоединяем аудио тюльпан (на фото видеокарта с желтым тюльпаном видеовходом).

Бывает, что на самом видеомагнитофоне нет входов для тюльпанов. Но, должен быть вход для паука (специальный вход для соединения с телевизором прямоугольной формы). В этом случае приобретаем переходник от паука, до тюльпанов.

S-Video. На задней панели видеокарты может не быть разъёмов под тюльпаны. В подобном случае, посмотрите, какие именно там входы, и приобретите переходник под вашу видеокарту.

В любом случае, нужно посмотреть, какие входы есть в видеокарте в инструкции, и вам станет ясно, какой переходник вам нужен, и нужен ли он вообще. Также, советую посоветоваться со специалистом в компьютерном магазине. На картинке переходник HDMI с тюльпанами, отлично подходит к видеокарте выше. Хотя, можно было взять и VGA с тюльпанами.

Если есть звуковая карта, аудио вход подсоединяем к ней. Если видеокарты нет (у вас простая видеокарта, которая находится на материнской плате), в таком случае, читаем дальше.
Карта видеозахвата. Также простой метод соединения ПК с магнитофоном. Её можно купить отдельно и вставить в системный блок, подсоединив к системной плате через свободный слот. Разумеется, нужно знать, как этот узел ПК выглядит. Это можно легко узнать в Яндекс Картинках. Далее, снимаем крышку с системника, и внимательно рассматриваем, есть она, или нет. Если вы сами побаиваетесь связываться с компьютерным железом, попросите это сделать мастера.

Внешний гаджет. Есть специальные приборы для соединения ПК с видеомагнитофоном. Например – ADVC 300. У них, как правило, есть входы для тюльпанов, и вход FireWare. Подсоединяем тюльпаны к ADVC 300, и далее, к компьютеру. Для этого гаджета необходимы драйверы, но, это не проблема, т.к. они идут в комплекте с прибором на диске.

Прибор для видеозахвата USB. Очень удобный метод соединения. Выглядит как флешь карта с кабелями тюльпанами. Он настолько прост, что даже не требуется инструкция. Вы уже знаете, как подсоединить провода тюльпаны. А саму флешку подсоединяем к USB. Подсоединив устройство, можно приступать к записи.
Оцифровка видеокассет в домашних условиях ТВ тюнером
Для оцифровки видеокассеты в домашних условиях можно воспользоваться тв тюнером. Также хочется отметить, что, приобретая ТВ-тюнер, не стоит сильно обращать внимания на цену. Для оцифровки будет достаточно купить тюнер средней ценовой категории с наличием низкочастотного входа для того, чтобы подключить ваш видеомагнитофон.
Фото: TV Tuner FM ДУ Beholder Behold TV 607
Для этих целей отлично подойдет ТВ-тюнер «Behold TV 607 FM». На его примере будет рассказано, как правильно произвести оцифровку.
Фото: ТВ-тюнер «Behold TV 607 FM»
Настройка
Перед тем, как производить настройку, необходимо выполнить одну из наиболее сложных частей — подключение:
-
для начала нужно вставить ТВ-тюнер в разъем PCI. Для этого выключаем компьютер, затем снимаем крышку системного блока и аккуратно вставляем ТВ-тюнер в разъем PCI;
- подключаем магнитофон, используя кабель «A/V». На тыльной стороне видеомагнитофона необходимо отыскать два разъема: «Video Out» и «Audio Out». У магнитофона имеется кабель для разъема «Audio Out» красного цвета, а для разъема «Video Out» желтого цвета. Таким образом нам необходимо подключить к входу магнитофона «Audio Out» кабель красного цвета, и, соответственно, к «Video Out» кабель желтого цвета.
- Затем другой конец кабеля необходимо подключить к A/V кабелю. Кабель красного цвета к «Audio» разъему и желтого цвета к «Video»;
- затем необходимо кабель A/V ТВ-тюнера подключить к входу «Combo».
На этом подключение аппаратуры закончено.
Приступаем непосредственно к настройке программного обеспечения:
- для начала нам необходимо произвести установку драйверов ТВ-тюнера;
- после того, как установка произведена, на рабочем столе должна появиться иконка ТВ-тюнера «Behold TV»;
- кликаем по ярлыку, после чего на экране должно открыться меню настройки. В окне программы необходимо кликнуть по вкладке «VHS»;
- после этого на магнитофоне необходимо запустить видео, нажав кнопку «Play». В окне программы начнется воспроизведение видеоролика, который записан на кассете;
- после этого кликаем по вкладке «Настройки».
Рассмотрим внимательно настройки:
-
«НЧ-выходы» — во вкладке видеостандарт выбираем формат «PAL»;
- «Видео» — в пункте «Предпочтительный стандарт для Autodetect» выбираем необходимый нам формат, как и в первом случае «PAL»;
- «Аудио» — в пункте «Вывод звука» ставим галку «Передавать звуковой поток по шине РСI»;
- «Таймшифт» — указываем формат «MPEG2 Video».
Меню записи
Панель записи:
- «Запись» — в данном пункте настройки можно не изменять;
- «Настройки записи Видео/Аудио» — во вкладке «Поток» выбираем место, куда будет сохранено оцифрованное видео. Во вкладке «Видео» выбираем длину активной строки 720. Во вкладке «Аудио» выбираем «Запись аудио потока по шине РСI»;
- в «Настройки записи Аудио» выставляем параметр «48,000 кГц; 16 бит; Стерео ».
После этого можно приступать к оцифровке. Процесс займет от одного до нескольких часов.
Фото: окно панели записи
Корректировка и конвертирование
Если есть необходимость, можно произвести корректировку видеозаписи.
Сделать это можно с помощью специального программного обеспечения «Avidemux»:
-
открываем программу «Avidemux»;
- затем кликаем на «Файл» -> «Открыть» и открываем наш оцифрованный видеоролик;
- затем с помощью маркера необходимо найти начало удаляемого фрагмента видео и его конец;
- после этого, чтобы вырезать искомый фрагмент, необходимо кликнуть «Правка» -> «Вырезать»;
- затем для сохранения кликаем «Файл» -> «Сохранить» и сохраняем наш видеоролик в нужное место.
На этом корректировка видео закончена.
Провести конвертирование можно с помощью программы «Видеомастер»:
-
открываем программу «Видеомастер»;
- в настройках выбираем следующие параметры: «Формат файла» — «AVI», «видеокодек» — «DivX (384×288)», «размер кадра» — «из оригинала», «частота кадров» — «из оригинала», «аудио» — «кодек MP3», «частота 44100», «битрейт 256»;
- затем кликаем по вкладке «Добавить» и находим необходимое нам видео;
- после указываем папку для сохранения видео;
- затем начнется процесс конвертации видео в формат «DivX».
Сохраняем в AVI
Как говорилось выше, оцифрованное видео достаточное большое по размеру.
Чтобы сжать его, нам понадобится программа «VirtualDub»:
- скачиваем и запускаем программу;
- затем кликаем на вкладку «Видео» и выпадающем контекстном меню вкладку «Компрессия»;
-
затем появится окно «Выбор видео компрессии». Выбираем кодек «XVID MPEG-4» и кликаем по вкладке «Ок»;
-
затем кликаем «Файл» и «Сохранить как AVI».
Плюсы и минусы платы для видеомонтажа
Теперь разберём более дорогое решение, но лучшее для достижения высококачественной перезаписи видеокассет. Существует специализированная плата видеозахвата, которую производят в версиях PCI и USB. Относительно рекомендаций можно ориентироваться на производителя Pinnacle Systems
Обратить внимание стоит на решения серий Studio MovieBoard и Dazzle
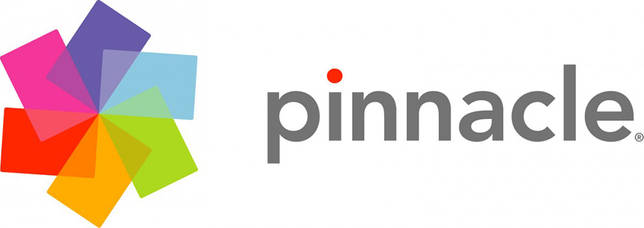
К особенностям такого оборудования можно отнести специальное программное обеспечение, которое поставляется вместе с устройством. Правда, цена комплекта может показаться слишком большой, что, в свою очередь, создаёт вопрос о том, что делать в дальнейшем с аппаратурой, когда работа по оцифровке своего видеоархива подойдёт к концу?
Если у вас в плане оцифровка кассет на ноутбуке или проблемы с установкой карты PCI в стационарный компьютер, хорошим вариантом может стать AVerMedia DVD EZMaker 7. К его плюсам можно отнести небольшие размеры, USB-интерфейс и много разъёмов для подсоединения видеоплеера. Этот вариант хорош ещё и тем, что, если необходимо оцифровать видеофайлы вне дома, скажем, где-нибудь в гостях или у друзей, вы сможете без труда это сделать.

Что необходимо
Перечень нужного оборудования для оцифровки видеокассет начинается, как нетрудно догадаться, с компьютера, который оснащен жестким диском с большим объемом памяти. Такой нюанс связан с тем, что перенос данных будет осуществляться в изначальном, то есть, несжатом виде, для чего, собственно, и потребуется большой объем памяти.
Установку диска необходимо осуществлять в качестве отдельного, дополнительного устройства. Крайне желательно использовать внешние диски, подключение которых происходит за счет высокоскоростного интерфейса. В свою очередь, традиционные USB-устройства при работе могут вызвать определенные трудности, так как для них характерна низкая пропускная способность.
Основной перечень аппаратуры необходим для оцифровки:
- средний по производительности компьютер;
- видеомагнитофон;
- пишущий DVD-плеер.
Если взглянуть на оцифровку с другой стороны, то она представляет собой не такое уж и сложное дело, достаточно лишь иметь хотя бы небольшие знания о подключении аппаратуры. Естественно, потребуются не только знания, но и специализированное оборудование.
Необходимая аппаратура:
«RCA Video» подключается к видеовыходам на тыльной стороне вашего видеомагнитофона. Видеовыходы на тыльной стороне магнитофона маркируются «Video Out» / «Audio Out» . Желтый штекер кабеля «RCA Video» подключается к выходу, маркированному «Video Out», а красный штекер подключается к правому каналу аудио-сигнала (канал аудио-сигнала имеет маркировку «R»), белый штекер необходимо подключить к левому каналу аудио-сигнала (канал аудио-сигнала имеет маркировку «L»).
Программное обеспечение:
- для захвата видео понадобится программа «WinDV»;
- для сжатия видеоролика понадобится программа «Media Encoder»;
- для записи видеоролика на DVD-диск понадобится программа «DVD Lab Pro».
Windows Movie Maker
Если хотите скачать программу для оцифровки видеокассет и у Вас Windows 7, то не спешите бороздить просторы интернета. Ведь у Вас в системе имеется встроенное средство работы с видео и фото.
Муви Мейкер не поддерживается в новых версиях Виндовс, но его всё равно можно установить, используя обходные пути. Придется скачать ISO образ софта MFI, содержащего набор возможностей, убранных разработчиками из «десятки».
Желательно хотя-бы чуточку дружить с английским, чтобы запустить приложение и активировать с его помощью Movie Maker 6.0.
Другим способом получить эту программу для оцифровки кассет VHS на ноутбуке у Вас не получиться. Microsoft удалил все официальные страницы скачивания, а сторонние ресурсы частенько предлагают вместо нужного ПО вредоносные скрипты. Ссылка, которую дал выше, является проверенной сервисом VirusTotal, и масса положительных отзывов на форумах говорят сами за себя.
Не хотите заморачиваться? Тогда идем дальше!
Оцифровка видеокассет в домашних условиях
Наиболее распространенными программами для оцифровки видеокассет в домашних условиях являются:
- Windows Movie Maker. Это простое приложение, которое обычно входит в комплект программного обеспечения Windows. Небольшие объемы видео с легкостью можно перевести в цифровой формат с помощью этой несложной программы.
- Movavi является одной из самых известных программ для оцифровки VHS. К ее достоинствам относят отличный интерфейс, понятный пользователю, присутствие всех необходимых опций. Кроме этого — идеальное качество конечного продукта.
- EDIUS 5 – эта утилита по праву считается одной из лучших для создания цифровой версии аналогового видео. Она позволяет произвести оцифровку кассеты без тюнера путем создания приложением виртуального приемника на компьютере.
- AVS Video – полностью русифицированное приложение. Это программа для оцифровки видео с видеокамеры и других устройств в цифровой формат.
- Pinnacle Studio. Преимущество этой утилиты в том, что, помимо оцифровки ролика, с ее помощью можно смонтировать видеоряд. Монтаж с помощью этого приложения улучшает качество кадров и звука. Однако размер видео после использования эффектов увеличивается в разы.
Оцифровка аудио и фото в домашних условиях
Для переноса аналоговой фонотеки в цифровой формат вам понадобится программа для оцифровки аудиокассет и грампластинок. К примеру, Audacity. С ее помощью вы сможете улучшить качество звука, убрать лишние шумы и прочие дефекты записи.
Чтобы сохранить фотографии в цифровом формате – достаточно их отсканировать на обычном сканере. Программа для сканирования фотографий ScanTool позволяет незначительное редактирование изображение еще до его сохранения. Для обработки снимков можно использовать тот графический редактор, который вам наиболее по душе. Это может быть, например:
- Аdobe Рhotoshop – наиболее раскрученный, но занимающий много места на диске;
- TheGIMP – бесплатный, но не очень удобный в пользовании;
- Paint.NET – удобен для работы со сканером;
- Программа Pix Builder Studio – отлично обрабатывает цифровые фотографии;
- Photoscape – идеален для новичков.
Для оцифровки фотопленки в домашних условиях придется купить сканер для оцифровки слайдов и фотопленки. Это устройство позволит вам просмотреть каждый слайд и перенести его на цифровой носитель, пропустив этап печати фотографий. Если вы не собираетесь пересмотреть километры пленок, можно использовать обычный планшетник. Это достаточно кропотливое занятие, но попробовать стоит!
Захват контента с телевизора
Самый простой вариант оцифровки видеокассеты не требует использования специального оборудования. Для переноса понадобится видеомагнитофон, специальное приложение («Экранная камера» или «ВидеоМОНТАЖ»), почти любой телевизор и ПК с дискретной видеокартой, у которой есть разъем HDMI.

Если у вас не сохранился старый видеомагнитофон, поищите его у знакомых – наверняка, у кого-то на антресолях пылится раритетный кассетник. В крайнем случае, арендуйте устройство на день или несколько часов – в каждом крупном городе есть подобные сервисы.
Процесс оцифровки состоит из 4 шагов:
- Подключение видеомагнитофона (или аналоговой камеры) к ТВ-приемнику через разъем RSA или SCART. Также возможно подключить магнитофон и с помощью коаксиального кабеля к антенне, но качество видео при этом может ухудшиться.
- Подключение телевизора к компьютеру или ноутбуку с помощью кабеля HDMI.
- Настройка программы и захват изображения с телевизора.
- Запуск видео на магнитофоне и его перенос на компьютер с сохранением на диске.
В данном случае телевизор заменяет плату видеозахвата. Для оцифровки не требуется покупать дополнительное оборудование (хотя иногда могут понадобиться отсутствующие в комплекте кабели), но и качество изображение получается ниже среднего. Среди проблем – несогласованное разрешение экрана, неправильное соотношение сторон, рассинхронизация изображения и звука. Тем не менее, это самый простой и доступный большинству пользователей способ оцифровки видео в домашних условиях.