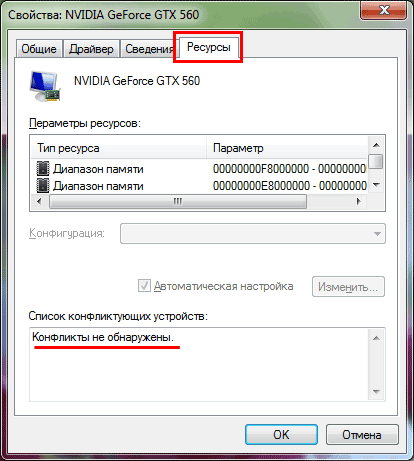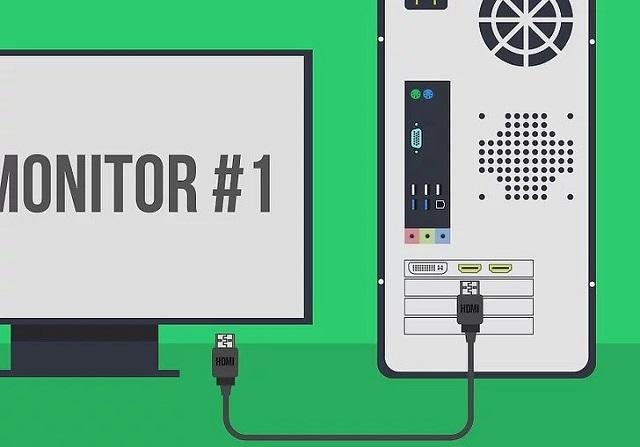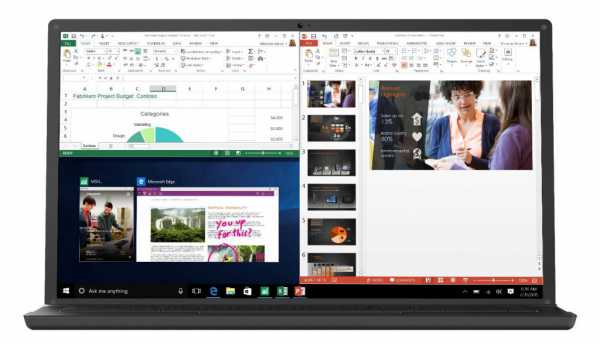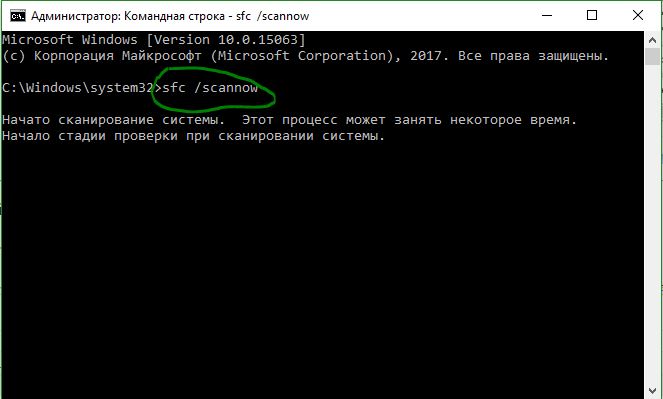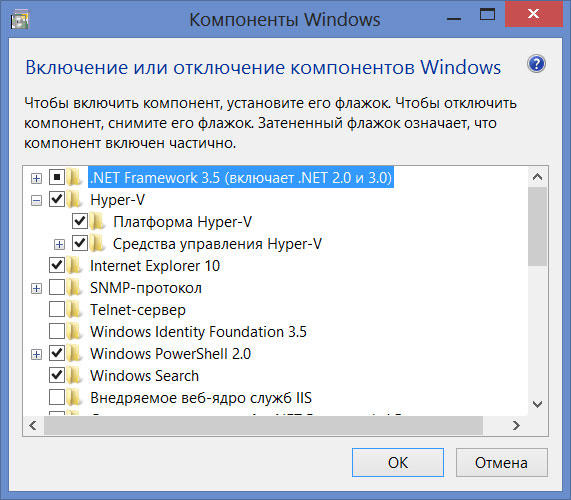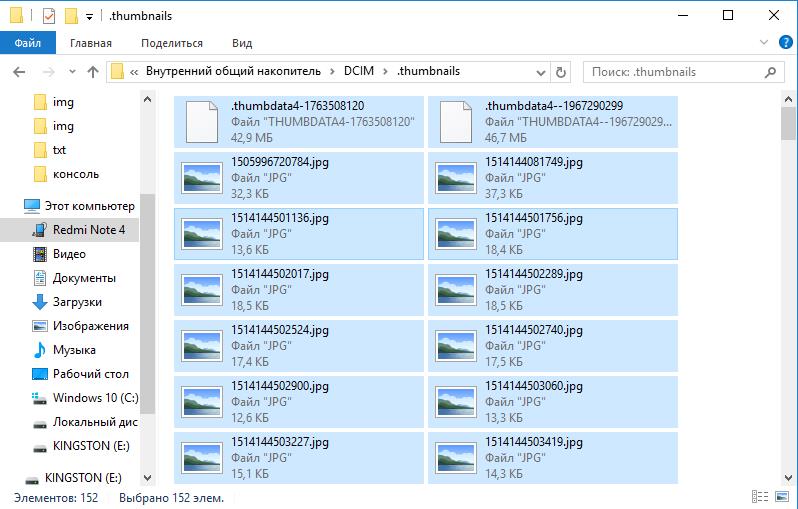Монитор вне диапазона как исправить windows
Содержание:
- Устранение ошибки «Вне диапазона» в играх
- Что делать с ошибкой 67.5 kHz/60 Hz и 75.0 kHz/60 Hz
- Вне диапазона или Вход не поддерживается при включении компьютера или запуске Windows 10, 8.1 и Windows 7
- Как исправить ошибку Input Not Supported
- Способы исправления
- Изменение настроек монитора
- Почему игра пишет ‒ вход не поддерживается
- Причины сообщения: вне диапазона при запуске игры или компьютера
- Как убрать вне диапазона на мониторе
Устранение ошибки «Вне диапазона» в играх
Исправление неполадки при запуске игры обычно не составляет труда и сводится к изменению разрешения в параметрах игры.
- При появлении ошибки «Вне диапазона» на мониторе в момент запуска игры нажмите Alt + Enter, в некоторых играх это позволит вам перевести приложение в оконный режим и получить доступ к интерфейсу. Если это не поможет, перезагрузите ПК кнопкой Reset;
- Откройте системные настройки разрешения вашего экрана и убедитесь, что выбрано рекомендуемое разрешение или то, которое соответствует физическому разрешению дисплея. Запомните или запишите его;
- Откройте свойства ярлыка игры и в поле «Объект» добавьте через пробел строчку –w1366 –h768 (у вас разрешение будет свое) и сохраните настройки.
Если вы теперь откроете игру кликом по этому ярлыку, она запустится с указанным разрешением. После этого вы сможете изменить настройки в меню самой игры.
Использование режима совместимости
Как вариант, попробуйте запустить игру в режиме совместимости. Процедура очень проста:
- Откройте свойства ярлыка игры и переключитесь на вкладку «Совместимость»;
- Отметьте птичкой опцию «Использовать разрешение экрана 640 х 480» и сохраните настройки;
- Запустите игру и измените в ней параметры разрешения.
Редактирование конфигурационного файла игры
Этот способ скоординировать настройки разрешения заключается в ручном редактировании конфигурационного файла игры. Прибегать к нему начинающим пользователям не рекомендуется, так как нужно точно знать название конфигурационного файла данной конкретной игры и название редактируемых параметров. Чаще всего такие файлы имеют расширение INI, XML или реже LTX либо LUA.
Нужно отыскать в них параметры width (ширина), height (высота) и установить для них значения, соответствующие разрешению вашего дисплея
Стоит также обратить внимание на параметр refreshRate, его значение не должно превышать рабочую частоту обновления дисплея. Если вы сомневаетесь в правильности своих действий, используйте более доступные варианты решения проблемы или обратитесь за помощью на тот ресурс, с которого скачали игру
С помощью GeForce Experience
Изменить параметры оказавшейся игры вне диапазона разрешения можно с помощью утилиты от Nvidia — GeForce Experience.
- Откройте утилиту и выберите в ней вашу игру;
- В правой области окна нажмите иконку в виде гаечного ключа;
- В открывшейся панели выберите подходящее разрешение и сохраните настройки.
К сожалению, GeForce Experience поддерживает не все игры, с другой стороны, это не единственный инструмент, позволяющий поменять разрешение в игре, не заходя в ее настройки. Подобная функция имеется, например, в Steam.
Что делать с ошибкой 67.5 kHz/60 Hz и 75.0 kHz/60 Hz
Чтобы избавиться от ошибки вне диапазона 75.0 kHz/60 Hz и аналогов необходимо воспользоваться несколькими способами, которые я опишу ниже.
Задействуйте безопасный режим
Наиболее простым способом решить ошибку «вне диапазона 75.0 khz/60hz» при старте системы является перезагрузка компьютера в безопасном режиме.
- При включении PC быстро периодически жмите на F8, пока не появится меню загрузки системы в безопасном режиме.
- Выберите здесь «безопасный режим», дождитесь загрузки системы.
 Загрузитесь в указанном режиме
Загрузитесь в указанном режиме
Затем перейдите в настройки параметров экрана (на рабочем столе ПК установите курсор мыши в свободное место.
Нажмите ПКМ, и кликните на «Разрешение экрана» или «Параметры экрана»).
Выберите поддерживаемое вашим монитором значение (например, 1024 на 768 при 70 ГЦ), подтвердите изменения и перезагрузите ПК. Ошибка «вне диапазона» может исчезнуть.
Загрузитесь в режиме VGA
Альтернативным вариантом решения ошибки «Вне диапазона» является загрузка ПК в режиме VGA (или «Включение режима с низким разрешением»). При загрузке системы вновь быстро жмите на F8, и в появившемся меню выберите указанный режим VGA (или режим с «низким разрешением»). Загрузите систему в данном режиме, после чего установите корректные настройки вашего дисплея в ОС Виндовс.
 Задействуйте режим VGA
Задействуйте режим VGA
Установите оконный режим запуска игры
Если дисфункция «Вне диапазона» возникает при запуске игры, то попробуйте запустить такую игру в оконном режиме. Для этого наведите курсор на её иконку на рабочем столе, нажмите ПКМ, выберите «Свойства». В открывшемся экране во вкладке «Ярлык» находим строку «Объект», и в самом конце справа после кавычки ставим пробел и после пробела дописываем -w
Сохраняем изменения, и пробуем запустить проблемную игру.
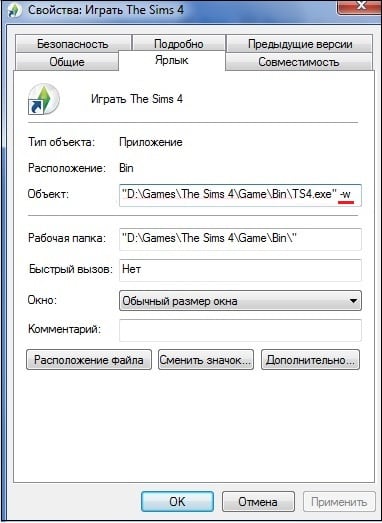 Добавьте -w
Добавьте -w
Если вы запускаете игру в Стим, то пропишите в дополнительных параметрах запуска игры –windowed. Игра запустится в окне, после чего необходимо перейти в настройки игры и понизить их значения до более низкого, поддерживаемого вашим монитором, уровня.
Также при запуске игры можно попробовать нажать на Alt+Enter пока не появится игра. Затем перейти в её настройки, и установить оптимальные значения экрана.
Установите корректные настройки разрешения экрана при запуске игры
Функционал ОС Виндовс позволяет выставить нужные пользователю настройки разрешения экрана до запуска самой игры. Для этого откройте свойства ярлыка игры как описано выше, и в конце строки «Объект» впишите:
В данном случае w – это width (ширина экрана), а h – height (его высота). Вместо указанных значений вы можете прописать параметры, поддерживаемые вашим монитором, и запустить игру с разрешением, указанным вами.
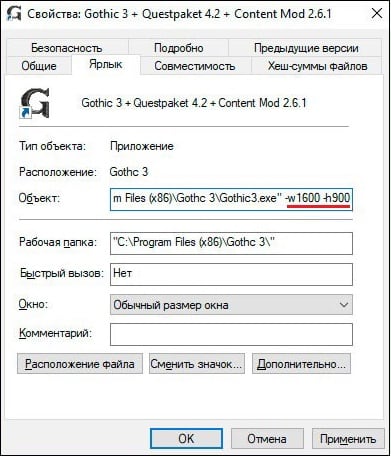 Пропишите требуемое разрешение
Пропишите требуемое разрешение
Альтернативным вариантом подобного запуска является прописывание параметров разрешения экрана в текстовом файле настроек конфигурации игры. Рекомендуется поискать в папке игры такой файл (он можете иметь расширение .ini или популярного .xml), и открыть его стандартным текстовым редактором уровня «Блокнот». Здесь отыскать настройки разрешения экрана и его герцовки, и установить вместо них корректные значения, поддерживаемые вашим монитором.
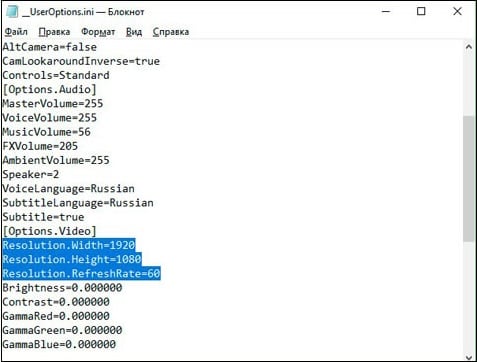 Пропишите корректные показатели
Пропишите корректные показатели
Работа с драйверами
Среди других вариантов, позволяющих исправить проблему «вне диапазона» можно работу с драйверами видеокарты ПК.
- Рекомендуется загрузить PC в безопасном режиме, перейти в «Диспетчер устройств», найти там вашу видеокарту, и удалить её из перечня (ПКМ – «Удалить»).
- Затем перезагрузить ПК, после чего система сама установит свежий драйвер, после чего проблема «вне диапазона» может быть решена.
Если же это не помогло, установите свежие драйвера для вашей видеокарты (в зависимости от вашей карты помогут ресурсы её разработчиков — «Nvidia», «AMD», а также программы уровня «Драйвер Пак Солюшн»).
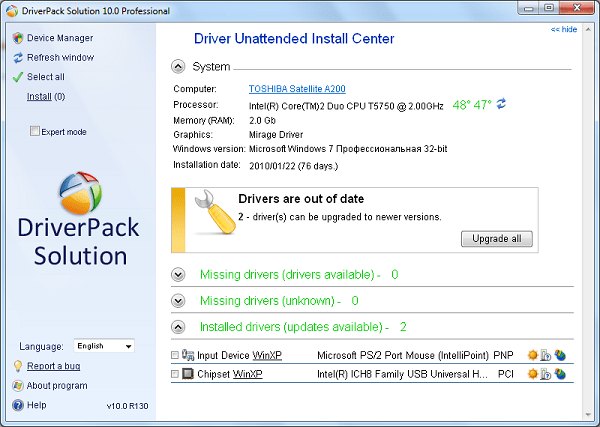 Задействуйте «ДрайверПак Солюшн»
Задействуйте «ДрайверПак Солюшн»
Работа с монитором и видеокартой
В некоторых случаях ошибка «Вне диапазона 67.5 kHz/60 Hz и 75.0 kHz/60 Hz» может быть вызвана аппаратной поломкой видеокарты или монитора ПК. Рекомендуется попробовать подключить ваш монитор к другому ПК, проверив его работоспособность.
Также рекомендуется позаимствовать монитор у одного из ваших друзей, и подключив его к вашему ПК убедится, что причиной дисфункции не является выход из строя вашей видеокарты. Если же подобные проблемы имеются, замените соответствующий компонент вашего PC.
Вне диапазона или Вход не поддерживается при включении компьютера или запуске Windows 10, 8.1 и Windows 7
При сообщении «Вне диапазона», «Вход не поддерживается» и англоязычных аналогов этой надписи на мониторе при включении компьютера, причиной вероятнее всего является неправильно выставленные параметры графики, не соответствующие поддерживаемым режимам вашего монитора. Особенно, если в последнее время вы меняли частоту обновления экрана или разрешение.
Примечание: иногда бывает так, что монитор, согласно характеристикам, должен поддерживать определенную частоту обновления, но, когда вы её устанавливаете вы видите сообщение о том, что сигнал вне диапазона или подобное. В этом случае рекомендую тщательнее ознакомиться с инструкцией: бывает, что высокая частота обновления поддерживается только при подключении через определенные входы, без каких-либо переходников и адаптеров.
В описываемой ситуации есть несколько простых решений, которые могут сработать:
- Если у вас помимо дискретной видеокарты есть интегрированная (выход на материнской плате), вы можете выключить компьютер, подключить монитор к интегрированной видеокарте и снова включить. Скорее всего, изображение появится. После этого с помощью диспетчера устройств удалите драйверы дискретной видеокарты (это в том числе сбросит настройки графики), выключите компьютер, подключите монитор снова к дискретной видеокарте, включите компьютер — вероятнее всего, сообщений Out of range, Input not supported и аналогичных вы больше не увидите: останется лишь снова установить драйверы.
- Если у вас Windows 7, то вероятнее всего сообщение появляется уже непосредственно перед переходом на рабочий стол, а до этого вы видите процесс загрузки. Если это так, то сразу после начала загрузки начните нажимать F8 (или Fn+F8), а затем в меню выберите режим с низким разрешением. В этом режиме вы можете удалить-установить драйверы видеокарты (это сбросит параметры графики), а если у вас есть точки восстановления системы (Панель управления — Восстановление системы), то использовать их.
- В случае с Windows 10 после двух неправильных выключений компьютера должна автоматически запуститься среда восстановления системы (с безопасными параметрами графики), где можно попробовать использовать точки восстановления или особые варианты загрузки для запуска системы в безопасном режиме или с низким разрешением.
Еще один вариант для Windows 10 и 8.1, который потребует использовать загрузочную флешку (возможно, придется сделать её на другом компьютере или ноутбуке) с системой с той же разрядностью, что установлена на вашем компьютере:
- Загрузите компьютер с загрузочной флешки. На экране после выбора языка внизу слева нажмите «Восстановление системы».
- В открывшейся среде восстановления перейдите в «Поиск и устранение неисправностей», затем — «Восстановление системы» и попробуйте использовать точки восстановления при их наличии.
- Если это не сработало, то вновь зайдите в среду восстановления, откройте «Поиск и устранение неисправностей» — «Командная строка».
- В командной строке введите команду
bcdedit /copy {default} /d "Низкое разрешение" - После выполнения этой команды вы увидите сообщение, что запись успешно скопирована и уникальный идентификатор GUID в фигурных скобках. Он потребуется в следующей команде:
-
bcdedit /set {отобразившийся GUID} vga on - Закройте командную строку и перезагрузите компьютер, у вас отобразится меню с двумя пунктами, выберите пункт «Низкое разрешение».
- После загрузки в режиме низкого разрешения вы можете проделывать действия с драйверами и параметрами. Самое быстрое решение — полностью удалить драйверы видеокарты и установить заново.
- Перезагрузите компьютер и в меню выберите простую загрузку системы. Чтобы удалить созданный нами пункт меню, нажмите клавиши Win+R, введите msconfig и удалите его на вкладке «Загрузка».
Если ни один метод не помог, а проблема возникает при включении компьютера — попробуйте подключить монитор другим кабелем, а ещё лучше — с помощью других выходов на видеокарте и входов на мониторе при их наличии.
А вдруг и это будет интересно:
Как исправить ошибку Input Not Supported
Иногда при запуске системы или какой-то ресурсоёмкой и старой игры вместо нормального изображения внезапно появляется чёрный экран с серой плашкой, на которой написано: Input Not Supported. Т.е.
, вам дают понять, что продолжать работу невозможно, так как монитор не может показать изображение.
Тем не менее как бы устрашающе не выглядело чёрное окно – оно не фатально, есть способы избавиться от этой ошибки.
Устранение ошибки Input not supported.
Почему появляется Input Not Supported
Если вы уже заподозрили в неисправности монитор – напрасно: проблема, скорее, кроется в драйверах, некорректной настройке или попытке игры выставить свои требования к работе видеокарты. Input Not Supported может появиться на мониторах любых фирм: Acer, Asus, Lenovo и т. п. Алгоритм исправления ошибки будет приблизительно одинаковым для всех.
Появление серой плашки с надписью о прекращении поддержки ввода означает, что на экране не удаётся показать изображение и при этом соблюсти выставленные пользователем (или другим ПО, или системой) условия разрешения, соотношения сторон, качества и т. д.
Это значит, что вы так ничего и не увидите, пока не предпримите попыток для улучшения ситуации, и доступ к обычным функциям компьютера получить не сможете.
Как исправить ошибку
Первым делом проверьте, не нажали ли вы на мониторе какую-нибудь кнопку с набором параметров, помешавших в дальнейшем нормальной загрузке изображения. Особенно это касается стационарных ПК. Уберите все пользовательские настройки, выбрав что-то вроде «Авто» или «Стандарт», переключая клавиши на самом мониторе (они могут быть сбоку или снизу, как, например, у BQ).
Input Not Supported при включении компьютера
Если ошибка настигла вас при включении компьютера, чтобы визуализировать «Десктоп» и получить возможность что-то исправить, нужно перейти в «Безопасный режим» (перезагрузитесь и жмите F8 или другую клавишу, которая указана в вашей версии БСВВ).
Удаление видеодрайвера
- Теперь нажмите Win+R и в появившейся строке напишите: «devmgmt.msc» (без кавычек), нажмите ОК.
- Поищите в списке установленный графический адаптер и кликните по нему ПКМ, разверните «Свойства».
- Здесь нас интересует вкладка, посвященная драйверам.
- Выберите опцию Uninstall и согласитесь с действием.
Таким образом, если ошибка Input Not Supported была следствием странного поведения драйверов, что происходит нередко, делать больше ничего не придется – после перезапуска ОС изображение восстановится.
Чтобы ничего из старых и поврежденных файлов не осталось, нужно убрать дополнительное ПО, которое инсталлировалось вместе с драйверами – как правило, это медиаплееры. В общем списке программ их трудно найти, но для этого есть специальные приложения, типа Uninstall Tool.
После удаления нужно перезапустить систему в обычном режиме и проверить результат. Система сама установит драйвера заново.
Настройка вывода изображения
Люди, увлечённые играми, часто сами выставляют различные настройки разрешения экрана, чтобы повысить качество отображения игр, в которых композиция выстроена от первого лица. Вышеупомянутая ошибка может появиться при смене монитора или сразу после применения новых параметров.
- Поговорим о том, как это исправить и устранить последствия неверной настройки.
- Кликните в любом свободном месте «Десктопа» ПКМ и выберите Screen Setting.
- Верните ползунок на то место, где есть надпись: «Recommended».
- Находим в этом же окошке Advanced Setting и выставьте для Screen refresh rate значение «75» (или 60, если у вас старая модель, но лучше проверить себя, поискав в интернете достоверные параметры, подходящие к конкретному монитору).
Input Not Supported при запуске игры
Иногда Input Not Supported появляется непосредственно при запуске игры. Дело в том, что на каждой версии Windows установлен пакет API для работы со сложными игровыми мультимедиа, и он мог устареть. В этом случае попробуйте следующее:
- Зайдите на сайт Microsoft и найдите update-пакет для DirectX.
- Скачайте и установите его.
- Перезагрузите ПК и запустите игру еще раз.
Бывает и так, что в дистрибутивах игр содержатся файлы, которые сами меняют разрешение экрана как им заблагорассудится. Чтобы вернуть настройки к стандартному состоянию выполните следующий порядок действий:
- Нажмите «Этот компьютер» — «Диск С».
- Далее «Пользователи» — «Имя пользователя» — папка с названием игры – файл с именем Screen.txt.
- Разверните окно и найдите значения ширины и высоты, а потом задайте рекомендуемые для вашего монитора.
Способы исправления
Так как основной причиной появления ошибки «Вне диапазона» является несовместимость видеосигнала, то в качестве решения необходимо просто изменить настройки на совместимые. Сделать это можно различными способами, большая часть которых не отнимет у пользователя много времени.
Изменяем разрешение экрана в системе
В качестве первого способа можно попробовать изменить разрешение как в системе, так и при запуске игры (в которой проявляется ошибка «Вне диапазона»). В первом случае все делается очень просто:
- Нажав правой кнопкой мыши (ПКМ) по любому пустому месту рабочего стола следует выбрать пункт «Разрешение экрана» в появившемся подменю (для Windows 10 «Параметры экрана»).
- В открывшихся параметрах экрана можно увидеть текущее разрешение монитора, нажав на которое откроется список доступных для изменения вариантов.
Оптимальным выбором будет значение с пометкой «Рекомендуется». Оно является самым высоким и нередко называется «родным».
В том случае, если это не помогло следует прописать нужное значение при самом запуске игры:
- Запомнив «родное» (максимальное) разрешение монитора, необходимо открыть свойства ярлыка, запускающего игру.
- Откроется окно, в котором следует перейти на вкладку «Ярлык».
- В поле под названием «Объект» можно увидеть ссылку на исполняемый файл игры. В конец этой строчки следует прописать оптимальное разрешение (рекомендованное в свойствах экрана). Выглядеть должно так:
В указанном примере оптимальным размером являлись показатели 1366 х 768 точек. Перед каждым значением обязательно указывать ширину (-w) и высоту (-h). Также, если требуется чтобы игра запускалась в окне, после указанных параметров необходимо прописать атрибут «-windowed».
Изменяем настройки игры
Альтернативным методом изменения разрешения в игре для устранения ошибки «Вне диапазона» (out of range) может послужить изменение настроек в файле конфигурации (работает не для всех игр):
Открыть папку «Документы», найти каталог с названием игры, в который требуется зайти (расположение файлов может отличаться).
Среди всех элементов найти файл конфигурации
При поиске обращать внимание на расширение, которое должно быть ini» или «xml, а название подразумевать хранение настроек (например, UserOptions или Config).
Открыть его «Блокнотом» и найти такие строки: «Resolution.Width,Resolution.Height,Resolution.RefreshRate». Это показатели ширины, высоты и частоты обновления соответственно.
Указав оптимальные значения (число частоты должно быть 60) сохранить внесенные изменения.. Результат выполненных действий будет аналогичен методу с обычным изменением разрешения, описанным выше
Результат выполненных действий будет аналогичен методу с обычным изменением разрешения, описанным выше.
Используем второй монитор
Данный способ гарантирует 100% положительный результат при исправлении ошибки «Out of Range». Главная сложность – это отыскать дополнительный монитор. Им может послужить и обычный телевизор с выходом HDMI.
От пользователя требуется, подключив второй монитор зайти в настройки разрешения экрана и выставить рекомендуемые значения. Также можно выставить показатели на низкие значения, которые точно будут поддерживаться основным монитором, а при подключении его к ПК уже указать оптимальные параметры.
Безопасный режим
Если возможности подключить второй монитор нет, то следует воспользоваться безопасным режимом Windows. Для этого:
- При запуске компьютера необходимо нажимать клавишуF8.
- Появится меню, в котором следует выбрать «Безопасный режим».
- После загрузки ОС Windows изменить настройки разрешения.
Если ничего не изменилось необходимо выбрать пункт «Включить режим VGA». В этом случае система загрузится в очень упрощенном режиме с поддержкой минимального количества драйверов.
Обновление драйверов
В том случае, если все предыдущие способы не решили проблему возникновения ошибки «Out of Range» следует подозревать видеокарту компьютера. Может ее драйвера работают неправильно или банально устарели. Для решения необходимо:
- Скачать актуальную версию драйверов с официального сайта разработчиков видеокарты.
- Произвести установку драйверов как обычной программы, выполняя все требования установщика.
- Перезагрузить компьютер.
В редких случаях даже переустановка драйверов не всегда гарантирует исправление ошибки «Out of Range». Тогда это свидетельствует о неисправности видеокарты.
Изменение настроек монитора
Как вы уже поняли, разрешение монитора зачастую вызывает появление ошибки «Вне диапазона». Как исправить в играх эту ошибку? Для этого вам, в первую очередь, необходимо зайти в настройки вашего экрана и выставить там максимально доступное разрешение монитора. Желательно, чтобы оно соответствовало требованиям игры, но если такого варианта в вашем списке нет, то можете выставить максимальное доступное значение и надеяться, что ошибка больше не появится. Однако вероятность того, что этот метод сработает, довольно мала, поэтому лучше сразу переходить к более конкретным и непростым, но зато действенным методам ликвидации ошибки «Вне диапазона». Как исправить ошибку, которая портит вам жизнь? Придется постараться, но ничего невыполнимого не существует.
Почему игра пишет ‒ вход не поддерживается
Для начала определим, что дословно означает надпись вход не поддерживается (в некоторых случаях она отображается на латинице как «input not supported»). Значение надписи заключается в том, что ПК не может получить доступ (подключиться) к дисплею. Данная проблема в большинстве случаев механическая и не связана с вредоносными файлами или ошибками работы компонентов системы. Выглядит ошибка как надпись на черном экране «вход не поддерживается», которая сопровождается воспроизведением всех системных и программных звуков: щелканье мышки, открытие папок, мелодия главного меню приложения. Начинающий юзер задается вопросом, что делать если пишет вход не поддерживается. Чтобы понять, как устранить ошибку, рассмотрим наиболее частые причины, почему вход не поддерживается:
- проблемы с графической картой (запыление, поломка, скачки напряжения). Видеокарта предназначена для отображения любых рабочих процессов на дисплее. В случае если видеоадаптер был поврежден механически, сигнал от него не поступает на монитор, и изображение не транслируется (Рисунок 2);
- неудачное обновление драйверов и компонентов Windows – распространенная причина возникновения сообщения вход не поддерживается при запуске игры. Система Виндоус по умолчанию регулярно обновляется. Не во всех случаях обновление происходит удачно: загрузка компонентов могла быть прервана или новые компоненты несовместимы с установленным в системном блоке «железом». Для качественного отображения изображения на дисплее, настройки графической карты должны быть синхронизированы с настройками экрана в самой Windows;
- замена монитора и пользование без настройки. В случае замены старого дисплея на новый, недостаточно просто поменять их местами, поскольку возникает ошибка вход монитора не поддерживается. По какой причине? Система будет требовать от нового экрана прежних настроек. Не получив во время запуска «сложных» приложений необходимые параметры отображения, система выдает черный экран и надпись вход не поддерживается.
В большинстве случаев любые проблемы с видеокартами появляются исключительно при запуске приложений. Практически любая компьютерная игрушка потребляет максимум ресурсов компа, в том числе, мощностей графической карты. Если видеокарта не в состоянии справиться с задачей, то напрямую говорит об этом с помощью сообщения том, что вход не поддерживается в игре. Чтобы избежать данной проблемы на будущее, следите за обновлениями драйверов графической карты.

Причины сообщения: вне диапазона при запуске игры или компьютера
Как известно, каждый монитор имеет несколько режимов своей работы, отличающихся разрешением и частотой обновления экрана («герцовкой»). Например, это может быть 1366 на 768 при 60 Гц, 1280 на 1024 при 75 Гц и так далее.
Запрос о задействовании какого-либо из режимов монитор обычно получает от видеокарты, к которой он подключён. Специфика её работы, в свою очередь, регулируется средствами ОС Виндовс и соответствующими драйверами.
В случае, если видеокарта требует от монитора активации режима, выходящего за границы возможностей данного монитора, то последний выдаёт сообщение «Вне диапазона 67.5 kHz/60 Hz и 75.0 kHz/60 Hz».
К примеру, монитор может поддерживать максимальное разрешение 1366 при 768 при 60 Гц, а видеокарта требует от него демонстрации картинки с разрешением 1680 на 1050 при 80 Гц. В таком случае пользователь обычно получает рассматриваемую в статье ошибку.
Обычно такая ситуация возникает из-за следующих причин:
- Пользователь (или какая-либо программа) выставил некорректные значения разрешения и частоты обновления экрана в настройках какой-либо игры (или в самой ОС Виндовс);
- В системе случился какой-либо сбой, сменивший разрешение и герцовку экрана на некорректные;
- В изменении данных параметров виноваты какие-либо вирусные зловреды;
- Видеокарта ПК вышла из строя;
- Монитор работает некорректно (аппаратная поломка, в мониторе слетел «EDID» и другое).
Как убрать вне диапазона на мониторе
Игры – одно из преимуществ Windows перед Mac, Linux и другими операционными системами. Современные разработчики создают свои игровые проекты для консолей и компьютеров. Но не всегда запуск игры на компьютере проходит гладко.
При старте очередного проекта пользователь может столкнуться с различного рода ошибками – нехваткой системных файлов, отсутствием драйверов или с ошибкой монитора с надписью «Вне диапазона».
Ошибку с неправильным диапазоном мы рассмотрим в данной статье, рассказав, почему она возникает и как ее исправить.
Ошибка «Вне диапазона» при запуске игры: причина
Сообщение «Вне диапазона», которое может увидеть игрок при запуске очередного проекта, является не системной ошибкой, а проблемой монитора, на которое выводится изображение. Дело в том, что некоторые мониторы не позволяют выводить изображение, разрешение которого ниже или выше, чем установлено в системе.
Чаще всего ошибка «Вне диапазона» возникает при запуске относительно старых игр, которые самостоятельно не умеют подстраиваться под разрешение монитора, особенно широкоформатного. Возможна и обратная ситуация, когда монитор «слишком плох» для выбранной игры, по умолчанию запускаемой в более высоком разрешении.
При этом ошибка «Вне диапазона» может меняться, в зависимости от модели монитора и компании, которая его выпускает. Поэтому инструкция, которая приведена ниже, подойдет также, если возникает ошибка « range» при запуске игры или «Вне допустимого диапазона».
Надпись «Вне диапазона» при запуске игры: что делать
Решений проблемы с ошибкой «Вне диапазона» несколько, но ниже мы рассмотрим самый простой и эффективный способ запустить ту или иную игру, при старте которой возникает проблема.
Стоит отметить, что часто избавиться от ошибки «Вне диапазона» помогает автоматическая подстройка разрешения монитора, кнопка для которой предусмотрена на некоторых моделях экранов.
Если такая кнопка на мониторе присутствует, нажмите ее, когда видите ошибку «Вне диапазона». В случае если она не помогла избавиться от проблемы, переходите к инструкции ниже.
Чтобы ошибка «Вне диапазона» не возникала при запуске игры, рекомендуется выполнить следующие действия:
Первым делом нужно узнать точное разрешение, которое в данный момент установлено в системе и используется. Сделать это можно несколькими способами, и самый простой – посмотреть разрешение в настройках. В операционной системе Windows 10, чтобы узнать разрешение экрана нужно нажать на клавиатуре сочетание клавиш Windows+I, чтобы вызвать меню параметров. Далее перейдите в списке параметров в раздел «Система»;
Откроется окно, в котором нужно нажать «Дополнительные параметры экрана», чтобы перейти в настройки разрешения дисплея;
Далее в графе «Разрешение» вы можете видеть, какое разрешение в данный момент установлено, его потребуется запомнить, чтобы использовать далее;
Теперь найдите ярлык игры, которая была установлена. Если игра установлена через Steam, скорее всего ее локальные файлы в папках Steam\Steamapps\common. Если же игра была установлена с другого источника, то потребуется найти ее системные файлы, чаще всего они располагаются в папке Program Files
Отыскав необходимые файлы с игрой, нажмите на exe-файл правой кнопкой мыши и выберите пункты «Отправить» — «Рабочий стол (создать ярлык)».Обратите внимание: Если ярлык нужной игры уже имеется у вас на рабочем столе, то пункт 4 данной инструкции можно пропустить.
Создав ярлык игры на рабочем столе, нажмите на него правой кнопкой мыши и выберите пункт «Свойства»;
Перейдите в открывшемся окне свойств на вкладку «Ярлык». Далее в строке «Объект» после пути к исполняемому файлу нужно прописать разрешение вашего монитора
Делается это командой:-w1680 –h1050
В качестве «w» указывается ширина экрана в пикселях, а в качестве «h» высота. Эти значения были определены в пункте 3 инструкции.
Обратите внимание: Если требуется запустить игру в оконном режиме, то после указания ширины и высоты экрана, нужно также прописать слово «-windowed». Также стоит отметить, что поменять разрешение в ряде игр можно не только через ярлык, но и другими способами, что также поможет избавиться от ошибки «Вне диапазона»
Также стоит отметить, что поменять разрешение в ряде игр можно не только через ярлык, но и другими способами, что также поможет избавиться от ошибки «Вне диапазона».
Например, изменить разрешение можно в файле с настройками, который чаще всего находится в папке с игрой или в папке «Документы» на компьютере.
В текстовом документе с настройками нужно найти, где задается разрешение экрана, и вписать значения, определенные в третьем пункте данной инструкции.
(448 голос., 4,56