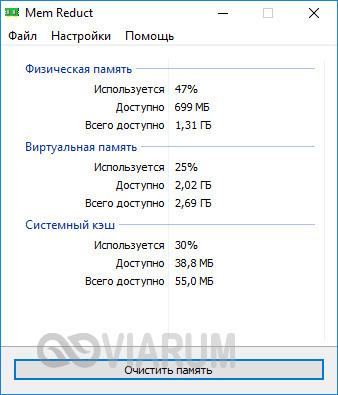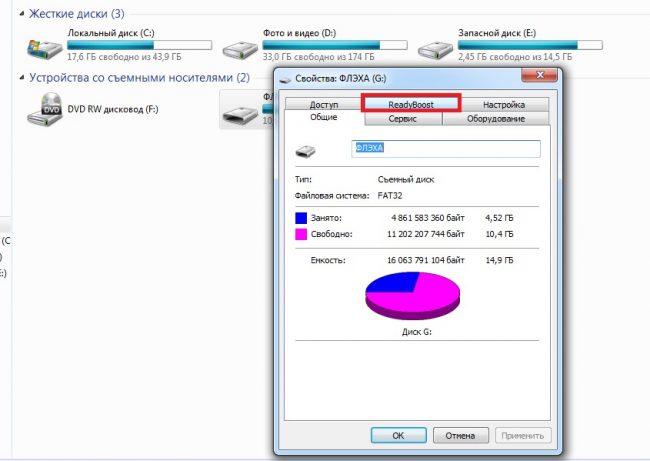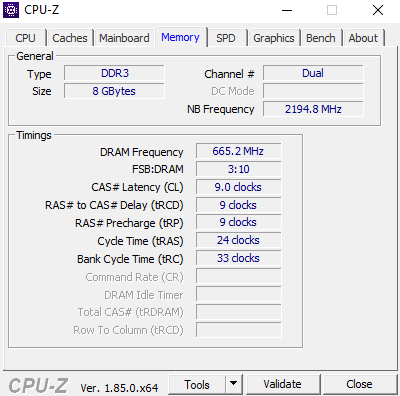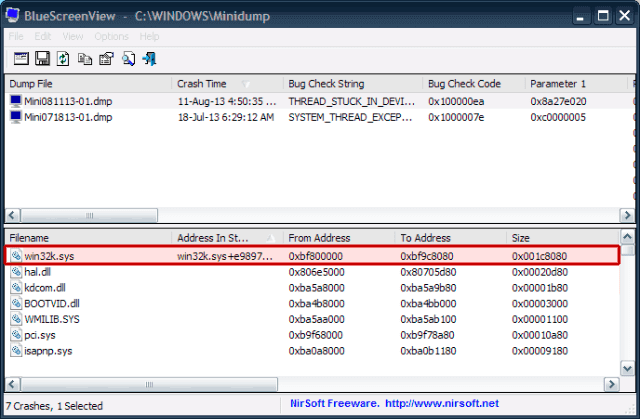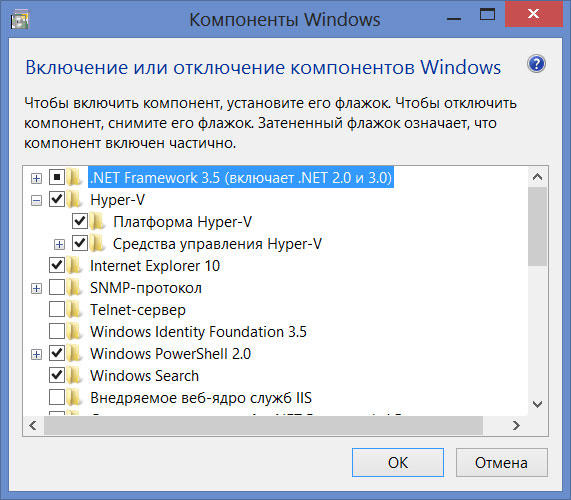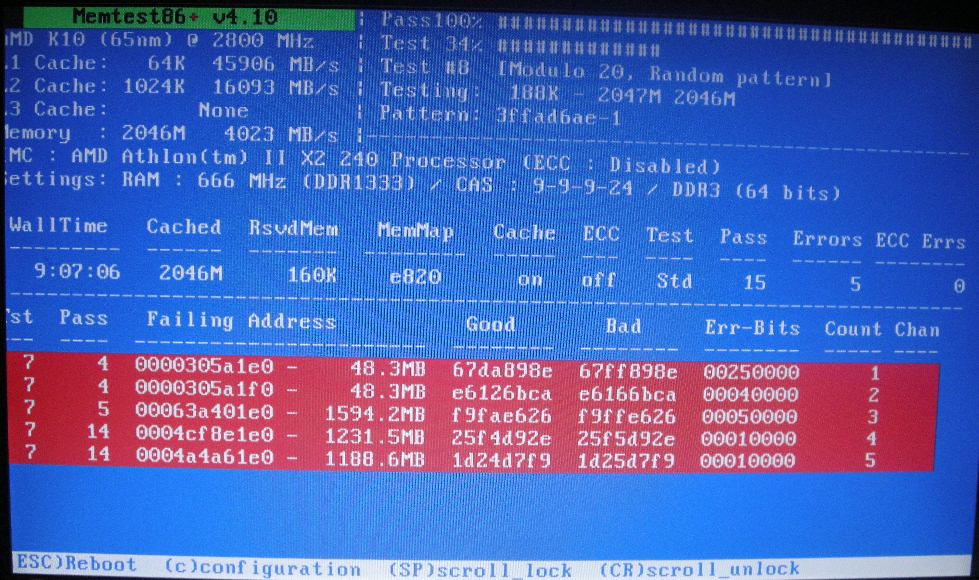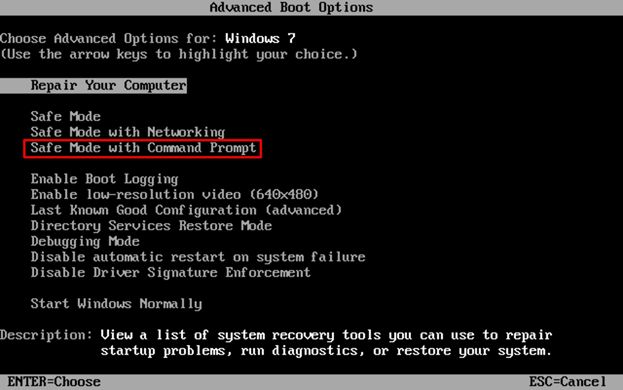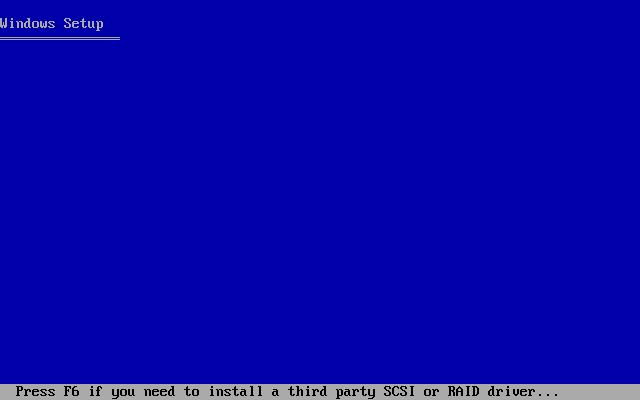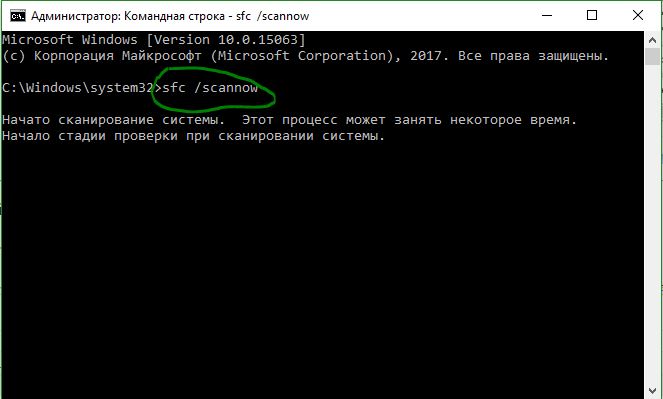Недостаточно памяти windows 7 как исправить
Содержание:
- Проверка памяти средствами Windows
- Шаги по устранению ошибки с нехваткой памяти
- Как увеличить размер файла подкачки
- Удаление информации из папки .thumbnails на Android
- Изменение размера файла подкачки
- Встроенные инструменты очистки
- Недостаточно памяти Андроид: что делать для очистки системы
- Просмотреть «Журнал проблем и стабильности работы компьютера»:
- Утечка памяти
- Удаление лишних процессов
- Одна из установленных программ забирает всю память
- Сжатие оперативной памяти ОЗУ в Windows 10
- Вместо послесловия
- Как проверить количество свободной памяти
- Увеличиваем объем виртуальной памяти (файл подкачки) в Windows 10
- В заключение
- Выводы
Проверка памяти средствами Windows
Если ОС Windows обнаруживает возможные проблемы, связанные с памятью компьютера, то отображается приглашение на запуск средства диагностики памяти. Предусмотрены два варианта запуска средства диагностики памяти
Важно: Сохраните файлы и закройте все приложения перед выбором первого варианта. Средство диагностики памяти будет запущено автоматически после перезагрузки Windows
Этому средству может понадобиться несколько минут для завершения проверки памяти компьютера. После завершения теста происходит автоматическая перезагрузка Windows. Если средство диагностики обнаруживает ошибки, то необходимо обратиться к производителю компьютера для получения сведений об устранении этих ошибок, поскольку ошибки памяти обычно указывают на проблемы с микросхемами памяти в компьютере или на другие проблемы с оборудованием.
Запустить Средство проверки памяти Windows можно и вручную. Есть два способа это сделать:
- Пуск — Панель управления — Администрирование — Средство проверки памяти Windows
- Пуск — Выполнить и ввести mdsched жмем ОК.
Когда выбрали «Выполнить перезагрузку и проверку», после перезагрузки, при запуске Средства диагностики памяти нажмите клавишу F1. Для опытных пользователей предоставляются дополнительные параметры диагностики:
-
Набор тестов
- простой
- стандартный
- расширенный
-
Кэш
- По умолчанию
- Вкл или Выкл
- Количество проходов
Для запуска теста нажмите клавишу F10. Необходимо учитывать, чем сложней тест, тем дольше идет проверка. После проверки и загрузки системы в трее появится значок «Средство проверки памяти Windows».
Шаги по устранению ошибки с нехваткой памяти
Винчестер
Всегда начинаем действовать с очистки вашего винчестера. Удаляем все игры, приложения и другой софт, не использующийся в данный момент. Нелишним будет выполнить удаление через утилиту CCleaner. Она деинсталлирует намного лучше, чем выполнять все вручную. Дополнительно проследуйте на винчестер для перемещения в папку «Корзина»: фильмы, музыку, картинки. Максимально очищаем вашу систему от файлов, которые просто занимают лишнее пространство.
Обязательно очищаем «Корзину». Попробуйте момент с отключением точек восстановления. Их создание отнимает достаточно пространства на жестком диске. Найти настройки можно путем ввода соответствующей команды в поле поиска.
В свойствах диска C есть программная функция по его очистке (именуется также).
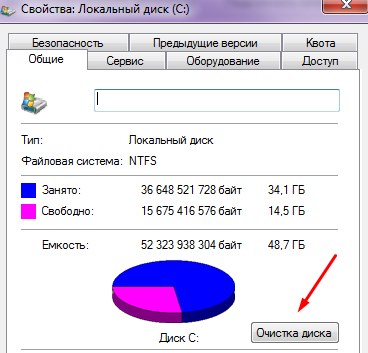
Очистка диска C
Рядом с ней есть графическое изображение с красными и синими секторами. После активации произойдет сканирование диска C. Пользователю останется поставить галочки напротив больших объемов информации и кликнуть удалить.
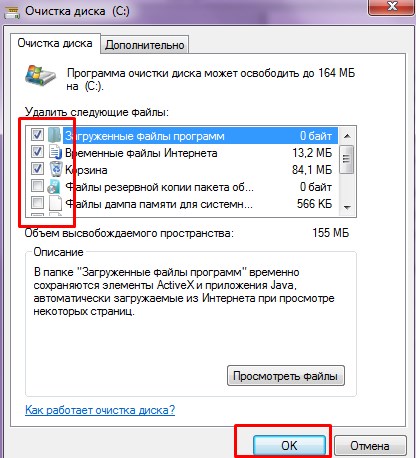
Процесс очистки диска C
ОЗУ
Переходим к решению проблем с ОЗУ. Каждая программа, запущенная на ПК, занимает свое особое пространство в системе. Если софт перестает корректно работать или ему мешают это сделать, RAM начнет перегружаться. Вирусы часто под видом некоторых приложений ведут свою незаконную деятельность. Рекомендуется проверить весь винчестер на трояны. Аналогом обычному антивирусу может стать его онлайн версия.
Трояны отсутствуют, тогда прибегаем к помощи утилит. Есть много утилит, такие как RAMRush, которые выполняют оптимизацию RAM. Их установка упрощена до нескольких кликов. Они бесплатны и интуитивно понятны в управлении.
Чем полезны утилиты:
- Отключат софт работающий неправильно;
- Внесут изменения в настройки ОЗУ;
- Укажут на проблемную область.
Если есть базовые знания работы с ПК, пробуем отключить процессы вручную. Через диспетчер задач вычислите по названию процессы, не задействованные на данный момент, но активно работающие. Завершать необходимо именно дерево процессов. После этих процедур снова пробуем инсталлировать свою проблемную игру, программу.
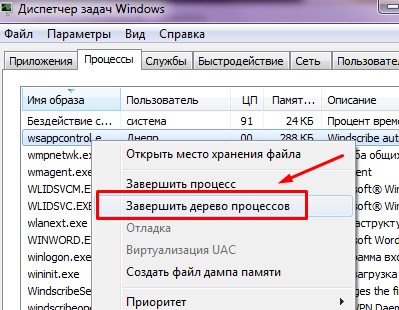
Завершаем дерево процессов
Как увеличить размер файла подкачки
Если же вам необходимо, чтобы все эти программы работали, тогда купите дополнительные модули оперативной памяти. Также можно обойтись и полумерой – увеличить размер файла подкачки. Для этого:
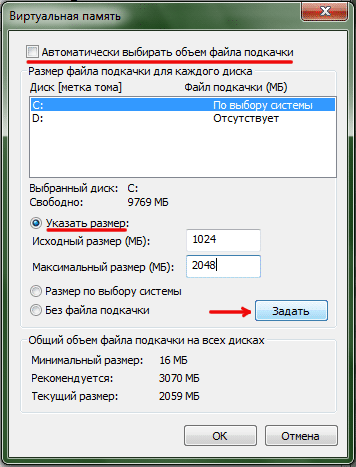
Однако не стоит думать, что чем больше файл подкачки, тем лучше. Да, при большем размере ошибка «В системе недостаточно памяти сохраните файлы и закройте программы»
возникать не будет, но система может начать работать медленнее. Поэтому рекомендуется выбирать объем, в половину реальной ОЗУ или равной ей.
Когда операционная система, начиная с Виндовс 7 и новее выдает ошибку о нехватке памяти, то здесь имеется ввиду недостаток оперативной памяти
, а не количество свободных гигабайт на харде. Во втором случае система скажет об это прямо и выдаст сообщение «Недостаточно места на диске
».
Удаление информации из папки .thumbnails на Android
Наверное, немногие знают, но при просмотре галереи система Android создаёт эскизы – это небольшие снэпы картинок. Их основная задача заключается в увеличении скорости следующей загрузки файлов. Несложно догадаться, что эти эскизы занимают место и имеют минимальную практическую пользу.
Что делать, если память телефона заполнена:
- Подключаем смартфон к ПК и включаем режим «Передача файлов».
- Открываем раздел «DCIM» в разделе телефона.
- Переходим в каталог «.thumbnails».
- Нажимаем сочетание Ctrl + A и удаляем всё содержимое.
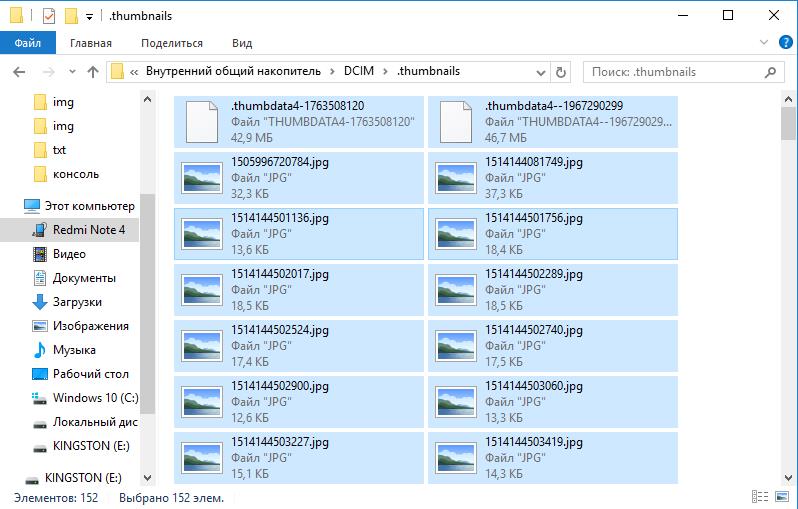
Со временем в данном разделе скапливаются данные на 1-2 Гб. Только их удаление поможет телефону, возможно, он даже перестанет тормозить.
Важно! Это действие рекомендуем выполнять с определенной периодичностью. В зависимости от активности использования смартфона – это 1-3 недели
Если забываем выполнить очистку, в разделе скопиться снова такое же количество файлов.
Изменение размера файла подкачки
Очень распространенная причина – изменение параметров виртуальной памяти. Ее объема становится недостаточно, поэтому возникает ошибка. Настройки могут быть затронуты не вручную, а какой-то программой. Чтобы восстановить прежнюю работоспособность ПК, потребуется включить работу файла подкачки или увеличить его размер.
Рекомендуется выполнять все действия строго по шагам:
Открыть меню «Пуск» и в списке доступных приложений найти вкладку «Служебные — Windows», после чего перейти в «Панель управления».
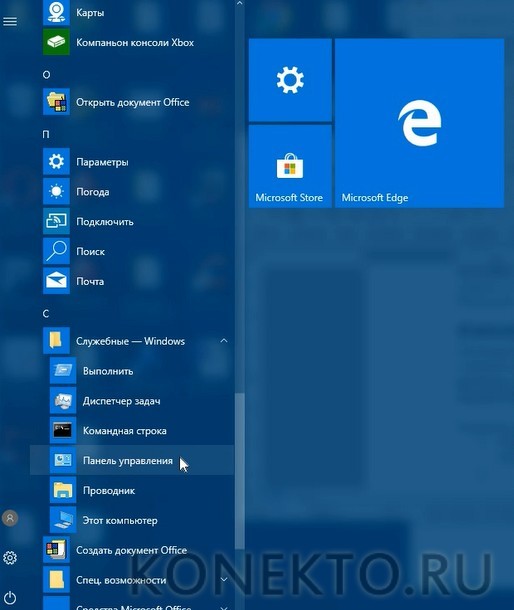


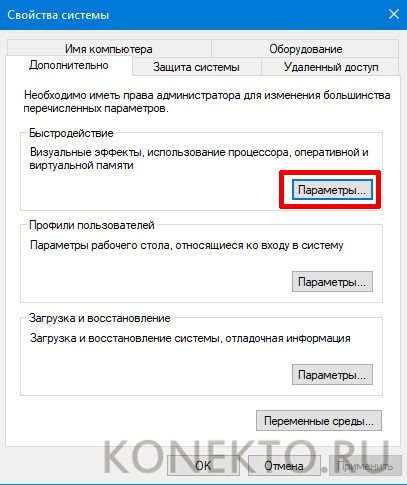
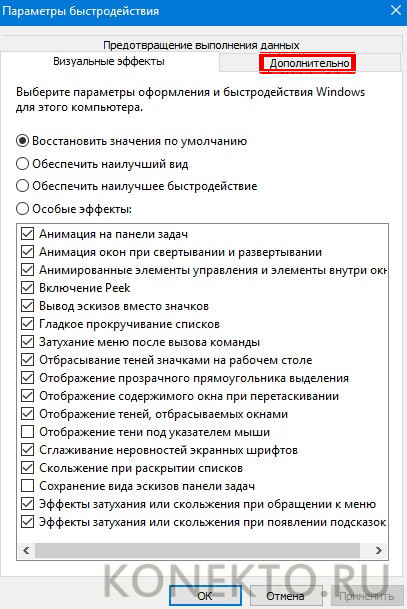
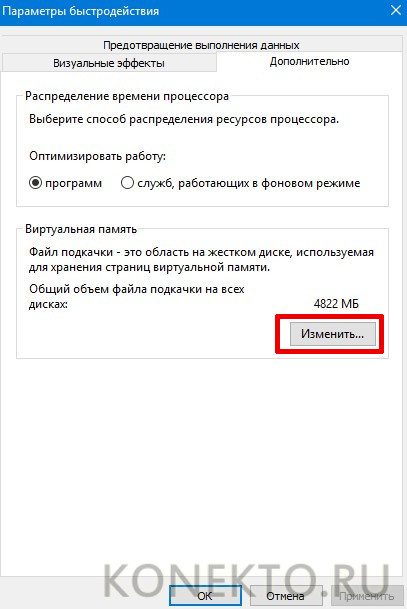
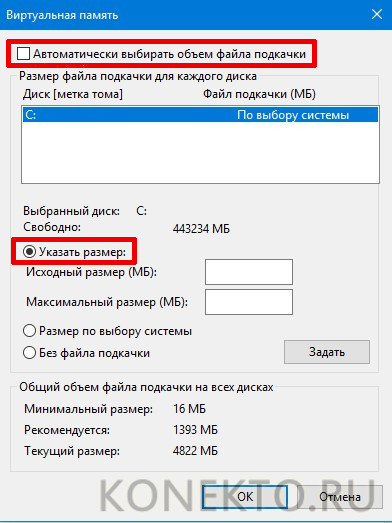
Справка: рекомендуется почистить компьютер от мусора и ненужных файлов, чтобы улучшить его производительность. Со временем установка различных программ приводит к снижению скорости работы.
Встроенные инструменты очистки
Основная работа будет производиться без использования дополнительного программного обеспечения. Разработчики ОС Windows придумали большое количество возможностей для того, чтобы каждый пользователь мог поддерживать системную чистоту и порядок.
Проверьте Корзину
С каждого раздела винчестера выделяется определенный процент от общего объема для нужд Корзины. Поэтому самое очевидное действие – её очистка. Она тоже имеет определенный лимит файлов, которые могут быть в неё помещены, но некоторые пользователи часто забывают вовремя её чистить. Перед этой операцией обязательно загляните в Корзину — вдруг там случайно оказались важные файлы.
Удаление программ
После очистки корзины всё равно недостаточно места на диске? Попробуйте удалить неиспользуемые программы. Используйте для этого стандартный инструмент Windows – Удаление программ из Панели управления. Откройте список всех приложений, тщательно его изучите. Наверняка вы найдете программы, которые были когда-то установлены, но теперь не нужны или просто дублируют функции друг друга. Например, часто у пользователей инсталлировано два или более мультимедийных проигрывателя. Удалите всё лишнее. Глобально очистить раздел C это не поможет, но отвоевать пару гигабайт вполне можно.
Работа со свойствами диска
Чтобы воспользоваться одним из встроенных средств, необходимо зайти через Мой компьютер в свойства раздела C. На вкладке Общие, рядом с круговым графиком, демонстрирующим соотношение свободного и занятого места, есть кнопка Очистка диска.
После нажатия на эту кнопку начнется анализ файлов и мест на компьютере, которые можно подвергнуть чистке. Затем появится специально окно, где будут отображены все данные, которые можно удалить, с указанием из размера. Необходимо поставить галочки напротив тех файлов, которые вы хотите убрать из системы.
Запускается этот инструмент и с помощью меню Выполнить. В нем вводится команда cleanmgr, которая открывает окно очистки диска. Команда эта работает одинаково во всех версиях ОС Windows, позволяя успешно решить проблему хранения ненужных записей, при которой пропадает место на диске С.
Дефрагментация
В свойствах системного раздела C кроме очистки есть еще один интересный инструмент – дефрагментация. Найти его можно во вкладке Сервис.
С помощью кнопки Выполнить дефрагментацию можно оптимизировать расположение файлов, произвести их сжатие, если они давно не использовались. Это позволяет решить проблему, когда недостаточно свободного места на диске для записи новых данных.
После запуска процесса дефрагментации придется немного подождать. Конкретное время назвать трудно, так как оно зависит от объема системного раздела, однако лучше отойти от компьютера и не производить на больше никаких действий. Дефрагментацию рекомендуется производить 3-4 раза за год, чтобы не позволять системе слишком захламляться.
Экстремальная очистка
Если удалять уже нечего, места все равно нет, а свободное дисковое пространство жизненно необходимо в ближайшее время, можно воспользоваться еще одной возможностью – сжатием раздела C. Эта процедура позволяет довольно успешно решить вопрос, как освободить место на системном диске С, но при этом не рекомендуется для постоянного использования, о чем ниже будет подробно рассказано.
Чтобы проделать эту процедуру нужно:
- Открыть Свойства диска С
- На вкладке Общие поставить галочку возле пункта Сжимать диск для экономии места
- Подтвердить свои намерения
- Применить данную операцию к C: и все вложенным файлам и папкам
Процедура сжатия займет от 10 минут до получаса. Результатом её будет заметное увеличение объема свободного пространства в системе.
Почему экстремальная очистка – это не лучший выход
Дело в том, что при сжатии происходит архивация всех файлов. Поэтому перед открытием файла система сначала его распаковывает, только после этого производя какие-либо действия. Лишние движения приводят к тому, что производительность компьютера снижается, система начинает нещадно тормозить.
Поэтому если вам все-таки пришлось прибегнуть к сжатию, при первой же возможности отключите эту функцию. Делается это по тому же принципу, что и включение, только галочку необходимо убрать.
Недостаточно памяти Андроид: что делать для очистки системы
Итак, мы разобрались с основными причинами возникновения проблемы и вы, наверняка, уже догадываетесь, какая из них – ваш случай. Теперь разберемся с тем, что делать, если Андроид пишет недостаточно памяти.
Очистка памяти Android с помощью приложения
Первым, что следует сделать, если на Android недостаточно места — использовать специальную программу для очистки памяти.
В новых версиях Android по умолчанию уже имеется программа для оптимизации мобильного устройства. Ее ярлык можно найти на рабочем столе смартфона или планшета.
Если используется старая версия операционной системы или приложение отсутствует по какой-либо другой причине, то, если оставшееся место позволяет, следует установить приложение:
Как очистить память Android:
Запустить мастер очистки, нажав соответствующий ярлык на рабочем столе;
Приложение моментально покажет размер мусорных файлов, которые можно удалить без каких-либо последствий для системы;
Нажать кнопку «Очистить» для запуска процесса;
После выполнения данной операции появится некоторый объем свободной памяти, большой или маленький – все зависит от захламленности устройства. Но приложение закрывать рано, так как помимо базовой очистки, есть еще глубокая очистка, запуск которой производится при нажатии на соответствующую кнопку;
Перейдя в инструмент глубокой очистки можно увидеть данные, которые можно удалить с телефона. Очистка производится не автоматически, а вручную, так как глубокая очистка затрагивает не только мусорные файлы, но и: фото, видео, приложения, файлы данных
Особенно следует уделить внимание разделу «Файлы данных» и «Большие файлы».
Просмотреть «Журнал проблем и стабильности работы компьютера»:
Открываем Центр поддержки Обслуживание — Показать журнал стабильности работы.
Щелкнуть любое событие на графике, чтобы просмотреть дополнительные сведения о нем
Щелкнуть Просмотр всех отчетов о проблемах, чтобы просмотреть только проблемы, произошедшие на компьютере. Это представление не содержит других событий на компьютере, показываемых в мониторе стабильности системы, таких как события установки программного обеспечения. Выберите Средство проверки памяти Windows для просмотра отчета проверки.
Некоторые проблемы и решения просматривать и устранять может только администратор. Для просмотра данных проблем войдите в систему с учетной записью администратора
Утечка памяти
Найти процесс с утекшей памятью можно с помощью диспетчера задач (Ctrl + Alt + Del), для этого перейдите на вкладку Подробности и отсортируйте процессы по столбцу Память.
Посмотрите, нет ли в списке программ с аномальным потреблением памяти (естественно, нужно отдавать себе отчет, что в природе есть и ресурсоемкие приложения: игры, графические и видео редакторы, браузер и пр.). Попробуйте обновить/переустановить/удалить такую программу (тут все очень индивидуально, возможно баг с конкретной программой уже описан у производителя или на специализированном форуме). В некоторых случая стоит проверить включено ли сжатие памяти в Windows 10 (эта функция иногда помогает здорово сэкономить оперативную память).
В том случае, если утечка памяти связана с одним из драйверов или компонентов системы, определить проблемный драйвер поможет утилита Poolmon (методика описана в статье Невыгружаемый пул занимает всю память).
Удаление лишних процессов
Не хватать памяти может по причине того, что какая-то программа по ошибке начинает использовать дополнительные ресурсы компьютера. Кроме того, это часто бывает вредоносное ПО, которое случайно попало на рабочую станцию при установке каких-либо программ.
Чтобы удалить лишние процессы, необходимо:
Войти в меню «Пуск» и выбрать вкладку «Служебные – Windows». Откроется список программ, из которого нужно выбрать «Диспетчер задач».
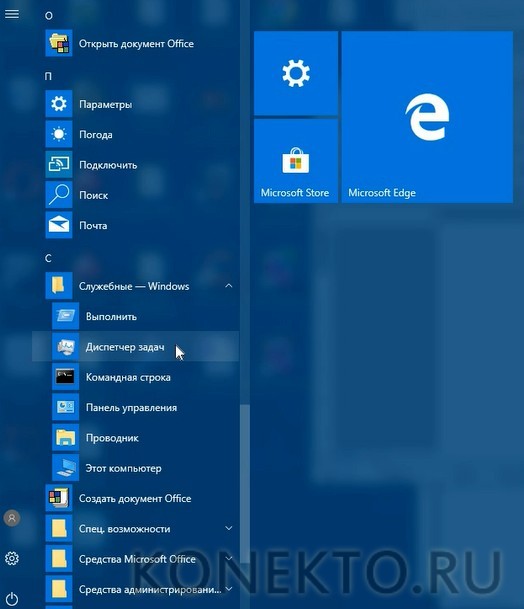
Внимательно изучить процессы, занимающие сотни мегабайт памяти. Для этого их желательно отсортировать, кликнув по столбцу с надписью «Память».
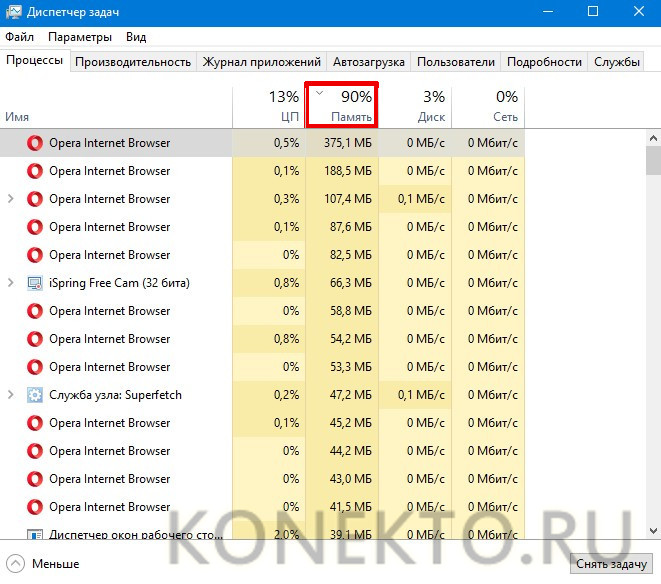
При нахождении подозрительного процесса снять задачу, нажав правую кнопку мыши на нем.
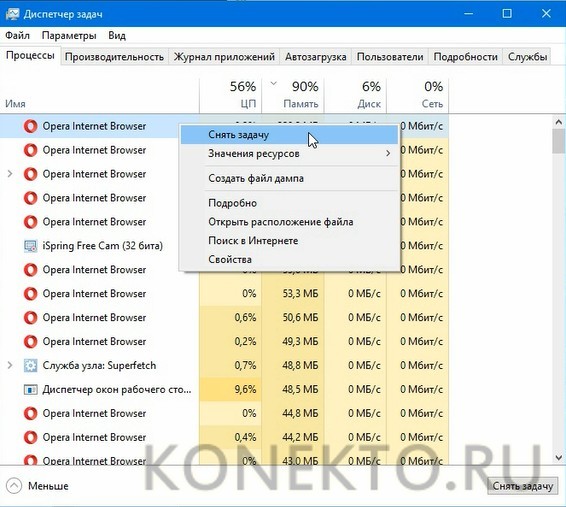
Одна из установленных программ забирает всю память
Бывает и такое, что одно из установленных приложений дает сбой и начинает занимать слишком много места. Тогда у пользователя тоже может возникнуть вопрос наподобие: «В системе недостаточно памяти (Windows 10), что делать с этой проблемой?» Все просто. Для начала можно проверить программу на вирусы. Вредоносные приложения часто бывают причиной такой ошибки. Если же программа не пиратская и не несет вреда ПК, то, скорее всего, в ней произошла какая-то ошибка. В этом случае нужно разбираться в первую очередь с самим приложением.
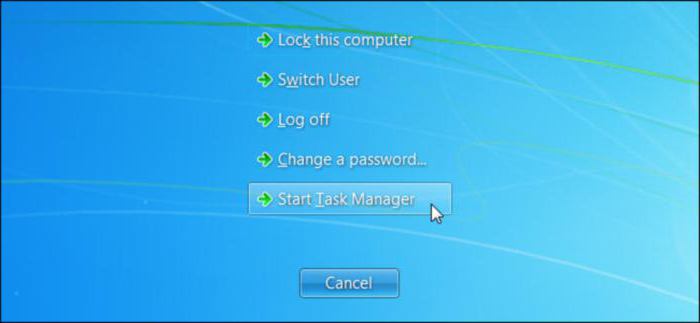
В других версиях Windows, конечно же, встречаются подобные недоразумения. При возникновении вопроса «В системе недостаточно памяти (Windows 7), что делать, если программа дала сбой?» нужно вызвать диспетчер задач и посмотреть в нем, как происходят процессы. При открытии вкладки «Процессы» необходимо отсортировать все по столбцу «Память» и определить, какая программа является виновником нехватки места.
Если же приложение с самым большим охватом места — нужное, и его удаление нарушит работу всего ПК, то необходимо как-то перенастроить данный софт. В зависимости от программы, которая вызвала проблему, решения могут быть также различными. В крайнем случае программу можно попробовать переустановить.
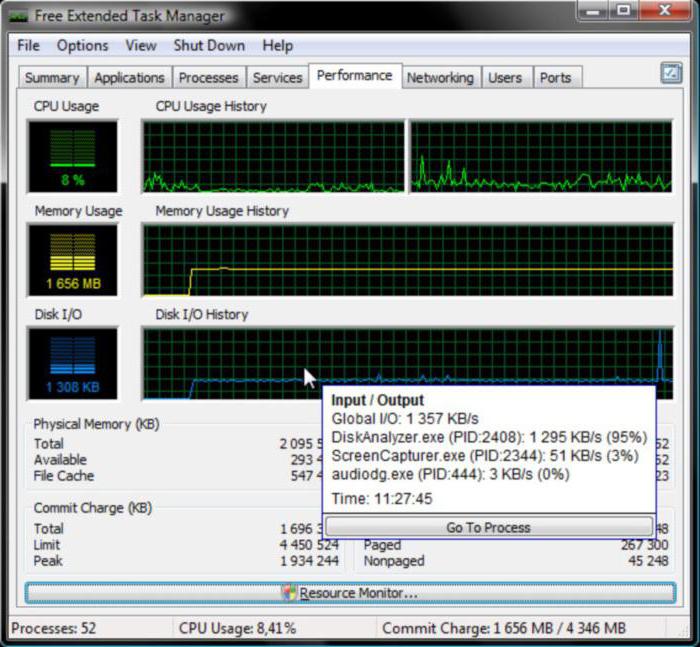
Но если процесс, занимающий много памяти, неизвестен и сам по себе подозрителен, нужно сразу же обратиться к сети и по имени объекта узнать, что он собой представляет и как избавить компьютер от его присутствия.
Сжатие оперативной памяти ОЗУ в Windows 10
Читайте, что означает сжатие памяти в Windows и как просмотреть информацию о сжатой памяти на вашем ПК . А также, что делать если компьютеру не хватает оперативной памяти и как определить сколько памяти занимает определенный процесс.
Windows 10 использует сжатие для хранения большего количества данных в оперативной памяти вашей системы. В диспетчере задач Windows 10, на кладке “Производительность” выводится информация об размере и текущем использовании памяти. Среди прочих параметров, указано что часть памяти сжата.
Давайте разберемся, что это значит?
Что означает сжатие памяти?
Сжатие памяти – это новая функция Windows 10, которая не доступна в более ранних Windows 8 и 7. В тоже время ОС Linux и MacOS используют эту фичу.
Обычно если на вашем компьютере установлено 8 ГБ ОЗУ, а запущенные приложения и сама система используют 9 Гбайт данных для хранения в памяти, по крайней мере 1 ГБ пришлось сохранить в файле подкачки на жестком диске вашего компьютера. Доступ к данным в файле подкачки замедляет скорость работы отдельных приложений и системы в целом.
Однако с использованием алгоритма сжатия (такого же, как в Zip-файле) размер данных может быть уменьшен и целиком помещен в оперативной памяти. К примеру система может оставить 6 ГБ несжатых данных, а 3 ГБ сжать, что бы они занимали фактически 1,5 ГБ. Таким образом у вас будет занято 7,5 из 8 ГБ ОЗУ.
Есть минусы в таком подходе? И да, и нет. Сжатие данных и обратная процедура требуют определенных ресурсов процессора. Поэтому не все данные хранятся сжатыми, система сжимает только ту информацию, которую считает необходимой. Сама операция сжатия и разжатия происходит гораздо быстрее, чем запись и чтение данных с диска. Поэтому Windows ищет компромисс между двумя этими подходами.
Почему Windows не сжимает все данные?
Как мы уже рассмотрели, скорость сжатия и расжатия данных гораздо выше, чем запись и чтение данных с диска. Работа с такими данными происходит в полностью автоматическом режиме и не требует вмешательства пользователя, так почему система не сжимает все данные?
Работа с несжатыми данными происходит гораздо быстрее. Если операционной системе необходимо провести поиск по большому объему данных сохраненному в оперативной памяти, то процедура чтения, декодирования и обратного кодирования данных требует существенного времени работы процессора. Кроме этого система резервирует часть оперативной памяти для расзжатия необходимого буфера памяти на случай такой необходимости.
Исходя из этого, Windows старается хранить данные к которым часто происходит обращение в расжатом виде, данные к которым система обращается реже сжимаются или вовсе сохраняются в файл подкачки.
Что делать если компьютеру не хватает оперативной памяти?
Так что же делать, если вы видите, что система использует большой объем сжатых данных или работает с большим файлом подкачки? Ответ очевиден, добавьте больше оперативной памяти в свой ПК, это будет наилучшее решение. Также очевидно, что лучше использовать настолько быструю оперативную память, насколько это позволяет ваша материнская плата.
Менее очевидным решением будет использование SSD диска для файла подкачки или системы в целом. Ранее мы рассматривали как перенести файл подкачки на другой диск в нашем видео:
Так как скорость чтения и записи на SSD диск в разы выше, традиционного жесткого диска, то вся система будет работать быстрее.
Как просмотреть информацию о сжатой памяти на вашем ПК
Чтобы просмотреть информацию о том, сколько памяти сжато в системе, необходимо использовать диспетчер задач. Для его запуска, щелкните правой кнопкой мыши на панели задач и выберите «Диспетчер задач»
, или нажмите Ctrl + Shift + Esc (для Windows 10,
«Диспетчер задач»
Вместо послесловия
- Если Вы рассчитываете получить стабильную и максимально производительную работу, то стоит задуматься о расширении объёмов оперативной памяти дополнительной планкой. Конечно, может статься так что свободного слота не окажется или вовсе не найдётся вашей модели ОЗУ, в таких случаях заканчивается полным апгрейдом компьютера!
- Если же Вы среднестатистический пользователь, то Вы вполне обойдетесь одним – двумя гигабайтами, которых с излишком хватит для нормальной работы в офисном цикле работ. Такого количества ОЗУ хватит и для небольших игр и для работы с офисными документами, в сопровождении антивирусной программы.
Главное следите за состоянием работоспособности операционной системы в целом, старайтесь исключать программы из автозагрузки и не запускать черезмерного количества приложений одновременно.
Как проверить количество свободной памяти
Если вы увидели сообщение о нехватке памяти, первым делом проверяем ее (памяти) состояние. Возможно, какое-то обновление или скаченный файл весили больше, чем вы думали, и теперь системе реально не хватает свободных мегабайтов для выполнения указанной процедуры. Итак, чтобы проверить состояние памяти телефона:
- Заходим в раздел «Настройки» (обычно, на его иконке изображена шестеренка).
- В списке системных настроек находим пункт «Память» (для разных версий ОС и разных моделей смартфонов может назваться по-разному) и щелкаем по нему.
- В открывшемся окне проверяем, какой объем памяти еще не занят.
Если мегабайтов действительно не хватает, займемся чисткой телефона от лишних данных. Если хватает – будем искать причину неполадки и устранять ее.
Увеличиваем объем виртуальной памяти (файл подкачки) в Windows 10
Для этого заходим в панель управления.
Открываем панель управления в windows 10
Там находим значок «Система» и жмем по нему.
Система в панели управления windows 10
Слева вверху выбираем «Дополнительные параметры системы».
Дополнительные параметры
Далее нажимаете на первую кнопку «Параметры».
Параметры быстродействия
В открывшемся окне «Параметры быстродействия» переходим на вкладку «Дополнительно» и жмем кнопку «Изменить».
Переход к управлению виртуальной памятью
Появится окно управления виртуальной памятью. Здесь нужно нажать на диск с наибольшим количеством свободного места, поставить переключатель в положение «Указать размер» и в поля ввода ввести значение 4000 или более. Например 5000. Это значит что объем виртуальной памяти будет равен 4000 или 5000 мегабайт или 4 и 5 гигабайта.
Увеличиваем объем файла подкачки в windows 10
Теперь останется нажать кнопку «Задать» и кнопку «Ок».
Таким образом вы увеличите объем виртуальной памяти и сообщение «На компьютере недостаточно памяти» в windows 10 больше появляться не будет.
- https://winitpro.ru/index.php/2018/01/29/nedostatochno-pamyati-na-kompyutere-s-windows-10/
- https://kompukter.ru/oshibka-na-kompyutere-nedostatochno-pamyati-windows-10/
- http://helpadmins.ru/na-kompyutere-nedostatochno-pamyati-windows-10/
В заключение
Чаще всего проблемы с памятью возникают из-за компьютерных игр. Рекомендуется тщательно проверять совместимость возможностей компьютера и требования игры, иначе есть риск столкнуться с нехваткой памяти.
Новички-пользователи могут вообще самостоятельно создавать себе проблемы, меняя настройки памяти или по ошибке устанавливая вредоносное программное обеспечение. Необходимо проверять установочные файлы. Кроме того, скачивание программ с неофициальных сайтов также может вызвать сбой работы компьютера. Если же на официальных сайтах нет нужной программы, необходимо проверять хотя бы отзывы о приложении. При соблюдении этих простых правил можно уберечь свой ПК от многих проблем.
Пользуясь компьютером, многие из нас сталкиваются с различными ошибками, например, ошибка на компьютере недостаточно памяти Windows 10. Такая тоже иногда появляется по некоторым причинам, о которых мы и поговорим сегодня, а также разберемся, как ее устранять.
Выводы
Ещё раз о самом важном. Для того, чтобы операционная система использовала ОЗУ по максимуму, рекомендуется устанавливать 64-разрядные ОС Windows таких изданий как Professional
Когда речь идет о современных ОС (Windows 7, 8.1 и 10), с установкой 64-битной версии нет никаких проблем. И если у вас есть выбор, смело выбирайте именно такой вариант.
А вот XP x86 и XP x64 — это фактически разные системы с разными версиями ядра. И Windows XP 64 bit edition считается довольно нестабильной. Поэтому, рекомендуется либо установить Windows 7/8.1/10 (если компьютер рассчитан на работу с одной из них), либо оставить XP 32 бит.