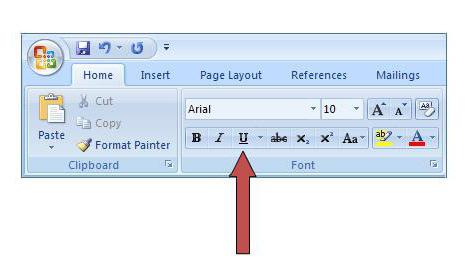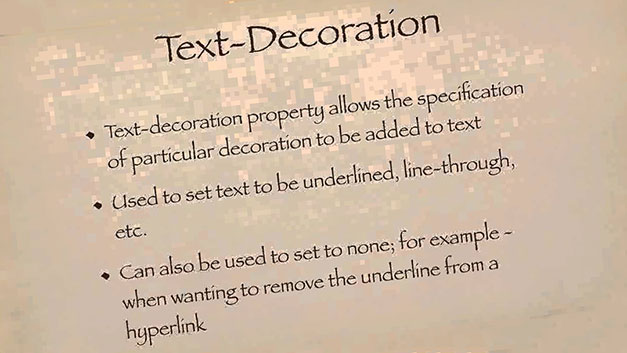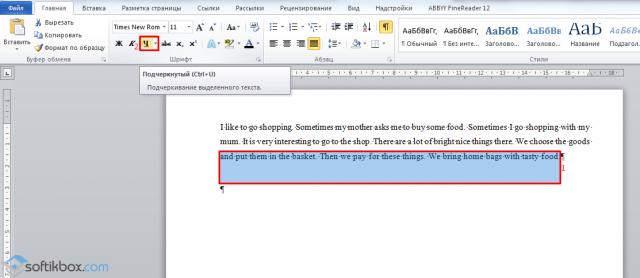Убираем подчеркивание в ворде (красное, зеленое, синее)
Содержание:
- Причина 3. Word неправильно определил язык, на котором написан текст
- Как убрать красную волнистую линию?
- Как убрать красную волнистую линию?
- Как убрать красные линии сбоку в ворде?
- Как убрать полосу в ворде после копирования?
- Как убрать пустое поле справа в ворде?
- Как выйти из режима правки в Word?
- Как убрать полоску в ворде?
- Как убрать синюю полоску в ворде?
- Как убрать примечания на полях в ворде?
- Как убрать область выделения в ворде?
- Как убрать вертикальную линию справа в ворде?
- Как убрать подчеркивание в ворде красным?
- Как убрать красные подчеркивание в Либре офис?
- Как в Word убрать отображение записанных изменений?
- Как редактировать примечания в ворде?
- Как отключить режим рецензирования в Word 2007?
- Границы страниц
- Как убрать подчеркивание в Word: настройка форматирования
- Когда требуется убрать подчеркивание?
- Как убрать красную волнистую линию?
- Установка и загрузка ОС Виндовс
- Подчеркивание без слов
- Добавление подчёркнутого слова в словарь
- Подчеркивание строки
- Убираем подчеркивание в Ворде (красное, зеленое, синее)
- Как убрать красные подчеркивания в Word?
- Подчёркивание ошибок и помарок в Word – как убрать
- Подчеркивание текста или пробелов
- Подчёркивание пробелов
Причина 3. Word неправильно определил язык, на котором написан текст
И применяет словарь, например, немецкого языка к русскоязычному тексту. Русских слов в немецком словаре нет, программа считает их неправильными. Это самый частый случай, почему Word подчеркивает все слова красным.

Лечится это указанием ворду языка, на котором написан текст.
Как убрать подчеркивание красным всех слов?
Выделяем весь текст файла клавиатурной комбинацией CTRL + A или на панели инструментов Главная — Выделить — Выделить все.
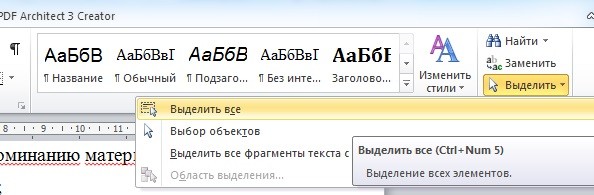
В нижней части окна программы в строке состояния найти язык.
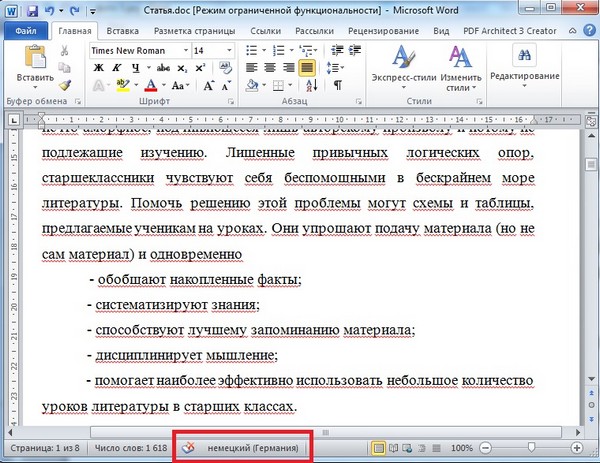
Щелкнуть левой кнопкой мыши на названии языка и в открывшемся окне выбрать Русский язык — ОК.

Спасибо за Вашу оценку. Если хотите, чтобы Ваше имя стало известно автору, войдите на сайт как пользователь и нажмите Спасибо еще раз. Ваше имя появится на этой стрнице.
Есть мнение?Оставьте комментарий
Вы можете разместить на своём сайте анонс статьи со ссылкой на её полный текст
Ошибка в тексте? Мы очень сожалеем, что допустили ее. Пожалуйста, выделите ее и нажмите на клавиатуре CTRL + ENTER.

2007-2020 «Педагогическое сообщество Екатерины Пашковой — PEDSOVET.SU». 12+ Свидетельство о регистрации СМИ: Эл №ФС77-41726 от 20.08.2010 г. Выдано Федеральной службой по надзору в сфере связи, информационных технологий и массовых коммуникаций. Адрес редакции: 603111, г. Нижний Новгород, ул. Раевского 15-45 Адрес учредителя: 603111, г. Нижний Новгород, ул. Раевского 15-45 Учредитель, главный редактор: Пашкова Екатерина Ивановна Контакты: +7-920-0-777-397, info@pedsovet.su Домен: https://pedsovet.su/ Копирование материалов сайта строго запрещено, регулярно отслеживается и преследуется по закону.
Отправляя материал на сайт, автор безвозмездно, без требования авторского вознаграждения, передает редакции права на использование материалов в коммерческих или некоммерческих целях, в частности, право на воспроизведение, публичный показ, перевод и переработку произведения, доведение до всеобщего сведения — в соотв. с ГК РФ. (ст. 1270 и др.). См. также Правила публикации конкретного типа материала. Мнение редакции может не совпадать с точкой зрения авторов.
Для подтверждения подлинности выданных сайтом документов сделайте запрос в редакцию.
сервис вебинаров
О работе с сайтом
Мы используем cookie.
Публикуя материалы на сайте (комментарии, статьи, разработки и др.), пользователи берут на себя всю ответственность за содержание материалов и разрешение любых спорных вопросов с третьми лицами.
При этом редакция сайта готова оказывать всяческую поддержку как в публикации, так и других вопросах.
Если вы обнаружили, что на нашем сайте незаконно используются материалы, сообщите администратору — материалы будут удалены.
Как убрать красную волнистую линию?
Если слово подчеркнуто красной извилистой линией, значит, программа нашла орфографическую ошибку или слова просто нет в Вордовском словаре.
Чтобы удалить подчеркивание, необходимо поставить курсор на слово и нажать правой кнопкой мыши. В выпадающем окне, программа Ворд предложит правильный вариант написания. Если же нет предложенных вариантов, то нужно выбрать строчку «Добавить в словарь». При дальнейшем написании данного слова, Word больше подчеркивать его не станет. Бывает, что слово добавлено, но все равно подчеркивается красной линией, как быть? Это происходит из-за того, что другие формы слова программе неизвестны. Так, необходимо добавить все варианты. Кликните по «Красному слову» правой кнопкой мыши и выберите «Орфография».
В открывшемся окне в поле «Нет в словаре» то самое, незнакомое Ворду слово, выделено красным цветом, которое нужно добавить в словарь. Добавьте, нажав на кнопку справа «Добавить».
Есть способ, быстро убрать все красные подчеркивания всего в два клика. Ставите указатель мыши на любое подчеркнутое красным цветом слово и, нажав на правую кнопку мыши, выбираете «Пропустить всё». Таким образом, всё красное подчеркивание текста исчезнет, вот так легко можно пропустить сразу все ошибки.
Обратите внимание на места с красным подчеркиванием. Бывает, что Ворд подчеркивает текст не только с ошибкой, но и когда пропущен пробел
На картинке ниже представлен наглядный пример.
Как убрать красную волнистую линию?
Если слово подчеркнуто красной извилистой линией, значит, программа нашла орфографическую ошибку или слова просто нет в Вордовском словаре.

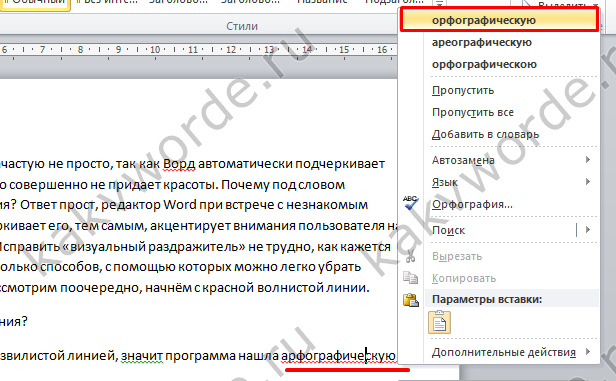
Чтобы удалить подчеркивание, необходимо поставить курсор на слово и нажать правой кнопкой мыши. В выпадающем окне, программа Ворд предложит правильный вариант написания. Если же нет предложенных вариантов, то нужно выбрать строчку «Добавить в словарь». При дальнейшем написании данного слова, Word больше подчеркивать его не станет. Бывает, что слово добавлено, но все равно подчеркивается красной линией, как быть? Это происходит из-за того, что другие формы слова программе неизвестны. Так, необходимо добавить все варианты. Кликните по «Красному слову» правой кнопкой мыши и выберите «Орфография».
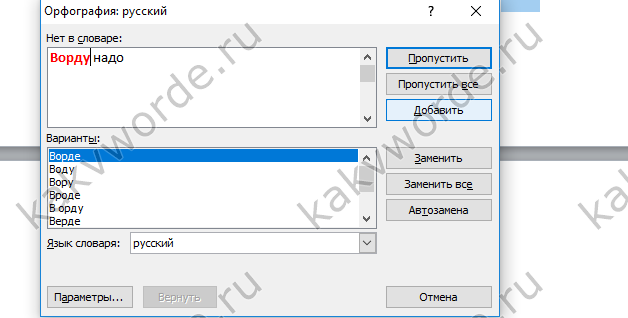
В открывшемся окне в поле «Нет в словаре» то самое, незнакомое Ворду слово, выделено красным цветом, которое нужно добавить в словарь. Добавьте, нажав на кнопку справа «Добавить».
Есть способ, быстро убрать все красные подчеркивания всего в два клика. Ставите указатель мыши на любое подчеркнутое красным цветом слово и, нажав на правую кнопку мыши, выбираете «Пропустить всё». Таким образом, всё красное подчеркивание текста исчезнет, вот так легко можно пропустить сразу все ошибки.
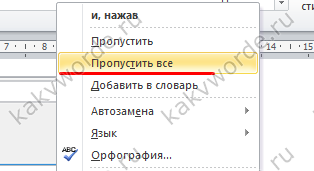
Обратите внимание на места с красным подчеркиванием. Бывает, что Ворд подчеркивает текст не только с ошибкой, но и когда пропущен пробел
На картинке ниже представлен наглядный пример.

Как убрать красные линии сбоку в ворде?
Кликните правой кнопкой мышки по подчеркнутому слову и откройте меню «Орфография». Вам будут предложены два варианта: «Добавить в словарь» и «Пропустить всё». Наконец, вы можете полностью отключить красное подчеркивание в «Ворде». Для этого нужно нажать на кнопку «Файл» и перейти в раздел «Параметры – Правописание».
Как убрать полосу в ворде после копирования?
Убрать докучливую полоску можно очень просто:
- выделяем весь текст (Ctrl+A);
- переходим на вкладку «Разметка страницы», открываем окно «Параметры страницы» и нажимаем кнопку «Границы…» (как показано на рисунке ниже).
- в открывшемся окне, в столбике «Тип» устанавливаем маркер на «нет».
Как убрать пустое поле справа в ворде?
Чтобы убрать данные вертикальные полосы, необходимо на верхней панели настроек программы Ворд зайти во вкладку «Рецензирования», справой стороны найти раздел «Изменения», где есть две иконки «Принять» и «Отклонить».
Как выйти из режима правки в Word?
Скрытие исправлений и примечаний в Word
- Чтобы просмотреть изменения по одному, щелкните «Рецензирование», а затем выберите «Принять» или «Отклонить». …
- На вкладке «Рецензирование» в группе «Примечания» щелкните стрелку возле кнопки «Удалить», а затем выберите пункт «Удалить все примечания в документе».
Как убрать полоску в ворде?
Убираем нарисованную линию
- Кликните по линии, чтобы выделить ее.
- Откроется вкладка “Формат”, в которой вы можете эту линию изменить. А вот для ее удаления просто нажмите кнопку “DELETE” на клавиатуре.
- Линия исчезнет.
Как убрать синюю полоску в ворде?
Удаление горизонтальной линии
- Поместите курсор над горизонтальной линией.
- На вкладке Главная щелкните стрелку рядом с кнопкой Границы и затенение и выберите нет границы.
Как убрать примечания на полях в ворде?
- Чтобы выделить примечание, на вкладке Рецензирование в разделе «Примечания» нажмите кнопку Следующее.
- На вкладке Рецензирование нажмите кнопку Удалить. Чтобы удалить сразу все примечания, щелкните стрелку рядом с кнопкой Удалить и выберите команду Удалить все примечания в документе.
Как убрать область выделения в ворде?
Как убрать область рецензирования
В окне редактирования выделится соответствующая область, и вы увидите рядом с только что нажатой кнопкой пункты «Исправить» и «Отклонить». Если выделенный фрагмент был примечанием, то кнопка будет одна, «Удалить».
Как убрать вертикальную линию справа в ворде?
Re: Удалить вертикальную полосу
Выделяем всю строку (по одной или обе части сразу) — правая кнопка мыши — Удалить строки.
Как убрать подчеркивание в ворде красным?
Кликните правой кнопкой мышки по подчеркнутому слову и откройте меню «Орфография». Вам будут предложены два варианта: «Добавить в словарь» и «Пропустить всё». Наконец, вы можете полностью отключить красное подчеркивание в «Ворде». Для этого нужно нажать на кнопку «Файл» и перейти в раздел «Параметры – Правописание».
Как убрать красные подчеркивание в Либре офис?
Чтобы отключить это поведение:
- выберите Сервис ▸ Параметры автозамены;
- перейдите на вкладку Параметры;
- в списке снимите галочки напротив «Автоматически выделить *полужирным* и _подчеркиванием_»
- нажмите ОК, чтобы сохранить изменения.
Как в Word убрать отображение записанных изменений?
Удаление записанных изменений
- Щелкните в начале документа.
- На вкладке Рецензия перейдите к вкладке Изменения.
- Выберите Принять или Отклонить. Когда вы принимаете или отклоняете изменения, Word перейдет к следующему изменению.
- Повторяйте эти изменения, пока не удалим все изменения в документе.
Как редактировать примечания в ворде?
Откройте документ и перейдите к области примечаний; Подведите курсор к слову или области выделенной примечанием; Щелкните правой кнопкой мыши и в открывшемся контекстном меню выберите пункт «Изменить примечание»; Внесите нужные исправления, а затем щелкните в рабочей области документа
Как отключить режим рецензирования в Word 2007?
Если вы работаете в редакторе Word 2007, то перейдите на вкладку Рецензирование. В группе команд Изменения нажмите кнопку Принять и выберите из открывшегося подменю команду Применить все изменения в документе.
Границы страниц
Если в Word ввести три звёздочки или три дефиса подряд, они могут стать горизонтальной линией (иногда для этого надо нажать Enter). Это автозамена превращает их в границу страницы . Чтобы создать определённый вид такой линии, надо сделать так:
- Введите три знака равенства (=), чтобы создать двойную полосу.
- Три звёздочки (*) — пунктирную.
- Три дефиса (-) — простую.
- Три нижних пробела (_) — жирную.

Данные границы похожи на обычное подчёркивание. Они занимают всю строку. Их нельзя выделить или отредактировать. Но над ними можно печатать.
Вот как убрать подобную линию:
- Поставьте курсор Word в начало строки с полоской.
- Нажмите Delete.
Если этот способ не поможет, лучше сделать так:
- Раздел «Разметка страницы». Он находится в строке меню наверху окна.
- Кнопка «Границы страниц».
- В поле «Тип» задайте параметр «Нет». Горизонтальная линия пропадёт.
Как убрать подчеркивание в Word: настройка форматирования
Подчеркивание возникает после копирования текста из других источников (файлов или веб-сайтов), в некоторых случаях программа выставляет его автоматически. Пример – гиперссылки. По умолчанию приложение, определив, что фрагмент является путём к внешнему ресурсу, перекрашивает его в синий цвет, делает подчёркивание и проставляет ссылку.
Если под словом находится линия, самый простой способ её удалить – изменить параметры начертания текста. Сделать это можно, используя инструмент вкладки «Главная», который визуально представляется собой кнопку с буквой « Ч ». В англоязычной версии программы этой функции соответствует кнопка « U ».
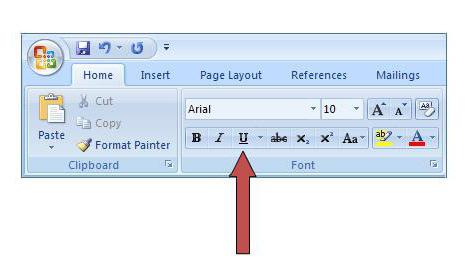
Вот последовательность действий, которая приведёт к требуемому результату:
- выделить текст;
- на вкладке «Главная» сделать неактивной кнопку « Ч », нажав на неё мышкой.
Продвинутые пользователи знают, как убрать подчеркивание в Word быстрым способом, и применяют для его снятия клавиши .
Когда требуется убрать подчеркивание?
Разобравшись с тем, как убрать подчеркивание в ссылке HTML-страницы, стоит остановиться на том, когда такой ход может быть полезным. Естественно, оформление ссылки не влияет на её характеристики. Вне зависимости от наличия или отсутствия подчеркивания, она будет корректно переходить по заданному адресу.
Удаление подчеркивания часто применяется для оформления кнопок меню, где лишние линии будут мешать восприятию информации. Также отсутствие нередко применяют для рекламных ссылок, скрывая их среди обилия текста, делая его цвет аналогичным с основным. Некоторые сайты и вовсе отказываются от использования подчеркивания ссылок, поэтому в начале кода страницы задают параметр в блоке style, где определяют стиль тега , благодаря чему нет необходимости явно указывать отсутствие подчеркнутого текста для каждой ссылки.
В самом популярном текстовом редакторе MS Word присутствуют встроенные средства для проверки правописания. Так, если включена функция автозамены, некоторые ошибки и опечатки будут исправляться автоматически. Если же программа обнаруживает в том или ином слове ошибку, а то и вовсе не знает его, она подчеркивает это слово (слова, фразы) красной волнистой линией.
Как вы понимаете, все эти подчеркивания в документе нужны для того, чтобы указать пользователю на допущенные офрографические, грамматические ошибки и во многих случаях это очень помогает. Однако, как уже было сказано выше, программа подчеркивает и неизвестные ей слова. Если же вы не желаете видеть эти “указатели” в документе, с которым работаете, вас наверняка заинтересует наша инструкция о том, как убрать подчеркивание ошибок в Ворде.
1. Откройте меню “Файл” , нажав на крайнюю левую кнопку в верхней части панели управления в Word 2012 — 2016, или нажмите на кнопку “MS Office” , если вы используете более раннюю версию программы.
2. Откройте раздел “Параметры” (ранее “Параметры Word” ).
3. Выберите в открывшемся окне раздел “Правописание” .
4. Найдите раздел “Исключение для файла” и установите там галочки напротив двух пунктов “Скрыть… ошибки только в этом документе” .
5. После того, как вы закроете окно “Параметры” , вы больше не увидите в данном текстовом документе навязчивых красных подчеркиваний.
Добавляем слово с подчеркиванием в словарь
Зачастую, когда Ворд не знает то или иное слово, подчеркивая его, программа также предлагает и возможные варианты исправления, увидеть которые можно после клика правой кнопкой мышки на подчеркнутом слове. Если присутствующие там варианты вас не устраивают, но вы уверены в правильности написания слова, или же просто не хотите его исправлять, убрать красное подчеркивание можно, добавив слово в словарь Word или пропустив его проверку.
1. Кликните правой кнопкой мышки на подчеркнутом слове.
2. В появившемся меню выберите необходимую команду: “Пропустить” или “Добавить в словарь” .
3. Подчеркивание исчезнет. Если это необходимо, повторите пункты 1-2 и для других слов.
Собственно, вот и весь секрет того, как убрать подчеркивание в Ворде. Теперь вы знаете больше об этой многофункциональной программе и даже знаете, как можно пополнить ее словарный запас. Пишите грамотно и не допускайте ошибок, успехов вам в работе и обучение.
Если Вы задались таким вопросом, то, скорее всего, Вам плохо знакомы стили CSS . В этой статье я опишу как можно убрать подчеркивание ссылок с помощью CSS, а также расскажу про противоположную задачу как сделать подчеркивание ссылок при наведении и т.п. Рассмотрим все возможные варианты.
За подчеркивание ссылок отвечает специальное свойство CSS text-decoration , которое может принимать следующие значения:
- underline (подчеркивание есть);
- none (выключить подчеркивание);
Как убрать красную волнистую линию?
Если слово подчеркнуто красной извилистой линией, значит, программа нашла орфографическую ошибку или слова просто нет в Вордовском словаре.

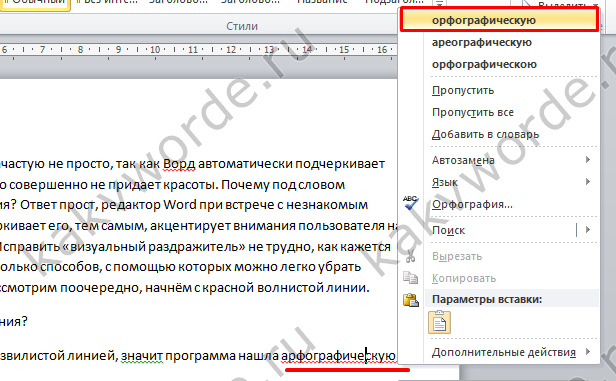
Чтобы удалить подчеркивание, необходимо поставить курсор на слово и нажать правой кнопкой мыши. В выпадающем окне, программа Ворд предложит правильный вариант написания. Если же нет предложенных вариантов, то нужно выбрать строчку «Добавить в словарь». При дальнейшем написании данного слова, Word больше подчеркивать его не станет. Бывает, что слово добавлено, но все равно подчеркивается красной линией, как быть? Это происходит из-за того, что другие формы слова программе неизвестны. Так, необходимо добавить все варианты. Кликните по «Красному слову» правой кнопкой мыши и выберите «Орфография».
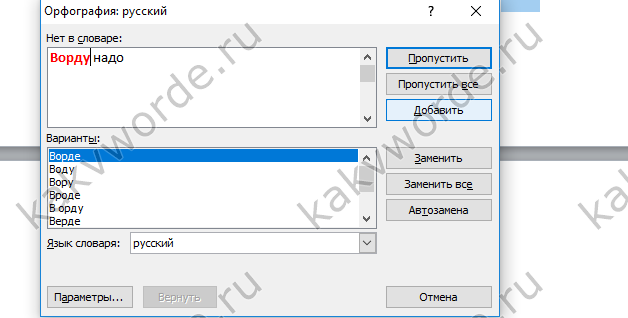
В открывшемся окне в поле «Нет в словаре» то самое, незнакомое Ворду слово, выделено красным цветом, которое нужно добавить в словарь. Добавьте, нажав на кнопку справа «Добавить».
Есть способ, быстро убрать все красные подчеркивания всего в два клика. Ставите указатель мыши на любое подчеркнутое красным цветом слово и, нажав на правую кнопку мыши, выбираете «Пропустить всё». Таким образом, всё красное подчеркивание текста исчезнет, вот так легко можно пропустить сразу все ошибки.
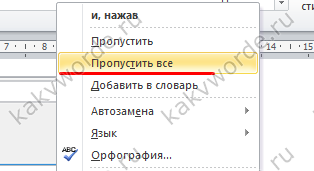
Обратите внимание на места с красным подчеркиванием. Бывает, что Ворд подчеркивает текст не только с ошибкой, но и когда пропущен пробел
На картинке ниже представлен наглядный пример.

Установка и загрузка ОС Виндовс
Определяемся с типом удаляемой линии:
и, удаляем всё нафик .
Убрать нарисованную линию (фигуры Word)
– кликнуть по линии и нажать DEL, или – правой кнопкой мыши + «Вырезать» Если при клике на линию, она не выделяется – значит это не нарисованная линия (не фигура Word)
Вставленная в Word линия-рисунок
– кликнуть по рисунку-линии и нажать DEL, или – правой кнопкой мыши + «Вырезать», или – линия убирается с помощью выделения строк ДО и ПОСЛЕ данной линии, и нажатия на DEL. Если не получилось – добавить пару символов (буквей, пробелов) ДО и ПОСЛЕ линии, выделить и удалить всё вместе. Если не получилось, значит – это НЕ вставленная рисунок-линия и НЕ фигура Word.
Прим. Вставленный рисунок-линия бывает сложно-доступен к редактированию и удалению, если его размеры больше размеров страницы Word или установлено свойство рисунка – обтекание «За текстом»
Линия, созданная автоформатом
В Word, в настройках по-умолчанию – включена функция автозамены набираемых символов. При помощи этой функции создаются красивые горизонтальные линии, прямо в форматируемом тексте. Достаточно нажать на клавиатуре три раза на дефис (минус), далее – на Enter. И, в набираемом вордовском документе появится одинарная горизонтальная линия. Нажав три раза на знак равенства (=) и, потом – на Enter – пользователь получит двойную горизонтальную линию.
Удобно! Такие линии называются форматируемыми. Но, с их удалением – больше всего проблем.
Созданная автозаменой символов, форматируемая линия «сидит» в тексте «намертво». Более того (и часто), такая горизонтальная линия – начинает самопроизвольно появляться при дальнейшем наборе Word–документа. Например, в новых позициях списка или абзаца.
Убрать горизонтальную форматированную линию в Word
Способ №1 (от питекантропа) Питекантроп должен скопировать (вырезать-вставить) выделенный текст с горизонтальной форматированной линией из Word-документа в файл-блокнот (notepad). После чего, назад, в Word-документ – скопировать и вставить этот-же текст из файл-блокнота (notepad-а). Такая операция полностью очистит текст от форматирования и горизонтальные линии исчезнут. Вместе с горизонтальными линиями исчезнет стиль документа – шрифты, размерность и т.п.
Способ №2 (от Билла Гейтса) Выделить всё (ctrll + A) или часть текста с линией. Зайти в меню Word-а – «Границы и заливка». На вкладке «Страница» выбрать параметр «Тип» – без рамки). Если не получилось – выделяем текст вместе с линией, и в параметре «Применить к» этого же окна – указываем «к тексту».
Подробности: На вкладке «Главная», под выбором расположения текста («слева», «в центре», «справа», «по ширине»), внизу, возле закраски есть определения границ, как в excel, выбираем ctrl+A (выделит весь текст) и выбираем в этой команде «Без границ» – граница (линия) удалится.
Вариант в картинках (актуально):
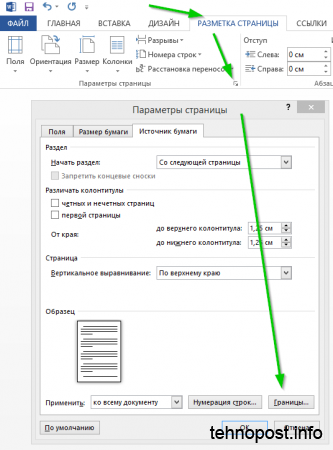
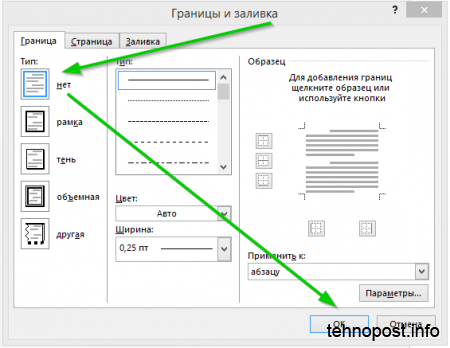
Убрать линию в колонтитуле Word
Всё вышесказанное относится к линиям, вставленным в колонтитулы ворд-файла. Такие линии появляются (повторяются) сразу на каждой странице документа. Чтобы удалить повторяющуюся линию, заходим в колонтитул ворд-документа (на любой странице текста), определяемся с типом линии и удаляем её нафик вышеописанными способами.
Подчеркивание без слов
Иногда нам нужно нарисовать черту снизу строчки, но ничего над ней пока не писать. Это актуально для всевозможных бланков, где мы оставляем пустое место для дальнейшего заполнения в электронном или распечатанном документе.
Если мы попробуем сделать это по описанным выше алгоритмам, то ничего не получится. Просто так подчеркивать пробелы программа откажется. Поэтому придется прибегать к определенным хитростям.
Используем знак нижнего подчеркивания
На мой взгляд, это самый простой способ. Чтобы его применить, мы смотрим, где на клавиатуре находятся знаки дефиса и нижнего подчеркивания. Обычно они располагаются рядом с цифрой 0.
Теперь устанавливаем курсор в то место, где будет начинаться подчеркнутая область, и, зажимая клавишу Shift вместе с клавишей дефиса, делаем сплошную длинную полосу.
Такой способ хорошо подходит, когда нужно оставить пустое место в середине текста, потом распечатать документ и заполнить его вручную. Образец на скриншоте.
Если мы попытаемся писать на подчеркнутой строке в электронном виде, то полоса будет отодвигаться вправо, и придется ее удалять. Если вы готовите файл для себя, то ничего страшного в этом нет, а вот если его должны заполнять другие люди, то они могут запутаться и не понять, как именно поступать с подчеркнутым пустым местом.
Также данная комбинация клавиш позволяет делать сплошную длинную жирную черту. Для этого нужно нажать ее не менее 3 раз и затем перенести курсор на следующую строку при помощи клавиши Enter. Если такой эффект не нужен, то смещаться вниз или вверх придется двойным щелчком мыши.
Пустая строка при помощи табуляции
Кликаем по букве “Ч” в панели инструментов или нажимаем одновременно “Shift + U”, а затем несколько раз жмем на клавишу Tab.
Этот способ хорошо подходит, когда нужно вставить одинаковые черточки внизу строки для дальнейшего заполнения, как показано ниже.
Если мы захотим напечатать текст на отведенном месте в электронной версии файла, то подчеркивание продолжится дальше по строке, и его желательно будет убрать, чтобы сохранить аккуратный вид документа.
Применяем пробелы
Похожего эффекта можно добиться при помощи клавиши “Пробел”, но в этом способе есть одна тонкость. Если мы просто попытаемся печатать пробелы, включив подчеркивание на панели инструментов, то ничего не получится, на листе будут оставаться просто пустые места.
Чтобы получить желаемый результат, в конце будущей черты нужно написать букву, цифру или хотя бы поставить точку, тогда мы увидим подчеркивание.
Используем таблицы
Предыдущие варианты удобно использовать для дальнейшего распечатывания файлов и заполнения их вручную. Способ, который я сейчас покажу, более сложный, но, на мой взгляд, он лучше всего подходит, когда нужно вставить в текст сразу много пустых строк для электронного или ручного заполнения бланков.
Внимательно повторяйте действия за мной, чтобы не запутаться. Установите курсор в нужное место и добавьте таблицу в документ.
Выберите количество строк, которое необходимо оставить пустыми. Количество столбцов роли не играет.
Теперь выделяем только что созданный объект и во вкладке “Конструктор” находим опцию “Границы”.
Сначала я убираю все поля, а затем оставляю только горизонтальные линии.
Вот что у меня получилось.
Рисуем линии
Этот способ мне кажется не очень удобным, но в некоторых случаях он может пригодиться, поэтому его я тоже покажу. Идем во вкладку меню “Вставка”, “Фигуры”. Здесь нас интересует прямая линия.
Вместо курсора перед нами появляется черный крестик. Тянем его, зажав левую кнопку мыши, чтобы получить полоску в нужном месте. Чтобы она наверняка получилась горизонтальной, зажимаем Shift.
По умолчанию цвет линии синий. Чтобы изменить его, выберите другой стиль на панели инструментов во вкладке “Формат”.
Фишка такого подчеркивания в том, что можно применить разнообразные спецэффекты, например, подсветку, а также легко сделать верхнее надчеркивание над строкой.
Добавление подчёркнутого слова в словарь
Как уже говорилось выше, Microsoft Word подчёркивает незнакомые слова красной волнистой линией, полагая, что это ошибка.
Если кликнуть правой клавишей мышки по подчёркнутому слову, то Word высветит список вариантов. Если среди них не имеется подходящего, или это просто аббревиатура, то здесь существуют два варианта: вы можете просто пропустить данное слово, а можете добавить в словарь.

1) Наведите мышку на подчёркнутое слово и нажмите правую клавишу мышки.
В отобразившемся контекстном меню выберите желаемый вариант: Пропустить или Добавить в словарь.

2) После этого красная волнистая линия исчезнет. Если это потребуется, то проведите аналогичную процедуру и для остальных подчёркнутых слов.
Необходимо отметить, что при частом добавлении новых слов в словарь, Word может высветить запрос, в котором будет предложено отправить все эти добавленные вами ранее слова на анализ к себе в корпорацию Microsoft.
Быть может благодаря именно вам, имеющаяся словарная база будет дополнена для всех пользователей Microsoft Word в будущем.
Подчеркивание строки
Начнем с самого очевидного варианта – это обычное подчеркивание текста. Вы можете сделать линию под словами как во время ввода текста, так и добавить ее к готовому документу. В первом случае нужно просто нажать на соответствующий знак на панели инструментов и начать ввод букв:
Во втором случае сначала выделите весь текст, а затем примените подчеркивание к нему. Есть еще один вариант применения данной функции. Он используется при составлении документов, обращений, заявлений и так далее. Например, вам нужно сделать шаблон для дальнейшего заполнения разными данными:
- Поставьте курсор для печати после названия строки, где должна начинаться линия.
- Включите функцию подчеркивания, как в предыдущем способе.
- Нажмите клавишу Tab несколько раз, пока не получите строку нужной длины.
- Поставьте курсор в начало строки и наберите текст. Также вы можете не заполнять строки в Word, а оставить их пустыми, если в дальнейшем данные будут вписывать от руки на бумаге.
Обратите внимание на то, что при вводе слов подчеркивание может смещаться в сторону. Вам нужно удалить лишние куски с помощью клавиши Delete. Клавишей Tab вы создаете сразу большие отрезки
Чтобы увеличить линию на несколько пробелов, поставьте курсор в конце строки и воспользуйтесь комбинацией Ctrl+Shift+Пробел
Клавишей Tab вы создаете сразу большие отрезки. Чтобы увеличить линию на несколько пробелов, поставьте курсор в конце строки и воспользуйтесь комбинацией Ctrl+Shift+Пробел.
Убираем подчеркивание в Ворде (красное, зеленое, синее)
Придать читабельный вид статье зачастую не просто, так как Ворд автоматически подчеркивает слова, а то целые предложения, что совершенно не придает красоты. Почему под словом появляется волнистая красная линия? Ответ прост, редактор Word при встрече с незнакомым словом или ошибкой в нём, подчеркивает его, тем самым, акцентирует внимания пользователя на определённом фрагменте текста. Исправить «визуальный раздражитель» не трудно, как кажется на первый взгляд. Существует несколько способов, с помощью которых можно легко убрать подчеркивание текста в Ворде. Рассмотрим поочередно, начнём с красной волнистой линии.
Как убрать красные подчеркивания в Word?
Это самый простой вопрос. Как убрать подчеркивание в Word красного цвета, знают все, кто работает с программой не первый день. Красный цвет в данном текстовом редакторе – самый распространенный маркер. Он указывает на то, что в подчеркнутом тексте находится какая-то ошибка. Точнее, не какая-нибудь, а одна из этих:
- подчеркнутое слово отсутствует в словаре,
- слово написано с ошибкой,
- также красным Word подчеркивает повторения.
Если вы не понимаете, что за ошибка в этой части текста, нажмите на него правой кнопкой. Встроенный инструмент проверки орфографии поможет вам разобраться.
Стоит отметить, что также ошибки могут быть подчеркнуты зеленым цветом. Это указывает на проблемы с использованием знаков препинания, несогласованность, стилистические ляпы и прочее.
Есть два варианта, как можно справиться с подчеркиванием красного или зеленого цвета:
- Чтобы убрать такое подчеркивание, достаточно исправить ошибки.
- Также можно нажать на «Пропустить», чтобы программа проверки перестала «видеть» этот участок.
Подчёркивание ошибок и помарок в Word – как убрать
Приветствую! Текстовый редактор Microsoft Word имеет в своём составе средство, которое осуществляет проверку правописания. По умолчанию данная возможность включена, что выражается в подчёркивании (красной и зелёной волнистой линией) предположительно ошибочно написанных слов, а в некоторых случаях и некорректно составленных предложений.
В большинстве случаев данные подсказки помогают, но существуют и минусы данного подхода.
Проблема в том, что зачастую подчёркиваются ещё и слова, которые набраны в другой раскладке, а также отсутствующие в базе проверки орфографии (названия, аббревиатуры и т.д.).
Если вы уверены в своих знаниях, или вам часто приходится набирать текст с использованием нескольких языков, то может возникнуть закономерное желание отключить встроенный модуль проверки орфографии и грамматики.
В данном руководстве мы подробно рассмотрим способы отключения подчёркивания ошибок в Microsoft Word.
Подчеркивание текста или пробелов
Подчеркивание слов и пробелов между ними
Самый быстрый способ подчеркнуть текст — нажать клавиши CTRL + ВВОД. Если вы хотите остановить подчеркивание, снова нажмите клавиши CTRL + U.
Кроме того, можно подчеркивание текста и пробелов несколькими другими способами.
Что необходимо сделать
текст без подчеркивания
Выделите текст, который вы хотите подчеркнуть.
Переход на домашнюю > Подчеркнутый. Или нажмите клавиши CTRL + U.
Подчеркнуть слова, но не пробелы между ними
Выделите текст, который вы хотите подчеркнуть.
Перейдите на вкладку Главная и нажмите кнопку вызова диалогового окна » Шрифт »
Перейдите к разделу Шрифт и выберите слово только в раскрывающемся списке стиль подчеркивания .
Изменение стиля и цвета подчеркивания
Выделите текст, который вы хотите подчеркнуть.
Перейдите на вкладку Главная и нажмите кнопку вызова диалогового окна » Шрифт »
Совет: Вы также можете использовать сочетание клавиш CTRL + D.
С помощью раскрывающегося списка стиль подчеркивания выберите стиль подчеркивания.
С помощью раскрывающегося списка цвет подчеркивания измените цвет линии.
Использование двойного подчеркивания
Выделите текст, который вы хотите подчеркнуть.
Перейдите на вкладку Главная и нажмите кнопку вызова диалогового окна » Шрифт »
В раскрывающемся списке стиль подчеркивания выберите пункт Двойное подчеркивание .
Подчеркивание пробелов
Вы можете подчеркивание пустых пробелов с помощью клавиш Shift + дефис (-), но при создании заполненной формы, например, трудно выровнять подчеркивания. Кроме того, если параметр Автоформат для замены знаков подчеркивания на линии границы включен, при нажатии клавиш Shift + дефис (-) три или более значений в строке будет отображаться ширина абзаца, и это может быть не так, как вам нужно.
Лучше всего подчеркивание пустых областей для печатного документа — использование клавиши TAB для применения подчеркивания к символам табуляции.
Если вы хотите создать подчеркивание в интерактивной форме, вставьте ячейки таблицы с включенной нижней границей.
Подчеркивание пустых областей для печатного документа
Чтобы подчеркивание пустых областей для печатного документа, используйте клавишу TAB и примените форматирование подчеркивания к символам табуляции.
Перейдите на вкладку главная > Показать или скрыть знаки ¶ , чтобы можно было видеть метки, указывающие на пробелы и позиции табуляции.
Вновь нажмите клавишу TAB.
Выделите знаки табуляции, которые нужно подчеркнуть. Знак табуляции похож на маленькую стрелку.
Выполните одно из указанных ниже действий.
Нажмите клавиши CTRL + ВВОД, чтобы применить простое подчеркивание.
Чтобы применить другой стиль подчеркивания, перейдите на вкладку Главная и нажмите кнопку вызова диалогового окна » Шрифт »
Выберите стиль подчеркивание , чтобы выбрать другой стиль подчеркивания.
Подчеркивание пустых областей для документа в Интернете
Чтобы создать подчеркивание в документе или форме в Интернете, вставьте ячейку с включенной нижней границей. Этот метод гарантирует, что при вводе на строке строки она останется на своем своем расположении.
Щелкните или коснитесь того места, куда вы хотите вставить пустое подчеркивание.
Перейдите к разделу вставка > таблице.
Чтобы вставить таблицу 1×1, выберите верхний левый прямоугольник.
Если вы хотите добавить вступительный текст (например, имя или номер социального страхования) перед подчеркиванием, вставьте таблицу 2×1.
Чтобы изменить длину линии, наведите указатель на конец таблицы, чтобы он превратился в указатель изменения размера
Щелкните или нажмите в таблице (или во второй ячейке таблицы, если вы создали таблицу 2×1).
Откроется окно Работа с таблицами . На вкладке конструктор выберите пункт границы > границы и заливка.
В разделе Параметрывыберите пункт нет.
В разделе стильвыберите нужный тип, цвет и ширину линии.
В области Предварительный просмотрна диаграмме щелкните или коснитесь между нижними маркерами полей, чтобы добавить нижнюю границу. Убедитесь, что отображается только нижняя линия.
Примечание: Если вы хотите просмотреть таблицу без светло-серой сетки, которая не печатается, выберите ее, а затем перейдите к макету рядом с вкладкой конструктор таблиц и нажмите кнопку вид линии сетки.
Если вы использовали 2×1 таблицу, чтобы освободить место для ввода текста, можно ввести текст перед строкой.
Чтобы удалить другие стили подчеркивания, дважды нажмите клавиши CTRL + U.
Подчёркивание пробелов
Иногда нужно, чтобы линии находились под пробелами. Например, если вы готовите к печати документ, в котором должно быть место для ввода имени, фамилии или других данных. Для этого подойдут таблицы (взаимодействие с ними описано выше). Но есть и другие способы. Вот как сделать подчёркивание в Word без слов:
- Самый простой метод — нажмите Shift+ (дефис; без скобок). Появится линия. Это не часть оформления, а символ. К нему применимы все настройки шрифта.
- Чтобы изменить цвет полоски, найдите на панели меню кнопку с пиктограммой в виде буквы «А». Нажмите на стрелочку рядом с ней — откроется палитра.
Нижнее подчёркивание не всегда подходит для оформления. Над ним нельзя печатать — он будет сдвигаться. Его сложно выровнять по ширине абзаца. Если у вас активирована автозамена, три линии подряд автоматически превратятся в границу.
В Word можно добавить полосы к знакам табуляции. Их разметку легче настроить.
- Нажмите клавишу «TAB». Она находится над кнопкой Caps Look. Курсор Word сдвинется.
- Лучше активировать отображение скрытых символов, чтобы видеть знаки табуляции, а не только набор слов. Для этого кликните на панели инструментов на иконку, похожую на букву «П» (кнопка называется «Абзац»). Или нажмите Ctrl+Shift+* (звёздочка). Табуляция в Word выглядит как стрелочка, указывающая вправо.
- Выделите её.
- Нажмите Ctrl+U.
Печатать над такими линиями тоже не получится. Но они гораздо шире пробелов — с ними будет легче выровнять строку.