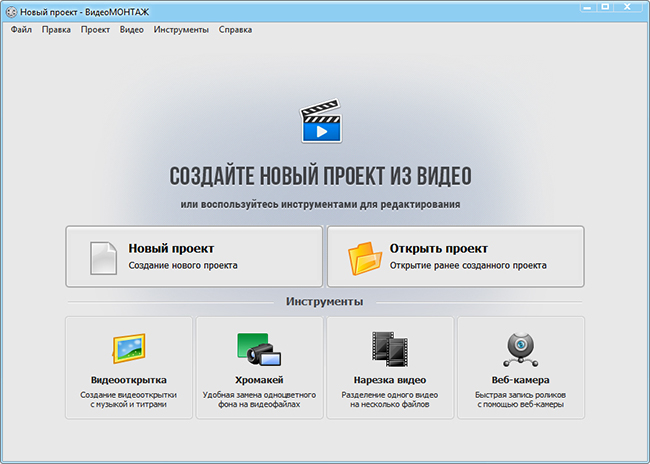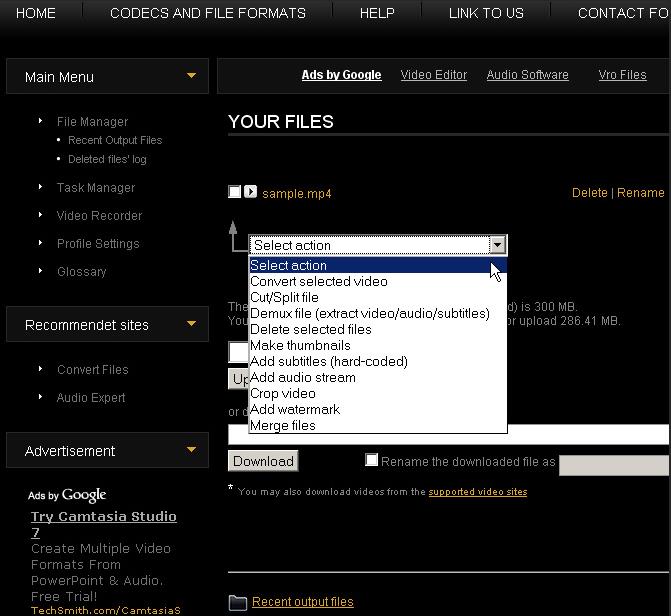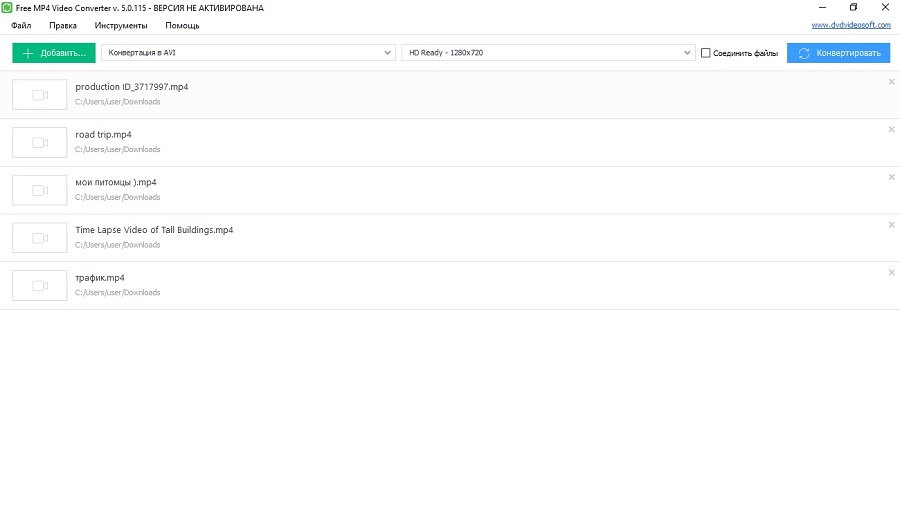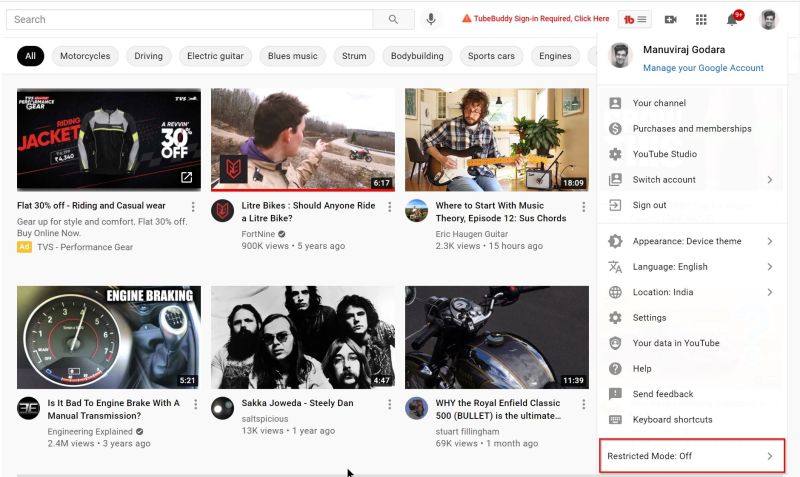Почему не показывает видео в ютубе?
Содержание:
- Память телефона
- Причины невоспроизведения видеоролика на youtube
- Что делать, если не грузит ролики в Ютуб
- Не воспроизводится видео на компьютере, а звук есть [решение проблемы]
- Способ 2: Восстановить удаленные видео YouTube из интернет-архива Way Back Machine
- Видео в онлайне на Android не загружается
- Возможности
- Почему перестал работать Ютуб?
- Как решить проблему
Память телефона
Телефон – это маленький компьютер. Хоть формулировка и не очень достоверная, но она в полной мере подтверждает, что из-за перегруженной оперативной памяти приложения на смартфоне работают медленнее. Соответственно, по этой причине YouTube может зависать. Дабы исправить сложившуюся ситуацию, выполните следующие действия:
- Разблокируйте устройство.
- Откройте меню многозадачности. Обычно это делается нажатием и удержанием одной из клавиш. А на Meizu для этого надо сделать свайп снизу вверх.
- Появится список всех запущенных программ, которые занимают место в оперативной памяти. Закройте лишние.
- Рекомендуется после выполнения всех инструкций перезапустить смартфон, чтобы все изменения точно вступили в силу.
Причины невоспроизведения видеоролика на youtube
Способы решения проблемы могут зависеть от устройства, на котором она возникла.
На телефоне (андроиде)
Причина 1. Забитый КЭШ. Решается таким образом:
- Нужно зайти в меню настроек телефона.
- Выбрать пункт «Диспетчер приложений».
- Во вкладке «Все» найти «Youtube».
- В окне с показателями работы приложения тапнуть в указанном порядке «Очистить кэш» — «Очистить данные» и «Остановить».
- После проделанных манипуляций видео должно воспроизводиться.
Причина 2. Несовместимость устройства и утилиты
В некоторых случаях установленные автоматически обновления мешают корректной работе программы. Чтобы приложение снова функционировало нормально, нужно эти обновления отменить. Выполняется это с помощью шагов описанных выше, но в окне сведений «Youtube» нужно тапнуть «Удалить обновления».
Причина 3. Вредоносное ПО в системе андроида
Если предыдущие действия не принесли желаемого результата, то, возможно, в системе андроида завёлся вирус. Избавиться от него помогут специально разработанные антивирусы. Установить антивирус можно из стандартного приложения Google Play.
На телевизоре
Вот несколько причин, почему не работает «Youtube» на смарт ТВ:
- изменились стандарты на сервисе;
- прекращена поддержка старых моделей;
- ошибка в работе приложения;
- удалена программа из официального магазина;
- технический сбой на сервисе.
Чтобы возобновить работу «Youtube», можно воспользоваться двумя способами:
- Обновить приложение. Для этого нужно перейти в основное меню Google Play и выбрать раздел «Мои приложения». В этом разделе требуется найти ютуб, выбрать его и применить пункт «Удалить». Затем в поисковую строку Google Play прописать запрос «Youtube», выбрать совместимое с телевизором приложение и нажать на пункт «Обновить».
- Очистить данные приложения. В разделе «HOME» нужно выбрать пункт «Настройки», в них есть каталог приложений, где и находится ютуб. Выбрать требуемое приложение и нажать на пункт «Очистить данные».
На планшете
Все планшеты разработаны на базе Android, соответственно проблема воспроизведения видео на нём решается способами, аналогичными тем, что относятся к телефонам и указаны в одноименном пункте.
Что делать, если не грузит ролики в Ютуб
Выше мы рассмотрели несколько причин, почему не грузит видео в Ютубе. Для решения проблемы существует много инструментов, но для начала сделайте следующие шаги:
- Попробуйте открыть ролик в другом браузере.
- Перезапустите веб-проводник или ПК.
- Запустите на компьютере другое видео, чтобы убедиться, что проблема в Ютуб.
Если перезагрузка не дала результата, и ролик тормозит, переходите к более серьезным шагам.
Проверьте скорость Интернета
Самая банальная причина, почему не грузится видео на YouTube — низкая скорость Интернета или его отсутствие. От этого зависит скорость загрузки ролика и возможность его воспроизведения. Для тестирования Сети можно использовать любой из доступных сервисов. Наиболее раскрученный сайт — speedtest.net. Достаточно зайти по указанной ссылке, а после нажать на кнопку Начать. Сервис определяет провайдера, а после установления связи показывает скорость скачивания и отдачи. Здесь же показывается пинг, по которому можно судить о времени отклика сервера. Если скорость Интернета ниже заявленной, необходимо звонить провайдеру и уточнять причины.
Включите аппаратное ускорение
Если у вас не грузятся видео на Ютубе, причиной может быть слабое «железо». На старых ПК помогает включение аппаратного ускорения. Для решения вопроса сделайте следующее:
- откройте ролик, который не грузит Ютуб;
- наведите курсор на черное окно и выберите пункт Параметры;
- включите опцию Аппаратное ускорение;
- оцените результат.
Сбросьте настройки веб-проводника
Если не загружаются видео на YouTube, попробуйте сбросить настройки браузера. Для этого войдите в программу и перейдите в Настройки. В нижней части войдите в секцию Дополнительные настройки и найдите кнопку восстановления настроек по умолчанию. Эта рекомендация подходит для браузера Гугл Хром, а для остальных веб-проводников она может немного отличаться.
Обновите Флеш плеер
Если видео на грузит в Ютуб, попробуйте обновить Flash. Несмотря на переход сервиса на HTML5, в некоторых случаях такое действие помогает решить проблему. Для большего эффекта удалите старую версию и только после этого ставьте новый вариант ПО. После обновления перезапустите веб-проводник и еще раз проверьте, грузит ли видео Ютуб.
Почистите кэш
Если не загружает видео Ютуб, причина может быть еще более банальной — загрязнения веб-проводника кэшем. Для решения вопроса перейдите в Настройки программы, там найдите раздел История и выберите раздел очистки. При выборе временного промежутка укажите За все время. После этого перезапустите веб-проводник и проверьте работу Ютуб. Если видео грузит, значит, все нормально.
Отключите ненужные расширения
На вопрос, что делать, если Ютуб не грузит видео, эксперты на форумах рекомендуют почистить веб-проводник от лишних расширений. Чаще всего проблемы возникают с блокировщиком рекламы AdBlock. Если он установлен, попробуйте отключить его, а после этого включить снова. Аналогичные действия можно осуществить с другими расширениями.
Сторонние дополнения нередко конфликтуют с сервисом Ютуб, из-за чего не грузит видео. При этом существует много плагинов, влияющих на воспроизведение ролика. Так, некоторые расширения нарушают работу сервиса, из-за чего посмотреть ролик не получится, и показывается только черный экран. Если нет желания удалять дополнение, перейдите в настройки веб-проводника, а после отключите их по очереди. Действуйте до момента, пока не найдется проблемная программа.
Лучший способ — выключить все расширения, а после проверить грузит ли сервис «проблемный» ролик. Иногда сбои возникают из-за применения устаревшей версии приложения. В таком случае может выручить обычное обновление.
Проверьтесь на вирусы
В Сети нередко появляются жалобы, мол, не могу загрузить видео на Ютуб или возникают трудности с просмотром. В такой ситуации нельзя отметать проблему с вирусами. Это особенно актуально для старых версий Виндовс, в которых не было предусмотрено нормальной антивирусной защиты. Во избежание проблем скачайте антивирусную программу, установите антивирус на ПК, сделайте настройки и запустите проверку. А если сайт начал тормозить, то посмотрите решение здесь.
Не воспроизводится видео на компьютере, а звук есть [решение проблемы]
Приветствую всех! Часто бывает так, что Windows не может открыть какой-нибудь видеофайл, либо при его воспроизведении слышен только звук, а картинки нет (чаще всего, в плеере просто показывается черный экран).
Обычно такая проблема случается после переустановки Windows (так же при ее обновлении), или при покупке нового компьютера.
Не воспроизводится видео на компьютере из-за того, что в системе нет нужного кодека (каждый видеофайл кодирован свои кодеком, и если на компьютере его нет — то увидеть картинку вы не сможете)! Кстати, звук вы слышите (обычно) потому, что в ОС Windows уже есть необходимый кодек для его распознавания (например, MP3).
Логично, для того, чтобы это исправить, есть два пути: установка кодеков, либо видеоплеера, в котором уже встроены эти кодеки. Поговорим о каждом из способов.
Установка кодеков: какие выбрать и как установить (типовые вопросы)
Сейчас в сети можно встретить десятки (если не сотни) различных кодеков, наборов (комплектов) кодеков от разных производителей. Очень часто, помимо установки самих кодеков, в вашу ОС Windows устанавливаются различные рекламные дополнения (что не есть хорошо).
———————————
Рекомендую воспользоваться следующими кодеками (при установке, тем не менее, обращайте внимание на галочки):
———————————
На мой взгляд, один из лучших наборов кодеков для компьютера — это K-Lite Codec Pack (самый первый кодек, по вышеприведенной ссылке). Ниже в статье я хочу рассмотреть способ его правильной установки (так чтобы все видео на компьютере воспроизводились и редактировались).
Правильная установка кодека K-Lite Codec Pack
На странице официального сайта (а скачивать кодеки я рекомендую именно с него, а не с торрент трекеров) будет представлено несколько версий кодеков (standart, basic и пр.). Необходимо выбрать полный (Mega) набор.
Рис. 1. Mega набор кодеков
Далее нужно выбрать ссылку-зеркало, по которой вы и скачаете набор (хорошо скачивается файл для пользователей из России по второму «зеркалу»).
Рис. 2. Скачать K-Lite Codec Pack Mega
Несколько скриншотов, чтобы стало все ясно. Для начала выберите расширенный режим при установке, чтобы вы могли контролировать каждый шаг программы (Advanced mode).
Рис. 3. Advanced mode
Рекомендую при установке выбрать именно эту опцию: «Lots of sruff» (см. рис. 4). Именно в этом варианте ставиться наибольшее число кодеков в автоматическом режиме. Все самые распространенные точно будут у вас, и вы без труда сможете открыть видео.
Рис. 4. Lots of stuff
Не лишним будет так же согласиться на ассоциацию видеофайлов с одним из лучших и быстрых проигрывателей — Media Player classic.
Рис. 5. Ассоциация с Media Player Classic (более продвинутый проигрыватель относительно Windows Media Player)
В следующем шаге установки можно будет выбрать какие именно файлы ассоциировать (т.е. открывать по щелку по ним) в Media Player Classic.
Рис. 6. Выбор форматов
Выбор видеопроигрывателя со встроенными кодеками
Еще одним интересным вариантом решения проблемы, когда не воспроизводится видео на компьютере — будет установка проигрывателя KMP Player (ссылка ниже). Самый интересный момент в том, что для его работы можно и не устанавливать в свою систему кодеки: все самые распространенные идут вместе с этим проигрывателем!
———————————————
Заметка будет полезна тем, кому не подошел KMP Player по тем или иным причинам.
———————————————
Сам процесс установки стандартен, но на всякий случай приведу несколько скриншотов его установки и настройки.
Сначала скачиваете исполняемый файл и запускаете его. Далее выбираете настройки и тип установки (см. рис. 7).
Рис. 7. The KMPlayer Setup (установка).
Место куда устанавливается программа. Кстати, потребует около 100мб.
Рис. 8. Место установки
После установки программа автоматически запуститься.
Рис. 9. The KMPlayer — главное окно программы
Если вдруг, файлы автоматически не открываются в KMP Player, то щелкните по видеофайлу правой кнопкой мышки и нажмите свойства. Далее в графе «приложение» щелкните по кнопке «изменить» (см. рис. 10).
Рис. 10. Свойства видеофайла
Выберите программу KMP Player.
Рис. 11. Выбран проигрыватель по умолчанию
Теперь все видеофайлы такого типа автоматически будут открываться в программе KMP Player. А это в свою очередь означает, что вы теперь сможете без проблем смотреть абсолютное большинство фильмов и видеороликов, скачанных из интернета (да и не только оттуда :))
На этом все. Приятного просмотра!
Способ 2: Восстановить удаленные видео YouTube из интернет-архива Way Back Machine
Это еще один известный способ, позволяющий выполнить восстановление утерянных данных. Чтобы им воспользоваться и попытаться получить свои удаленные ролики с archive.org (Way Back Machine), выполните следующие шаги:
Войдите в свою учетную запись электронной почты YouTube, чтобы получить соответствующую информацию, связанную с ранее загруженными видео (включая потерянные или удаленные ролики).
Найдите и щелкните информацию, чтобы открыть URL удаленного видео YouTube. Тем не менее оно не сможет быть воспроизведено через URL
Как только вы получите соответствующий адрес, перейдите на archive.org и вставьте URL удаленного видео YouTube в поле поиска, после чего нажмите на историю просмотра.
Откроется история загрузки видео на YouTube, где вы можете найти ролик с соответствующей датой загрузки.
После получения всей информации об удаленном видео загрузите его снова (и, конечно, сделайте резервную копию).
Если вышеуказанные методы не сработали, попробуйте инсталлировать на ваш компьютер приложение, восстанавливающее удаленные файлы. Если перед загрузкой на канал «Ютуб» вы хранили и обрабатывали ролики на своем ПК, у вас имеются шансы на их восстановление.
Этим вы сможете воспользоваться и в том случае, если все попытки по восстановлению канала окажутся безуспешными. Тогда можно будет попытаться восстановить ролики на компьютере и создать аккаунт заново. Это может занять много времени, но, вероятно, будет единственной возможностью.
Видео в онлайне на Android не загружается
Решение 2.
В некоторых случаях можно просто сменить браузер, загрузив его в сервисе Google Play. В настоящий момент сервис предоставляет большое количество платных и бесплатных вариантов для пользователей.
Также последние технологии внедрены в такие браузеры как, Dolphin, UC, Firefox и другие. Для выбора хорошего обозревателя рекомендуем вам ознакомиться со статьями:
- для Андроид
- для Андроид
В этих материалах описаны основные программы из Google Play, которые считаются лучшими в рейтингах браузеров по разным критериям.
Решение 3.
Если вы часто просматриваете видеоролики на сервисах YouTube или Vimeo, то рекомендуем использовать для этого на своем мобильном устройстве бесплатные фирменные приложения таких сервисов.
Вот вам еще несколько советов!
Для браузера Opera достаточно установить flash плеер и все видео будут работать корректно. Иногда потребуется обновление версии плеера, но эту опцию можно активировать и с автоматической загрузкой и установкой обновлений. Подобная система используется и в Google Chrome для мобильных версий.
Но и здесь есть свои подводные камни! Имеется в виду то, что Adobe Flash Player загрузить официально из Google Play можно только для версии андроида, не выше 4.0. Если у вас версия ОС выше, то устанавливать придется в ручном режиме.
Возможности
Более 1 миллиарда пользователей, установивших Ютуб на ноутбук, уже убедились в удобстве использования приложения. Они с удовольствием отметили, что к программе очень легко привыкнуть, все функции вынесены в интуитивно понятное меню и нет необходимости тратить время на поиски той или иной команды. В этом обзоре мы расскажем, как установить приложение YouTube на свой компьютер.
YouTube.com — известный сервис видеохостинга. Декор выполнен в темных тонах. Приложение оснащено удобным поиском, возможностью комментировать записи, подписываться на каналы, создавать свои. Это третий по популярности сайт в мире. Он добился такого ошеломляющего успеха благодаря своему удобству и простоте, а также тому, что подходит как для молодежи, так и для взрослых пользователей, и для совсем юных зрителей.
Для регистрации в программе YouTube необходимо:
- Введите номер телефона или адрес электронной почты.
- Введите имя и фамилию. При желании вы можете использовать псевдоним.
- Укажите дату рождения и пол.
- Создайте адрес электронной почты Gmail, чтобы войти в свою учетную запись Google.
- Убедитесь, что у вас есть надежный пароль, чтобы ваша учетная запись не была взломана. Должно быть не менее 8 символов.
Полезно знать!
После завершения регистрации вы можете посетить YouTube как участник. Однако регистрация в приложении не требуется для просмотра видеороликов.
На главной странице вы всегда найдете интересующие вас видеоролики, предложенные для просмотра на основе рекомендаций и анализа уже просмотренных видеороликов. Нажав на вкладку Тенденции, вы увидите самые популярные видео, которые получили большое количество просмотров в кратчайшие сроки, а под каждым видео вы увидите количество лайков и антипатий, которые помогут вам заранее определить, стоит ли смотреть это. видеоряд.
Почему перестал работать Ютуб?
Один из самых посещаемых хостингов, где хранятся видеоролики со всего интернета – Ютуб. Этот сайт известен миллионам, многие блогеры имеют на нем свои каналы, снимают и выкладывают ролики и даже зарабатывают неплохие деньги на рекламе. Большое количество пользователей сталкивалось с вопросом, почему не показывает видео на Ютуб? Ролик может не загружаться совсем, или останавливаться на самом интересном месте. Что с этим делать и как выходить из ситуации, должен знать каждый современный юзер.
Что делать, если сайт Youtube не грузится?
Для корректной работы приложений компьютер или ноутбук должен обладать современными характеристиками. Первым делом, когда возникает вопрос, как загрузить Ютуб, нужно проверить параметры своего устройства. Чтобы воспроизвести видеофайл без остановки, компьютер тратит большие силы, он подкачивает кадры, и сохраняет их в памяти для того, чтобы не было неприятных остановок в процессе просмотра. Главный совет для тех, кто не знает, почему завис Ютуб и что делать – это закрыть все ненужные работающие приложения, эта мера позволит освободить некоторый объем оперативной памяти.
Что делать, если Ютуб не грузит видео?
За воспроизведение любых видеофайлов в компьютере и ноутбуке отвечают специальные программы, самая распространенная – Adobe Flash Player. На качество просмотра могут повлиять сбои в работе приложения. Если существуют подозрения, что видео на Ютуб не показывает из-за некорректной работы проигрывателя, специалисты советуют обновить версию плеера на официальном сайте. Если это не помогло, можно попробовать переустановить приложение, перезагрузить компьютер и включить видеофайл повторно.
https://youtube.com/watch?v=uagUSy4d3bA%250D
Почему не работает звук на Ютубе?
Многие пользователи всемирной сети сталкивались с проблемой, когда видео на Ютубе загружается, но звука нет. В такой ситуации юзеры паникуют, не понимая, это сломался Youtube или просто проблемы в сети. Если тот же файл загружается с других страниц со звуком, проблема очевидна. В случае, когда видеоплеер работает исправно, в разделе «Оборудование и звук» на панели управления выбраны все настройки, остается последнее: не переживать по поводу того, почему не работает любимый Ютуб, следует проверить звук на самом канале. Сделать это сможет даже неопытный пользователь:
- Найти рядом с панелью видео значок «звук».
- Навести курсор мыши на крестик рядом с ним.
- Появившийся ползунок выставить с нуля на необходимый уровень.
Почему не показывает комментарии на Ютубе?
В Youtube существует возможность оставить комментарий под понравившимся видео, похвалить создателя ролика или высказать ему недовольство. Многие замечали, что часто история комментариев бывает скрыта, и возможность оставить отзыв на Youtube не работает. Дело в том, что разработчики Ютуб обновили программу несколько лет назад, в результате чего все комментарии начали сортироваться автоматически по релевантности, и оставлять новые комментарии с этого момента могут только зарегистрированные пользователи видеохостинга с привязкой аккаунта к системе Google.
Почему не работает Ютуб на телефоне?
Современные смартфоны позволяют не только играть в онлайн игры, но и пользоваться всеми благами видеохостингов и социальных сетей. С помощью специальных программ посмотреть любое видео на канале Ютуб не составляет труда. Часто пользователи сети недоумевают, почему не работает Youtube, если выходить в сеть с телефона. Подобная проблема касается не только устройств, на которых установлена операционная система Андроид. Разобраться с работой Ютуб на смартфоне легко, проблемы могут быть связаны с различными причинами:
- Требуется перезагрузка телефона, этот верный способ устранения проблем с устройством зачастую срабатывает, особенно при сложностях с работой видеохостинга Ютуб.
- Необходимо очистить кэш и удалить cookie. При долгом пользовании девайсом без регулярной очистки временных файлов могут возникнуть проблемы не только с Ютубом, но и с другими приложениями.
- Если все перечисленные способы устранения проблем не срабатывают, можно попробовать загрузить видео через другой браузер. Пользователи заметили, что после установки обновления многие программы начитают работать некорректно, и помочь может переустановка программы, с временным переходом на другой браузер.
https://youtube.com/watch?v=UVaIQhhg9sc
Как решить проблему
Для удобства простые методы решения проблем превратятся в «радикальные».
Перезагрузка
Активное использование планшета, загрузка, удаление программ приводит к чрезмерной нагрузке на операционную систему и сбоям в работе. Перезапуск помогает очистить оперативную память от ненужных процессов и восстановить производительность устройства:
- Нажмите кнопку блокировки.
- Выберите «Перезагрузка»..
Очистка КЭШа
Первое, что необходимо сделать, — очистить память приложения. Для этого перейдите в настройки планшета. Найдите раздел «Приложения», в списке программ найдите YouTube и нажмите на кнопку очистки кэша. Затем нажмите «Стереть данные». После завершения процесса перезагрузите телефон и проверьте, правильно ли работает приложение.
Некорректная установка
Приложение YouTube могло перестать работать должным образом из-за неправильной установки и/или какой-то ошибки. В этом случае вам может быть полезно выполнить переустановку следующим образом:
- Перейдите к настройкам.
- В «Настройках приложений» выберите «Приложения» или «Системные приложения». (в зависимости от версии Android и прошивки вашего устройства).
- Найдите в списке «YouTube» и нажмите на него.
- Теперь нажмите на кнопку «Удалить».
- Подтвердите удаление.
- Выйдите из Настроек и откройте Play Marketplace.
- В Play Store воспользуйтесь строкой поиска. Введите «YouTube».
- Среди результатов поиска перейдите к нужному приложению.
- Нажмите кнопку «Установить». Дождитесь окончания процесса. Вам больше ничего не нужно делать, система все сделает сама.
После завершения установки вы можете продолжать наслаждаться YouTube на своем планшете. При необходимости вам может потребоваться повторный вход в свою учетную запись на сайте.
Удаление последних обновлений
Если предыдущий способ не помог, удалите последнюю версию приложения и возобновите использование предыдущей. Для этого:
- Перейдите к настройкам планшета;
- Найдите приложение Apps, а в нем — приложение YouTube;
- Откройте вкладку видеохостинга и нажмите кнопку контекстного меню в правом верхнем углу;
- Нажмите «Удалить обновления».
Перезагрузите устройство и попробуйте открыть YouTube, если старая версия работала без проблем, то проблема с правильным воспроизведением должна быть решена.
Отсутствие интернет-соединения
Самый распространенный. Чтобы проверить, действительно ли YouTube не загружает видео из-за плохого интернет-соединения, попробуйте открыть один или несколько сторонних сайтов. Если вы столкнулись с теми же проблемами с ними, значит, проблема заключается в качестве вашего соединения.
В этом случае проверьте в «Настройках» планшета, включена ли передача данных по Wi-Fi и/или сотовой связи. Вы можете увидеть соответствующие настройки, просто сдвинув шторку вниз. Если они отключены, нажмите на их значки в шторке или попробуйте включить их через «Настройки». Это можно сделать очень легко, поэтому нет смысла подробно останавливаться на этом. Попробуйте снова открыть YouTube и загрузить видео.
Если это не помогло, скорее всего, сигнал вашей Wi-Fi или сотовой сети слишком слаб, чтобы видео могло загрузиться должным образом. Также возможно, что у вас нет оплаченного плана передачи данных, и ваш оператор «отключил» доступ к сети.
В первом случае вам остается пытаться включить воспроизведение видео с более низким качеством:
- Чтобы начать работу, нажмите на значок тройной точки в правом верхнем углу видеоплеера.
- Появится меню, в котором нужно использовать опцию «Качество видео».
- Открывается еще одно окно. Здесь необходимо выбрать приемлемое качество. Чем меньше значение, тем быстрее загрузится видео, но вы, возможно, не захотите его смотреть, так как качество будет очень низким.
Если интернет на вашем планшете был отключен из-за неоплаты счетов, вам придется погасить только долг. После этого вы снова сможете получить доступ к сети. Если у вас нет возможности внести деньги на свой счет прямо сейчас, вы можете воспользоваться доверенными платежными сервисами. Для этого введите специальную команду в поле ввода номера и нажмите кнопку вызова. Эти команды зависят от вашего провайдера.