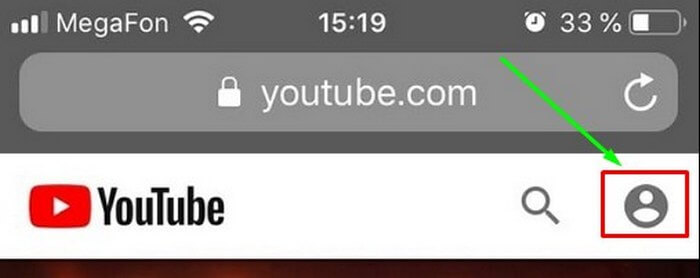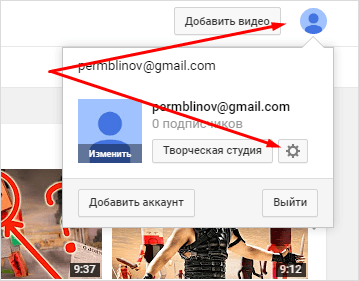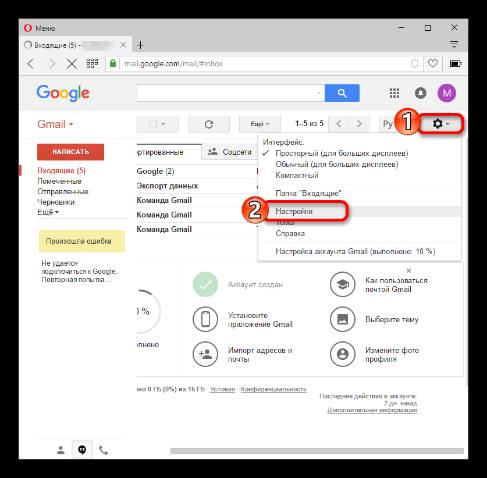Как изменить название канала на ютубе — легко!
Содержание:
- Как изменить название YouTube-канала
- Когда не рекомендуется менять название Ютуб-канала
- Как изменить название на смартфоне и на компьютере
- Как изменить название YouTube-канала
- Удаление аккаунта и новая регистрация в YouTube, создание учетной записи
- Меняем имя пользователя на YouTube
- На компьютере
- Утверждение пользовательского URL
- Инструкция по изменению URL
- Создание аккаунта бренда
- Рассмотрим 2 лучших способа!
Как изменить название YouTube-канала
Несмотря на простоту манипуляций, многие люди путаются и не могут правильно поменять название Ютуб-канала. Для упрощения задачи приведем пошаговую инструкцию для разных устройств. А здесь расскажем как посмотреть свои подписки, чтобы провести ревизию.
Как изменить на компьютере
Сегодня многие смотрят ролики YouTube на персональном компьютере из-за большего размера экрана и более легкого управления. Если вы относитесь к этой категории, перед тем как изменить имя канала на Ютубе на ПК, войдите на страницу сервиса и авторизуйтесь в своем аккаунте. Далее сделайте такие шаги:
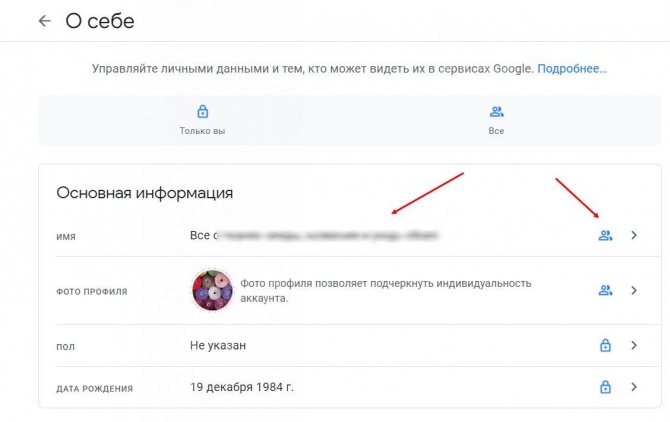
Но помните, что быстро сменить название канала на Ютубе не получится. Внесенные правки начинают действовать в течение двух-трех дней (иногда ранее). Кроме того, будьте внимательны при указании имени, ведь его можно изменить несколько раз (об этом выше).
Как изменить на смартфоне с Андроид
Для удобства все больше людей переходит на пользование в YouTube через мобильное устройство. Если вы входите в это число, можно изменить имя на Ютубе на канале через телефон с Андроида. Сделайте следующие шаги:
- Запустите программу. Если вы еще не авторизовались, сделайте это путем ввода логина и пароля.
- Прикоснитесь к значку Гугл-аккаунта справа вверху. Если необходимо войти в другой YouTube-канал, жмите на стрелку вниз права вверху, а после прикоснитесь к нужному варианту.
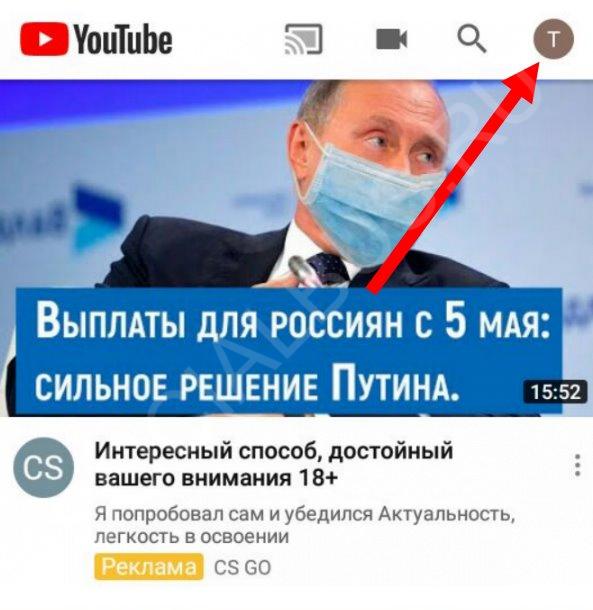
- Выберите пункт Мой канал. Эта строка находится ближе к верхней части вертикального перечня.

- Кликните на символ шестеренки, который находится справа от названия Ютуб-канала, которое необходимо изменить с телефона.
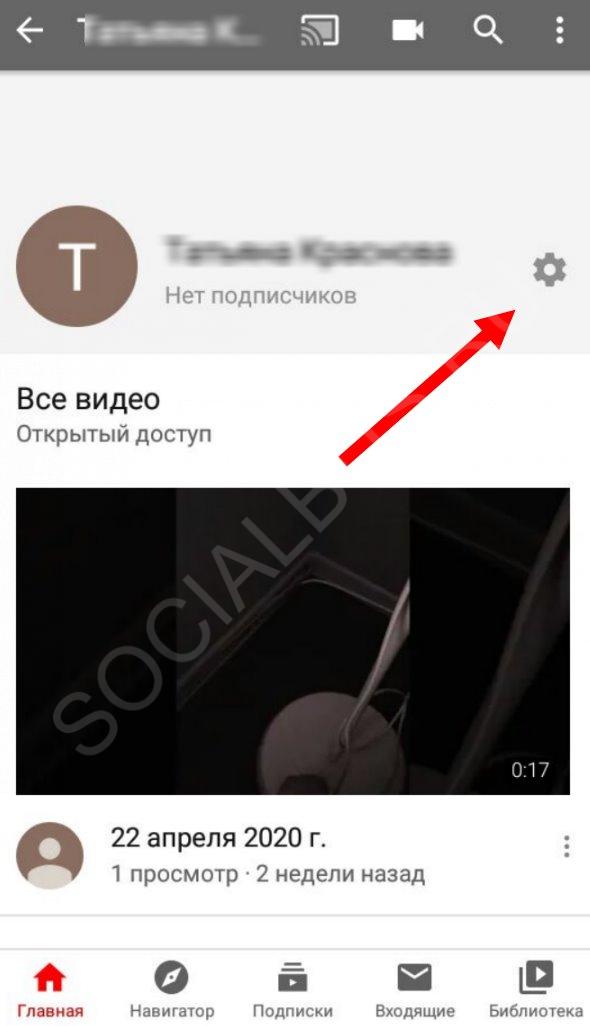
- Жмите на значок карандаша, позволяющего поменять имя в Ютубе на канале.
- Введите новые данные, а после этого поставьте галочку, которая находится справа вверху дисплея. Имя Ютуб-канала обновляется и в других сервисах.
- Жмите подтверждение действия.

Отметим, что Гугл предлагает сменить имя Ютуба канала, а также фамилию. Для внесения изменения достаточно использовать первый пункт. Помните об ограничениях для количества правок в течение трех месяцев.
Как изменить на Айфоне
По похожему принципу можно изменить название канала YouTube на телефоне с iOS. Для этого пройдите несколько этапов.
- Запустите программу YouTube на Айфоне. Если вы еще не авторизованы, введите данные в необходимые поля.
- Прикоснитесь к значку своего Гугл-аккаунта справа вверху. Если необходимо войти в другой канал на Ютубе, жмите на стрелку вниз права вверху, а после прикоснитесь к нужному YouTube-каналу.
- Выберите пункт Мой канал, который находится в верхней части.
- Жмите на шестеренку, находящуюся с правой стороны от наименования Ютуб-канала (того, что нужно поменять с Айфона).
- Кликните на символ карандаша, чтобы изменить имя на Ютуб канале.
- Введите новые данные, а после подтвердите действие. Имя Ютуб-канала обновляется и в других сервисах.
- Жмите подтверждение, чтобы зафиксировать обновленное название.
Таким способом можно поменять имя в Айфоне на Ютуб канале с его обновлением и на других сервисах. На этом же этапе поменяйте и описание, если это необходимо. Для решения задачи проделайте шаги с первого по четвертый, а после коснитесь карандаша возле графы с описанием. Введите новые данные и сохранитесь. В Айфоне, как и в других устройствах, действуют особые требования касательно частоты внесения правок и особенностей обновления информации. Здесь очень интересная статья «как написать личное сообщение автору«.
Когда не рекомендуется менять название Ютуб-канала
Когда канал начинает развитие, эксперименты точно не станут помехой на пути к славе, а наоборот, помогут привлечь дополнительных зрителей за счет нестандартного подхода. Кроме названия не стоит забывать еще и о возможности загрузить логотип и баннер для личной страницы: так выделиться из толпы станет еще легче.
«Как поменять название канала на YouTube» – вопрос, частенько встречающийся в сети. И разработчики из Google, уставшие от вечных проблем, давно ввели в эксплуатацию сразу несколько алгоритмов действий, доступных и для мобильных платформ, и для компьютера. Всего несколько действий – и в течение 72 часов произойдет долгожданный ребрендинг. Главное – следовать рекомендациям и советам, описанным выше.
Как изменить название на смартфоне и на компьютере
С момента появления смартфонов разница между телефонами и компьютерами становится все менее значительной. Однако некоторые особенности управления аккаунтом Гугл имеются.
На смартфоне
Гибко настраивать особенности творческой страницы на YouTube через мобильную технику, работающую на операционных системах iOSи Android, разработчики больше не разрешают. Изменять значок, загружать фоновые изображения и взаимодействовать со встроенным в видеохостинг графическим редактором отныне можно лишь с компьютера. Единственное оставшееся поле для экспериментов – выбор ника. Даже после ряда нововведений Google остался верен традициям и предлагает действовать так:
- Вызвать панель быстрого доступа и нажать на кнопку для перехода к параметрам канала;
- В разделе «Главная» рядом с текущим никнеймом нажать на шестеренку;
- Последний шаг – воспользоваться специальным текстовым полем, ввести подходящую комбинацию, а затем нажать на галочку в правом верхнем углу.
Как подсказывают разработчики, добавленные изменения применяются в течение 72 часов (а в некоторых ситуациях и на порядок дольше – вплоть до двух недель).
На компьютере
Классический способ смены названия канала доступен в «Настройках», открываемых через выпадающее меню из правого верхнего угла:
Далее – выбор раздела «Аккаунты», где нужно обратиться за помощью к личному профилю Google:
После перехода останется стереть предыдущее название и вписать новое, нажав затем на кнопку «Ок» для подтверждения действий:
Как и при использовании мобильных устройств, внесенные изменения применяются не сразу – если подписчики до сих пор не заметили изменений, не стоит снова тянуться к «Настройкам» и еще раз вводить уже новую информацию. Лучше немного подождать, от 2 до 72 часов (в некоторых ситуациях стоит обратиться за помощью в техническую поддержку).
Как изменить название YouTube-канала
Несмотря на простоту манипуляций, многие люди путаются и не могут правильно поменять название Ютуб-канала. Для упрощения задачи приведем пошаговую инструкцию для разных устройств. А здесь расскажем как посмотреть свои подписки, чтобы провести ревизию.
Как изменить на компьютере
Сегодня многие смотрят ролики YouTube на персональном компьютере из-за большего размера экрана и более легкого управления. Если вы относитесь к этой категории, перед тем как изменить имя канала на Ютубе на ПК, войдите на страницу сервиса и авторизуйтесь в своем аккаунте. Далее сделайте такие шаги:
 Но помните, что быстро сменить название канала на Ютубе не получится. Внесенные правки начинают действовать в течение двух-трех дней (иногда ранее). Кроме того, будьте внимательны при указании имени, ведь его можно изменить несколько раз (об этом выше).
Но помните, что быстро сменить название канала на Ютубе не получится. Внесенные правки начинают действовать в течение двух-трех дней (иногда ранее). Кроме того, будьте внимательны при указании имени, ведь его можно изменить несколько раз (об этом выше).
Как изменить на смартфоне с Андроид
Для удобства все больше людей переходит на пользование в YouTube через мобильное устройство. Если вы входите в это число, можно изменить имя на Ютубе на канале через телефон с Андроида. Сделайте следующие шаги:
- Запустите программу. Если вы еще не авторизовались, сделайте это путем ввода логина и пароля.
- Прикоснитесь к значку Гугл-аккаунта справа вверху. Если необходимо войти в другой YouTube-канал, жмите на стрелку вниз права вверху, а после прикоснитесь к нужному варианту.

- Выберите пункт Мой канал. Эта строка находится ближе к верхней части вертикального перечня.
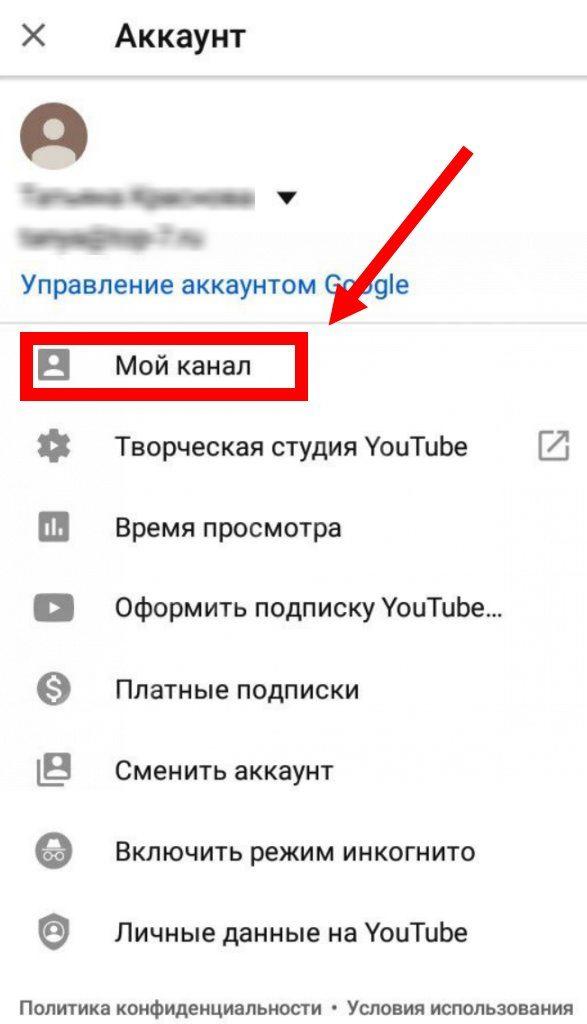
- Кликните на символ шестеренки, который находится справа от названия Ютуб-канала, которое необходимо изменить с телефона.
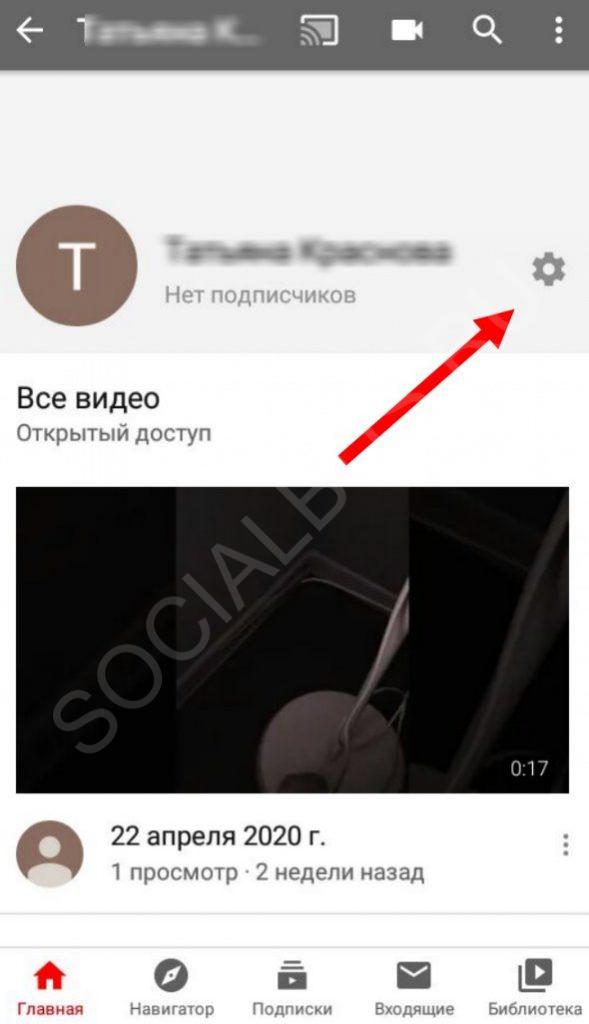
- Жмите на значок карандаша, позволяющего поменять имя в Ютубе на канале.
- Введите новые данные, а после этого поставьте галочку, которая находится справа вверху дисплея. Имя Ютуб-канала обновляется и в других сервисах.
- Жмите подтверждение действия.
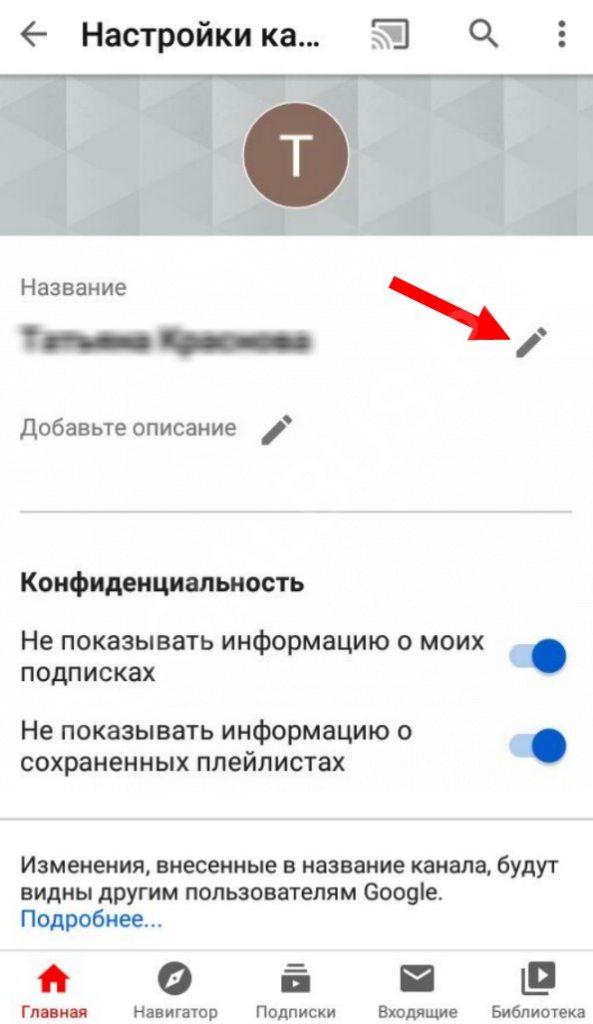
Отметим, что Гугл предлагает сменить имя Ютуба канала, а также фамилию. Для внесения изменения достаточно использовать первый пункт. Помните об ограничениях для количества правок в течение трех месяцев.
Как изменить на Айфоне
По похожему принципу можно изменить название канала YouTube на телефоне с iOS. Для этого пройдите несколько этапов.
- Запустите программу YouTube на Айфоне. Если вы еще не авторизованы, введите данные в необходимые поля.
- Прикоснитесь к значку своего Гугл-аккаунта справа вверху. Если необходимо войти в другой канал на Ютубе, жмите на стрелку вниз права вверху, а после прикоснитесь к нужному YouTube-каналу.
- Выберите пункт Мой канал, который находится в верхней части.
- Жмите на шестеренку, находящуюся с правой стороны от наименования Ютуб-канала (того, что нужно поменять с Айфона).
- Кликните на символ карандаша, чтобы изменить имя на Ютуб канале.
- Введите новые данные, а после подтвердите действие. Имя Ютуб-канала обновляется и в других сервисах.
- Жмите подтверждение, чтобы зафиксировать обновленное название.
Таким способом можно поменять имя в Айфоне на Ютуб канале с его обновлением и на других сервисах. На этом же этапе поменяйте и описание, если это необходимо. Для решения задачи проделайте шаги с первого по четвертый, а после коснитесь карандаша возле графы с описанием. Введите новые данные и сохранитесь. В Айфоне, как и в других устройствах, действуют особые требования касательно частоты внесения правок и особенностей обновления информации. Здесь очень интересная статья «как написать личное сообщение автору«.
Удаление аккаунта и новая регистрация в YouTube, создание учетной записи
 Зайдите на YouTube.
Зайдите на YouTube.
Изменить имя в Ютубе на псевдоним нельзя, и придется прибегнуть к повторной регистрации, а перед удалением канала сохраните все ролики.
Существуют сайты, через которые вы можете скачать их.
Удалите старую учетку. Выбрав этот способ, все подписки, настройки и каналы будут утеряны. В «Настройках», по вкладке «Обзор» под адресом электронной почты, выберите на кнопку «Дополнительно» и «Закрыть аккаунт».
Создайте новый. Выберите «Создать аккаунт».
Помните, вы не сможете сменить его простыми методами, хорошенько поразмыслите, перед тем, как окончательно сделать выбор.
Выберите название, загрузите старые ролики. На этом регистрация в YouTube закончена.
Меняем имя пользователя на YouTube
Для того чтобы поменять имя на Ютубе, необходимо отредактировать информация в аккаунте Google. Мы будем рассматривать варианты изменения параметров через веб-версию сайта, а также через приложения для операционных систем Android и iOS.
Способ 1: ПК-версия
Десктопная версия дает наиболее полный доступ к различным настройкам аккаунта. Если вы привыкли смотреть веселые и познавательные ролики именно на компьютере, этот метод подойдет идеально.
- Заходим на главную страницу сервиса и авторизуемся под своим логином.

В правом верхнем углу в кружке расположен ваш аватар. Нажимаем на него и выбираем строку «Настройки».

Здесь находим строку «Ваш канал» и под именем нажимаем на кнопку «Изменить в Google».

Далее автоматически происходит переход в аккаунт Гугл и открывается небольшое окно с вашими личными данными. В строках «Имя», «Фамилия», «Псевдоним» и «Показывать мое имя как» вписываем желаемые параметры. Нажимаем на кнопку «ОК».

После совершения перечисленных действий ваше имя автоматически поменяется в YouTube, Gmail и других сервисах от Google.
Способ 2: Мобильные приложения
Для владельцев смартфонов и планшетов на операционной системе Андроид и iOS процесс практически не отличается от инструкции для компьютера
Однако имеются некоторые нюансы, которые важно учесть
Android
Приложение для Андроид обеспечивает синхронизацию всех данных, а также позволяет полностью управлять аккаунтом. Если у вас еще нет приложения, то рекомендуем скачать его.
- Авторизуемся в приложении, используя свой логин и пароль от Google-аккаунта. В правом верхнем углу нажимаем на кружок с аватаром. При отсутствии установленного изображения профиля в кружке будет первая буква вашего имени.
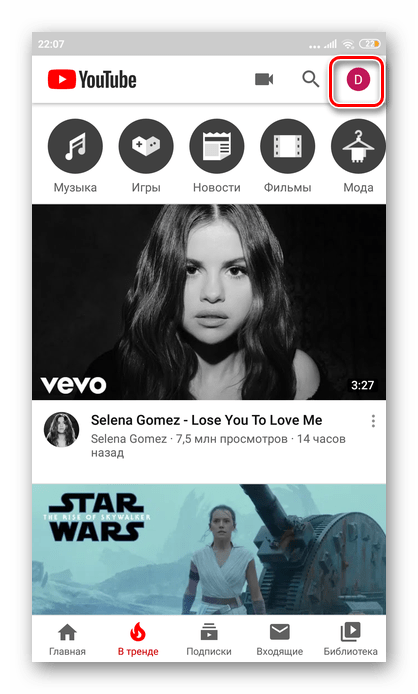
Переходим в раздел «Управление аккаунтом Google».
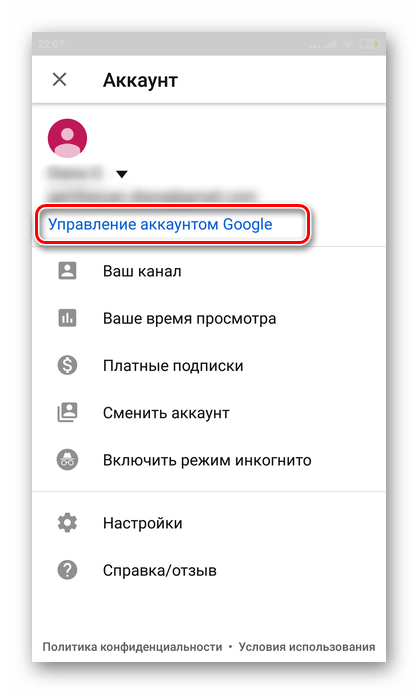
Далее нажимаем на кнопку «Личные данные».
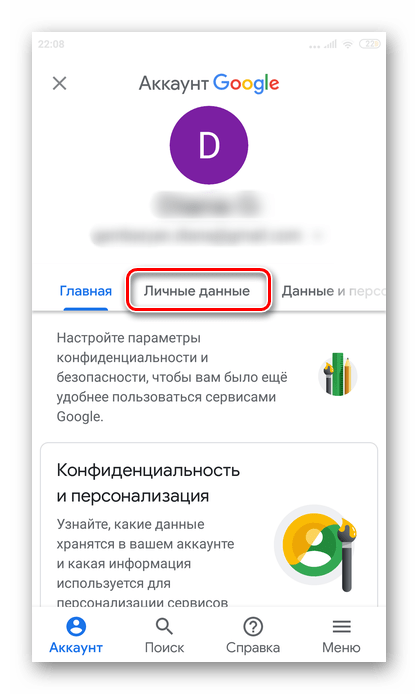
Тапаем на графу «Имя».

В открывшемся окне рядом с вашим именем жмем на значок редактирования.
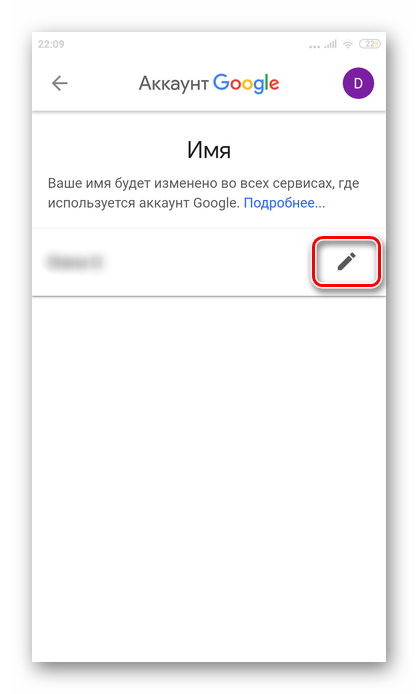
Вписываем новые значения и нажимаем «Готово».

Как можно заметить, в отличие от версии для ПК, через приложение на Андроид не получается установить псевдоним пользователя.
iOS
Изменение имени в приложении YouTube для iOS принципиально другое, и рассмотренные выше варианты не подойдут. Методом, о котором пойдет речь далее, можно менять личные данные не только в айфоне, но и во всех продуктах от Apple, куда установлено фирменное приложение видеохостинга.
- Запускаем приложение на смартфоне и авторизуемся в аккаунте.
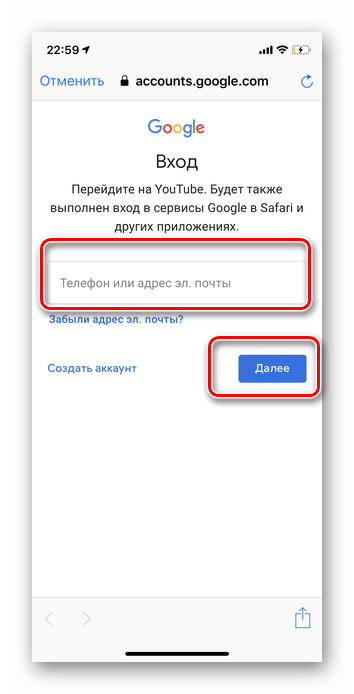
В правом верхнем углу нажимаем на аватарку или кружок с первой буквой вашего имени.
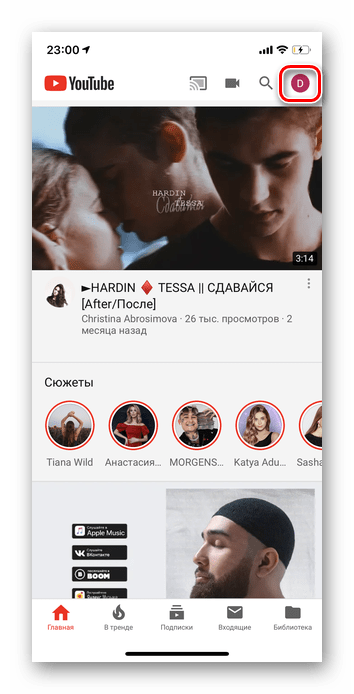
Переходим в раздел «Ваш канал».
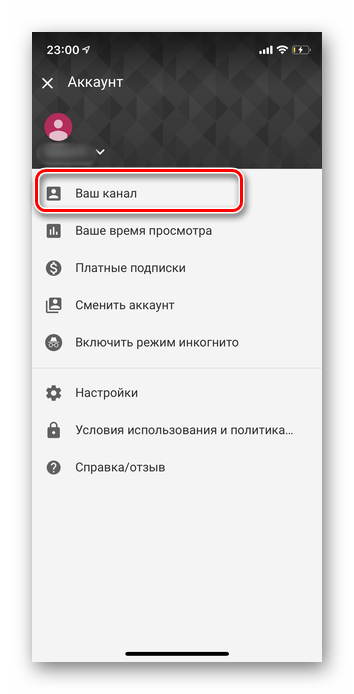
Рядом с вашим именем тапаем на значок шестеренки.
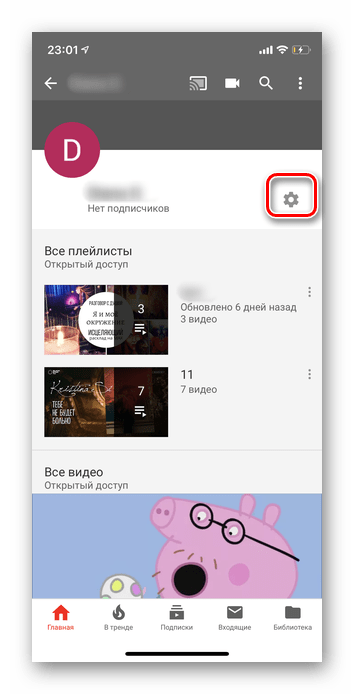
Первая строка — это текущее имя пользователя. Напротив находим значок редактирования и жмем на него.
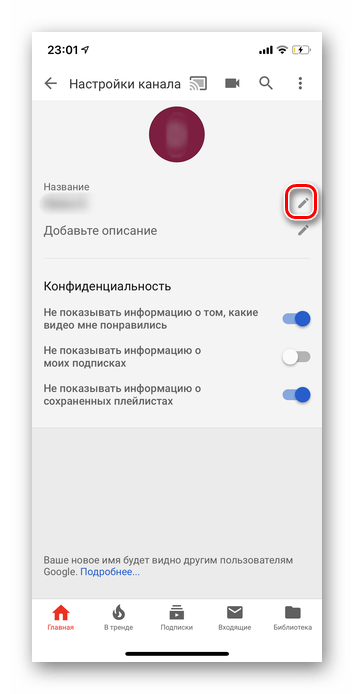
Вписываем необходимую информацию и тапаем на галочку в правом верхнем углу для сохранения.
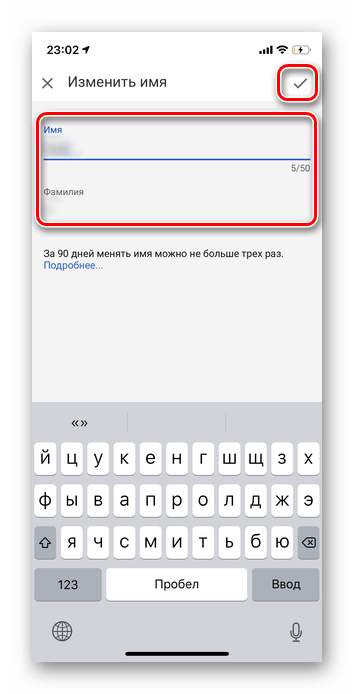
Мы рассмотрели все доступные на сегодняшний день методы изменения имени на Ютубе. Как видите, это можно сделать вне зависимости от используемой платформы.
Опишите, что у вас не получилось.
Наши специалисты постараются ответить максимально быстро.
На компьютере
Добавить
Чтобы добавить описание канала на Youtube через персональный компьютер, нужно выполнить ряд простых действий:
- Открываем главную страницу ютуба. В правой верхней части экрана найдем маленькую фотографию нашего профиля. Левой кнопкой мыши кликаем по ней.
- После этого выдвинется окно с функциями ютуба. Нам нужна первая строчка в списке. Жмем один раз по «Ваш канал».
- Нас перебросит на страницу с нашим ютуб аккаунтом. Нужно будет найти строчку «Настроить вид аккаунта», выделенную синим цветом. Как нашли, кликаем по ней ЛКМ.
- Откроется новое окно с редактированием профиля. Изначально будет открыта вкладка «Главная», нужно будет перейти в раздел «О канале».
- После этого найдем графу «Описание канала». Жмем левой кнопкой мыши по данной строчке.
- Появится окошко, в котором можно будет написать любую необходимую информацию. Вписываем все, что нужно, и жмем на кнопку «Готово».
- Вот и все. Теперь данное сообщение будет видно всем, кто посетит наш ютуб канал. Чтобы в этом убедиться, зайдем в раздел «О канале». Как видно на скриншоте ниже, сообщение, написанное нами, здесь показывается.
Изменить
Описание мы успешно добавили. Теперь разберемся, как изменить его на нашем YouTube канале. Делается это очень просто:
- Откроем вкладку с профилем ютуба. Кликаем левой кнопкой мыши по графе «Настроить вид аккаунта».
- Откроется новая страница, в которой нужно будет перейти в раздел «О канале». Как это сделали, наводим курсор мыши на описание ютуб аккаунта. В правой части данного раздела должен появиться значок в виде карандаша. Жмем один раз по нему.
- После этих действий появится окно с редактированием описания. Удаляем старый тест, или же просто его редактируем. Как все будет готово, жмем на строку «Готово».
- На этом все. Как выполнили все действия выше, описание будет изменено. Для проверки перейдем на наш канал.
Утверждение пользовательского URL
Теперь у вас есть новое название канала YouTube, самое время посмотреть, можете ли вы запросить для него собственный URL. Это мелочь, но она важна для брендинга и монетизации, если это ваша цель. Не каждый имеет право, но вы можете быстро узнать.
- Выберите Настройки на левой панели YouTube.
- Выберите Расширенные настройки слева.
- Выберите «Вы имеете право на собственный URL-адрес в разделе« Настройки канала ».
- Измените URL, где это возможно или необходимо.
- Согласитесь с условиями использования.
- Подтвердите свой выбор.
Параметры редактирования ограничены пользовательским URL-адресом, но YouTube, похоже, отлично справляется с поиском уникального. Если вы сделаете это после изменения названия канала в YouTube, этот пользовательский параметр должен отражать ваш новый идентификатор канала. Если этого не произойдет, вы можете оставить это на день или два, чтобы система наверстала упущенное.
Инструкция по изменению URL
В том случае, если вы соответствуете всем представленным выше требованиям, вы запросто сможете поменять адрес своего канала. Даже более того, как только они будут выполнены, вам на электронную почту придет соответствующее уведомление. Придет и оповещение на самом Ютубе.
Что касается инструкции, то она следующая:
После этого появится еще одно диалоговое окно, в котором вам необходимо подтвердить изменение своего URL-адреса. Здесь же вы можете наглядно посмотреть, как будет отображаться ссылка на ваш канал и на канал Google+. Если изменения вас устраивают, то можете смело нажимать «Подтвердить», в противном случае жмите кнопку «Отмена».
Создание аккаунта бренда
Если вы не хотите менять свое имя и фамилию в сервисах Google на название канала в YouTube, то можете попробовать создать аккаунт бренда в Google. Для этого перейдите по этой ссылке, и нажмите кнопку “Создать +страницу”.


Как известно, все сервисы Google привязываются к одному аккаунту. Аккаунт бренда – это что-то вроде подаккаунта внутри вашего основного аккаунта Google и к нему, так же как к основному, можно привязывать различные сервисы Google. Но, вы не сможете войти в аккаунт бренда, не авторизовавшись через основной аккаунт. Нажав кнопку “Создать +страницу”, о которой говорится выше, вы создаете страничку в Google+, которая будет привязана к вашему аккаунту бренда.
После того как аккаунт бренда создан, вам предложат включить +страницу, чтобы она могла начать полноценно функционировать. Вы можете нажать “Отмена”, если хотите предварительно изменить настройки или не собираетесь пользоваться этой страничкой в Google+. Включить её можно позже. Если предварительных настроек делать вы не хотите, и хотите помимо канала на YouTube использовать эту страницу в Google+, то нажмите ссылку “Включить”.

До сих пор мы создавали аккаунт бренда. Теперь мы должны изменить настройки аккаунта под наш канал на YouTube. Для этого, кликните по значку аккаунта в верхнем правом углу и в выпавшем окне кликните по кнопке “Настройки +страницы”.


На странице изменения данных аккаунта бренда, мы можем установить название и аватарку, которые мы хотим использовать для нашего канала на YouTube. Для этого жмем на иконку с карандашиком.

Аккаунт бренда отличается от основного аккаунта в Google еще тем, что второй создается для вас персонально. Поэтому, когда вы редактируете настройки основного аккаунта, вас просят ввести ваши имя и фамилию, а при редактировании настроек акканта бренда – название бренда. Как это относится к YouTube? Я говорил выше, что название канала на YouTube, так же как и страниц во всех сервисах Google, берется из настроек аккаунта Google, к которому они привязаны. Так как ваш канал привязан к вашему персональному аккаунту в Google, его название соответствует вашим имени и фамилии. Теперь, когда у нас есть отдельный аккаунт для нашего канала, мы отвяжем канал от основного персонального аккаунта в Google и привяжем к созданному аккаунту бренда. Так как название канала на YouTube берется из настроект аккаунта Google, наш канал будет называться так же как и аккаунт бренда, к которому мы его привязали.
Для того, чтобы привязать наш канал к созданному аккаунту бренда в Google, открываем настройки нашего канала на YouTube.


Дальше ищем ссылку “Связать канал с +страницей” и кликаем по ней. Для осуществления привязки у вас потребуют ввести пароль от основного акаунта Google.

После подтверждения пароля, вы попадете на страницу привязки, где увидите, что ваш канал привязан к основному персональному аккаунту в Google. В блоке “Мой канал (после перемещения)”, нажмите кнопку “Выбрать”, после чего в нем отобразятся все +страницы, которые вы создавали. Выберите из списка +страницу, которую вы создали для аккаунта бренда Google, после чего ниже будет показана схема связи вашего канала и +страницы. Закончите привязку нажав на кнопку “Связать канал”, а после подтвердив перемещение вашего канала на созданный аккаунт бренда в Google.






Таким образом мы изменили название нашего канала на YouTube через созданный аккаунт бренда. В дальнейшем, если вы захотите изменить название и аватарку канала, вы можете сделать это меняя настройки аккаунта бренда в Google, к которому вы привязали свой канал, так же как это было описано выше, в первом способе изменения названия канала на YouTube.
Рассмотрим 2 лучших способа!
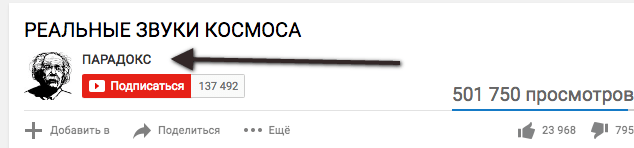
Благодаря ему пользователи узнают о тематике проекта.
→ Если вы используете звучный бренд, то количество подписчиков может увеличиваться в несколько раз.
Как показывает опыт, начинающие блогеры допускает множество ошибок, когда создают проект. Чаще всего проблема возникает с названием. В таком случае вам придётся сменить название канала, но учтите, что провести такую процедуру непросто.
Какое выбрать название на Ютубе: ↓↓
Первое, с чем знакомятся пользователи, помимо контента, — это имя. Оно должно быть звучным и цепляющим. Рекомендуется, чтобы длина названия не превышала 30 символов
Обратите внимание, чтобы новый бренд соответствовал тематике.
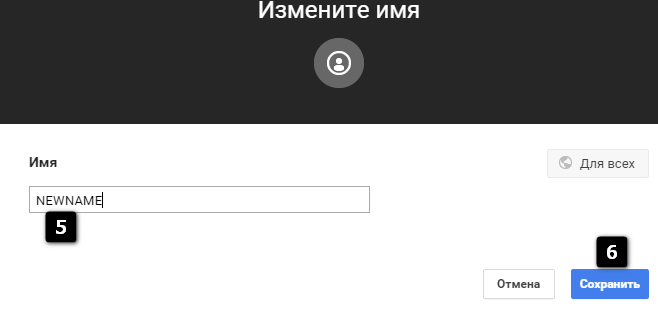
Чаще всего потребность сменить название возникает в случае, если вы выбираете новую тему или более звучное имя. !
Если вы готовы вдохнуть вторую жизнь в свой проект, то для этих целей можно применить такие способы, как сменить название YouTube:
- создание нового канала;
- редактирование через сервис Google+;
- восстанавливаем старое название.
Способ 1. Создаём новую страницу
Этот способ считается одним из наиболее затратных, ведь вам придется полностью удалить свою учетную запись.
Но, если таким аккаунтом вы вовсе не пользуетесь, и единственную ценность здесь представляют видеоролики, то вы можете выполнить такую процедуру.↓
Алгоритм действий:
1.
Первым делом выполняем сохранение всех важных данных.
Так, перейдите в раздел «Менеджер видео» и нажмите на «Редактировать» рядом с контентом, после чего выбираем «Сохранить на ПК».

После того, как все ценные материалы будут скачены, можно переходить к следующему этапу.
2.
Удаляем аккаунт. Будьте внимательны, ведь все данные будут стерты (подписки, контент и прочее).
Необходимо перейти в «Настройки» — «Обзор» и в самом низу странице нажать «Дополнительно», после чего выбрать «Закрыть учетную запись и все данные, связанные с ней».
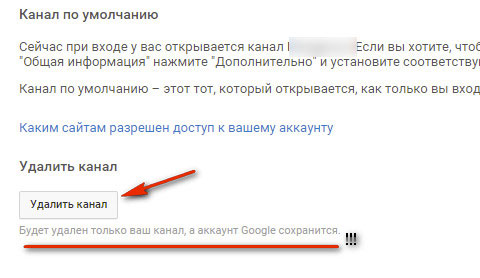
3.
Создаем новую страницу. Необходимо кликнуть на соответствующую запись в верхнем правом углу и ввести нужные данные.
4.
Загружаем видеоролики в эту учетную запись.
Способ 2. Изменение через сервис Google+
Благодаря тому, что YouTube может синхронизироваться с другими сервисами, вы сможете без проблем изменить основные данные о своей странице……
Так, этот метод актуален для тех учетных записей, которые привязаны к Google+, но учтите, что ваше имя меняется во всех сервисах. !
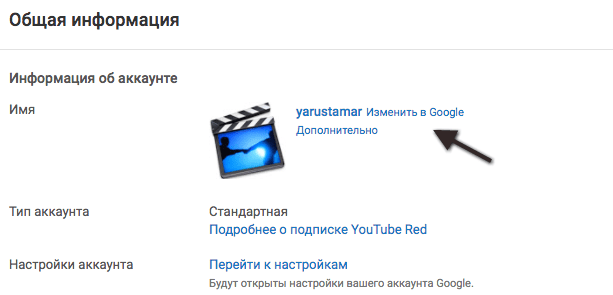
→ Давайте рассмотрим подробную инструкцию: ↓
- Для начала , после чего наведите курсор на свое имя в правом верхнем углу и в выпадающем меню выберите «Настройки YouTube». Здесь вы можете поменять основные данные об аккаунте, но нужно нажать на «Редактировать на Google+».
- Теперь вы перейдете в учетную запись Google, где вам нужно выбрать свое имя в левом верхнем углу. Перед вами появится окно, в котором вы задаете новое название.
- Соглашаемся с политикой сервиса и нажимаем «Сохранить».
- Зайдите на YouTube и убедитесь, что имя было изменено.
Этот способ является наиболее удобным, но, обратите внимание, что менять название канала на Ютубе можно ограниченное количество раз
Способ 3. Восстановление старого имени на YouTube
Этот способ актуален, если ваша страница уже присоединена к Google Plus
Обратите внимание, что вы уже не сможете изменить название канала, которое получите в итоге
Суть состоит в том, что мы возвращаемся к стандартным настройкам и открепляем запись.

Рассмотрим пошаговую инструкцию:
- Используйте регистрационные данные, чтобы войти в ваш аккаунт на Ютубе. Теперь в верхнем правом углу нажмите на имя пользователя и в выпадающем меню перейдите в «Настройки».
- На странице с настройками найдите пункт «Вернуть старое имя пользователя и отсоединить запись Google Plus».
- Перед вами появится страница, на которой отобразиться ваше новое имя на Ютубе, после чего нужно нажать «ОК».
Этим способом очень редко пользуются, так как в последующем название канала изменить не удается.
Таким образом, мы рассмотрели 3 наиболее эффективных методов, как быстро редактировать имя учетной записи на YouTube.