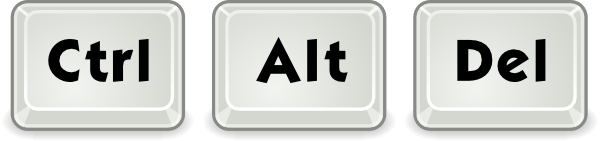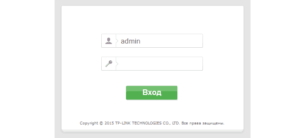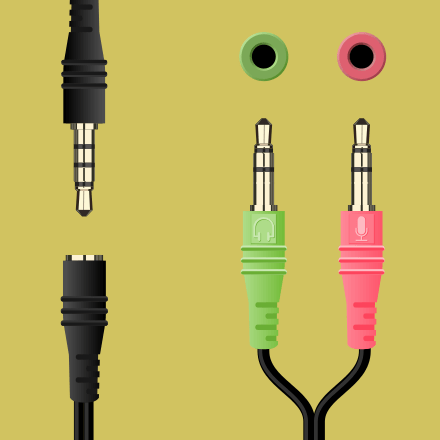Почему не работает мышка на ноутбуке
Содержание:
- Включаем тачпад на Windows 7
- Способ 1: Устранение аппаратных проблем
- Беспроводная мышка
- Проблемы с драйверами
- Шаг Включение/выключение тачпада на клавиатуре
- Почему не работает проводная мышка на ноутбуке?
- Настройки режима эмуляции мыши на Windows10
- Как включить тачпад на ноутбуке
- Обнаружение проблемы
- Не работает беспроводная мышь на ноутбуке
Включаем тачпад на Windows 7
Отключиться TouchPad может по целому ряду причин, начиная от случайного выключения пользователем и заканчивая проблемами с драйверами. Рассмотрим варианты устранения сбоя от самого простого до самого сложного.
Способ 1: Комбинация клавиш
Практически все крупные производители ноутбуков добавляют в устройства средства для аппаратной деактивации тачпада – чаще всего, сочетания функциональной клавиши FN и одной из F-ряда.
- Fn + F1 – Sony и Vaio;
- Fn + F5 – Dell, Toshiba, Samsung и некоторые модели Lenovo;
- Fn + F7 – Acer и некоторые модели Asus;
- Fn + F8 – Lenovo;
- Fn + F9 – Asus.
В лэптопах производителя HP включить TouchPad можно двойным тапом в его левом углу или отдельной клавишей. Отметим также, что приведённый выше список неполный и к тому же зависит от модели устройства – внимательно смотрите на иконки под F-клавишами.
Способ 2: Параметры TouchPad
Если предыдущий способ оказался неэффективен, то вероятным кажется отключение тачпада через параметры указующих устройств Виндовс или фирменную утилиту производителя.
- Откройте «Пуск» и вызовите «Панель управления».
Переключите отображение в режим «Крупные значки», затем отыщите компонент «Мышь» и перейдите в него.
Далее найдите вкладку тачпада и переключитесь на неё. Она может называться по-разному – «Параметры устройства», «ELAN» и др.
В столбце «Включено» напротив всех устройств должно быть написано «Да». Если вы видите надпись «Нет», выделите отмеченный девайс и нажмите кнопку «Включить».
Воспользуйтесь кнопками «Применить» и «ОК».
Тачпад должен заработать.
Кроме системных средств, многие производители практикуют управление сенсорной панелью через фирменное ПО вроде ASUS Smart Gesture.
- Найдите в системном трее значок программы и кликните по нему для вызова главного окна.
- Откройте раздел настроек «Обнаружение мыши» и отключите пункт «Обнаружение сенсорной панели…». Для сохранения изменений используйте кнопки «Применить» и «ОК».
Процедура использования подобных программ от других вендоров практически не отличается.
Способ 3: Переустановка драйверов девайса
Причиной отключения тачпада также могут быть некорректно установленные драйвера. Исправить это можно следующим образом:
- Вызовите «Пуск» и кликните ПКМ по пункту «Компьютер». В контекстном меню выберите «Свойства».
Далее в меню слева щёлкните по позиции «Диспетчер устройств».
В менеджере оборудования Виндовс разверните категорию «Мыши и иные указывающие устройства». Далее отыщите позицию, которая соответствует тачпаду ноутбука, и кликните по ней правой кнопкой мыши.
Воспользуйтесь параметром «Удалить».
Подтвердите удаление. Пункт «Удалить программы драйверов» отмечать не нужно!
Далее раскройте меню «Действие» и нажмите на «Обновить конфигурацию оборудования».
Процедуру переустановки драйверов также можно проделать иным способом использования системных средств или же посредством сторонних решений.
Подробнее:Установка драйверов стандартным инструментарием WindowsЛучшие программы для инсталляции драйверов
Способ 4: Активация тачпада в BIOS
Если же не помогает ни один из представленных способов, скорее всего, TouchPad попросту отключён в БИОС и его требуется активировать.
- Зайдите в BIOS вашего ноутбука.
Подробнее: Как зайти в БИОС на лэптопах ASUS, HP, Lenovo, Acer, Samsung
- Дальнейшие действия отличаются для каждого из вариантов служебного ПО материнской платы, поэтому приведём примерный алгоритм. Как правило, нужная опция располагается на вкладке «Advanced» — перейдите к ней.
- Чаще всего тачпад именуется как «Internal Pointing Device» – найдите эту позицию. Если рядом с ней видна надпись «Disabled», это значит, что тачпад отключен. С помощью Enter и стрелок выберите состояние «Enabled».
Сохраните изменения (отдельный пункт меню или клавиша F10), после чего покиньте среду БИОС.
На этом мы заканчиваем наше руководство по включению тачпада на ноутбуке с Windows 7. Подводя итоги, отметим, что если представленные выше методики не помогают активировать сенсорную панель, вероятно, она неисправна на физическом уровне, и нужно посетить сервисный центр.
Опишите, что у вас не получилось.
Наши специалисты постараются ответить максимально быстро.
Способ 1: Устранение аппаратных проблем
Наиболее часто рассматриваемая проблема характерна для поломок самого манипулятора: перебит провод, повреждены контакты в разъёме USB или вышла из строя электроника.
- Первым делом стоит проверить кабель: если мышь находится в использовании давно, весьма вероятно, что он повреждён. Обнаружить такие дефекты достаточно просто: залом провода легко нащупать пальцами или найти визуально, если он значительный. Хорошим методом диагностики является подключение устройства к ноутбуку или компьютеру и проверка на реакцию со стороны системы при разных положениях кабеля. Устранить залом можно и в домашних условиях (процедура потребует отпайки, удаления повреждённого участка и припайки уже работоспособного), но это целесообразно только в случае с дорогой или профессиональной периферией, тогда как простую офисную мышь будет дешевле заменить целиком.
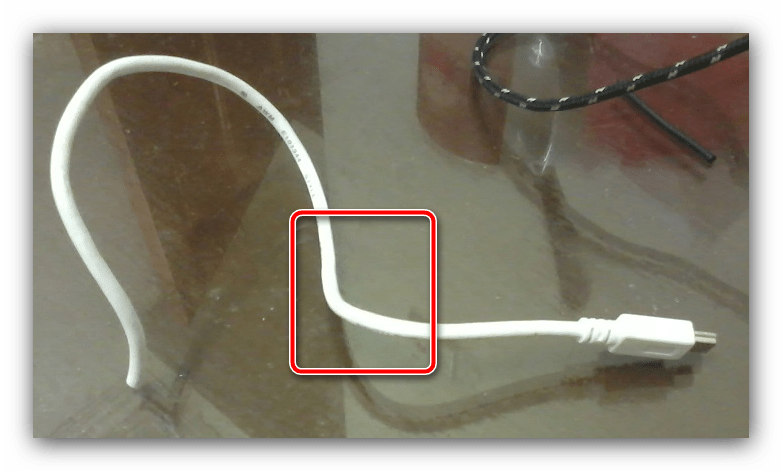
Стоит также осмотреть и разъём подключения – в нём могла накопиться грязь или появиться коррозия, если устройство находилось в помещении с высокой влажностью. Загрязнения можно удалить ватной палочкой (подойдут и обычная спичка или зубочистка, вокруг которых намотан кусочек ватки), смоченной в растворителе вроде спирта или бензина. Коррозия убирается похожим образом, но чаще всего для выполнения этой задачи нужно приложить больше усилий, а в некоторых случаях может понадобиться замена компонента.
Самый сложный и трудно диагностируемый случай – выход из строя внутренней электроники мыши. Наиболее явный симптом подобной поломки – при подключении к ноутбуку девайс обозначается как «Неизвестное устройство», а попытки установить драйвер ни к чему не приводят. Как правило, ремонт в такой ситуации нерентабелен и лучшим выходом будет приобретение нового манипулятора.
К сожалению, аппаратные неполадки находятся в числе самых частых причин рассматриваемой проблемы, поэтому будьте готовы к финансовым тратам на ремонт или замену.
Беспроводная мышка
Если не работает беспроводная мышь, стоит начать с простых причин. Это более сложное устройство, поэтому и проблемы проявляются гораздо чаще, чем с манипулятором проводного подключения.
Батарейки
Это может показаться банальным, но самая распространенная причина, почему курсор не реагирует на мышь — разряд батареек. При этом оптический сенсор может светиться. Но никакой реакции на перемещение мышки не происходит. Заменив батарейки, легко вернуть работоспособность манипулятору.
Сбой канала связи
Если зависла мышка, это может быть связано с превышением дальности связи по радиоканалу с ее приемником. Не обязательна ситуация, когда пользователь ушел далеко от ноутбука. Чаще всего проблема возникает из-за преград между передатчиком и приемником или полного накрывания манипулятора другими предметами. В результате ноутбук видит мышь, но она не работает.
Большинство современных беспроводных моделей имеют на корпусе переключатель. Мышку достаточно выключить и снова включить. Если такой функционал предусмотрен, нужно кликнуть кнопкой для активации канала связи и передачи данных о перемещениях в систему.
Мусор
У беспроводных манипуляторов также есть проблема засорения сенсора. Нужно проверить область оптики и, при необходимости, удалить оттуда крупные частицы.
Естественно, для приемника беспроводного сигнала также существует проблема с портом. Его стоит вытащить и вставить в другой USB для проверки.
Проблемы с драйверами
Другим источником проблемы могут стать поврежденные драйвера мыши. Проверить состояние драйвера можно в том же Диспетчере устройств, в указанном выше пункте. Корректно работающее устройство не имеет предупреждающих знаков. На вкладке свойств «Общие» должно быть указано «Устройство работает нормально».
Если мышь или иное указующее устройство отмечено желтым восклицательным значком — это с большей долей вероятности станет указывать на неполадку с драйвером. В этом случае необходимо зайти в свойства устройства.
Переключиться на вкладку «Драйвера» и удалить драйвер нажатием одноименной кнопки.
После этого перезагружаем ноутбук и подключаем мышь повторно. Если с удалением драйвера возникли сложности, воспользуйтесь бесплатной утилитой Driver Store Explorer. Позволяющей удалять из системы проблемные драйвера.
В качестве дополнительной меры можно попробовать удалить само устройство…
Затем обновить конфигурацию в Диспетчере устройств или перезагрузить компьютер.
Шаг Включение/выключение тачпада на клавиатуре
90% проблем нерабочего тачпада решается его банальным включением. Для этого можно использовать комбинацию клавиш, состоящая из обязательной клавиши Fn и системной клавиши, которая в зависимости от производителя и модели может отличаться. Приведем комбинации клавиш для наиболее распространенных производителей ноутбуков.
Асеr: Fn + F7
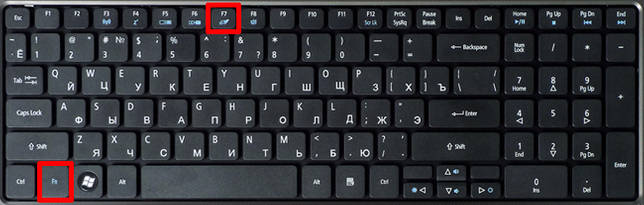
Аsus: Fn + F9
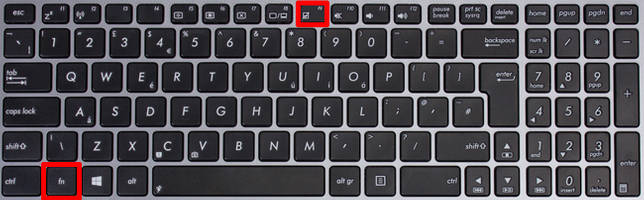
Dеll: Fn + F5
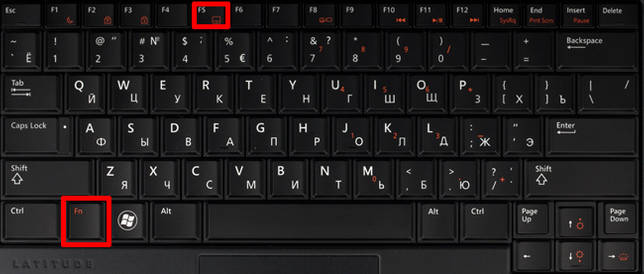
Fujіtsu: Fn + F4

Gіgаbytе: Fn + F1

Lеnоvо: Fn + F6

Hewlett-Packard (HP)
Компания НР, а также некоторые другие производители ноутбуков, предпочитают уходить от стандартной раскладки клавиш Fn + Fx и выносят кнопку включения тачпада непосредственно на сенсорную панель, она находится в левом верхнем углу и для удобства работы имеет световую индикацию.
Чтобы включить/отключить сенсорную панель необходимо дважды тапнуть по кнопке, которая тоже является сенсорной.

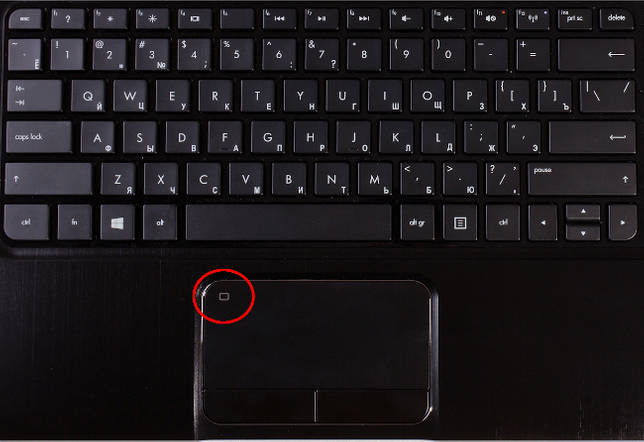
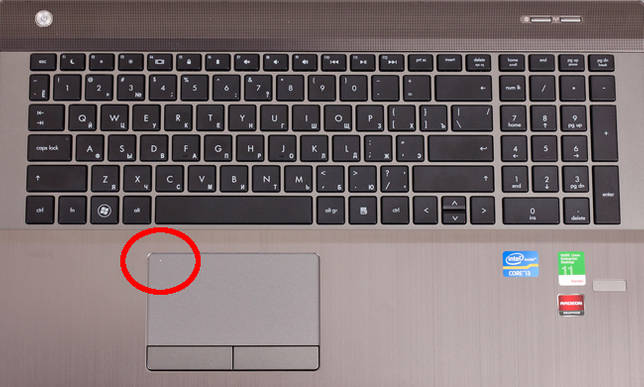
Почему не работает проводная мышка на ноутбуке?
В настоящее время можно выделить несколько причин, по которым проводная мышка может перестать работать. Основная причина связана с общей проблемой компьютера. В таком случае на экране перестаёт двигаться курсор. Чтобы решить эту проблему, когда перестала работать мышка, необходимо просто перезагрузить компьютер
Если этот способ не помогает, то необходимо обратить внимание на драйвера компьютера. Делается это через «Мой компьютер»:
- В меню «Мой компьютер» выберите «Свойства».
- В «Cвойствах» раздел «Оборудование».
- В «Оборудовании» перейдите в «Диспетчер устройств».
- Последним шагом выберите пункт «Мыши».
Если работа драйвера нарушена чем-то извне, то на экране будет гореть жёлтый прямоугольник. Если проблема не в драйвере, то на экране появится его название. Решить проблему драйвера достаточно просто – загрузите новый драйвер из интернета или с диска. Мышь также может не работать по причине того, что сломан провод, соединяющий её с компьютером. Провод может быть погрызен или просто согнут. В таком случае поможет только покупка нового устройства. Если такой возможности нет, то попробуйте замотать перегрызенный кусок изолентой, но потом купите новую мышку.
Проблемы с проводной мышкой также могут быть связаны с проблемой USB-порта. Порт может быть забит грязью и пылью и шнур от мыши может не достигать финальной точки. В таком случае необходимо переместить мышку в другой порт, а неработающий почистить.
Но что делать, если огонёк горит, но устройство всё равно не работает?
Не работает мышка на ноутбуке, но светится – что делать?
С проводной мышкой очень часто случается следующая ситуация – огонёк на корпусе горит, но очень слабо. В таком случае устройство наработает – курсор не двигается по экрану и кнопки не реагируют на нажатие. Причин для этого может быть несколько:
- Проблемы с линзой устройства;
- Повреждена плата;
- Проблема с контактом мыши, отвечающим за питание;
- Проблемы со светодиодом.
Чаще всего из всех вышеперечисленных проблем встречаются проблемы с контактом мыши. В этой ситуации лучше всего отдать устройство в сервисный центр, чтобы там его разобрали и перепаяли профессионалы. Также в сервисном центре скажут, есть ли смысл в починке, или проще потратить 300 рублей и купить новую мышь.
Многие люди предпочитают не использовать проводную мышь вместе с ноутбуком. Это связано с тем, что сейчас во многих ноутбуках есть тачпад – сенсорная мышь, встроенная прямо в панель. У тачпада есть определённые преимущества:
-
При использовании тачпада не нужен провод, соответственно человеку не нужно носить с собой лишние провода;
- Сенсорной мышью очень легко пользоваться, когда ноутбук находится на весу;
- Тачпадом можно пользоваться на любой поверхности;
- Расположение тачпада фиксировано относительно ноутбука, чего нельзя сказать о мыши;
- Управлять курсором при помощи сенсорной мыши достаточно легко.
У тачпада также есть недостатки, но их гораздо меньше, чем достоинств:
- Его достаточно легко задеть случайно и операция будет выполнена не та.
- Тачпадом неудобно пользоваться при выполнении тонкой работы – компьютерных игр или редакторах.
Несмотря на все достоинства сенсорной мыши, у неё тоже могут быть проблемы.
Настройки режима эмуляции мыши на Windows10
Если у Вас на ноутбуке стоит Windows10, немного меняются названия разделов и вкладок. Чтобы найти специальную функцию, драйвера или другие настройки тачпада, нужно сделать следующее:
Шаг 1. Открыть «Параметры». Раскрыть меню «Пуск» и щелкнуть левым кликом мыши по значку шестеренки.
Раскрываем меню «Пуск», щелкаем левым кликом мышки по значку шестеренки
Шаг 2. Выбрать раздел «Устройства».
Выбираем раздел «Устройства»
Шаг 3. Нажать раздел «Сенсорная панель».
Переходим и нажимаем раздел «Сенсорная панель»
Шаг 4. Клацнуть «Сопутствующие параметры».
В правой части окна переходим к разделу «Сопутствующие параметры», раскрываем его
Шаг 5. Нажать вкладку «Оборудование», затем «Свойства» выбранной мышки.
Нажимаем на вкладку «Оборудование», затем «Свойства» выбранной мышки
Тут Вы можете изменять параметры, проверять, как работает устройство, обновлять драйвера. Всё это делается в соответствующих одноимённых вкладках.
Как включить тачпад на ноутбуке
В ноутбуках тачпад заменяет обычную компьютерную мышь. Для каждого пользователя удобство тачпада – понятие относительное. Одним проще пользоваться мышкой, но при этом с ноутбуком приходится носить мышь. Перемещение курсора с помощью сенсорной панели удобно по-своему, но иногда бывают ситуации, когда тачпад перестает работать. Исправить эту проблему можно несколькими способами.
Как включить тачпад с помощью перезагрузки
Часто в перебоях с работой различных функций компьютера помогает обычная перезагрузка устройства. Это самый простой и быстрый способ проверить работоспособность TouchPad. После перезапуска сенсорная панель функционирует в своем стандартном режиме.
Чтобы перезагрузить ноутбук, подключите на время компьютерную мышь. Если такой возможности нет, придется использовать клавиатуру.
Перезапуск можно совершить несколькими способами:
- Нажмите комбинацию клавиш Alt + F4, после чего стрелками выбрать функцию перезагрузки
- Активировать кнопку Windows (Win) – стрелками дойти до «Пуск» — выбрать «Завершение работы» — нажать «Enter»
- Нажать Ctrl + Alt + Delete – «Завершение работы».
Если проблема не была решена, следует перейти к другим методам исправления ошибки.
Включить TouchPad через горячие клавиши
Все ноутбуки оснащены быстрыми функциями включения Wi-Fi, изменения яркости, громкости, в том числе и включения TouchPad. Они располагаются на клавишах от F1 до F12. Работают в сочетании с кнопкой Fn. На клавиатуре функция включения тачпада изображена в видео иконки с зачеркнутой сенсорной панелью и рукой рядом с ней.
Каждый производитель ноутбука устанавливает по умолчанию разные цифры. В таблице, приведенной ниже, мы покажем несколько примеров использования сочетаний горячих клавиш на разных марках ноутбуков.
| Марка ноутбука | Сочетание горячих клавиш |
| ASUS | Fn+F9 |
| Acer | Fn + F7 |
| Samsung | Fn + F5 |
| Dell | Fn + F5 |
| Lenovo | Fn + F8 и Fn + F5 |
| Toshiba | Fn + F5 |
| Sony | Fn + F1 |
Настройка TouchPad через BIOS
Все компоненты ноутбука регулируются через систему BIOS. Работа TouchPad не исключение, поэтому его можно включить таким способом.
Для этого выполните следующие шаги:
- Перезагрузите ноутбук
- Во время включения нажмите клавишу «Delete» или «F2»
- Найдите вкладку «Advanced»
- Перейдите в раздел «Internal Pointing Device»
- Установите значение «Enabled»
- Сохраняем измененные настройки с помощью «F10» и «Y».
Включение сенсорной панели Synaptics
В некоторых ноутбуках устанавливаются тачпады компании Synaptics. Она имеет дополнительные настройки для включения и отключения TouchPad. Для проверки работы сенсора зайдите в «Панель управления»:
- Раздел «Оборудование и звук»
- Подраздел «Мышь»
- Вкладка «Параметры устройства» или «ELAN»
- Кнопка «Включить»
- Сохраните конфигурацию, нажав «ОК».
В свойствах мыши может быть функция ClickPad. Она активирует сенсорную панель, которая автоматически выключается при подключении мышки. Если вы заметили такую взаимосвязь, в параметрах мыши включите эту функцию. В случае, когда кнопка включения не активна, ошибку стоит исправлять другим способом.
Переустановка драйверов
Время от времени драйверы требуют обновления или переустановки. Причин для «слета» драйверов может быть много. Если ни один из способов не помогает решить проблему с включением тачпада, обратитесь к помощи драйверов. Все драйвера доступны на официальных сайтах производителя.
Самых лучший исход, когда все параметры совпадают. Но есть несущественные параметры, например, как версия Windows, которые существенно не повлияют. Совпадение разрядности в любом случае должно быть.
Автоматическая установка может оказаться не рабочей. В таком случае попробуйте установить драйвера вручную:
- Панель управления
- Диспетчер устройств
- В разделе «Мышь» найдите тачпад
- Откройте «Свойства» через ПКМ
- В состоянии устройства должно быть указание: «Устройство работает нормально»
- Перейдите на вкладку «Драйвер»
- Для начала нажмите «Откатить», затем «Обновить», если не помогло
- В открывшемся окне выберите ручной поиск и установку драйверов
- Укажите путь к драйверам и нажмите «Далее».
После перезагрузки сенсорная панель должна работать. Если этого не произошло, скорее всего, причина заключается в механическом повреждении. Это может быть повреждение шлейфа, или самой панели. Вариантов может быть много, поэтому обратитесь в сервисный центр за помощью.
Заключение
Нарушение в работе тачпада – распространенная проблема пользователей ноутбуков. К счастью есть несколько способов, которые могут решить этот вопрос. Попробуйте выполнить все способы по очереди, начиная от самого простого. В большинстве случаев дело не доходит до установки драйверов.
Обнаружение проблемы
Во-первых, стоит узнать, в чем причина прекращения работы: проблема с аппаратной или программной частью компьютера или сломано периферийное устройство.
Для определения нужно попробовать подключить другую мышь.
Вероятно, что эта проблема затрагивает все USB-мыши, но есть вероятность, что это не так. Если это так, и другое устройство работает, это значительно упрощает ситуацию. Для решения такой проблемы достаточно выполнить предложенные ниже шаги.
Проверка USB-кабеля или USB-адаптера
Если используется проводная мышь или беспроводная USB-мышь, когда она не работает, первое, что есть смысл сделать: это проверить, правильно ли она подключена к ноутбуку. Целесообразно попробовать отключить и снова подключить USB-кабель или USB-приемник к тому же USB-порту или к другому, чтобы убедиться, что порт работает.
Для этого достаточно выполнить такие действия:
- Отключить USB-кабель или USB-адаптер от ноутбука.
- Подождать 1-3 минуты.
- Правильно подключить USB-кабель или адаптер к USB-порту.
- Попробовать использовать мышь, чтобы убедиться, что она работает.
Установление новых батареек (только для беспроводной мыши)
Если используется беспроводная мышь или Bluetooth-мышь, когда она не работает, полезно попробовать установить новые батарейки.
Для этого необходимо выполнить такие шаги:
- Вытащить старые батарейки из разъемов.
- Поменять на новые батарейки.
- Попробовать использовать мышь, чтобы проверить работоспособность.
Перезагрузка ноутбука
Иногда простой перезапуск системы может помочь исправить многие компьютерные проблемы, в том числе и проблемы с работой мыши. Поэтому, если после повторного подключения мыши к ноутбуку она по-прежнему не работает, надлежит перезагрузить ноутбук.
После входа в Windows, подобает попробовать пошевелить мышью и удостовериться, что она работает.
Обновление драйвера
Приведенные выше решения могут исправить проблему, но если это не произошло, не стоит расстраиваться. Помимо причин, о которых сказано выше, проблема может быть связана со старым, несовместимым или поврежденным драйвером. Можно решить эту проблему, обновив драйвер.
Существует два способа обновить драйвер: вручную и автоматически.
Способ 1 – обновление драйвера вручную
Сначала важно найти, загрузить и установить последние версии драйверов для мыши и, возможно, USB в целом. Их легко отыскать на соответствующем веб-сайте производителя устройства или производителя компьютера
Обязательно нужно выбирать только драйверы, совместимые с существующим вариантом версии Windows. Таким образом, нужно будет проверить обновление для устройств одно за другим.
Если это не работает или вариант с веб-сайтом не подходит, второй подход ручного метода заключается в том, чтобы заставить Windows находить драйверы, как если бы это было новое оборудование. Делается это путем удаления существующих драйверов и перезагрузки ноутбука. Система увидит «новое» оборудование, для которого у нее нет драйверов, и в этот момент Windows попытается отыскать и установить соответствующие компоненты.
Способ 2 – автоматическое обновление. Если у пользователя нет времени, терпения или навыков работы с компьютером, чтобы обновить драйвер вручную, он может сделать это автоматически с помощью Driver Easy.
Программа способна автоматически распознать операционную систему и найти все доступные правильные драйверы, а также загрузит и правильно установит их.
Для того чтобы воспользоваться этим способом, есть смысл следовать инструкции:
Скачать и установить Driver Easy.
Запустить Driver Easy и нажать «Сканировать сейчас». Программа будет сканировать ноутбук, и обнаружит любые проблемы с драйверами. Драйвер мыши не является исключением.
Нажать кнопку «Обновить», она находится рядом с помеченным драйвером мыши. Приложение автоматически загрузит и установит правильную версию. Или нажать «Обновить все», чтобы автоматически загрузить и установить правильную версию всех драйверов, которые отсутствуют или устарели в системе
Стоит обратить внимание: для доступа к этой функции требуется версия Pro с полной поддержкой и 30-дневной гарантией возврата денег.
Перезагрузить ноутбук и попробовать использовать мышь, чтобы проверить ее работоспособность.
Действия для возвращения работоспособности всех периферийных устройств
Если все подключенные периферийные устройства не работают, можно попробовать некоторые из приведенных ниже шагов, чтобы восстановить функциональность исходных компонентов.
Не работает беспроводная мышь на ноутбуке
Беспроводные мыши для компьютеров появились не так давно, но принцип их работы не сильно отличается от проводных вариантов. На специальный приемник, который вставляется в разъем USB, информация передается с мыши. Исходя из принципа работы устройства, можно сделать следующие выводы о том, почему не работает беспроводная мышь при подключении к ноутбуку:
- Отсутствие питания. Поскольку беспроводные мыши не подключаются напрямую к компьютеру, им требуется автономный источник питания. Таким источником чаще всего служит встроенный в мышь аккумулятор или батарейки. Убедитесь, что источник питания имеется в мыши, и он не разряжен;
- Отсутствие драйверов. Как и в варианте с проводной мышью, для подключения беспроводного манипулятора через USB, потребуется установить драйвера на компьютер. Windows установит драйвера автоматически при первом подключении устройства, нужно немного подождать. Если установка драйверов не произошла, попробуйте вставить приемник сигнала в другой USB-порт или перезагрузить компьютер;
- Мышь зависла или отключена. На всех без исключения беспроводных мышах имеется переключатель on/off, от положения которого зависит, включена мышь или нет. Установите переключатель в режим on, чтобы мышь работала. Если переключатель находится в режиме on, переведите его в вариант off, а потом снова в on, тем самым устранив проблему зависания мыши, если она имеется;
- Поврежден приемник.
Как и в ситуации с проводной мышью, если ни один из советов выше не помог исправить ситуацию, убедитесь, что мышь работает, опробовав ее на другом компьютере или ноутбуке.