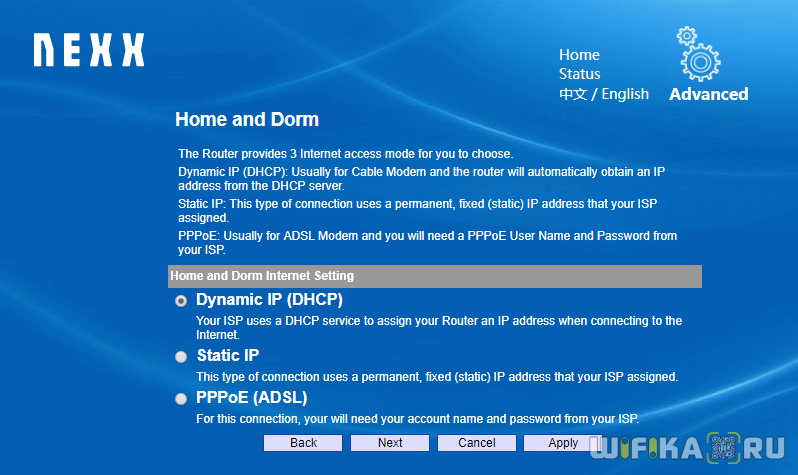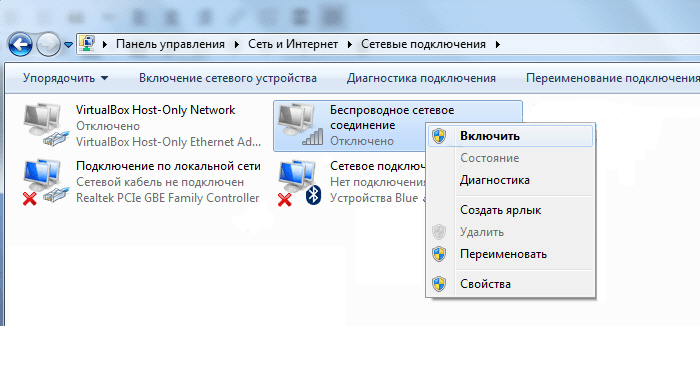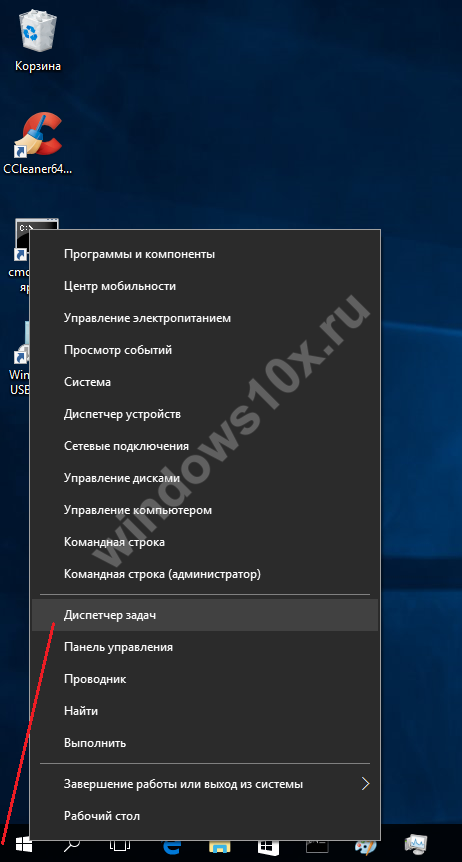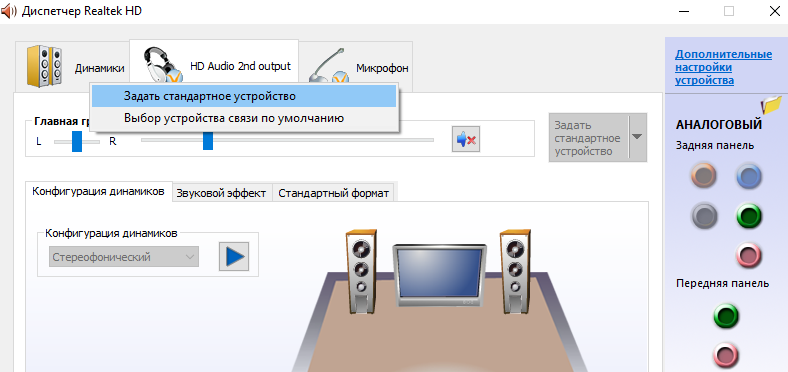Способы подключения и настройки интернета на смартфоне
Содержание:
- Технологии беспроводной связи, используемые на телефонах
- Как подключить интернет от Мегафона на телефоне
- Как сделать безлимитный интернет на смартфоне?
- Подключаем девайсы на iOS, Android, Windows к всемирной паутине: создаем точку доступа
- Возможные ошибки и способы их устранения
- Настройка раздачи интернета с Android и iPhone по Wi-Fi
- Настройки мобильных операторов
- Как настроить мобильный интернет
- Порядок настройки Wi-Fi-соединения
- Настройка интернет-соединения
- Коротко об операторе
- Важные нюансы
- Ручная настройка интернета на Андроид
- Активируем WPS
- Как подключить телефон к интернету через ноутбук
- Как включить 3G на Андроид
- Как подключить интернет от МТС на телефоне
Технологии беспроводной связи, используемые на телефонах
Существует широкая классификация технологий беспроводной связи. Если рассматривать стандарты передачи мобильных данных, то можно выделить следующие виды:
- 2G – первый цифровой стандарт передачи данных, получивший на территории Европы название GSM. Впервые были введены и сим-карты (до этого номер зашивался в прошивке мобильного телефона). В последствие появилась и пакетная передача данных GPRS. Скорость Интернета составляла до 14,4 килобит в секунду.
- 2,5G – усовершенствованный стандарт сотовой связи. Предоставлял абонентам скорость до 384 Кбит в секунду.
- 3G – самый распространенный протокол в большинстве городов. Обеспечивает скорость до 2 мегабит. Существуют также усовершенствованные стандарты 3,5G и 3,75G со скоростями загрузки 14.4 и 42 Мбит/с соответственно.
- 4G. Он активно используется в крупнейших мегаполисах и региональных центрах. Распространенным является стандарт LTE. Теоретическая скорость загрузки до 1 гигабита в секунду.
К 2020 году планируется повсеместное введение стандарта 5G, однако точно о предоставляемых возможностях еще не известно. В спецификации на телефоне «Андроид» можно узнать, какой стандарт поддерживает смартфон. Для подключения к Интернету также необходим пакет, который предоставляет трафик соответствующего вида (3G или 4G).
К малым локальным беспроводным сетям относится Wi-Fi. Под этим обозначением понимают семейство стандартов IEEE 802.11, обеспечивающие передачу данных «по воздуху» на частотах 2,4 или 5,0 гигагерц. Повсеместно используется для организации локальных сетей в домах, офисах и на предприятиях.
- <label> Issue: *</label>
- <label> Your Name: *</label>
- <label> Your Email: *</label>
Details: *
Как настроить интернет на Андроид?<center>
Вопрос как настроить интернет на Андроиде часто возникает после покупки нового девайса или карточки мобильного оператора. Сейчас доступ к сети можно получить с любого мобильного устройства, воспользовавшись карточкой сотового оператора. Но для успешного подключения, необходимо ввести корректные параметры. Давайте поговорим о том, как настроить мобильный интернет на Андроиде?
Как подключить интернет от Мегафона на телефоне
Для того, чтобы заработал мобильный интернет на смартфоне, в большинстве случаев достаточно просто вставить сим-карту в аппарат. Поиск и установка нужных настроек происходит в полностью автоматическом режиме.
Однако иногда может возникнуть ситуация, когда телефон потребуется адаптировать вручную, добавив новую точку доступа и прописав для нее все необходимые параметры.
Рассмотрим пошагово, как осуществляется настройка интернета на Андроиде:
- Зайдите в раздел «Беспроводные сети».
- Найдите в списке пункт «Мобильные сети». Названия пунктов могут отличаться в зависимости от версии операционной системы.
- Выберите нужную карту SIM и зайдите в меню «Точки доступа (APN)».
- Добавьте новую точку доступа. В параметрах нужно заполнить всего 4 поля: имя – megafon, APN – internet, в строчках имя пользователя и пароль введите gdata.
- Сохраните внесенные данные.
- Выполните перезагрузку системы для вступления в силу всех проделанных изменений.
Если после выполнения всех этих действий интернет все еще не появился, проверьте, разрешена ли на сотовом передача мобильных данных.
В случае, если и это не поможет или возникнут какие-то затруднения, можно отослать СМС на короткий номер 5049 с текстом «1» и получить ответное сообщение со всеми необходимыми настройками, которые установятся автоматически либо после открытия данного SMS – все зависит от конкретной программной начинки аппарата.
Как сделать безлимитный интернет на смартфоне?
Следует отметить, что в последние годы у всех ведущих операторов есть тарифы с включенным пакетом объема мобильного интернет-трафика, что очень удобно и выгодно. У МТС, Мегафон, Ростелеком, Билайн и Теле 2 также есть отдельные тарифы для использования их в телефоне, модеме или ноутбуке с фиксированной ежемесячной стоимостью и безлимитным мобильным интернетом. О последовательности получения SIM-карты и подключения такого тарифа узнавайте у конкретного сотового оператора. Павильоны офисов есть на каждом шагу, так что подойти к стойке и узнать все подробности не составит труда.
Подключаем девайсы на iOS, Android, Windows к всемирной паутине: создаем точку доступа

Разберемся, как включить мобильный интернет в ручном режиме. Рассмотрим принцип замены или создания точки доступа на основных типах ОС – iOS (iPhone, iPad), Android, Windows Phone.
Для проведения установок зайдите на мобильном в графу «Настройки» и найдите пункт «Сотовая связь» или «Мобильная сеть» (обозначение может отличаться в зависимости от типа и версии ОС).
Появится поле «APN». Выберите актуальное для вашего провайдера наименование и проверьте, какие варианты существуют, какие активные, и проконтролируйте их на правильность ввода.
*Вся информация о наполнении полей APN, имя пользователя и пароль размещена на сайте провайдера.
При обнаружении ошибки исправьте ее и выберите сохраненное подключение. Попытайтесь выйти в интернет через приложение Safari или другие браузеры.
Возможно, выбрана неправильная APN, задайте ее согласно текущему провайдеру.
Как подключить мобильный интернет на телефоне, если нет вариантов точек доступа? Создайте собственное подключение. Для этого в меню точки доступа нажмите иконку «+», «Добавить» или зажмите сенсорную клавишу основного меню с иконкой квадрата (для Android). В появившемся окне впишите Имя пользователя, Пароль и APN (если не знаете, уточните на сайте провайдера).
Попробуйте загрузить Internet Explorer или другой браузер. В случае неудачи перезагрузите девайс и повторите попытку.
Возможные ошибки и способы их устранения
Список возможных проблем можно разделить на несколько категорий:
- Не работающие сервера оператора. Такие ситуации встречаются, пожалуй, раз в жизни, но, если все данные введены правильно, а SIM-карта на месте, то остается банально подождать – возможно, уже через пять-десять минут все заработает. Иногда проблемы связаны не с серверами, с зоной покрытия – если смартфон не способен подцепиться к 3G, то, скорее всего, нужно вернуться к процессу поиска сети в новом месте (особенно, если попытка использовать возможности интернета проводилась где-нибудь далеко за городом, где оператор в принципе не справляется с задачей);
- Сбои в работе смартфона. Тут вариантов два – перезагрузить девайс и попробовать подключиться снова или же сбросить настройки сети, попутно обновив операционную систему до последней доступной версии. Процедура займет не больше 10 минут, а результат точно удивит!
- SIM-карта. Проверить стоит два момента. Во-первых, действительно ли остались деньги на счету (или свободные мегабайты?). Если да, то за ответами на возникающие вопросы стоит обратиться непосредственно к операторам call-центра – возможно, они подскажут, какие ограничения возложены на номер и как от них избавиться в кратчайшие сроки.
Во-вторых, стоит еще раз внимательно пройтись по пунктам автоматической (отправить пустое сообщение на короткий номер, указанный на сайте каждого мобильного оператора, или же можно найти соответствующую информацию на официальном сайте) и ручной настройки сети (опять же, все данные нужно вводить максимально аккуратно – не путая заглавные и прописные буквы, и не выдумывая названия точек доступа APN там, где оператор предлагает нужные имена!).
Все проверено дважды? Остается последний вариант – сохранить резервную копию текущей версии операционной системы в облачное хранилище или на компьютер, затем зайти в «Настройки», выбрать пункт меню «Восстановление и сброс», и нажать на «Сброс настроек». Уже через несколько минут вся информация со смартфона исчезнет. Останется провести первоначальную настройку, а затем восстановить необходимую информацию из резервной копии. Дальше придется повторить процедуру автоматической или ручной настройки сети. Иного выбора не осталось!
Настройка раздачи интернета с Android и iPhone по Wi-Fi
Для раздачи связи на ноутбук, планшет, телевизор с функцией Смарт-ТВ и иные устройства удобнее пользоваться беспроводной сетью. В роли маршрутизатора и передатчика информации будет выступать мобильник.
Как можно подключить интернет к компьютеру через телефон с Андроидом (Android):
- На аппарате активизируется модуль Wi-Fi и интернет 3G/4G.
- Через дополнительные настройки беспроводной связи нужно перейти в блок «модемный режим» и кликнуть по разделу «передатчик вай-фай».
- В нем ползунок передвигается в положение «включено».
- После выполнение предыдущего шага необходимо нажать на подраздел «сохранение ТД». В появившемся на дисплее окне подбирается подходящий вариант, чтобы сэкономить зарядку батареи лучше отключать ее через 5-10 минут бездействия. Если гаджет постоянно подключен к источнику питания, то пункт можно пропустить.
- На следующем этапе вводится имя сетки (по умолчанию указывается модель телефона), его можно выбирать любое. Там же прописывается тип шифрования «WPA2 PSK» или «WEP» (подходит для устаревших устройств).
- Последним вписывается пароль, который необходим для присоединения клиентского оборудования.
- Завершается шаг сохранением внесенных изменений.
Отладка для Андроида
После завершения процесса гаджеты получат пропуск в глобальную паутину через вай-фай. При желании можно пользоваться всеми доступными способами соединения одновременно, но интенсивная нагрузка на сетевые модули приведет к сильному нагреву мобильного и быстрому расходу заряда аккумулятора. Для таких случаев лучше пользоваться классической проводной связью.
Для iPhone с версией операционной системы 4 и больше есть возможность создать персональный раздатчик данных (Personal Hotspot). Система допускает одновременное присоединение трех вторичных аппаратов. Для выполнения задачи нужно активизировать вай-фай на мобильнике, переместиться в «настройки», выбрать «режим модема».
Для его включения достаточно перевести ползунок в рабочее положение. Там же прописывается сетевой пароль для созданной связки. При правильном выполнении инструкции на дисплее возникнет системное сообщение об активности адаптера, там же можно просмотреть количество подключенного оборудования.
Раздача с Айфона
Настройки мобильных операторов
Все, первичная настройка полностью завершена. Дальше остается ввести параметры APN и имя пользователя, и пароль, которые отличаются у разных операторов. Как? Все подробности в инструкции:
МТС. Параметры для ввода абсолютно стандартные. Точка доступа – internet.mts.ru. Имя пользователя в таком случае – mts, как и пароль – тот же mts
Важно! Все данные вводятся прописными буквами, без кавычек и в заранее подготовленное место!
Билайн. Махинации все те же, но вот имя нужно проверить дважды
Никакой самодеятельности – строго Beeline Internet. Точка доступа – internet.beeline.ru. Пользователь и пароль – beeline. Внесенные данные нужно сохранить, осуществлять проверку подключения к сети можно через 5-10 минут. Если работоспособность снова нулевая, значит, придется перезагрузить смартфон;
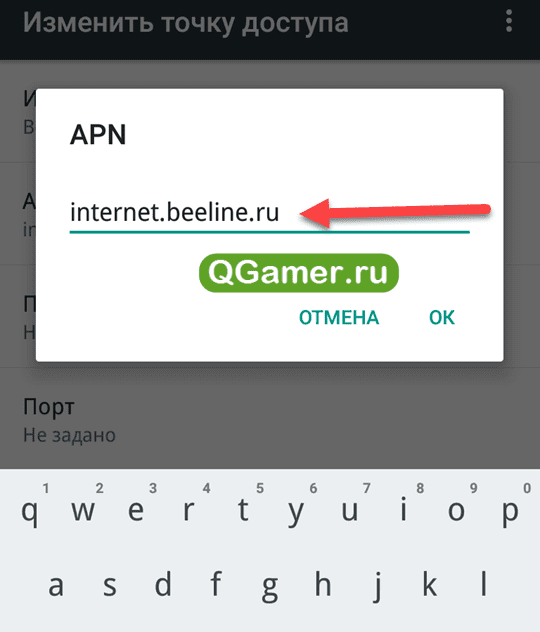
Мегафон. Название точки доступа – Megafon (если вписать иные значения, то шанс на подключение сокращается до 10%). APN – internet. Имя и пароль – gdata. Коротко и ясно, да? Значит, проблем с повторением описанных символов возникнуть не должно!
YOTA. Название – любое понравившееся. APN – «internet.yota» (без кавычек), а имя пользователя – «yota» (без кавычек). Пароль не вводится – поле должно быть пустым!
TELE2. Название точки доступа – любое (пол НЕ должно быть пустым). APN – internet.tele2.ru. Имя пользователя – Tele2 Internet (стоит проверить дважды заглавные и прописные буквы во избежание возможных ошибок!). Пароль – не вводится.
Введенные данные стоит проверить трижды – если возникают неполадки, то проблема, скорее всего, связана с допущенными неточностями –пропущена буква, потерялась точки или же название взято из головы, а должно быть прописано так, как требует оператор.
В некоторых случаях для дополнительной точности стоит обратиться в call-центр – возможно, оператор предоставит какие-нибудь дополнительные данные, подходящие для ввода на определенных моделях смартфона (ситуации бывают разные, лучше заранее разобраться со всеми мелкими нюансами).
Как настроить мобильный интернет
Как правило, современные гаджеты способны самостоятельно в автоматическом режиме настраивать нужные точки доступа сразу после включения новой симки. Но бывают ситуации, когда по той или иной причине автоматически параметры не загружаются. В таком случае нужно выполнить настройки вручную. Переходим в пункт Настройки (если действия выполняются на Андроиде), выбираем раздел «Еще» в пункте с беспроводными сетями. Потом нужно попасть в раздел, который называется «Мобильная сеть», затем «Точки доступа (АПН)». Теперь можно создавать новую точку доступа или поменять уже имеющуюся в соответствии с настройками сотового оператора.
Ниже рассмотрим, как поэтапно настроить параметры сети ручным способом:
- Через главное меню находим раздел с настройками.
- Выбираем мобильные сети.
- Заходим в точки доступа.
- Далее нам нужно создать APN.
- Теперь нужно заполнить поля соответствующими данными. Информацию вписываем ту, которая соответствует данным того оператора сотовой связи, услугами которого вы пользуетесь.
- После того как все сведения будут вписаны, обязательно выполняем сохранение настроек, нажав соответствующую кнопку.
- После сохранения можно выйти из меню и начать пользоваться мобильным интернетом. Предварительно рекомендуем проверить, что на смартфоне активирована функция «Мобильный интернет».
Инфо для заполнения полей можно найти на сайтах операторов сотовой связи.
Например, для Билайн настройки будет выглядеть следующим образом:
- Имя — beeline.
- АПН — internet.beeline.ru.
- Пароль — beeline.
После введения настроек рекомендуется выполнить перезагрузку девайса. Если вы ввели правильные параметры, то интернет будет включаться и работать беспроблемно.

Порядок настройки Wi-Fi-соединения
Давайте выясним, как настроить Интернет на мобильном смартфоне, используя вайфай. Для подключения к беспроводному роутеру через Wi-Fi вам не придется выполнять какие-либо настройки. Функционал любого телефона или планшета включает в себя необходимые протоколы и функции. Вам достаточно только выполнить подключение. Чтобы подключиться к точке доступа, выполните действия следующей инструкции:
- Зайдите в настройки своего телефона. Выберите пункт W-Fi.
- В верхнем правом углу переведите бегунок в активное состояние. Через пару секунд появится список всех точек доступа, которые нашел телефон в округе. Выберите необходимую. Иконка замка говорит о наличии пароля.
- Введите пароль от сети.
Если вы все сделали правильно, то произойдет подключение, при этом соответствующая надпись появится под названием точки доступа. Теперь можно зайти в браузер и перейти на необходимый сайт.
Быстро включать и выключать сеть можно через верхний тулбар. Проведите пальцем вниз от верхнего края экрана. Откроется меню быстрых настроек. Нажмите на иконку Wi-Fi, чтобы она загорелась. Подключение к известным сетям будет выполняться автоматически.
Подключение через WPS
Подключиться к вайфай пользователи могут без ввода пароля. Это стало возможным благодаря технологии WPS. Для ее использования необходимо убедиться, что ваш роутер поддерживает данную функцию. Осмотрите маршрутизатор со всех сторон на предмет наличия кнопки с надписью WPS. Как правило, она располагается на задней панели рядом с Reset. На некоторых моделях ее совмещают с кнопкой перезапуска.
Если роутер поддерживает WPS, выполните следующие действия:
- Зайдите в меню Wi-Fi, включите его и перейдите в раздел дополнительных настроек. Вызвать его может функциональная сенсорная кнопка или иконка с тремя вертикально расположенными точками, как это показано на изображении.
- Выберите раздел «Дополнительные функции». В нем нажмите на строку «WPS». Названия могут варьироваться в зависимости от модели.
- Далее запустится считывание ответного сигнала с устройств. В это время необходимо нажать на самом роутере кнопку WPS. Если она совмещена с Reset, тогда удерживайте ее не больше 10 секунд, иначе произойдет сброс настроек маршрутизатора.
Если все прошло успешно, смартфон подключится к точке доступа без необходимости ввода пароля. Вы без проблем сможете пользоваться Интернетом.
Настройка интернет-соединения
Чтобы настроить и включить интернет на Андроиде, можно пойти разными путями. Настройки зачастую требует не только услуга от мобильного оператора, но и домашняя сеть Wi-Fi
У многих сегодня основное потребление трафика идёт именно из дома, поэтому важно настроить интернет от роутера
Автоматический режим

Это самый простой и доступный способ настройки интернета на смартфоне или планшете. После того как вы вставили сим-карту в аппарат, он сразу же посылает запрос мобильному оператору. В течение 1−5 минут приходят настройки, которые всё сделают за пользователя. После останется лишь включить мобильный интернет на Андроиде и спокойно серфить в сети. Конечно, при условии положительного баланса и подключённой услуги.
Возможен вариант, когда все необходимые настройки вносятся продавцом гаджета. Это позволяет воспользоваться сетью сразу, как только «симка» будет вставлена в соответствующий слот.
Если настройки не пришли автоматически и продавец отказался помочь получить доступ в интернет с вашего андроид-устройства, придётся обратиться к оператору мобильной связи. Действия могут быть разные:
| Оператор | Действие |
| Теле2 | отправить запрос на короткий номер 679, после чего ждать сообщения |
| МегаФон | направить СМС с единицей на номер 5049 |
| МТС | существуют разные способы получения настроек. Можно просто отправить пустое СМС на номер 1234 либо набрать 0876, чтобы решить проблему через колл-центр. Также вы можете получить настройки через сайт, указав свой номер телефона |
| Билайн | достаточно набрать номер 06503 |
Манипуляции вручную

Не всегда настройка интернета на Андроиде является столь простой и понятной. Если в базе оператора нет какой-то модели смартфона или планшета, настроится автоматически гаджет не сможет, потому что функционала ему не предоставят. В этом случае придется выполнять всё вручную.
В зависимости от версии операционной системы и перевода, действия могут незначительно отличаться. А точнее, различия возможны в названиях меню. Остальные манипуляции, да и сам принцип, будут аналогичными.
Перейти в «Настройки», где выбрать пункт «Иные сети» или «Ещё…». В зависимости от перевода названия возможны и другие варианты, но сам смысл приблизительно одинаков. К примеру, в меню Android версии 6.0 в будет надпись «Мобильные сети».
Когда нужный пункт найден, появится окно с множеством различных настроек, необходимых для того, чтобы настроить мобильный интернет на Андроиде
Среди этого многообразия внимание уделяется лишь типам APN и аутентификации. В первом случае после нажатия на пункт меню необходимо ввести default, supl
Для аутентификации выбирается значение PAP, так как оно чаще всего используется мобильными операторами.
Далее заполняется поле «Имя», где можно написать что угодно. Например, название компании, предоставляющей услуги связи. Здесь же нажимается на APN и вводится адрес своего оператора. У каждого, естественно, он разный:
- TELE2 — адрес будет иметь вид: internet.tele2.ru;
- МегаФон — нужно вписать internet;
- МТС — значение internet.mts.ru;
- Билайн — имеет адрес internet.beeline.ru.
Важно знать имя пользователя и пароль, которые у каждого оператора сотовой связи свои:
- TELE2 — поле остаётся пустым;
- МегаФон — вводится gdata и gdata;
- МТС — имя и пароль mts и mts;
- Билайн — имеет значения beeline и beeline.
Когда все данные введены, остаётся сохранить настройки. Если подключить интернет на смартфоне Андроид после этого не удалось или имеется несколько различных сетей, лучше позвонить в техподдержку и выполнить все действия, опираясь на подсказки оператора.
Коротко об операторе
Билайн — один из гигантов сотовой связи России, торговая марка ВымпелКома. Работает с 1993 года. Сейчас компания предоставляет услуги мобильной связи и интернета по современным технологиям, в том числе 4G. Связь у оператора не из дешёвых, но карта покрытия внушительная.
Зона покрытия 3G и 4G Билайн
У Билайна большое количество вышек по всей стране. В зону в основном входят восточные области и центральные. Далее покрытие уже точечное. Зона 3G, конечно же, шире. 4G можно поймать только в городах. В отдалённых местностях будет работать в основном только 3G.
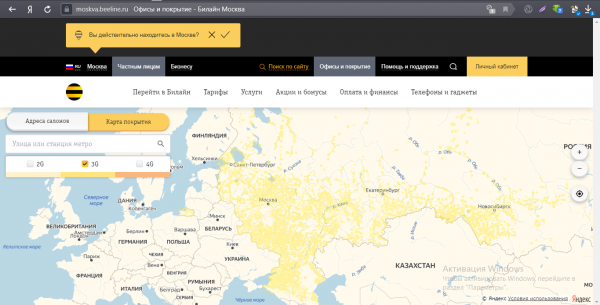
Карта покрытия в основном включает восточные и южные регионы
Важные нюансы
Перед тем как начать искать проблему в своем телефоне, настоятельно рекомендуем выполнить некоторые действия; при этом, возможно, выяснится, что проблема не в вашем девайсе, а в роутере или даже у провайдера.
- Убедитесь в том, что ваша услуга доступа к интернету оплачена оператору.
- Проверьте, работает ли интернет на вашем компьютере, который подключен через кабель.
- Попробуйте подключить к маршрутизатору любое другое устройство через Wi-Fi и зайти через него в интернет.
Если на каком-то из этапов у вас возникли трудности, скорее всего, неисправность не в вашем Android. Если все прошло успешно, тогда переходим к настройке Android.
Перезагрузка мобильного устройства
Ситуация, описанная для роутера, применима и к вашему планшету или телефону: могут появиться сбои в программном обеспечении. Для устранения мелких неисправностей проще всего выполнить перезагрузку, после которой они устраняются системой автоматически.
Переподключение к сети
Имеется в виду не просто отключить модуль сети, а потом снова включить и дождаться переподключения, а выполнить это через настройки: «Забыть сеть», а потом вновь подключиться, введя пароль (если он есть).
На Android 6.0.1 делается это следующим способом:
Заходите в настройки.
Выбираете пункт «Wi-Fi».
Находите название вашей сети и зажимаете ее до появления списка действий.
Выбираете пункт «Удалить эту сеть»
Далее тапаете на эту же сеть и выбираете «Подключиться», введя предварительно пароль (если он был установлен).
Установка правильной даты
Не соответствующая реальной дата в вашем смартфоне также может быть причиной ситуации, когда не работает вай-фай на телефоне: Wi-Fi подключен, а интернета на Android нет. Проверьте – если дата действительно неверна, изменить ее можно следующим образом:
В настройках выбрать «Дата и время».
Активировать галочки напротив пунктов «Использовать время сети» и «Использовать часовой пояс сети», хотя второй пункт не столь обязателен.
После этого ваше реальное время будет запрошено из сети вашего оператора и станет соответствовать действительности.
Если в помещении находятся другие беспроводные гаджеты, то своим сигналом они могут создавать помехи для вашего смартфона или планшета. Рекомендуем сменить канал в настройках роутера.
В связи с большим разнообразием фирм – производителей маршрутизаторов универсальную инструкцию по смене канала привести не сможем: для этого обратитесь к руководству пользователя своей модели.
В нашем случае использовался TP-Link: нужно было зайти в административном меню в «Wireless»> «Wireless Settings» и сменить канал на любой другой, после этого нажав на «Save», как показано на рисунке.
В настройках роутера нужно выбрать защиту WPA2-PSK и шифрование AES в режимах «Automatic». Такой режим гарантированно обеспечит успешное подключение большинства устройств.
Проверка силы сигнала
Если вы со своим девайсом находитесь недостаточно близко к точке доступа и значок Wi-Fi показывает, что сигнал несильный, в редких случаях это может послужить появлению проблемы с работой интернета. Попробуйте подойти ближе к источнику вещания и проследить, изменится ли ситуация в лучшую сторону.
Проверка веб-авторизации
Если вы используете не свой домашний интернет, а подключились просто к незапароленной точке, то, скорее всего, это интернет какой-то компании, которая использует защиту не установкой пароля на подключение, а посредством веб-авторизации. То есть вы спокойно можете подключиться к точке доступа, но ни одна программа не будет показывать, что вы online. Чтобы это проверить, просто откройте браузер и перейдите на какую-нибудь страницу. Если веб-авторизация действительно есть, то вас автоматически перенаправит на окно авторизации.
Изменение статического IP-адреса
И последний этап решения проблемы – попробовать сменить адрес, который выдает маршрутизатор, на свою версию. Делается это следующим образом:
В настройках Вай-Фай зажмите на имени нужной сети.
Тапните по «Изменить сеть».
Ручная настройка интернета на Андроид
Теперь давайте разберем, как настроить интернет вручную на Андроид? Тут все проще и вместе с этим сложнее. Обычно сотовый оператор присылает файл, который автоматически указывает все необходимые параметры. Но может произойти так, что конкретной модели нет в базе оператора. В таком случае возникает вопрос, как настроить интернет на смартфоне Андроид вручную?
Переходим в “Настройки” и выбираем пункт “Иные сети”. Названием будет приблизительно таким, но может меняться в зависимости от перевода;
Планируя Андроид 6.0 настроить интернет, нужно клацнуть на “Мобильные сети”;
Теперь все зависит от особенностей оболочки вашего смартфона. Нужно найти и выбрать “APN». В некоторых моделях Вас сразу перебросит в этот пункт;
Решая, как настроить интернет 4g на Андроид, придется вручную добавлять точку доступа своего оператора. Для этого нажимаем соответствующую клавишу и видим перед собой большое количество полей
Сразу уделяем внимание пункту “Тип аутентификации” и “Тип APN”;
В первом случае выбираем “PAP”, ведь это самый популярный способ аутентификации современных операторов сотовой связи;
Пытаясь настроить интернет на Андроид 6 во втором поле указываем “default,supl” — вводим как на скриншоте, после чего подтверждаем действие;
Заполняем верхний пункт “Имя”
Тут можно задать любое наименование точки доступа, например, МТС или Билайн;
Вопрос как настроить интернет на Андроиде 4.2 практически решен, мы переходим к самому важному
Клацаем на пункт “APN”, куда необходимо ввести адрес сотового оператора:
МТС — internet.mts.ru
МегаФон — internet
Билайн — internet.beeline.ru
TELE2 — internet.tele2.ru
- Решая как настроить мобильный интернет билайн на Андроид или любого другого оператора, нужно задать верное имя пользователя, а также пароль:
МТС — mts и mts
МегаФон — gdata и gdata
Билайн — beeline и beeline
TELE2 — оставляем поля пустыми
Если Вы подключены к услугам сразу нескольких мобильных операторов, то узнать настройки можно на официальной страничке в интернете или позвонив по номеру поддержки абонентов, где Вам сообщат все необходимые данные. На этом вопрос как настроить мобильный интернет Мегафон на Андроид решен.
Из данной статьи можно понять, что настройка интернета не такая трудная задача, если есть инструкция. Благодаря ней Вы знаете как правильно настроить интернет на Андроиде и пользоваться им. Теперь Вы можете использовать все блага цивилизации и с любого места серфить просторы интернета, получая нужную информацию и общаясь в соц. сетях.
Еще больше интересного:
Подписывайтесь на наш <nofollow>Дзен канал, там вас ждет еще много всего интересного.</nofollow><center>То, что наверняка вам будет интересно:</center>
Как убрать рекламу на Андроид?
Проблем с настройкой доступа в интернет давно нет, так как в 99,99% случаев он настраивается автоматически. Но у части абонентов с этим возникают какие-то сложности. Настроить интернет на телефоне, если он не видит автоматические настройки, можно вручную – указав точку доступа и другие необходимые данные. Мы расскажем, как это делается.
Активируем WPS
Параллельно с беспроводным соединением вай-фай следует рассмотреть настройки интернета на Андроиде без ввода кода доступа. Даже для защищенного подключения это будет возможно. Сперва нужно подключить специальную функцию на своем смартфоне. Для этого используйте переход в настройках вай-фай подключения к дополнительным параметрам через нажатие кнопки, которая отмечена как три точки вверху справа. Потом необходимо нажать на раздел с кнопкой ВПС. Затем перед вами откроется уведомление о том, что эту же кнопку в течение 60 секунд вам нужно нажать и на роутере. Теперь вы получили совершенно бесплатный интернет, подключенный в режиме без пароля.
Как подключить телефон к интернету через ноутбук
 Ситуации, когда необходимо подключить смартфон к интернету через ноутбук, возникают часто. Как правило, такая необходимость появляется в поездках, когда отсутствует маршрутизатор или доступ к настройкам роутера заблокирован. Ноутбук легко становится полноценной точкой доступа, при условии, что на устройстве есть подключение к сети кабельное или модемное.
Ситуации, когда необходимо подключить смартфон к интернету через ноутбук, возникают часто. Как правило, такая необходимость появляется в поездках, когда отсутствует маршрутизатор или доступ к настройкам роутера заблокирован. Ноутбук легко становится полноценной точкой доступа, при условии, что на устройстве есть подключение к сети кабельное или модемное.
Способов раздавать интернет существует несколько, от соединения по Bluetooth до использования специальных программ. Но одни подходят только к смартфонам с ОС Android, другие требуют существенного объема свободной памяти на ноутбуке. Поэтому будут рассмотрены универсальные подключения, которые сможет выполнить любой пользователь, независимо от вида мобильного устройства и технических возможностей ПК.
Как включить 3G на Андроид
Для начала пользователю нужно установить 3G на Андроиде, а уже после этого приступать к настройкам. С этой целью потребуется купить соответствующую сим карту, поддерживающую этот формат связи. Некоторые операторы предусматривают активацию возможности «3G интернет» звонком или по СМС. Дальше настроить 3G интернет Андроид можно 3 способами:
- Автоматическая установка;
- Установка через меню быстрого доступа;
- Создание новой точки доступа APN в ручном режиме.
Целесообразным будет решение рассмотреть подробные инструкции к каждому указанному способу. Они касаются и мобильных телефонов любых марок, моделей, и планшетов, что могут работать с сим картами и мобильным интернетом.
Автоматическая настройка
Большинство современных смартфонов от ведущих производителей предусматривают такую возможность, как автоматическая настройка к доступу 3G интернет. Автоматический поиск сети, подсоединение к интернету можно активировать следующим способом:
- Открывают меню гаджета, в нем выбирают вкладку «Настройки»;
- В подменю кликают на «Беспроводная связь», а в выпавшем меню «Мобильная сеть»;
- В новом открывшемся меню настроек выбирают «Операторы связи»;
- Оставляется галочка возле личного провайдера.
Ровно столько действий потребуется для того, чтобы гаджет самостоятельно загрузил и активировал нужные настройки. Прежде чем открывать браузер с адресами и ссылками, нужно активировать режим «Передача данных», отключив при этом интернет через Wi-Fi.
Подключение через меню быстрого доступа
Если пользователь активировал у своего мобильного оператора 3G связь, пополнил баланс, но при запуске привычного браузера почему-то не открывается ни один сайт, нужно проверить, включен ли в принципе мобильный интернет на устройстве. Делается это по стандартному сценарию, а именно:
- Пальцем проводится сверху вниз по рабочему экрану смартфона;
- Открывается шторка быстрых настроек;
- Находится пункт, отвечающий за передачу данных мобильного покрытия;
- Активируется эта функция путем нажатия;
- Затем повторяется попытка открыть сайт.
По такому же принципу можно и отключать связь с мобильным интернетом, чтобы не тратить попусту трафик в неактивном режиме. Опять опускается шторка, только с меню мобильного интернета снимается галочка.
Настройки точки доступа APN
Если вышеописанные методы подключения и установки мобильного интернета не помогли, можно вручную создать точку для подключения. Инструкция в данном случае будет подходить для большинства современных мобильных операторов, будь то Мегафон, МТС, Теле2 и др. Для ручной активации 3G выполняют перечень простых действий:
- Открывают настройки телефона в главном меню;
- В этом разделе выбирают «Подключения», где будут такие опции, как Блютуз, Wi-Fi;
- Выбирают пункт «Другие сети»;
- Внутри новой вкладки кликают на «Мобильные сети»;
- Открывшаяся ветка с настройками отмечается галочкой около поля «Мобильные данные»;
- Во вкладке «Режим сети» оставляют галочку около поля «WCDMA/GSM (автоподключение)»;
- Сохраняют и пробуют войти в интернет.
Если после этого не выходит соединиться с интернетом, нужно дополнительно настроить точку доступа APN. Делается это в разделе «Мобильные сети» следующим способом:
- Открывают графу «Точка доступа».
- Нажимают на знак «+», чтобы создать новую точку.
- В открывшемся списке опций заполняют несколько полей:
- точка доступа – для Теле2 internet.teleru, для МТС internet.mts.ru, для Мегафон internet.megafon.ru;
- имя пользователя, пароль для доступа – для Теле2 оставляют пустыми, для МТС имя mts, пароль пустой, для Мегафон megafon.
- В конце нажимают на опцию «Сохранить», а созданный режим работы активируют галочкой или включением.
Как подключить интернет от МТС на телефоне
Чтобы это сделать:
После того, как вы перешли на сайт оператора:
- чтобы запросить настройки, откройте пункт «Управление номером» и выберите «Интернет-помощник»;
- опустите страницу в самый низ до пункта «Настройки интернета и MMS» и откройте его;
- здесь укажите номер телефона, на который будут отправлены настройки, а также укажите модель вашего телефона;
- укажите вид настроек (MMS, WAP, интернет);
- проверьте введенную вами информацию и нажмите кнопку «Получить настройки».
После запроса настройки интернета приходят абоненту на телефон в течении нескольких секунд.
Это важно: перезагрузите свой телефон, чтобы настройки вступили в силу