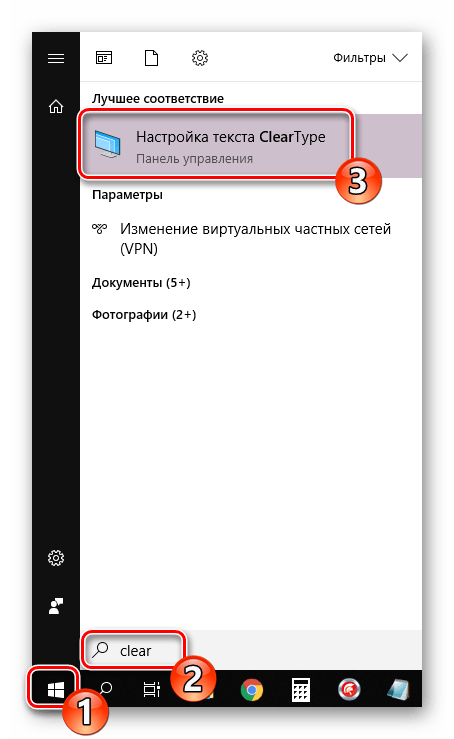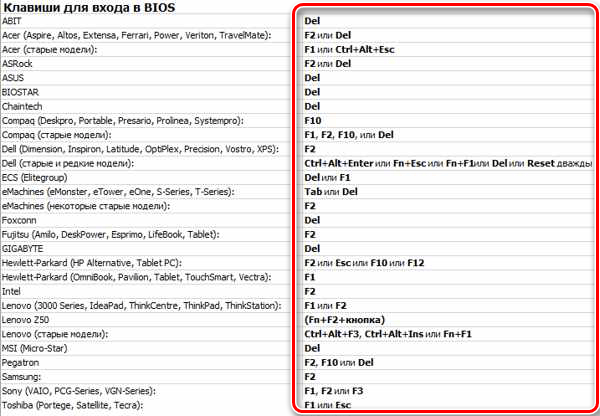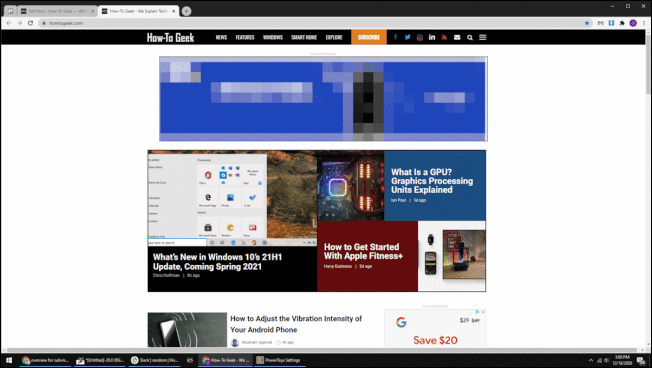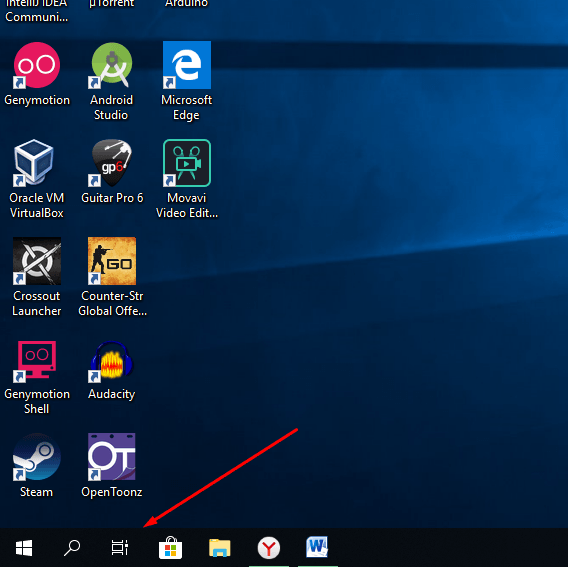Методы сворачивания всех окон в windows 10
Содержание:
- Переключение между окнами в Windows
- Способы свернуть окно с помощью клавиатуры – горячие клавиши
- Как свернуть все окна в Windows при помощи горячих клавиш
- Как свернуть игру в окно: инструкция
- Прокрутка неактивных окон
- Как свернуть все окна применив горячие клавиши Windows XP 7 8 10 и MacOS
- Как свернуть окно с помощью клавиатуры?
- Windows 8: несколько способов быстро свернуть все окна
- Горячие клавиши с использованием клавиши Windows
- Alt + Space
Переключение между окнами в Windows
Windows 10 имеет очень удобный инструмент, часто называемый «переключатель задач». Он позволяет использовать клавиатуру для быстрого переключения между активными окнами. Просто нажмите Alt + Tab в любое время работы с Windows и на экране появятся миниатюры всех открытых окон.
Для циклического перехода между вариантами нажмите и удерживайте Alt и нажимайте клавишу Tab, пока не будет выделено нужное окно. Отпустите обе клавиши, и окно будет выведено на передний план.
Вы также можете нажать Ctrl + Alt + Tab, чтобы открыть переключатель задач. При вводе такой комбинации окно с задачами остается постоянно висеть даже после отпускания клавиш. Вам остается лишь с помощью кнопок курсора выбрать нужное окно и нажать «Ввод». Переключатель исчезнет.
Более сложным способом переключения между окнами является Представление задач. Оно занимает практически весь экран и показывает большие превью всех открытых окон. Чтобы открыть Представление задач, нажмите Windows + Tab.
С помощью клавиш курсора выберите окно, которое вы хотите просмотреть, а затем нажмите «Ввод». Выбранное вами окно выведется на передний план. В Представлении задач можно создавать новые рабочие столы и сортировать по ним программы.
Способы свернуть окно с помощью клавиатуры – горячие клавиши
Работу с программами и операционной системой Windows можно значительно ускорить, если для ввода данных и управления пользоваться не только мышью, но и применять «горячие клавиши» — специальные комбинации и сочетания клавиш на клавиатуре. Постарайтесь запомнить горячие клавиши, которыми вы чаще всего пользуетесь.
Как научиться пользоваться клавиатурой?
В первую очередь необходимо знать значения клавиш клавиатуры. Но этого мало что пользоваться клавиатурой в полном объеме. Наиболее частые действия удобно производить сочетаниями клавиш.
Клавиатура — главное устройства ввода информации в компьютер. Так же с ее помощью можно управлять персональным компьютером. Стандартная клавиатура имеет 101 клавишу и позволяет ввести 256 символов.
Алфавитно-цифровые клавиши
Позволяют вводить различные символы: буквы, цифры, знаки препинания. Эти клавиши содержат буквы латинского и русского (в странах СНГ) алфавита. Переключение между языками в windows осуществляется сочетанием клавиш Alt+Shift (по умолчанию в windows xp) или Ctrl+Shift (windows7).
Сочетания или комбинации клавиш нажимаются последовательно, с удерживанием предыдущих клавиш. Максимально возможно до 3 одновременных нажатий горячих клавиш.
Клавиша Shift позволяет вводить заглавные буквы в сочетании с буквенными клавишами, и символы изображенные на цифровых (и некоторых буквенных латинского алфавита) клавишах.
Для того чтобы вводить только заглавные буквы без Shift, нажмите Caps Lock. На цифровые клавиши не распространяется. На клавиатуре загорится соответствующая лампочка.
Функциональные клавиши
Имеют различные значения в разных программах за исключением кнопки F1. В абсолютном большинстве случаев вызывает справку программы или windows.
Блок цифровых клавиш
Находится справа клавиатуры и может работать в режиме ввода цифр и в режиме управления перемещением курсора. Переключить режимы — клавиша NumLock. Индикатор NumLock горит в режиме ввода цифр.
Управляющие или специальные клавиши
К этим клавиш относятся Ctrl, Shift, Enter, Alt, Enter, CapsLock и некоторые другие. Клавиши Shift, Alt, Ctrl чаще всего используются в сочетании с другими клавишами.
Esc отменяет выполнения текущей операции.
Del (Delete) удаляет символ справа, а Backspace — слева от курсора.
Ins (Insert) переключает режим добавления/замены символов в тексте.
Tab — Табуляция при наборе текста. Последовательное перемещение фокуса между элементами программ или документа.
Alt+Tab — переключение между открытыми и свернутыми окнами.
Win («start») — открывает меню «Пуск».
AppsKey, Menu — вызов контекстного меню для выделенного объекта (правая кнопка мыши).
Enter вводит данные или команду, подтверждает выбор и тому подобное. Двойной клик по выделенному объекту. Нажатие на активную кнопку или кнопку по умолчанию в окне. Ввод команды и её исполнение. При наборе текста — новый абзац.
Стрелки вверх, вниз, вправо и влево — Перемещают курсор или фокус по пунктам меню. Двигают курсор в соответствующую сторону. Действие данных клавиш во многих программах значительно расширено с помощью служебных клавиш Shift и Ctrl.
Home — перемещение курсора в начало строки или в начало списка.
End — перемещение курсора в конец строки или в конец списка.
PageUp/PageDown — перевод курсора или фокуса на видимую часть страницы вверх или вниз.
PrtScn (print screen) — Снимок экрана (скриншот) в буфере обмена.
ScrLk (Scroll Lock) — Блокировка прокрутки. Нажатие клавиш управления курсором ведет к сдвигу всего содержимого экрана.
- Win находится между Ctrl и Alt с левой стороны (на ней изображен символ корпорации Windows).
- Menu (правая кнопка мыши) находится слева от правого Ctrl.
- Комбинация «клавиша» + «клавиша» означает, что сначала надо нажать первую клавишу, а затем вторую, не отпуская первую.
Специальные возможности (нужно отключить в панели инструментов, если не используете)
- Нажатие SHIFT 5 раз подряд — включение и отключение функции залипания клавиш.
- Нажатие SHIFT на протяжении 8 секунд — включение и отключение функции фильтрации ввода.
- Нажатие Num Lock в течении 5 секунд — включение и отключение функции озвучивания переключения.
- Alt слева + Shift слева + Num Lock — включение и отключение управления указателем мыши стрелками клавиатуры.
- Alt слева + Shift слева + PRINT SCREEN — включение и отключение режима высокой контрастности.
Горячие клавиши Chrome, Opera, Firefox
Универсальные горячие клавиши, которые работают во всех браузерах. Сочетания и комбинации клавиш клавиатуры Chrome, Opera, Firefox, Internet explorer.
(85,00
Как свернуть все окна в Windows при помощи горячих клавиш
При открытии большого количества окон в Windows есть возможность свернуть их все сразу, причем, с помощью горячих клавиш. Такой способ подходит для любой версии операционной системы. Более того, можно создать ярлык, который позволит сворачивать окна при клике на него. Такой вариант пригодится, если клавиатура по каким-либо причинам отказывается работать надлежащим образом.
Горячие клавиши для сворачивания окон Wndows
Такой способ является наиболее простым, так как не предполагает каких-либо действий, связанных с установкой специализированного софта. Однако, для его реализации у пользователя должна быть полностью исправна клавиатура.
Горячие клавиши используются следующим способом:
- в левом нижнем углу клавиатуры есть кнопка Win, на которой изображен логотип Windows, она нажимается и удерживается;
- далее находим английскую букву D, после чего нажимается один раз.
Такая нехитрая комбинация клавиш позволяет свернуть все активные окна, сразу выбросив пользователя на рабочий стол. Выглядит она как Win+D. Стоит отметить, что развернуть все окна можно с помощью такой же комбинации.
Если, к примеру, клавиша D отказывается работать должным образом, можно воспользоваться несколько иной комбинацией. Осуществляется она следующим способом:
- чтобы свернуть все активные окна, требуется зажать кнопки Win+M;
- чтобы развернуть их, нажимается сочетание клавиш Shift+Win+M.
Существует еще несколько комбинаций горячих клавиш, которые также помогают упростить работу за компьютером.
- Win+Home. Используется для сворачивания всех окон, кроме того, в котором работает пользователь.
- Пробел+Alt+C. Комбинация помогает в процессе переключения на необходимое окно, сворачивая их по одному. Не всегда срабатывает, потому как у некоторых программ используется для вызова иных действий. Например, в программе Photoshop такое сочетание открывает внутреннее действие самой программы.
- Alt+Tab. Пригождается для того чтобы просто переключаться между запущенными окнами, без осуществления их сворачивания. Отображается панель навигации, а каждое нажатие кнопки Tab при удержании клавиши Alt перемещает рамку выделения.
Сворачивание всех окон в один клик
Свернуть окна в Windows можно и более простым способом, о котором подозревают далеко не все. В правом нижнем углу панели задач, возле часов (а в Windows 10 – возле значка уведомлений) расположен небольшой вертикальный прямоугольник, клик по которому мгновенно сворачивает все активные окна и предоставляет пользователю рабочий стол. Кроме того, повторный клик по этому блоку разворачивает все активные окна, а щелчок правой кнопкой мыши по этому же прямоугольнику открывает дополнительное меню.
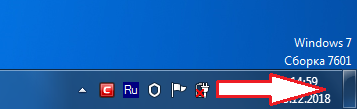
Стоит отметить, что Windows XP не обладает подобным функционалом. Однако, свернуть все окна одним кликом в ней тоже можно, соответствующая кнопка находится рядом с меню «Пуск» и отображается в виде карандаша на листе бумаги.
Использование ярлыка «Свернуть все окна»
Сворачивание всех окон можно осуществить при помощи вручную созданного ярлыка. Подойдет такой способ больше для Windows XP. В более поздних версиях ОС подобный вариант может не получиться, ведь у них уже есть встроенный функционал для этих целей.
Для создания ярлыка нужно проделать несколько нехитрых действий.
Создать текстовый документ с форматом «txt». Делается это посредством клика по свободному месту рабочего стола правой кнопкой мыши. В открывшемся меню выбирается пункт «Создать», а в нем – «Текстовый документ».

Открываем файл, набираем или вставляем через буфер обмена (функцией копировать/вставить) следующее:

Далее документ сохраняется посредством меню «Файл», в котором выбирается пункт «Сохранить как…» Открывается соответствующее окно, где файлу присваивается любое имя, после точки расширение с «txt» меняется на «scf», а также выбирается кодировка «UTF-8» и тип файла «Все».
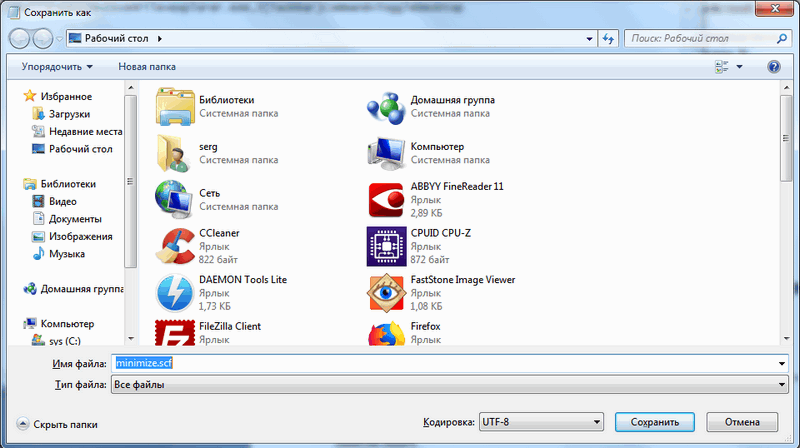
После всех вышеприведенных манипуляций на рабочем столе появится значок в виде карандаша на листе бумаги, который стоит закрепить на панели задач.
Существует определенное количество различных способов для сворачивания всех окон в Windows, поэтому каждый пользователь выберет именно то, что подойдет именно ему.
Как свернуть игру в окно: инструкция
Достаточно часто в Интернете можно натолкнуться на вопросы игроков о том, как свернуть игру в окно. К сожалению, другие пользователи не всегда правильно понимают, что нужно человеку, и начинают советовать различные комбинации клавиш, которые просто сворачивают игру на панель задач. Но что делать, если необходимо играть именно в окне? Ведь такой режим очень удобен, если необходимо быстро переключаться между приложениями, например, если вы играете на работе, а начальник зашел в кабинет не очень вовремя…
Встроенные функции
Многие разработчики игр создают свои приложения с учетом пожеланий пользователя, ориентируясь на наши с вами потребности. Конкуренция в игровой индустрии побуждает создателей изощряться так, чтобы пользователю было удобно, и он выбирал продукт конкретной фирмы. К чему это ведётся?
Свернуть игру в окно можно встроенными функциями самого приложения. Несмотря на различие интерфейсов программ, вам необходимо проделать примерно одни и те же действия:
- Заходите в настройки. Это может быть кнопка с аналогичным названием в одиночной игре или (чаще всего) изображение шестерёнки в онлайн-играх.
- Там переходите во вкладку видео (графика).
- Вас должны интересовать параметры разрешения экрана. Зачастую именно рядом с ними располагается переключатель, который отвечает за запуск приложения в окне.
- Ставим галочку напротив параметра «В окне».
Комбинации
Как сделать игру в окне, если, покопавшись в настройках, вы ничего не нашли. Большинство старых игр поддерживают определённую комбинацию клавиш, после нажатия на которую игра переведётся в оконный режим. Впрочем, она работает и для многих современных игр. Есть несколько вариантов комбинаций:
- Alt + Enter.
- R.Alt + R.Shift + Enter.
По идее, после нажатия ваше приложение должно перейти в оконный режим, однако если этого не случилось, то остаются некоторые другие варианты, как свернуть игру в окно.
Ярлык
Попробуйте «пошаманить» с ярлыком вашей игрушки, который располагается на рабочем столе. Для этого нажимаете правой кнопкой мышки на него и выбираете пункт «Свойства». Далее во вкладке «Ярлык» нас интересует строчка, в которой указан путь к исполняемому файлу. Например, «С:…/игра.ехе». Теперь в конце этой строки вам необходимо дописать одно из следующих выражений:
Без кавычек или других знаков препинания. Если вам повезёт, то после запуска игры через этот ярлык двойным щелчком мышки она загрузится в оконном режиме. Если это не помогло, у вас остаётся последний, радикальный способ, как свернуть игру в окно.
Для отчаявшихся
Конечно, многое зависит от целей, зачем нужно запускать игру в окне, и от возможностей персонального компьютера. Как свернуть игру в окно? Последний метод предполагает, что для вас принципиально иметь запущенную в окне программу, а железо компьютера достаточно мощное. Правда, это не совсем «в окне». Что вам для этого потребуется?
- Первое, что необходимо скачать, — это виртуальную машину, например, VirtualBox от Microsoft.
- Затем, после установки на компьютер, в настройках этой программы вы должны выделить свободное место на жестком диске под создание виртуального ЖД. Что это такое? Это пространство в памяти, полностью отрезанное от остального диска. Таким образом, вы сможете творить с ним, что вздумается, не боясь повредить остальные данные. Рекомендуется выделить примерно 100 ГБ.
- На этот виртуальный диск установите операционную систему, которая лучше всего подходит для вашей игры. Не забудьте про драйвера. Если речь идёт об онлайн-игре, установите заново подключение.
- Проведите инсталляцию игры на новую «ось».
- Можете запускать. Теперь ваше приложение работает «в окне». Вы можете сворачивать виртуальную машину одним нажатием кнопки мышки. А если вы играете не онлайн, то игра автоматически будет поставлена на паузу (заморожена) средствами VirtualBox.
Чем еще удобен этот способ? Настроив сеть между вашим ПК и виртуальной ОС, вы можете запускать на одном компьютере несколько экземпляров приложений, которые в обычных случаях выдают предупреждение о том, что «Уже запущена другая копия приложения».
fb.ru
Прокрутка неактивных окон
В текущих версиях Windows пользователь может выполнять прокрутку только того окна, которое является активным. Чтобы прокручивать другое окно его предварительно нужно выделить, то есть кликнуть по нему. Помимо необходимости постоянно делать лишний клик вдобавок вспомните сколько раз вы просто ошибались, когда вместо окна, над которым был курсор, при вращении колёсика мыши начинало прокручиваться содержимое совсем другого окошка.
В Windows 10 всё стало иначе, так здесь начала работать прокрутка неактивных окон. Благодаря ей прокручиваться будет именно то окно, над которым в данный момент находится указатель мыши.
Как свернуть все окна применив горячие клавиши Windows XP 7 8 10 и MacOS

Добрый день, друзья. Пользователи системы Windows довольно часто открывают сразу множество окон, не задумываясь над тем, что это большая нагрузка на процессор.
В экстренных ситуациях (например, зашел человек, для которого информация на экране не предназначена), люди начинают быстро сворачивать окна по одному, что может занять до 30 и более драгоценных секунд.
Обратите внимание
Между тем, можно свернуть все окна довольно, быстро буквально за пол секунды через горячие клавиши или клик мышкой.
Программисты Microsoft для этой цели создали специальную функцию, которая работает от версии ХР. Вам в подобных ситуациях больше не стоит сворачивать окна по одному. Есть несколько методов, которые помогут вам свернуть их все разом.
Как свернуть окна с помощью горячих клавиш Windows
- Самым быстрым способом, который позволяет экстренно сворачивать окна с помощью клавиатуры, является комбинация клавиш Win + D. Клавиша Win находится между пробелом и клавишей Alt. Причем с двух сторон от пробела.
Итак, нажимаем на эту клавишу, и, удерживая её, нажимаем на D (в русской раскладке В). Произведя данную комбинацию, окна быстро скрываются. Причем программы остаются в рабочем состоянии. Для обратного эффекта воспроизводим эту же комбинацию, и окна быстро открываются.
- Есть другая комбинация, это Win + M. Она позволяет также быстро скрывать окна. Чтобы затем развернуть окна, жмет сочетание Shift + Win + M.
- Когда вам необходимо свернуть все окна работающих программ, кроме той, которая активна, нажимаем Win + Home (Home находится вверху справа).
- Чтобы найти нужную программу среди открытых, можно проглядывать окна по очереди.
Поможет нам сочетание «Пробел + Alt + C». Правда, тут есть нюанс. В фотошопе очень много своих комбинаций клавиш. Поэтому, когда открыт Photoshop, при такой комбинации произойдут действия, настроенные в фотошопе.
- Если вы желаете просто просматривать открытые окна, не сворачивая их, подходит комбинация Alt + Tab. При этом, на экране появится ряд окон в панели. Для перемещения по данной панели, необходимо нажать и удерживая Alt, кликать по клавише Tab.
Как скрыть окна за один клик
Это основной способ для экстренного сворачивания окошек. Причем на мой взгляд, самый быстрый и удобный. Что интересно, большинство людей про этот метод не знают.
Итак, в нижнем меню правее других ярлычков находится неприметный прямоугольник. Если по нему кликнуть мышкой, все окна сразу свернутся. В Windows 10 он находится рядом с окном уведомлений. В ХР данная функция отсутствует, но, можно создать похожую функцию и разместить её на панели задач.
Как создать кнопочку «Свернуть все окна» для Виндовс XP
Чтобы создать подобную команду и разместить её ярлык на панели, первым делом щелкнем по пустому пространству монитора. Далее, в ниспадающем меню нажмём «Создать», затем в контекстном окошке выберем «Текстовый документ». Можно просто открыть блокнот и выбрать «Новая запись».
Итак, в нашей записи вводим значение:
Command=2
IconFile=explorer.exe,3
Command=ToggleDesktop
Нам нужно сохранить текст под особым расширением и кодировкой. В меню ищем «Файл».
В ниспадающем окошке выберем «Сохранить как». Итак, называем документ удобным названием, к примеру — «Скрываем окна». После данного названия прописываем расширение scf. Над строкой «Тип файла» ищем «Все файлы». Над строкой «Кодировка» найдём значение UTF-8. Жмём «Сохранить».
В прочих версиях этой системы данная функция может не сработать, т.к. ОС считает, что данная команда уже присутствует в правом углу.
MacOS
Для сворачивания открытых окошек в системе МАК выполним следующую последовательность:
- В первом ниспадающем меню выберем «Системные настройки».
- В новом окошке выбираем «Mission Controls».
- У нас открывается новое окно. В нем нас интересует левый нижний угол с командой «Активные углы».
- Когда мы активируем эту настройку на мониторе возникнет списочек специальных функций. В этом списке нас интересует надпись: «Рабочий стол». Далее, выбираем сворачивание перемещением в угол дисплея. Сохраняем настройки.
Вывод: свернуть все окна довольно просто. Выбираем один из методов, приведённых выше, и сворачиваем окна. Мне удобнее скрывать окна с помощью мышки. Иногда же полезнее их скрывать окна именно через горячие клавиши, т.к. пользование мышкой довольно заметно, и вошедший человек (начальник) может решить, что вы что-то от него скрываете, т.к. сразу закрыли все окна мышкой!
Как свернуть окно с помощью клавиатуры?
Все приложения и любые папки, с которыми мы работаем, раскрываются в окнах, которые можно: свернуть/развернуть, закрыть, переместить. Иногда удобнее работать без мышки — с сочетаниями клавиш. В данной статье расскажем, как свернуть окно с помощью клавиатуры несколькими способами.
Сочетание кнопок Alt+Space
Разработчики Windows позаботились об удобстве работы и создали множество «горячих» клавиш. Например, вызвать это меню помогают клавиши Alt и Space (пробел) — сверху в углу экрана всплывает окошко, где выбирают одно из необходимых действий. Каждое действие управляется кнопками «вниз» и «вверх», а для подтверждения используется «Enter». Чтобы свернуть активное приложение, воспользуйтесь сочетанием Alt + Space + C.
Как свернуть все открытые окна с помощью сочетаний на клавиатуре
Если нет времени долго закрывать поочередно все окна приложений, можно воспользоваться комбинациями, предложенными Windows. Свернуть все объекты с рабочего стола могут кнопки Win+M, а чтобы развернуть их обратно — Win+Shift+M. Помимо этого, существует и универсальная комбинация Win+D. Данная функция сворачивает одновременно все окна на панель быстрого доступа.
Переключение
Когда на мониторе открыто слишком много окон, а вам требуется оставить активным только одно, нужно одновременно нажать Alt+Tab. После этого на дисплее возникнут миниатюрные вкладки с программами, которые на данный момент запущены.
Управление мышкой с применением клавиатуры
Ноутбуком и ПК можно управлять, используя клавиатуру. Конечно, для большинства пользователей способ непростой, но что делать, когда другого метода нет? Курсор на экране станет двигаться очень медленно, но метод дает возможность осуществить любую задачу.Для активации операции применяют комбинацию Alt+Shift+Num Lock. Движения по монитору производятся цифрами дополнительной клавиатуры «1- 4» и «6-9». Функция мыши осуществляется посредством клавиш: «/», «*», «-», «5».
kto-chto-gde.ru
Windows 8: несколько способов быстро свернуть все окна
Всем привет! Постепенно перехожу на микроформаты, катастрофически не хватает времени на многое из того, что в матрице Эйзенхауэра попадает в правый верхний квадрат: важное не срочное (в левом верхнем, которое и важно и срочно, понятное дело — работа, ей весь последний месяц по многим причинам уделяю еще и по несколько часов в сутки дома). А невыполненные задачи имеют тенденцию накапливаться
Поэтому сегодня на очереди небольшой пост-шпаргалка о том, как вызвать одну из привычных в Windows XP функций: быстрое сворачивание всех окон.
Напомню, что в Windows XP за сворачивание окон и моментальный доступ к Рабочему столу отвечала специальная кнопка на Панели задач, которая по умолчанию появлялась рядом с кнопкой «Пуск» при установке операционной системы, а в Семерке и Восьмерке куда-то пропала. Мне лично при покупке нового ноутбука с предустановленной операционкой нового поколения очень не хватало этой функции, и я решил выяснить, каким образом ее можно восстановить. Было найдено 3 эффективных способа свернуть все окна в Windows 8. Перечислю их все.
Способ 1. Сворачиваем окна мышкой
Для этого достаточно переместить мышиный курсор в правый нижний угол экрана (что соответствует квадрату не важно, не срочно :). Это элементарное движение открывает нам вид на Рабочий стол
Чтобы получить полноценный доступ к Рабочему столу, требуется нажать левую кнопку мыши. Правая же кнопка вызывает скромное контекстное меню из двух строчек, верхняя из них позволяет сделать то же самое. По моим наблюдения, способ требует небольшой тренировки, т.к. у меня, например, перевод курсора в нижний правый угол, одновременно вызывает скрытую Панель задач и боковое меню Windows 8.
Способ 2. Клавиатурная комбинация для сворачивания окон
Для тех, кто привык часто повторяющиеся операции выполнять при помощи стандартных клавиатурных комбинаций, этот совет, несомненно, будет подарком
Способ 3. Добавляем кнопку на Панель задач
Хочу сказать, что перепробовал различные, описанные в сети, способы создания кнопки сворачивания окон с помощью файла Свернуть все окна.SCF — вплоть до правки реестра системы, ни один из них не заработал красиво и сразу. Пришлось искать собственный метод, о нем и расскажу. Попытки использовать файл, принадлежащий предыдущей версии Windows, на мой взгляд, неправильны и неразумны. Тем более, что в новой системе для этого предусмотрено решение.
Для начала создадим папку там, откуда случайно удалить ее не получится. Я создал папку с именем Quick Launch в Program Files. Затем копируем в нее файл Shows Desktop.lnk, который находится по адресу: C:\Users\Ваша учетная запись\AppData\Roaming\Microsoft\Internet Explorer\Quick Launch\. Чтобы увидеть эту папку и ее содержимое, необходимо, чтобы в настройках вашего файл-менеджера был включен режим отображения скрытых и системных файлов. Shows Desktop.lnk и есть тот файл, который использует Windows 8 для сворачивания окон и быстрого доступа к Рабочему столу.
Теперь нам осталось вывести ярлык этого файла в Панель быстрого запуска. Создаем дополнительную панель инструментов (контекстное меню при нажатии правой кнопкой мыши по Панели задач).
Убираем в свойствах новой панели галочки напротив строк «Показывать подписи» и «Показать заголовок». Остается только иконка, которую имеет смысл заменить и сделать покрупнее. А саму панель инструментов мышкой перетянуть до отказа влево — вплотную к кнопке «Пуск», т.е. на свое законное место. После чего — закрепить Панель задач. Результат получаем ожидаемый: вполне работоспособную кнопку «Свернуть все окна» в Windows 8.
Как видим, ничего сложного. В одном из следующих постов расскажу еще об одной интересной фишке — о том, как включить в Windows 8 «Режим бога»
О матрице Эйзенхауэра и ее важной роли в борьбе с повседневной рутиной тоже постараюсь написать чуть подробнее. Надеюсь, очередная шпаргалка по Windows вам пригодилась
Другие полезные материалы на этом блоге:
Бэкап сайта WordPress: основные моменты Всем доброго времени суток!Поговорим о резервном копировании — о том, как сделать полный бэкап сайта WordPress, используя возможности …
Google PageSpeed Insights: увеличиваем скорость загрузки сайта
Не так давно в личном кабинете ВКонтакте мне поступило сообщение, в котором человек, представившийся специалистом по оптимизации сайтов, …
Плагин Lockdown WP Admin — защита админки WordPress от взлома
О необходимости защиты блога на WordPress, наверное, задумывался каждый. Всесторонне и максимально содержимое блога (аккаунт на хостинге, базу …
Расскажите об этой статье в соцсетях:
Горячие клавиши с использованием клавиши Windows
| Клавиши | Действие |
| Клавиша с логотипом Windows | Открытие или закрытие меню «Пуск» |
| Windows+A | Открытие Центра поддержки |
| Windows + B | Установка фокуса в области уведомлений |
| Windows+ C | Открытие Кортаны в режиме прослушивания
Примечание
|
| Windows+Shift+C | Вызов меню чудо-кнопок |
| Windows+D | Отображение и скрытие рабочего стола |
| Windows+Alt+D | Отображение и скрытие даты и времени на рабочем столе |
| Windows + E | Открытие проводника |
| Windows + F | Открытие Центра отзывов и создание снимка экрана |
| Windows + G | Открытие меню запущенной игры |
| Windows + H | Запуск диктовки |
| Windows + I | Открытие раздела «Параметры» |
| Windows + J | Установка фокуса на подсказке Windows, когда она доступна. Устанавливает фокус на подсказке Windows при ее отображении. Нажмите сочетание клавиш повторно, чтобы установить фокус на элементе, отображающемся на экране, с которым связана подсказка Windows. |
| Windows+K | Вызов быстрого действия «Подключение» |
| Windows+L | Блокировка компьютера или смена учетной записи |
| Windows+M | Свертывание всех окон |
| Windows+O | Фиксация ориентации устройства |
| Windows+P | Выбор режима отображения презентации |
| Windows+R | Открытие диалогового окна «Выполнить» |
| Windows+S | Открытие окна поиска |
| Windows+T | Циклическое переключение между приложениями на панели задач |
| Windows+U | Открытие Центра специальных возможностей |
| Windows+V | Циклическое переключение между уведомлениями |
| Windows+ SHIFT+V | Циклическое переключение между уведомлениями в обратном порядке |
| Windows+ X | Открытие меню быстрых ссылок |
| Windows + Y | Переключение ввода между Windows Mixed Reality и рабочим столом |
| Кавиша Windows + Z | Отображение команд, доступных в приложении в полноэкранном режиме |
| Windows + точка (.) или точка с запятой (;) | Открытие панели эмодзи |
| Windows+ запятая (,) | Временное включение показа рабочего стола при наведении |
| Windows+PAUSE | Отображение диалогового окна «Свойства системы» |
| Windows+CTRL+F | Поиск компьютеров (при наличии сети) |
| Windows+SHIFT+M | Восстановление свернутых окон на рабочем столе |
| Windows+ цифра | Открытие рабочего стола и запуск приложения, закрепленного на панели задач с указанным цифрой порядковым номером. Если приложение уже работает — переключение на это приложение. |
| Windows +SHIFT+цифра | Открытие рабочего стола и запуск нового экземпляра приложения, закрепленного на панели задач с указанным цифрой порядковым номером |
| Windows + CTRL+цифра | Открытие рабочего стола и переключение на последнее активное окно приложения, закрепленного на панели задач с указанным цифрой порядковым номером |
| Windows +ALT+цифра | Открытие рабочего стола и списка переходов для приложения, закрепленного на панели задач с указанным цифрой порядковым номером |
| Windows + CTRL + SHIFT + цифра | Открытие рабочего стола и нового экземпляра приложения, расположенного в данном месте панели задач, от имени администратора |
| Windows +TAB | Открытие представления задач |
| Windows +СТРЕЛКА ВВЕРХ | Развертывание окна |
| Windows +СТРЕЛКА ВНИЗ | Удаление текущего приложения с экрана или сворачивание окна рабочего стола |
| Windows +СТРЕЛКА ВЛЕВО | Развертывание приложения или окна рабочего стола до левого края экрана |
| Windows +СТРЕЛКА ВПРАВО | Развертывание приложения или окна рабочего стола до правого края экрана |
| Windows +HOME | Свертывание всех окон, кроме активного окна рабочего стола (восстановление всех окон при вторичном нажатии) |
| Windows +SHIFT+СТРЕЛКА ВВЕРХ | Растягивание окна рабочего стола до верхнего и нижнего краев экрана |
| Windows +SHIFT+СТРЕЛКА ВНИЗ | Восстановление или свертывание активных окон рабочего стола по вертикали с сохранением ширины |
| Windows +SHIFT+СТРЕЛКА ВЛЕВО или СТРЕЛКА ВПРАВО | Перемещение приложения или окна на рабочем столе с одного монитора на другой |
| Windows +ПРОБЕЛ | Переключение языка ввода и раскладки клавиатуры |
| Windows +CTRL+ПРОБЕЛ | Возврат к ранее выбранному языку ввода |
| Windows + CTRL + ВВОД | Запуск экранного диктора |
| Windows + знак «плюс» (+) | Запуск экранной лупы |
| Windows + косая черта (/) | Запуск реконверсии IME |
| Клавиша Windows + CTRL + V | Показ прямых подключений |
Alt + Space
В Windows существует огромное количество горячих клавиш и их комбинаций для выполнения тех или иных действий. Пользователи могут вызвать специальное контекстное меню окна, которое позволяет управлять его месторасположением на экране персонального компьютера.
Чтобы вызвать данное меню, одновременно зажмите клавиши Альт и Пробел (Space) на клавиатуре. В левом верхнем углу вы увидите появившееся окошко, в котором можно выбрать одно из нескольких действий. С его помощью вы можете закрыть, развернуть и свернуть, а также изменить размер и передвинуть объект в нужное место. Выбирать действия вы можете стрелочками «вверх-вниз». Кнопкой Enter вы подтвердите выбранный пункт.
Кроме того, существует команда Alt + Пробел + C , которая свернет текущее активное приложение, минуя вызов ниспадающего меню.